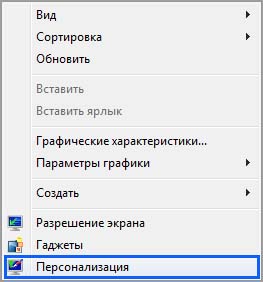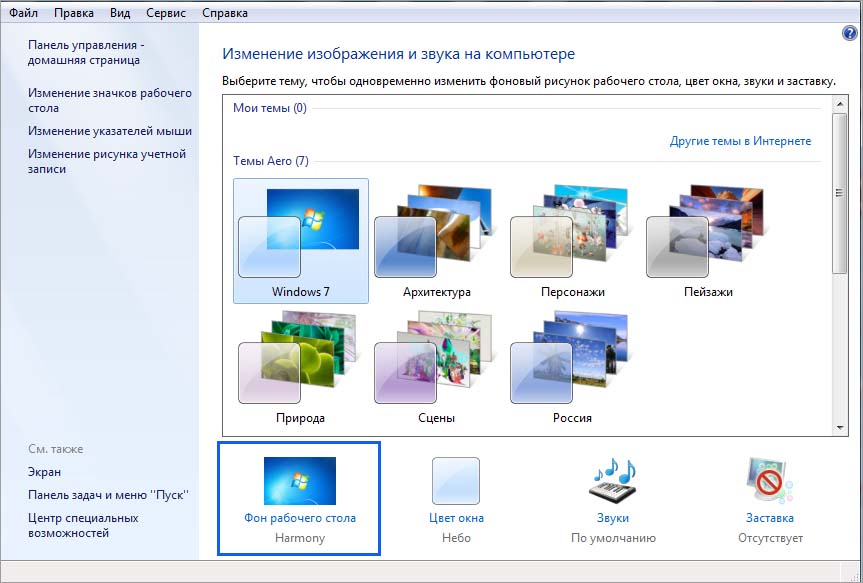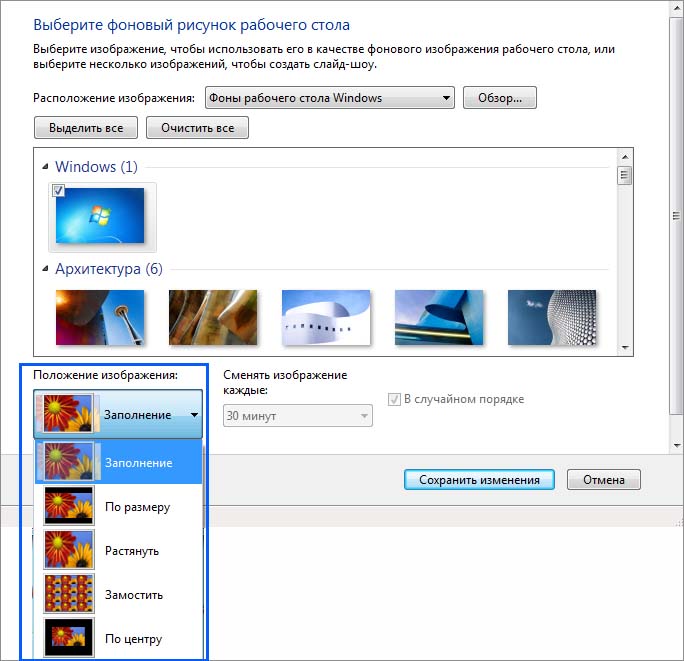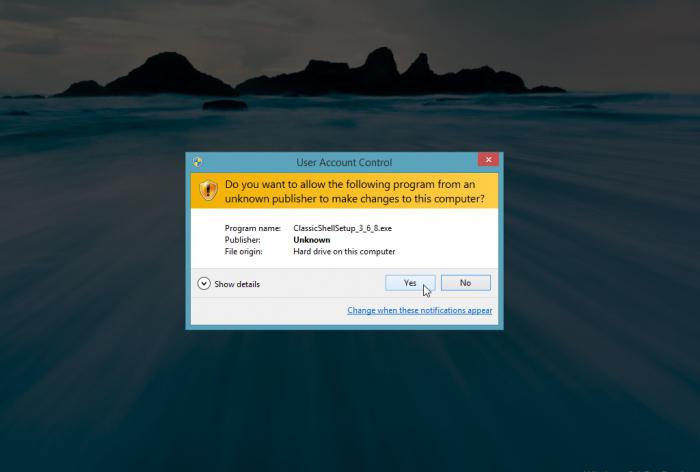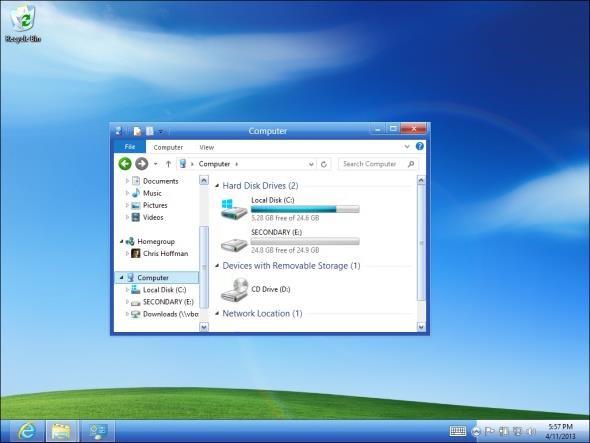Содержание
- Устанавливаем новый фон
- Способ 1: Starter Wallpaper Changer
- Способ 2: «Персонализация»
- Способ 3: Контекстное меню
- Вопросы и ответы
Стандартная заставка Виндовс быстро надоедает. Хорошо, что ее можно легко сменить на понравившуюся вам картинку. Это может быть ваша личная фотография или изображение из Интернета, а можете даже устроить слайд-шоу, где картинки будут меняться каждые несколько секунд или минут. Только подбирайте изображения с высоким разрешением, чтобы они красиво смотрелись на мониторе.
Устанавливаем новый фон
Давайте подробно рассмотрим несколько методов, позволяющих поставить фото на «Рабочий стол».
Способ 1: Starter Wallpaper Changer
Windows 7 Starter не позволяет самостоятельно изменять фон. В этом вам поможет маленькая утилита Starter Wallpaper Changer. Хоть она и предназначена для Starter, ею можно пользоваться в любой версии Виндовс.
Скачать Starter Wallpaper Changer
- Разархивируйте утилиту и нажмите «Browse» («Обзор»).
- Откроется окно для выбора изображения. Найдите нужное и нажмите «Открыть».
- В окне утилиты появится путь к изображению. Нажмите «Apply» («Применить»).
- Вы увидите предупреждение о необходимости завершения сеанса пользователя для применения изменений. После того, как вы заново авторизируетесь в системе, фон изменится на заданный.
Способ 2: «Персонализация»
- На «Рабочем столе» кликните «ПКМ» и выберите «Персонализация» в меню.
- Перейдите на «Фон рабочего стола».
- В Виндовс уже есть набор стандартных изображений. По желанию можно установить одно из них, или загрузить собственное. Для загрузки своего нажмите «Обзор» и укажите путь к директории с картинками.
- Под стандартными обоями находится выпадающее меню с различными вариантами редактирования изображения под размеры экрана. По умолчанию установлен режим «Заполнение», который является оптимальным. Выберите изображение и подтвердите свое решение нажатием кнопки «Сохранить изменения».
- Для этого отметьте галочками понравившиеся обои, выберите режим заполнения и установите время, через которое будет происходить смена изображений. Можно также поставить галочку в графе «В случайном порядке», чтобы слайды отображались в разном порядке.

Если выбрать несколько картинок, можно сделать слайд-шоу.
Способ 3: Контекстное меню
Найдите нужную фотографию и кликните на нее. Выберите пункт «Сделать фоновым изображением рабочего стола».

Вот так легко можно установить новые обои на «Рабочий стол». Теперь вы можете менять их хоть каждый день!
Еще статьи по данной теме:
Помогла ли Вам статья?
Windows 7 Starter Windows 7 Home Basic Windows 7 Home Premium Windows 7 Enterprise Windows 7 Professional Windows 7 Ultimate Еще…Меньше
Проблема
При попытке изменить фон рабочего стола в Windows 7 вы можете столкнуться с одной из указанных ниже проблем.
Сценарий 1
Когда вы пытаетесь изменить фон рабочего стола, выбрав пункты Панель управления, Персонализация и затем Фон рабочего стола, не устанавливаются флажки при их нажатии, а кнопки Выделить все и Очистить все не работают надлежащим образом. В результате вам не удается изменить фон рабочего стола.
Сценарий 2
При попытке щелкнуть изображение правой кнопкой мыши и выбрать пункт Сделать фоновым изображением рабочего стола вы получаете следующее сообщение об ошибке:
Это изображение не может быть использовано в качестве фона. Произошла внутренняя ошибка.
Сценарий 3
На рабочем столе отображается черный фон, несмотря на то что вы изменили фоновый рисунок.
Сценарий 4
Функция слайд-шоу для фона рабочего стола не работает надлежащим образом.
Причина
Эта проблема может возникать по следующим причинам.
-
На компьютере установлено стороннее приложение, например, Display Manager от Samsung.
-
На панели управления в разделе «Электропитание» отключен параметр «Фон рабочего стола».
-
На панели управления выбран параметр «Удалить фоновые изображения».
-
Изменение фонового рисунка может быть запрещено политикой домена.
-
Файл TranscodedWallpaper.jpg может быть поврежден.
-
Вы используете выпуск Windows 7 Начальная. В выпуске Windows 7 Начальная изменение фона рабочего стола не поддерживается.
Решение
Для устранения проблемы воспользуйтесь одним из описанных ниже способов, в зависимости от вашего случая.
Способ 1. Обновление до версии Windows 7, поддерживающей изменение фоновых рисунков
В выпуске Windows 7 Начальная изменение фона рабочего стола не поддерживается. Если вы работаете на ноутбуке с предустановленной системой Windows, возможно, вы используете выпуск Windows 7 Начальная.
Если у вас установлен выпуск Windows 7 Начальная, вы можете приобрести Windows 7 у дилера или через Интернет в некоторых странах и регионах. Если вы используете нетбук или другой компьютер без DVD-дисковода, простой способ установки Windows 7 — приобрести ее через Интернет и скачать. Дополнительные сведения о том, как купить Windows 7 в своей стране или регионе, см. на веб-странице магазина Windows.
Способ 2. Файл TranscodedWallpaper.jpg поврежден
Если файл TranscodedWallpaper.jpg поврежден, возможно, вам не удастся изменить фон рабочего стола. Чтобы устранить эту проблему, удалите файл TranscodedWallpaper.jpg. Вот как это сделать.
Щелкните здесь, чтобы показать или скрыть подробную информацию
-
Нажмите кнопку Пуск, вставьте в поле поиска следующий текст и нажмите клавишу ВВОД:
%USERPROFILE%AppDataRoamingMicrosoftWindowsThemes
-
Щелкните файл TranscodedWallpaper.jpg правой кнопкой мыши и выберите команду Переименовать.
-
Измените имя файла на TranscodedWallpaper.old и нажмите кнопку Да в появившемся окне.
-
Если появится файл slideshow.ini, дважды щелкните его. Файл slideshow.ini должен открыться в приложении «Блокнот». Выделите в файле slideshow.ini весь текст, если таковой имеется, и нажмите клавишу Delete на клавиатуре.
-
В меню Файл выберите команду Сохранить.
-
Закройте приложение «Блокнот».
-
Закройте окно Проводника Windows и перейдите к изображению, которое вы хотите установить в качестве фона.
-
Попробуйте установить фоновый рисунок снова.
Способ 3. Несовместимые приложения
Некоторые приложения, которые помогают управлять параметрами дисплея, могут вызывать проблемы несовместимости при установке фонового рисунка, отображении визуальных эффектов Aero Glass и использовании других функциональных возможностей Windows. В качестве эксперимента отключите или удалите приложения управления дисплеем, установленные на вашем компьютере.
Способ 4. Проверьте настройку фона в разделе «Электропитание».
В разделе «Электропитание» панели управления есть параметр, приостанавливающий фоновое слайд-шоу. Вот как проверить параметры фона рабочего стола в разделе «Электропитание».
Щелкните здесь, чтобы показать или скрыть подробную информацию
-
Нажмите кнопку Пуск, в поле поиска введите Электропитание и выберите в списке пункт Электропитание.
-
В окне Выбор плана электропитания напротив выбранного плана электропитания нажмите Настройка плана электропитания.
-
Выберите Изменить дополнительные параметры питания и разверните раздел Параметры фона рабочего стола.
-
Разверните разделПоказ слайдов и проверьте, чтобы для параметра От сети было установлено значение Доступно.
-
Нажмите кнопку OK и закройте окно Редактировать план.
Способ 5. Установите флажок «Удалить фон» в разделе «Специальные возможности»
Параметр «Специальные возможности» в панели управления удаляет фоновые изображения. Вот как проверить параметры фона рабочего стола в разделе специальных возможностей.
Щелкните здесь, чтобы показать или скрыть подробную информацию
-
Нажмите кнопку Пуск, Панель управления, Специальные возможности, а затем Центр специальных возможностей.
-
В разделе Вывести все параметры нажмите Настройка изображения на экране.
-
Убедитесь, что не установлен флажок Удалить фоновые изображения.
-
Дважды нажмите кнопку OK и закройте окно Центр специальных возможностей.
Способ 6. Проверьте, не отключена ли возможность изменения фона рабочего стола политикой домена.
Если вы подключены к домену, ваш администратор может отключить возможность изменения фона рабочего стола. Вот как проверить политику фона рабочего стола.
Щелкните здесь, чтобы показать или скрыть подробную информацию
-
Нажмите кнопку Пуск, введите Групповая политика в поле Поиска и выберите Изменение групповой политики.
-
Выберите элементы Конфигурация пользователя, Административные шаблоны, а затем дважды нажмите элемент Рабочий стол.
-
Дважды щелкните Выбор фонового изображения.
Примечание. Если политика включена, и в ней указано конкретное изображение, пользователи не могут изменять фон. Если этот параметр включен, а изображение недоступно, фоновый рисунок не отображается.
-
Щелкните Не задан, чтобы включить этот параметр и изменить фон рабочего стола.
Дополнительная информация
Дополнительные сведения об изменении фонового рисунка в Windows 7 см. в следующих статьях на веб-сайте Майкрософт:
Изменение фона рабочего стола (фоновое изображение)
Изменение фона рабочего стола (только для Windows 7 Home Basic)
Почему я не могу изменить фон рабочего стола?
Дополнительные сведения об изменении фонового рисунка в Windows 7 см. в следующих статьях на веб-сайте Microsoft.
Обновление до другого выпуска Windows 7 с помощью обновления Windows Anytime Upgrade
Обновление до Windows 7: часто задаваемые вопросы
Покупка Windows 7: основные вопросы
Нужна дополнительная помощь?
Многие пользователи рано или поздно задумываются над тем, как изменить фон рабочего стола Windows 7. И у многих возникают трудности, даже у опытных пользователей, поскольку не все версии Windows 7 поддерживают такую казалось бы элементарную вещь. После прочтения этой статьи любой пользователь без проблем не зависимо от версии Windows, сможет изменить фон рабочего стола .
Первое с чем стоит разобраться прежде чем приступить к смене рабочего стола- это выяснить версию Windows, поскольку в зависимости от версии, способ изменения картинки рабочего стола отличается.
Сменить фон/ картинку рабочего стола на Windows Strarter/ Windows Начальная.
По умолчанию в этой версии не предусмотрено изменение рабочего стола. Но… изменить его всетаки можно, для этого есть два способа- первый установить программу, с помощью которой можно не только установить картинку на рабочий стол, но и менять их с течением времени, второй способ указать в реестре путь к необходимой картинке, которая будет использоваться в качестве фона.
Начнем с первого способа, существует довольно много программ для изменения фона рабочего стола, в данной статье я рассмотрю бесплатную программу на русском языке- Wally. Поскольку вы будете использовать программу для Windows вам необходимо скачать файл для Win32 executable.
Процесс установки очень прост и требует нескольких нажатий кнопки «Next«, после установки на панели задач появиться значок программы, нажимаем на нем правой кнопкой мыши и выбираем «Настройка«.
В открывшемся окне настроек рекомендую, установить галочки напротив «Автоматическое воспроизведение при запуске программы» и «Автоматический старт программы при запуске системы«, что бы программа автоматически запускалась каждый раз когда включается компьютер/ ноутбук. Выбираете по своему усмотрению интервал смены фона рабочего стола.
Следующим шагом необходимо добавить папку или папки где расположены картинки, которые вы хотели бы видеть фоном на рабочем столе, для этого нажимаете «Файлы» или «Папки» (если у вас картинки в нескольких папках) и указываете директорию где расположены изображения.
Затем перезагружаете компьютер и наслаждаетесь выбранным фоном на рабочем столе.
Второй способ- указать отображаемую картинку рабочего стола в реестре, для этого необходимо запустить реестр. Нажимаете «Пуск» и в строке поиска программы пишите REGEDIT и нажимаете клавишу «Enter».
Заходите по пути HKEY_CURRENT_USER Control Panel Desktop, справа находите параметр Wallpaper открываете его двумя кликами мыши и указываете путь к картинке, нажимаете «Ок«.
Затем нажимаете правой кнопкой мыши на ветке «Desktop» и выбираете «Разрешения«.
В открывшемся окне свойств нажимаете кнопку «Дополнительно«.
Убираете галочку напротив «Добавить разрешения, наследуемые от родительских объектов«. Откроется окно безопасности, нажимаете «Удалить«.
Следующим шагом нажимаете «Добавить» и прописываете Все, нажимаете «Ок«.
После этого нажимаете кнопку «Дополнительно«- «Изменить» и выбираете разрешения соответствующие картинки ниже.
После этого сохраняете все настройки нажатием кнопки «Ок» и перезагружаете компьютер. После его загрузки увидите изменившийся фон рабочего стола.
Сменить фон/ картинку рабочего стола на Windows Home Basic/ Windows Домашняя базовая.
Для этой версии Windows доступно изменение фона рабочего стола штатными средствами. Для этого достаточно выбрать картинку которую вы бы хотели сделать фоном рабочего стола, нажать правой кнопкой мыши на ней и выбрать «Сделать фоновым изображением рабочего стола«.
Если же вы хотите, что бы изображения на рабочем столе автоматически менялись, без установки сторонних программ не обойтись. Как я описывал выше для этих целей может подойти программа Wally (более подробно о ней в начале статьи).
Сменить фон/ картинку рабочего стола на Windows Home Premium/ Professional/ Enterprise/ Ultimate /Windows Домашняя премиум/ Профессиональная/ Корпоративная/ Максимальная.
В этих версиях Windows, как и младшей версии Windows Home Basic (Windows Домашняя базовая) изменить фон можно, если нажать правой кнопкой мыши на картинке и выбрать «Сделать фоновым изображением рабочего стола«
Помимо этого, в этих версиях, можно без использования сторонних утилит менять изображение на рабочем столе спустя определенный период времени. Для этого необходимо нажать правой кнопкой мыши на рабочем столе и выбрать «Персонализация» или нажать кнопку «Пуск» и зайти в «Панель управления»- «Все элементы панели управления»- «Персонализация».
В открывшемся окне Персонализации, нажмите «Фон рабочего стола«.
Если захотите изменить цвет окна зайдите в пункт меню «Цвет окна».
Если вам интересно где изменяется звук, проигрывающийся при входе в систему, при выключение компьютера или звук ошибки, тогда нужно нажать «Звуки».
Если вы не будете двигать мышкой, то через какое -то время появится заставка, которую можно настроить,если выбрать «Заставка».
В окне выбора фона рабочего стола, вы можете выбрать любой/ любые изображения, поставив на них галочку. Если вы хотите выбрать свои изображения нажмите кнопку «Обзор» и укажите папку где находятся изображения. Обратите внимание, если вы отмечаете галочкой более одного изображения, внизу становиться активно поле Сменять изображение, здесь вы можете указать через какой интервал времени картинки на рабочем столе будут меняться. В окончании настроек не забудьте нажать кнопку «Сохранить изменения«.
Надеюсь теперь независимо от версии Windows вы без труда сможете изменить фон рабочего стола.
Я очень надеюсь, моя статья помогла Вам! Просьба поделиться ссылкой с друзьями:

Почти никто из пользователей не оставляет на рабочем столе фоновую картинку Windows, которая была изначальна (после установки на ОС).
Обычно, все хотят поставить себе что-нибудь любимое из фильмов, игр, футбола, гонок и т.д. Собственно, этим мы и займемся в этой статье (тем более, что фоновая картинка не всегда меняется обычным способом…).
Кстати, думаю, что в этой заметке также пару слов стоит сказать о живых обоях (так называемые картинки с анимацией): например, падающий водопад, проплывающая рыба, горящая свеча и т.д. Это выглядит весьма успокаивающе, и необычно. Но, к сожалению, в штатных опциях в Windows — установить такие живые обои невозможно…
Тем не менее, мы это всё решим!.. 👌
👉 Кстати!
У меня на блоге есть небольшая подборка обоев на компьютерную тематику — ссылка
*
Содержание статьи
- 1 Работа с обоями в Windows 10/11
- 1.1 Как поменять обои
- 1.1.1 Способ 1
- 1.1.2 Способ 2
- 1.1.3 Способ 3
- 1.1.4 Способ 4
- 1.2 Как установить живые обои (анимированные)
- 1.2.1 Вариант 1
- 1.2.2 Вариант 2
- 1.3 Что делать, если обои не меняются
- 1.1 Как поменять обои
→ Задать вопрос | дополнить
Работа с обоями в Windows 10/11
Как поменять обои
Способ 1
Итак, первый способ наиболее простой и очевидный в ОС Windows. Для смены обоев: достаточно кликнуть правой кнопкой мыши в любом свободном месте рабочего стола, и в появившемся меню выбрать «Персонализация».
Персонализация
После, автоматически откроются параметры Windows, вкладка «Фон». Собственно, именно в ней и можно установить любую из картинок в качестве фона на рабочий стол (см. пример ниже на скрине ниже). 👇
Выбор обоев (параметры Windows)
Отмечу: если у вас ОС Windows не активирована — этот способ не сработает, т.к. часть вкладок в параметрах будет неактивна…
*
Способ 2
Проводник Windows позволяет в 1-2 клика мыши установить любую из картинок как фон рабочего стола. Достаточно открыть одну из своих папок (каталогов) с изображениями, а затем нажать на нужной картинке правой кнопкой мыши и в контекстном меню проводника выбрать требуемое (см. скрин ниже 👇).
Сделать фоновым изображением рабочего стола
*
Способ 3
Этот способ универсальный, т.к. позволяет изменять фон, даже если у вас не открываются параметры Windows (либо там нет таких опций…).
Для начала нужно открыть браузер Internet Explorer (он встроен в ОС Windows 7/8/10).
Internet Explorer
Далее нужно нажать сочетание кнопок «Ctrl+O» («Открыть»), и в появившемся меню ввести либо URL-адрес нужной веб-странички с картинкой, либо нажать кнопку «Обзор» (если картинка не жестком диске).
Обзор
После, укажите, чтобы проводник отображал все файлы, и выберите нужную картинку.
Открыть картинку
Internet Explorer должен показать изображение — останется нажать на нем ПКМ, и в появившемся меню выбрать «Сделать фоновым рисунком«.
Сделать фоновым рисунком
*
Способ 4
Работать с картинками (каталогизировать, сжимать, редактировать, и пр.) весьма удобно с помощью спец. программ — вьюверов. Мне больше всего импонирует в этом плане XnView (ссылка на офиц. сайт).
Открыв в ней каталог с картинками и выбрав нужную — достаточно кликнуть на ней ПКМ и в меню выбрать «Сделать фоновым рисунком рабочего стола —> По центру» (пример ниже).
XnView — сделать фоновым рисунком раб. стола — по центру
*
Как установить живые обои (анимированные)
В качестве живых (их еще иногда называют анимированными) обоев должна выступить не картинка, а видео, желательно в формате WMV (небольшой отрывок на 3-30 сек.). Подобное видео можно как подготовить и сжать самостоятельно, так и воспользоваться чем-нибудь готовым…
Как это в итоге будет выглядеть продемонстрировано на небольшом видео ниже. 👇
*
Вариант 1
Что нужно сделать для установки вышеприведенного фона:
- заходим на один из сайтов с живыми обоями и загружаем себе всё, что понравится (пример подобного сайта: https://oformi.net/);
- устанавливаем программу Desktop Live Wallpapers (ссылка на сайт Microsoft);
- запускаем программу и указываем папку, куда были загружены живые обои;
- последний шаг — выбрать один из загруженных ранее файлов…
Скриншот окна приложения — выбор обоев
*
Вариант 2
В магазине Microsoft Store относительно недавно появилось бесплатное приложение
👉 Lively Wallpaper (ссылка на офиц. сайт).
Чем оно привлекает: дело в том, что после установки этого приложения — у вас уже изначально будет неплохая коллекция красочных живых обоев. Вам останется только выбрать нужное! (т.е. нет необходимости, что-то выискивать дополнительно на других сайтах)
Запустить
Обратите внимание, чтобы выбрать (или сменить) обои, вам достаточно кликнуть по иконке программы в трее (рядом с часами) — а далее пред вами появится соответствующее окно… 👇
Коллекция живых обоев — 12шт.!
Разумеется, приложение также позволяет устанавливать и другие обои: которые вы загрузите из сети или подготовите сами.
*
Что делать, если обои не меняются
Для начала успокоиться, и дочитать заметку до конца…👌
Ниже я перечислю ряд наиболее популярный причин, из-за которых не удается поменять картинку на раб. столе. Желательно пройтись по ним по порядку и выполнить требуемые действия.
*
Причина 1
Чаще всего не удается сменить обои из-за того, что Windows не активирована (либо установлена начальная версия, которая не поддерживает данную опцию).
Решение в данном случае простое: обновить версию Windows до профессиональной и активировать. Также рекомендую попробовать все приведенные выше способы установки обоев, особенно, 3-й и 4-й (где используются сторонние программы).
*
Причина 2
Если вы устанавливали какие-нибудь приложения для настройки внешнего вида Windows, изменения эффектов Aero (или тех же обоев) — возможно, что они могут блокировать настройку внешнего вида рабочего стола. Попробуйте зайти в панель управления Windows и удалить всё лишнее…
👉 В помощь!
Как удалить программу, которая не удаляется — см. инструкцию
Окно с ошибкой удаления ПО
*
Причина 3
Кстати, в специальных возможностях Windows есть особая опция, позволяющая убрать фоновое изображение (по умолчанию, она обычно выключена, но мало ли…?).
Чтобы проверить эту опцию, необходимо открыть раздел «Специальных возможностей» в панели управления Windows, и перейти во вкладку «Оптимизация изображения на экране».
Специальные возможности
Далее прокрутить страничку до самого низа и проверить чтобы не было галочки рядом с пунктом «Удалить фоновое изображение (по возможности)».
Удалить фоновое изображение по возможности
*
Причина 4
В некоторых случаях виной всему повреждение системного файла TranscodedWallpaper. Чтобы удалить некорректный файл — нажмите сочетание кнопок Win+R (чтобы открыть окно «Выполнить»), и используйте команду.
%USERPROFILE%AppDataRoamingMicrosoftWindowsThemes
Далее удалите файл TranscodedWallpaper и попробуйте сменить обои. Способы описаны выше.
*
Причина 5
Если у вас проблема с обоями возникла на компьютере в офисе или на производстве (т.е. на рабочем), очень вероятно, что запретили «играться» с фоновыми картинками через групповую политику домена (т.е. «злой» администратор запретил делать всё лишнее, не относящееся к работе…).
Это ограничение можно попытаться снять (если, конечно, получится открыть редактор групповой политики). Попробуйте нажать сочетание Win+R, и ввести в окно «Выполнить» команду gpedit.msc (см. скрин ниже). 👇
gpedit.msc — запускаем редактор групповых политик
Далее в редакторе нужно открыть один из следующих разделов:
Конфигурация пользователя —› Административные шаблоны —› Рабочий стол —› Рабочий стол (для Windows 8/10/11)
Конфигурация пользователя —› Административные шаблоны —› Рабочий стол —› Active Desktop (для Windows 7)
В нем должен быть параметр «Фоновые рисунки рабочего стола» — его нужно открыть.
Фоновые рисунки рабочего стола
После, установить параметр в режим «Не задано» и сохранить настройки.
Не задано
Теперь можно попробовать сменить картинку на раб. столе: если причина была в настройках групповой политики — фоновое изображение тут же поменяется… Задача выполнена?!…
*
PS
Если найти и установить причину проблем с обоями на рабочем столе не удается — возможно, стоит переустановить Windows..?
*
Дополнения по теме — приветствуются…
Удачи!
👋
Первая публикация: 21.12.2019
Корректировка заметки: 5.10.2021


Полезный софт:
-
- Видео-Монтаж
Отличное ПО для создания своих первых видеороликов (все действия идут по шагам!).
Видео сделает даже новичок!
-
- Ускоритель компьютера
Программа для очистки Windows от «мусора» (удаляет временные файлы, ускоряет систему, оптимизирует реестр).
Содержание
- Невозможно изменить фоновое изображение в Windows 7
- Проблема
- Сценарий 1
- Сценарий 2
- Сценарий 3
- Сценарий 4
- Причина
- Решение
- Способ 1. Обновление до версии Windows 7, поддерживающей изменение фоновых рисунков
- Способ 2. Файл TranscodedWallpaper.jpg поврежден
- Способ 3. Несовместимые приложения
- Способ 4. Проверьте настройку фона в разделе «Электропитание».
- Способ 5. Установите флажок «Удалить фон» в разделе «Специальные возможности»
- Способ 6. Проверьте, не отключена ли возможность изменения фона рабочего стола политикой домена.
- Дополнительная информация
- Как исправить черный фон рабочего стола в Windows 7 после обновления KB4534310?
- Почему отображается черный фон после установки последнего обновления
- Устранение черного фона путем изменения положения изображения
- Удаление обновления
- Как убрать черный фон и вернуть нормальные обои в Windows 7
- как убрать черный фон и вернуть нормальные обои в Windows 7
- …и не спешим удалять глючное обновление
Невозможно изменить фоновое изображение в Windows 7
Проблема
При попытке изменить фон рабочего стола в Windows 7 вы можете столкнуться с одной из указанных ниже проблем.
Сценарий 1
Когда вы пытаетесь изменить фон рабочего стола, выбрав пункты Панель управления, Персонализация и затем Фон рабочего стола, не устанавливаются флажки при их нажатии, а кнопки Выделить все и Очистить все не работают надлежащим образом. В результате вам не удается изменить фон рабочего стола.
Сценарий 2
При попытке щелкнуть изображение правой кнопкой мыши и выбрать пункт Сделать фоновым изображением рабочего стола вы получаете следующее сообщение об ошибке:
Это изображение не может быть использовано в качестве фона. Произошла внутренняя ошибка.
Сценарий 3
На рабочем столе отображается черный фон, несмотря на то что вы изменили фоновый рисунок.
Сценарий 4
Функция слайд-шоу для фона рабочего стола не работает надлежащим образом.
Причина
Эта проблема может возникать по следующим причинам.
На компьютере установлено стороннее приложение, например, Display Manager от Samsung.
На панели управления в разделе «Электропитание» отключен параметр «Фон рабочего стола».
На панели управления выбран параметр «Удалить фоновые изображения».
Изменение фонового рисунка может быть запрещено политикой домена.
Файл TranscodedWallpaper.jpg может быть поврежден.
Вы используете выпуск Windows 7 Начальная. В выпуске Windows 7 Начальная изменение фона рабочего стола не поддерживается.
Решение
Для устранения проблемы воспользуйтесь одним из описанных ниже способов, в зависимости от вашего случая.
Способ 1. Обновление до версии Windows 7, поддерживающей изменение фоновых рисунков
В выпуске Windows 7 Начальная изменение фона рабочего стола не поддерживается. Если вы работаете на ноутбуке с предустановленной системой Windows, возможно, вы используете выпуск Windows 7 Начальная.
Если у вас установлен выпуск Windows 7 Начальная, вы можете приобрести Windows 7 у дилера или через Интернет в некоторых странах и регионах. Если вы используете нетбук или другой компьютер без DVD-дисковода, простой способ установки Windows 7 — приобрести ее через Интернет и скачать. Дополнительные сведения о том, как купить Windows 7 в своей стране или регионе, см. на веб-странице магазина Windows.
Способ 2. Файл TranscodedWallpaper.jpg поврежден
Если файл TranscodedWallpaper.jpg поврежден, возможно, вам не удастся изменить фон рабочего стола. Чтобы устранить эту проблему, удалите файл TranscodedWallpaper.jpg. Вот как это сделать.
Щелкните здесь, чтобы показать или скрыть подробную информацию
Нажмите кнопку Пуск, вставьте в поле поиска следующий текст и нажмите клавишу ВВОД:
Щелкните файл TranscodedWallpaper.jpg правой кнопкой мыши и выберите команду Переименовать.
Измените имя файла на TranscodedWallpaper.old и нажмите кнопку Да в появившемся окне.
Если появится файл slideshow.ini, дважды щелкните его. Файл slideshow.ini должен открыться в приложении «Блокнот». Выделите в файле slideshow.ini весь текст, если таковой имеется, и нажмите клавишу Delete на клавиатуре.
В меню Файл выберите команду Сохранить.
Закройте приложение «Блокнот».
Закройте окно Проводника Windows и перейдите к изображению, которое вы хотите установить в качестве фона.
Попробуйте установить фоновый рисунок снова.
Способ 3. Несовместимые приложения
Некоторые приложения, которые помогают управлять параметрами дисплея, могут вызывать проблемы несовместимости при установке фонового рисунка, отображении визуальных эффектов Aero Glass и использовании других функциональных возможностей Windows. В качестве эксперимента отключите или удалите приложения управления дисплеем, установленные на вашем компьютере.
Способ 4. Проверьте настройку фона в разделе «Электропитание».
В разделе «Электропитание» панели управления есть параметр, приостанавливающий фоновое слайд-шоу. Вот как проверить параметры фона рабочего стола в разделе «Электропитание».
Щелкните здесь, чтобы показать или скрыть подробную информацию
Нажмите кнопку Пуск, в поле поиска введите Электропитание и выберите в списке пункт Электропитание.
В окне Выбор плана электропитания напротив выбранного плана электропитания нажмите Настройка плана электропитания.
Выберите Изменить дополнительные параметры питания и разверните раздел Параметры фона рабочего стола.
Разверните разделПоказ слайдов и проверьте, чтобы для параметра От сети было установлено значение Доступно.
Нажмите кнопку OK и закройте окно Редактировать план.
Способ 5. Установите флажок «Удалить фон» в разделе «Специальные возможности»
Параметр «Специальные возможности» в панели управления удаляет фоновые изображения. Вот как проверить параметры фона рабочего стола в разделе специальных возможностей.
Щелкните здесь, чтобы показать или скрыть подробную информацию
Нажмите кнопку Пуск, Панель управления, Специальные возможности, а затем Центр специальных возможностей.
В разделе Вывести все параметры нажмите Настройка изображения на экране.
Убедитесь, что не установлен флажок Удалить фоновые изображения.
Дважды нажмите кнопку OK и закройте окно Центр специальных возможностей.
Способ 6. Проверьте, не отключена ли возможность изменения фона рабочего стола политикой домена.
Если вы подключены к домену, ваш администратор может отключить возможность изменения фона рабочего стола. Вот как проверить политику фона рабочего стола.
Щелкните здесь, чтобы показать или скрыть подробную информацию
Нажмите кнопку Пуск, введите Групповая политика в поле Поиска и выберите Изменение групповой политики.
Выберите элементы Конфигурация пользователя, Административные шаблоны, а затем дважды нажмите элемент Рабочий стол.
Дважды щелкните Выбор фонового изображения.
Примечание. Если политика включена, и в ней указано конкретное изображение, пользователи не могут изменять фон. Если этот параметр включен, а изображение недоступно, фоновый рисунок не отображается.
Щелкните Не задан, чтобы включить этот параметр и изменить фон рабочего стола.
Дополнительная информация
Дополнительные сведения об изменении фонового рисунка в Windows 7 см. в следующих статьях на веб-сайте Майкрософт:
Почему я не могу изменить фон рабочего стола? Дополнительные сведения об изменении фонового рисунка в Windows 7 см. в следующих статьях на веб-сайте Microsoft.
Источник
Как исправить черный фон рабочего стола в Windows 7 после обновления KB4534310?
После обновления KB4534310, которую Microsoft выпустил в завершение поддержки Windows 7, у пользователей начал отображаться черный экран вместо обоев. Узнаем подробнее, как исправить эту неполадку?
Почему отображается черный фон после установки последнего обновления
В завершение поддержки Windows 7 Майкрософт выпустил накопительное обновление KB4534310, которое предоставило последний набор исправлений безопасности для уже не поддерживаемой операционной системы. Но после установки может возникнуть проблема. Оказывается, после его автоматической установки многие не могут изменить обои. Единственное, что отображается на рабочем столе, это черный фон.
На сайте Reddit по этой проблеме уже оставлено значительное количество комментариев. Microsoft окончательно подтвердил, что накопительный пакет KB4534310 действительно может вызвать неполадку, и будет выпущено официальное исправление.
Но проблема в том, что исправление будет доступно только для пользователей, у которых установлен пакет Extended Security Updates. То есть это платный пакет, который продлевает поддержку Windows 7. Но, что делать пользователям, у которых нет ESU?
Кажется, что черный фон вместо обоев возникает из-за того, каким способом изображение размещается на рабочем столе. Все работает, когда положение обоев установлено в позиции «По размеру», «Заполнить» или «Замостить». Проблема возникает, когда используется режим «Растянуть».
Таким образом, решение очень простое. Зайдите в настройки экрана и измените положение фонового рисунка из позиции «Растянуть» на любую другую.
Устранение черного фона путем изменения положения изображения
Щелкните правой кнопкой мыши на рабочем столе и выберите пункт «Персонализация».
Отобразится окно с настройками графического внешнего вида Windows 7. В нижней части экрана кликните на значок «Фон рабочего стола».
В настройках найдете файловые наборы, позволяющие выбрать любое изображение в качестве фонового рисунка. Прямо под этим списком находится опция «Положение изображения». Она определяет, каким образом выводить картинку, разрешение которой отличается от размеров монитора. Примените изменения и кликните на «ОК», чтобы выйти из окна.
Измените положение, например, с «Растянуть» на «Заполнение». При этом выбранная картинка всегда будет пытаться заполнить весь экран, независимо от размеров. Примените изменения и кликните на «ОК», чтобы выйти из окна.
Если другие варианты вызывают обрезку изображения, выбирайте обои такого же разрешения, как и монитора. Тогда независимо от выбранной опции они будут отображаться одинаково правильно.
Удаление обновления
Еще одно решение заключается в удалении обновления KB4534310, которое вызывает эту неполадку. Но этого делать не рекомендуется, поскольку оставляете Windows 7 без обновления безопасности. Так что не стоит лишать систему последнего набора исправлений.
Но, если не удалось избавиться от черного фона предыдущим решением, можете попытаться удалить пакет KB4534310.
Откройте раздел «программы и компоненты» командой appwiz.cpl из окна «Выполнить» (Win + R).
С боковой панели слева кликните на пункт «Просмотр установленных обновлений».
Найдите в списке KB4534310 и удалите его. Но еще раз повторим, что этого делать не рекомендуется, поскольку оставляете Windows 7 без последних исправлений безопасности.
Источник
Как убрать черный фон и вернуть нормальные обои в Windows 7
С последним официальным апдейтом в Windows 7 появился неприятный баг: обои на Рабочем столе система начала менять на пустой черный фон. И, как известно, выпускать обновления для Windows 7 Microsoft больше не будет…
Точнее, еще будет, но не для всех. В частности, данный баг с обоями компания в ближайшее время вроде как собирается исправлять.
Но соответствующий патч выйдет только для пользователей «коммерческой» Windows 7, которые платят за «продлёнку», т.е. Extended Security Update.
А вот у пользователей домашней Windows 7 этот (и все прочие баги) Microsoft исправлять уже не будет (если они не придумают, как тоже поставить себе расширенную поддержку). Так что, придется устранять его собственноручно.
как убрать черный фон и вернуть нормальные обои в Windows 7
Как оказалось, в этот раз в Windows 7 просто сбойнула опция «Растянуть» в настройках положения картинки, которая назначена фоном Рабочего стола. Следовательно, чтобы убрать черный фон, надо вместо «Растянуть» включить любую из четырех других опций:
А для этого кликаем правой кнопкой мыши по пустому месту на Рабочем столе, в меню выбираем «Персонализация» и далее в открывшемся окне находим меню «Положение изображения«, вместо «Растянуть» выбираем любую подходящую опцию и жмем «Сохранить» изменения.
Либо же можно просто выбрать/сделать картинку для обоев так, чтобы ей размеры и разрешение соответствовали разрешению экрана. Тогда её не надо будет ни растягивать, ни как-то еще двигать. Следовательно, опцию «Растянуть» тоже включать не нужно будет, и черный фон не включится.
Чтобы глянуть рабочее разрешение монитора, напомним, снова кликаем правой кнопкой мыши по пустому месту на Рабочем столе и в меню выбираем «Разрешение экрана«. А подрезать, растянуть и т.д. любое изображение можно просто в Paint-е.
…и не спешим удалять глючное обновление
Последний апдейт Windows 7, а именно KB4534310, удалять не рекомендуется не только, потому что он последний официальный (и может быть дорог, как память! шутка). Данное обновление, как отмечает разработчик, «содержит важные исправления безопасности для Windows 7«, так что баг с обоями лучше обойти любым из описанных выше способов.
К слову, если Windows 7 после обновы начала выдавать черный фон вместо обоев, то это может также указывать на то, что версия системы «не является подлинной» (т.е. not genuine). В таком случае помимо черного фона система также должна сообщить, что «Ваша копия Windows не является подлинной» (This copy of Windows is not genuine) — табличка появится в правом нижнем углу экрана над треем.
Источник
Как убрать черный фон и вернуть нормальные обои в Windows 7
С последним официальным апдейтом в Windows 7 появился неприятный баг: обои на Рабочем столе система начала менять на пустой черный фон. И, как известно, выпускать обновления для Windows 7 Microsoft больше не будет…
Точнее, еще будет, но не для всех. В частности, данный баг с обоями компания в ближайшее время вроде как собирается исправлять. Но соответствующий патч выйдет только для пользователей «коммерческой» Windows 7, которые платят за «продлёнку», т.е. Extended Security Update.
А вот у пользователей домашней Windows 7 этот (и все прочие баги) Microsoft исправлять уже не будет (если они не придумают, как тоже поставить себе расширенную поддержку). Так что, придется устранять его собственноручно.
как убрать черный фон и вернуть нормальные обои в Windows 7
Как оказалось, в этот раз в Windows 7 просто сбойнула опция «Растянуть» в настройках положения картинки, которая назначена фоном Рабочего стола. Следовательно, чтобы убрать черный фон, надо вместо «Растянуть» включить любую из четырех других опций: «Заполнение«, «По размеру«, «Замостить» или «По центру«.
А для этого кликаем правой кнопкой мыши по пустому месту на Рабочем столе, в меню выбираем «Персонализация» и далее в открывшемся окне находим меню «Положение изображения«, вместо «Растянуть» выбираем любую подходящую опцию и жмем «Сохранить» изменения.
Либо же можно просто выбрать/сделать картинку для обоев так, чтобы ей размеры и разрешение соответствовали разрешению экрана. Тогда её не надо будет ни растягивать, ни как-то еще двигать. Следовательно, опцию «Растянуть» тоже включать не нужно будет, и черный фон не включится.
Чтобы глянуть рабочее разрешение монитора, напомним, снова кликаем правой кнопкой мыши по пустому месту на Рабочем столе и в меню выбираем «Разрешение экрана«. А подрезать, растянуть и т.д. любое изображение можно просто в Paint-е.
…и не спешим удалять глючное обновление
Последний апдейт Windows 7, а именно KB4534310, удалять не рекомендуется не только, потому что он последний официальный (и может быть дорог, как память! шутка). Данное обновление, как отмечает разработчик, «содержит важные исправления безопасности для Windows 7«, так что баг с обоями лучше обойти любым из описанных выше способов.
К слову, если Windows 7 после обновы начала выдавать черный фон вместо обоев, то это может также указывать на то, что версия системы «не является подлинной» (т.е. not genuine). В таком случае помимо черного фона система также должна сообщить, что «Ваша копия Windows не является подлинной» (This copy of Windows is not genuine) — табличка появится в правом нижнем углу экрана над треем.
Источник
Как сменить заставку на рабочем столе windows 7 если нет персонализации?
Доброго времени, друзья! В сегодняшнем выпуске будет известная большинству тема, но актуальная, потому что у некоторой значительной части пользователей периодически возникают вопросы. Мы привыкаем к своему компьютеру, хочется уже сделать свое рабочее место красивым и комфортным.
Есть моменты, которые нужно знать, когда захотите изменить внешний вид папок, рабочего стола и окон. Иногда это получается, иногда не очень. Читаем далее, и узнаем как это делается .
Как сменить заставку на экране компьютера в Windows7 максимальная?
Windows 7 до сих пор лидирует! Ею до сих пор пользуется более 50% пользователей. Она стабильна, надежна и привычна. С появлением «семерки» мы узнали и о темах рабочего стола. Это специальный программный пакет из нескольких красивых фотографий определенной тематики. После установки на компьютер изображения сменяют друг друга. Чтобы самому изменить тему, нужно зайти в «Панель управления»
Далее, заходим в «Изменение темы». Темы по умолчанию честно говоря ни о чем, они упрощенные и на них не стоит останавливаться. Нас интересуют «Другие темы в Интернете»
Вы попадете на сайт Microsoft, где можете скачать понравившуюся тему Вашей любимой тематики. Например, Вы выбрали нужную; после скачивания файл темы нужно запустить:
Можно скачать сразу много тем; все они появятся в категории «Мои темы». Выбрав там любую Вы таким образом меняете выбранную тему оформления:
Если темы Вас не интересуют ,можно в качестве заставки рабочего стола использовать любую понравившуюся Вам фотографию. Для этого просто кликаем правой кнопкой мыши на открытом фото и выбираем опцию «Сделать фоновым рисунком рабочего стола». Это пожалуй, знакомо всем:
Обои скачиваем здесь же; либо используем любые цифровые фото из личного архива. Все должно быть красиво и так как хотите Вы.
Как сменить заставку на рабочем столе Windows7 если нет персонализации (Windows7 начальная, Windows7 базовая, домашняя)
Многие пользователи после переустановки Windows 7 не могут менять темы рабочего стола из-за отсутствия этого функционала. Это было сделано намеренно. Windows 7 выпущена в нескольких редакциях и за красоту нужно доплачивать. Поэтому в младших редакциях ( «Начальная» и «Домашняя базовая») отсутствует настройка персонализации как таковая.
Но это можно легко исправить, повысив свою редакцию например до «Домашняя расширенная». Делается это очень просто. Надо зайти в свойства компьютера (через меню «Пуск»)
Затем нажать на ссылку (как на фото):
Далее, мастер попросит указать ключ обновления:
У каждой редакции Windows 7 есть свой ключ. Выбираете любой ниже из списка. Нужно учитывать производительность компьютера при установке редакции «Максимальная». Очень подробно я писал об этом в статье ссылка на которую есть в начале этой главы. Вот список кодов:
Домашняя Расширенная/Home Premium:
6RBBT-F8VPQ-QCPVQ-KHRB8-RMV82
VTDC3-WM7HP-XMPMX-K4YQ2-WYGJ8
6RQ9V-6GCG4-8WV2H-966GF-DQ4DW
32KD2-K9CTF-M3DJT-4J3WC-733WD
FJGCP-4DFJD-GJY49-VJBQ7-HYRR2
342DG-6YJR8-X92GV-V7DCV-P4K27
Вставляете код в форму и следуйте далее указаниям Мастера обновлений.
Во избежание получения большого списка обновлений с сайта Microsoft можно отключить Интернет — соединение. Процесс повышения тогда занимает минут десять-пятнадцать.
Убираем заставку Сменить пользователя при загрузке Windows 7
Продолжаем настраивать операционную систему под свой вкус. Иногда нужно настроить систему так, чтобы она после загрузки запускалась сама и программы которые стартуют автоматически (например, скачивание фильмов, ) продолжили свою работу в Ваше отсутствие. Этому мешает окно выбора пользователей, ведь нужно сначала войти в систему.
По сути мы сейчас сделаем вход в систему автоматическим; если пароль на вашу учетную запись установлен, то его не нужно будет больше вводить. Сначала нажимаем сочетание клавиш Win+R . И в строку «Выполнить» вводим команду netplWiz, и жмем Enter:
Мы попадем в оснастку «Учетные записи пользователей», где нужно убрать галочку «Требовать ввода пароля» у выбранного пользователя.
Если пароль у вас отсутствует, то ничего больше заполнять не нужно. Если он есть нужно ввести в соответствующие поля выбранного пользователя. В этой же оснастке можно сменить пароли, а так же во вкладке «Дополнительно» управлять параметрами паролей и пользователями:
Смена заставки при загрузке Windows 7 (начального экрана, экрана блокировки)
Синее окно при загрузке со временем надоедает. И здесь так же можно сделать индивидуальные настройки. . Такие настройки не предусмотрены в пользовательском режиме. Некоторые начинают редактировать реестр. Но это муторно, поэтому лучше и быстрее использовать специальные программы. Одна из таких Logon Screen.
Далее все просто. Нужно выбрать нужную картинку или фото и все.
Выбирайте и что-нибудь из своих личных фото через «Обзор». После чего нужно протестировать как все получилось. Теперь экран блокировки выглядит красиво. Как видите, ничего сложного. На сегодня у меня все! До скорых встреч на блоге!
Источник
Как вернуть «Рабочий стол» на рабочий стол? Как вернуть прежний «Рабочий стол»
Самое первое, что мы видим после включения компьютера, рабочий стол с расположенными на нем иконками различных программ и документов. Это совершенно обычный вид на экране монитора, и потому он не задерживает на себе особого внимания. Однако в этот раз все иначе: вы жадно всматриваетесь в экран, пытаясь найти на нем привычную заставку с множеством ярлыков и. не находите. Рабочий стол пуст — он попросту исчез! Что делать?! В первую очередь не впадать в панику, все исправимо. Во вторую — попытаться вернуть «Рабочий стол» на рабочий стол одним из следующих способов, подробно описанных в статье.
Причины пропажи
Перед тем как предпринимать активные меры по устранению этой досадной проблемы, нужно выяснить ее причины. Их можно свести к двум основным — серьезная и несерьезная. В случае последнего варианта «пропажа» может быть результатом банальной шутки, которую провернул кто-то из ваших домашних. Тогда вернуть «Рабочий стол» на рабочий стол вашего компьютера очень легко. Найдите пустое место (сделать это будет несложно) и щелкните по нему правой кнопкой мыши. Откроется меню, в котором нас интересует пункт «Упорядочить значки» — жмем на него. В открывшемся списке отмечаем галочкой «Отображать значки рабочего стола». Ждем некоторое время (обычно не более 10 секунд) и радуемся полученному результату.
Если же попытка оказалась тщетной, то, вероятно, в ваш компьютер прокрался вирус. Он-то и украл ваш стол. Если причина в этом, то повозиться придется дольше, но не волнуйтесь — положение исправимо. Прежде чем пробовать описанные ниже способы, проверьте компьютер антивирусом (надеемся, он установлен у вас). В противном случае все труды могут оказаться напрасными. Если какое-то заражение было выявлено, удалите его. Теперь можно приступать к решению проблемы.
Способы возврата «Рабочего стола», «похищенного» вирусом
Как вернуть прежний «Рабочий стол», если он исчез в результате проделок вируса? Предлагаем некоторые методики, апробировать которые лучше в том порядке, в котором они описаны (пока нужный результат не будет получен).
Запускаем процесс Explorer
За корректное отображение рабочего стола отвечает системный файл explorer.exe. Его нам и нужно найти. Порядок действий:
- Удерживая комбинацию клавиш Ctrl+Alt+Del, вызываем «Диспетчер задач». Открываем вкладку «Приложения» и нажимаем кнопку «Новая задача».
- Появится окно по созданию новой задачи. Вводим название нашего файла в поле «Открыть» и жмем «Ок».
- Перезагружаем систему.
В результате проблема может быть решена или нет. Если вернуть «Рабочий стол» на рабочий стол компьютера не получилось, переходим к следующему методу.
Восстанавливаем систему
Второй способ решения проблемы:
- Аналогично описанным выше действиям создаем новую задачу и в соответствующем поле прописываем путь к интересующему нас документу: SystemRoot/System32/Restore/rstrui.exe. Жмем «Ок». Должно появиться окно по восстановлению системы.
- Выбираем пункт «Восстановить более раннее состояние рабочего стола», нажимаем «Далее».
- Выбираем день контрольной точки в календаре: тот, когда «Рабочий стол» был на месте (вчера, 3 дня назад и т. д.).
Должно вернуться нормальное состояние вашей системы. Если же оказалось, что контрольная точка отсутствует, то опция по ее созданию отключена. Переходим к следующему пункту.
Редактируем реестр
Вернуть иконки на рабочий стол можно путем редактирования реестра вашей компьютерной системы. Этим мы и займемся:
- Проделываем уже известные нам действия: открываем «Диспетчер задач» и создаем новую задачу во вкладке «Приложения». Команда будет такая — regedit. Нажимаем кнопку «Ок». Появится окно редактора реестра.
- Открываем папку HKEY_LOCAL_MACHINE, в которой находим раздел Image File Execution Options во внутренней папке CurrentVersion. Путь к ней лежит через папки Software/Microsoft/Windows. Здесь нам нужен раздел/файл explorer.exe. Если обнаружили таковой — удаляйте (щелкаем по значку правой кнопкой мыши и в открывшемся меню нажимаем «Удалить»).
- Теперь переходим к другому разделу, также расположенному в папке Current Version. Называется он Winlogon. Один раз щелкаем по нему левой кнопкой мыши. Смотрим в левый столбец редактора — там должен быть параметр Shell.
- Открываем меню указанного параметра и выбираем пункт «Изменить». Откроется окно изменения строкового параметра, в котором должно быть прописано название файла explorer.exe. Если запись в поле отличается, то очищаем его и вписываем нужную нам строку. Нажимаем «Ок».
- Также нас интересует параметр Userinit. Открываем его. В поле должна быть запись C:Windowssystem32userinit.exe. Все, что написано, помимо этой строки, удаляем.
Сохраняем изменения и перезагружаем компьютер. Система и рабочий стол должны вернуться в нормальное состояние. Если этого не произошло, можно попробовать другой способ.
Методы, требующие выхода в интернет
Как вернуть значки рабочего стола, а также отображаемую на нем панель управления, меню «Пуск» и прочие атрибуты, если перечисленные выше действия не помогли? За помощью можно обратиться к интернету.
Производим запуск reg-файла:
- Вызываем уже хорошо знакомый нам «Диспетчер задач» и создаем новое задание. Вписываем в поле адрес для вызова стандартного браузера Windows: C:Program FilesInternet Exploreriexplorer.exe. Нажимаем «Ок». Откроется окно браузера.
- В адресную строку вводим следующий адрес: kompsecret.ru/problem/puscproblem.html. Переходим по нему, нажав Enter.
- Нам нужен файл nodekstop.reg — запускаем его.
- Он должен внести требуемые изменения в реестр, даем согласие.
- Перезагружаем компьютер. Рабочий стол должен появиться.
Если и этот способ не помог вам вернуть «Рабочий стол» на рабочий стол Windows, то остался еще один вариант — его можно использовать как альтернативу предыдущему методу. Производим следующие шаги:
- Смотрим вышеописанные действия (восстановление рабочего стола с помощью Интернета) и повторяем первые два шага.
- Третий шаг — находим скрипт, который называется xp_teskbar_desktop_fixall.vbs. Запускаем его.
- Перезагружаем компьютер.
Надеемся, на этот раз результат вас порадовал.
Возвращаем отдельные значки рабочего стола
Бывают и менее серьезные проблемы, когда пропадают не все иконки, а только какие-то конкретные. В этом случае вернуть их, как правило, намного проще. Рассмотрим ситуацию на примере того, как вернуть «Скайп» на рабочий стол. Если программа на компьютере есть, а ярлык с рабочего стола пропал, то следующие действия помогут:
- Открываем диск C (или другой, в зависимости от того, куда установлена программа) и в папке Program Files находим нужное название (в нашем случае Skype).
- Находим в папке Phone и с помощью правой кнопкой мыши создаем ярлык.
- Перетаскиваем ярлык на рабочий стол. Теперь программа запускается с него.
Эти действия подходят для любого приложения/программы, ярлыки которых пропали, но сами они установлены на вашем компьютере.
В поисках пропавшей картинки
Помимо проблемы, связанной с исчезновением иконок и панели управления Windows, может быть и менее серьезная, но все же досадная неприятность. Изображение, установленное у вас в качестве фона, пропало — изменилось на другое. А оно вам так нравилось, и другого совсем не хочется. Как вернуть картинку рабочего стола на место? Будем искать:
- Для начала стоит проверить в папке, где хранятся недавние документы. Вот путь к ней: на диске C находим Documents and Settings/пользователь/recent. Возможно, картинка найдется где-то там.
- Поищите в папке «Мои картинки» или в папке, в которую закачиваются все новые файлы по умолчанию (найти ее можно в настройках используемого браузера).
- Проверьте настройки рабочего стола. Щелкните по нему правой кнопкой мыши и выберите пункт «Свойства». В выпадающем списке должны отобразиться все стоявшие у вас ранее картинки. Вероятно, нужная тоже находится среди них.
Для того чтобы в будущем у вас не возникало вопросов по поводу того, куда делось и где искать изображение рабочего стола, сделайте следующее. В настройках браузера напротив пункта «Путь закачки» уберите галочку и отметьте «Всегда спрашивать». Надеемся, эти советы помогут вам найти картинку и не допустить подобных инцидентов в дальнейшем.
Источник