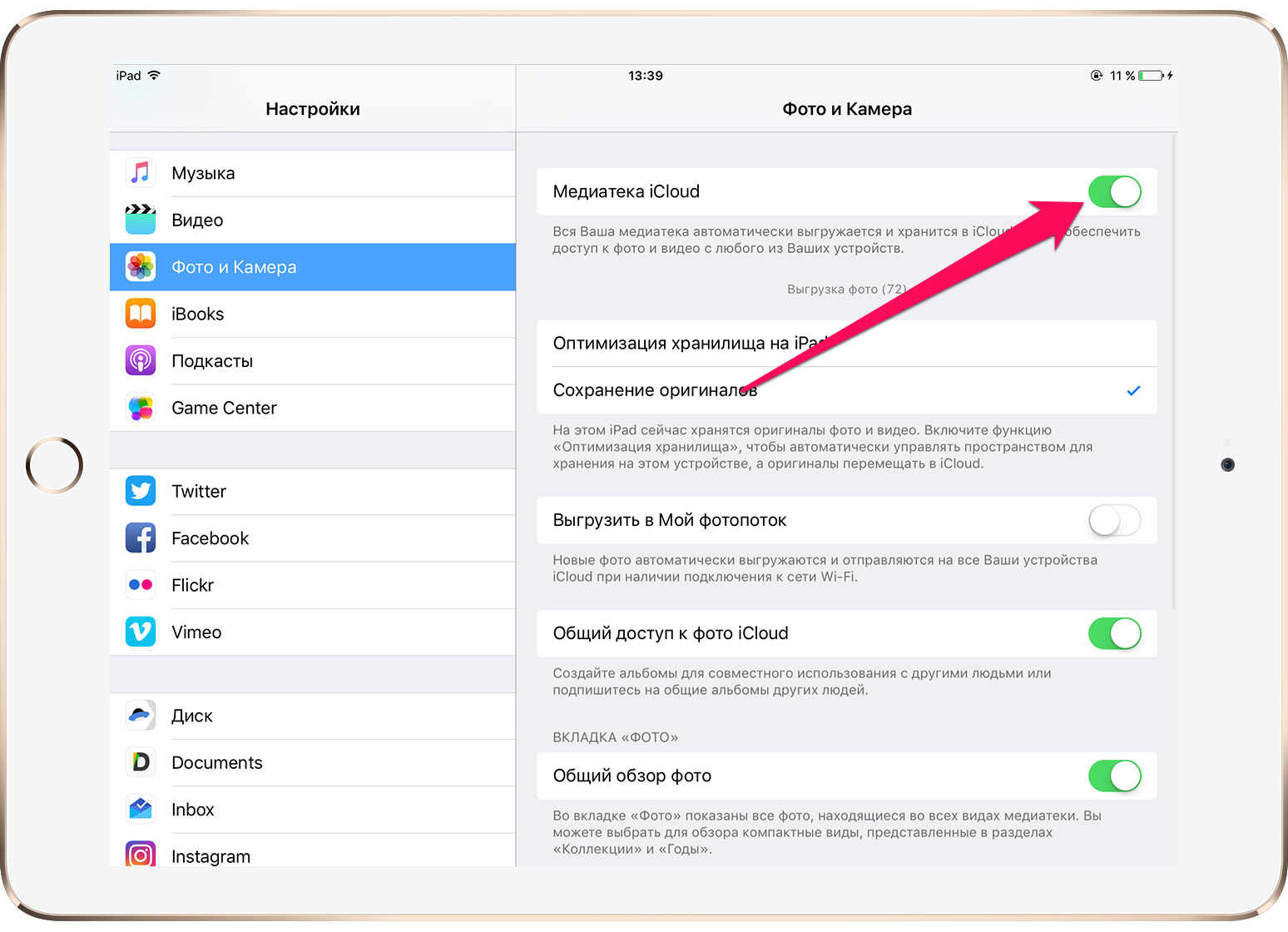Многие обладатели техники Apple регулярно используют «облачное» хранилище iCloud, чтобы сохранять там самые разные файлы. Здесь можно размещать видео, фотографии и многое другое на постоянной основе. Это дает возможность освободить память своего устройства, а также заходить в хранилище с любого «яблочного» девайса. Но как можно использовать iCloud на компьютерах или ноутбуках с операционной системой Windows?
Устанавливаем iCloud на Windows
Для начала нужно иметь скачанное приложение iCloud, которое предназначается именно для ОС Windows. Его достаточно легко найти в интернете, причем в свободном доступе (например, здесь). Обязательно стоит проверить работоспособность iCloud на своем мобильном аппарате. Теперь можно устанавливать программу на свой ПК. Процесс инсталляции может быть как автоматическим, так и ручным. В последнем случае при открытом приложении необходимо зайти в «Проводник», а затем использовать файл настройки данного сервиса и осуществить перезагрузку.
После удачной установки потребуется произвести вход в iCloud с помощью Apple ID и пароля. Если удалось войти в систему, то пользователю сразу же предстоит настроить программу. Например, можно выбрать iCloud Drive, фотографии, закладки Chrome и Outlook, чтобы иметь возможность соединить данные сервисы вместе с «облачным» приложением. Отдельно стоит упомянуть «Фото» iCloud. Соответствующая папка сразу же появится в стандартном «Проводнике». Именно сюда будут «прилетать» фотографии, картинки и видеоролики, если осуществить «Выгрузку». Если же произвести «Загрузку» таких файлов, то их получится найти в программе «Фото» для Apple-устройств.
А вот как происходит поиск фото в iCloud на компьютерах с Windows. В «семерке» нужно выбрать «Пуск» и «Изображения», а затем в «Избранном» отыскать «Фото» iCloud. Еще проще дела обстоят с Windows 8 – главный экран, «Фото» iCloud. А в «десятке» данное приложение доступно через «Пуск».
Если вы пользуетесь iCloud Drive, то соответствующая папка в Windows появится непосредственно в «Проводнике». Именно туда будут отправляться разнообразные документы, сохраненные через данный сервис. Примечательно, что все Apple-гаджеты будут копировать в автоматическом режиме файлы, которые находятся в такой папке. И это действительно удобно.
Синхронизируем информацию через Outlook
При помощи Microsoft Outlook можно быстро синхронизировать данные на самых разных девайсах с поддержкой iCloud. Речь идет о напоминаниях, контактах и электронных почтах, а также календарях. Предварительно нужно проверить, работает ли «Почта» iCloud на iOS-аппаратах. Теперь в iCloud для Windows нужно отметить пункт «… с Outlook», а потом нажать «Применить». С этого момента в окне почты от Microsoft будет отображаться новый аккаунт. Остается на iOS-устройствах активировать почту через настройки «облачного» сервиса. На Mac все необходимое находится в системных настройках.
Как обновить iCloud для Windows
Хочется иметь самую свежую версию iCloud для «винды»? Тогда ее нужно регулярно обновлять. Такая возможность доступна через приложение Apple Software Update. Вот что надо сделать:
- Откройте Apple Software Update;
- В меню «Правка» необходимо перейти в настройки;
- Устанавливаем определенный временной интервал для проверки наличия обновлений.
Как удалить iCloud для Windows
Если это необходимо, то клиент «облачного» сервиса всегда можно без проблем удалить. На всякий случай рекомендуем сохранить копию программы. После этого можно покинуть свою учетную запись, чтобы сделать следующее:
- Вызываем «Панель управления».
- Находим «Удаление программы».
- Выбираем iCloud, а затем жмем «Удалить».
- Остается лишь подтвердить свое действие.
Главные преимущества iCloud на Windows
И, конечно же, стоит выделить основные достоинства этого продвинутого сервиса. Такой официальный клиент дает отличную возможность хранить видео и фотографии абсолютно безопасно. Более того, можно не только загружать и скачивать файлы, но и просматривать контент через свой аккаунт. И речь идет как об устройствах с iOS, так и о Windows-машинах. Присутствует и специальная функция, открывающая общий доступ к iCloud. Это позволит вашим друзьям и родственникам оставлять заметки или комментарии к фото и видео, а также добавлять собственные файлы.
Данный клиент способен синхронизировать не только картинки и ролики, но и почту на Windows и iOS-аппаратах. Синхронизации поддаются даже закладки браузеров, напоминания, контакты и календари. Пользователь сможет удалять определенные файлы, регулировать настройки, а также выбирать тарифный план. В некоторых случаях понадобится встроенная программа Outlook, которая есть буквально на каждом Windows-компьютере. Таким образом, вы получаете тесную интеграцию между ноутбуком или компьютером на операционной системе от Microsoft и iOS-гаджетами в виде общего «облачного» хранилища.
Увеличиваем свободное место
После активации iCloud в вашем распоряжении будет около 5 Гб свободного места в «облаке». Хранилище данного объема предоставляется автоматически, причем совершенно бесплатно. Конечно, на первых порах 5 Гб может хватить, но потом обязательно захочется расширить пространство для файлов. Но для этого уже необходимо приобрести конкретный тарифный план. Самый дешевый из них (50 Гб) стоит порядка 1,19 доллара в месяц, а самый дорогой (2 Тб) – 12 долларов ежемесячно.
Инструкция по увеличению объема стандартного хранилища:
- Заходим в iCloud для ОС Windows;
- Выбираем «Хранилище», а потом переходим в раздел «Просмотреть учетную запись»;
- Потребуется ввести информацию для Apple ID;
- Подбираем себе тарифный план и нажимаем «Далее».
Нужно отметить, что тарифы на 200 Гб и 2 Тб можно выбирать для всей семьи, если вы вместе пользуетесь гаджетами Apple. Так получится существенно сэкономить, используя функцию «Семейный доступ». Сумма в рамках тарифного плана списывается каждый месяц автоматически с вашей банковской карточки. Если же тариф захочется поменять, то это в любой момент можно сделать через клиент, установленный на смартфонах компьютерах или ноутбуках под управлением Windows и iOS.
Вы можете хранить фотографии, файлы, резервные копии iPhone и многое другое в хранилище iCloud. В результате неудивительно, что в конце концов у вас может закончиться место.
Если ваше хранилище iCloud заканчивается, выполните следующие действия, чтобы перейти на платный план. Мы покажем вам, как это сделать на любом устройстве: iPhone, iPad, iPod touch, Mac или даже на ПК с Windows.
К сожалению, вы не можете использовать устройство Android или веб-браузер для обновления хранилища iCloud.
Обновите хранилище iCloud на iPhone, iPad или iPod touch
Выполните следующие действия, чтобы обновить хранилище iCloud на iPhone, iPad или iPod touch:
- Откройте приложение » Настройки» .
- Нажмите [Ваше имя] вверху экрана. Если вы его не видите, нажмите « Войти» и войдите в свою учетную запись Apple ID.
- Перейдите в iCloud> Управление хранилищем . На этой странице вы можете увидеть разбивку вашего хранилища iCloud и то, как оно используется.
- Нажмите « Купить дополнительное пространство» или « Изменить тарифный план» .
- Выберите план, до которого хотите перейти, и нажмите « Купить» в правом верхнем углу. Затем введите данные своего Apple ID, чтобы подтвердить платеж.
Галерея изображений (3 изображения)
Ваше хранилище iCloud обновляется сразу после подтверждения оплаты. Apple будет продолжать выставлять вам счета каждый месяц, пока вы не отмените подписку .
Вы можете обновить хранилище iCloud с Mac, используя Системные настройки:
- Щелкните логотип Apple в верхнем левом углу экрана, затем откройте Системные настройки .
- Если вы используете macOS Catalina или новее, перейдите в Apple ID> iCloud . В противном случае просто нажмите iCloud .
- Рядом с диаграммой хранилища iCloud внизу нажмите « Управление» .
- Затем нажмите « Купить дополнительное пространство» или « Изменить тарифный план» в правом верхнем углу нового окна.
- Выберите тарифный план хранилища iCloud, до которого вы хотите перейти, и нажмите « Далее» , затем введите пароль Apple ID и нажмите « Купить» .
Опять же, ваше хранилище iCloud немедленно обновляется, и Apple начинает взимать плату каждый месяц, пока вы не отмените свой тарифный план.
Обновление хранилища iCloud на ПК с Windows
Если вы используете ПК с Windows, вам необходимо установить iCloud для Windows, чтобы обновить хранилище iCloud. Вы также можете использовать это приложение для доступа к своим фотографиям и файлам iCloud в Windows.
Посетите веб-сайт Apple, чтобы загрузить и установить iCloud для Windows .
Вот как обновить хранилище iCloud на ПК с Windows:
- Откройте iCloud для Windows .
- Рядом с диаграммой хранилища iCloud внизу нажмите Хранилище .
- Нажмите « Купить дополнительное пространство» или « Изменить план хранения» .
- Выберите план, до которого вы хотите перейти, и нажмите Далее .
- Наконец, введите данные Apple ID, чтобы подтвердить покупку, и нажмите « Купить» .
Ваше хранилище iCloud будет немедленно обновлено до более крупного плана, и Apple будет выставлять вам счет за эту подписку каждый месяц, пока вы не отмените ее.
Какой объем хранилища iCloud можно получить?
Apple бесплатно предоставляет каждому 5 ГБ хранилища iCloud. Это не очень важно, если вы хотите использовать Фото iCloud или если вы выполняете резервное копирование нескольких устройств в iCloud.
Если вам нужно более 5 ГБ хранилища iCloud, Apple предлагает три платных варианта:
- 50 ГБ за 0,99 доллара США в месяц
- 200 ГБ за 2,99 доллара США в месяц
- 2 ТБ за 9,99 долларов США в месяц
Вы можете поделиться тарифными планами на 200 ГБ и 2 ТБ с кем-либо еще в вашей группе семейного доступа. Но вы можете использовать тарифный план на 50 ГБ только для себя.
Если вы уже получаете хранилище iCloud по плану подписки Apple One, это хранилище iCloud дополняет то, что вы получаете по плану Apple One. Это означает, что вы можете получить до 4 ТБ хранилища iCloud, объединив самые большие планы iCloud и Apple One.
Убедитесь, что у вас достаточно места для хранения всех файлов
Если у вас Mac, одним из лучших способов использования хранилища iCloud является синхронизация папок рабочего стола и документов с iCloud. Таким образом, вы можете получить доступ ко всем файлам на вашем Mac через iCloud с iPhone или iPad.
Единственная загвоздка в том, что вам обычно требуется довольно много хранилища iCloud для загрузки всех этих файлов. Поэтому вам нужно сначала обновить хранилище iCloud.
Learn to get back to syncing your files
by Ivan Jenic
Passionate about all elements related to Windows and combined with his innate curiosity, Ivan has delved deep into understanding this operating system, with a specialization in drivers and… read more
Updated on January 17, 2023
Reviewed by
Alex Serban
After moving away from the corporate work-style, Alex has found rewards in a lifestyle of constant analysis, team coordination and pestering his colleagues. Holding an MCSA Windows Server… read more
- Many users have reported encountering the iCloud sync pending error message.
- This means that your iCloud drive is not syncing with your PC.
- One of the easiest possible fixes is relogging into the iCloud app.
XINSTALL BY CLICKING THE DOWNLOAD FILE
This software will repair common computer errors, protect you from file loss, malware, hardware failure and optimize your PC for maximum performance. Fix PC issues and remove viruses now in 3 easy steps:
- Download Restoro PC Repair Tool that comes with Patented Technologies (patent available here).
- Click Start Scan to find Windows issues that could be causing PC problems.
- Click Repair All to fix issues affecting your computer’s security and performance
- Restoro has been downloaded by 0 readers this month.
Apple iCloud is a popular cloud storage service, but many Windows 10 and Windows 11 users reported that iCloud drive is not syncing.
This can be a big problem, and in today’s article, we’ll show you how to fix this issue.
How can I fix the iCloud Sync Pending issue?
- How can I fix the iCloud Sync Pending issue?
- 1. Enable iCloud for Windows
- 2. Sign out and log in again with iCloud for Windows
- 3. Update the iCloud for Windows app
- 4. Update Windows PC
- 5. Check available storage space on iCloud
- 6. Uninstall and reinstall iCloud for Windows
- 7. Change to a specific password for iCloud for Windows app
1. Enable iCloud for Windows
- You will need to specifically log in to the iCloud for Windows app for your information to be synced across all devices.
- However, prior to that, you are required to set up iCloud on all Apple devices you have and log in at each instance of the app on each device.
- It’s only after you are done with the above steps that you need to log in at iCloud for Windows app.
- After logging in, you’re good to go. Check if the data is getting synced across devices.
2. Sign out and log in again with iCloud for Windows
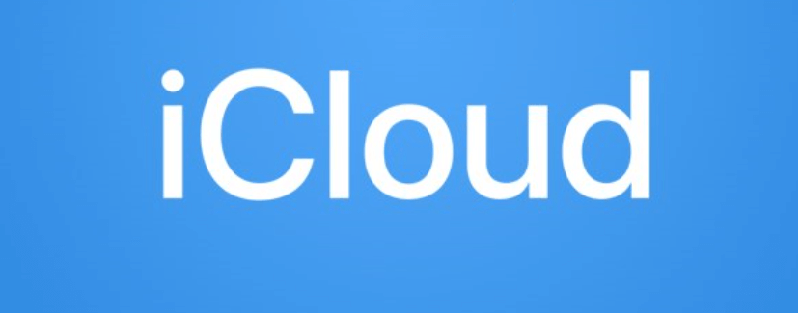
- Launch iCloud for Windows.
- Click on the Sign out button at the bottom right corner to log out of the service.
- Close the application and relaunch the same again.
- Enter your Apple ID to sign back into iCloud.
- As before, select the features and content that you want to sync.
3. Update the iCloud for Windows app
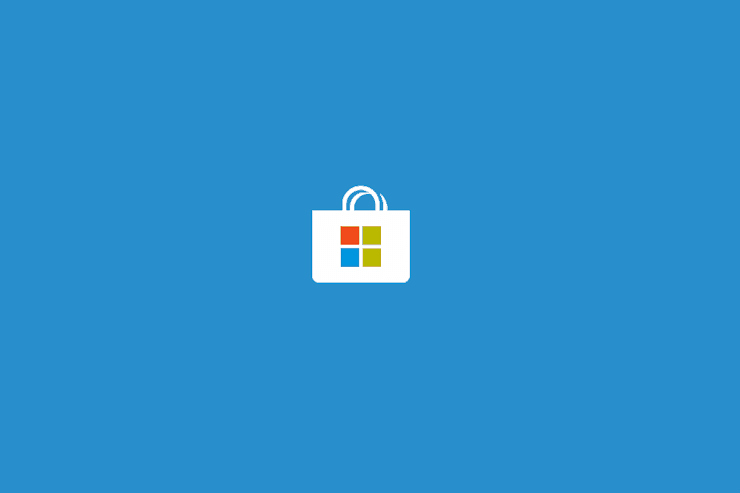
- Launch Store app on your PC.
- Click on the three horizontal dots at the top right corner and select Downloads and updates.
- Check if there is an update available for iCloud for Windows.
- If yes, click on the downward facing arrow to download and install the update.
4. Update Windows PC
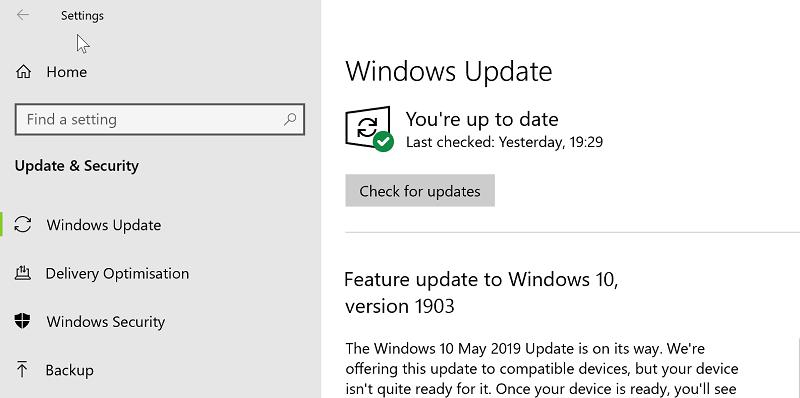
- Click on Start > Setting > Update & Security.
- Click on the Check for updates button.
- Download the updates if any are available.
5. Check available storage space on iCloud
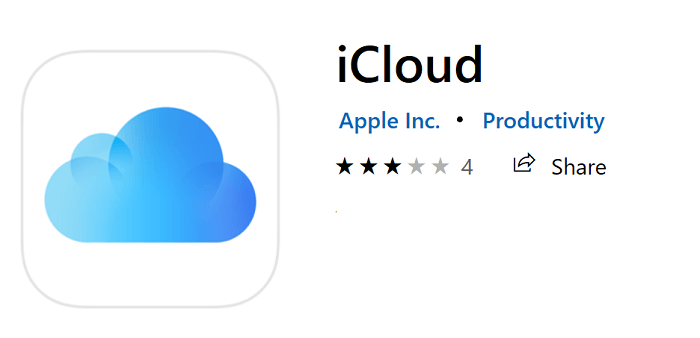
- Ensure there is enough storage space available on iCloud Drive.
- For that, go to Settings > [your name] > iCloud on your iPhone (or for that matter, any iCloud compatible Apple device).
- There will be syncing issues if there isn’t space available to host all files that you want to upload to iCloud.
6. Uninstall and reinstall iCloud for Windows
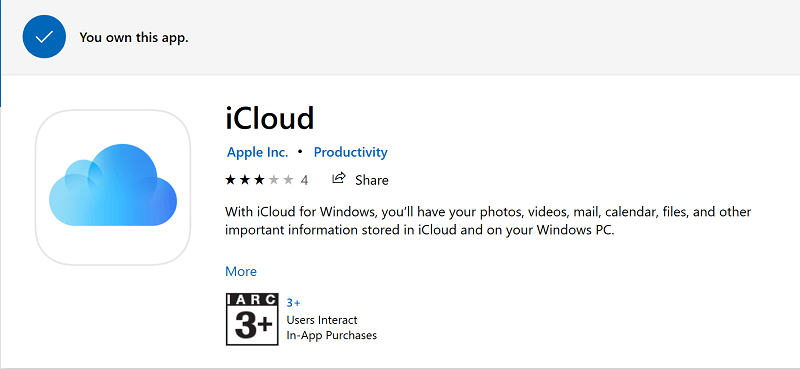
- Click on Start > Settings > Apps.
- Select iCloud for Windows from the list of apps installed on your Windows device.
- Click on the Uninstall button.
- Once the app is removed, install it again and check if the iCloud sync pending error is still there.
- Fix: Hidden Network Can’t Connect To This Network [Wireless]
- Standard Hardware Security Not Supported [Error Fix]
7. Change to a specific password for iCloud for Windows app
- Apple recommends having a separate password for each of its services.
- This not only allows for better security, but there are also fewer chances of system conflicts arising when using cross-platform apps such as iCloud that operates across iOS, Mac and Windows operating systems.
- To change password, visit the Apple site here.
- Generate a password specifically for iCloud and use the same to log in to your cloud account via iPad, iPhone, and Windows devices.
There you have it, a comprehensive list of things to do if you get the iCloud sync pending error message on your PC.
Newsletter
Learn to get back to syncing your files
by Ivan Jenic
Passionate about all elements related to Windows and combined with his innate curiosity, Ivan has delved deep into understanding this operating system, with a specialization in drivers and… read more
Updated on January 17, 2023
Reviewed by
Alex Serban
After moving away from the corporate work-style, Alex has found rewards in a lifestyle of constant analysis, team coordination and pestering his colleagues. Holding an MCSA Windows Server… read more
- Many users have reported encountering the iCloud sync pending error message.
- This means that your iCloud drive is not syncing with your PC.
- One of the easiest possible fixes is relogging into the iCloud app.
XINSTALL BY CLICKING THE DOWNLOAD FILE
This software will repair common computer errors, protect you from file loss, malware, hardware failure and optimize your PC for maximum performance. Fix PC issues and remove viruses now in 3 easy steps:
- Download Restoro PC Repair Tool that comes with Patented Technologies (patent available here).
- Click Start Scan to find Windows issues that could be causing PC problems.
- Click Repair All to fix issues affecting your computer’s security and performance
- Restoro has been downloaded by 0 readers this month.
Apple iCloud is a popular cloud storage service, but many Windows 10 and Windows 11 users reported that iCloud drive is not syncing.
This can be a big problem, and in today’s article, we’ll show you how to fix this issue.
How can I fix the iCloud Sync Pending issue?
- How can I fix the iCloud Sync Pending issue?
- 1. Enable iCloud for Windows
- 2. Sign out and log in again with iCloud for Windows
- 3. Update the iCloud for Windows app
- 4. Update Windows PC
- 5. Check available storage space on iCloud
- 6. Uninstall and reinstall iCloud for Windows
- 7. Change to a specific password for iCloud for Windows app
1. Enable iCloud for Windows
- You will need to specifically log in to the iCloud for Windows app for your information to be synced across all devices.
- However, prior to that, you are required to set up iCloud on all Apple devices you have and log in at each instance of the app on each device.
- It’s only after you are done with the above steps that you need to log in at iCloud for Windows app.
- After logging in, you’re good to go. Check if the data is getting synced across devices.
2. Sign out and log in again with iCloud for Windows
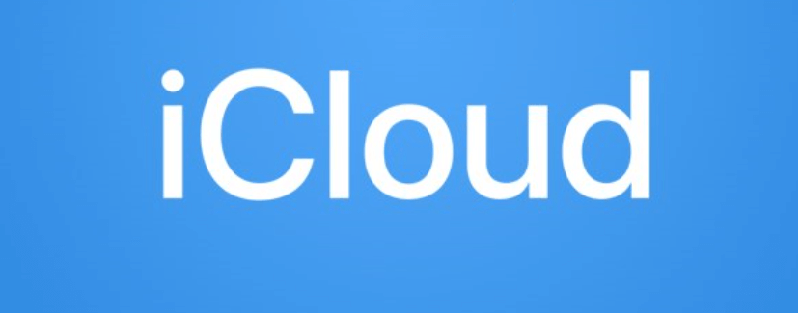
- Launch iCloud for Windows.
- Click on the Sign out button at the bottom right corner to log out of the service.
- Close the application and relaunch the same again.
- Enter your Apple ID to sign back into iCloud.
- As before, select the features and content that you want to sync.
3. Update the iCloud for Windows app
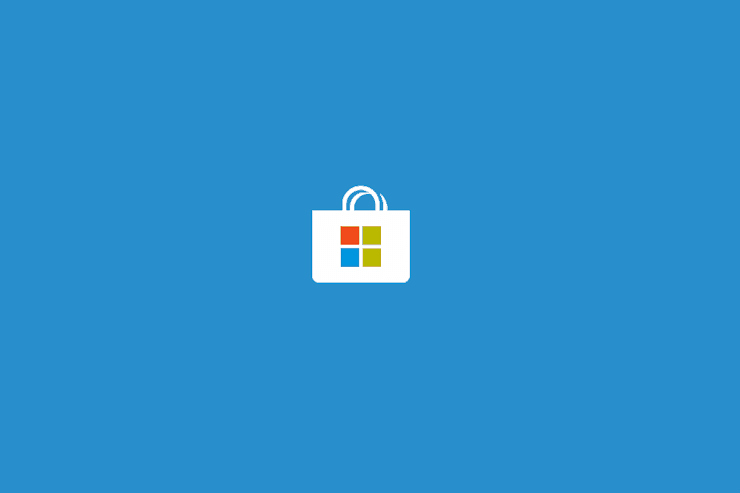
- Launch Store app on your PC.
- Click on the three horizontal dots at the top right corner and select Downloads and updates.
- Check if there is an update available for iCloud for Windows.
- If yes, click on the downward facing arrow to download and install the update.
4. Update Windows PC
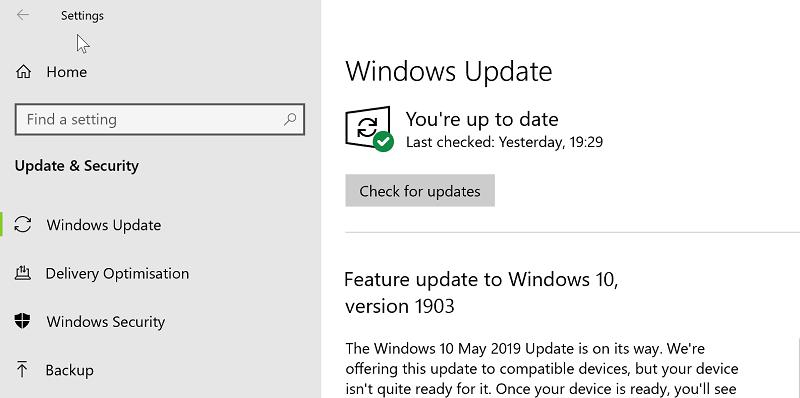
- Click on Start > Setting > Update & Security.
- Click on the Check for updates button.
- Download the updates if any are available.
5. Check available storage space on iCloud
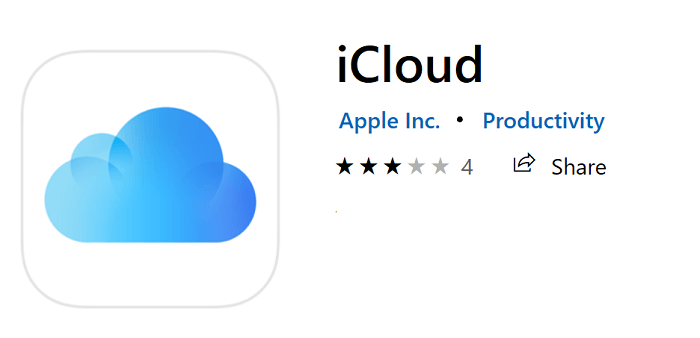
- Ensure there is enough storage space available on iCloud Drive.
- For that, go to Settings > [your name] > iCloud on your iPhone (or for that matter, any iCloud compatible Apple device).
- There will be syncing issues if there isn’t space available to host all files that you want to upload to iCloud.
6. Uninstall and reinstall iCloud for Windows
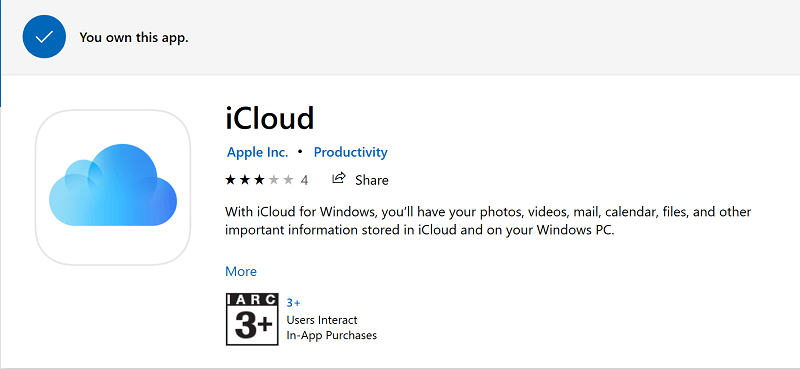
- Click on Start > Settings > Apps.
- Select iCloud for Windows from the list of apps installed on your Windows device.
- Click on the Uninstall button.
- Once the app is removed, install it again and check if the iCloud sync pending error is still there.
- Fix: Hidden Network Can’t Connect To This Network [Wireless]
- Standard Hardware Security Not Supported [Error Fix]
7. Change to a specific password for iCloud for Windows app
- Apple recommends having a separate password for each of its services.
- This not only allows for better security, but there are also fewer chances of system conflicts arising when using cross-platform apps such as iCloud that operates across iOS, Mac and Windows operating systems.
- To change password, visit the Apple site here.
- Generate a password specifically for iCloud and use the same to log in to your cloud account via iPad, iPhone, and Windows devices.
There you have it, a comprehensive list of things to do if you get the iCloud sync pending error message on your PC.
Newsletter
Если вы синхронизируете фотографии и создаете резервные копии файлов в iCloud, вам не нужно ограничивать себя использованием облачного хранилища Apple на iPhone или Mac. С iCloud для Windows вы можете легко работать с такими службами, как iCloud Photos и Drive на ПК с Windows, и даже синхронизировать такие вещи, как ваша почта, контакты и закладки.
Давайте посмотрим, что вам нужно сделать, чтобы загрузить, настроить и использовать iCloud для Windows на ПК.
iCloud для Windows доступен как бесплатно скачать с сайта Apple. Если вы хотите отказаться от использования традиционного установщика, вы можете выбрать Версия Microsoft Store так как его быстрее устанавливать и легче обновлять.
После установки iCloud для Windows войдите в систему, используя свой Apple ID или учетные данные iCloud. Если вы настроили двухфакторную аутентификацию, нажмите «Разрешить» на любом из ваших устройств Apple и введите шестизначный код, который вы видите на своем ПК.
После этого приложение iCloud должно открыться автоматически. Вы должны использовать его для управления своими службами iCloud. Если вы закроете его, вы можете вызвать его, выбрав ярлык iCloud на панели задач или в меню «Пуск».
В iCloud для Windows вы увидите следующие параметры:
-
iCloud Drive: синхронизирует файлы и документы в iCloud Drive.
-
Фото: синхронизирует фотографии, видео и общие альбомы в iCloud Photos с вашим компьютером.
-
Почта, контакты и календари: синхронизирует почту, контакты и календари. Вы не увидите этот параметр, если на вашем компьютере не установлен Microsoft Outlook.
-
Закладки: синхронизирует закладки с Google Chrome и Mozilla Firefox.
-
Пароли: вставляет пароли, хранящиеся в Связке ключей iCloud, в Google Chrome.
Кроме того, вы должны увидеть индикатор хранилища, отображающий состояние вашего хранилища iCloud, а также возможность управления им.
Как синхронизировать файлы с iCloud Drive в Windows
iCloud для Windows позволяет синхронизировать файлы, хранящиеся на iCloud Drive, с вашим компьютером. Просто установите флажок рядом с параметром iCloud Drive в приложении iCloud и выберите «Применить», чтобы активировать службу облачного хранилища Apple в Windows.
Чтобы получить доступ к iCloud Drive, выберите значок iCloud на панели задач и выберите опцию «Открыть iCloud Drive». Или откройте проводник и выберите iCloud Drive на боковой панели.
Теперь вы должны увидеть файлы, которые вы уже сохранили в iCloud Drive. Вы можете перемещать элементы или удалять их, и любые элементы, которые вы вставляете в каталог, должны копироваться на ваши устройства Apple.
iCloud Drive также поддерживает функцию «Файлы по запросу», которая помогает экономить дисковое пространство, загружая файлы только при доступе к ним. Вы можете загрузить элемент вручную или выгрузить его из локального хранилища, щелкнув правой кнопкой мыши и выбрав «Всегда сохранять на этом устройстве» или «Освободить место».
Также можно обмениваться файлами и папками iCloud Drive с другими. Просто щелкните элемент правой кнопкой мыши, выберите «Поделиться с iCloud Drive» и укажите контакты и разрешения.
Связанный: Автоматическое освобождение дискового пространства с помощью Windows 10 Storage Sense
Как синхронизировать фотографии с фотографиями iCloud в Windows
Фотографии iCloud служат двум целям. Во-первых, он синхронизирует фотографии с iPhone или Mac между устройствами. Во-вторых, он работает как жизненно важная функция резервного копирования. С iCloud для Windows вы можете перенести эту функцию на свой компьютер.
Начните с установки флажка рядом с Фото рядом с приложением iCloud. Вы также можете нажать кнопку «Параметры» и также активировать общие альбомы. Наконец, выберите Применить, чтобы начать активацию фотографий iCloud. Приложение iCloud должно немедленно начать загрузку фотографий на ваш компьютер.
Вы можете получить доступ и просмотреть свою библиотеку фотографий в iCloud Photos, выбрав iCloud> Открыть iCloud Photos на панели задач. Или откройте проводник и выберите «Фото iCloud» на боковой панели. Любые фотографии, которые вы вставляете в эту папку, должны загружаться в iCloud Drive и синхронизироваться с устройствами Apple, такими как iPhone или Mac.
Если на вашем компьютере с Windows установлен Microsoft Outlook, вы можете выбрать синхронизацию почты, контактов и календарей из iCloud с компьютером.
Начните с установки флажка рядом с почтой, контактами и календарями в приложении iCloud. Затем выберите iCloud на панели папок на боковой панели Outlook, чтобы получить доступ к своей почте, контактам и календарям, хранящимся в iCloud.
Как автоматически заполнять пароли связки ключей iCloud в Windows
Если вы используете Google Chrome в качестве браузера в Windows, вы можете использовать iCloud для Windows для автоматического ввода паролей, которые вы сохранили в Связке ключей iCloud. В приложении iCloud установите флажок «Пароли» и нажмите «Применить». Затем установите пароли iCloud расширение в Chrome.
При каждом доступе к порталу входа в систему, содержащему пароли, хранящиеся в Связке ключей iCloud, значок паролей iCloud рядом с адресной строкой Chrome должен стать синим. Выберите его, чтобы заполнить форму.
Вы также можете хранить новые пароли в Связке ключей iCloud, но вы не сможете сохранять или синхронизировать что-либо со встроенным менеджером паролей Chrome.
Связанный: Как использовать пароли связки ключей iCloud на ПК с Windows
Как синхронизировать закладки iCloud в Windows
Помимо паролей, iCloud для Windows также позволяет синхронизировать закладки, созданные в Safari, с Chrome и Firefox, и наоборот.
Просто включите опцию Закладки в приложении iCloud и установите расширение iCloud Bookmarks из Интернет-магазин Chrome или Магазин дополнений Firefox.
Как управлять хранилищем iCloud в Windows
Приложение iCloud для Windows визуально отображает объем используемого и оставшегося хранилища. Если кажется, что хранилище почти исчерпано, нажмите кнопку «Хранилище» рядом с индикатором, чтобы открыть список типов данных, занимающих хранилище в iCloud. Затем вы можете удалить устаревшие резервные копии iPhone или данные приложений, которые вы больше не используете.
Связанный: Как обновить хранилище iCloud на iPhone, Mac или ПК с Windows
Не забывайте обновлять iCloud
Как вы только что видели, вы можете легко воспользоваться преимуществами нескольких служб iCloud на своем ПК с Windows. Однако последние версии iCloud для Windows также содержат множество исправлений ошибок, улучшений производительности и дополнений функций. Так что поддерживать приложение в актуальном состоянии — хорошая идея.
Если вы загрузили и установили iCloud для Windows с веб-сайта Apple, используйте служебную программу Apple Software Update (доступ к которой можно получить из меню «Пуск»), чтобы применить ожидающие обновления. Если вы используете версию Microsoft Store, она должна обновиться автоматически. Но если вы отключили автоматическое обновление Microsoft Store, вам необходимо обновить iCloud для Windows вручную.
Откройте iCloud для Windows на своем компьютере и войдите в систему со своим Apple ID. Убедитесь, что параметр «Фотографии» включен, затем нажмите «Параметры». Включить ICloud Photo Library и загрузить новые фотографии и видео на мой компьютер. Щелкните Готово, затем Применить.
Почему я не могу установить iCloud для Windows на свой компьютер?
Иногда установка нескольких версий программного обеспечения создает конфликт. Удалите старые версии iCloud и попробуйте чтобы снова установить последнюю версию. Чтобы удалить устаревшие версии iCloud, выйдите из iCloud и перезагрузите компьютер.
Как обновить iCloud в Windows 7?
Обновите iCloud для Windows 7.
Чтобы проверить наличие обновлений iCloud для Windows 7. x, откройте Apple Software Update на своем ПК. Apple Software Update автоматически проверяет наличие обновлений после того, как вы его открываете, и вы можете выбрать, какие обновления вы хотите установить. Вы также можете загрузить последнюю версию iCloud для Windows.
Почему iCloud не работает на моем ПК?
На ПК с Windows: откройте настольное приложение iCloud, чтобы проверить настройки iCloud, проверьте свой Apple ID и убедитесь, что установлен флажок рядом с iCloud Drive. Если нет, установите флажок и выберите Применить. На Mac: перейдите в меню Apple> Системные настройки> iCloud, а затем выберите iCloud Drive.
Могу ли я установить iCloud на Windows 10?
Загрузите iCloud для Windows на свой компьютер. Windows 10: Перейти в Microsoft Store чтобы загрузить iCloud для Windows. Более ранние версии Windows *: загрузите iCloud для Windows с сайта apple.com. Если он не устанавливается автоматически, перейдите в проводник и откройте программу установки iCloud.
Могу ли я использовать iCloud для резервного копирования моего ПК с Windows?
Резервное копирование ПК с Windows в iCloud
Во-первых, перейти к веб-сайт iCloud и загрузите iCloud для Windows. Если вы используете ОС Windows 10, вы также можете загрузить ее в Microsoft Store. 2. После завершения установки iCloud перезагрузите компьютер.
Будет ли Windows 11?
Windows 11 выйдет позже в 2021 году и будет доставлен в течение нескольких месяцев. Развертывание обновления для устройств с Windows 10, которые уже используются сегодня, начнется в 2022 году до первой половины этого года. Если вы не хотите ждать так долго, Microsoft уже выпустила раннюю сборку через свою программу предварительной оценки Windows.
Как исправить, что iCloud не устанавливается в Windows 10?
Это простое исправление, которое может быть эффективным. Попробуйте перезапустить Windows 10, а затем запустите установщик программного обеспечения iCloud как администратор. Чтобы запустить установщик от имени администратора, щелкните правой кнопкой мыши установочный файл iCloud и выберите «Запуск от имени администратора» в контекстном меню.
Почему загрузка iCloud такая медленная?
Чаще всего проблема с медленным iCloud заключается в ваше интернет-соединение. Устройства iOS настроены на ограниченное подключение. Ваш телефон или планшет подключается к Интернету только через Wi-Fi или сотовый сигнал. Если у вас есть какие-либо перебои с сигналом во время синхронизации или резервного копирования, это задержит все действия iCloud.
Как переместить фотографии в iCloud в Windows 7?
Загрузите свои фото и видео в Фото iCloud
- Откройте окно Проводника.
- На панели навигации щелкните Фотографии iCloud.
- В другом окне откройте папку, в которой в настоящее время хранятся фотографии, которые вы хотите добавить в Фото iCloud.
- Выберите фотографии, которые хотите добавить.
- Перетащите их в папку «Фото iCloud».
Как мне получить доступ к своему хранилищу iCloud?
Как узнать, что находится в вашем хранилище iCloud
- На вашем iPhone откройте «Настройки».
- Нажмите [ваше имя]> iCloud> Управление хранилищем.
Описание и рекомендации
iCloud – приложение для работы в облачном сервисе, ориентированное преимущественно для владельцев мобильных устройств Apple.
Софт устанавливается на стационарные ПК, работоспособен в операционной среде Mac OS X (выпуск Lion и выше) или платформе iOS (от 5.0), а также для Windows 10/8/7. Интерфейс программы мультиязычный, присутствует поддержка русского языка. Обязательное требование – наличие Apple ID.
Краткий обзор возможностей
Программный продукт iCloud позволяет синхронизировать облачное хранилище с ПК и мобильными аппаратами. Приложение обеспечивает полноценный доступ к одноименному сервису с любых электронных устройств.
Софт предоставляет доступ к ICloudDrive, содержит ряд встроенных функций:
- электронная почта;
- календарь;
- контакты;
- фавориты.
Последняя опция позволяет запоминать интересные веб страницы, приложения.
Важно, что все изменения: редактирование документов, добавление новых фотографий, закладок, производятся непосредственно в облаке. Поэтому совершённые модификации отображаются на любом устройстве.
Отдельные функции выделены под работу с офисными документами. Pagers ориентирована на текстовые файлы, Numbers используется для электронных таблиц, KeyNote – под презентации.
Эффективное использование памяти
Организация хранения фотографий, видео, другого объемного контента организована следующим образом. Все оригиналы помещаются непосредственно на облако. Устройства содержат сжатые копии изображений, но с возможностью просмотра полноценных картинок без потери качества.
Семейный доступ
Это особенно привлекательная функция iCloud. Сервис позволяет добавить до 5 человек для обмена электронным контентом.
Под общее использование попадают:
- Apple книги;
- iTunes музыка;
- программные продукты, включая игры;
- другие покупки в App Store.
Загрузка приобретений доступна на всех устройствах членов семейного сообщества.
Конфиденциальность
Облачное хранилище iCloud содержит пользовательские данные в зашифрованном формате. Аналогичным образом осуществляется передача информации между сервисом и приложением.
Дополнительные меры безопасности связаны с доступом к учетной записи. В программе используется схема двухфакторной аутентификации.
Преимущества и недостатки
Программу АйКлауд скачать на ПК мотивируют следующие факторы:
- мобильный доступ к собственным файлам: фото, документам и прочему;
- безопасное, надежное и бесплатное резервное хранилище электронной информации размером в 5 Гб;
- создание дополнительных сервисов – электронной почты, групп семейного доступа и прочее;
- мгновенная пересылка изображений на хранение в оригинальном формате без потери качества;
- функция поиска мобильного Apple устройства;
- русскоязычный интерфейс;
- откат к начальному состоянию файла – отмена внесенного редактирования.
Отрицательных аспектов у приложения существенно меньше. Основной недостаток – платное расширение объема облака свыше 5 Гб.
Максимальный размер тарифного хранилища – 2 Тб. Доставляет неудобства также зависимость функционала iCloud от региона.
Заключение
Программу iCloud скачать на компьютер бесплатно с русскоязычным интерфейсом и последними обновлениями удобно с нашего сайта.
Приложение привязывается только к учетной записи (Apple ID). Несмотря на freeware статус софта, сервис имеет ряд платных функций: расширение объема облачной памяти, например.
Скриншоты

Предыдущие версии
Скачать iCloud 7.21.0.23 для Windows
Скачать iCloud через Microsoft Store
Открыть веб-версию iCloud
На чтение 4 мин. Просмотров 2.8k. Опубликовано 03.09.2019
Apple iCloud – облачное хранилище для документов, музыки и фотографий; но он не ограничивается только устройствами на iOS и Mac. Программное обеспечение iCloud для Windows позволяет сохранять мультимедийные файлы и документы в облачном хранилище Apple в Windows 10 и синхронизировать их с другими устройствами. Однако некоторые могут столкнуться с несколькими проблемами с iCloud в Windows 10, такими как отсутствующие функции мультимедиа или несинхронизация потоков фотографий, которые можно исправить.
Содержание
- Что делать, если iCloud не работает на Windows 10
- Исправить недостающие медиа-функции
- Включить iCloud Photos в Windows 10
- Исправлена ошибка, из-за которой iCloud Photo Stream не синхронизировался
- Обновите iCloud для Windows
Что делать, если iCloud не работает на Windows 10
- Исправить недостающие медиа-функции
- Включить iCloud Photos в Windows 10
- Исправлена ошибка, из-за которой iCloud Photo Stream не синхронизировался
- Обновите iCloud для Windows
Исправить недостающие медиа-функции
Невозможно установить и запустить iCloud для Windows без проигрывателя Windows Media. WMP – это одна из программ, уже включенных в Windows 10, поэтому вам не нужно устанавливать это программное обеспечение, если вы не удалили его. Однако версии Windows 10 KN и N не поставляются с WMP. Вы можете добавить его в эти версии платформы, нажав кнопку Загрузить на этой странице, чтобы сохранить Media Feature Pack на жестком диске. Если вы уверены, что Media Player установлен, убедитесь, что он включен следующим образом.
- Нажмите кнопку Cortana и введите «program» в поле поиска, чтобы открыть окно «Программы и компоненты», показанное ниже.

- Нажмите Включить или выключить функции Windows , чтобы открыть окно, расположенное ниже.

- Теперь нажмите +, чтобы развернуть Медиа-функции, включая Проигрыватель Windows Media .
- Установлен ли флажок проигрывателя Windows Media? Если нет, выберите его и нажмите ОК , чтобы закрыть окно.
- Перезагрузите ОС и добавьте iCloud в Windows.
- Если выбран проигрыватель Windows Media, его можно переустановить, сняв флажок и перезапустив Windows. Затем снова установите флажок Проигрыватель Windows Media , чтобы снова включить его.
Включить iCloud Photos в Windows 10
- Появляется ли ошибка «Фотографии iCloud не включены», даже если вы вошли в iCloud для Windows? Если это так, вы можете исправить это, выбрав параметр «Мой фотопоток» в iCloud следующим образом.
- Сначала откройте программное обеспечение iCloud для Windows.
- Нажмите на текст Открыть iCloud , а затем установите флажок Фотографии .

- Нажмите кнопку Параметры для фотографий, чтобы открыть дополнительные настройки.
- Выберите параметр Мой фотопоток .
- Вы также можете нажать кнопку Изменить , чтобы выбрать альтернативное расположение фотографий по умолчанию в Windows.
- Нажмите ОК > Применить , чтобы подтвердить выбранные настройки.
Исправлена ошибка, из-за которой iCloud Photo Stream не синхронизировался
- Если ваше программное обеспечение iCloud настроено для загрузки фотографий, но по-прежнему не загружает потоки фотографий, откройте диспетчер задач, щелкнув правой кнопкой мыши панель задач и выбрав Диспетчер задач .

- Перейдите на вкладку «Процессы», а затем выполните поиск процессов загрузки фотопотоков Apple и процессов загрузки фотопотоков Apple, перечисленных там.
- Выберите процессы Apple Photostreams Uploader и Apple Photostreams и нажмите их кнопки Завершить задачу , чтобы закрыть их.
- Откройте Run, нажав клавишу Win + горячую клавишу R, введите «% appdata%» и нажмите клавишу Enter.
- Нажмите Apple Computer, откройте каталог Media Center в проводнике и удалите все в папке Media Center.
- Перезагрузитесь или выйдите из системы и вернитесь в Windows 10.
- Теперь снова откройте панель управления iCloud и дважды проверьте параметры «Фотографии», чтобы убедиться, что они настроены правильно.
Обновите iCloud для Windows
Обновление iCloud также может исправить многочисленные проблемы. Обновленная версия – iCloud для Windows v 5.1, которая также совместима с Outlook 2016, поэтому она работает с этим программным обеспечением. Если у вас нет последней версии iCloud, обновите ее с помощью Apple Software Update.
- Введите «Apple» в поле поиска Cortana и выберите «Apple Software Update», чтобы открыть окно ниже.

- Затем установите флажок iCloud для Windows .
- Нажмите кнопку Установить 1 элемент , чтобы обновить iCloud.
- Или вы можете добавить последнюю версию iCloud в Windows 10, нажав кнопку Загрузить на этой странице. Удалите устаревшее программное обеспечение iCloud и замените его новой версией.
Вот несколько способов исправить iCloud, если он не работает в Windows 10.В этой статье о Windows также приводятся дополнительные сведения о том, как настроить iCloud для Windows 10.
Многие проблемы были решены с течением времени с различными обновлениями. Теперь, не поймите нас неправильно, большинство пользователей iCloud придерживаются экосистемы Apple. Таким образом, технологический гигант не слишком стремится решать все эти странности и проблемы в Windows большую часть времени. Однако, некоторые из них довольно редки в наши дни, поэтому держите приложение в актуальном состоянии и надейтесь на лучшее.
Кроме того, не забудьте рассказать нам о своих проблемах с клиентом iCloud для Windows 10 в разделе комментариев ниже.
Примечание редактора . Этот пост был первоначально опубликован в мае 2017 года и с тех пор был полностью переработан и обновлен для обеспечения свежести, точности и полноты.
Скинуть фотографии и видео с iPhone, iPad или iPod touch на компьютер под управлением Windows можно десятками различных способов. Но большинство из них либо совершенно неудобны в использовании, либо требуют прямого подключения мобильного устройства в ПК. В этой инструкции мы рассказали о том, как получить прямой, а главное удобный доступ к медиатеке iCloud на компьютере под управлением Windows.
Настраиваем iPhone, iPad или iPod touch
Для того чтобы получить доступ к медиатеке iCloud с компьютера под управлением Windows первоначально необходимо убедиться в том, что функция активирована на мобильном устройстве. Если автоматическая выгрузка медиатеки в iCloud выключена, то ее нужно включить.
Шаг 1. Перейдите в меню «Настройки».
Шаг 2. Выберите раздел «Фото и Камера».
Шаг 3. Активируйте переключатель «Медиатека iCloud».
Как получить доступ к медиатеке iCloud на ПК под управлением Windows
Шаг 1. Загрузите iCloud для Windows с официального сайта Apple.
Шаг 2. Установите iCloud для Windows и запустите утилиту.
Шаг 3. Авторизуйтесь в iCloud для Windows под данными своей учетной записи Apple ID.

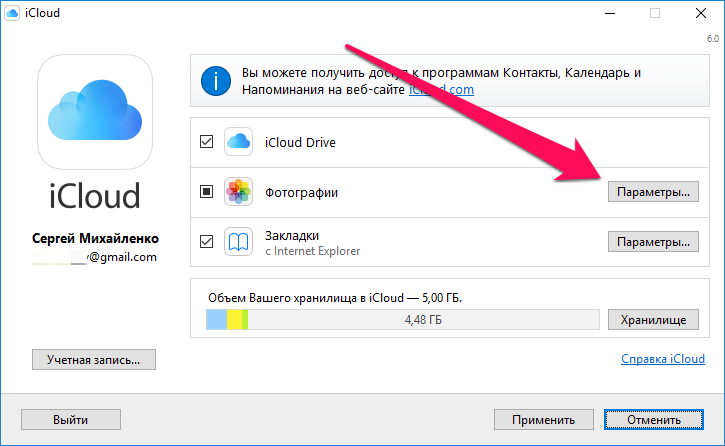
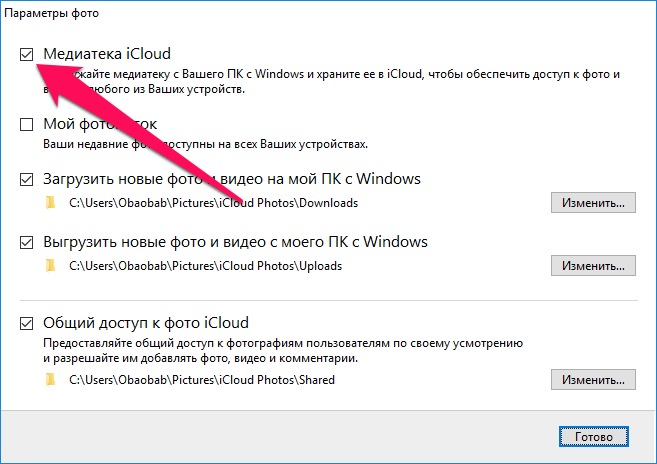
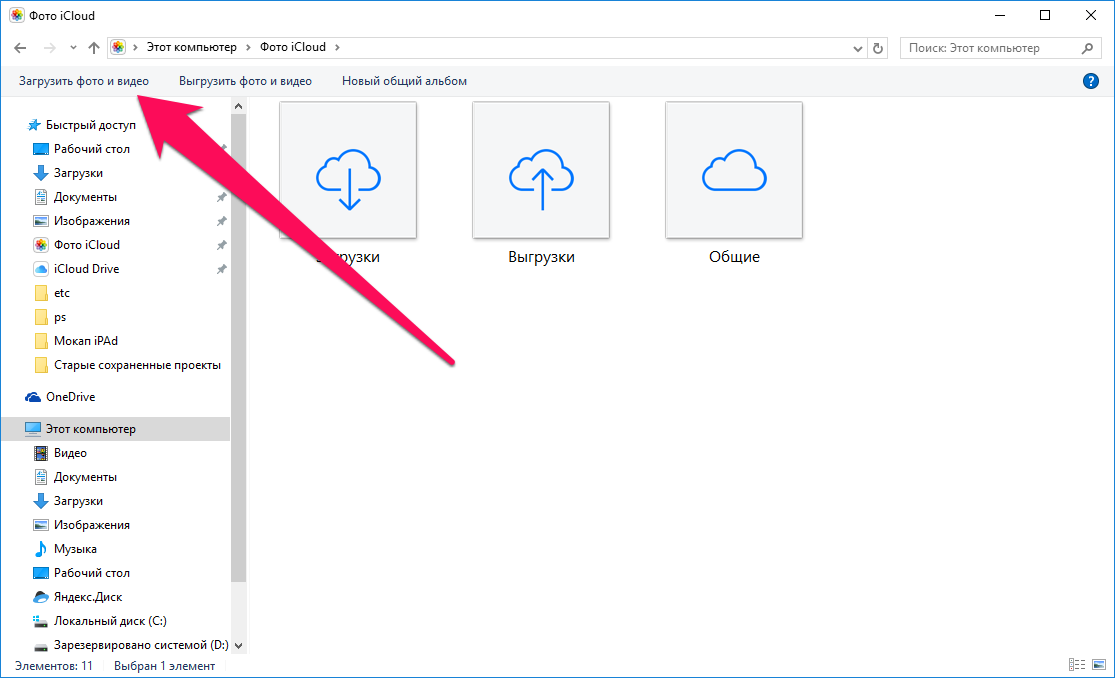
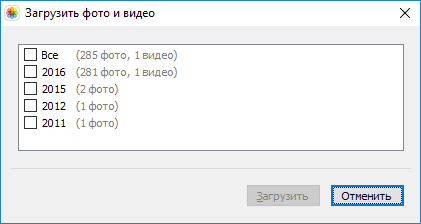
Смотрите также:
- Как обновить Windows
- Как правильно переустановить iTunes
- Бесплатный антивирус для Windows — какой выбрать
✅ Подписывайтесь на нас в Telegram, ВКонтакте, и Яндекс.Дзен.