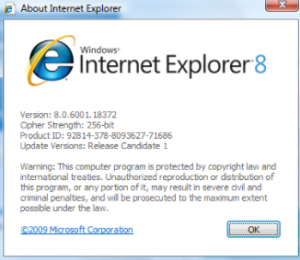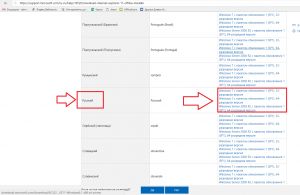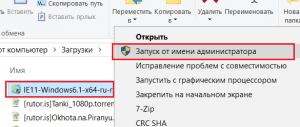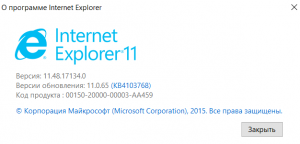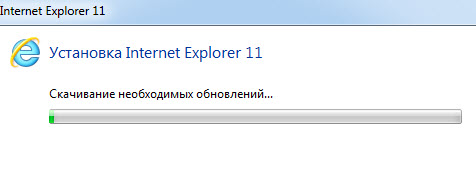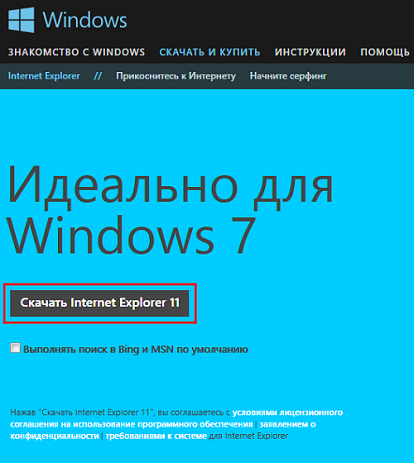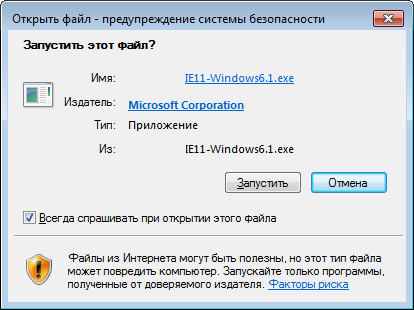Обновление internet explorer 8 до internet explorer 11 в Windows 7
В последних редакциях Windows 7 встроенный браузер Internet explorer уже обновлен до 11 версии. Если у вас он все еще имеет 8 версию, значит ваша операционная система давно не обновлялась.
Версия internet explorer до обновления
Благо этот вопрос Microsoft продумала и выпустила специальное автономное обновление для его решения.
Как правильно обновить Internet explorer до 11 версии через официальный сайт Microsoft мы расскажем в данной статье.
Порядок обновления
Для начала вам нужно перейти по ссылке ниже на официальную страницу скачивания обновления для Internet explorer.
Ссылка для скачивания обновления до IE11
На открывшейся странице нужно выбрать язык в левой колонке (русский присутствует) и также разрядность вашей Windows 7 (x64 или x32).
Скачивание установщика обновления до Internet explorer 11
Нажав на ссылку в правой колонке с требуемой версией установщика, вы запустите его скачивание.
Как только файл обновления будет скачан вам нужно запустить его от имени администратора.
Запуск обновления до IE11
Начнется автоматическая установка обновления, во время которой компьютер несколько раз будет перезагружен. Вам при этом делать ничего не нужно. Просто ждите ее окончания.
Обновление до Internet explorer 11 в Windows 7
По итогу последней перезагрузки отобразится рабочий стол с уведомлением об успешном обновлении. Теперь можете запускать internet explorer, проверив его версию в настройках. Она должна быть 11-я.
Версия internet explorer после обновления
Вывод
Как видите Microsoft позаботилась о своих пользователях, максимально упростив процесс обновления internet explorer 8 до 11 версии в операционной системе windows 7.
Лучшая благодарность автору — репост к себе на страничку:
Браузер Internet Explorer 8 входит в стандартный комплект поставки Windows 7. Ряд программ, в частности, векторный редактор графики CorelDRAW Graphics Suite 2017 предъявляют в, числе прочих, требование установки в системе браузера Microsoft Internet Explorer 11 или выше. Этот браузер является последним в этой линейке продуктов, и следующий за ним браузер Microsoft Edge, является встроенной частью Windows 10 и в операционной системе Windows 7 недоступен.
Для операционной системы Windows 8.1 устанавливать Internet Explorer 11 не требуется, так как он входит в стандартный пакет. Программа Corel не реже, чем один раз в месяц, выходит в интернет и проводит проверку лицензирования. Избавиться от этого можно путём изменения файла «hosts». С более ранними версиями программы Corel таких проблем не возникало.
Установка Internet Explorer 11
В поисковой строке набрать фразу «интернет эксплорер для виндовс 7». Этим будут отсечены англоязычные версии установщиков. Можно воспользоваться сайтом alpinefile.ru, в поиске этого ресурса набрать «Explorer» и скачать актуальную версию браузера.
Затем выбрать требуемую версию и нажать на скачивание, а потом запустить установщик. Процесс установки занимает 15-20 минут, после чего компьютер потребуется перезагрузить.
Чаще всего, инсталляция проходит штатно.
Ошибки
В ходе инсталляции Internet Explorer 11, иногда, возникают ошибки. Обычно это касается 64-разрядных ОС, особенно если инсталляция происходит через получение обновлений.
Служба поддержки компании Майкрософт рекомендует:
- проверить установку пакета обновлений 1 (SP 1) или последующего пакета обновлений;
- в ходе инсталляции Internet Explorer 11 пытается поставить требуемое ПО и в случае невозможности, происходит сбой. Проверить наличие неправильно установленных приложений можно в папке Windows, в файле IE11_main.log;
- ошибка появится, если пытаться установить 32-разрядный релиз Internet Explorer 11 в 64-разрядную ОС и наоборот. Для проверки системы применяется утилита CheckSUR;
- если установлен Internet Explorer 9, его нужно удалить и перезагрузиться, перед началом инсталляции Internet Explorer 11. Обычно появляется ошибка 9с59.
- Пуск;
- Панель управления;
- Программы;
- Удаление программ;
- Internet Explorer 9;
- Удалить.
Для удаления следует:
Важно: если на компьютере не установлены альтернативные браузеры, пакет инсталляции Internet Explorer 11 нужно скачать до удаления Internet Explorer 9, иначе можно остаться без браузера и придётся выходить в интернет через командную строку.
Рекомендации:
- Устраните несовпадение основного языка операционной системы и установщика Internet Explorer 11. Правильную версию языкового пакета для Эксплорер 11 можно скачать на сайте Microsoft.
- На время установки отключите антивирус.
- Если инсталляция Internet Explorer 11 прошла с ошибкой, то после удаления, новую установку следует начинать по истечении 20 минут, чтобы система закончила удаление старых файлов.
- Устраните при несовместимость драйверов видеоадаптера.
Если появились сообщения об ошибках или что установка Internet Explorer не закончена, необходимо удалить все его файлы из системы, перед тем как начинать новую инсталляцию.
Справка: вход в командную строку: пуск, «командная строка», правая кнопка мыши, «запуск от имени администратора».
Для удаления инсталлированных компонентов Internet Explorer 11, может применяться следующий порядок действий. Требуется войти в командную строку с правами администратора и набрать такой скрипт: wusa.exe / uninstall / kb: 2841134 / quiet; или воспользоваться утилитой: FORFILES. Далее, перезагрузиться. Последний скрипт полностью удаляет все обновления и language pack. Далее, необходимо скачать и установить правильный релиз Internet Explorer 11.
Браузер Internet Explorer по-умолчанию входит в состав каждой операционной системы Windows, что делает его одним из самых популярных браузеров в мире. Однако, на компьютере, как правило установлена устаревшая версия Internet Explorer. Связано это с тем, что на компьютер ставиться версия актуальная на момент выхода операционной системы и не всегда пользователи скачивают рекомендованные обновления Windows в автоматическом режиме.
Использование устаревшего браузера крайне опасно, так как он уязвим к вирусами и при этом не поддерживает новые функции. Таким образом современные сайты не будут на нём правильно отображаться.
В этой статье вы узнаете, как обновить браузер Internet Explorer до актуальной версии и сделать так, чтобы он обновлялся автоматически.
Для различных операционных систем Windows доступны разные версии Internet Explorer. Для Windows XP последней поддерживаемой версией является Internet Epxlorer 8, для Windows Vista — Internet Explorer 9, для Windows 7 и старше — Internet Eplorer 11.
Чтобы узнать какая у вас текущая версия браузера IE на компьютере откройте Intrernet Explorer и нажмите «Сервис» (или комбинацию клавиш ALT+X) и кликните «О программе«. Всплывет окно в котором будет написана ваша версия Windows.
В моём случае на Windows 7 установлен браузер Internet Explorer 10 и как было написано выше, последней версией для этой операционки является 11 версия, так что её нужно обновить. Кстати, выбрав галку «Устанавливать новые версии автоматически«, браузер Internet Explorer будет автоматически обновляться, если на компьютере настроена установка обновлений Windows. Но вернёмся к теме обновления.
Для обновления браузера Internet Explorer перейдите на страницу загрузки IE на сайте Майкрософт и нажмите Cкачать Internet Explorer 11 (для пользователей операционной системы ниже Windows 7 будет предлагать 9 или 8 версию браузера.
После скачивания установщика запустите его. Начнется установка последней доступной для вашей версии Windows браузера Internet Explorer. В моём случае это Internet Explorer 11.
В случае, если у вас Windows 7 и программа не смогла обновиться до 11 версии, скорее всего вам не хватает глобального обновления Service Pack 1 для Windows 7.
Зайдите в меню Пуск — Панель управления — Система и безопасность — Центр обновления Windows — Проверка обновлений. Поставьте все необходимые обновления после их обнаружения. После этого попробуйте установить Internet Explorer еще раз.
В конце установки вам будет предложено перезагрузить компьютер.
На этом обновление Internet Explorer завершено.
Рекомендую вам также ознакомиться с видео-инструкцией ниже, по обновлению браузера Internet Explorer.
Если у вас остались вопросы, обязательно задавайте их в комментариях к статье.
С 12 января 2016 года компания Microsoft прекращает поддержку всех версий Internet Explorer, кроме самой последней, т.е. Internet Explorer 11, поэтому всем кто пользуется браузером Internet Explorer, рекомендуется перейти на 11 версию. Сегодня в материале я покажу, как можно установить Internet Explorer 11 на операционную систему Windows 7.
По умолчанию в состав ОС Windows 7 включена версия Internet Explorer 8, в Windows 8 входит Internet Explorer 10, а 11 версия браузера Internet Explorer по умолчанию включена только в версии Windows 8.1. Поэтому если у Вас Windows 8.1, то браузер Internet Explorer 11 у Вас уже установлен, и Вам ничего не нужно делать, но если Вы обладатели версий Windows 7 или 8 то лучше, конечно же, обновить Internet Explorer до 11 версии. Как я уже сказал, начиная с 12.01.2016г. Microsoft прекращает выпуск обновлений для системы безопасности, других обновлений, а также перестает оказывать услуги по технической поддержке всех версий Internet Explorer кроме 11. Поддержка браузера Internet Explorer 11 будет длиться до окончания жизненного цикла операционной системы, на которую он устанавливается, т.е. Windows 7, Windows 8.1 и Windows 10, так как браузер Internet Explorer является компонентом Windows.
Содержание
- Требования к системе для установки браузера Internet Explorer 11
- Где скачать браузер Internet Explorer 11 для Windows 7?
- Установка браузера Internet Explorer 11 на Windows 7
Итак, для того чтобы установить Internet Explorer 11 на Windows 7 необходимо иметь операционную систему Windows 7 с установленным Service Pack 1, т.е. другими словами 11 версию Internet Explorer можно установить только она Windows 7 SP1. Если у Вас не установлен Service Pack 1 или Вы просто, не знаете, есть ли он у Вас или нет, то подробно об установке и вообще, о том, что такое Service Pack мы разговаривали в материале «Установка Service Pack 1 на Windows 7».
Для установки и запуска Internet Explorer 11 на ОС Windows 8 необходимо обновить систему до версии 8.1 или 10.
Для установки Internet Explorer 11 на ОС Windows 7 в компьютере должно быть:
- Процессор с тактовой частотой 1 ГГц;
- Минимум 512 МБ оперативной памяти;
- Минимум 70 МБ свободного места на диске;
- Монитор с разрешением 800 x 600.
Где скачать браузер Internet Explorer 11 для Windows 7?
Скачать 11 версию Internet Explorer можно, конечно же, с официального сайта Microsoft со страницы загрузки вот она http://www.microsoft.com/ru-ru/download/internet-explorer-11-for-windows-7-details.aspx
Рекомендуется всегда загружать программное обеспечение только с официальных источников (не только Microsoft).
После того как Вы перешли на страницу загрузки жмем «Скачать».
Примечание! Я скачиваю версию для 32 битной Windows 7, если у Вас 64 битная система, то кликните по ссылке «Change Systems», затем выберите пункт Internet Explorer 11 (64-Bit) и нажмите «Next».
После того как Вы нажали на кнопку «Скачать» начнется загрузка браузера Internet Explorer 11 и в итоге загрузится файл IE11-Windows6.1-x86-ru-ru.exe размером 30.8 мегабайт.

Установка браузера Internet Explorer 11 на Windows 7
Итак, браузер Internet Explorer 11 мы скачали, теперь необходимо его установить, для этого запускаем скаченный файл (в данный момент все открытые браузеры лучше закрыть).
Если у Вас появится следующее сообщение, значит, у Вас не установлен Service Pack 1, чуть выше при рассмотрении требований к системе я уже отмечал то, что Internet Explorer 11 можно установить только на Windows 7 с Service Pack 1.
Если Service Pack 1 установлен, то откроется окно, в котором нам необходимо нажать «Установить».
Начнется установка Internet Explorer 11.
Установка будет завершена, когда появится вот такое окно, жмем «Перезагрузить сейчас» в итоге компьютер перезагрузится.
После перезагрузки у Вас уже будет Internet Explorer 11, для его запуска можете использовать ярлыки, которыми Вы пользовались раньше. Чтобы проверить текущую версию Internet Explorer откройте браузер и нажмите «Сервис ->О программе».
Заметка! Какой браузер по Вашему мнению самый лучший?
На этом все, удачи!
В этой статье мы поговорим о браузере Интернет Эксплорер: обновить программу иногда бывает просто необходимо, и мы расскажем, как. Приведем подробные инструкции по установке последней версии для разных операционных систем – читайте наш обзор, чтобы узнать детали.
У многих пользователей возникает вопрос, насколько нужно обновить Internet Explorer, особенно, если утилита работает без сбоев. Своевременная установка обновлений очень важна — она позволяет:
- Усилить безопасность рабочих процессов;
- Улучшить производительность;
- Избавиться от ошибок прошлых выпусков;
- Получить полный доступ ко всем опциям и возможностям;
- Обеспечить стабильность.
Этих причин достаточно, чтобы начать изучать, как обновить Интернет Эксплорер до последней версии.
Ищем в меню Пуск Центр обновления Windows
Если у вас отключено автоматическое обновление — необходимо его включить. Это повысит уровень безопасности компьютера в целом. Microsoft постоянно дорабатывает свои операционные системы выпуская обновления. Можно не устанавливать все обновления, но важные — обязательно. Жмем Включить автоматическую установку обновлений
Сразу произойдет поиск обновлений (ждем). Если у вас включено автоматическая установка обновлений, то нажмите в левой панели Поиск обновлений
Выбираем Важные обновления
Для того чтобы обновить Internet Explorer для Windows достаточно оставить только одну галочку на этом пункте. Если вы хотите повысить уровень безопасности своей системы — рекомендую оставить все галочки на важных обновления. Жмем ОК
Жмем Установить обновления
Если вы выбрали установку всех важных обновления (так же как и я) то необходимо будет принять лицензионное соглашение для Средства удаления вредоносных программ. Принимаем и жмем Готово
Произойдет создание точки восстановления, чтобы можно было откатиться если вдруг будут проблемы со стабильной работой Windows. Восстановление системы это мощная штука для реанимации компьютера. Подробно об этом можно прочитать тут.
После создания точки восстановления пойдет установка обновлений среди которых будет Internet Explorer
Ждем. Пока ждал сделал зарядку и упражнения для глаз. Это одна из 2-х статей на этом сайте, вторая статья про распределенные вычисления, которые написал не я. Ее написала жена. Она больше разбирается в вопросах здоровья.
Когда обновления успешно установятся закрываем все открытые окна и жмем Перезагрузить сейчас
Снова нужно подождать пока произойдет настройка обновлений Windows.
Когда Windows загрузится запускаем Internet Explorer и в окошке Настройки жмем ОК
Чтобы проверить получилось ли обновить Internet Explorer жмем на шестеренку и выбираем О программе
Видим, что у нас успешно установился Internet Explorer 11. Устанавливаем галочку чтобы браузер и дальше автоматически обновлялся. Жмем Закрыть
Браузер от Microsoft успешно обновлен.
Если возникают ошибки при обновлении Windows — сморите эту статью.
Блог молодого админа
Браузер Internet Explorer (IE) впервые увидел свет еще в далеком 1995 году и был выпущен в комплекте с операционной системой Windows. Несмотря на то, что доля обозревателя уменьшается относительно конкурентов, именно IE до сих пор является самым популярным браузером в мире, согласно Википедии. В России, правда, он находится лишь на пятом месте.
В былое время IE можно было установить даже на такие операционные системы, как Linus или Mac, однако с некоторых пор поддержка продукта была прекращена. Тем не менее, на других ОС браузер все-таки можно установить с помощью эмуляционной среды WinAPI Wine.
В интернете можно встретить много страшилок, в которых рассказывается, какой плохой браузер этот IE. Так ли это? Смотря о чем идет речь. Специалисты ведущих компаний не раз заявляли, что данный обозреватель действительно хуже сопротивляется различным вредоносным фалам и ПО, а кроме того, работает намного менее производительно, чем конкуренты. Наконец, он далеко не самый удобный для использования. По этим и не только причинам пользователи выбирают обозреватели других компаний и я нахожусь в их числе. Тем не менее, в нашей стране огромное количество людей, предпочитающих IE и статья, которую вы сейчас читаете, посвящена именно им — я расскажу о том, как провести обновление данного обозревателя.
На текущий момент вышла 11 версия Internet Explorer. В отличии от других обозревателей, IE пока нельзя обновить непосредственно через интерфейс, поэтому первым делом нужно зайти на сайт компании Microsoft по адресу https://windows.microsoft.com/ru-RU/internet-explorer/products/ie/home. Перед вами откроется окно, в котором в верхней части экрана будет красоваться кнопка «Скачать». Нажмите на нее и начнется загрузка файла.
После того, как он будет загружен, просто запустите его.
Следуйте всем необходимым инструкциям, которые появляются на экране. Возможно, система попросит вас закрыть все программы, так или иначе связанные с установкой браузера. Закройте их самостоятельно, после чего продолжайте установку.
Вам стоит также помнить о том, что в зависимости от версии обозревателя он либо полностью скачивается на компьютер, либо сначала загружается лишь небольшой файл, который после запуска начнет скачивать необходимые файлы для установки с сервера Microsoft. В этом случае установка может несколько затянуться, так как она полностью зависит от скорости вашего соединения.
Кроме того, опасность может поджидать в самом неподходящем месте — последние версии IE не поддерживают некоторые версии операционных систем Windows. Например, не поддерживается Windows 7 без пакета обновлений SP1. Получить его можно, включив автоматическое обновление ОС.
Напоследок необходимо перезагрузить компьютер для начала использования IE.
Стоит отметить, что последние версии данного обозревателя получились не только интересными внешне, но и достаточно удобными. Правда, долго ими пользоваться я не рискнул, памятуя о не самых приятных словах, высказанных об этом браузере.
Ручная установка самой свежей версии
Для начала можно просто зайти на сайт Microsoft, выбрать там инсталлятор в соответствии с модификацией и разрядностью ОС, после чего скачать его на компьютер и запустить установку в ручном режиме.
При активном подключении к Интернету в процессе инсталляции и будет установлена самая свежая версия браузера. Но можно поступить еще проще, используя так называемый онлайн-установщик. Тут даже выбирать не придется. После запуска файл веб-инсталлятора определит тип и разрядность ОС автоматически, после чего так же самостоятельно установит все необходимые компоненты.
Можно ли обновить «Интернет Эксплорер» до 11 версии в системах ниже десятой?
Вопрос действительно требует особого разъяснения. Дело в том, что даже при включенном автоматическом апдейте самой операционной для браузера повышения версии, а не латания дыр в системе безопасности, могут устанавливаться не всегда.
Почему так? Да только потому, что для каждой модификации самой ОС существуют ограничения по использованию определенной версии обозревателя с соответствующей поддержкой. Даже при обращении к официальному ресурсу Microsoft непосредственно на сайте будут предложены варианты обновления в виде «Интернет Эксплорер» для XP — версия 8, для Vista — версия 9, для 7 и выше — версия 11.
И это означает, что 11-ю модификацию браузера нельзя установить в «Экспишку» или в «Висту». По крайне мере, попытаться можно (некоторые советуют использовать инсталлятор для Windows 7), но, как показывает практика, результат будет нулевой.
Узнать текущую версию браузера можно при его запуске с использованием сочетания клавиш доступа к настройкам Alt + X с выбором раздела «О программе». В версиях Windows выше седьмой, возможно, обновление и не потребуется, если оно было произведено в автоматическом режиме.
Обновление Internet Explorer 9
Зайдите в пусковое меню, и наберите в поиске «Обновления», после чего вы увидите «Обновления Виндовс», кликайте на них.
В открытом окне, с левой стороны, следует нажать «Проверить обновления», после чего в новом окошке появятся рекомендуемые и важные обновления, из которых нужно выбрать необходимые именно вам. «Установить обновления» и готово!
Как обновить через сайт Microsoft
Совершенно бесплатно можно обновить программу через официальный сайт Microsoft. Для этого входим на офсайт и выбираем, какая версия вам нужна — Internet Explorer 11 на разные версии, IE на 32 Bit или IE на 64 Bit. Также можно выбрать язык отображения страницы. После этого нужно нажать на клавишу «Скачать».
Обратите внимание! В некоторых случаях страница раздачи меняется. Поэтому если пользователь зашел на страницу, а там ничего нет, нужно ввести в поисковике браузера «Internet Explorer download» и найти в выдаче сайт Microsoft.
Для Windows XP
Любое официальное обновление рекомендуется скачивать исключительно с сайтов производителя программного обеспечения. Во-первых, по соображениям безопасности, а во-вторых, из-за удобства, поскольку на веб-страницах разработчиков процесс расписан по шагам и довольно лаконичен. Однако в случае с Windows XP, для которой официальная поддержка Microsoft уже несколько лет прекращена, этот вариант не сработает. Не получится организовать обновление и средствами самой операционной системы. Поэтому у пользователей Windows XP остаётся лишь два варианта: искать на сторонних ресурсах и на свой страх и риск совершать нужные действия либо использовать довольно хитрый способ правки реестра и подмены сигнатур операционной системы, чтобы пытаться обновиться через Центр обновлений.
Центр в помощь
В Windows XP пользователи впервые познакомились со службой под названием «Мастер обновлений». При помощи нее юзеры могут обновлять почти любое программное обеспечение. Широкое распространение служба получила в Windows 7.
Нужно обновить «Интернет Эксплорер» для Windows XP (32-bit)? Тогда пользователю может помочь такая инструкция:
- Зайти в пункт меню «Пуск».
- Перейти в «Панель управления».
- Открыть раздел «Обеспечение безопасности».
- Осуществить подключение компьютера к интернету.
- Щелкнуть по гиперссылке «Проверить наличие последних обновлений».
- Выбрать в появившемся меню (оно выскакивает после завершения сканирования) Internet Explorer.
- Нажать на кнопку «Скачивание и установка».
Процесс завершен? Тогда можно перезагрузить ПК и радоваться полученному результату. Теперь понятно, как обновить «Интернет Эксплорер 8» для Windows XP. Всего несколько минут — и дело сделано!
Браузер Internet Explorer (IE) впервые увидел свет еще в далеком 1995 году и был выпущен в комплекте с операционной системой Windows. Несмотря на то, что доля обозревателя уменьшается относительно конкурентов, именно IE до сих пор является самым популярным браузером в мире, согласно Википедии. В России, правда, он находится лишь на пятом месте.
В былое время IE можно было установить даже на такие операционные системы, как Linus или Mac, однако с некоторых пор поддержка продукта была прекращена. Тем не менее, на других ОС браузер все-таки можно установить с помощью эмуляционной среды WinAPI Wine.
В интернете можно встретить много страшилок, в которых рассказывается, какой плохой браузер этот IE. Так ли это? Смотря о чем идет речь. Специалисты ведущих компаний не раз заявляли, что данный обозреватель действительно хуже сопротивляется различным вредоносным фалам и ПО, а кроме того, работает намного менее производительно, чем конкуренты. Наконец, он далеко не самый удобный для использования. По этим и не только причинам пользователи выбирают обозреватели других компаний и я нахожусь в их числе. Тем не менее, в нашей стране огромное количество людей, предпочитающих IE и статья, которую вы сейчас читаете, посвящена именно им — я расскажу о том, как провести обновление данного обозревателя.
На текущий момент вышла 11 версия Internet Explorer. В отличии от других обозревателей, IE пока нельзя обновить непосредственно через интерфейс, поэтому первым делом нужно зайти на сайт компании Microsoft по адресу https://windows.microsoft.com/ru-RU/internet-explorer/products/ie/home. Перед вами откроется окно, в котором в верхней части экрана будет красоваться кнопка «Скачать». Нажмите на нее и начнется загрузка файла.
После того, как он будет загружен, просто запустите его.
Следуйте всем необходимым инструкциям, которые появляются на экране. Возможно, система попросит вас закрыть все программы, так или иначе связанные с установкой браузера. Закройте их самостоятельно, после чего продолжайте установку.
Вам стоит также помнить о том, что в зависимости от версии обозревателя он либо полностью скачивается на компьютер, либо сначала загружается лишь небольшой файл, который после запуска начнет скачивать необходимые файлы для установки с сервера Microsoft. В этом случае установка может несколько затянуться, так как она полностью зависит от скорости вашего соединения.
Кроме того, опасность может поджидать в самом неподходящем месте — последние версии IE не поддерживают некоторые версии операционных систем Windows. Например, не поддерживается Windows 7 без пакета обновлений SP1. Получить его можно, включив автоматическое обновление ОС.
Напоследок необходимо перезагрузить компьютер для начала использования IE.
Стоит отметить, что последние версии данного обозревателя получились не только интересными внешне, но и достаточно удобными. Правда, долго ими пользоваться я не рискнул, памятуя о не самых приятных словах, высказанных об этом браузере.
Хотя большинство пользователей не открывают браузер Internet Explorer, отдавая предпочтением другим обозревателем, все же иногда люди задают вопросы по поводу его обновления. Зачем Internet Explorer нужно обновлять? Как это сделать и что предпринять в случае ошибки апдейта?
Internet Explorer: зачем обновлять и как узнать текущую версию
Internet Explorer (IE) — браузер, который по умолчанию установлен на ПК с ОС Windows любой версии. Самая последняя его версия — Internet Explorer 11. Вы можете им не пользоваться, но обновлять его все равно нужно. Почему?
- IE напрямую связан с операционной системой компьютера и от него зависит работа программ, которым нужен выход в интернет. Например, если не установлены нужные обновления для IE, известная утилита для видеозвонков «Скайп» может не работать.
- Использовать необновлённый браузер очень опасно, так как повышается риск заражения компьютера вирусами: защита уже слабая и не может противостоять новым вирусам. Апдейт обозревателя гарантирует безопасность.
- С обновлением программы пользователь получает также и новые функции.
- Старая версия IE очень медленно работает, страницы могут отображаться некорректно.
У Windows есть несколько версий. Самая старая — XP. Для неё максимально доступная версия стандартного браузера — IE 8. Для Windows Vista — IE 9. Однако данные варианты ОС уже не обслуживаются и не обновляются. Это касается и IE. Если у вас Vista или XP, обновлений для обозревателя вы также не получите. В этом случае рекомендуется перейти на Windows 7, 8 или 10 и обновить IE до версии 11.
Узнайте, нужно ли вам обновлять IE. Для этого посмотрите текущую версию обозревателя. Выполните следующие шаги:
- Откройте браузер IE. В правом верхнем углу найдите иконку в виде шестерёнки и кликните. Этот раздел называется «Сервис». Он также открывается с помощью комбинации клавиш Alt + X.
Откройте меню IE
- В небольшом меню выберите пункт «О программе».
- Появится окно поверх браузера, в котором будет номер текущей версии вашего IE. Чтобы эта стандартная программа Windows обновлялась сама без вашего участия, поставьте галочку слева от пункта «Устанавливать новые версии автоматически». Браузер теперь будет получать апдейт самостоятельно, если на ПК настроена автоматическая установка обновлений Windows.
Посмотрите, какая версия IE стоит у вас на ПК
Как бесплатно обновить браузер
Существует несколько способов обновления Internet Explorer. Рассмотрим их все по порядку.
Перед тем как обновлять обозреватель, закройте его. Не переживайте за настройки, закладки и историю посещений в браузере — все останется на месте после апдейта.
Через официальный сайт
Самый простой способ получить новую версию IE — скачать инсталлятор из официального ресурса и установить новую версию поверх старой. Сделайте следующее:
- Перейдите на официальный сайт Microsoft для загрузки дистрибутива новой версии IE.
- Выберите версию операционной системы Windows, которая у вас стоит на ПК, например, Windows 7.
Выберите версию вашей ОС Windows
- Система предложит загрузить вам установщик Internet Explorer 11 для 32-разрядной версии или 64-разрядной. Выберите ваш вариант и кликните по соответствующей кнопке.
Выберите рязрядность вашей системы и нажмите на кнопку «Скачать»
- Запустите скачанный файл. Начнётся установка последней версии IE для вашей Windows.
Откройте скачанный файл
- Кликните по «Установить».
Кликните по «Установить»
- Запустится установка IE.
Подождите пока новая версия IE установится
- Система вас попросит перезагрузить ПК, чтобы изменения вступили в силу. Нажмите на соответствующую кнопку. Если не хотите перезагружать сейчас, кликните по «Перезагрузить позже».
Нажмите на «Перезагрузить сейчас»
- Запустите IE после перезагрузки устройства и выберите рекомендуемые параметры безопасности.
Установите рекомендуеммые параметры безопасности
Через сам браузер
Через сам обозреватель Internet Explorer обновление для него загрузить нельзя. Вы можете только просмотреть текущую версию обозревателя и установить отметку для автоматического браузера в разделе «О программе».
Через центр обновлений
Поскольку IE является частью операционной системы, обновляется он вместе с Windows. Чтобы запустить процесс обновления, сделайте следующее:
- Зайдите в меню «Пуск». Найдите раздел «Панель управления» и откройте его двойным щелчком мыши.
Откройте «Панель управления»
- В новом окне выберите блок «Система и безопасность».
Откройте раздел «Система и безопасность»
- Откройте «Центр обновления Windows».
- Если у вас отключено автоматическое обновление, включите его. Нажмите на «Поиск обновлений».
- Подождите, пока поиск завершится. Это может занять несколько минут.
- Система найдёт важные и необязательные обновления. Обновление Internet Explorer — важное, поэтому выбираем первый пункт.
Нажите на «Важных обновлений: 1 доступно»
- Убедитесь, что в списке обновлений отмечен браузер IE. Можно сразу отметить и все остальные пункты, так как это поможет улучшить работу вашего ПК. Кликните по ОК.
Отметьте пункт с обновлениями для IE
- Щёлкните по «Установить обновления». Система сама автоматически создаст точку восстановления, чтобы в случае неудачного обновления все можно было вернуть в прежнее состояние.
- Система начнёт загрузку и установку обновлений. При этом вы не сможете работать в это время на ПК, так как появится синий экран, в котором будет отображаться прогресс установки. Компьютер сам перезапустится.
- Откройте IE. Отметьте пункт «Использовать рекомендуемые параметры». Кликните по ОК.
Проблемы при обновлении Internet Explorer: причины и решения
Во время обновления главного браузера Windows, пользователи могут столкнуться с отказом системы устанавливать его новую версию.
Из-за чего могут возникать проблемы с обновлением? Что предпринять, чтобы апдейт все же установился?
Windows не хватает обновлений
Если у вас на ПК стоит Windows 7, возможно, новая версия IE не хочет устанавливаться, потому что компоненту Service Pack 1 не хватает глобального обновления. Обновите его через «Центр обновления Windows»:
- Откройте меню «Пуск», а затем раздел «Панель управления».
- Выберите блок «Система и безопасность», а затем кликните по «Центр обновления Windows».
- Нажмите на «Проверка обновлений».
- Откройте пункт с важными обновлениями.
- Отметьте все элементы в списке, в том числе и Service Pack 1.
Выберите обновления для Service Pack 1
- Нажмите на «Установить обновления» и подождите, когда все установится.
- Попробуйте загрузить новую версию IE c официального сайта.
Проблема с апдейтом IE может возникать также тогда, когда ОС не хватает обновлений для других элементов. Система предупредит вас об этом и предложит тут же установить все необходимые новые версии компонентов. Нажмите на кнопку «Получить обновление», чтобы система все сама смогла загрузить и установить, а затем повторите попытку обновления IE.
Нажмите на кнопку «Получить обновление»
ОС Windows не поддерживается
Ваша операционная система может не соответствовать требованиям IE 11. Об этом будет сообщать система, когда вы запустите обновление программы.
Кликните по ОК
Вам нужна ОС версии не ниже 7, пакет обновлений SP1 и новее. Если у вас старая Windows, например, XP или Vista — поставьте новую версию, например, Windows 7. C установкой новой ОС, вы получите сразу все обновления для IE.
Убедитесь также, что вы выбрали правильную разрядность системы (32-битную и 64-битную). Чтобы проверить, какой тип системы у вас, выполните следующие шаги:
- Зайдите в «Центр обновления», как это было описано в разделе выше этой статьи.
- Кликните по «Сведения о сборке ОС».
Нажмите на ссылку «Сведения о сборке ОС», которая находится в правом нижнем углу
- В новом разделе обратите внимание на пункт «Тип системы».
Посмотрите разрядность в пункте «Тип системы»
Работа антивирусной программы
Иногда антивирус может блокировать установку не только сторонних программ, но и официального ПО от Microsoft. Чтобы проверить, не мешает ли работа антивируса установке обновлений IE, отключите его на время и повторите попытку установки апдейта для браузера. После этого не забудьте обратно включить антивирус.
На компьютере есть вирусы
Вредоносные программы могут также блокировать установку апдейта для IE. Проверьте компьютер на наличие вирусов. Если они есть, вылечите систему и снова попытайтесь обновить главный браузер Windows.
Гибридная видеокарта
Internet Explorer 11 может не устанавливаться, если у вас на ПК стоит гибридная видеокарта. В этом случае нужно загрузить из интернета драйверы для её корректной работы. После этого обновите IE до версии под номером 11.
Internet Explorer нужно обновлять, даже если вы им не пользуетесь, так как от его параметров зависит работа других программ, которые получают доступ в интернет. Можно настроить автоматическое обновление в разделе «О программе». Если апдейт не был автоматически установлен, обновите браузер вручную через официальный сайт Microsoft или через центр обновлений. Перед загрузкой инсталлятора, убедитесь, что его разрядность соответствует типу вашей системы и у вас стоит Windows 7 и выше на ПК.
- Автор: Екатерина Васильева
- Распечатать
Оцените статью:
- 5
- 4
- 3
- 2
- 1
(0 голосов, среднее: 0 из 5)
Поделитесь с друзьями!
Download Article
Download Article
This wikiHow teaches you how to update your Microsoft Internet Explorer browser. Microsoft has discontinued support for Internet Explorer ending with Internet Explorer 11 and cannot be upgraded past version 11. Internet Explorer 11 is only available for Windows 7, Windows 8.1, and is included in Windows 10 even though the Microsoft Edge browser is the default browser in Windows 10.
 |
Internet Explorer was retired by Microsoft in June 2022. You may be interested in How to Install Microsoft Edge instead. (Posted 2022-07-17).
|
-
1
-
2
Scroll down to your preferred language. You’ll see a list of languages on the left side of the page.
Advertisement
-
3
Click your operating system. You’ll see your computer’s operating system to the right of your selected language. Clicking this link will prompt the setup file to begin downloading to your PC.
- The Windows 7 setup file will work on Windows 8.1 and Windows 10 as long as you choose the correct format of your version of Windows, 32-bit or 64-bit.
- If you don’t know your computer’s bit number (e.g., 32-bit or 64-bit), you can view it by right-clicking This PC, clicking Properties, and looking for the bit number to the right of «System type».
-
4
Double-click the Internet Explorer setup icon. It’s most likely on your desktop.
-
5
Click Yes when prompted. Doing so will take you to the Internet Explorer 11 installation window.
-
6
Follow the on-screen instructions. This will consist of agreeing to Microsoft’s terms of use by clicking I agree and then clicking Next, as well as selecting an install location and determining whether or not you want a desktop shortcut.
-
7
Click Finish. It’s in the bottom-right corner of the window. Doing so will finish the Internet Explorer 11 installation process.
Advertisement
-
1
Open Internet Explorer. It’s a blue «e» icon. You can find it by typing «Internet Explorer» into Start.
-
2
Click ⚙️. This icon is in the top-right corner of the Internet Explorer window.
-
3
Click About Internet Explorer. It’s toward the bottom of the drop-down menu.
-
4
Check the «Install new versions automatically» box. It’s in the middle of the About Internet Explorer window.
-
5
Click Close. It’s at the bottom of the About Internet Explorer window. Internet Explorer will update automatically from this point on.
Advertisement
-
1
Close Microsoft Edge if it’s open. If an update for Edge is available, Edge will need to be closed in order for the process to complete.
-
2
Open Start. To do so, either click the Windows logo in the bottom-left corner of the screen or press the ⊞ Win key.
-
3
Click ⚙️. It’s in the lower-left corner of the Start window. Doing so will open the Settings page.
-
4
Click Update & security. You’ll see this option near the bottom of the Settings page.
-
5
Click Check for updates. It’s a button near the top of the Update & Security page.
-
6
Wait for the updates to finish installing. Once you see «Your device is up to date» displayed at the top of the page, your Microsoft Edge browser has been updated.
Advertisement
Add New Question
-
Question
Why do I get messages to fix Microsoft if there is a note in settings saying that my phone does not need any updates?
Natalie Tellechea
Top Answerer
If these messages are coming from your browser (Internet Explorer, Mozilla Firefox, Google Chrome, Opera, etc.), then they might be fake messages, which are sometimes sent to scam people. If they are system messages, you might need to ask a Microsoft store technician or a tech-savvy friend what is wrong.
-
Question
Will Microsoft Edge work on Windows 7?
Yes, Microsoft Edge Is now available on Windows 7, Windows 8.1, and Mac OS.
Ask a Question
200 characters left
Include your email address to get a message when this question is answered.
Submit
Advertisement
-
Microsoft Edge is Internet Explorer’s successor on Windows 10 platforms.
Thanks for submitting a tip for review!
Advertisement
-
Despite the Creator update for Windows 10 platforms, Internet Explorer is still considered a vulnerable browser. Refrain from using it unless you have no other choice.
-
Never download Internet Explorer from anywhere other than an official Microsoft site.
Advertisement
About This Article
Article SummaryX
1. Go to Microsoft’s Internet Explorer 11 download page.
2. Scroll down to your language.
3. Click your operating system to download.
4. Double-click the setup file.
5. Click Yes.
6. Follow the on-screen instructions to install.
7. Click Finish.
Did this summary help you?
Thanks to all authors for creating a page that has been read 2,028,024 times.