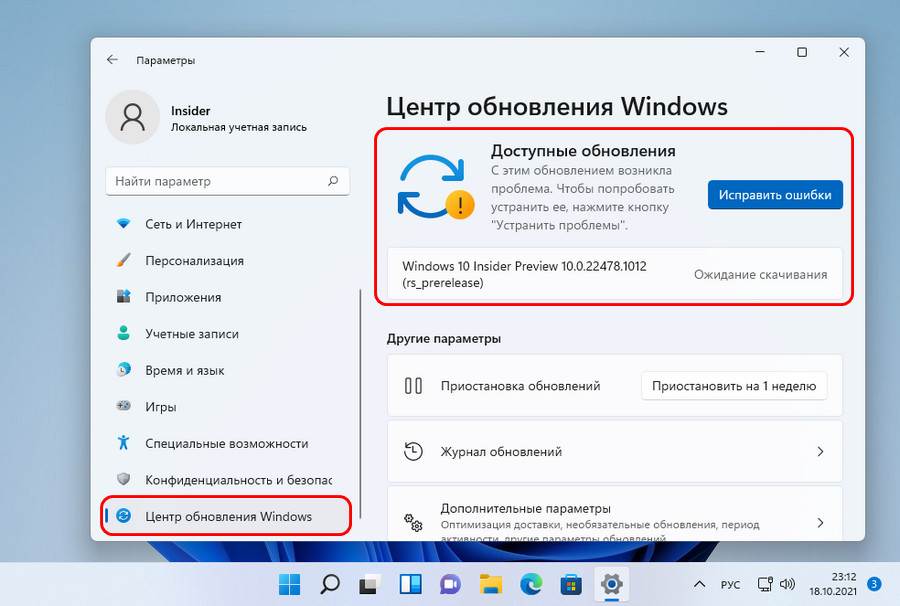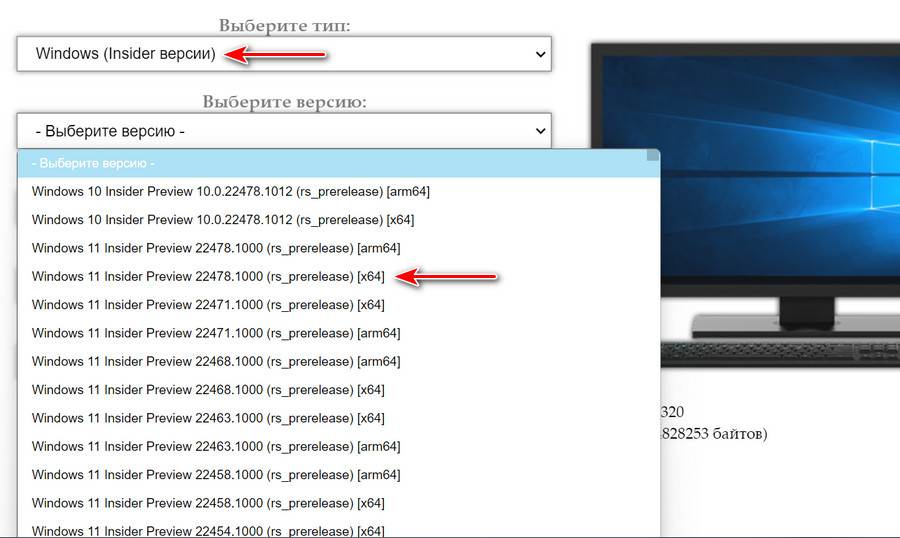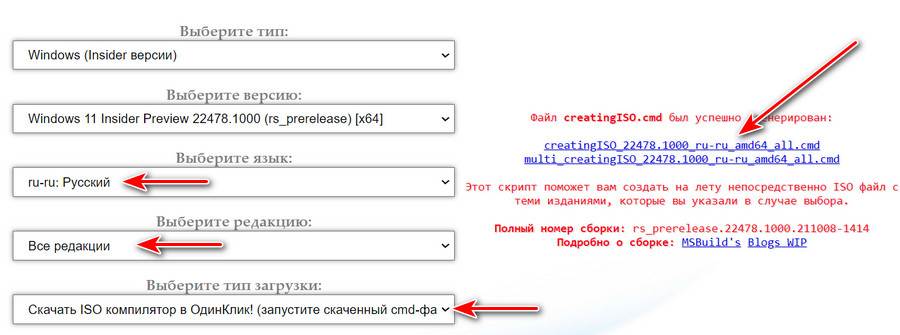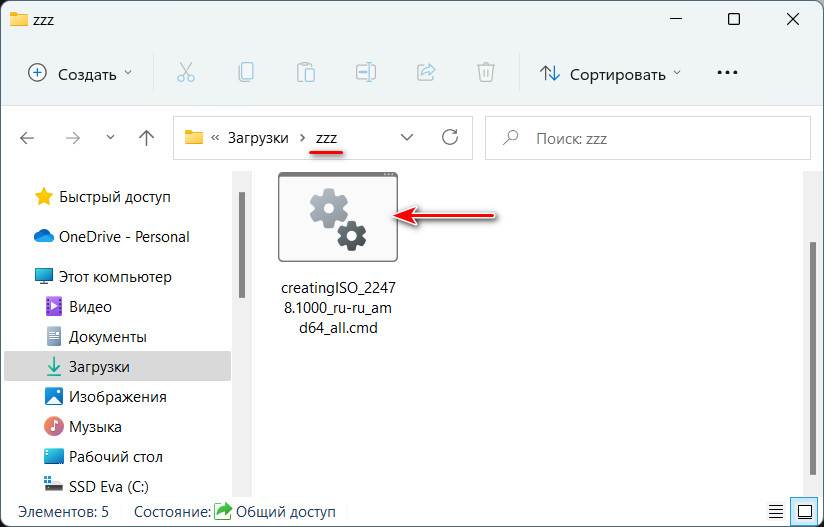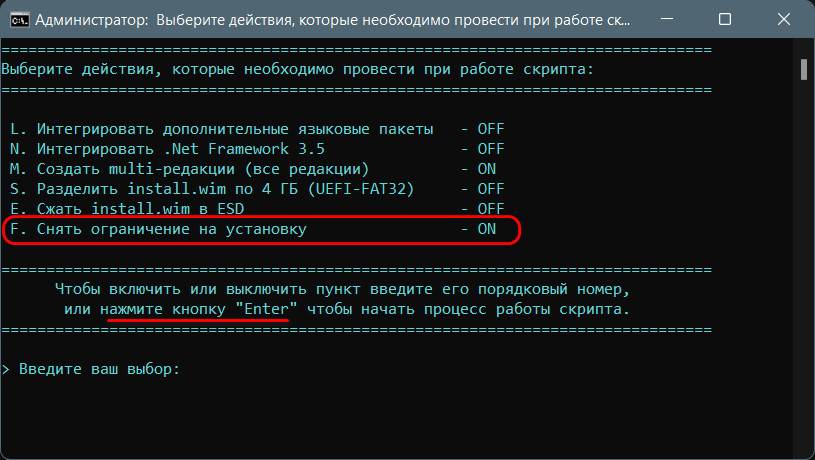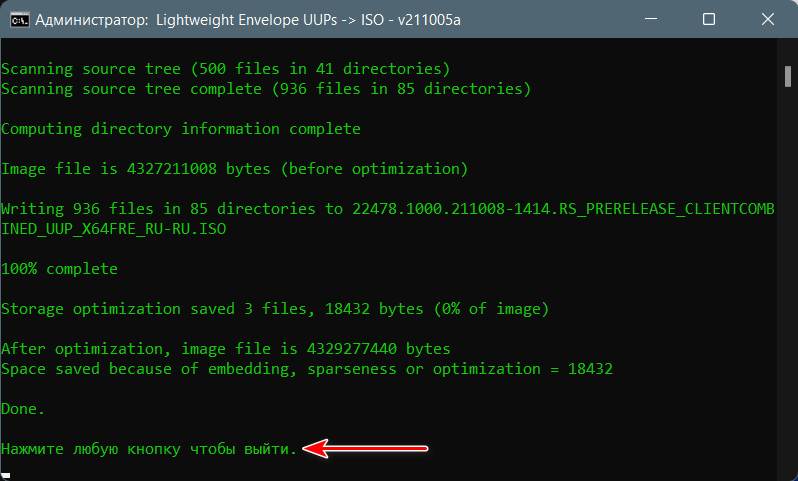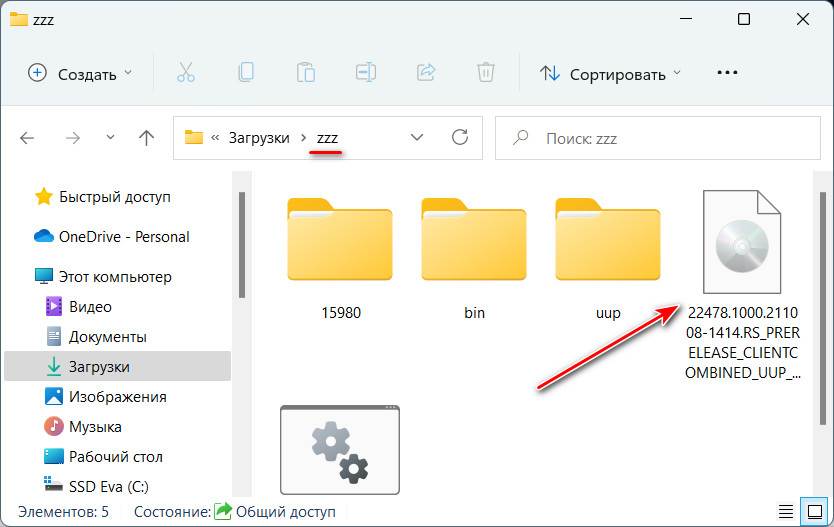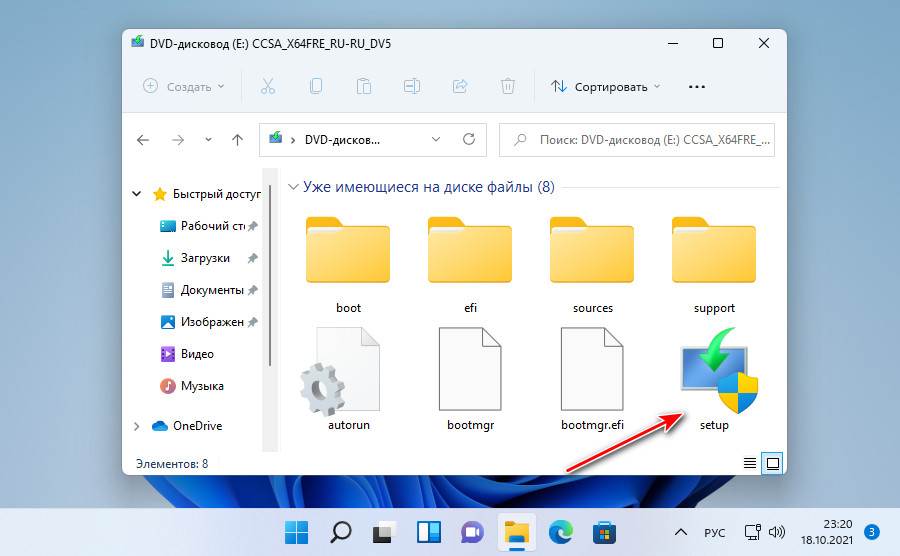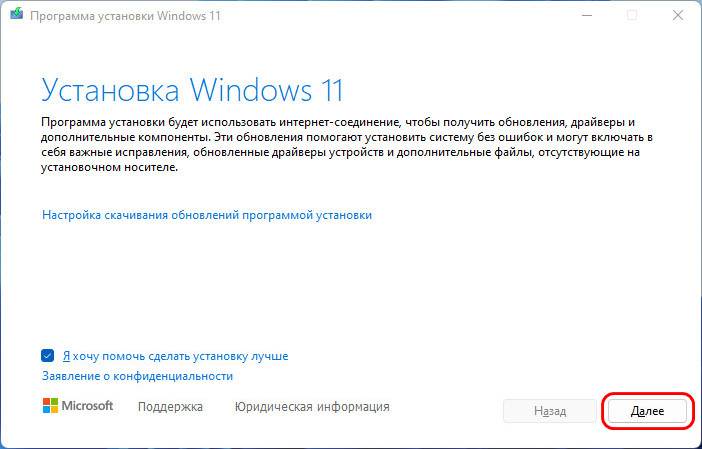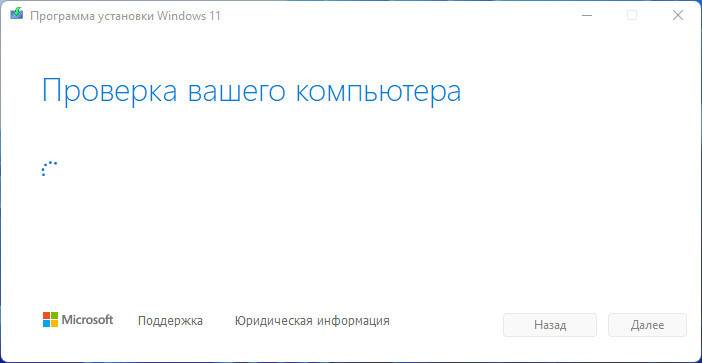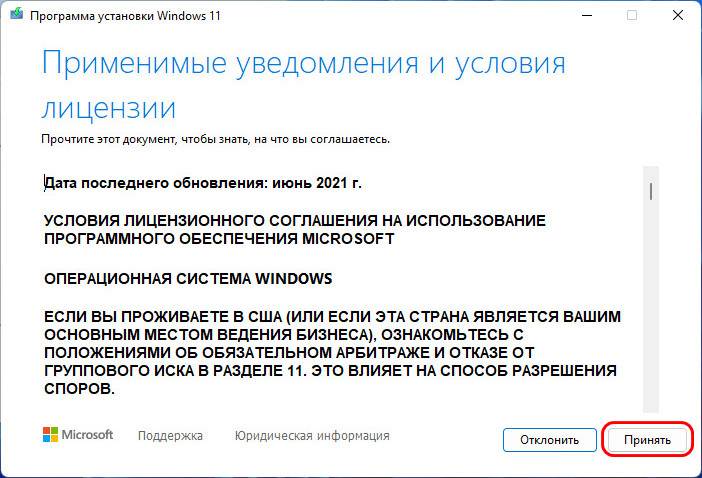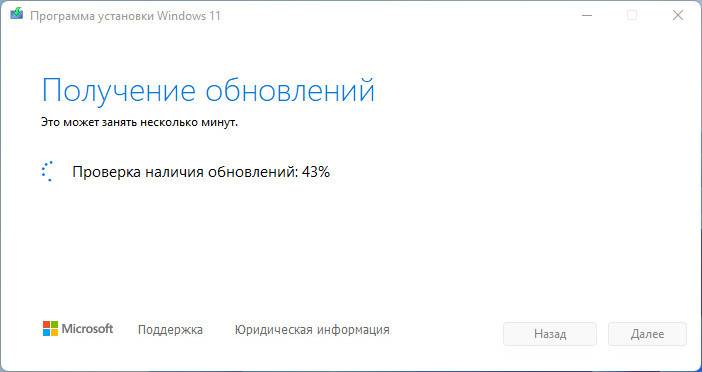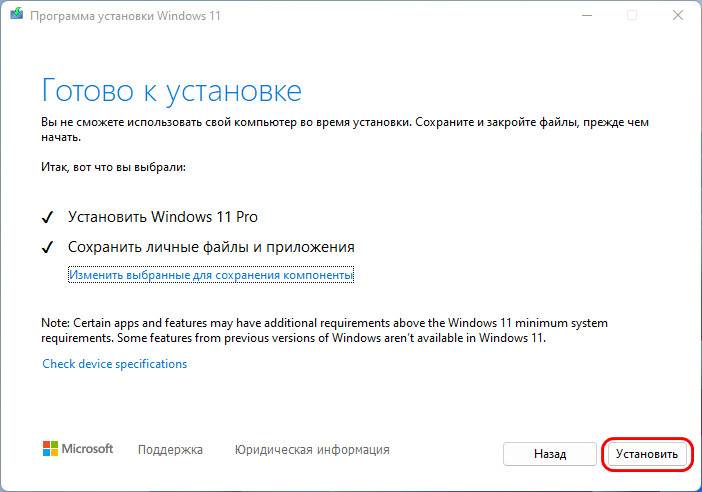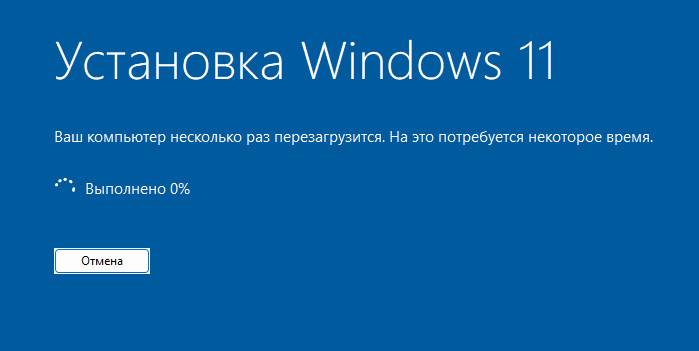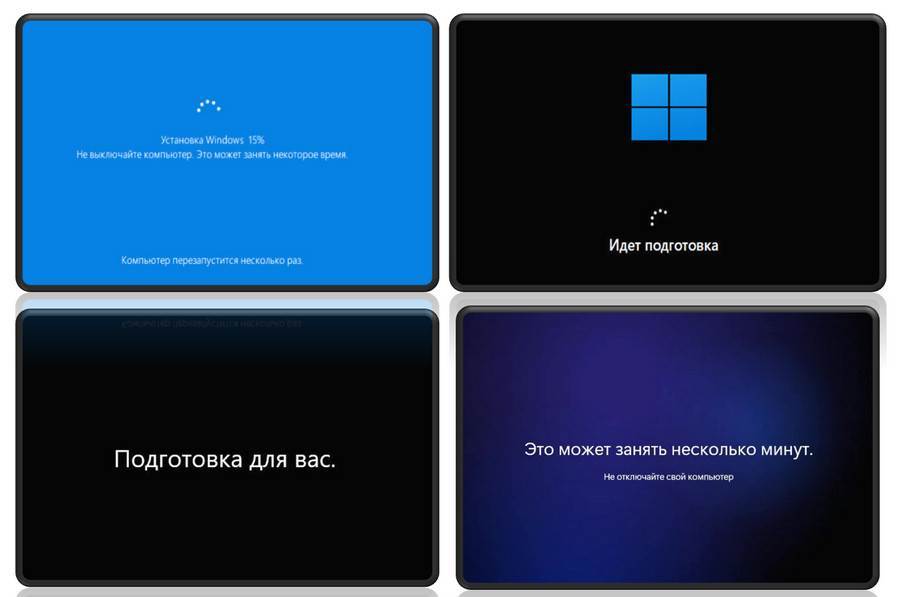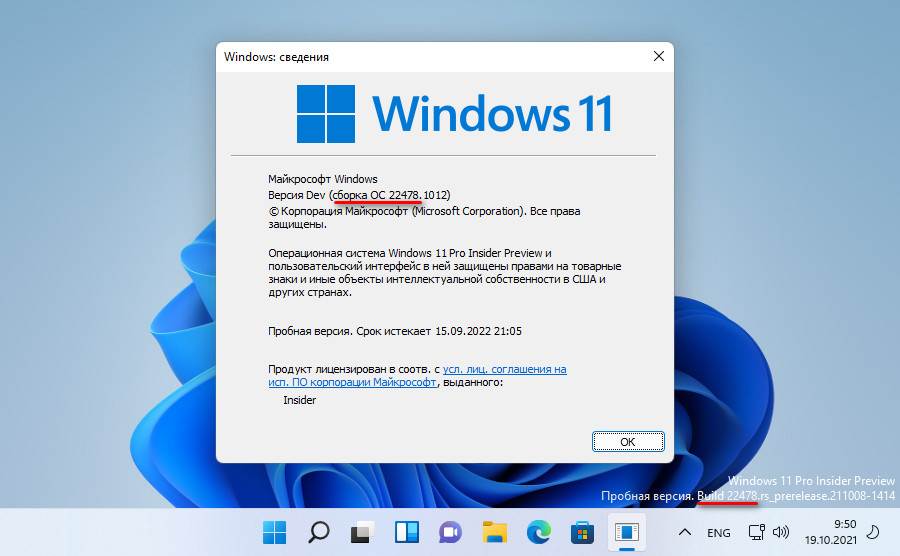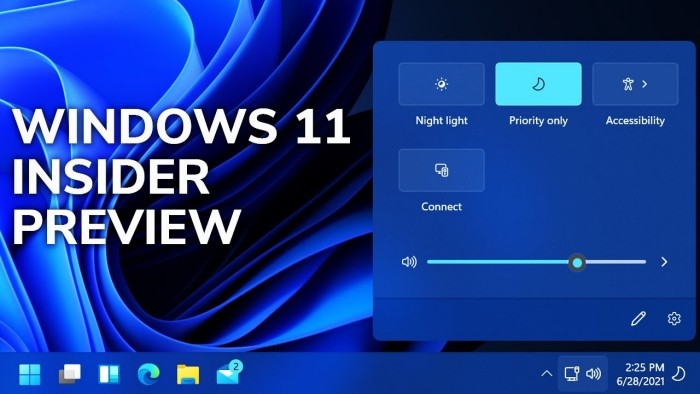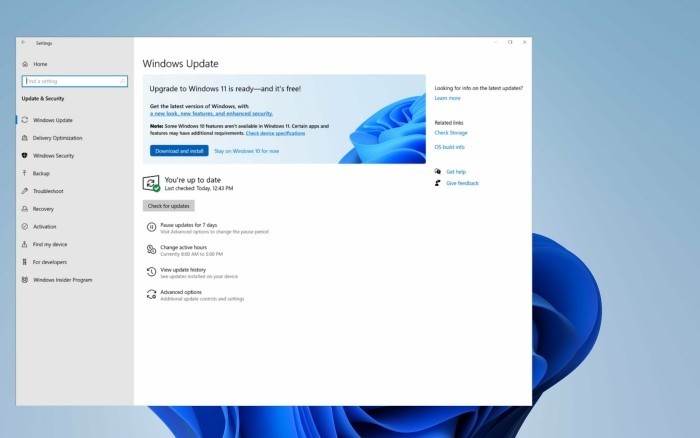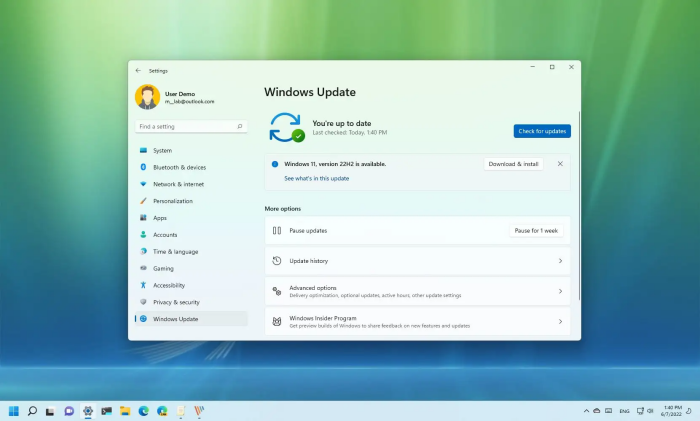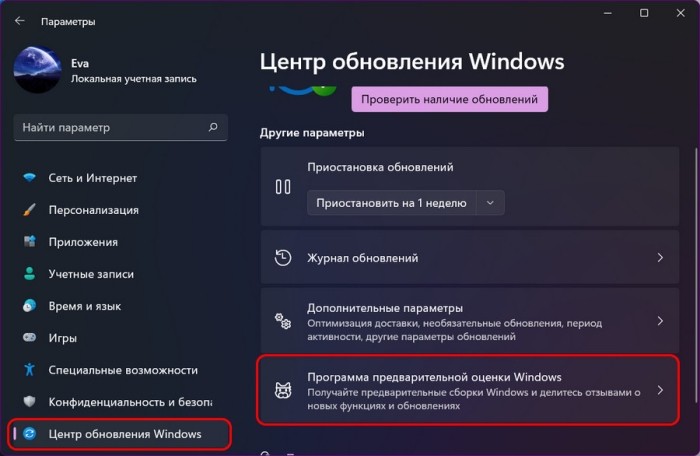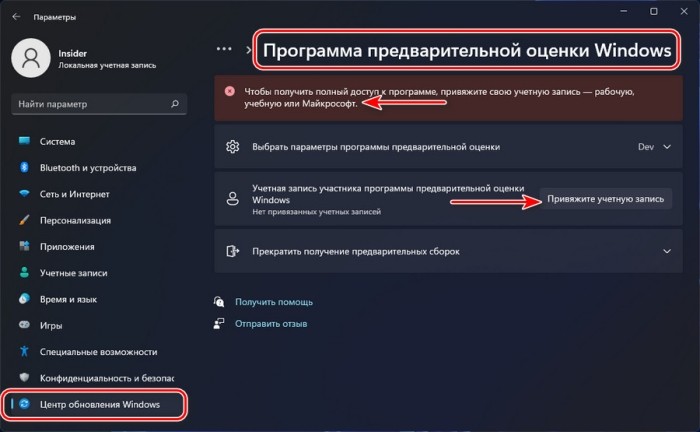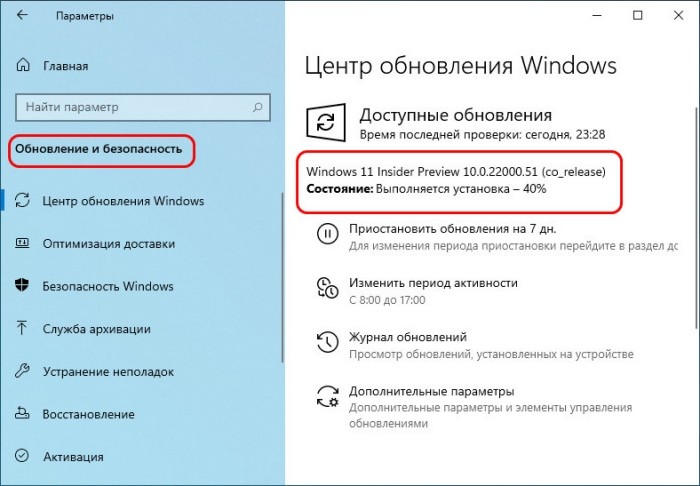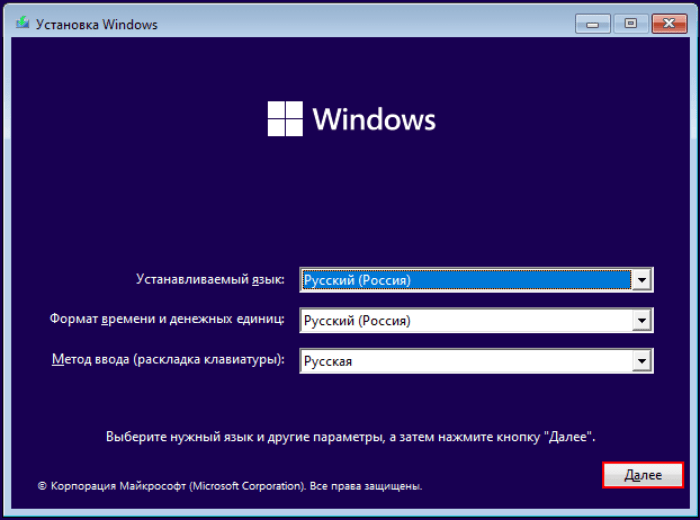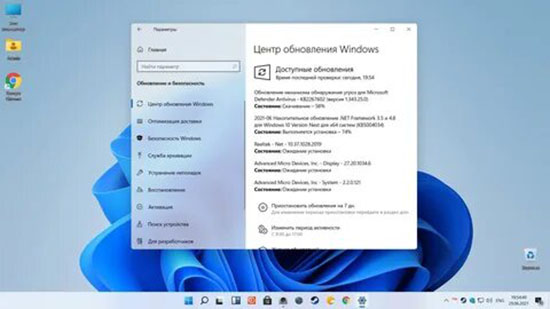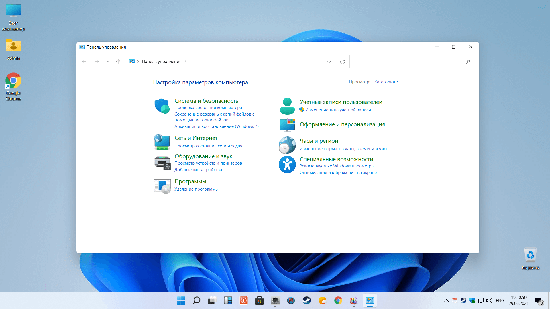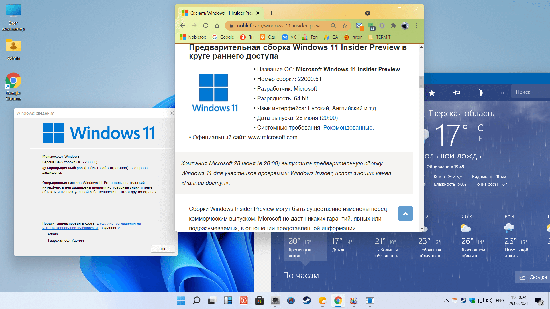Содержание
- Шаг 1: Включение программы предварительной оценки через «Параметры»
- Шаг 2: Регистрация в программе предварительной оценки Windows
- Шаг 3: Ручная загрузка обновления сборки Insider
- Шаг 4: Скачивание ISO с Insider-сборками
- Вопросы и ответы
Шаг 1: Включение программы предварительной оценки через «Параметры»
В первую очередь вам необходимо убедиться в том, что вы можете принять участие в программе предварительной оценки Windows 11, а также активировать функциональность, нажав по соответствующей кнопке. Осуществляется это через одну из категорий в разделе с обновлениями для операционной системы, а выглядит следующим образом:
- Откройте меню «Пуск» и перейдите в «Параметры», кликнув по значку с изображением шестеренки.
- На панели слева выберите раздел «Центр обновления Windows» и перейдите в «Программа предварительной оценки Windows».
- Теперь понадобится подождать немного, пока ОС проведет сканирование вашего устройства на совместимость со всеми требованиями.
- Если на экране появилось уведомление о том, что вы не можете принять участие в тестировании, поскольку компьютер не соответствует минимальным требованиям, скорее всего, ситуацию исправить не получится и версии Insider вам будет недоступны. Если же все нормально, на экране отобразится кнопка «Начать», после нажатия по которой вы должны стать участником программы предварительной оценки.

Понадобится немного разобраться в теме участия в программе предварительной оценки в Windows 11. У вас обязательно должна быть лицензионная версия операционной системы, а также зарегистрирована учетная запись, к которой привязан текущий компьютер. Вместе с этим сама установка должна была происходить без обхода ограничений, которые есть у Виндовс 11, то есть ваш ПК обязательно должен поддерживать TPM 2.0 и удовлетворять минимальным системным требованиям. Если во всем этом вы уверены, но кнопки для начала принятия участия в программе предварительной оценки так и не появилось, попробуйте решить ситуацию при помощи методов, описанных в статье по ссылке ниже.
Подробнее: Решение проблем с работой программы предварительной оценки в Windows 11
Возможно, в вашей ситуации этот шаг окажется не обязателен для выполнения, поскольку форма для регистрации появляется сразу при включении программы предварительной оценки в Windows 11. Однако она отображается не всегда, поэтому мы рекомендуем вручную привязать учетную запись, чтобы не только получать обновления и необходимые уведомления, но и иметь возможность скачать ISO с любой сборкой Insider Windows 10 или 11.
Регистрация в программе предварительной оценки Windows
- Перейдите по ссылке выше, чтобы попасть на необходимую страницу для регистрации, где нажмите кнопку с соответствующим названием.
- Далее нажмите «Войти сейчас», чтобы авторизоваться с той учетной записью, которой вы пользуетесь в операционной системе на своем компьютере.
- После успешного входа примите условия соглашения и нажмите «Зарегистрироваться».
- Вы будете уведомлены о том, что регистрация выполнена успешно, нажмите «Начать тестирование» для перехода к следующему шагу.
- Будет предложено сразу открыть приложение «Параметры», чтобы через него завершить все подготовительные действия. Компьютер перезагрузится несколько раз, а также вам понадобится читать сообщения от разработчиков на экране и выбирать оптимальные для себя настройки.
Шаг 3: Ручная загрузка обновления сборки Insider
Если после произведения всех настроек, отображающихся на экране после регистрации, вы перезагрузили компьютер и все еще обнаруживаете стандартную сборку Windows 11, понадобится самостоятельно запустить проверку обновлений, чтобы найти последнюю сборку Insider на серверах Майкрософт и установить ее на свой компьютер.
- Для этого в «Параметрах» на панели слева выберите «Центр обновления Windows» и нажмите кнопку «Проверить наличие обновлений».
- Ожидайте окончания поиска апдейтов и ознакомьтесь с тем, какие файлы вам предлагают установить. Если среди них будет сборка с названием «Insider», скачивайте и инсталлируйте ее, чтобы после перезагрузки ПК перейти к тестированию.
- Дополнительно обратите внимание на то, что в категории «Программа предварительной оценки» вы сможете управлять каналами, чтобы получать определенные сборки раньше или скачивать технические версии, если такие вам требуются.

Шаг 4: Скачивание ISO с Insider-сборками
Данный шаг стоит выполнять только в том случае, если после подключения программы предварительной оценки Windows 11 вы хотите не просто получать обновления, а загрузить полноценные сборки со многими новыми функциями. У вас будет возможность скачивать как ISO с Windows 10, так и с Виндовс 11, выбирая ревизии на свое усмотрение.
Открыть страницу Windows Insider Preview Downloads
- Нажмите по ссылке выше, чтобы перейти на страницу со сборками. Обязательно войдите на ней в свою учетную запись, с которой регистрировались в программе предварительной оценки, иначе загрузки будут недоступны.
- Разверните список с редакциями и найдите подходящую для себя. Каждый номер сборки имеет свою страницу на официальном сайте, где на английском языке перечислены все тестируемые функции. В этом же списке вы найдете и версии для Китая, если вас интересуют именно такие.
- После выборка сборки щелкните по «Confirm» для перехода к следующему шагу.
- Укажите язык для установки и снова подтвердите действие.
- Ссылка для скачивания сборки будет сформирована, поэтому нажмите «64-bit Download» для скачивания ISO.
- Ожидайте завершения загрузки, и можете запускать полученный файл прямо через встроенное средство монтирования образов. Далее процесс инсталляции ничем не отличается от стандартного.

Еще статьи по данной теме:
Помогла ли Вам статья?
В этой публикации, друзья, рассмотрим, как обновить Windows 11 Insider на несовместимых компьютерах. Т.е. на компьютерах, которые не отвечают системным требованиям Windows 11. На таковых не сможем официально участвовать в программе предварительной оценки Windows 11 — Windows Insider, но ничто не мешает нам участвовать неофициально, обновляя вручную инсайдерские сборки на выбранном канале – Dev, Beta или Release Preview. Инсайдерское тестирование Windows 11 – это передовой фронт разработки Windows. Microsoft сместила свой фокус внимания с Windows 10 на Windows 11, и все новинки в эволюции Windows мы сможем наблюдать именно в инсайдерской ветви Windows 11. Ну а как быть с тем, что Windows 11, в частности, инсайдерская недоступна для старых и относительно таковых компьютеров, давайте разбираться.
Итак, друзья, Windows 11 Insider. Забив на Windows 10, все передовые разработки Microsoft будет внедрять в Windows 11, и программа предварительной оценки Windows 11 Insider – это возможность исследовать эти разработки раньше других. Windows 11 Insider – это проект тестирования сборок Windows 11 на разных каналах готовности внедрения новых разработок:
- Dev – канал свежайших разработок, здесь поставляются ранние неотлаженные сборки, в которые внедряются новейшие разработки Microsoft;
- Beta – канал бета-тестирования, здесь поставляются сборки более-менее отлаженные;
- Release Preview – канал предрелизных сборок, здесь поставляются поздние сборки, отлаженные после бета-тестирования.
Изначально для участия в Windows 11 Insider необходимо зарегистрироваться в программе, обновиться с Windows 10 или стабильной Windows 11 до инсайдерской на выбранном канале и получать обновления до новых сборок в системном центре обновления. Но для этого нужно, чтобы компьютер соответствовал системным требованиям Windows 11. Если ваш компьютер не соответствует этим требованиям, вы либо вообще не сможете подключиться к программе Windows 11 Insider, либо подключитесь, но не сможете получать новые сборки через центр обновления. Новые сборки зависнут незагруженными, поскольку процесс обновления будет блокироваться проверкой компьютера на предмет соответствия системным требованиям Windows 11.
В таком случае вы можете работать с инсайдерской Windows 11 на виртуальной машине в гипервизоре, который поддерживает эмуляцию TPM 2.0. Или можете использовать обходной путь подключения к Windows 11 Insider и получения новых сборок через центр обновления с использованием твикеров с GitHub. Друзья, как подключиться к Windows 11 Insider на совместимых и несовместимых с Windows 11 компьютерах, детально описано в статье сайта «Как установить Windows 11 Insider Preview». Но у рассмотренных там решений для несовместимых с Windows 11 компьютеров есть недостатки. Так, не каждому подойдёт использование Windows 11 Insider на виртуальной машине, а обходной путь подключения к инсайдерской программе и получения новых сборок может сработать, а может нет.
Что точно сработает на компьютерах, не отвечающих требованиям Windows 11 – так это обновление вручную до новых инсайдерских сборок. Для этого вам не нужно официально быть участником программы Windows 11 Insider, и не нужно, чтобы компьютер соответствовал каким-то системным требованиям. Более того, вы сами будете решать, стоит ли вам обновляться до новой инсайдерской сборки или нет. Вы можете следить за новинками в инсайдерских сборках Windows 11 на ресурсах Microsoft или на сторонних ресурсах в Интернете. И обновляться только до тех сборок, в которых есть интересные вам исправления, доработки и новые функции.
Обновиться до любой сборки Windows 11 Insider можно по принципу обновления вручную с использованием установочного ISO-образа этой сборки. Такое обновление сохраняет все наши данные и установленные программы. Обновиться можем с Windows 10, стабильной Windows 11 или любой предшествующей инсайдерской сборки Windows 11 Insider. Этот установочный ISO-образ должен быть избавлен от проверки соответствия компьютера системным требованиям Windows 11, и есть сайт, который может предложить нам такие образы – это сайт UUP (Unified Update Platform).
Простой и удобный способ, как обновить Windows 11 до последней версии или до инсайдерской ветви на компьютерах, которые не отвечают требованиям операционной системы – бесплатная утилита WinPass11. Детально об этом способе – в статье «WinPass11: как обновить Windows 10 и 11 до актуальной Windows 11 без TPM и прочих требований».
Сайт UUP (Unified Update Platform) – это ресурс по типу единой платформы обновлений Windows, где нам предлагаются установочные образы разных Windows, созданные методом компиляции этих образов. На сайте мы скачиваем компилятор образа, т.е. скрипт командной строки, запускаем его, и он, подтягивая нужные файлы с серверов Microsoft, компилирует установочный образ согласно заданным параметрам сборки операционной системы. Это способ поставки только чистых дистрибутивов, здесь всё автоматизировано, никаких кастомизаций и вмешательств в такие образы не производится. Идём на сайт UUP. Выбираем тип Windows «Insider версии». Здесь нам предлагаются инсайдерские сборки из активной ветви разработки Windows 11, а это пока что только сборки на канале Dev. Мы выберем последнюю инсайдерскую сборку на этом канале. Друзья, при выборе сборки будьте внимательны: если у вас не ARM-процессор, не выбирайте сборку, заточенную под такие процессоры с допиской в конце «arm64». У вас сборка должна быть с допиской в конце «x64».
Дальше мы выбираем язык, редакции и указываем скачивание ISO-компилятора в один клик. И качаем этот компилятор, т.е. скрипт.
После скачивания скрипт помещаем в отдельную папку, по возможности не на диске С. Имя папке даём на латинице или из цифр, но не на кириллице. Запускаем скрипт.
И нам предлагаются некоторые параметры компиляции установочного образа Windows. В числе этих параметров – снятие ограничений на установку, т.е. решение вопроса необходимости соответствия компьютера системным требованиям Windows 11. Это, собственно, то, что нам нужно, и этот параметр установлен по умолчанию, нам ничего не нужно менять. Если вам нужны другие параметры ISO, можете применить их путём ввода их буквы. Если не нужны, просто жмём Enter для запуска работы скрипта.
Друзья, может быть так, что параметров компиляции установочного образа не будет, и скрипт начнёт свою работу автоматически. В таком случае он создаст обычный ISO без снятия ограничений на установку. Если вы столкнулись с этим, подождите какое-то время и скачайте скрипт по новой.
По завершении работы скрипта выходим из командной строки.
В папке, куда мы помещали скрипт, теперь у нас будет установочный ISO инсайдерской Windows 11. Двойным кликом подключаем образ.
В подключённом образе запускаем файл setup.exe.
Перед нами появится программа установки Windows 11. Жмём «Далее».
Происходит проверка нашего компьютера, и никаких проблем в плане соответствия Windows 11 она не находит.
Принимаем лицензионные условия.
Ожидаем получения обновлений.
Жмём «Установить».
Запустится установка новой сборки Windows 11.
Потом компьютер перезагрузится, проведёт работу с обновлениями, всё подготовит.
И по итогу обновления будем наблюдать на компьютере новую инсайдерскую сборку Windows 11.
Insider Preview Windows 11 – это достаточно удобный софт, который применяется для предварительной оценки и тестирования возможностей новой операционной системы. Чтобы установить его, важно учитывать основные требования для обновления. Это значит, что персональный компьютер должен иметь 64 Гигабайта свободного места, чип ТРМ2.0 и 4 Гигабайта оперативной памяти.
Что это такое
Все операционные системы имеют 2 основных состояния. К ним относят общедоступную сборку и сборку для разработки. В первом случае речь идет о варианте, который в большинстве случаев используется людьми на своих персональных компьютерах. Для публичной сборки не характерно большого количества ошибок. Сборка для разработки бывает разной – от альфа-версии до предварительного софта. Тут могут присутствовать ошибки. Этот вариант считается неидеальным.
Если рассматривать операционную систему Windows версия для разработки называется сборкой для предварительной оценки. Участники программы предварительной оценки открывают свой персональный компьютер для персональных сборок. Это дает им возможность получить последний вариант операционной системы раньше остальных людей, которые не участвуют в этой программе. Потому версия Windows Insider прекрасно подходит людям, которые ценят быстрые обновления.
Перед установкой предварительной версии Windows 11 стоит ознакомиться с целым рядом особенностей:
- предварительными версиями могут пользоваться исключительно подлинные пользователи Windows;
- важно иметь зарегистрированную учетную запись Microsoft для загрузки предварительной версии;
- для использования программы Insider требуется выбрать канал релиза;
- в зависимости от используемого канала число ошибок может отличаться;
- каналы можно менять.
Как обновиться с «десятки»
Если персональный компьютер отвечает требованиям Windows 11, получить инсайдерскую версию операционной системы можно путем обновления с текущей «десятки». Для этого требуется присоединиться к программе предварительной сборки Windows Insider. Если это делается с Windows 10, непременно нужно сделать бэкап. Благодаря этому удастся вернуться к стабильной системе при появлении проблем. Также допустимо выполнить клонирование Windows 10 на другой компьютерный диск.
Для получения нужных результатов требуется пройти в системных параметрах Виндовс 10 по такому пути:
- Зайти в «Обновление и безопасность».
- Выбрать пункт «Программа предварительной оценки».
- Нажать кнопку «Начать».
При этом инсайдерские версии Windows имеют 3 канала, через которые поставляются обновления:
- Dev Channel – представляет собой канал разработки. Это первые сборки ОС, в которые внедряются новые наработки.
- Beta Channel – этим термином называют канал бета-тестирования. При этом сборки являются отлаженными.
- Release Preview Channel – представляет собой канал предварительных выпусков. Они являются поздними сборками, которые еще больше отлажены.
Людям, которые интересуются первыми разработками Windows 11, в большей степени подойдет вариант Dev Channel. На крайний случай можно рассматривать Beta Channel.
Если уже проводилась регистрация в программе Windows Insider, требуется подключить профиль Microsoft, который имеет связь с программой. При отсутствии регистрации ее нужно выполнить. Это удастся сделать непосредственно в приложении «Параметры».
Авторизированному пользователю требуется выполнить следующие действия:
- Выбрать канал, который больше подходит.
- Подтвердить переход на Windows Insider и перезагрузить устройство.
- Зайти в центр обновления Windows 10 и нажать «Проверить наличие обновлений».
- Обновить ОС до Windows 11 Insider.
Переключение со Stable на Insider
Если персональный компьютер соответствует требованиям, то на нем вполне можно перейти на инсайдерскую версию ОС со стабильной. Чтобы получить сборку предварительной оценки, стоит использовать тот же принцип, что и с Windows 10. Для этого требуется выполнить следующие действия:
- Перейти в «Центр обновления».
- Выбрать пункт «Программа предварительной оценки Windows».
- Присоединиться к софту Windows 11 Insider.
Установка на несовместимый ПК
Если персональный компьютер не отвечает системным требованиям Виндовс 11, официально поучаствовать в сборке предварительной оценки невозможно. Однако добиться нужного результата можно неофициально или воспользоваться виртуальной машиной. В целом, специалисты предлагают несколько вариантов решения вопроса.
В первом случае можно загрузить такую версию на виртуальной машине. Для этого допустимо воспользоваться таким софтом, как VMware Workstation Pro или Hyper-V. Рассматриваемые гипервизоры подразумевают эмуляцию ТРМ 2.0.
При этом требуется выполнить следующее:
- Установить со старта на виртуальную машину Windows 11 Insider.
- Зайти в настройки. Это удастся сделать в приложении «Параметры». Причем вначале требуется зайти в «Центр обновления Windows», а затем выбрать пункт «Программа предварительной оценки».
- Подключить свой профиль Microsoft, который привязан к инсайдерской программе.
Такие действия требуется выполнить для официального участия в программе предварительной сборки.
Благодаря этому удастся получить к ней полноценный доступ. В этом случае удастся поменять канал сборок при необходимости.
Также можно попытаться подключиться к инсайдерской программе таким способом:
- Включить отправку необязательных диагностических данных. Это удастся сделать в приложении «Параметры».
- Загрузить утилиту OfflineInsiderEnroll, которая есть на GitHub.
- Запустить программу от имени администратора и выбрать переключение на требуемый канал. Для этого необходимо ввести его цифру. К примеру, для Dev Channel требуется ввести цифру 1.
- Перезагрузить устройство.
- Включить особый скрипт пропуска проверки соответствия требованиям ОС Виндовс 11.
- Попытаться загрузить обновления. Возможно, в доступе будут присутствовать варианты новой сборки Windows 11.
Также можно обновиться ручным способом. Для этого не потребуется участие в программе. Чтобы получить нужный результат, необходимо создать установочный образ новой сборки. Это делается посредством компиляции на сайте UUP. Ресурс предлагает компилятор со снятием ограничений на установку ОС. При этом процесс обновления ничем не отличается от инсталляции стабильной версии с применением ISO-образа.
Установка с нуля
Такой способ работает только на тех персональных компьютерах, которые отвечают минимальным требованиям к оборудованию Виндовс 11. В случае применения последней версии софта этот метод подразумевает полную очистку данных. Чтобы проверить соответствие ПК минимальным требованиям к оборудованию, стоит использовать программу проверки работоспособности устройства.
Если планируется воспользоваться более старой сборкой, переключение возможно без удаления данных. Однако в этом случае придется действовать на свой страх и риск. Для получения нужных результатов рекомендуется выполнить следующее:
- Скачать Windows 11 ISO.
- После загрузки запустить файловый менеджер и отыскать там файл. После этого 2 раза нажать на файл ISO, который был загружен.
- После появления нового окна с содержимым ISO найти установочный файл и 2 раза нажать на него.
- Кликнуть на дополнительную информацию и выбрать пункт «Все равно беги».
- Выполнять инструкции, которые появляются на экране. На этом этапе стартует чистая установка Windows 11.
- В процессе инсталляции появится 3 варианта. При использовании последней инсайдерской сборки возможность сохранения данных отсутствует. Если воспользоваться старым каналом или бета-каналом, удастся выбрать опцию сохранения.
- Нажать «Далее». После чего начнется инсталляция операционной системы на ПК.
Windows 11 Insider представляет собой версию предварительной сборки, которую можно использовать для тестирования возможностей операционной системы. При этом инсталляция такого софта характеризуется рядом особенностей.

Первые пользователи уже могут скачать обновление.
- Microsoft выпустила Windows 11 Insider Preview 28 июня в 20:00 по московскому времени. Номер сборки — 22000.51. Для сравнения, «утёкшая» в сеть предварительная сборка ОС имела номер 21996.1.
- Апдейт доступен для участников программы тестирования через «Центр обновления Windows» на канале разработчика.
- В инсайдерской сборке присутствует большинство нововведений, о которых Microsoft рассказала на презентации Windows 11. Однако как отметили в The Verge, в ней не будет интеграции Microsoft Teams и возможности запуска Android-приложений, так как компания по-прежнему работает над этими функциями.
- Microsoft опубликовала обзор нововведений инсайдерской сборки Windows 11 и перечислила список известных багов, большинство из которых связаны с меню «Пуск» и виджетами.
- Финальная версия Windows 11 выйдет осенью 2021 года. Ранее СМИ выяснили, что релиз может состояться 20 октября — дату заметили на нескольких промо ОС.
Insider Preview Windows 11 – это достаточно удобный софт, который применяется для предварительной оценки и тестирования возможностей новой операционной системы. Чтобы установить его, важно учитывать основные требования для обновления. Это значит, что персональный компьютер должен иметь 64 Гигабайта свободного места, чип ТРМ2.0 и 4 Гигабайта оперативной памяти.
Что это такое
Все операционные системы имеют 2 основных состояния. К ним относят общедоступную сборку и сборку для разработки. В первом случае речь идет о варианте, который в большинстве случаев используется людьми на своих персональных компьютерах. Для публичной сборки не характерно большого количества ошибок. Сборка для разработки бывает разной – от альфа-версии до предварительного софта. Тут могут присутствовать ошибки. Этот вариант считается неидеальным.
Если рассматривать операционную систему Windows версия для разработки называется сборкой для предварительной оценки. Участники программы предварительной оценки открывают свой персональный компьютер для персональных сборок. Это дает им возможность получить последний вариант операционной системы раньше остальных людей, которые не участвуют в этой программе. Потому версия Windows Insider прекрасно подходит людям, которые ценят быстрые обновления.
Перед установкой предварительной версии Windows 11 стоит ознакомиться с целым рядом особенностей:
- предварительными версиями могут пользоваться исключительно подлинные пользователи Windows;
- важно иметь зарегистрированную учетную запись Microsoft для загрузки предварительной версии;
- для использования программы Insider требуется выбрать канал релиза;
- в зависимости от используемого канала число ошибок может отличаться;
- каналы можно менять.
Как обновиться с «десятки»
Если персональный компьютер отвечает требованиям Windows 11, получить инсайдерскую версию операционной системы можно путем обновления с текущей «десятки». Для этого требуется присоединиться к программе предварительной сборки Windows Insider. Если это делается с Windows 10, непременно нужно сделать бэкап. Благодаря этому удастся вернуться к стабильной системе при появлении проблем. Также допустимо выполнить клонирование Windows 10 на другой компьютерный диск.
Для получения нужных результатов требуется пройти в системных параметрах Виндовс 10 по такому пути:
- Зайти в «Обновление и безопасность».
- Выбрать пункт «Программа предварительной оценки».
- Нажать кнопку «Начать».
При этом инсайдерские версии Windows имеют 3 канала, через которые поставляются обновления:
- Dev Channel – представляет собой канал разработки. Это первые сборки ОС, в которые внедряются новые наработки.
- Beta Channel – этим термином называют канал бета-тестирования. При этом сборки являются отлаженными.
- Release Preview Channel – представляет собой канал предварительных выпусков. Они являются поздними сборками, которые еще больше отлажены.
Людям, которые интересуются первыми разработками Windows 11, в большей степени подойдет вариант Dev Channel. На крайний случай можно рассматривать Beta Channel.
Если уже проводилась регистрация в программе Windows Insider, требуется подключить профиль Microsoft, который имеет связь с программой. При отсутствии регистрации ее нужно выполнить. Это удастся сделать непосредственно в приложении «Параметры».
Авторизированному пользователю требуется выполнить следующие действия:
- Выбрать канал, который больше подходит.
- Подтвердить переход на Windows Insider и перезагрузить устройство.
- Зайти в центр обновления Windows 10 и нажать «Проверить наличие обновлений».
- Обновить ОС до Windows 11 Insider.
Переключение со Stable на Insider
Если персональный компьютер соответствует требованиям, то на нем вполне можно перейти на инсайдерскую версию ОС со стабильной. Чтобы получить сборку предварительной оценки, стоит использовать тот же принцип, что и с Windows 10. Для этого требуется выполнить следующие действия:
- Перейти в «Центр обновления».
- Выбрать пункт «Программа предварительной оценки Windows».
- Присоединиться к софту Windows 11 Insider.
Установка на несовместимый ПК
Если персональный компьютер не отвечает системным требованиям Виндовс 11, официально поучаствовать в сборке предварительной оценки невозможно. Однако добиться нужного результата можно неофициально или воспользоваться виртуальной машиной. В целом, специалисты предлагают несколько вариантов решения вопроса.
В первом случае можно загрузить такую версию на виртуальной машине. Для этого допустимо воспользоваться таким софтом, как VMware Workstation Pro или Hyper-V. Рассматриваемые гипервизоры подразумевают эмуляцию ТРМ 2.0.
При этом требуется выполнить следующее:
- Установить со старта на виртуальную машину Windows 11 Insider.
- Зайти в настройки. Это удастся сделать в приложении «Параметры». Причем вначале требуется зайти в «Центр обновления Windows», а затем выбрать пункт «Программа предварительной оценки».
- Подключить свой профиль Microsoft, который привязан к инсайдерской программе.
Такие действия требуется выполнить для официального участия в программе предварительной сборки.
Благодаря этому удастся получить к ней полноценный доступ. В этом случае удастся поменять канал сборок при необходимости.
Также можно попытаться подключиться к инсайдерской программе таким способом:
- Включить отправку необязательных диагностических данных. Это удастся сделать в приложении «Параметры».
- Загрузить утилиту OfflineInsiderEnroll, которая есть на GitHub.
- Запустить программу от имени администратора и выбрать переключение на требуемый канал. Для этого необходимо ввести его цифру. К примеру, для Dev Channel требуется ввести цифру 1.
- Перезагрузить устройство.
- Включить особый скрипт пропуска проверки соответствия требованиям ОС Виндовс 11.
- Попытаться загрузить обновления. Возможно, в доступе будут присутствовать варианты новой сборки Windows 11.
Также можно обновиться ручным способом. Для этого не потребуется участие в программе. Чтобы получить нужный результат, необходимо создать установочный образ новой сборки. Это делается посредством компиляции на сайте UUP. Ресурс предлагает компилятор со снятием ограничений на установку ОС. При этом процесс обновления ничем не отличается от инсталляции стабильной версии с применением ISO-образа.
Установка с нуля
Такой способ работает только на тех персональных компьютерах, которые отвечают минимальным требованиям к оборудованию Виндовс 11. В случае применения последней версии софта этот метод подразумевает полную очистку данных. Чтобы проверить соответствие ПК минимальным требованиям к оборудованию, стоит использовать программу проверки работоспособности устройства.
Если планируется воспользоваться более старой сборкой, переключение возможно без удаления данных. Однако в этом случае придется действовать на свой страх и риск. Для получения нужных результатов рекомендуется выполнить следующее:
- Скачать Windows 11 ISO.
- После загрузки запустить файловый менеджер и отыскать там файл. После этого 2 раза нажать на файл ISO, который был загружен.
- После появления нового окна с содержимым ISO найти установочный файл и 2 раза нажать на него.
- Кликнуть на дополнительную информацию и выбрать пункт «Все равно беги».
- Выполнять инструкции, которые появляются на экране. На этом этапе стартует чистая установка Windows 11.
- В процессе инсталляции появится 3 варианта. При использовании последней инсайдерской сборки возможность сохранения данных отсутствует. Если воспользоваться старым каналом или бета-каналом, удастся выбрать опцию сохранения.
- Нажать «Далее». После чего начнется инсталляция операционной системы на ПК.
Windows 11 Insider представляет собой версию предварительной сборки, которую можно использовать для тестирования возможностей операционной системы. При этом инсталляция такого софта характеризуется рядом особенностей.
В этой публикации, друзья, рассмотрим, как стать участником программы предварительного тестирования Windows 11 Insider, она же инсайдерская программа Windows 11. И как установить предварительную тестовую сборку Windows 11 Insider Preview. Не все могут сделать это беспрепятственно. Для участия в инсайдерской программе компьютер должен соответствовать системным требованиям Windows 11, в частности, иметь современный процессор и модуль TPM 2.0. Если ваш компьютер не соответствует, эти ограничения необходимо обходить. Плюс к этому, пользователи из России и Беларуси, из-за санкций не могут участвовать в инсайдерской программе Windows 11, и эти ограничения также нужно обходить. Но, давайте обо всём подробно.
Есть несколько способов, как установить Windows 11 Insider Preview.
Друзья, на отвечающем системным требованиям Windows 11 компьютере получить её инсайдерскую вы можете, обновившись до неё с текущей Windows 10, для этого необходимо подключиться к инсайдерской программе Windows Insider. Если вы хотите это сделать с основной вашей Windows 10, обязательно создайте бэкап, чтобы вы могли откатиться к стабильной системе в случае каких-то проблем. Либо клонируйте Windows 10 на другой диск компьютера.
В системных параметрах Windows 10 идите по пути:
Обновление и безопасность > Программа предварительной оценки
Жмите «Начать».
У инсайдерских Windows есть три канала поставки обновлений:
- Dev Channel – канал разработки, это первейшие сборки операционных систем, в них внедряются все новые наработки;
- Beta Channel – канал бета-тестирования, отлаженные сборки;
- Release Preview Channel – канал предварительных выпусков, ещё более отлаженные, но поздние сборки.
В контексте исследования первейших разработок Windows 11, конечно же, интересен канал Dev Channel. Или хотя бы Beta Channel.
Если вы ранее уже регистрировались в программе Windows Insider, подключите аккаунт Microsoft, связанный с программой.
Если не регистрировались, выполните регистрацию прямо в приложении «Параметры».
После авторизации выбираем предпочитаемый канал, например, в нашем случае ранний Dev.
Затем подтверждаем переход на Windows Insider.
Перезагружаемся.
Идём в центр обновления Windows 10, жмём «Проверить наличие обновлений» и обновляем операционную систему до инсайдерской Windows 11.
На отвечающем системным требованиям Windows 11 компьютере можно перейти на инсайдерскую Windows 11 со стабильной Windows 11. Здесь будет тот же самый принцип и механизм, что при переходе на инсайдерскую Windows 11 с Windows 10. В системных параметрах Windows 11 идём по пути:
Центр обновления > Программа предварительной оценки Windows
Запускаем присоединение к программе Windows 11 Insider и проходим те же этапы, что описаны в предыдущем пункте статьи.
Друзья, если ваш компьютер не соответствует системным требованиям Windows 11, вы не сможете официально участвовать в инсайдерской программе Windows 11. Но сможете неофициально или на виртуальных машинах. В целом можем предложить 3 способа решения вопроса.
Способ №1. Участвуйте в Windows Insider на виртуальной машине в программе VMware Workstation Pro или на виртуальной машине в Hyper-V. Эти два гипервизора предусматривают эмуляцию TPM 2.0. Установите на виртуальную машину со старта инсайдерскую сборку Windows 11. Потом зайдите в настройки инсайдерской программы в системном приложении «Параметры» по пути «Центр обновления Windows → Программа предварительной оценки». И подключите свой аккаунт Microsoft, привязанный к инсайдерской программе.
Это нужно для официального участия в программе Windows 11 Insider, т.е. для полноценного доступа к ней, в частности, для смены канала сборок, если вам это потребуется. Например, вы захотите перейти с более поздней ветви на раннюю, и вы сможете это сделать в том же в системном приложении «Параметры» по тому же пути «Центр обновления Windows → Программа предварительной оценки».
Способ №2. Попробуйте подключиться к инсайдерской программе на несовместимом с Windows 11 компьютере. Способ нестабильный, тем не менее. Включите отправку необязательных диагностических данных в приложении «Параметры».
Скачайте утилиту OfflineInsiderEnroll, выложенную на GitHub. Запустите её от имени администратора, выберите переключение на нужный канал путём ввода цифры канала. Например, на Dev Channel путём ввода цифры 1.
Способ 3. Обновляйтесь вручную до новых инсайдерских сборок. Для этого вам не нужно никакое участие в программе Windows 11 Insider. Вам просто нужно получить установочный образ новой сборки путём компиляции с помощью сайта UUP. Предлагаемый на этом сайте компилятор предусматривает снятие ограничений на установку операционной системы. Сам же процесс обновления до новой сборки инсайдерской Windows 11 точно такой же, как процесс обновления до стабильной Windows 11 с использованием ISO-образа установки. Детали смотрите в статье «Как обновить Windows 11 Insider на несовместимых компьютерах».
Наконец, как скачать инсайдерскую Windows 11, чтобы установить её с нуля? Скачать можно:
- На сайте инсайдерской программы Microsoft (требуется регистрация в инсайдерской программе);
- На сайтах типа платформ обновлений Windows методом компиляции установочного образа (ничего не требуется).
Важно: чтобы установить инсайдерскую Windows 11 на компьютер, который не отвечает её системным требованиям, либо на виртуальную машину без поддержки TPM 2.0, в частности, в программах VirtualBox и VMware Workstation Player, необходимы способы обхода блокировки установки операционной системы на неподдерживаемые устройства. Эти способы смотрим в статье «Как установить Windows 11 без TPM 2.0, Secure Boot и UEFI».
Если будете ставить систему на физический компьютер, вам пригодится статья сайта «Как создать загрузочную флешку Windows 11». Также, возможно, вам, друзья, пригодятся материалы сайта касаемо инсайдерской программы:
- «Что нового в сборках Windows 11 Insider Preview»;
- «Как в Windows 11 Insider Preview перейти на другой канал инсайдерской программы».
Наконец, друзья, ограничение на участие в Windows 11 Insider в России и Беларуси. Как обойти это ограничение, смотрим в статье «Как обойти ограничение на участие в Windows 11 Insider в России и Беларуси».
Содержание
- Шаг 1: Включение программы предварительной оценки через «Параметры»
- Шаг 2: Регистрация в программе предварительной оценки Windows
- Шаг 3: Ручная загрузка обновления сборки Insider
- Шаг 4: Скачивание ISO с Insider-сборками
- Вопросы и ответы
Шаг 1: Включение программы предварительной оценки через «Параметры»
В первую очередь вам необходимо убедиться в том, что вы можете принять участие в программе предварительной оценки Windows 11, а также активировать функциональность, нажав по соответствующей кнопке. Осуществляется это через одну из категорий в разделе с обновлениями для операционной системы, а выглядит следующим образом:
- Откройте меню «Пуск» и перейдите в «Параметры», кликнув по значку с изображением шестеренки.
- На панели слева выберите раздел «Центр обновления Windows» и перейдите в «Программа предварительной оценки Windows».
- Теперь понадобится подождать немного, пока ОС проведет сканирование вашего устройства на совместимость со всеми требованиями.
- Если на экране появилось уведомление о том, что вы не можете принять участие в тестировании, поскольку компьютер не соответствует минимальным требованиям, скорее всего, ситуацию исправить не получится и версии Insider вам будет недоступны. Если же все нормально, на экране отобразится кнопка «Начать», после нажатия по которой вы должны стать участником программы предварительной оценки.

Понадобится немного разобраться в теме участия в программе предварительной оценки в Windows 11. У вас обязательно должна быть лицензионная версия операционной системы, а также зарегистрирована учетная запись, к которой привязан текущий компьютер. Вместе с этим сама установка должна была происходить без обхода ограничений, которые есть у Виндовс 11, то есть ваш ПК обязательно должен поддерживать TPM 2.0 и удовлетворять минимальным системным требованиям. Если во всем этом вы уверены, но кнопки для начала принятия участия в программе предварительной оценки так и не появилось, попробуйте решить ситуацию при помощи методов, описанных в статье по ссылке ниже.
Подробнее: Решение проблем с работой программы предварительной оценки в Windows 11
Возможно, в вашей ситуации этот шаг окажется не обязателен для выполнения, поскольку форма для регистрации появляется сразу при включении программы предварительной оценки в Windows 11. Однако она отображается не всегда, поэтому мы рекомендуем вручную привязать учетную запись, чтобы не только получать обновления и необходимые уведомления, но и иметь возможность скачать ISO с любой сборкой Insider Windows 10 или 11.
Регистрация в программе предварительной оценки Windows
- Перейдите по ссылке выше, чтобы попасть на необходимую страницу для регистрации, где нажмите кнопку с соответствующим названием.
- Далее нажмите «Войти сейчас», чтобы авторизоваться с той учетной записью, которой вы пользуетесь в операционной системе на своем компьютере.
- После успешного входа примите условия соглашения и нажмите «Зарегистрироваться».
- Вы будете уведомлены о том, что регистрация выполнена успешно, нажмите «Начать тестирование» для перехода к следующему шагу.
- Будет предложено сразу открыть приложение «Параметры», чтобы через него завершить все подготовительные действия. Компьютер перезагрузится несколько раз, а также вам понадобится читать сообщения от разработчиков на экране и выбирать оптимальные для себя настройки.
Шаг 3: Ручная загрузка обновления сборки Insider
Если после произведения всех настроек, отображающихся на экране после регистрации, вы перезагрузили компьютер и все еще обнаруживаете стандартную сборку Windows 11, понадобится самостоятельно запустить проверку обновлений, чтобы найти последнюю сборку Insider на серверах Майкрософт и установить ее на свой компьютер.
- Для этого в «Параметрах» на панели слева выберите «Центр обновления Windows» и нажмите кнопку «Проверить наличие обновлений».
- Ожидайте окончания поиска апдейтов и ознакомьтесь с тем, какие файлы вам предлагают установить. Если среди них будет сборка с названием «Insider», скачивайте и инсталлируйте ее, чтобы после перезагрузки ПК перейти к тестированию.
- Дополнительно обратите внимание на то, что в категории «Программа предварительной оценки» вы сможете управлять каналами, чтобы получать определенные сборки раньше или скачивать технические версии, если такие вам требуются.

Шаг 4: Скачивание ISO с Insider-сборками
Данный шаг стоит выполнять только в том случае, если после подключения программы предварительной оценки Windows 11 вы хотите не просто получать обновления, а загрузить полноценные сборки со многими новыми функциями. У вас будет возможность скачивать как ISO с Windows 10, так и с Виндовс 11, выбирая ревизии на свое усмотрение.
Открыть страницу Windows Insider Preview Downloads
- Нажмите по ссылке выше, чтобы перейти на страницу со сборками. Обязательно войдите на ней в свою учетную запись, с которой регистрировались в программе предварительной оценки, иначе загрузки будут недоступны.
- Разверните список с редакциями и найдите подходящую для себя. Каждый номер сборки имеет свою страницу на официальном сайте, где на английском языке перечислены все тестируемые функции. В этом же списке вы найдете и версии для Китая, если вас интересуют именно такие.
- После выборка сборки щелкните по «Confirm» для перехода к следующему шагу.
- Укажите язык для установки и снова подтвердите действие.
- Ссылка для скачивания сборки будет сформирована, поэтому нажмите «64-bit Download» для скачивания ISO.
- Ожидайте завершения загрузки, и можете запускать полученный файл прямо через встроенное средство монтирования образов. Далее процесс инсталляции ничем не отличается от стандартного.

Еще статьи по данной теме:
Помогла ли Вам статья?
From Wikipedia, the free encyclopedia
Windows Insider

The new Windows Insider logo represents the three main channels of development. |
|
| Developer | Microsoft |
|---|---|
| Launch date | 30/09/2014 |
| Operating system(s) | Windows 10, Windows 11 |
| Status | Active |
| Members | 10 million |
| Website | https://insider.windows.com/ |
Windows Insider is an open software testing program by Microsoft that allows users globally who own a valid license of Windows 11, Windows 10,[1][2] or Windows Server[3][4] to register for pre-release builds of the operating system previously only accessible to software developers.[5]
Microsoft launched Windows Insider for developers, enterprise testers and the «technically able» to test new developer features on pre-release software and builds to gather low level diagnostics feedback in order to identify, investigate, mitigate and improve Windows 10, with the help, support and guidance of the Insider program Participants, in direct communication with Microsoft Engineers via a proprietary communication and diagnostic channel.
It was announced on September 30, 2014, along with Windows 10.[6] By September 2015, over 7 million people took part in the Windows Insider program.[7] On February 12, 2015, Microsoft started to test out previews of Windows 10 Mobile.[8] Microsoft announced that the Windows Insider program would continue beyond the official release of Windows 10 for future updates.
Gabriel Aul and Dona Sarkar[9] were both previously the head of the Windows Insider Program. The present head of the Windows Insider program is Amanda Langowski.[10] Similar to the Windows Insider program, the Microsoft Office, Microsoft Edge, Skype, Bing, Xbox and Visual Studio Code teams have set up their own Insider programs.
History[edit]
Microsoft originally launched Windows Insider for enterprise testers and the «technically able» to test out new developer features and to gather feedback to improve the features built into Windows 10.[11] By the time of the official launch of Windows 10 for PCs, a total of 5 million volunteers were registered on both Windows 10 and Windows 10 Mobile. They were also among the first people to receive the official update to Windows 10.[12]
With the release of Windows 10, the Windows Insider app was merged with the Settings app. This made the ability to install Windows Insider preview builds an optional feature which could be accessed directly from within Windows 10.[13][14]
In May 2017, Microsoft announced that the program would extend to Windows Server 2016. The first Insider build for this operating system was released on 13 July 2017.[3][4]
On June 24, 2021, Microsoft announced that the program would extend to Windows 11, with the Dev and Beta channels transitioning to the new operating system.[15] The first Insider build for Windows 11 was released on June 28, 2021 for the Dev Channel.[16]
Channels[edit]
Windows Insider Preview updates are delivered to testers in different channels (previously «rings») or logical categories:[17][18] Windows Insiders in Dev Channel (previously Fast Ring) receive updates prior to Windows Insiders in Beta Channel (previously Slow Ring) but might experience more bugs and other issues.[19][20] Release Preview Channel (previously Release Preview Ring) was introduced in February 2016.[21]
As of November 5, 2019, Microsoft has completely abandoned the Skip Ahead ring from the Windows Insider Program, stating «Our goal is to provide everyone in the Fast ring the freshest builds at the same time».[22]
As of June 15, 2020, Microsoft has introduced «channels» model to its Windows Insider Program, succeeding its «rings» model.[18]
Supported devices[edit]
Supported processors[edit]
On July 17, 2017, reports began to come that Windows 10 Creators Update refused to install on PCs and tablets sporting Intel Atom «Clover Trail» processors.[23][24] At first, it appeared as though this might have been a temporary block as Microsoft and hardware partners work to fix the issues preventing the operating system to run well.[25] However, Microsoft later confirmed that devices running the «Clover Trail» Intel Atom processors would not be receiving the Creators Update, as the processors are no longer supported by Intel and does not have the appropriate firmware to properly run versions of Windows 10 newer than the Anniversary Update.[26][27]
The following processors are no longer supported and will remain on Windows 10 Anniversary Update:[28]
- Atom Z2760
- Atom Z2520
- Atom Z2560
- Atom Z2580
Because PCs with unsupported processors could not receive new features updates, Microsoft agreed to extend support for these PCs with the bug fixes and security updates for the latest compatible version of Windows 10.[29][28]
Versions of Windows 10 that were released before a microprocessor was released is also not supported and installations for those operating systems may be actively blocked. For example, Windows 10 Version 1507 LTSB will not install on Kaby Lake processors.[30]
Due to security concerns such as the zero day exploit, Windows 11 now requires an 8th generation or later Intel CPU or a 2nd generation AMD Ryzen or later CPU, with a Trusted Platform Module 2.0 security chip and Secure Boot enabled. Testing had been conducted on 7th generation Intel and 1st generation Ryzen CPUs, but support was ended before the final version was released.[31] Older CPUs and systems without TPM or Secure Boot may be able to run Windows 11, but will require changes to be made to the system registry to be able to upgrade to the operating system.[32] Microsoft has raised the possibility of not providing updates to unsupported devices on Windows 11.[33]
Supported smartphones[edit]
Microsoft initially launched Windows 10 Technical Preview for certain third-generation (x30 series) phones from their Lumia family and subsequently released it to second-generation (x20 series) devices throughout the testing phase. Some hacked their non-Lumia phones (which were not supported at the time) to download the preview builds. Microsoft responded by blocking all unsupported models.[34] To roll back the installed technical preview back to Windows Phone 8.1, Microsoft launched Windows Device Recovery Tool that removes Windows 10 and recovers the latest officially released software and firmware.[35]
Preview build 10080, released on May 14, 2015, was the first to support a non-Lumia device, the HTC One M8 for Windows. This was followed up by Xiaomi who, in partnership with Microsoft, released a ROM port of Windows 10 to its flagship Mi 4 handset on June 1, 2015. At that time, it was limited to certain registered users in China.[36][37] Build 10080 and its follow-up build 10166 also added support for fourth-generation Lumia (x40 series) devices. As a result, all compatible Windows Phone 8 or later Lumia phones now support the preview.
In August 2015, Microsoft stated that while all Windows Phone devices, including those from Microsoft’s new hardware partners announced the previous year, would receive the final version of Windows 10 Mobile, not all would receive preview builds through the Insider program. However, the company did not provide any information at the time on whether new devices would be added to the preview program. Microsoft instead focused on promoting new devices that come with Windows 10 Mobile, including their Lumia 950 and Lumia 950 XL flagships, and the low-cost Lumia 550 and Lumia 650. Since their release, these new Windows 10 devices became eligible to receive future updates in advance via the Insider program, beginning with build 10586 on December 4, 2015.
On February 19, 2016, Microsoft released the first Windows 10 Mobile «Redstone» preview, build 14267. Starting with this build, future preview versions became exclusively available for devices that were already running a non-Insider preview of the OS, except for the Mi4 ROM version.[38] This was followed by build 14291, released for existing Windows 10 devices on March 17, 2016 in conjunction with the official RTM release of Windows 10 Mobile to third and fourth-generation Lumias. The following week, it became available to the newly upgraded older Lumias in addition to several other devices already on Windows 10 Mobile at the time.[39]
All supported devices subsequently received Insider preview builds as far as build 15063, the «Creators Update», released on March 20, 2017. This included the official release of build 14393, the «Anniversary Update», on August 2, 2016.[40] However, it was announced in April 2017 that many devices, including all third-generation Lumias, would not receive the RTM version of the Creators Update and further «Redstone» development builds, following feedback from users.[41] Of the devices that remain supported, nearly all, except the Lumia 640 and its XL variant, had originally come with Windows 10 Mobile instead of Windows Phone 8.1.
Supported smartphones
| Manufacturer | Device | Threshold (RTM) [42][43][44][45][46][47] |
Redstone 1 (Anniversary Update) [48] |
Redstone 2 (Creators Update) |
|
|---|---|---|---|---|---|
| First release[49] | Second release[50][51] | ||||
| Windows 10 Mobile devices | |||||
| Acer | Liquid Jade Primo | No | 14393 | Yes | No |
| Alcatel | Fierce XL | No | Yes | Yes | Preview only |
| Idol 4s | No | Yes | Yes | Preview only | |
| HP | Elite x3 | No | 14291 | Yes | Preview only |
| MCJ | Madosma Q501 | No | 14291 | Yes | No |
| Madosma Q601 | No | No | 15063 | Preview only | |
| Microsoft Mobile | Lumia 550 | 10586 | 14291 | Yes | Planned, but canceled |
| Lumia 650 | 10586 | Yes | Yes | Preview only | |
| Lumia 950 | 10586 | Yes | Yes | Preview only | |
| Lumia 950 XL | 10586 | Yes | Yes | Preview only | |
| SoftBank | 503LV | No | No | 15063 | Preview only |
| Trinity | NuAns Neo | No | No | 15063 | Preview only |
| Vaio | VPB051 | No | No | 15063 | No |
| Phone Biz | No | No | 15063 | Preview only | |
| Windows Phone 8.1 devices | |||||
| BLU | Win HD W510U | No | 14291 | Yes | No |
| Win HD LTE X150Q | No | 14267 | Yes | No | |
| HTC | One M8 | 10080 | No | No | No |
| LG | Lancet | 10586 | No | No | No |
| Nokia/Microsoft Mobile | Lumia 430-series Includes 430 and 435 |
10051 | 14291 | Yes | No |
| Lumia 520-series Includes 520, 521, 525 and 526 |
10051 | No | No | No | |
| Lumia 530 | 10051 | No | No | No | |
| Lumia 532 | 10051 | 14291 | Yes | No | |
| Lumia 535 | 10051 | 14291 | Yes | No | |
| Lumia 540 | 10080 | 14291 | Yes | No | |
| Lumia 620 | 10051 | No | No | No | |
| Lumia 625 | 10051 | No | No | No | |
| Lumia 630-series Includes 630, 635, 636 and 638 |
Yes | 14291 Except 512 MB |
Yes Except 512 MB |
No | |
| Lumia 640 | 10586 | 14291 | Yes | Preview only | |
| Lumia 640 XL | 10080 | 14291 | Yes | Preview only | |
| Lumia 720 | 10051 | No | No | No | |
| Lumia 730 | 9941 | 14291 | Yes | No | |
| Lumia 735 | 10051 | 14291 | Yes | No | |
| Lumia 810 | 10051 | No | No | No | |
| Lumia 820 | 10051 | No | No | No | |
| Lumia 822 | 10051 | No | No | No | |
| Lumia 830 | Yes | 14291 | Yes | No | |
| Lumia 920 | 10051 | No | No | No | |
| Lumia 925 | 10051 | No | No | No | |
| Lumia 928 | 10051 | No | No | No | |
| Lumia Icon | 10051 | 14332 | Yes | No | |
| Lumia 930 | 10080 | 14291 | Yes | No | |
| Lumia 1020 | 10051 | No | No | No | |
| Lumia 1320 | 10051 | No | No | No | |
| Lumia 1520 | 10051 | 14291 | Yes | No | |
| ROMs for MIUI devices | |||||
| Xiaomi | Mi4 | 10080 | Yes | Yes | No |
See also[edit]
- Microsoft Developer Network
- Microsoft Garage
References[edit]
- ^ «Download Windows 10 Insider Preview ISO». microsoft.com. Microsoft. Retrieved 15 September 2016.
- ^ «Activation in Windows 10». Support. Microsoft. 1 September 2016.
- ^ a b Sarkar, Dona (13 July 2017). «Announcing Windows Server Insider Preview Build 16237». Windows Experience Blog. Microsoft.
- ^ a b Foley, Mary Jo (13 July 2017). «Microsoft releases first Windows Server 2016 Insider preview test build». ZDNet. CBS Interactive.
- ^ Warren, Tom (30 September 2014). «Windows 10 is the official name for Microsoft’s next version of Windows». The Verge. Vox Media.
- ^ Myerson, Terry (September 30, 2014). «Announcing Windows 10». Blogging Windows. Retrieved February 24, 2015.
- ^ «Windows Insiders program reaches 7 million members». WinBeta. WinBeta. 4 September 2015.
- ^ Aul, Gabe (12 February 2015). «Announcing the first build of Windows 10 Technical Preview for Phones». Windows Experience Blog. Microsoft.
- ^ Preece, Caroline (2 June 2016). «Microsoft makes Dona Sarkar head of Windows 10 Insider Program». IT Pro. Dennis Publishing.
- ^ «Announcing the new lead for the Windows Insider Program». Windows Experience Blog. 2020-03-23. Retrieved 2020-03-23.
- ^ Bright, Peter (1 October 2014). «Microsoft launches Windows Insider Program to get Windows betas». Ars Technica. Condé Nast.
- ^ Callaham, John (2 July 2015). «Windows Insider Program’s 5 million members will get Windows 10 first on July 29». Windows Central.
- ^ Smith, Russell (6 July 2015). «How to Install the Insider Hub App in Windows 10». Petri IT Knowledgebase.
- ^ Hassan, Mehedi (14 April 2016). «Windows 10 Mobile Redstone will get native Windows Insider program integration soon». MSPowerUser.
- ^ «Preparing for Insider Preview Builds of Windows 11». Windows Blogs. June 24, 2021. Retrieved 2021-07-13.
- ^ «Announcing the first Insider Preview for Windows 11». Windows Blogs. June 28, 2021. Retrieved 2021-07-13.
- ^ Aul, Gabe (21 October 2014). «We’re rolling out our first new build to the Windows Insider Program». Windows Blog.
- ^ a b Langowski, Amanda (June 15, 2020). «Introducing Windows Insider Channels». Windows Experience Blog. Retrieved June 16, 2020.
- ^ Hassan, Mehedi (19 February 2015). «[WP10] Microsoft releases Slow Ring for Windows 10 for Phones Technical Preview». Windows Mobile PowerUser.
- ^ Hassan, Mehedi (19 February 2015). «Video Recorder on Windows 10 for Phones Preview introduces couple of new features». Windows Mobile PowerUser.
- ^ Hay, Richard (10 February 2016). «Microsoft Adds a Release Preview Ring to Windows Insider Program». Paul Thurrot’s SuperSite for Windows. Archived from the original on 9 August 2017. Retrieved 10 February 2016.
- ^ «Announcing Windows 10 Insider Preview Build 19018». 5 November 2019.
- ^ «Windows 10 Creators Update might leave Intel’s Atom ‘Clover Trail’ CPUs behind». Windows Central. Retrieved 2018-03-21.
- ^ «Microsoft may strand some Windows 10 users on unsupported Anniversary Update — MSPoweruser». MSPoweruser. 2017-07-17. Retrieved 2018-03-21.
- ^ «Intel Clover Trail processors are not currently supported in Windows 10 Creators Update». us.answers.acer.com. Retrieved 2018-03-21.
- ^ Bott, Ed. «Microsoft cuts off Windows 10 support early for some PCs | ZDNet». ZDNet. Retrieved 2018-03-21.
- ^ «It’s Official: Intel Atom Clover Trail PCs Can’t Upgrade to Windows 10 Creators Update». www.groovypost.com. 21 July 2017. Retrieved 2018-03-21.
- ^ a b «What to do about the ‘Windows 10 is no longer supported on this PC’ error». PCWorld. Retrieved 2018-03-21.
- ^ Bott, Ed. «Microsoft agrees to extend support deadline for Clover Trail PCs | ZDNet». ZDNet. Retrieved 2018-03-21.
- ^ US, Dell. «Windows 10 Kaby Lake Imaging | Dell Canada». www.dell.com. Retrieved 2018-03-21.
- ^ «Update on Windows 11 minimum system requirements». blogs.windows.com. 28 June 2021. Retrieved 2021-06-30.
- ^ «Ways to install Windows 11». support.microsoft.com. Retrieved 23 October 2021.
- ^ Bott, Ed (September 28, 2022). «Is Microsoft really going to cut off security updates for your ‘unsupported’ Windows 11 PC?». Zdnet. Retrieved January 4, 2023.
- ^ Hay, Richard (20 February 2015). «Microsoft updates Windows Insider App on Windows Phone to stop unauthorized installs of technical preview». Paul Thurrott’s SuperSite for Windows. Archived from the original on 30 September 2015. Retrieved 23 February 2015.
- ^ Rivera, Jaime (10 February 2015). «Yes, Windows 10 Preview will include a phone recovery tool». PocketNow. Archived from the original on 5 September 2015. Retrieved 31 March 2015.
- ^ Russell, Jon (March 17, 2015). «Microsoft Is Developing Software That Converts Android Phones To Windows 10». TechCrunch. Retrieved August 23, 2015.
- ^ Bright, Peter (March 18, 2015). «Xiaomi and Microsoft to offer Windows 10 conversion for Android phones». Ars Technica. Retrieved August 23, 2015.
- ^ Hassan, Mehedi (February 19, 2016). «PSA: Windows 10 Mobile Build 14267 is only available to Lumia 950 XL, 950, 650, 550 and Xiaomi Mi4». MSPoweruser. Retrieved February 20, 2015.
- ^ Popa, Bogdan (March 24, 2016). «Windows 10 Mobile Redstone Build 14291 Released to Older Windows Phones». Softpedia. SoftNews NET SRL. Retrieved March 24, 2016.
- ^ Paul, Ian (June 30, 2016). «Windows 10’s big Anniversary Update will hit phones the same time as PCs». PCWorld. IDG. Retrieved May 5, 2017.
- ^ Sarkar, Dona (April 14, 2017). «Announcing Windows 10 Insider Preview Build 16176 for PC + Build 15204 for Mobile». Windows Experience Blog. Microsoft. Retrieved May 5, 2017.
- ^ Aul, Gabe. «Announcing the first build of Windows 10 Technical Preview for Phones». Windows Blog. Microsoft Corporation. Retrieved 12 February 2015.
- ^ Aul, Gabe (27 March 2015). «A quick update on Windows 10 builds for phones for Windows Insiders». Windows Blogs.
- ^ Martin, Julia (28 March 2015). «Microsoft touts Windows 10 Technical Preview coming to more Lumia devices». Inferse.
- ^ «New Windows 10 Mobile preview build likely coming later today». Neowin.net. 14 May 2015.
- ^ «Microsoft to roll out Windows 10 Mobile Insider Preview build 10136; build 10145 in testing». Neowin.net. 15 June 2015.
- ^ «Announcing Windows 10 Mobile Insider Preview Build 10586.29». Windows Blog. 4 December 2015.
- ^ «Announcing Windows 10 Mobile Insider Preview Build 14267». Windows Blog. 19 February 2016.
- ^ «Announcing Windows 10 Insider Preview Build 15063 for PC and Mobile». Windows Blog. 20 March 2017.
- ^ «Announcing Windows 10 Insider Preview Build 16176 for PC + Build 15204 for Mobile». Windows Blog. 14 April 2017.
- ^ Rubino, Daniel; Bowden, Zac (14 April 2017). «Windows 10 Mobile is NOT dead — but its future is far from guaranteed». Windows Central.
External links[edit]
- Official website
From Wikipedia, the free encyclopedia
Windows Insider

The new Windows Insider logo represents the three main channels of development. |
|
| Developer | Microsoft |
|---|---|
| Launch date | 30/09/2014 |
| Operating system(s) | Windows 10, Windows 11 |
| Status | Active |
| Members | 10 million |
| Website | https://insider.windows.com/ |
Windows Insider is an open software testing program by Microsoft that allows users globally who own a valid license of Windows 11, Windows 10,[1][2] or Windows Server[3][4] to register for pre-release builds of the operating system previously only accessible to software developers.[5]
Microsoft launched Windows Insider for developers, enterprise testers and the «technically able» to test new developer features on pre-release software and builds to gather low level diagnostics feedback in order to identify, investigate, mitigate and improve Windows 10, with the help, support and guidance of the Insider program Participants, in direct communication with Microsoft Engineers via a proprietary communication and diagnostic channel.
It was announced on September 30, 2014, along with Windows 10.[6] By September 2015, over 7 million people took part in the Windows Insider program.[7] On February 12, 2015, Microsoft started to test out previews of Windows 10 Mobile.[8] Microsoft announced that the Windows Insider program would continue beyond the official release of Windows 10 for future updates.
Gabriel Aul and Dona Sarkar[9] were both previously the head of the Windows Insider Program. The present head of the Windows Insider program is Amanda Langowski.[10] Similar to the Windows Insider program, the Microsoft Office, Microsoft Edge, Skype, Bing, Xbox and Visual Studio Code teams have set up their own Insider programs.
History[edit]
Microsoft originally launched Windows Insider for enterprise testers and the «technically able» to test out new developer features and to gather feedback to improve the features built into Windows 10.[11] By the time of the official launch of Windows 10 for PCs, a total of 5 million volunteers were registered on both Windows 10 and Windows 10 Mobile. They were also among the first people to receive the official update to Windows 10.[12]
With the release of Windows 10, the Windows Insider app was merged with the Settings app. This made the ability to install Windows Insider preview builds an optional feature which could be accessed directly from within Windows 10.[13][14]
In May 2017, Microsoft announced that the program would extend to Windows Server 2016. The first Insider build for this operating system was released on 13 July 2017.[3][4]
On June 24, 2021, Microsoft announced that the program would extend to Windows 11, with the Dev and Beta channels transitioning to the new operating system.[15] The first Insider build for Windows 11 was released on June 28, 2021 for the Dev Channel.[16]
Channels[edit]
Windows Insider Preview updates are delivered to testers in different channels (previously «rings») or logical categories:[17][18] Windows Insiders in Dev Channel (previously Fast Ring) receive updates prior to Windows Insiders in Beta Channel (previously Slow Ring) but might experience more bugs and other issues.[19][20] Release Preview Channel (previously Release Preview Ring) was introduced in February 2016.[21]
As of November 5, 2019, Microsoft has completely abandoned the Skip Ahead ring from the Windows Insider Program, stating «Our goal is to provide everyone in the Fast ring the freshest builds at the same time».[22]
As of June 15, 2020, Microsoft has introduced «channels» model to its Windows Insider Program, succeeding its «rings» model.[18]
Supported devices[edit]
Supported processors[edit]
On July 17, 2017, reports began to come that Windows 10 Creators Update refused to install on PCs and tablets sporting Intel Atom «Clover Trail» processors.[23][24] At first, it appeared as though this might have been a temporary block as Microsoft and hardware partners work to fix the issues preventing the operating system to run well.[25] However, Microsoft later confirmed that devices running the «Clover Trail» Intel Atom processors would not be receiving the Creators Update, as the processors are no longer supported by Intel and does not have the appropriate firmware to properly run versions of Windows 10 newer than the Anniversary Update.[26][27]
The following processors are no longer supported and will remain on Windows 10 Anniversary Update:[28]
- Atom Z2760
- Atom Z2520
- Atom Z2560
- Atom Z2580
Because PCs with unsupported processors could not receive new features updates, Microsoft agreed to extend support for these PCs with the bug fixes and security updates for the latest compatible version of Windows 10.[29][28]
Versions of Windows 10 that were released before a microprocessor was released is also not supported and installations for those operating systems may be actively blocked. For example, Windows 10 Version 1507 LTSB will not install on Kaby Lake processors.[30]
Due to security concerns such as the zero day exploit, Windows 11 now requires an 8th generation or later Intel CPU or a 2nd generation AMD Ryzen or later CPU, with a Trusted Platform Module 2.0 security chip and Secure Boot enabled. Testing had been conducted on 7th generation Intel and 1st generation Ryzen CPUs, but support was ended before the final version was released.[31] Older CPUs and systems without TPM or Secure Boot may be able to run Windows 11, but will require changes to be made to the system registry to be able to upgrade to the operating system.[32] Microsoft has raised the possibility of not providing updates to unsupported devices on Windows 11.[33]
Supported smartphones[edit]
Microsoft initially launched Windows 10 Technical Preview for certain third-generation (x30 series) phones from their Lumia family and subsequently released it to second-generation (x20 series) devices throughout the testing phase. Some hacked their non-Lumia phones (which were not supported at the time) to download the preview builds. Microsoft responded by blocking all unsupported models.[34] To roll back the installed technical preview back to Windows Phone 8.1, Microsoft launched Windows Device Recovery Tool that removes Windows 10 and recovers the latest officially released software and firmware.[35]
Preview build 10080, released on May 14, 2015, was the first to support a non-Lumia device, the HTC One M8 for Windows. This was followed up by Xiaomi who, in partnership with Microsoft, released a ROM port of Windows 10 to its flagship Mi 4 handset on June 1, 2015. At that time, it was limited to certain registered users in China.[36][37] Build 10080 and its follow-up build 10166 also added support for fourth-generation Lumia (x40 series) devices. As a result, all compatible Windows Phone 8 or later Lumia phones now support the preview.
In August 2015, Microsoft stated that while all Windows Phone devices, including those from Microsoft’s new hardware partners announced the previous year, would receive the final version of Windows 10 Mobile, not all would receive preview builds through the Insider program. However, the company did not provide any information at the time on whether new devices would be added to the preview program. Microsoft instead focused on promoting new devices that come with Windows 10 Mobile, including their Lumia 950 and Lumia 950 XL flagships, and the low-cost Lumia 550 and Lumia 650. Since their release, these new Windows 10 devices became eligible to receive future updates in advance via the Insider program, beginning with build 10586 on December 4, 2015.
On February 19, 2016, Microsoft released the first Windows 10 Mobile «Redstone» preview, build 14267. Starting with this build, future preview versions became exclusively available for devices that were already running a non-Insider preview of the OS, except for the Mi4 ROM version.[38] This was followed by build 14291, released for existing Windows 10 devices on March 17, 2016 in conjunction with the official RTM release of Windows 10 Mobile to third and fourth-generation Lumias. The following week, it became available to the newly upgraded older Lumias in addition to several other devices already on Windows 10 Mobile at the time.[39]
All supported devices subsequently received Insider preview builds as far as build 15063, the «Creators Update», released on March 20, 2017. This included the official release of build 14393, the «Anniversary Update», on August 2, 2016.[40] However, it was announced in April 2017 that many devices, including all third-generation Lumias, would not receive the RTM version of the Creators Update and further «Redstone» development builds, following feedback from users.[41] Of the devices that remain supported, nearly all, except the Lumia 640 and its XL variant, had originally come with Windows 10 Mobile instead of Windows Phone 8.1.
Supported smartphones
| Manufacturer | Device | Threshold (RTM) [42][43][44][45][46][47] |
Redstone 1 (Anniversary Update) [48] |
Redstone 2 (Creators Update) |
|
|---|---|---|---|---|---|
| First release[49] | Second release[50][51] | ||||
| Windows 10 Mobile devices | |||||
| Acer | Liquid Jade Primo | No | 14393 | Yes | No |
| Alcatel | Fierce XL | No | Yes | Yes | Preview only |
| Idol 4s | No | Yes | Yes | Preview only | |
| HP | Elite x3 | No | 14291 | Yes | Preview only |
| MCJ | Madosma Q501 | No | 14291 | Yes | No |
| Madosma Q601 | No | No | 15063 | Preview only | |
| Microsoft Mobile | Lumia 550 | 10586 | 14291 | Yes | Planned, but canceled |
| Lumia 650 | 10586 | Yes | Yes | Preview only | |
| Lumia 950 | 10586 | Yes | Yes | Preview only | |
| Lumia 950 XL | 10586 | Yes | Yes | Preview only | |
| SoftBank | 503LV | No | No | 15063 | Preview only |
| Trinity | NuAns Neo | No | No | 15063 | Preview only |
| Vaio | VPB051 | No | No | 15063 | No |
| Phone Biz | No | No | 15063 | Preview only | |
| Windows Phone 8.1 devices | |||||
| BLU | Win HD W510U | No | 14291 | Yes | No |
| Win HD LTE X150Q | No | 14267 | Yes | No | |
| HTC | One M8 | 10080 | No | No | No |
| LG | Lancet | 10586 | No | No | No |
| Nokia/Microsoft Mobile | Lumia 430-series Includes 430 and 435 |
10051 | 14291 | Yes | No |
| Lumia 520-series Includes 520, 521, 525 and 526 |
10051 | No | No | No | |
| Lumia 530 | 10051 | No | No | No | |
| Lumia 532 | 10051 | 14291 | Yes | No | |
| Lumia 535 | 10051 | 14291 | Yes | No | |
| Lumia 540 | 10080 | 14291 | Yes | No | |
| Lumia 620 | 10051 | No | No | No | |
| Lumia 625 | 10051 | No | No | No | |
| Lumia 630-series Includes 630, 635, 636 and 638 |
Yes | 14291 Except 512 MB |
Yes Except 512 MB |
No | |
| Lumia 640 | 10586 | 14291 | Yes | Preview only | |
| Lumia 640 XL | 10080 | 14291 | Yes | Preview only | |
| Lumia 720 | 10051 | No | No | No | |
| Lumia 730 | 9941 | 14291 | Yes | No | |
| Lumia 735 | 10051 | 14291 | Yes | No | |
| Lumia 810 | 10051 | No | No | No | |
| Lumia 820 | 10051 | No | No | No | |
| Lumia 822 | 10051 | No | No | No | |
| Lumia 830 | Yes | 14291 | Yes | No | |
| Lumia 920 | 10051 | No | No | No | |
| Lumia 925 | 10051 | No | No | No | |
| Lumia 928 | 10051 | No | No | No | |
| Lumia Icon | 10051 | 14332 | Yes | No | |
| Lumia 930 | 10080 | 14291 | Yes | No | |
| Lumia 1020 | 10051 | No | No | No | |
| Lumia 1320 | 10051 | No | No | No | |
| Lumia 1520 | 10051 | 14291 | Yes | No | |
| ROMs for MIUI devices | |||||
| Xiaomi | Mi4 | 10080 | Yes | Yes | No |
See also[edit]
- Microsoft Developer Network
- Microsoft Garage
References[edit]
- ^ «Download Windows 10 Insider Preview ISO». microsoft.com. Microsoft. Retrieved 15 September 2016.
- ^ «Activation in Windows 10». Support. Microsoft. 1 September 2016.
- ^ a b Sarkar, Dona (13 July 2017). «Announcing Windows Server Insider Preview Build 16237». Windows Experience Blog. Microsoft.
- ^ a b Foley, Mary Jo (13 July 2017). «Microsoft releases first Windows Server 2016 Insider preview test build». ZDNet. CBS Interactive.
- ^ Warren, Tom (30 September 2014). «Windows 10 is the official name for Microsoft’s next version of Windows». The Verge. Vox Media.
- ^ Myerson, Terry (September 30, 2014). «Announcing Windows 10». Blogging Windows. Retrieved February 24, 2015.
- ^ «Windows Insiders program reaches 7 million members». WinBeta. WinBeta. 4 September 2015.
- ^ Aul, Gabe (12 February 2015). «Announcing the first build of Windows 10 Technical Preview for Phones». Windows Experience Blog. Microsoft.
- ^ Preece, Caroline (2 June 2016). «Microsoft makes Dona Sarkar head of Windows 10 Insider Program». IT Pro. Dennis Publishing.
- ^ «Announcing the new lead for the Windows Insider Program». Windows Experience Blog. 2020-03-23. Retrieved 2020-03-23.
- ^ Bright, Peter (1 October 2014). «Microsoft launches Windows Insider Program to get Windows betas». Ars Technica. Condé Nast.
- ^ Callaham, John (2 July 2015). «Windows Insider Program’s 5 million members will get Windows 10 first on July 29». Windows Central.
- ^ Smith, Russell (6 July 2015). «How to Install the Insider Hub App in Windows 10». Petri IT Knowledgebase.
- ^ Hassan, Mehedi (14 April 2016). «Windows 10 Mobile Redstone will get native Windows Insider program integration soon». MSPowerUser.
- ^ «Preparing for Insider Preview Builds of Windows 11». Windows Blogs. June 24, 2021. Retrieved 2021-07-13.
- ^ «Announcing the first Insider Preview for Windows 11». Windows Blogs. June 28, 2021. Retrieved 2021-07-13.
- ^ Aul, Gabe (21 October 2014). «We’re rolling out our first new build to the Windows Insider Program». Windows Blog.
- ^ a b Langowski, Amanda (June 15, 2020). «Introducing Windows Insider Channels». Windows Experience Blog. Retrieved June 16, 2020.
- ^ Hassan, Mehedi (19 February 2015). «[WP10] Microsoft releases Slow Ring for Windows 10 for Phones Technical Preview». Windows Mobile PowerUser.
- ^ Hassan, Mehedi (19 February 2015). «Video Recorder on Windows 10 for Phones Preview introduces couple of new features». Windows Mobile PowerUser.
- ^ Hay, Richard (10 February 2016). «Microsoft Adds a Release Preview Ring to Windows Insider Program». Paul Thurrot’s SuperSite for Windows. Archived from the original on 9 August 2017. Retrieved 10 February 2016.
- ^ «Announcing Windows 10 Insider Preview Build 19018». 5 November 2019.
- ^ «Windows 10 Creators Update might leave Intel’s Atom ‘Clover Trail’ CPUs behind». Windows Central. Retrieved 2018-03-21.
- ^ «Microsoft may strand some Windows 10 users on unsupported Anniversary Update — MSPoweruser». MSPoweruser. 2017-07-17. Retrieved 2018-03-21.
- ^ «Intel Clover Trail processors are not currently supported in Windows 10 Creators Update». us.answers.acer.com. Retrieved 2018-03-21.
- ^ Bott, Ed. «Microsoft cuts off Windows 10 support early for some PCs | ZDNet». ZDNet. Retrieved 2018-03-21.
- ^ «It’s Official: Intel Atom Clover Trail PCs Can’t Upgrade to Windows 10 Creators Update». www.groovypost.com. 21 July 2017. Retrieved 2018-03-21.
- ^ a b «What to do about the ‘Windows 10 is no longer supported on this PC’ error». PCWorld. Retrieved 2018-03-21.
- ^ Bott, Ed. «Microsoft agrees to extend support deadline for Clover Trail PCs | ZDNet». ZDNet. Retrieved 2018-03-21.
- ^ US, Dell. «Windows 10 Kaby Lake Imaging | Dell Canada». www.dell.com. Retrieved 2018-03-21.
- ^ «Update on Windows 11 minimum system requirements». blogs.windows.com. 28 June 2021. Retrieved 2021-06-30.
- ^ «Ways to install Windows 11». support.microsoft.com. Retrieved 23 October 2021.
- ^ Bott, Ed (September 28, 2022). «Is Microsoft really going to cut off security updates for your ‘unsupported’ Windows 11 PC?». Zdnet. Retrieved January 4, 2023.
- ^ Hay, Richard (20 February 2015). «Microsoft updates Windows Insider App on Windows Phone to stop unauthorized installs of technical preview». Paul Thurrott’s SuperSite for Windows. Archived from the original on 30 September 2015. Retrieved 23 February 2015.
- ^ Rivera, Jaime (10 February 2015). «Yes, Windows 10 Preview will include a phone recovery tool». PocketNow. Archived from the original on 5 September 2015. Retrieved 31 March 2015.
- ^ Russell, Jon (March 17, 2015). «Microsoft Is Developing Software That Converts Android Phones To Windows 10». TechCrunch. Retrieved August 23, 2015.
- ^ Bright, Peter (March 18, 2015). «Xiaomi and Microsoft to offer Windows 10 conversion for Android phones». Ars Technica. Retrieved August 23, 2015.
- ^ Hassan, Mehedi (February 19, 2016). «PSA: Windows 10 Mobile Build 14267 is only available to Lumia 950 XL, 950, 650, 550 and Xiaomi Mi4». MSPoweruser. Retrieved February 20, 2015.
- ^ Popa, Bogdan (March 24, 2016). «Windows 10 Mobile Redstone Build 14291 Released to Older Windows Phones». Softpedia. SoftNews NET SRL. Retrieved March 24, 2016.
- ^ Paul, Ian (June 30, 2016). «Windows 10’s big Anniversary Update will hit phones the same time as PCs». PCWorld. IDG. Retrieved May 5, 2017.
- ^ Sarkar, Dona (April 14, 2017). «Announcing Windows 10 Insider Preview Build 16176 for PC + Build 15204 for Mobile». Windows Experience Blog. Microsoft. Retrieved May 5, 2017.
- ^ Aul, Gabe. «Announcing the first build of Windows 10 Technical Preview for Phones». Windows Blog. Microsoft Corporation. Retrieved 12 February 2015.
- ^ Aul, Gabe (27 March 2015). «A quick update on Windows 10 builds for phones for Windows Insiders». Windows Blogs.
- ^ Martin, Julia (28 March 2015). «Microsoft touts Windows 10 Technical Preview coming to more Lumia devices». Inferse.
- ^ «New Windows 10 Mobile preview build likely coming later today». Neowin.net. 14 May 2015.
- ^ «Microsoft to roll out Windows 10 Mobile Insider Preview build 10136; build 10145 in testing». Neowin.net. 15 June 2015.
- ^ «Announcing Windows 10 Mobile Insider Preview Build 10586.29». Windows Blog. 4 December 2015.
- ^ «Announcing Windows 10 Mobile Insider Preview Build 14267». Windows Blog. 19 February 2016.
- ^ «Announcing Windows 10 Insider Preview Build 15063 for PC and Mobile». Windows Blog. 20 March 2017.
- ^ «Announcing Windows 10 Insider Preview Build 16176 for PC + Build 15204 for Mobile». Windows Blog. 14 April 2017.
- ^ Rubino, Daniel; Bowden, Zac (14 April 2017). «Windows 10 Mobile is NOT dead — but its future is far from guaranteed». Windows Central.
External links[edit]
- Official website
Содержание
- 1. Зачем нужен Windows Insider
- 2. Что такое каналы?
- 3. Какие могут быть версии сборок
- 4. Как установить бета-версию Windows 11 на PC со слабым процессором
Ожидаемая многими Windows 11 официально выйдет только осенью, однако уже сейчас Microsoft выложила в открытый доступ первую превью-версию новой операционной системы с порядковым номером 22000.51. В этом гайде мы расскажем все о том, как установить себе бету, если вам не хочется ждать октября.
- Как установить Windows 11: проверяем системные требования, активируем TPM и Secure Boot
- Как настроить TPM 2.0 для установки Windows 11
- Как получить бета-версию Windows 11. Как подключиться к Windows Insider. Какой канал выбрать. Что делать, если процессор не соответствует системным требованиям Windows 11
- Поддерживаемые процессоры для Windows 11. Список процессоров от intel и AMD, на которых будет работать новая операционная система
- Как убрать виджет «Погода» с панели задач в Windows 10 и Windows 11. Как настроить «Новости и интересы» в Windows 10
- Оптимизация Windows 10 и Windows 11. Как ускорить систему, отключить автозапуск программ, удалить временные файлы и другие советы
- Как навсегда отключить обновления в Windows 10, Windows 11 и остановить фоновую загрузку приложений
- Чем отличаются версии Home и Pro у Windows 11
- Как можно уменьшить потребление оперативной памяти в Windows 11
- Как и чем заменить меню «Пуск» в Windows 11
- 25 команд Windows, которые вам точно стоит запомнить
- Как изменить время до блокировки экрана в Windows 11
- Как отключить сенсорный экран в ноутбуке с Windows 11
- Как сделать маленькую панель задач в Windows 11
- Как зайти в UEFI в Windows 11
- Как Windows 11 сделать похожей на Windows 10
- Как ускорить компьютер на Windows 10 и Windows 11 при помощи одной функции
Зачем нужен Windows Insider
Новая политика компании Microsoft направлена на увеличение автономности и усиление обратной связи с пользователями. Поэтому первое, что потребуется для установления бета-версии ОС, — это программа Windows Insider. Получить к ней доступ можно совершенно бесплатно с официального сайта, либо напрямую с компьютера. Суть заключается в том, чтобы дать возможность заинтересованным пользователям отправлять свои отзывы напрямую инженерам Microsoft.
Чтобы стать участником программы напрямую с компьютера, потребуется совершить ряд действий:
- На PC с Windows 10 откройте «Параметры»;
- Перейдите в раздел «Обновление и безопасность» и выберите «Программа предварительной оценки Windows» на левой панели;
- Если вы еще не зарегистрировались, нажмите кнопку «Начать»;
- В появившемся окне нажмите «Связать учетную запись»;
- На следующем экране убедитесь, что вы выбрали «канал Devl» — это единственный способ получить бета-версию Windows 11 на данный момент (пока что);
- Далее выберете «Подтвердить» везде, где необходимо;
- Для завершения потребуется перезагрузить компьютер.
В настоящий момент превью-версия Windows 11 содержит практически полный пакет нововведений, анонсированных на официальной презентации. Важно знать, что в спецификациях указывались только процессоры Intel и AMD 2018 года выпуска и новее. То есть, Microsoft заявляет официальную поддержку CPU Intel 8-го поколения (Coffee Lake) и Ryzen 2000 (Zen 2), и новее. Многие надеются, что в итоге Microsoft все же добавит в список модели Intel 7-го поколения и AMD Zen 1, но официальной информации пока нет.
Что такое каналы?
После регистрации в Windows Insider вам предстоит выбрать канал. Каждый из них предназначен для разных пользователей в зависимости от того, какой уровень бесперебойной работы Windows необходим для их задач и устройств. Когда вы выбираете канал, нужно учитывать, насколько стабильным должно быть устройство, с какими проблемами на нем вы можете справиться, на каком этапе разработки вы хотели бы тестировать функции и изменения, а также нужна ли помощь службы поддержки Microsoft.
Выбрать предстоит из трех каналов:
- Канал разработчика подойдет для технических специалистов, то есть людей, знакомых с программированием. Такие пользователи будут получать все новейшие инструменты и обновления, однако сборки в рамках этого канала могут быть нестабильными. Возможно придется столкнуться с проблемами, которые заблокируют основную работу или потребуют поиска обходных решений. Отзывы от таких пользователей будут помогать решать основные проблемы ОС и глобально повлияют на код.
- Бета-канал подойдет для пользователей, которые хотят узнать о дальнейших планах или протестировать последние обновления и функции Windows, но при этом нуждаются в надежных и проверенных сборках. Обновления будут выходить значительно реже, однако количество багов также будет существенно снижено. Отзывы таких пользователей также будут полезны, так как они помогут инженерам убедиться, что ключевые проблемы устранены до публикации основных выпусков.
- Канал предварительного выпуска подойдет для тех, кто вообще не хочет сталкиваться с техническими проблемами. Здесь вы будете получать полноценные новые версии Windows, тщательно проверенные и исправленные. Такие пользователи также получат версию ОС раньше других, однако их варианты будут максимально близкими к полноценному релизу.
В настоящее время можно подписаться только на канал разработчика, но это временно.
Какие могут быть версии сборок
Сборки могут быть в двух форматах: основная и дополнительная.
Основная сборка — это масштабное обновление с массой ключевых изменений и нововведений. Такие будут получать пользователи каналов разработчика и бета.
Дополнительная сборка — обновления основных сборок, которые точечно будут исправлять баги и ошибки, выявленные пользователями первых двух каналов.
Если ваш процессор не подходит к спецификации ОС — не расстраивайтесь. Способ протестировать нововведения все же есть.
Понять, что ваш компьютер «не тянет» просто — при попытке обновиться способом, который мы описали выше, вы увидите ошибку: «Ваш компьютер не соответствует минимальным требованиям к оборудованию для Windows 11».
Решить эту проблему можно, внеся несколько изменений в реестр:
- На всякий случай сделайте резервное копирование реестра. Это полезно, если что-то не получится;
- Далее также, как и в первом способе, открываем «Параметры» –> Обновление и безопасность –> Программа предварительной оценки Windows;
- Подключаем свою учетную запись. Создать ее очень просто, поэтому смело выполняйте этот пункт — никакого вреда от учётки не будет;
- Выберите канал: Release Preview;
- При появлении запроса нажмите «Перезагрузить»;
- Еще раз откройте программу Windows Insider и проверьте, доступен ли канал Dev Channel;
- Если он недоступен, введите «Regedit» в меню «Пуск»;
- В редакторе реестра перейдите к HKEY_LOCAL_MACHINESOFTWAREMicrosoftWindowsSelfHostUISelection;
- Дважды кликните на UIBranch в правой части окна и измените значение с ReleasePreview на Dev;
- Измените значение ContentType на Mainline;
- Измените значение Ring на External;
- В редакторе реестра перейдите к HKEY_LOCAL_MACHINESOFTWAREMicrosoftWindowsSelfHostApplicability;
- Измените ключ BranchName на Dev;
- Убедитесь, что значение ключа ContentType — Mainline, а Ring — External;
- Закройте редактор реестра;
- Перезагрузите PC;
- Откройте программу Windows Insider и выберете канал Dev — теперь он должен быть доступен;
- В центре обновления Windows нажмите поиск обновлений и скачайте Windows 11.
Не забудьте, что при таких манипуляциях после официального выхода Windows 11, придется сделать откат системы до Windows 10, чтобы заново без проблем поставить новую ОС.
***
Это все, что известно про установку беты Windows 11 на данный момент. Ждем полноценный релиз, и пишите нам в комментариях, как вам превью-версия новой ОС.
- Microsoft изменила в Windows 11 функцию, которая существовала со времён Windows 95. Вот что там произошло
- Системные требования для Windows 11 могут снизить — вот при каком условии
- Вышла первая предварительная сборка Windows 11. И на неё уже жалуются
Microsoft наконец-то анонсировала Windows 11! Новая операционная система подверглась серьезному обновлению пользовательского интерфейса и производительности. Несмотря на то, что есть новые значки и обновленное приложение для настроек, Windows 11 кажется одной из лучших операционных систем Windows за десятилетие. Теперь, когда инсайдерское обновление готово к запуску, вот руководство о том, как присоединиться к программе предварительной оценки Windows для получения сборок предварительной оценки Windows 11.
Хотя до выпуска сборок предварительной версии Windows 11 осталось несколько дней, вы можете ознакомиться со всеми новыми функциями, перейдя сюда. Вы также можете скачать новые обои для Windows 11, перейдя сюда. Хотя обновление до Windows 11 будет бесплатным для всех пользователей Windows 10, мы можем увидеть официальное развертывание ОС где-то в октябре — ноябре этого года. Без лишних слов, давайте подробно рассмотрим, как получить сборки Windows 11 Insider.
Как получить бета-версию Windows 11 через программу предварительной оценки Windows
Что такое программа предварительной оценки Windows
Программа предварительной оценки Windows — это целое сообщество людей, желающих протестировать и опробовать последние сборки от Microsoft. Эти сборки обычно являются предварительными версиями того, что можно было ожидать в качестве финального релиза, который позже будет выпущен как крупное обновление. В сборках есть экспериментальные функции, поэтому вы можете ожидать много ошибок, а также ненасытное устройство. Поскольку Microsoft только что анонсирует новую операционную систему, единственный способ получить доступ к новой операционной системе — это зарегистрироваться и стать участником программы предварительной оценки Windows.
Типы каналов сборки
Как участник программы предварительной оценки Windows, у вас есть возможность выбрать между каналом разработки, бета-каналом и каналом предварительного просмотра выпуска. В зависимости от канала, на который вы соглашаетесь, обновления будут отложены в зависимости от стабильности, а также некоторых функций, которые могут или не могут быть включены в другие и окончательные сборки.
Канал разработчиков
На Dev Channel вы получите доступ к новейшим функциям и обновлениям, которые могут сломать или исправить некоторые вещи. Эти обновления обычно являются наиболее нестабильными и содержат большое количество ошибок. Этот канал рекомендуется, если вы хорошо справляетесь с большинством проблем и готовы предоставить отзыв в Microsoft.
Бета-канал
Здесь вы получите более стабильные и надежные обновления. Теперь вы можете иногда не видеть обновления, которые были в канале разработки, в канале бета-версии. Возможно, функция или функция были удалены, потому что это могло нарушать многие вещи, или функция требует дополнительной доработки. Кроме того, Microsoft принимает отзывы тестировщиков в бета-канале.
Канал предварительного просмотра релиза
Здесь вы получаете самые стабильные обновления, которые, как вы можете ожидать, позже будут выпущены для широкой публики. Обновления в этом канале предназначены для безопасной установки, и многие люди, которые не хотят возиться с различными системными проблемами, обычно выбирают этот канал. Этот канал не требует от вас отправки каких-либо отзывов.
Проверьте соответствие системы требованиям Windows 11
Это важный шаг, который вам необходимо выполнить, поскольку Windows 11 имеет набор минимальных требований, а также дополнительные требования к оборудованию для получения обновления до Windows 11. Вы можете проверить, подходит ли ваша система для обновления до Windows 11, загрузив программу Microsoft. Приложение Health Checker, которое определит, имеет ли ваша система право на получение обновления. Если вы имеете право на получение обновления, вы можете подать заявку на участие в программе предварительной оценки Windows и сразу же получить бета-обновление для Windows 11.
Зарегистрируйтесь в качестве участника программы предварительной оценки Windows для обновлений бета-версии Windows 11
Чтобы зарегистрироваться в качестве участника программы предварительной оценки Windows и получать последние обновления для разработчиков, выполните следующие действия.
- Откройте приложение «Настройки» и нажмите «Обновление и безопасность».
- Щелкните программу Windows Insider, расположенную на левой панели.
- Теперь нажмите «Начать».
- Здесь вам нужно будет войти в свою учетную запись Microsoft.
- После входа в систему вам будет предложено выбрать канал (разработчик, бета-версия или предварительная версия выпуска) для присоединения.
- Выберите тот, который вам больше нравится.
- Вот и все.
Теперь, когда вы присоединились к программе предварительной оценки Windows для получения обновлений Insider Preview для Windows 11, вы можете ожидать, что обновление появится к 28 или 29 числам этого месяца. Однако системы, отвечающие только минимальным требованиям к оборудованию, будут получать обновления немного медленнее по сравнению с системами, которые имеют идеальное оборудование для получения всех тестовых сборок Windows 11.
Заключение
При желании вы всегда можете отказаться от участия в программе предварительной оценки для Windows 11, но имейте в виду, что если вы хотите сделать это, вам понадобится ISO-файл Windows 10, поскольку он требует, чтобы вы выполнили чистую установить, чтобы вернуться в Windows 10.
Если у вас есть какие-либо вопросы, вы можете оставить комментарии в поле для комментариев. Также поделитесь этой статьей со своими друзьями.
Уже совсем скоро инсайдерам на канале Dev станет доступна первая предварительная сборка Windows 11, так что это отличный шанс лично оценить новую операционную систему и проверить её работу на своём устройстве.
Но из-за обновлённых минимальных системных требований такая возможность доступна не всем пользователям. Если ваш компьютер несовместим с Windows 11 и вы не использовали инсайдерские сборки с канала Dev, то при открытии раздела «Программа предварительной оценки Windows» в «Параметрах» вам будет доступен только канал Release Preview, где продолжится тестирование обновлений для Windows 10.
К счастью, энтузиасты уже нашли несколько способов принудительно перейти на канал Dev, даже если ваше устройство признано несовместимым. Оба способа связаны с редактированием реестра, а один уже в прошлом применялся инсайдерами для перехода на канал Skip Ahead, доступ в который был ограничен.
Способ 1
Этот способ связан с простым редактированием имеющихся значений от программы Windows Insider в реестре. Однако стоит отметить, что в любой момент настройка вновь может сброситься на значение по умолчанию, а значит процедуру придётся проделать заново.
- Откройте «Параметры» и перейдите в раздел «Обновление и безопасность» -> «Программа предварительной оценки Windows».
- Присоединитесь к программе Windows Insider, если не сделали это ранее, а затем убедитесь, что у вас выбран единственный доступный канал — Release Preview.
- Нажмите комбинацию WIN + R, введите regedit и нажмите Enter.
- Перейдите в ветку:
HKEY_LOCAL_MACHINESOFTWAREMicrosoftWindowsSelfHostUISelection - Двойным кликом нажмите по названию ключа UIBranch и измените его значение на Dev.
- Перейдите в ветку:
HKEY_LOCAL_MACHINESOFTWAREMicrosoftWindowsSelfHostApplicability - Установите для ключа BranchName значение Dev.
- Установите для ключа ContentType значение Mainline.
- Установите для ключа Ring значение External.
- Закройте редактор реестра и перезагрузите ПК.
Если всё прошло успешно, то в разделе «Обновление и безопасность» -> «Программа предварительной оценки Windows» должен отображаться канал Dev. Также вверху страницы будет отображаться сообщение о том, что ваш ПК несовместим с Windows 11, но его можно игнорировать. В «Центре уведомлений Windows» вы, вероятно, сможете увидеть обновление до инсайдерской сборки Windows 11.
Дополнение. Вы действительно сможете загрузить сборку Windows 11 через Windows Update, однако в процессе обновления появится окно, сообщающее о несовместимости вашего ПК с новой ОС. Для решения этой проблемы воспользуйтесь следующими шагами:
- Откройте папку C:$WINDOWS.~BTSources (она может быть скрытой).
- Скачайте архив appraiserres.zip [20.74 Kb] (cкачиваний: 3257)
(либо с Cloud.Mail.ru), откройте его и распакуйте файл appraiserres.dll в папку Sources, согласившись на замену.
- В свойствах файла установите галочку «Только для чтения».
- [Начиная со сборки 22000.132] Откройте папку C:$WINDOWS.~BTDUDownloadSetupWindows10.0-KB5005661-x64 и также поместите туда файл appraiserres.dll из архива, согласившись на замену.
- Нажмите кнопку «Повторить» в «Центр обновления Windows».
- После этого процесс обновления должен работать. Если это не помогло, то вы можете попробовать попросту удалить файл appraiserres.dll из обеих папок.
Данную процедуру придётся проводить при каждом крупном обновлении системы. Однако велика вероятность, что вплоть до релиза Microsoft будет присылать только накопительные обновления, а для их установки подмена DLL не нужна. Достаточно подключиться к каналу Dev.
Также прикладываем REG-файлы для быстрого переключения каналов Windows Insider:
- Переключение на Dev: windows-insider-dev.zip [364 b] (cкачиваний: 1551)
(или с Cloud.Mail.ru)
- Переключение на Release Preview: windows-insider-rp.zip [371 b] (cкачиваний: 833)
(или с Cloud.Mail.ru)
Способ 2
Второй способ заключается в использовании утилиты OfflineInsiderEnroll, которая использует недокументированные параметры программы Windows Insider. Причём этот метод будет работать даже с локальными учётными записями, так что входить в аккаунт Microsoft не придётся.
- Скачайте OfflineInsiderEnroll 2.6.1 от abbodi1406 с GitHub, перейдя по этой ссылке и нажав Ctrl + S.
- Запустите скачанный скрипт OfflineInsiderEnroll.cmd от имени администратора.
- В окне командной строки выберите канал Dev, введя число 1 и нажав Enter.
- Перезагрузите компьютер.
Дополнение. Вы действительно сможете загрузить сборку Windows 11 через Windows Update, однако в процессе обновления появится окно, сообщающее о несовместимости вашего ПК с новой ОС. Для решения этой проблемы воспользуйтесь следующими шагами:
- Откройте папку C:$WINDOWS.~BTSources (она может быть скрытой).
- Скачайте архив appraiserres.zip [20.74 Kb] (cкачиваний: 3257)
(либо с Cloud.Mail.ru), откройте его и распакуйте файл appraiserres.dll в папку Sources, согласившись на замену.
- [Начиная со сборки 22000.132] Откройте папку C:$WINDOWS.~BTDUDownloadSetupWindows10.0-KB5005661-x64 и также поместите туда файл appraiserres.dll из архива, согласившись на замену.
- Нажмите кнопку «Повторить» в «Центр обновления Windows».
- После этого процесс обновления должен работать. Если это не помогло, то вы можете попробовать попросту удалить файл appraiserres.dll из обеих папок.
Данную процедуру придётся проводить при каждом крупном обновлении системы. Однако велика вероятность, что вплоть до релиза Microsoft будет присылать только накопительные обновления, а для их установки подмена DLL не нужна. Достаточно подключиться к каналу Dev.
Каждый пользователь, который принимает участие непосредственно в разработанной инсайдерской программе предварительной оценки ОС Виндовс 11, причем изъявил желание произвести переключение с имеющегося канала Beta или же Release Preview непосредственно на стабильный классический вариант исполнения при последующих обновления, требуется отменить автоматическое получение в установленных по умолчанию параметрах. Дополнительно требуется знать о некоторых ключевых особенностях.
Изначально требуется четко понимать, что каждый пользователь, который планирует настроить эксплуатацию стабильного функционирования сборки ОС Виндовс 11 непосредственно после официального запуска в октябре 2021 года, оставляют за собой полное право на отмену имеющейся по умолчанию регистрации в программе предварительной оценки, причем при последующих выходах обновлений.
После официального релиза ОС Виндовс 11, настоятельно рекомендуется пользователям дождаться соответствующего крупного обновления. В конечном итоге это позволяет рассчитывать на процедуру переключения непосредственно на финальную сборку в автоматическом режиме. В случае игнорирования рассматриваемого выхода из сложившейся ситуации, есть риски остаться на имеющихся по умолчанию каналах-бета либо непосредственно предварительного выпуска ОС Виндовс 11.
Пользователи, которые четко понимать, что скрывается под рассматриваемой терминологией Insider Preview, указывают на многочисленные путаницы. Сложностей в освоении не выявлено. Главная задача заключается в том, чти если пользователи в силу определенных обстоятельств не планируют или не хотят инициировать активацию лицензии ОС Виндовс 11, при этом имеется ключ безопасности к предыдущей, предусматривается автоматическое вступление в программу предварительной оценки. В таком случае отсутствует сложностей в поиске альтернативного метода выхода из сложившейся ситуации.
Чтобы войти непосредственно в программу требуется придерживаться следующей последовательности действий:
- Изначально выполняется переход в раздел пользовательских настроек.
- Далее выбирается из предложенного перечня категорию обновления и безопасности.
- На следующем этапе требуется нажать на программу предварительной оценки ОС Виндовс.
- Нажимается клавиша начала работы.
Чтобы добиться поставленных целей, пользователям требуется придерживаться системных уведомлений на экране монитора, после чего выбирается опция и интересующий канал непосредственно получения сборки.
Как выйти с Insider Preview на полную Windows 11
Чтобы выполнить поставленную задачу, пользователям настоятельно рекомендуется придерживаться четкой последовательности действий. Разработчики предлагают структурированный алгоритм, который подразумевает под собой:
- На начальном этапе требуется инициировать запуск пользовательских параметров Виндовс. Для этого требуется нажать на графическую иконку Виндовса + I на клавиатуре. В качестве альтернативного метода выделяют нажатие на интересующую иконку в меню Пуск.
- После этого требуется нажать на клавишу центра обновления Виндовса , которая расположена в интегрированной боковой панели. В результате выполненных манипуляций из представленного автоматически системой перечня выбирается функция программы предварительной оценки Виндовс.
- На следующем этапе требуется в настройках программного обеспечения непосредственно программы предварительной оценки ОС Виндовс 11 инициировать разворачивание опции прекращения получения предварительных имеющихся сборок.
- После этого пользователям требуется инициировать переключение установленной отметки возле ссылки отмены регистрации интересующего устройства, причем непосредственно после выхода последующего обновления ПО в положение по умолчанию «Включено».
- На завершающем этапе требуется нажать на клавишу сохранения внесенных изменений путем нажатия на одноименную клавишу. Дополнительных действий предпринимать не требуется, о чем свидетельствуют многочисленные отзывы пользователей. Перезагрузка используемого стационарного персонального компьютера не требуется.
Дополнительно требуется обращать внимание на то, что последующие действия, когда разработчики компании Майкрософт примут решение о выпуске специализированного крупного программного обновления для ОС Виндовс 11, используемый персональный компьютер автоматически совершает выход из утилиты предварительной оценки. В результате выполненных манипуляций осуществляется последующее переключение на стандартный тип стабильной сборки. Дополнительных многочисленных манипуляций предпринимать не требуется.
Наличие встроенного логического интерфейса исключает риски возникновения многочисленных ошибок и недопонимания. Главное придерживаться предложенной выше исчерпывающей последовательности действий, чтобы исключить формирование ошибок и недопонимания с вытекающими негативными последствиями.
( 4 оценки, среднее 1 из 5 )
Наконец, 5 октября Microsoft выпустила Windows 11 для широкой публики. Однако бета-версия Windows 11 существует уже довольно давно для тех, кто участвует в программе Windows Insider.
Многие пользователи установили последнюю версию операционной системы для настольных ПК на свои ПК, чтобы испытать обновленный пользовательский интерфейс с центрированной панелью задач, новой анимацией и многим другим. Но, поскольку это инсайдерская сборка, есть некоторые ошибки, и время автономной работы также сильно снизилось.
Из-за этих проблем многие пользователи хотят перейти на стабильную версию Windows 11 с инсайдерской сборки. Итак, сегодня мы собираемся сделать это, чтобы помочь вам легко переключиться на сборку общедоступной версии.
И знаете, что самое лучшее? Этот процесс также работает на неподдерживаемых компьютерах, на которых установлена предварительная сборка Insider.
Предпосылки
- Активное интернет-соединение
- Не менее 5 ГБ свободного места на диске
- Заряд более 50%
Метод 1: официально поддерживаемые ПК
Этот метод работает только на компьютерах, отвечающих минимальным требованиям к оборудованию Windows 11, и требует полной очистки данных, если вы используете последнюю предварительную сборку для инсайдеров. Вы можете проверить, соответствует ли ваш компьютер минимальным требованиям к оборудованию, используя приложение проверки работоспособности ПК.
Однако, если вы используете более старую сборку, вы можете переключиться, не стирая данные, но попробуйте это на свой страх и риск.
- Скачать Windows 11 ISO
- После загрузки откройте файловый менеджер и найдите файл. Здесь дважды щелкните загруженный файл ISO.
- Появится новое окно с содержимым ISO. Ищите установочный файл и дважды щелкните по нему.
- Здесь нажмите на дополнительную информацию и выберите Все равно беги.
- Теперь следуйте инструкциям на экране, и начнется чистая установка Windows 11.
- В процессе вы увидите три варианта. Поскольку мы находимся на последней инсайдерской сборке канала предварительного просмотра, у нас нет опции сохранения данных. Но если вы находитесь на бета-канале или на старом инсайдерском канале, вы можете выбрать опцию сохранения файлов.
- После выбора нажмите «Далее», и начнется установка Windows 11 на ваш компьютер.
Метод 2: неподдерживаемые ПК без поддержки TPM 2.0
Этот метод — один из самых простых способов переключиться с инсайдерской сборки на стабильную, и черт возьми; он работает даже при обновлении с Windows 10.
Измененный файл CMD позволяет нам это делать, и мы благодарны разработчикам, которые сделали это возможным. Так чего же мы ждем? Давайте рассмотрим подробнее.
- Загрузите Инструмент создания модифицированных медиа zip-файл и распакуйте его.
- После распаковки запустите «Инструмент для создания медиаBat файл от имени администратора.
- Вам будет предложено предупреждение, нажмите на дополнительную информацию и выберите все равно бежать.
- После этого появится окно CMD; здесь, подождите несколько секунд, и появится раскрывающееся меню.
- Не запутайтесь с количеством опций и просто дважды щелкните «11«.
- После нажатия на «11» появится другое меню. Выбирать Автоматическая настройка в этом.
- Теперь он начнет установку Windows 11 на ваш компьютер. (Примечание. Процесс установки займет некоторое время, и компьютер может несколько раз перезагрузиться во время процесса, поэтому проявите терпение)
Если вы не используете последнюю версию предварительной версии / бета-версии канала предварительной оценки, вы можете попробовать развернуть свой компьютер с помощью программы предварительной оценки Windows и проверить наличие обновлений. Давайте посмотрим, как вы можете это сделать.
- Откройте настройки Windows и в раскрывающемся списке выберите «Обновления Windows».
- Теперь нажмите «Программа предварительной оценки Windows. »
- Здесь нажмите «Остановить получение предварительных сборок».
- Опция развернуть это устройство будет отключена по умолчанию; включите опцию «НА« и перезагрузите компьютер.
- Вы должны увидеть обновление сейчас, но следуйте двум другим методам, о которых мы рассказали выше, если вы не видите обновление.
Легко переходите с Windows 11 Insider Preview на Windows 11 Public
Используя один из описанных выше методов, вы должны успешно переключаться между сборкой для предварительной оценки и общедоступной версией. Если после переключения вы все еще сталкиваетесь с некоторыми проблемами и хотите вернуться к Windows 10, вы можете обратиться к этому руководству.