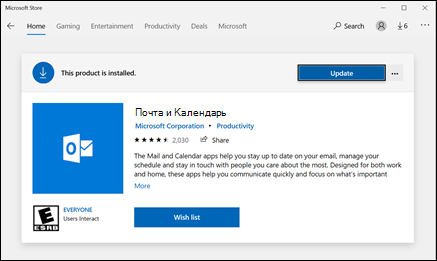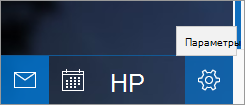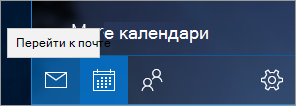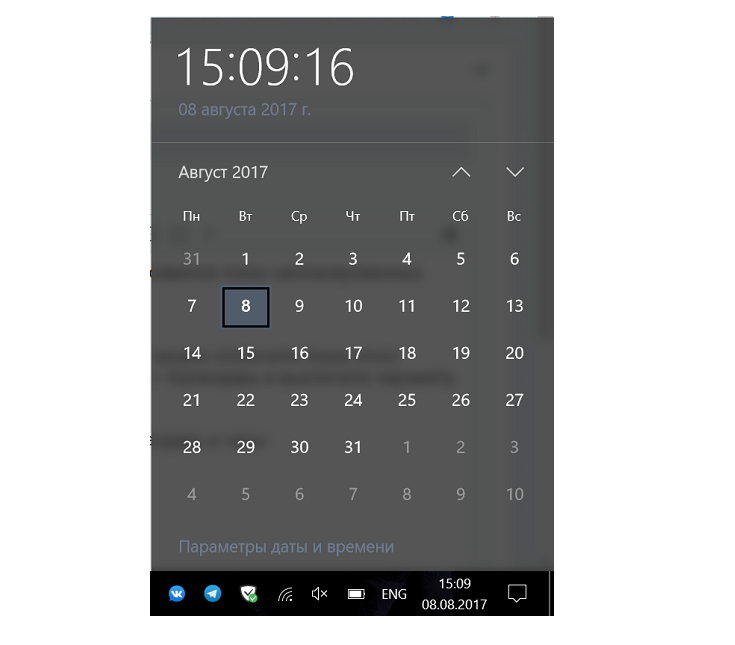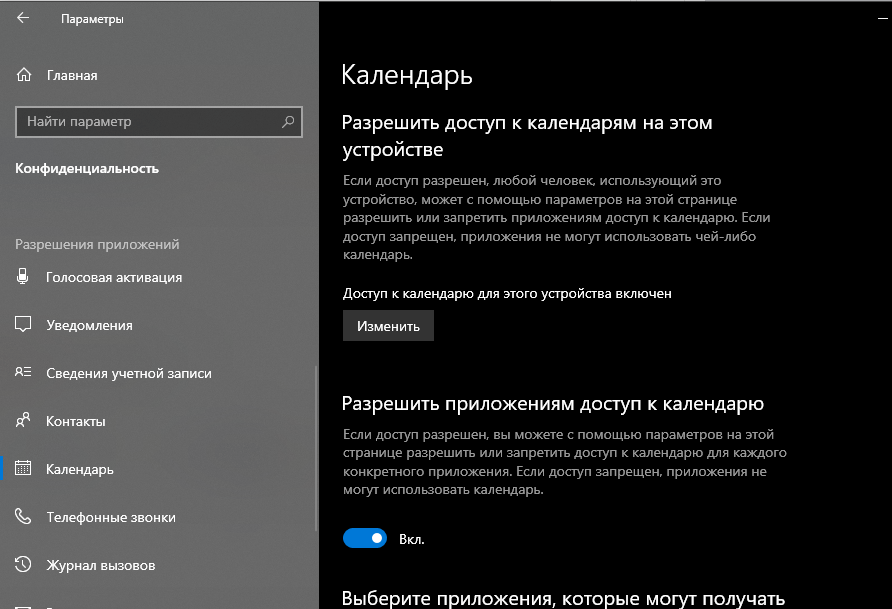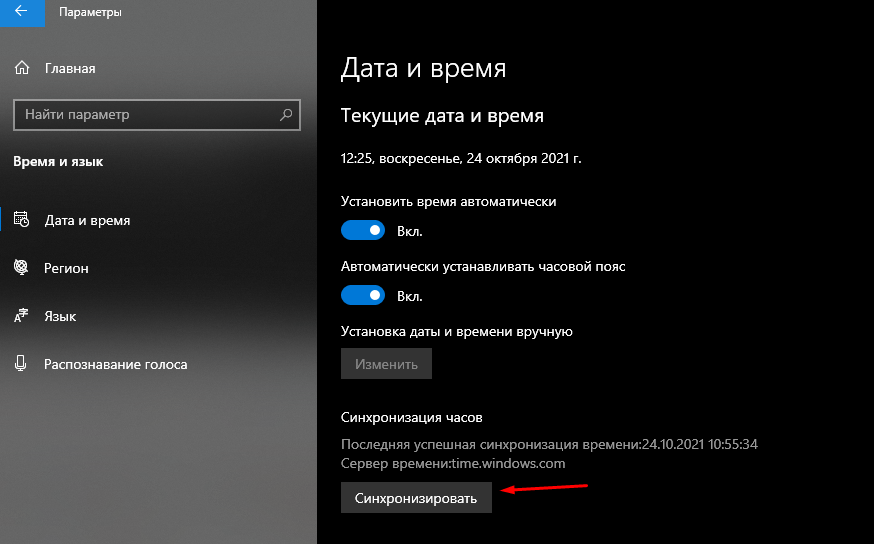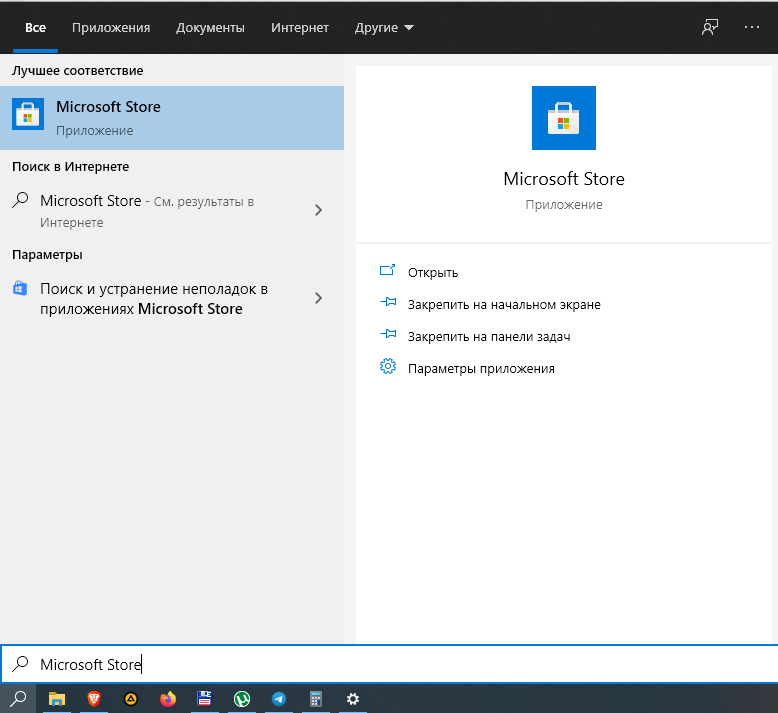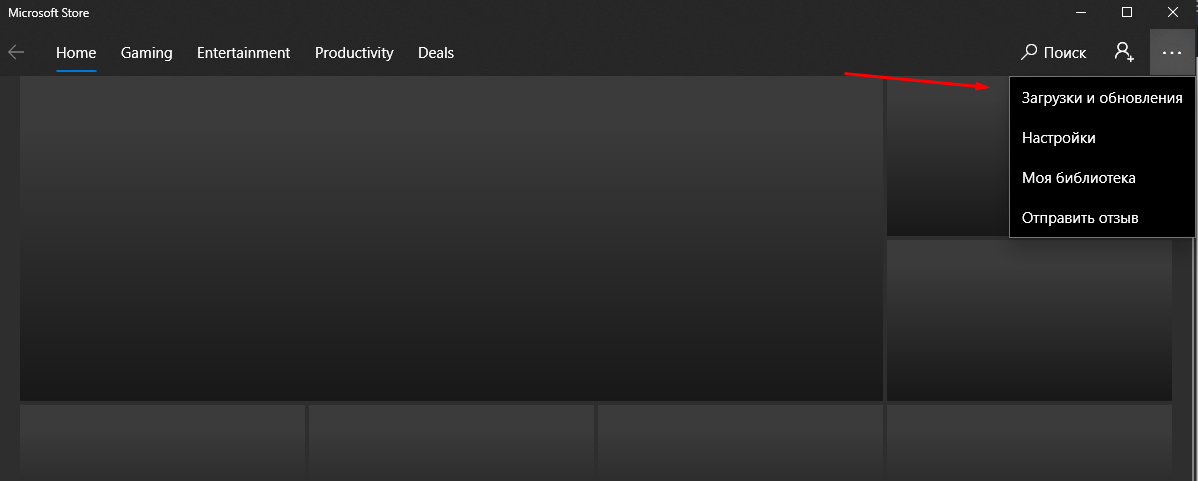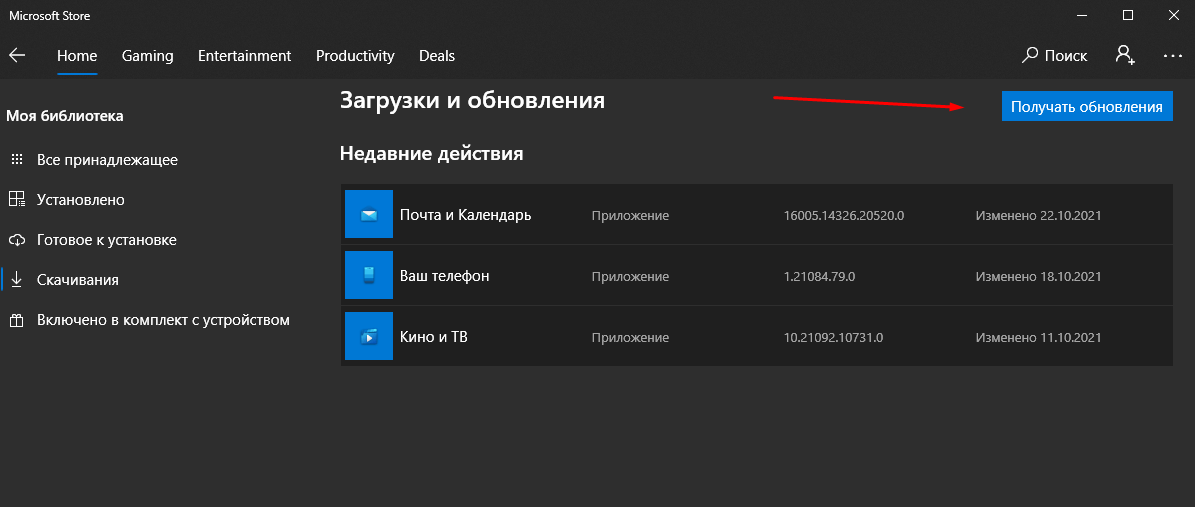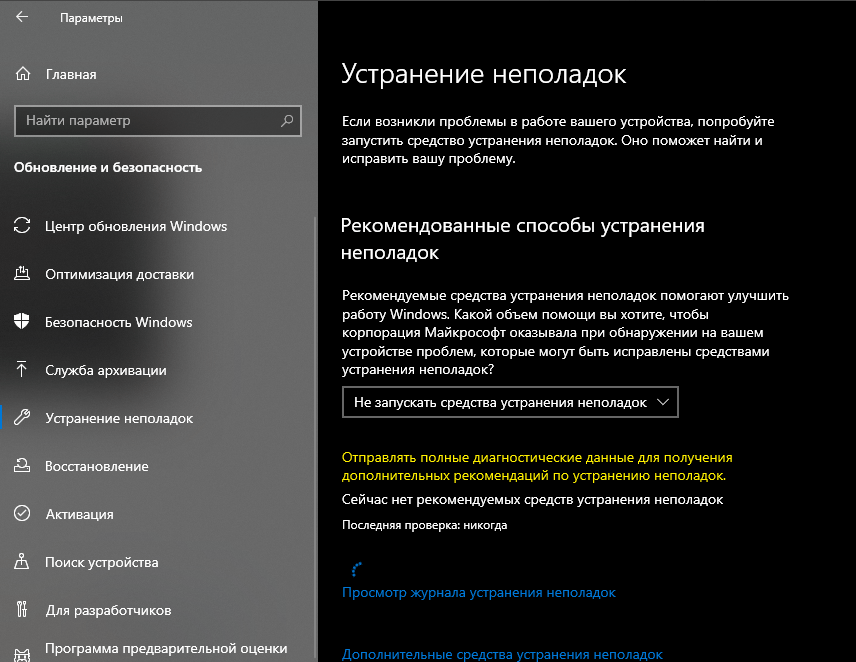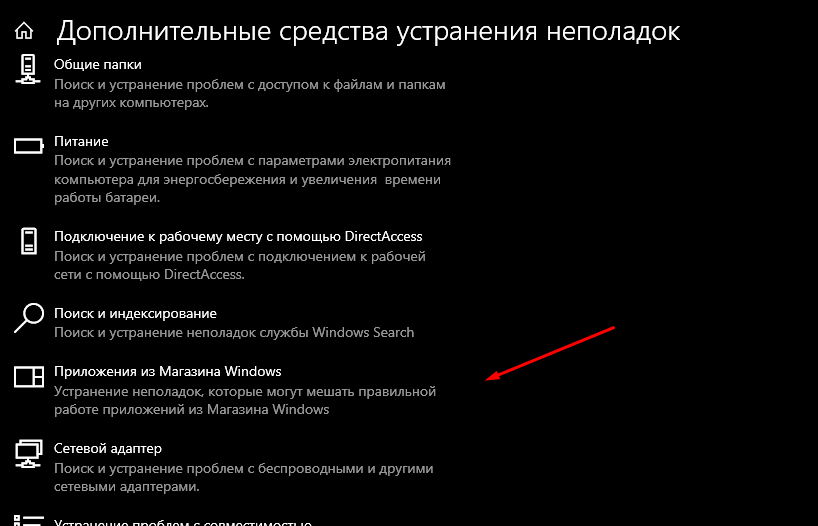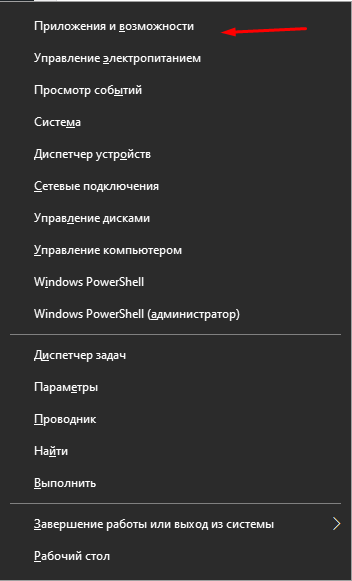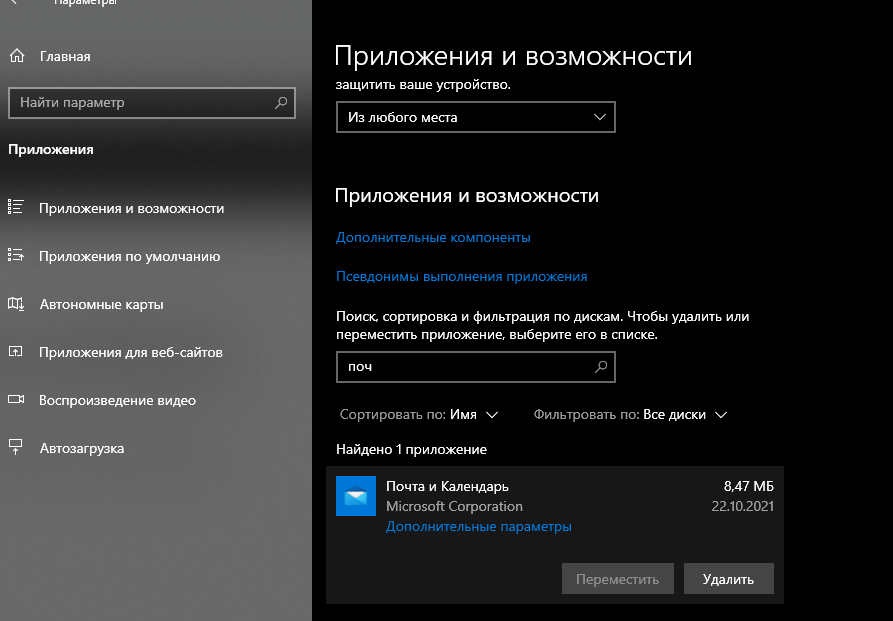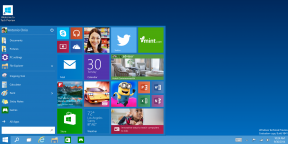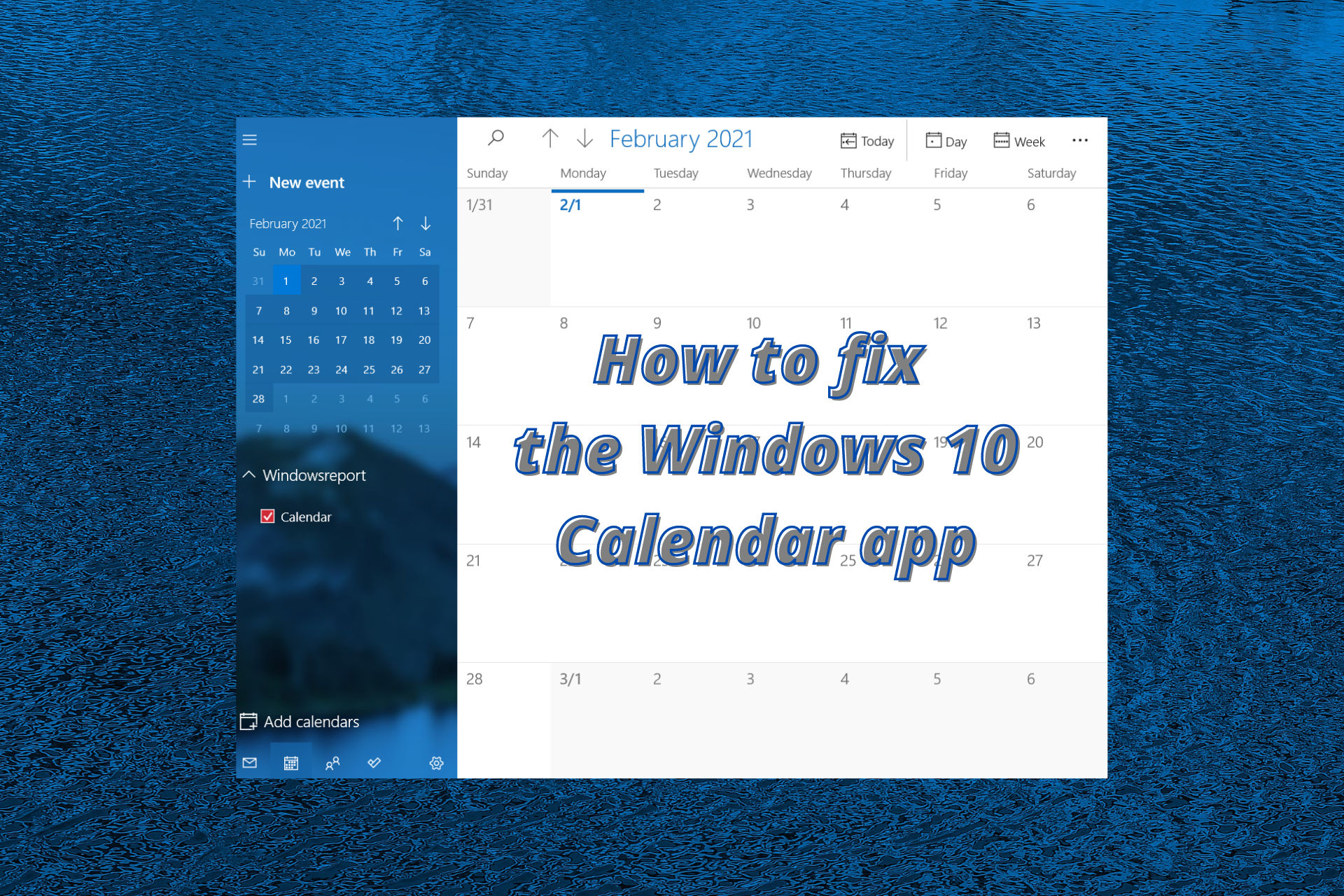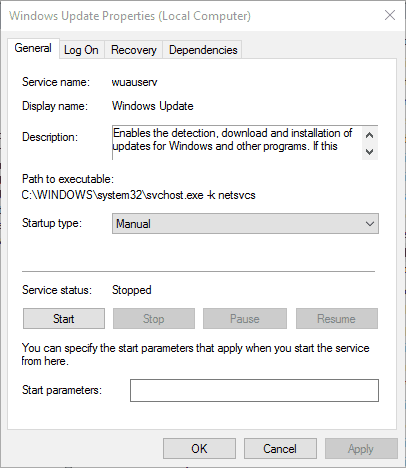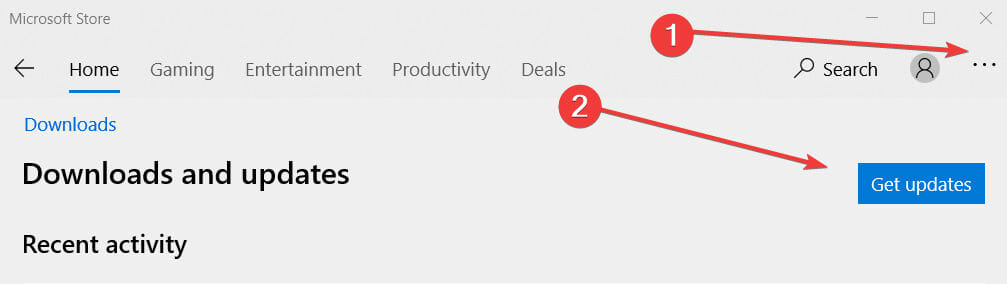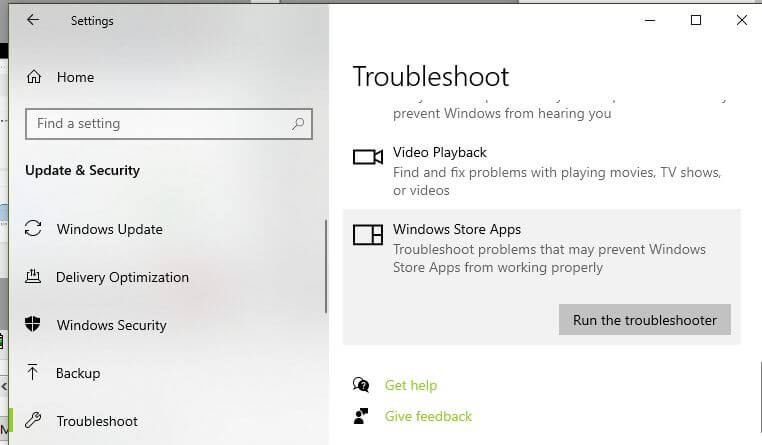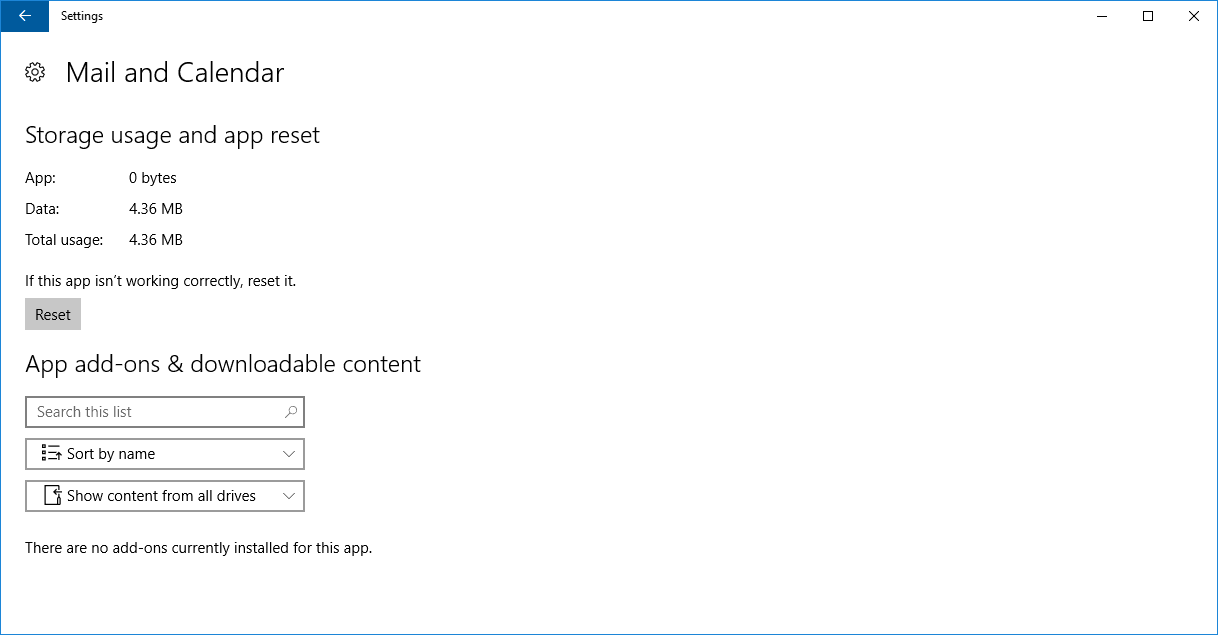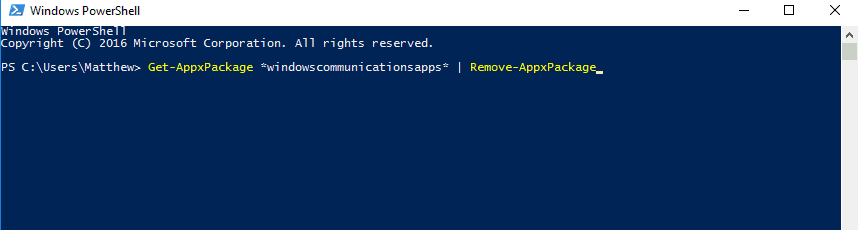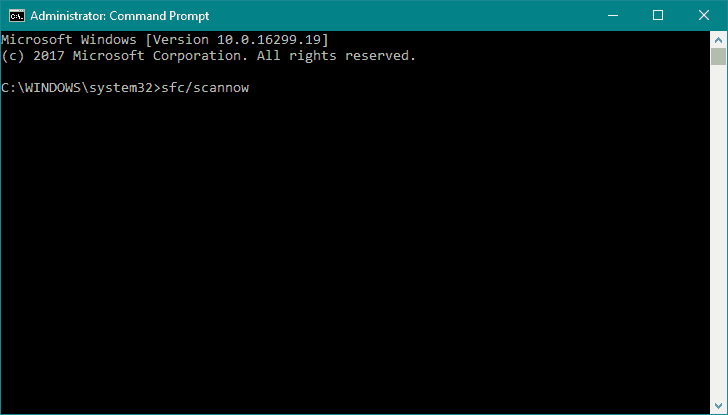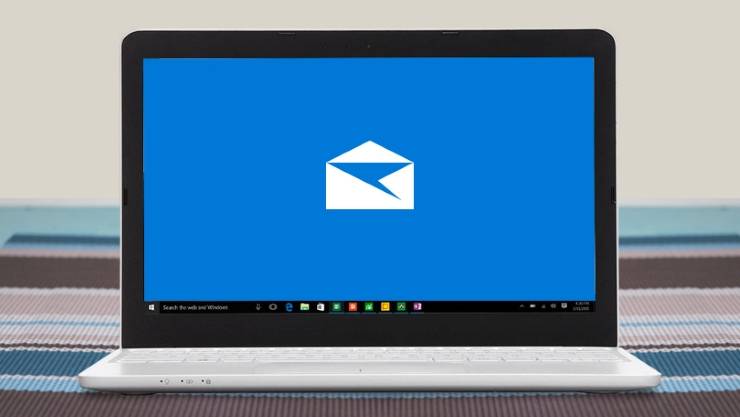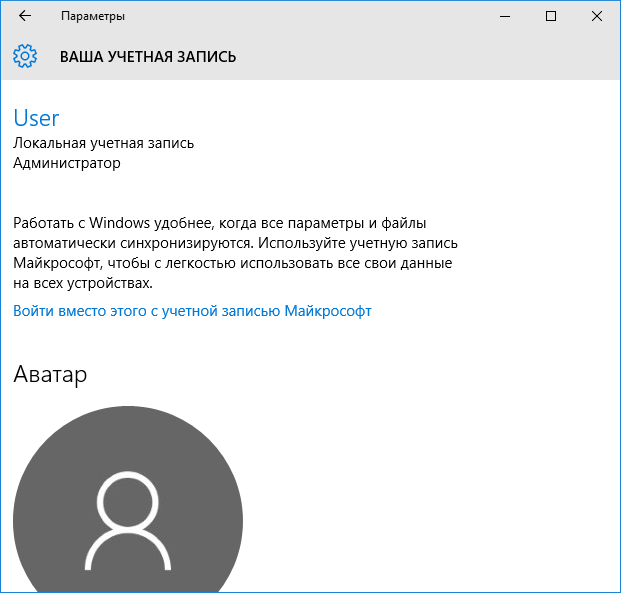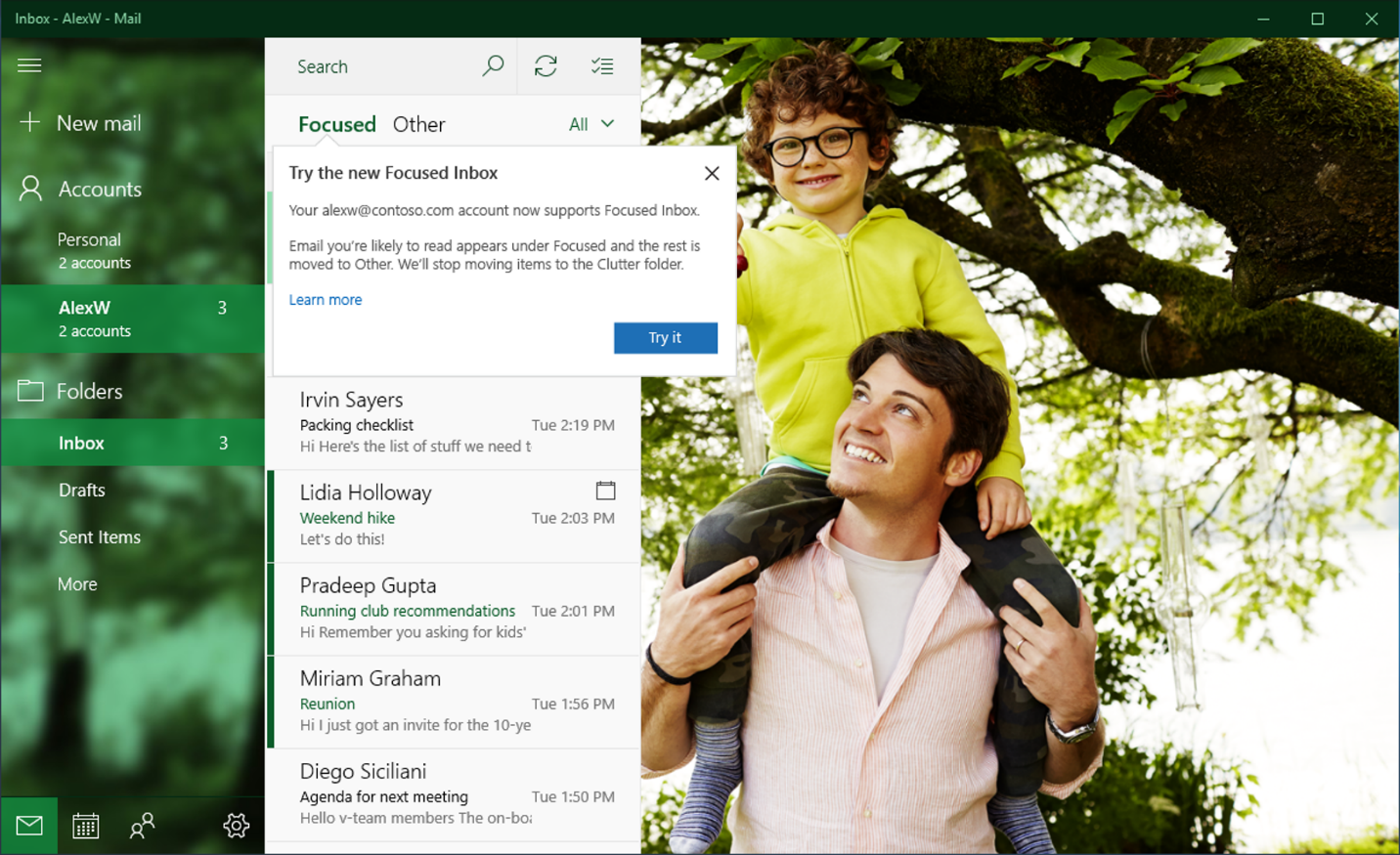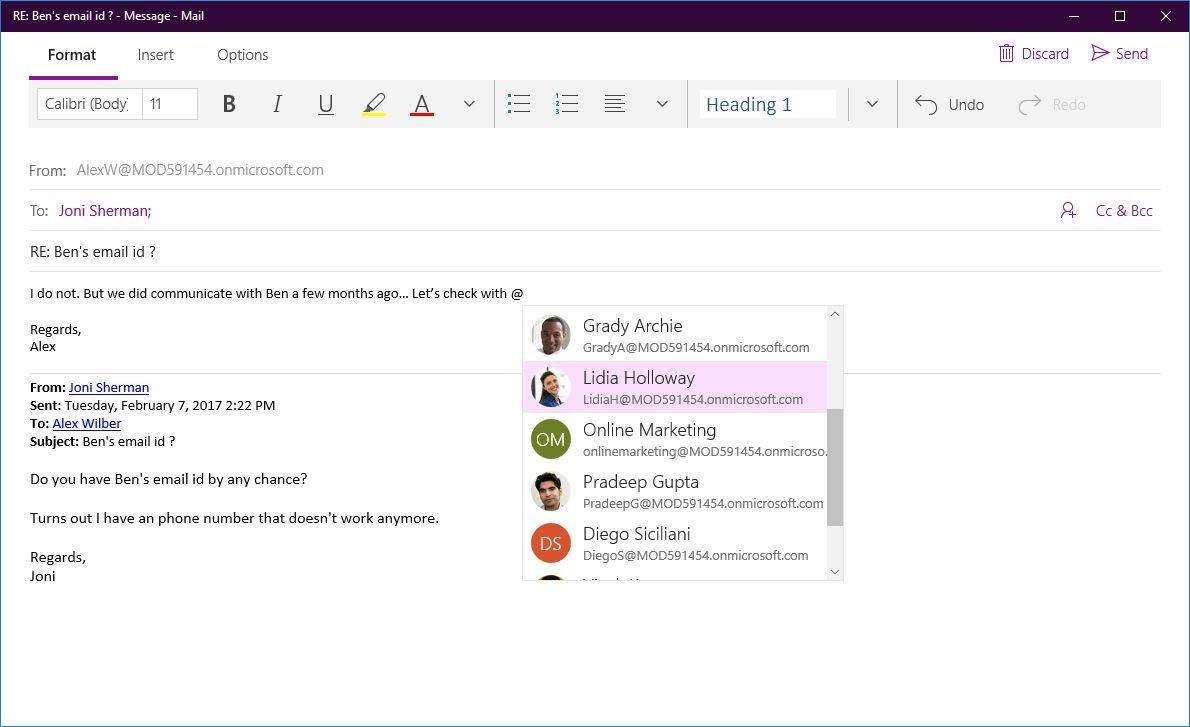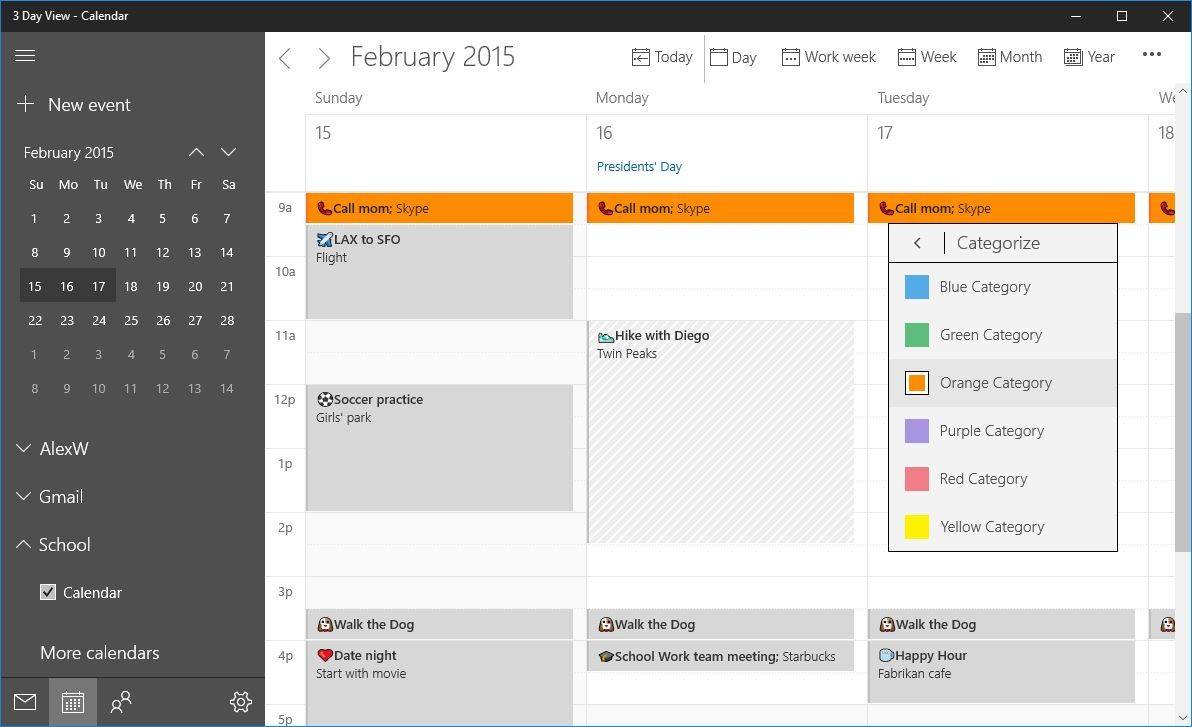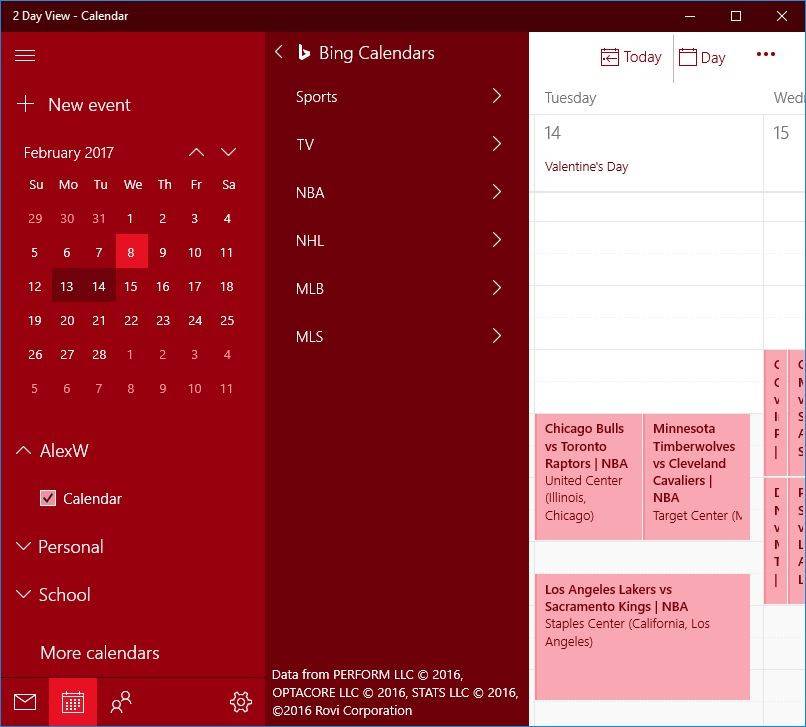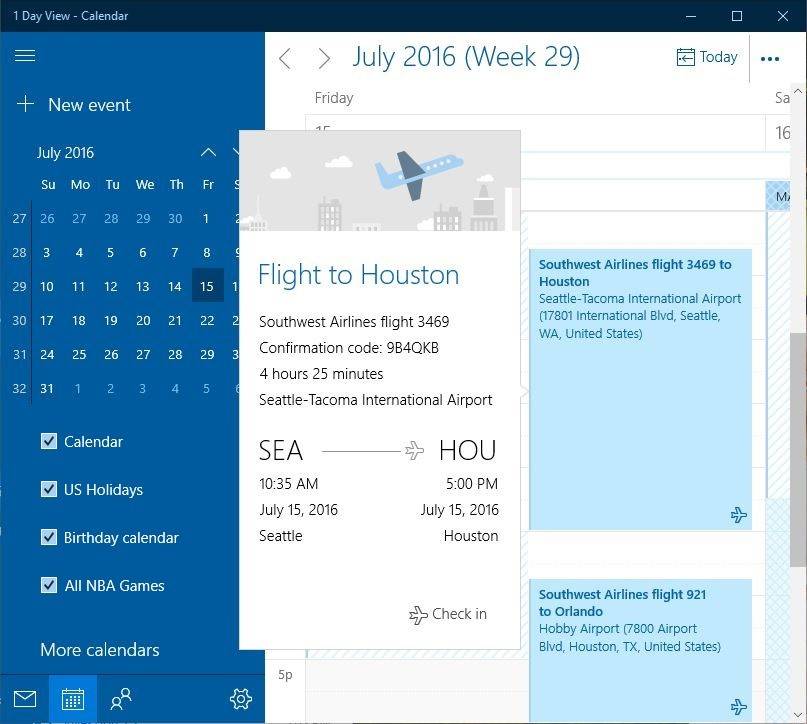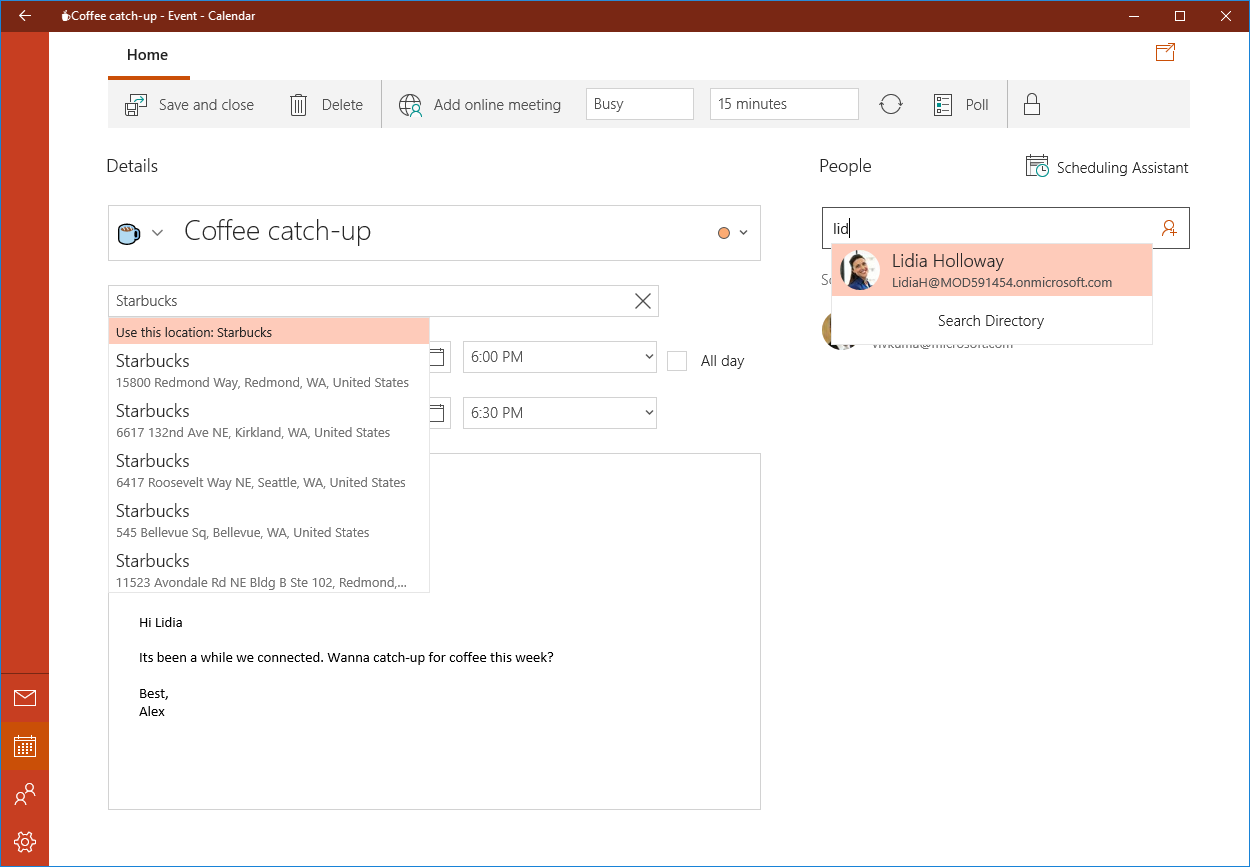Если вы используете учетные записи электронной почты следующих типов в Почте и Календаре, вам потребуется перейти в магазин приложений Майкрософт, чтобы получить новую версию приложения.
-
Yahoo.com учетных записей
-
Учетные записи iCloud
-
Учетные записи IMAP и POP
Обновление приложений «Почта» и «Календарь»
-
Нажмите клавишу Windows.
-
Введите приложение Microsoft Store или найдите его в списке приложений и запустите приложение.
-
Наймем«Почта и Календарь»и выберите «Обновить».
-
После обновления приложения вы сможете добавить дополнительные учетные записи или обновить существующие.
Нужна дополнительная помощь?
Введите приложение Microsoft Store или найдите его в списке приложений, а затем запустите приложение. Найдите «Почта и календарь» и выберите «Обновить». После обновления приложения вы сможете добавлять дополнительные учетные записи или обновлять существующие учетные записи.
Почему мой календарь Microsoft не синхронизируется?
Отключите и снова включите синхронизацию календаря:
Найдите приложение «Календарь» в меню «Пуск» и откройте его. Щелкните значок шестеренки в настройках в правом нижнем углу на левой панели приложения «Календарь». Нажмите «Управление учетными записями» и выберите учетную запись для синхронизации. Выберите «Изменить настройки синхронизации почтового ящика» и выключите «Календарь».
Как обновить календарь Microsoft?
Частота обновления календаря
- Откройте приложение «Календарь».
- Щелкните значок гамбургера и выберите «Настройки».
- Выберите «Управление учетными записями» и выберите свою учетную запись.
- Выберите Изменить параметры синхронизации почтового ящика.
- В разделе «Загрузить новый контент» выберите «По мере поступления элементов».
20 апр. 2016 г.
Как исправить мой календарь в Windows 10?
- Проверьте, включен ли Центр обновления Windows.
- Проверьте обновления приложения «Календарь».
- Запустите средство устранения неполадок приложения в Windows.
- Очистите кеш Microsoft Store.
- Сбросьте приложение Календарь.
- Переустановите приложение «Календарь».
- Запустите сканирование SFC.
- Обновите Windows.
1 февраля. 2021 г.
Как мне синхронизировать мой Календарь Windows?
Как включить синхронизацию в календаре
- Откройте Календарь.
- Нажмите кнопку «Настройки» (шестеренка) в нижнем левом углу.
- Нажмите «Управление учетными записями» в правом верхнем углу. …
- Выберите учетную запись, в которой возникла проблема с синхронизацией.
- Щелкните параметр «Изменить параметры синхронизации почтового ящика». …
- В разделе «Параметры синхронизации» включите тумблер «Календарь».
Почему не работает почта Microsoft?
Одна из возможных причин возникновения этой проблемы — устаревшее или поврежденное приложение. Это также может быть связано с проблемой, связанной с сервером. Чтобы устранить проблему с почтовым приложением, мы рекомендуем выполнить следующие действия: Проверьте правильность настроек даты и времени на вашем устройстве.
Почему не работает почта Windows?
Если приложение Mail не работает на вашем ПК с Windows 10, вы можете решить проблему, просто отключив настройки синхронизации. После отключения настроек синхронизации вам просто нужно перезагрузить компьютер, чтобы изменения вступили в силу. Как только ваш компьютер перезагрузится, проблема должна быть решена.
Как мне обновить свой календарь в Windows 10?
Как обновить приложения Почта и Календарь
- Нажмите клавишу Windows.
- Введите приложение Microsoft Store или найдите его в списке приложений, а затем запустите приложение.
- Найдите «Почта и календарь» и выберите «Обновить».
- После обновления приложения вы сможете добавлять дополнительные учетные записи или обновлять существующие учетные записи.
Обновляются ли каналы iCal автоматически?
Некоторые клиенты календаря, такие как встроенное приложение iCal на компьютерах Apple, имеют настройку частоты обновления подписанного календаря. В iCal этот параметр помечен как «Автообновление» и по умолчанию имеет значение «1 неделя», но его можно изменять так часто, как «Каждые 5 минут».
Как обновить календарь для команды?
Как правило, в Microsoft Teams нет такой возможности для обновления приложения «Календарь». Он будет автоматически синхронизироваться с вашим календарем Exchange, когда ваше интернет-соединение будет стабильным.
Есть ли в Windows 10 календарь?
В Windows 10 есть встроенное приложение «Календарь», но вам не обязательно его использовать. Вы можете просматривать и создавать события календаря прямо с панели задач Windows. Вы даже можете связать учетные записи, такие как Календарь Google или Календарь iCloud, и просматривать свои онлайн-календари одним щелчком мыши на панели задач.
Как мне исправить свой календарь?
Устранение проблем с синхронизацией в приложении Google Calendar
- Убедитесь, что вы подключены к Интернету.
- Убедитесь, что вы используете приложение Google Calendar.
- Убедитесь, что календарь виден.
- Убедитесь, что в ваш Календарь Google добавляются новые мероприятия.
- Убедитесь, что синхронизация календаря включена.
- Убедитесь, что синхронизирован правильный календарь.
- Получите помощь от специалиста по календарю.
Как восстановить календарь в Windows 10?
Сброс и переустановка приложения «Календарь» в Windows 10
- Метод 1.
- Шаг 1. Откройте приложение «Настройки». …
- Шаг 2: Найдите запись «Почта и календарь». …
- Шаг 3. На странице «Использование хранилища и сброс приложения» нажмите кнопку «Сброс». …
- Метод 2.
- Важно: при переустановке приложения «Календарь» будет также переустановлено приложение «Почта». …
- Шаг 1. Откройте PowerShell с правами администратора.
25 центов 2020 г.
Как разместить календарь Microsoft на рабочем столе?
Щелкните вкладку «Просмотр», затем в разделе макета на ленте щелкните панель задач и выберите «Календарь». Ваш календарь и встречи теперь будут отображаться в правой части главного экрана.
Как поставить календарь на рабочий стол?
Щелкните рабочий стол правой кнопкой мыши, чтобы открыть список параметров. Нажмите «Гаджеты», чтобы открыть галерею миниатюр гаджетов. Дважды щелкните значок «Календарь», чтобы открыть календарь на рабочем столе. Дважды щелкните этот гаджет, чтобы циклически переключаться между видами календаря, такими как месяц или день.
Как поставить календарь на рабочий стол Windows 10?
Примечание. Этот процесс предназначен для систем Windows 10. Сначала создайте ярлык календаря, нажав «Пуск». Затем перетащите плитку «календарь в реальном времени» на рабочий стол. Щелкните правой кнопкой мыши значок ярлыка календаря и нажмите «Копировать», чтобы он оказался в буфере обмена.
Новая операционная система под названием Windows 10 обладает весьма широким спектром новых интересных возможностей. Скрытые функции способны здорово облегчить жизнь каждого пользователя. Особенно стоит уделить внимание такому инструменту, как Календарь.
Что такого важного в календаре
Пользователю может показаться – чем же так выделился этот календарик, что его решили отметить отдельно от всего остального. По сути, он ничем таким не важен. Но ведь намного приятнее пользоваться операционной системой со всеми присущими ей функциями, не так ли?
Календарь в ОС Windows 10 скрыт от глаз простых пользователей. Непонятно, ради чего и зачем это было сделано. Но для того, чтобы выцарапать его из недр операционной системы, придется значительно поковыряться в файлах и папках.
Этот инструмент представляет собой обычный календарик, над которым расположены часы. Панелька с ним способна отобразить на себе:
- Время до секунд в любом формате, согласно предпочтениям пользователя.
- Точную сегодняшнюю дату.
- Календарь на текущий месяц этого года.
- Будильники, которые предварительно следует настроить.
Показывается он при помощи обыкновенного клика курсором мышки по часам в панели задач. То есть там, где мы привыкли их видеть. Если в предыдущих версиях Windows подобное окошко было встроено по умолчанию, то в 10-ке сейчас его необходимо сначала активировать.
Календарь имеет пока лишь тестовый режим. Возможно, именно из-за этого он было скрыт от глаз пользователей Windows 10. Пока что инструмент выполняет лишь одну функцию – отображение текущего времени и сегодняшней даты.
Как активировать эту функцию
Чтобы Windows 10 научилась показывать нам свой календарь, придется прописать ей пару строчек в код. Звучит это куда страшнее, чем выполняется.
Для начала необходимо открыть редактор реестра. Самым простым способом это сделать будет использование команды «Выполнить». Для этого следует на клавиатуре компьютера нажать последовательно комбинацию Win+R и подождать возникновения нового процесса.
В появившееся маленькое окно со строчкой вводим команду regedit, после чего необходимо нажать на Enter. После выполнения этого действия появится новое окно, которое будет называться Редактор реестра.
В этом, бесспорно, полезном инструменте нам потребуется пройти по следующим веткам «куста» папок и подпапок:
HKEY_LOCAL_MACHINE Software Microsoft Windows CurrentVersion ImmersiveShell
Как только вы войдете в конечную папку, вы должны будете создать в ней очередной новый параметр. Для этого следует кликнуть правой кнопкой мыши по пустому белому полю, а затем в появившемся меню выбрать «Создать». Там уже придется поискать нужный параметр, который будет именоваться DWORD (32 бита). Подробное его расположение указано на скриншоте под номером 1. Лотерейные автоматы от Gold Cup представлены в широком тематическом ассортименте, что позволяет игроку выбрать игровой автомат, что будет соответствовать его интересам, а это поможет ему чувствовать себя в процессе игры максимально комфортно. золотой кубок скачать Чтобы играть на лотоматах не нужно знать особых правил. Главное, азарт участника и желание выигрывать.
Имя же у такого параметра должно быть такое, как указано на скриншоте под цифрой 2. Именно оно отвечает за использование новых красивых часиков и календаря в Windows 10.
После сохранения свежего файла можно смело закрывать редактор и любоваться своим новым приложением Календарь. Он никуда не исчезнет, пока существует данный параметр.
Новая операционная система под названием Windows 10 обладает весьма широким спектром новых интересных возможностей. Скрытые функции способны здорово облегчить жизнь каждого пользователя. Особенно стоит уделить внимание такому инструменту, как Календарь.
Что такого важного в календаре
Пользователю может показаться – чем же так выделился этот календарик, что его решили отметить отдельно от всего остального. По сути, он ничем таким не важен. Но ведь намного приятнее пользоваться операционной системой со всеми присущими ей функциями, не так ли?
Календарь в ОС Windows 10 скрыт от глаз простых пользователей. Непонятно, ради чего и зачем это было сделано. Но для того, чтобы выцарапать его из недр операционной системы, придется значительно поковыряться в файлах и папках.
Этот инструмент представляет собой обычный календарик, над которым расположены часы. Панелька с ним способна отобразить на себе:
- Время до секунд в любом формате, согласно предпочтениям пользователя.
- Точную сегодняшнюю дату.
- Календарь на текущий месяц этого года.
- Будильники, которые предварительно следует настроить.
Показывается он при помощи обыкновенного клика курсором мышки по часам в панели задач. То есть там, где мы привыкли их видеть. Если в предыдущих версиях Windows подобное окошко было встроено по умолчанию, то в 10-ке сейчас его необходимо сначала активировать.
Календарь имеет пока лишь тестовый режим. Возможно, именно из-за этого он было скрыт от глаз пользователей Windows 10. Пока что инструмент выполняет лишь одну функцию – отображение текущего времени и сегодняшней даты.
Как активировать эту функцию
Чтобы Windows 10 научилась показывать нам свой календарь, придется прописать ей пару строчек в код. Звучит это куда страшнее, чем выполняется.
Для начала необходимо открыть редактор реестра. Самым простым способом это сделать будет использование команды «Выполнить». Для этого следует на клавиатуре компьютера нажать последовательно комбинацию Win+R и подождать возникновения нового процесса.
В появившееся маленькое окно со строчкой вводим команду regedit, после чего необходимо нажать на Enter. После выполнения этого действия появится новое окно, которое будет называться Редактор реестра.
В этом, бесспорно, полезном инструменте нам потребуется пройти по следующим веткам «куста» папок и подпапок:
HKEY_LOCAL_MACHINE Software Microsoft Windows CurrentVersion ImmersiveShell
Как только вы войдете в конечную папку, вы должны будете создать в ней очередной новый параметр. Для этого следует кликнуть правой кнопкой мыши по пустому белому полю, а затем в появившемся меню выбрать «Создать». Там уже придется поискать нужный параметр, который будет именоваться DWORD (32 бита). Подробное его расположение указано на скриншоте под номером 1. Лотерейные автоматы от Gold Cup представлены в широком тематическом ассортименте, что позволяет игроку выбрать игровой автомат, что будет соответствовать его интересам, а это поможет ему чувствовать себя в процессе игры максимально комфортно. золотой кубок скачать Чтобы играть на лотоматах не нужно знать особых правил. Главное, азарт участника и желание выигрывать.
Имя же у такого параметра должно быть такое, как указано на скриншоте под цифрой 2. Именно оно отвечает за использование новых красивых часиков и календаря в Windows 10.
После сохранения свежего файла можно смело закрывать редактор и любоваться своим новым приложением Календарь. Он никуда не исчезнет, пока существует данный параметр.
вWindows 10 есть встроенные приложения «почта» и «Календарь». Чтобы их открыть, введите Почта или Календарь в поле поиска на панели задач и выберите соответствующие значки из результатов поиска.
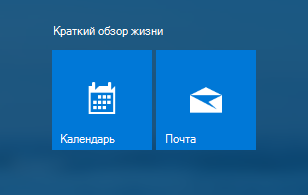
Представления себя приложениям «Почта» и «Календарь»
Вы нашли новые приложения, теперь пора извлечь из них пользу, добавив свои учетные записи. Если вы впервые открываете приложение «Почта» или «Календарь», следуйте инструкциям на странице приветствия. В противном случае выполните указанные ниже действия.
-
В приложении «почта» или «Календарь» выберите Параметры в левом нижнем углу.
-
Перейдите в раздел Управление учетными записями > Добавить учетную запись, а затем выберите учетную запись и следуйте инструкциям.
Начнется автоматическая синхронизация почты и календаря. Чтобы добавить дополнительные учетные записи, вернитесь в раздел » Параметры » .
Еще несколько полезных советов:
-
Вам не придется добавлять одну учетную запись дважды — при добавлении учетной записи в одном приложении, другое приложение автоматически подключается к той же учетной записи.
-
Для переключения между почтой и календарем выберите команду переключиться на электронную почту или Перейти в окно «Календарь » в левой верхней части окна.
-
Чтобы просмотреть список контактов, связанных с вашими учетными записями, выберите Перейти к разделу «люди «, чтобы открыть приложение «люди».
-
Удалите учетную запись в любое время, перейдя в настройки > Управление учетными записями. Выберите учетную запись, которую необходимо удалить, а затем нажмите Удалить учетную запись. Если вы входите на компьютер с помощью учетной записи Майкрософт, она автоматически добавляется к приложениям «Почта» и «Календарь». Ее невозможно удалить. Но при этом вы можете удалить любые другие учетные записи, которые вы сами добавили.
-
Для получения дополнительных сведений об использовании приложений, включая справку по устранению неполадок, выберите параметры > Справка.
Нужна дополнительная помощь?
Планирование встреч в Windows 10, но без Outlook? Без проблем: операционная система предлагает встроенное приложение «Календарь», с помощью которого можно удобно организовать все личные и рабочие задачи. Это не пустые слова: по вашему запросу голосовой ассистент Cortana перенесет ваши задачи в «Календарь», так что даже не придется делать это вручную. Однако для этого необходимо активировать помощник Cortana.
Если вам необходимо отслеживать множество встреч, то в них можно довольно быстро запутаться. Для этого в новейшей версии приложения «Календарь» компания Microsoft представила цветные отметки для быстрого распределения записей по категориям. С их помощью можно легко отметить, к примеру, даты посещения какого-либо клуба зеленым цветом, семейные события — синим, а важные деловые встречи — красным. Многие пользователи радуются такой возможности: по данным Microsoft, это — самая популярная опция приложения.
Функция, которая в данный момент отсутствует в русифицированной версии приложения «Календарь», но должна появиться в ближайшее время — это автоматически создаваемые календари для особых событий. К ним относятся спортивные мероприятия, телепередачи и т. д. В перспективе, после указания даты деловой встречи, приложение предложит забронировать столик в ресторане недалеко от места, где вы находитесь. Данные для подобного запроса предоставляет поисковая система Bing.
Первый запуск «Календаря»

Открыть страницу «Календаря»

Создать новую встречу

Добавление учетных записей

Добавление дополнительных календарей

Автоматическое обновление календарей
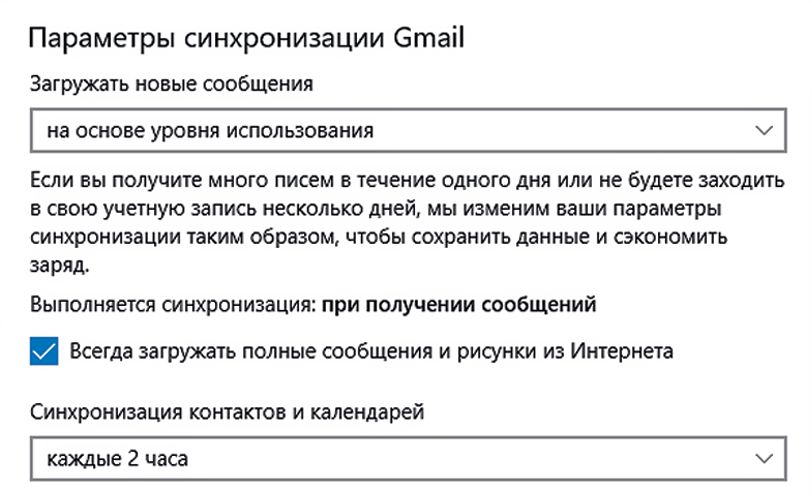
Читайте также:
- Как управлять компьютером удаленно
- Как обнаружить и исправить неполадки в работе Windows 10
Фото: rawpixel/pexels.com
В Windows 10 есть встроенное приложение «Календарь», но вам не обязательно его использовать. Вы можете просматривать и создавать события календаря прямо с панели задач Windows. Вы даже можете связать учетные записи, такие как Календарь Google или Календарь iCloud, и просматривать свои онлайн-календари одним щелчком мыши на панели задач.
По умолчанию приложение «Календарь» должно находиться в меню «Пуск». Если вы удалили его из меню «Пуск», он будет легко доступен через проводник. Щелкните кнопку меню «Пуск». Это значок Windows в нижнем левом углу экрана.
Чтобы изменить время начала недели в Windows 10, сделайте следующее:
- Открыть настройки.
- Щелкните Время и язык.
- Щелкните Дата и время.
- Щелкните ссылку Изменить формат даты и времени.
- Используя раскрывающееся меню «Первый день недели», выберите день, с которого вы хотите начать неделю.
8 ночей. 2017 г.
Есть ли приложение календаря Microsoft?
Ага, верно! Microsoft сделала приложение Outlook для Android. Вы можете синхронизировать и использовать свой календарь Outlook и многое другое прямо из приложения. Не все корпоративные среды поддерживают использование приложения, но если ваш Календарь использует службы Outlook.com, это приложение, безусловно, стоит попробовать.
Может ли Windows 10 использовать Календарь Google?
В Windows 10 есть собственное приложение-календарь, которое упрощает отслеживание всех ваших встреч, событий и отпусков прямо на вашем компьютере. Однако, если вы думаете: «У меня уже есть для этого календарь Google», хорошая новость заключается в том, что вы можете добавить свой Календарь Google в приложение «Календарь» в Windows 10.
Вот шаги:
- Открыть настройки.
- Щелкните Время и язык.
- Щелкните Дата и время.
- В разделе «Формат» щелкните ссылку «Изменить формат даты и времени».
- Используйте раскрывающееся меню Краткое имя, чтобы выбрать формат даты, который вы хотите видеть на панели задач.
25 окт. 2017 г.
Как мне получить дату, которая будет отображаться на моей панели задач Windows 10?
Вы можете выполнить следующие действия:
- а) Щелкните правой кнопкой мыши на панели задач и выберите «Свойства».
- б) На вкладке «Панель задач» снимите флажок «Использовать маленькие кнопки панели задач».
- c) Нажмите «Применить», а затем «ОК».
- г) Теперь проверьте, отображается ли дата со временем в области уведомлений.
Как изменить формат даты Windows на мм дд гггг?
Если вы хотите отформатировать дату и время чем-то более уникальным, вам нужно использовать панель управления.
- Откройте панель управления.
- Щелкните ссылку Часы, язык и регион.
- Щелкните ссылку Изменить формат даты, времени или чисел.
- На вкладке «Форматы» нажмите кнопку «Дополнительные настройки».
- Щелкните вкладку Время.
30 колода 2016 г.
Как добавить праздники в календарь Windows 10?
Добавление праздников в приложение «Календарь» в Windows 10
Чтобы вставить праздники для своей страны и других, запустите приложение «Календарь» и на левой панели выберите «Другие календари». Затем вам будет представлен список стран для выбора национальных праздников, которые вы хотите добавить в свой календарь. Вот и все!
Как изменить формат даты на ММ ДД ГГГГ в Windows 10?
Открыть настройки. Щелкните Время и язык. Щелкните Дата и время. Используйте раскрывающееся меню Краткое имя, чтобы выбрать формат даты, который вы хотите видеть на панели задач.
Какой календарь лучше Google или Apple?
ИТОГ: Google явно превзошел Apple, когда дело доходит до приложений-календарей. Платформа Google Calendar более универсальна, проста в использовании и более настраиваема, что делает ее лучшим вариантом как для обычных пользователей, не разбирающихся в технологиях, так и для самых занятых энтузиастов организации.
Как установить календарь Microsoft?
Выполните следующие действия, чтобы переустановить Календарь, а затем проверьте:
- а) Переключитесь на начальный экран. Щелкните плитку «Магазин», чтобы открыть Магазин Windows.
- б) Как только Магазин откроется, в разделе «В центре внимания» вы увидите приложения. …
- c) Щелкните или коснитесь приложения, которое хотите установить. …
- г) На левой панели (на странице сведений) вы увидите кнопку «Установить».
5 ночей. 2012 г.
Какое бесплатное приложение для планирования является лучшим?
Бесплатные приложения для планирования
- Инструмент для встреч HubSpot.
- Календарь.
- Сетмор.
- Просто забронируйте.
- Квадратные встречи.
- Свидание.
- Каракули.
- Календарно.
23 мар. 2021 г.
Есть ли приложение Google Calendar для Windows?
Чтобы добавить Календарь Google в приложение Windows Calendar, сделайте следующее: Нажмите «Пуск», найдите приложение «Календарь» и откройте его. Чтобы добавить учетную запись Google, нажмите «Настройки» (значок шестеренки, нижний левый угол)> «Управление учетными записями»> «Добавить учетную запись». Приложение предложит вам выбрать поставщика учетной записи.
Как добавить Календарь Google в Windows?
Загрузите Календарь Google в Windows
- Откройте приложение «Календарь» и нажмите кнопку «Настройки» (значок шестеренки) в левом нижнем углу.
- На появившейся правой боковой панели выберите Управление учетными записями.
- Выберите Добавить учетную запись, а затем выберите Google.
- Войдите в свою учетную запись Google.
7 юл. 2020 г.
Как добавить Календарь Google в Windows 10?
Как установить Календарь Google на рабочий стол с Windows 10?
- Щелкните значок Windows, например кнопку «Пуск».
- Найдите и выберите приложение «Календарь», которое предустановлено в системе.
- Щелкните значок колеса «Настройка».
- Выберите «Учетная запись» и перейдите к «Добавить учетную запись».
- Вы можете ввести адрес электронной почты и пароль своего календаря Google и войти в систему.
- «Примите» условия.
Приложение «Календарь» и панель задач связаны
В Windows 10 есть встроенное приложение «Календарь», которое вы можете использовать, но вы можете использовать свой календарь без приложения. Просто нажмите на часы на правой стороне панели задач, и вы увидите всплывающее окно календаря. Если вы не видите никаких событий, нажмите «Показать программу» внизу. Если вы не хотите видеть события, нажмите «Скрыть повестку дня» для простой панели часов.
Эта панель задач интегрирована со встроенным в Windows 10 приложением «Календарь». Все события, которые вы добавляете в приложение календаря, будут отображаться в нем, а любые события, добавляемые вами на панели задач, будут отображаться в приложении календаря. Однако вы можете использовать основные функции календаря прямо с панели задач, даже не открывая приложение.
Как добавить календарь событий
Чтобы быстро добавить событие календаря, откройте всплывающее окно календаря и выберите дату, на которую вы хотите добавить событие. Например, если вы хотите добавить событие 10-го числа следующего месяца, щелкните эту дату в календаре. Вы можете использовать стрелки справа от названия месяца, чтобы перемещаться между разными месяцами.
Выбрав желаемую дату, нажмите «Добавить событие или напоминание» и начните вводить текст.
Примечание . Этот параметр появился в обновлении для Windows 10 за ноябрь 2019 года , также известном как Windows 10 1909 или 19H2. Если вы не видите поле «Добавить событие или напоминание», вы еще не установили это обновление.
Windows предоставит вам больше возможностей, как только вы это сделаете. Вы можете установить конкретное время для события или указать место, где оно будет проходить.
Если у вас несколько календарей, вы можете щелкнуть поле справа от названия записи календаря и выбрать календарь для события. События на разных календарях будут выделены различными цветами на панели здесь.
Нажмите «Сохранить данные», когда закончите. Чтобы получить дополнительные параметры, нажмите «Подробнее», и Windows откроет приложение «Календарь» с интерфейсом «Добавить событие».
СВЯЗАННЫЕ: Что нового в Windows 10, обновление ноября 2019 года, доступно уже сейчас
Как просматривать и редактировать события календаря
Чтобы просмотреть событие календаря, просто откройте панель часов. Вы увидите список событий в вашем календаре сегодня. Вы можете увидеть события в другую дату, щелкнув эту дату в календаре.
Чтобы отредактировать или удалить событие, щелкните его, и Windows 10 откроет приложение «Календарь» с подробностями события.
Как создать календарь или связать онлайн-аккаунт
Это все довольно полезно. Вы можете создавать и просматривать события календаря в несколько кликов, не открывая другое приложение. Но чтобы связать онлайн-календарь, добавить другие календари или отредактировать календари, вам нужно открыть приложение «Календарь».
Нажав на событие, которое вы создали, или нажмите «Подробнее» во время создания события, откроется приложение. Однако вы также можете открыть меню «Пуск» Windows 10, выполнить поиск «Календарь» и открыть ярлык приложения «Календарь». Это тот, на синем фоне которого изображен белый значок календаря.
Опция «Добавить календари» позволит вам добавлять календари для праздников, спортивных команд и телешоу.
Чтобы добавить один из своих календарей, щелкните значок «Настройки» в форме шестеренки в нижней части левой боковой панели.
Нажмите «Управление учетными записями» на боковой панели, которая появляется справа.
Нажмите «Добавить учетную запись» в списке учетных записей, и вы увидите список учетных записей, которые вы можете добавить. Календарь Windows 10 поддерживает Google, Apple iCloud, Microsoft Outlook.com, Microsoft Exchange и Yahoo! календари.
Например, если вы используете Календарь Google, вы можете добавить свою учетную запись Google в Календарь . Windows автоматически синхронизируется с вашим Календарем Google. Любые изменения, которые вы делаете на своем ПК, будут синхронизироваться с вашей учетной записью Google, а любые изменения, сделанные вами в другом месте, будут синхронизироваться с вашим ПК.
После того, как вы добавили учетную запись, ее календари появятся на левой панели, и вы сможете выбрать, какую из них вы хотите увидеть. Календари с галочкой слева от них будут видеть события как в основном приложении «Календарь», так и на панели задач.
После привязки других учетных записей календаря вы можете добавлять события из других источников — например, через веб-сайт Календаря Google или в приложение Календарь на своем iPhone. Они синхронизируются и отображаются на панели календаря панели задач.
Когда вы создаете событие календаря на панели задач, вы можете выбрать, в какой календарь оно будет помещено. Щелкните цветной кружок справа от поля имени события и выберите любой настроенный календарь.
Если вы не видите календарь, который отображается в приложении «Календарь» в списке во всплывающем окне на панели задач, вероятно, он доступен вам только для чтения. Вы не можете добавлять события в календари только для чтения.
Вы также можете использовать Cortana для создания событий календаря своим голосом .
СВЯЗАННЫЕ: 15 вещей, которые вы можете сделать с Cortana на Windows 10
Извините, нет местных календарей
Если вы вошли в Windows 10 с учетной записью Microsoft, приложение «Календарь» будет сохранять ваши события в календаре Outlook.com по умолчанию.
Однако если вы вошли в Windows с учетной записью локального пользователя, у вас возникнет проблема: Microsoft не позволит вам создавать локальные календари с помощью приложения-календаря Windows 10.
Вы по-прежнему можете добавлять учетные записи сторонних разработчиков, такие как Google Calendar и Apple iCloud Calendar. Вам не нужно входить в Windows с учетной записью Microsoft, чтобы использовать календарь.
Однако вы не можете хранить данные календаря только локально на вашем компьютере — не с помощью встроенных функций календаря Windows 10. Вы должны синхронизировать их с онлайн-сервисом. Это гарантирует, что они всегда сохранены, так что вы не потеряете их, по крайней мере.
Предустанавливаемые приложения ОС Windows 10, хоть и не пользуются особой популярностью среди юзеров, но способны выручить в некоторых случаях. Например, приложение Календарь заметно упрощает планирование дат. Однако бывают случаи, когда даже столь привычная программа выходит из строя. Разберемся, почему не открывается календарь в ОС Windows 10.
Почему приложение Календарь может перестать работать?
Описываемая утилита мало чем отличается от других компонентов Windows. У нее имеются собственные системные файлы. Следственно, одной из возможных причин некорректной работы календаря может быть отсутствие или повреждение одного из системных файлов.
На деле выделяются следующие причины некорректной работы универсальных приложений:
- Вирус. Вредоносное ПО, получившее права администратора, способно изменить практически любой параметр внутри ОС Windows. Единственный способ избавиться от него – это скачать антивирус или отдельный сканер вирусов.
- Сбой в работе процесса проводника. В таком случае может зависнуть любой элемент интерфейса, начиная от окна открытой папки и заканчивая элементами панели задач. Такая проблема произвольно исчезнет после перезагрузки компьютера, а потому не нуждается в подробном обзоре.
- На обновленной Windows стоит устаревшая версия календаря. Некоторые модули, увы, не обновляются одновременно с ОС, ведь это приведет к дополнительным затратам времени и трафика. Если долгое время не обновляться, то процент сбоя значительно возрастает.
Мы рассмотрим именно последний случай, когда календарь либо плохо настроен, либо не обновлен.
Методы исправления ошибок
Чем больше у проблемы причин возникновения, тем больше не связанных решений. Мы рассмотрим только наиболее известные из них.
Восстановите синхронизацию календаря
Этот недочет настройки приведет скорее к отображению неверной даты, нежели к полной блокировке. Однако бывают случаи, когда компьютер ограничивает доступ к системе. Проблема решается следующим алгоритмом действий:
- Откройте «Параметры». Сделать это можно нажатием на иконку «шестеренки» в меню «Пуск».
- Перейдите в раздел «Конфиденциальность».
- Откройте подраздел «Местоположение».
- Включите доступ к местонахождению. Для этого нужно нажать на соответствующий переключатель.
- Разрешите приложениям «Почта и Календарь» доступ к местонахождению.
Это позволит системе автоматически подбирать текущую дату и время. Возможно, именно на этом этапе и происходит сбой в запуске. Также в этом разделе есть подраздел «Календарь». Откройте его, а после установите самый верхний переключатель в положение «Вкл.». Если Windows все еще не показывает календарь, то переходим к следующему пункту
Подтвердите возможности синхронизации
Трудно сказать, почему для столь простой задачи нужно так много этапов подтверждения, но проверить стоит каждый, чтобы определить, почему же нужная функция не работает. Первым делом рекомендуем открыть параметры и перейти в раздел «Дата и время». В нем необходимо включить все переключатели, чтобы синхронизировать календарь с серверами. Если это не помогло, то попробуем запустить синхронизацию изнутри. Для этого необходимо:
- Открыть календарь любым альтернативным способом. Самый простой – это ввести название программы во встроенном поиске. Если ни один способ не помог, то сразу переходите к следующему способу решения.
- Если календарь все же открылся, то дальше следует нажать на три горизонтальные точки в правом верхнем углу.
- Выберите пункт «Синхронизировать».
После этого автоматически будут проверены как программа, так и добавленные на других устройствах события.
Обновите приложение Календарь
В «десятке» даже встроенные программы нуждаются в отдельном обновлении через магазин приложений. Алгоритм действий:
- Откройте Microsoft Store. Это можно сделать через опцию поиска.
- Кликните по трем горизонтальным точкам в правом верхнем углу.
- В выпадающем меню выберите «Загрузки и обновления».
- В открывшемся окне нажмите на кнопку «Получать обновления».
Готово, сервис не только обновит приложение, но и завершит все неудачно запущенные процессы, что увеличит шанс решения проблемы.
Запустите средство устранения неполадок приложения Магазина Windows
Помимо основного средства устранения неполадок существует его отдельная версия для всех приложений, установленных из сервиса Microsoft Store. Для его запуска следуйте инструкциям ниже:
- Откройте «Параметры».
- Перейдите в раздел «Устранение неполадок».
- Раскройте подраздел «Дополнительные средства устранения неполадок».
- В появившемся списке выберите пункт «Приложения из магазина Windows.
Дальше вам остается только следовать инструкциям «Средства устранения».
Сбросить приложение Календарь
Сброс заводских настроек – это довольно радикальный, но действенный метод. Для его выполнения нужно выполнять следующие действия:
- Откройте меню приложений. Для этого зажмите сочетание клавиш «Win» + «X», а после выберите пункт «Приложения и возможности».
- Найдите приложение «Почта и календарь». Раскройте его и выберите «Дополнительные параметры».
- В новом окне найдите кнопку сбросить и нажмите ее.
Готово, в автоматическом режиме удалятся пользовательские файлы и надстройки, способствующие нарушению работы.
Из этой статьи вы узнаете про одну из скрытых функций Windows 10. Эта фишка прошла мимо взгляда большинства обозревателей, и совершенно напрасно.
После недавней презентации Windows 10 мы узнали о грядущих нововведениях в самой свежей операционной системе от Microsoft. Уверен, что вы о них наслышаны: мультиплатформенность, голосовой помощник Cortana, новое меню «Пуск», центр уведомлений и так далее. Однако, кроме этих глобальных изменений, Windows 10 содержит и большое количество более мелких улучшений, которые скрыты от поверхностного взгляда.
Каждый раз, когда мы кликаем по часикам в системном трее, перед нами появляется хорошо знакомое нам всплывающее окошко с изображением стрелочных часов и небольшого календарика. Однако в Windows 10 привычный нам вид этого окна будет изменён. Выглядеть оно будет, как показано на скриншоте ниже.
В настоящее время эта опция отключена, но её совсем не трудно активировать. Вот что для этого необходимо сделать.
- Откройте редактор реестра regedit.exe.
- Перейдите в раздел
HKEY_LOCAL_MACHINESoftwareMicrosoftWindowsCurrentVersionImmersiveShell - Сделайте правый клик и выберите в меню «Создать». Далее выбираете тип добавляемого параметра DWORD (32-bit).
- В качестве имени параметра указываете UseWin32TrayClockExperience без пробелов, именно так, как здесь написано.
Теперь нажмите на часы в трее ещё раз и увидите совершенно новый вид всплывающего окна. Вероятно, эта опция ещё не прошла окончательное тестирование, поэтому пока скрыта от глаз обычных пользователей. Сколько ещё таких тайных фишек в новой версии Windows — остаётся только гадать. Продолжаем изучение.
А вы уже загрузили предварительную версию Windows 10? И как впечатления? Нашли что-то интересное?
Download Article
An easy guide to add a calendar widget to your computer
Download Article
On Windows and Mac you can use widgets to pin a calendar to your desktop. However, many of these widgets lack the ability to add events or sync with other calendars. This wikiHow teaches you how to add a calendar widget to your desktop as well as quickly access the built-in calendar from your desktop and sync it with other calendar services.
-
1
Click the Windows Start menu
. It’s the button with the Windows logo. It’s in the lower-left corner in the taskbar by default.
- Unfortunately, none of the calendar widgets for Windows 10 have the ability to add events or sync with your Windows calendar or other calendars. However, you can quickly access the built-in Windows calendar by clicking the date and time in the taskbar. Click the plus (+) to add a new event or sync another calendar service with your Windows calendar.
-
2
Click the Microsoft Store
. It has an icon that resembles a white shopping bag with a Microsoft logo on it.
Advertisement
-
3
Click Search. It’s in the upper-right corner of the Microsoft Store. This displays a search bar.
-
4
Type Widgets HD in the search bar. The search bar is in the upper-right corner where you clicked the «Search» button. This displays a list of apps that match your search.
-
5
Click GET next to the app title. This adds the app to your purchases (Widgets HD is free).
-
6
Click Install. It’s the blue button that appears after you add Widgets HD to your apps. This installs Widgets HD.
-
7
Open Widgets HD. After Widgets HD finishes downloading, you can either click Launch in the Microsoft Store or click the Widgets HD icon in the Start menu. It has a yellow icon with an image that resembles a clock.
-
8
Click Calendar. It’s below «Date & Time» in the list of widgets you can add. This adds a widget with a calendar to your desktop. The calendar widget displays the current date and all the days of the month.
-
9
Click and drag the calendar widget. You can place the Calendar widget anywhere you want on your desktop by clicking and dragging it.
- To change the size of the calendar, open Widgets HD and click Settings. Click the drop-down menu below «Display Size» and select «Large» or «Small».
-
10
Click the «x» icon to the left of the calendar. This removes the calendar widget from your desktop.
Advertisement

-
1
Open the Windows Calendar app. Use the following steps to open the Windows Calendar.
- Click the Windows Start menu.
- Type «Calendar».
- Double-click the Calendar app in the Start menu.
-
2
Click the Gear icon. It’s at the bottom of the sidebar menu to the left. This displays the Settings menu in a sidebar to the right.
-
3
Click Manage Accounts. It’s at the top of the Settings menu to the right.
-
4
Click + Add Account. This option appears in the menu to the right when you click «Manage Accounts». This displays a window with a list of services you can add.
-
5
Click a service you want to add. You can add an Outlook, Exchange, Google, Yahoo, or iCloud account.
-
6
Sign in to your account. The sign-in screen is a little different for each service. You will most likely need to enter the email address and password associated with the service you want to add. For example, if you want to add a calendar associated with your Google account, you would sign in with the email address and password associated with your Google account.
-
7
Click Allow. This allows Windows to access the information associated with the account you signed in to.
Advertisement
-
1
Open the App Store. It’s has a blue icon that resembles a capital «A». If the App Store is not in your dock, click the magnifying glass icon in the upper-right corner and type «App Store» in the search bar and press the Enter key.
-
2
Type MiniCalendar & Widget in the search bar. The search bar is in the upper-right corner of the screen. This searches for the MiniCalendar & Widget app.
- Alternatively, you can place your mouse cursor in the upper-right corner or lower-right corner to display the Apple calendar in a sidebar to the right.
-
3
Click GET below Mini Calendar & Widget. It’s below the app title in the App Store. This displays an install button below the app title.
-
4
Click Install App. This appears below the app after you click GET. This installs the.
-
5
Open Mini Calendar & Widget. After the MiniCalendar & Widget app finishes installing, you can click Open in the App Store to open it, or you can click on it in the Applications folder in the Finder.
- Alternatively, you can click the magnifying glass icon in the upper-right corner and search «Mini Calendar & Widget» and press the Enter key.
-
6
Click Allow. When you first open Mini Calendar & Widget, it asks if you want to allow it to access your Mac calendar. Click Allow to agree.
-
7
Click and drag the calendar to move it. This allows you to move the Calendar widget to your desired location on your desktop.
- To add a new event to the Mini Calendar & Widget, click New Event at the bottom of the list of events. Fill out the form and click Ok.
-
8
Right-click the Mini Calendar app in the dock. It has a black icon with an image that resembles a calendar page. Right-click it to display a pop-up menu.
-
9
Hover over Options. This displays a pop-out menu with some additional options.
-
10
Click Open at Login (optional). This enables the Mini Calendar & Widget app to start as soon as you log in to your Mac.
-
11
Click This Desktop below «Assign To» (optional). This pins the Mini Calendar & Widget to the desktop you currently have open.
- Alternatively, you can select All Desktop to pin it to every desktop.
-
12
Click the red «x» icon to remove the calendar. If you want to remove the calendar Widget, click the red-x icon in the upper-left corner to close the app.
Advertisement
-
1
Open the Calendar app. If it’s not in your dock, click the magnifying glass icon in the upper-right corner and type «Calendar.app» and press the Enter key. This opens the Apple Calendar app.
-
2
Click the Calendar menu. It’s in the upper-left corner of the screen in the menu bar. This displays a drop-down menu.
-
3
Click Add Account. This displays a window with a list of services you can add.
-
4
Select a service and click Continue. There are several calendar services you can add to Apple Calendar. You can add an iCloud account, Exchange, Google, Facebook, Yahoo, AOL, or Other CalDAV account. Click Continue in the lower-right corner of the window when you are ready.
-
5
Sign in to your account. The sign-in screen is going to be a little different depending on which service you want to add. You will most likely need to enter the email address and password associated with the account you want to sign in to. For example, if you want to add a calendar associated with your Google account, you would sign in with the email address and password associated with your Google account.
-
6
Click the checkbox next to «Calendar» and click Done. You can also add email, contacts, and notes to your Apple services. Check Calendar to add your calendar and click Done in the lower-right corner. This adds the calendar to your Apple Calendar app. You can click the different calendars you have added in the sidebar to the left.
- To add an event to the Apple Calendar, click a time slot below a date and fill out the form in the pop-out window.
Advertisement
Add New Question
-
Question
I have Windows 7. The calendar used to be displayed all the time on the right side of my computer when I had my email page open, but it’s disappeared from there. How do I get it back to that location, and why aren’t I sent reminder notices for the events that I’ve asked to have reminders sent for?
The Widgets feature of Windows 7 was removed because of malicious use — hackers could create widgets which seemed benign, but would access system data and files once installed from the Widget public sharing space. Microsoft could not counter these security flaws and decided to disable the software entirely. So, you may need to move on to a different calendar.
-
Question
I have Windows 10, and these instructions for Windows 7 or later didn’t work. What do I do?
Widgets do not work on Windows 8 or later; in fact, they were removed from Windows 7 due to malicious use. You will have to move to a different calendar.
Ask a Question
200 characters left
Include your email address to get a message when this question is answered.
Submit
Advertisement
Thanks for submitting a tip for review!
About This Article
Article SummaryX
1. Open the App Store on Mac or Microsoft Store on Windows.
2. Search «miniCalendar & Widget» on Mac, or «Widgets HD» on Windows.
3. Click GET followed by Install.
4. Launch Widgets HD or MiniCalendar & Widget.
5. Click Allow (Mac only).
6. Click and drag the calendar Widget to where you want to it on your desktop.
Did this summary help you?
Thanks to all authors for creating a page that has been read 368,032 times.
Is this article up to date?
Download Article
An easy guide to add a calendar widget to your computer
Download Article
On Windows and Mac you can use widgets to pin a calendar to your desktop. However, many of these widgets lack the ability to add events or sync with other calendars. This wikiHow teaches you how to add a calendar widget to your desktop as well as quickly access the built-in calendar from your desktop and sync it with other calendar services.
-
1
Click the Windows Start menu
. It’s the button with the Windows logo. It’s in the lower-left corner in the taskbar by default.
- Unfortunately, none of the calendar widgets for Windows 10 have the ability to add events or sync with your Windows calendar or other calendars. However, you can quickly access the built-in Windows calendar by clicking the date and time in the taskbar. Click the plus (+) to add a new event or sync another calendar service with your Windows calendar.
-
2
Click the Microsoft Store
. It has an icon that resembles a white shopping bag with a Microsoft logo on it.
Advertisement
-
3
Click Search. It’s in the upper-right corner of the Microsoft Store. This displays a search bar.
-
4
Type Widgets HD in the search bar. The search bar is in the upper-right corner where you clicked the «Search» button. This displays a list of apps that match your search.
-
5
Click GET next to the app title. This adds the app to your purchases (Widgets HD is free).
-
6
Click Install. It’s the blue button that appears after you add Widgets HD to your apps. This installs Widgets HD.
-
7
Open Widgets HD. After Widgets HD finishes downloading, you can either click Launch in the Microsoft Store or click the Widgets HD icon in the Start menu. It has a yellow icon with an image that resembles a clock.
-
8
Click Calendar. It’s below «Date & Time» in the list of widgets you can add. This adds a widget with a calendar to your desktop. The calendar widget displays the current date and all the days of the month.
-
9
Click and drag the calendar widget. You can place the Calendar widget anywhere you want on your desktop by clicking and dragging it.
- To change the size of the calendar, open Widgets HD and click Settings. Click the drop-down menu below «Display Size» and select «Large» or «Small».
-
10
Click the «x» icon to the left of the calendar. This removes the calendar widget from your desktop.
Advertisement

-
1
Open the Windows Calendar app. Use the following steps to open the Windows Calendar.
- Click the Windows Start menu.
- Type «Calendar».
- Double-click the Calendar app in the Start menu.
-
2
Click the Gear icon. It’s at the bottom of the sidebar menu to the left. This displays the Settings menu in a sidebar to the right.
-
3
Click Manage Accounts. It’s at the top of the Settings menu to the right.
-
4
Click + Add Account. This option appears in the menu to the right when you click «Manage Accounts». This displays a window with a list of services you can add.
-
5
Click a service you want to add. You can add an Outlook, Exchange, Google, Yahoo, or iCloud account.
-
6
Sign in to your account. The sign-in screen is a little different for each service. You will most likely need to enter the email address and password associated with the service you want to add. For example, if you want to add a calendar associated with your Google account, you would sign in with the email address and password associated with your Google account.
-
7
Click Allow. This allows Windows to access the information associated with the account you signed in to.
Advertisement
-
1
Open the App Store. It’s has a blue icon that resembles a capital «A». If the App Store is not in your dock, click the magnifying glass icon in the upper-right corner and type «App Store» in the search bar and press the Enter key.
-
2
Type MiniCalendar & Widget in the search bar. The search bar is in the upper-right corner of the screen. This searches for the MiniCalendar & Widget app.
- Alternatively, you can place your mouse cursor in the upper-right corner or lower-right corner to display the Apple calendar in a sidebar to the right.
-
3
Click GET below Mini Calendar & Widget. It’s below the app title in the App Store. This displays an install button below the app title.
-
4
Click Install App. This appears below the app after you click GET. This installs the.
-
5
Open Mini Calendar & Widget. After the MiniCalendar & Widget app finishes installing, you can click Open in the App Store to open it, or you can click on it in the Applications folder in the Finder.
- Alternatively, you can click the magnifying glass icon in the upper-right corner and search «Mini Calendar & Widget» and press the Enter key.
-
6
Click Allow. When you first open Mini Calendar & Widget, it asks if you want to allow it to access your Mac calendar. Click Allow to agree.
-
7
Click and drag the calendar to move it. This allows you to move the Calendar widget to your desired location on your desktop.
- To add a new event to the Mini Calendar & Widget, click New Event at the bottom of the list of events. Fill out the form and click Ok.
-
8
Right-click the Mini Calendar app in the dock. It has a black icon with an image that resembles a calendar page. Right-click it to display a pop-up menu.
-
9
Hover over Options. This displays a pop-out menu with some additional options.
-
10
Click Open at Login (optional). This enables the Mini Calendar & Widget app to start as soon as you log in to your Mac.
-
11
Click This Desktop below «Assign To» (optional). This pins the Mini Calendar & Widget to the desktop you currently have open.
- Alternatively, you can select All Desktop to pin it to every desktop.
-
12
Click the red «x» icon to remove the calendar. If you want to remove the calendar Widget, click the red-x icon in the upper-left corner to close the app.
Advertisement
-
1
Open the Calendar app. If it’s not in your dock, click the magnifying glass icon in the upper-right corner and type «Calendar.app» and press the Enter key. This opens the Apple Calendar app.
-
2
Click the Calendar menu. It’s in the upper-left corner of the screen in the menu bar. This displays a drop-down menu.
-
3
Click Add Account. This displays a window with a list of services you can add.
-
4
Select a service and click Continue. There are several calendar services you can add to Apple Calendar. You can add an iCloud account, Exchange, Google, Facebook, Yahoo, AOL, or Other CalDAV account. Click Continue in the lower-right corner of the window when you are ready.
-
5
Sign in to your account. The sign-in screen is going to be a little different depending on which service you want to add. You will most likely need to enter the email address and password associated with the account you want to sign in to. For example, if you want to add a calendar associated with your Google account, you would sign in with the email address and password associated with your Google account.
-
6
Click the checkbox next to «Calendar» and click Done. You can also add email, contacts, and notes to your Apple services. Check Calendar to add your calendar and click Done in the lower-right corner. This adds the calendar to your Apple Calendar app. You can click the different calendars you have added in the sidebar to the left.
- To add an event to the Apple Calendar, click a time slot below a date and fill out the form in the pop-out window.
Advertisement
Add New Question
-
Question
I have Windows 7. The calendar used to be displayed all the time on the right side of my computer when I had my email page open, but it’s disappeared from there. How do I get it back to that location, and why aren’t I sent reminder notices for the events that I’ve asked to have reminders sent for?
The Widgets feature of Windows 7 was removed because of malicious use — hackers could create widgets which seemed benign, but would access system data and files once installed from the Widget public sharing space. Microsoft could not counter these security flaws and decided to disable the software entirely. So, you may need to move on to a different calendar.
-
Question
I have Windows 10, and these instructions for Windows 7 or later didn’t work. What do I do?
Widgets do not work on Windows 8 or later; in fact, they were removed from Windows 7 due to malicious use. You will have to move to a different calendar.
Ask a Question
200 characters left
Include your email address to get a message when this question is answered.
Submit
Advertisement
Thanks for submitting a tip for review!
About This Article
Article SummaryX
1. Open the App Store on Mac or Microsoft Store on Windows.
2. Search «miniCalendar & Widget» on Mac, or «Widgets HD» on Windows.
3. Click GET followed by Install.
4. Launch Widgets HD or MiniCalendar & Widget.
5. Click Allow (Mac only).
6. Click and drag the calendar Widget to where you want to it on your desktop.
Did this summary help you?
Thanks to all authors for creating a page that has been read 368,032 times.
Is this article up to date?
В Windows 10 есть встроенное приложение «Календарь», но вам не обязательно его использовать. Вы можете просматривать и создавать события календаря прямо с панели задач Windows. Вы даже можете связать учетные записи, такие как Календарь Google или Календарь iCloud, и просматривать свои онлайн-календари одним щелчком мыши на панели задач.
По умолчанию приложение «Календарь» должно находиться в меню «Пуск». Если вы удалили его из меню «Пуск», он будет легко доступен через проводник. Щелкните кнопку меню «Пуск». Это значок Windows в нижнем левом углу экрана.
Как создать календарь в Windows 10?
Чтобы изменить время начала недели в Windows 10, сделайте следующее:
- Открыть настройки.
- Щелкните Время и язык.
- Щелкните Дата и время.
- Щелкните ссылку Изменить формат даты и времени.
- Используя раскрывающееся меню «Первый день недели», выберите день, с которого вы хотите начать неделю.
8 ночей. 2017 г.
Есть ли приложение календаря Microsoft?
Ага, верно! Microsoft сделала приложение Outlook для Android. Вы можете синхронизировать и использовать свой календарь Outlook и многое другое прямо из приложения. Не все корпоративные среды поддерживают использование приложения, но если ваш Календарь использует службы Outlook.com, это приложение, безусловно, стоит попробовать.
Может ли Windows 10 использовать Календарь Google?
В Windows 10 есть собственное приложение-календарь, которое упрощает отслеживание всех ваших встреч, событий и отпусков прямо на вашем компьютере. Однако, если вы думаете: «У меня уже есть для этого календарь Google», хорошая новость заключается в том, что вы можете добавить свой Календарь Google в приложение «Календарь» в Windows 10.
Как отобразить дату и время на рабочем столе Windows 10?
Вот шаги:
- Открыть настройки.
- Щелкните Время и язык.
- Щелкните Дата и время.
- В разделе «Формат» щелкните ссылку «Изменить формат даты и времени».
- Используйте раскрывающееся меню Краткое имя, чтобы выбрать формат даты, который вы хотите видеть на панели задач.
25 окт. 2017 г.
Как мне получить дату, которая будет отображаться на моей панели задач Windows 10?
Вы можете выполнить следующие действия:
- а) Щелкните правой кнопкой мыши на панели задач и выберите «Свойства».
- б) На вкладке «Панель задач» снимите флажок «Использовать маленькие кнопки панели задач».
- c) Нажмите «Применить», а затем «ОК».
- г) Теперь проверьте, отображается ли дата со временем в области уведомлений.
Как изменить формат даты Windows на мм дд гггг?
Если вы хотите отформатировать дату и время чем-то более уникальным, вам нужно использовать панель управления.
- Откройте панель управления.
- Щелкните ссылку Часы, язык и регион.
- Щелкните ссылку Изменить формат даты, времени или чисел.
- На вкладке «Форматы» нажмите кнопку «Дополнительные настройки».
- Щелкните вкладку Время.
30 колода 2016 г.
Как добавить праздники в календарь Windows 10?
Добавление праздников в приложение «Календарь» в Windows 10
Чтобы вставить праздники для своей страны и других, запустите приложение «Календарь» и на левой панели выберите «Другие календари». Затем вам будет представлен список стран для выбора национальных праздников, которые вы хотите добавить в свой календарь. Вот и все!
Как изменить формат даты на ММ ДД ГГГГ в Windows 10?
Открыть настройки. Щелкните Время и язык. Щелкните Дата и время. Используйте раскрывающееся меню Краткое имя, чтобы выбрать формат даты, который вы хотите видеть на панели задач.
Какой календарь лучше Google или Apple?
ИТОГ: Google явно превзошел Apple, когда дело доходит до приложений-календарей. Платформа Google Calendar более универсальна, проста в использовании и более настраиваема, что делает ее лучшим вариантом как для обычных пользователей, не разбирающихся в технологиях, так и для самых занятых энтузиастов организации.
Как установить календарь Microsoft?
Выполните следующие действия, чтобы переустановить Календарь, а затем проверьте:
- а) Переключитесь на начальный экран. Щелкните плитку «Магазин», чтобы открыть Магазин Windows.
- б) Как только Магазин откроется, в разделе «В центре внимания» вы увидите приложения. …
- c) Щелкните или коснитесь приложения, которое хотите установить. …
- г) На левой панели (на странице сведений) вы увидите кнопку «Установить».
5 ночей. 2012 г.
Какое бесплатное приложение для планирования является лучшим?
Бесплатные приложения для планирования
- Инструмент для встреч HubSpot.
- Календарь.
- Сетмор.
- Просто забронируйте.
- Квадратные встречи.
- Свидание.
- Каракули.
- Календарно.
23 мар. 2021 г.
Есть ли приложение Google Calendar для Windows?
Чтобы добавить Календарь Google в приложение Windows Calendar, сделайте следующее: Нажмите «Пуск», найдите приложение «Календарь» и откройте его. Чтобы добавить учетную запись Google, нажмите «Настройки» (значок шестеренки, нижний левый угол)> «Управление учетными записями»> «Добавить учетную запись». Приложение предложит вам выбрать поставщика учетной записи.
Как добавить Календарь Google в Windows?
Загрузите Календарь Google в Windows
- Откройте приложение «Календарь» и нажмите кнопку «Настройки» (значок шестеренки) в левом нижнем углу.
- На появившейся правой боковой панели выберите Управление учетными записями.
- Выберите Добавить учетную запись, а затем выберите Google.
- Войдите в свою учетную запись Google.
7 юл. 2020 г.
Как добавить Календарь Google в Windows 10?
Как установить Календарь Google на рабочий стол с Windows 10?
- Щелкните значок Windows, например кнопку «Пуск».
- Найдите и выберите приложение «Календарь», которое предустановлено в системе.
- Щелкните значок колеса «Настройка».
- Выберите «Учетная запись» и перейдите к «Добавить учетную запись».
- Вы можете ввести адрес электронной почты и пароль своего календаря Google и войти в систему.
- «Примите» условия.
Сочетания клавиш в календаре
Многие пользователи находят, что использование внешней клавиатуры с сочетаниями клавиш для Календарь для Windows 10 помогает им работать эффективнее. Людям с ограниченной подвижностью или нарушениями зрения работать с сочетаниями клавиш может быть удобнее, чем с сенсорным экраном или мышью.
В этой статье описываются сочетания клавиш в Календарь для Windows 10.
Примечания:
-
Сочетания клавиш в этой статье соответствуют принятой в США раскладке клавиатуры. Сочетания клавиш для других раскладок клавиатуры могут отличаться от приведенных здесь.
-
Знак «плюс» (+) в сочетании клавиш означает, что одновременно необходимо нажать несколько клавиш.
-
Знак запятой (,) в сочетании клавиш означает, что необходимо нажимать несколько клавиш по порядку.
-
Чтобы быстро найти сочетание клавиш в этой статье, воспользуйтесь поиском. Нажмите CTRL+F, а затем введите слова поиска.
В этом разделе
-
Навигация по календарю
-
Работа с событиями
Навигация по Календарь
|
Действие |
Клавиши |
|---|---|
|
Переключитесь наПочта. |
CTRL+1 |
|
Вернитесь к Календарь. |
CTRL + 2 |
|
Переход к другому ориентиру или региону. |
Клавиша F6 или TAB |
|
Перейдите к строке вкладок ленты при создании сообщения. |
F6 или ALT |
|
Перейти к «Сегодня». |
Домашняя страница |
|
Показывать календарь в представлении «День «. |
CTRL+ALT+1 |
|
Отображение календаря в представлении рабочей недели. |
CTRL+ALT+2 |
|
Показывать мой календарь в представлении « Неделя». |
CTRL+ALT+3 |
|
Показывать мой календарь в представлении «Месяц «. |
CTRL+ALT+4 |
|
Увеличить. |
Знак CTRL+Plus (+) |
|
Уменьшить. |
CTRL+ЗНАК «МИНУС» (-) |
|
Поиск ( открывает поле поиска , в котором можно ввести запрос). |
CTRL+E или F3 |
К началу страницы
Работа с событиями
|
Действие |
Клавиши |
|---|---|
|
Создайте событие. |
CTRL + N |
|
Удаление события. |
CTRL+D |
|
Добавление повторения к событию. |
CTRL+G |
|
Сохраните изменения в элементе календаря. |
CTRL+S или ALT+S |
|
Переадресация элемента календаря. |
CTRL+F |
|
Закройте окно создания события без сохранения. |
ESC |
|
Ответ отправителя. |
CTRL+R |
|
Ответ всем участникам. |
CTRL+SHIFT+R |
К началу страницы
См. также
Поддержка средства чтения с экрана для почты и календаря Windows 10
Основные задачи с помощью средства чтения с экрана с календарем
Просмотр и навигация по календарю с помощью средства чтения с экрана
Техническая поддержка пользователей с ограниченными возможностями
Корпорация Майкрософт стремится к тому, чтобы все наши клиенты получали наилучшие продукты и обслуживание. Если у вас ограниченные возможности или вас интересуют вопросы, связанные со специальными возможностями, обратитесь в службу Microsoft Disability Answer Desk для получения технической поддержки. Специалисты Microsoft Disability Answer Desk знакомы со многими популярными специальными возможностями и могут оказывать поддержку на английском, испанском, французском языках, а также на американском жестовом языке. Перейдите на сайт Microsoft Disability Answer Desk, чтобы узнать контактные сведения для вашего региона.
Если вы представитель государственного учреждения или коммерческой организации, обратитесь в службу Disability Answer Desk для предприятий.
Нужна дополнительная помощь?
Приложение «Календарь» и панель задач связаны
В Windows 10 есть встроенное приложение «Календарь», которое вы можете использовать, но вы можете использовать свой календарь без приложения. Просто нажмите на часы на правой стороне панели задач, и вы увидите всплывающее окно календаря. Если вы не видите никаких событий, нажмите «Показать программу» внизу. Если вы не хотите видеть события, нажмите «Скрыть повестку дня» для простой панели часов.
Эта панель задач интегрирована со встроенным в Windows 10 приложением «Календарь». Все события, которые вы добавляете в приложение календаря, будут отображаться в нем, а любые события, добавляемые вами на панели задач, будут отображаться в приложении календаря. Однако вы можете использовать основные функции календаря прямо с панели задач, даже не открывая приложение.
Как добавить календарь событий
Чтобы быстро добавить событие календаря, откройте всплывающее окно календаря и выберите дату, на которую вы хотите добавить событие. Например, если вы хотите добавить событие 10-го числа следующего месяца, щелкните эту дату в календаре. Вы можете использовать стрелки справа от названия месяца, чтобы перемещаться между разными месяцами.
Выбрав желаемую дату, нажмите «Добавить событие или напоминание» и начните вводить текст.
Примечание . Этот параметр появился в обновлении для Windows 10 за ноябрь 2019 года , также известном как Windows 10 1909 или 19H2. Если вы не видите поле «Добавить событие или напоминание», вы еще не установили это обновление.
Windows предоставит вам больше возможностей, как только вы это сделаете. Вы можете установить конкретное время для события или указать место, где оно будет проходить.
Если у вас несколько календарей, вы можете щелкнуть поле справа от названия записи календаря и выбрать календарь для события. События на разных календарях будут выделены различными цветами на панели здесь.
Нажмите «Сохранить данные», когда закончите. Чтобы получить дополнительные параметры, нажмите «Подробнее», и Windows откроет приложение «Календарь» с интерфейсом «Добавить событие».
СВЯЗАННЫЕ: Что нового в Windows 10, обновление ноября 2019 года, доступно уже сейчас
Как просматривать и редактировать события календаря
Чтобы просмотреть событие календаря, просто откройте панель часов. Вы увидите список событий в вашем календаре сегодня. Вы можете увидеть события в другую дату, щелкнув эту дату в календаре.
Чтобы отредактировать или удалить событие, щелкните его, и Windows 10 откроет приложение «Календарь» с подробностями события.
Как создать календарь или связать онлайн-аккаунт
Это все довольно полезно. Вы можете создавать и просматривать события календаря в несколько кликов, не открывая другое приложение. Но чтобы связать онлайн-календарь, добавить другие календари или отредактировать календари, вам нужно открыть приложение «Календарь».
Нажав на событие, которое вы создали, или нажмите «Подробнее» во время создания события, откроется приложение. Однако вы также можете открыть меню «Пуск» Windows 10, выполнить поиск «Календарь» и открыть ярлык приложения «Календарь». Это тот, на синем фоне которого изображен белый значок календаря.
Опция «Добавить календари» позволит вам добавлять календари для праздников, спортивных команд и телешоу.
Чтобы добавить один из своих календарей, щелкните значок «Настройки» в форме шестеренки в нижней части левой боковой панели.
Нажмите «Управление учетными записями» на боковой панели, которая появляется справа.
Нажмите «Добавить учетную запись» в списке учетных записей, и вы увидите список учетных записей, которые вы можете добавить. Календарь Windows 10 поддерживает Google, Apple iCloud, Microsoft Outlook.com, Microsoft Exchange и Yahoo! календари.
Например, если вы используете Календарь Google, вы можете добавить свою учетную запись Google в Календарь . Windows автоматически синхронизируется с вашим Календарем Google. Любые изменения, которые вы делаете на своем ПК, будут синхронизироваться с вашей учетной записью Google, а любые изменения, сделанные вами в другом месте, будут синхронизироваться с вашим ПК.
После того, как вы добавили учетную запись, ее календари появятся на левой панели, и вы сможете выбрать, какую из них вы хотите увидеть. Календари с галочкой слева от них будут видеть события как в основном приложении «Календарь», так и на панели задач.
После привязки других учетных записей календаря вы можете добавлять события из других источников — например, через веб-сайт Календаря Google или в приложение Календарь на своем iPhone. Они синхронизируются и отображаются на панели календаря панели задач.
Когда вы создаете событие календаря на панели задач, вы можете выбрать, в какой календарь оно будет помещено. Щелкните цветной кружок справа от поля имени события и выберите любой настроенный календарь.
Если вы не видите календарь, который отображается в приложении «Календарь» в списке во всплывающем окне на панели задач, вероятно, он доступен вам только для чтения. Вы не можете добавлять события в календари только для чтения.
Вы также можете использовать Cortana для создания событий календаря своим голосом .
СВЯЗАННЫЕ: 15 вещей, которые вы можете сделать с Cortana на Windows 10
Извините, нет местных календарей
Если вы вошли в Windows 10 с учетной записью Microsoft, приложение «Календарь» будет сохранять ваши события в календаре Outlook.com по умолчанию.
Однако если вы вошли в Windows с учетной записью локального пользователя, у вас возникнет проблема: Microsoft не позволит вам создавать локальные календари с помощью приложения-календаря Windows 10.
Вы по-прежнему можете добавлять учетные записи сторонних разработчиков, такие как Google Calendar и Apple iCloud Calendar. Вам не нужно входить в Windows с учетной записью Microsoft, чтобы использовать календарь.
Однако вы не можете хранить данные календаря только локально на вашем компьютере — не с помощью встроенных функций календаря Windows 10. Вы должны синхронизировать их с онлайн-сервисом. Это гарантирует, что они всегда сохранены, так что вы не потеряете их, по крайней мере.
Download Article
An easy guide to add a calendar widget to your computer
Download Article
On Windows and Mac you can use widgets to pin a calendar to your desktop. However, many of these widgets lack the ability to add events or sync with other calendars. This wikiHow teaches you how to add a calendar widget to your desktop as well as quickly access the built-in calendar from your desktop and sync it with other calendar services.
-
1
Click the Windows Start menu
. It’s the button with the Windows logo. It’s in the lower-left corner in the taskbar by default.
- Unfortunately, none of the calendar widgets for Windows 10 have the ability to add events or sync with your Windows calendar or other calendars. However, you can quickly access the built-in Windows calendar by clicking the date and time in the taskbar. Click the plus (+) to add a new event or sync another calendar service with your Windows calendar.
-
2
Click the Microsoft Store
. It has an icon that resembles a white shopping bag with a Microsoft logo on it.
Advertisement
-
3
Click Search. It’s in the upper-right corner of the Microsoft Store. This displays a search bar.
-
4
Type Widgets HD in the search bar. The search bar is in the upper-right corner where you clicked the «Search» button. This displays a list of apps that match your search.
-
5
Click GET next to the app title. This adds the app to your purchases (Widgets HD is free).
-
6
Click Install. It’s the blue button that appears after you add Widgets HD to your apps. This installs Widgets HD.
-
7
Open Widgets HD. After Widgets HD finishes downloading, you can either click Launch in the Microsoft Store or click the Widgets HD icon in the Start menu. It has a yellow icon with an image that resembles a clock.
-
8
Click Calendar. It’s below «Date & Time» in the list of widgets you can add. This adds a widget with a calendar to your desktop. The calendar widget displays the current date and all the days of the month.
-
9
Click and drag the calendar widget. You can place the Calendar widget anywhere you want on your desktop by clicking and dragging it.
- To change the size of the calendar, open Widgets HD and click Settings. Click the drop-down menu below «Display Size» and select «Large» or «Small».
-
10
Click the «x» icon to the left of the calendar. This removes the calendar widget from your desktop.
Advertisement

-
1
Open the Windows Calendar app. Use the following steps to open the Windows Calendar.
- Click the Windows Start menu.
- Type «Calendar».
- Double-click the Calendar app in the Start menu.
-
2
Click the Gear icon. It’s at the bottom of the sidebar menu to the left. This displays the Settings menu in a sidebar to the right.
-
3
Click Manage Accounts. It’s at the top of the Settings menu to the right.
-
4
Click + Add Account. This option appears in the menu to the right when you click «Manage Accounts». This displays a window with a list of services you can add.
-
5
Click a service you want to add. You can add an Outlook, Exchange, Google, Yahoo, or iCloud account.
-
6
Sign in to your account. The sign-in screen is a little different for each service. You will most likely need to enter the email address and password associated with the service you want to add. For example, if you want to add a calendar associated with your Google account, you would sign in with the email address and password associated with your Google account.
-
7
Click Allow. This allows Windows to access the information associated with the account you signed in to.
Advertisement
-
1
Open the App Store. It’s has a blue icon that resembles a capital «A». If the App Store is not in your dock, click the magnifying glass icon in the upper-right corner and type «App Store» in the search bar and press the Enter key.
-
2
Type MiniCalendar & Widget in the search bar. The search bar is in the upper-right corner of the screen. This searches for the MiniCalendar & Widget app.
- Alternatively, you can place your mouse cursor in the upper-right corner or lower-right corner to display the Apple calendar in a sidebar to the right.
-
3
Click GET below Mini Calendar & Widget. It’s below the app title in the App Store. This displays an install button below the app title.
-
4
Click Install App. This appears below the app after you click GET. This installs the.
-
5
Open Mini Calendar & Widget. After the MiniCalendar & Widget app finishes installing, you can click Open in the App Store to open it, or you can click on it in the Applications folder in the Finder.
- Alternatively, you can click the magnifying glass icon in the upper-right corner and search «Mini Calendar & Widget» and press the Enter key.
-
6
Click Allow. When you first open Mini Calendar & Widget, it asks if you want to allow it to access your Mac calendar. Click Allow to agree.
-
7
Click and drag the calendar to move it. This allows you to move the Calendar widget to your desired location on your desktop.
- To add a new event to the Mini Calendar & Widget, click New Event at the bottom of the list of events. Fill out the form and click Ok.
-
8
Right-click the Mini Calendar app in the dock. It has a black icon with an image that resembles a calendar page. Right-click it to display a pop-up menu.
-
9
Hover over Options. This displays a pop-out menu with some additional options.
-
10
Click Open at Login (optional). This enables the Mini Calendar & Widget app to start as soon as you log in to your Mac.
-
11
Click This Desktop below «Assign To» (optional). This pins the Mini Calendar & Widget to the desktop you currently have open.
- Alternatively, you can select All Desktop to pin it to every desktop.
-
12
Click the red «x» icon to remove the calendar. If you want to remove the calendar Widget, click the red-x icon in the upper-left corner to close the app.
Advertisement
-
1
Open the Calendar app. If it’s not in your dock, click the magnifying glass icon in the upper-right corner and type «Calendar.app» and press the Enter key. This opens the Apple Calendar app.
-
2
Click the Calendar menu. It’s in the upper-left corner of the screen in the menu bar. This displays a drop-down menu.
-
3
Click Add Account. This displays a window with a list of services you can add.
-
4
Select a service and click Continue. There are several calendar services you can add to Apple Calendar. You can add an iCloud account, Exchange, Google, Facebook, Yahoo, AOL, or Other CalDAV account. Click Continue in the lower-right corner of the window when you are ready.
-
5
Sign in to your account. The sign-in screen is going to be a little different depending on which service you want to add. You will most likely need to enter the email address and password associated with the account you want to sign in to. For example, if you want to add a calendar associated with your Google account, you would sign in with the email address and password associated with your Google account.
-
6
Click the checkbox next to «Calendar» and click Done. You can also add email, contacts, and notes to your Apple services. Check Calendar to add your calendar and click Done in the lower-right corner. This adds the calendar to your Apple Calendar app. You can click the different calendars you have added in the sidebar to the left.
- To add an event to the Apple Calendar, click a time slot below a date and fill out the form in the pop-out window.
Advertisement
Add New Question
-
Question
I have Windows 7. The calendar used to be displayed all the time on the right side of my computer when I had my email page open, but it’s disappeared from there. How do I get it back to that location, and why aren’t I sent reminder notices for the events that I’ve asked to have reminders sent for?
The Widgets feature of Windows 7 was removed because of malicious use — hackers could create widgets which seemed benign, but would access system data and files once installed from the Widget public sharing space. Microsoft could not counter these security flaws and decided to disable the software entirely. So, you may need to move on to a different calendar.
-
Question
I have Windows 10, and these instructions for Windows 7 or later didn’t work. What do I do?
Widgets do not work on Windows 8 or later; in fact, they were removed from Windows 7 due to malicious use. You will have to move to a different calendar.
Ask a Question
200 characters left
Include your email address to get a message when this question is answered.
Submit
Advertisement
Thanks for submitting a tip for review!
About This Article
Article SummaryX
1. Open the App Store on Mac or Microsoft Store on Windows.
2. Search «miniCalendar & Widget» on Mac, or «Widgets HD» on Windows.
3. Click GET followed by Install.
4. Launch Widgets HD or MiniCalendar & Widget.
5. Click Allow (Mac only).
6. Click and drag the calendar Widget to where you want to it on your desktop.
Did this summary help you?
Thanks to all authors for creating a page that has been read 368,032 times.
Is this article up to date?
Download Article
An easy guide to add a calendar widget to your computer
Download Article
On Windows and Mac you can use widgets to pin a calendar to your desktop. However, many of these widgets lack the ability to add events or sync with other calendars. This wikiHow teaches you how to add a calendar widget to your desktop as well as quickly access the built-in calendar from your desktop and sync it with other calendar services.
-
1
Click the Windows Start menu
. It’s the button with the Windows logo. It’s in the lower-left corner in the taskbar by default.
- Unfortunately, none of the calendar widgets for Windows 10 have the ability to add events or sync with your Windows calendar or other calendars. However, you can quickly access the built-in Windows calendar by clicking the date and time in the taskbar. Click the plus (+) to add a new event or sync another calendar service with your Windows calendar.
-
2
Click the Microsoft Store
. It has an icon that resembles a white shopping bag with a Microsoft logo on it.
Advertisement
-
3
Click Search. It’s in the upper-right corner of the Microsoft Store. This displays a search bar.
-
4
Type Widgets HD in the search bar. The search bar is in the upper-right corner where you clicked the «Search» button. This displays a list of apps that match your search.
-
5
Click GET next to the app title. This adds the app to your purchases (Widgets HD is free).
-
6
Click Install. It’s the blue button that appears after you add Widgets HD to your apps. This installs Widgets HD.
-
7
Open Widgets HD. After Widgets HD finishes downloading, you can either click Launch in the Microsoft Store or click the Widgets HD icon in the Start menu. It has a yellow icon with an image that resembles a clock.
-
8
Click Calendar. It’s below «Date & Time» in the list of widgets you can add. This adds a widget with a calendar to your desktop. The calendar widget displays the current date and all the days of the month.
-
9
Click and drag the calendar widget. You can place the Calendar widget anywhere you want on your desktop by clicking and dragging it.
- To change the size of the calendar, open Widgets HD and click Settings. Click the drop-down menu below «Display Size» and select «Large» or «Small».
-
10
Click the «x» icon to the left of the calendar. This removes the calendar widget from your desktop.
Advertisement

-
1
Open the Windows Calendar app. Use the following steps to open the Windows Calendar.
- Click the Windows Start menu.
- Type «Calendar».
- Double-click the Calendar app in the Start menu.
-
2
Click the Gear icon. It’s at the bottom of the sidebar menu to the left. This displays the Settings menu in a sidebar to the right.
-
3
Click Manage Accounts. It’s at the top of the Settings menu to the right.
-
4
Click + Add Account. This option appears in the menu to the right when you click «Manage Accounts». This displays a window with a list of services you can add.
-
5
Click a service you want to add. You can add an Outlook, Exchange, Google, Yahoo, or iCloud account.
-
6
Sign in to your account. The sign-in screen is a little different for each service. You will most likely need to enter the email address and password associated with the service you want to add. For example, if you want to add a calendar associated with your Google account, you would sign in with the email address and password associated with your Google account.
-
7
Click Allow. This allows Windows to access the information associated with the account you signed in to.
Advertisement
-
1
Open the App Store. It’s has a blue icon that resembles a capital «A». If the App Store is not in your dock, click the magnifying glass icon in the upper-right corner and type «App Store» in the search bar and press the Enter key.
-
2
Type MiniCalendar & Widget in the search bar. The search bar is in the upper-right corner of the screen. This searches for the MiniCalendar & Widget app.
- Alternatively, you can place your mouse cursor in the upper-right corner or lower-right corner to display the Apple calendar in a sidebar to the right.
-
3
Click GET below Mini Calendar & Widget. It’s below the app title in the App Store. This displays an install button below the app title.
-
4
Click Install App. This appears below the app after you click GET. This installs the.
-
5
Open Mini Calendar & Widget. After the MiniCalendar & Widget app finishes installing, you can click Open in the App Store to open it, or you can click on it in the Applications folder in the Finder.
- Alternatively, you can click the magnifying glass icon in the upper-right corner and search «Mini Calendar & Widget» and press the Enter key.
-
6
Click Allow. When you first open Mini Calendar & Widget, it asks if you want to allow it to access your Mac calendar. Click Allow to agree.
-
7
Click and drag the calendar to move it. This allows you to move the Calendar widget to your desired location on your desktop.
- To add a new event to the Mini Calendar & Widget, click New Event at the bottom of the list of events. Fill out the form and click Ok.
-
8
Right-click the Mini Calendar app in the dock. It has a black icon with an image that resembles a calendar page. Right-click it to display a pop-up menu.
-
9
Hover over Options. This displays a pop-out menu with some additional options.
-
10
Click Open at Login (optional). This enables the Mini Calendar & Widget app to start as soon as you log in to your Mac.
-
11
Click This Desktop below «Assign To» (optional). This pins the Mini Calendar & Widget to the desktop you currently have open.
- Alternatively, you can select All Desktop to pin it to every desktop.
-
12
Click the red «x» icon to remove the calendar. If you want to remove the calendar Widget, click the red-x icon in the upper-left corner to close the app.
Advertisement
-
1
Open the Calendar app. If it’s not in your dock, click the magnifying glass icon in the upper-right corner and type «Calendar.app» and press the Enter key. This opens the Apple Calendar app.
-
2
Click the Calendar menu. It’s in the upper-left corner of the screen in the menu bar. This displays a drop-down menu.
-
3
Click Add Account. This displays a window with a list of services you can add.
-
4
Select a service and click Continue. There are several calendar services you can add to Apple Calendar. You can add an iCloud account, Exchange, Google, Facebook, Yahoo, AOL, or Other CalDAV account. Click Continue in the lower-right corner of the window when you are ready.
-
5
Sign in to your account. The sign-in screen is going to be a little different depending on which service you want to add. You will most likely need to enter the email address and password associated with the account you want to sign in to. For example, if you want to add a calendar associated with your Google account, you would sign in with the email address and password associated with your Google account.
-
6
Click the checkbox next to «Calendar» and click Done. You can also add email, contacts, and notes to your Apple services. Check Calendar to add your calendar and click Done in the lower-right corner. This adds the calendar to your Apple Calendar app. You can click the different calendars you have added in the sidebar to the left.
- To add an event to the Apple Calendar, click a time slot below a date and fill out the form in the pop-out window.
Advertisement
Add New Question
-
Question
I have Windows 7. The calendar used to be displayed all the time on the right side of my computer when I had my email page open, but it’s disappeared from there. How do I get it back to that location, and why aren’t I sent reminder notices for the events that I’ve asked to have reminders sent for?
The Widgets feature of Windows 7 was removed because of malicious use — hackers could create widgets which seemed benign, but would access system data and files once installed from the Widget public sharing space. Microsoft could not counter these security flaws and decided to disable the software entirely. So, you may need to move on to a different calendar.
-
Question
I have Windows 10, and these instructions for Windows 7 or later didn’t work. What do I do?
Widgets do not work on Windows 8 or later; in fact, they were removed from Windows 7 due to malicious use. You will have to move to a different calendar.
Ask a Question
200 characters left
Include your email address to get a message when this question is answered.
Submit
Advertisement
Thanks for submitting a tip for review!
About This Article
Article SummaryX
1. Open the App Store on Mac or Microsoft Store on Windows.
2. Search «miniCalendar & Widget» on Mac, or «Widgets HD» on Windows.
3. Click GET followed by Install.
4. Launch Widgets HD or MiniCalendar & Widget.
5. Click Allow (Mac only).
6. Click and drag the calendar Widget to where you want to it on your desktop.
Did this summary help you?
Thanks to all authors for creating a page that has been read 368,032 times.
Is this article up to date?
Знаете ли вы, что в Windows 10 есть встроенное приложение, которое поможет вам правильно распределить свое время и управиться со всеми обязательствами.
Это приложение «Календарь». Оно бесплатное и уже предустановлено в Windows 10, так что ничего скачивать не нужно. Найдите его в списке приложений и откройте.
Приложение доступно в автономном режиме, так что вы можете увидеть текущее расписание даже без подключения к Интернету. В отличие от онлайн-календарей, которые вам приходится проверять в браузере, приложение «Календарь» не требует авторизации при каждом заходе.
Дадим два совета по использованию приложения.
Просматривайте несколько календарей в одном месте:
Чтобы лучше управлять своим временем и ничего не пропустить в течение дня, соберите все календари вместе, включая Outlook.com, Gmail, Yahoo, рабочий, учебный и другие аккаунты. Для этого в приложении «Календарь» зайдите в Параметры > Управление учетными записями > Добавить учетную запись.
Просматривайте сегодняшнее расписание за один клик:
Хотите вспомнить, что там запланировано сегодня? Приложение «Календарь» интегрировано в календарь на панели задач Windows 10, так что вы легко можете увидеть ближайшие встречи. Просто кликните на дате и времени и увидите расписание.
Предустанавливаемые приложения ОС Windows 10, хоть и не пользуются особой популярностью среди юзеров, но способны выручить в некоторых случаях. Например, приложение Календарь заметно упрощает планирование дат. Однако бывают случаи, когда даже столь привычная программа выходит из строя. Разберемся, почему не открывается календарь в ОС Windows 10.
Почему приложение Календарь может перестать работать?
Описываемая утилита мало чем отличается от других компонентов Windows. У нее имеются собственные системные файлы. Следственно, одной из возможных причин некорректной работы календаря может быть отсутствие или повреждение одного из системных файлов.
На деле выделяются следующие причины некорректной работы универсальных приложений:
- Вирус. Вредоносное ПО, получившее права администратора, способно изменить практически любой параметр внутри ОС Windows. Единственный способ избавиться от него – это скачать антивирус или отдельный сканер вирусов.
- Сбой в работе процесса проводника. В таком случае может зависнуть любой элемент интерфейса, начиная от окна открытой папки и заканчивая элементами панели задач. Такая проблема произвольно исчезнет после перезагрузки компьютера, а потому не нуждается в подробном обзоре.
- На обновленной Windows стоит устаревшая версия календаря. Некоторые модули, увы, не обновляются одновременно с ОС, ведь это приведет к дополнительным затратам времени и трафика. Если долгое время не обновляться, то процент сбоя значительно возрастает.
Мы рассмотрим именно последний случай, когда календарь либо плохо настроен, либо не обновлен.
Методы исправления ошибок
Чем больше у проблемы причин возникновения, тем больше не связанных решений. Мы рассмотрим только наиболее известные из них.
Восстановите синхронизацию календаря
Этот недочет настройки приведет скорее к отображению неверной даты, нежели к полной блокировке. Однако бывают случаи, когда компьютер ограничивает доступ к системе. Проблема решается следующим алгоритмом действий:
- Откройте «Параметры». Сделать это можно нажатием на иконку «шестеренки» в меню «Пуск».
- Перейдите в раздел «Конфиденциальность».
- Откройте подраздел «Местоположение».
- Включите доступ к местонахождению. Для этого нужно нажать на соответствующий переключатель.
- Разрешите приложениям «Почта и Календарь» доступ к местонахождению.
Это позволит системе автоматически подбирать текущую дату и время. Возможно, именно на этом этапе и происходит сбой в запуске. Также в этом разделе есть подраздел «Календарь». Откройте его, а после установите самый верхний переключатель в положение «Вкл.». Если Windows все еще не показывает календарь, то переходим к следующему пункту
Подтвердите возможности синхронизации
Трудно сказать, почему для столь простой задачи нужно так много этапов подтверждения, но проверить стоит каждый, чтобы определить, почему же нужная функция не работает. Первым делом рекомендуем открыть параметры и перейти в раздел «Дата и время». В нем необходимо включить все переключатели, чтобы синхронизировать календарь с серверами. Если это не помогло, то попробуем запустить синхронизацию изнутри. Для этого необходимо:
- Открыть календарь любым альтернативным способом. Самый простой – это ввести название программы во встроенном поиске. Если ни один способ не помог, то сразу переходите к следующему способу решения.
- Если календарь все же открылся, то дальше следует нажать на три горизонтальные точки в правом верхнем углу.
- Выберите пункт «Синхронизировать».
После этого автоматически будут проверены как программа, так и добавленные на других устройствах события.
Обновите приложение Календарь
В «десятке» даже встроенные программы нуждаются в отдельном обновлении через магазин приложений. Алгоритм действий:
- Откройте Microsoft Store. Это можно сделать через опцию поиска.
- Кликните по трем горизонтальным точкам в правом верхнем углу.
- В выпадающем меню выберите «Загрузки и обновления».
- В открывшемся окне нажмите на кнопку «Получать обновления».
Готово, сервис не только обновит приложение, но и завершит все неудачно запущенные процессы, что увеличит шанс решения проблемы.
Запустите средство устранения неполадок приложения Магазина Windows
Помимо основного средства устранения неполадок существует его отдельная версия для всех приложений, установленных из сервиса Microsoft Store. Для его запуска следуйте инструкциям ниже:
- Откройте «Параметры».
- Перейдите в раздел «Устранение неполадок».
- Раскройте подраздел «Дополнительные средства устранения неполадок».
- В появившемся списке выберите пункт «Приложения из магазина Windows.
Дальше вам остается только следовать инструкциям «Средства устранения».
Сбросить приложение Календарь
Сброс заводских настроек – это довольно радикальный, но действенный метод. Для его выполнения нужно выполнять следующие действия:
- Откройте меню приложений. Для этого зажмите сочетание клавиш «Win» + «X», а после выберите пункт «Приложения и возможности».
- Найдите приложение «Почта и календарь». Раскройте его и выберите «Дополнительные параметры».
- В новом окне найдите кнопку сбросить и нажмите ее.
Готово, в автоматическом режиме удалятся пользовательские файлы и надстройки, способствующие нарушению работы.
by Matthew Adams
Matthew is a freelancer who has produced a variety of articles on various topics related to technology. His main focus is the Windows OS and all the things… read more
Updated on February 25, 2021
- The Windows 10 Calendar not working can seem like a minor issue, but it’s one that has the potential to unleash chaos in your routine.
- Since it’s a default Microsoft app, you cannot just uninstall it. But reinstalling it could be an option as we’re about to show you.
- If the Windows 10 Calendar won’t open, you can also try restoring it to its default values or even clean it up a bit.
- Finally, keeping your system up to date might just help with the Windows 10 Calendar not opening, crashing, or not responding.
XINSTALL BY CLICKING THE DOWNLOAD FILE
This software will repair common computer errors, protect you from file loss, malware, hardware failure and optimize your PC for maximum performance. Fix PC issues and remove viruses now in 3 easy steps:
- Download Restoro PC Repair Tool that comes with Patented Technologies (patent available here).
- Click Start Scan to find Windows issues that could be causing PC problems.
- Click Repair All to fix issues affecting your computer’s security and performance
- Restoro has been downloaded by 0 readers this month.
The Calendar is one of the default Windows 10 apps and these universal apps generally work fine. However, several users reported that the Windows 10 Calendar won’t open every now and then.
Besides the Windows 10 Calendar not working or opening, others found that the Calendar app does not always launch (now known as emerging issue 70008) or it just crashes after opening.
So here are some easy ways you can fix the Windows 10 Calendar not working and quickly resume your daily routine.
How do I fix my calendar on Windows 10?
- Check if Windows Update is enabled
- Check for Calendar app updates
- Run the app Troubleshooter in Windows
- Clear the Microsoft Store Cache
- Reset the Calendar app
- Reinstall the Calendar App
- Run the SFC scan
- Update Windows
- Uninstall updates
1. Check if Windows Update is enabled
- Press the Cortana button on the taskbar, and enter services in the search box.
- Select Services to open the window shown directly below.
- Then you should double-click Windows Update to open its Properties window.
- The Startup type must be configured to either Manual or Automatic. If it isn’t, select one of those options from the Startup type drop-down menu.
- Then you should press the Apply button and click OK to confirm the settings.
Some have reported that Windows apps don’t open when Windows Update is switched off.
As such, that might be why the Calendar app isn’t working. You can check the update service is enabled as shown above.
2. Check for Calendar app updates
- Click the Start menu button and then select the Store tile to open that app.
- Now click the 3 dots next to your account profile image at the top of the Store window.
- Then click the Downloads and Updates option on that menu.
- A window will open that includes a Get updates button.
- Press that button to check for Windows app updates.
- If any updates are found, a total number will appear beside the user profile image along with a list of apps to update.
- Select to install any updates for the Mail and Calendar app.
Have you switched off the automatic app updates? If so, now might a good time to check for new Calendar updates.
3. Run the app Troubleshooter in Windows
- Go to the Settings app.
- Head over to Update & Security > Troubleshoot.
- Select Microsoft (Windows) Store Apps, and go to Run the troubleshooter.
- Wait for the process to finish, and follow further on-screen instructions along the way.
- Restart your computer.
Windows has various troubleshooters to help you fix things. One of those is the Microsoft (Windows) Store Apps troubleshooter that can fix Calendar and other apps.
4. Clear the Microsoft Store Cache
The Microsoft Store has its own cache that includes cached downloads. Clearing this cache can be an effective fix for Windows 10 apps. You can do that as follows.
- First, you should open Run by pressing the Win key + R.
- Now type wsreset.exe into Run and press OK.
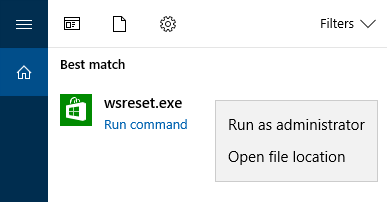
A blank Command Prompt window then opens. Now Command Prompt is clearing the cache, and that window automatically closes soon after. The Store window will then open.
5. Reset the Calendar app
- Go to the Settings app.
- Head over to Apps > Apps & Features.
- Select Mail and Calendar, and go to Advanced options.
- Scroll down and click Reset.
- A small window then opens stating: This will permanently delete the app’s data on this device, including your preferences and sign-in details. Press the Reset button and confirm.
Some PC issues are hard to tackle, especially when it comes to corrupted repositories or missing Windows files. If you are having troubles fixing an error, your system may be partially broken.
We recommend installing Restoro, a tool that will scan your machine and identify what the fault is.
Click here to download and start repairing.
Windows 10 now includes handy Reset options for apps. The Reset option effectively restores the Calendar to its default settings. This is how you can reset Calendar in Windows 10.
6. Reinstall the Calendar App
- Go to Search, type powershell, and open PowerShell as Administrator.
- Type in the following line, and press Enter:
Get-AppxPackage Microsoft.windowscommunicationsapps | Remove-AppxPackage - Wait for the process to finish and restart your computer.
Now that you’ve uninstalled the Mail app, it’s time to install it once again. To install the Calendar package again, do the following:
- Go to Search, type powershell, and open PowerShell as Administrator.
- Type in the following line, and press Enter:
dism/online/Add-Capability/CapabilityName:OneCoreUAP.OneSync~~~~0.0.1.0 - Wait for the process to finish and restart your computer.
Even though it’s a native Windows 10 app that can’t be uninstalled the same way as third-party apps, you can still reinstall Calendar to fix it.
7. Run the SFC scan
- Go to Search, type cmd, and open Command Prompt as Administrator.
- Type in the following line, and press Enter: sfc/scannow
- Wait for the process to finish and restart your computer.
This is Windows’ own built-in troubleshooter designed to deal with various kinds of problems including the app problems.
8. Update Windows
To check for updates, simply go to Settings > Update & Security, and Check for updates.
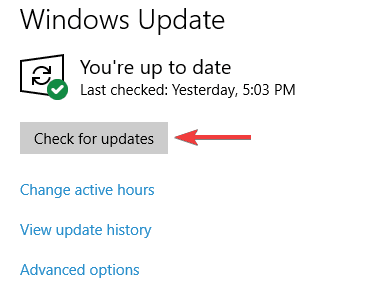
Microsoft can sometimes push the updates for Windows features through Windows Update, instead of the Store.
So, if none of the solutions presented above managed to resolve the problem, let’s see if we’ll have any luck installing the latest available update for Windows.
9. Uninstall updates
- Go to Settings > Updates & Security > Windows Update.
- Go to Update history > Uninstall updates.
- Now, find the latest update installed on your computer (you can sort updates by date), right-click it, and go to Uninstall.
- Restart your computer
Contrary to the previous solution, it’s also possible that the latest update you’ve installed actually caused the problem.
So, it makes sense to delete that update and wait for Microsoft to release a new one.
Now, hopefully, your Calendar app will be running smoothly once more. The above fixes can also repair many other Windows apps.
Newsletter
by Matthew Adams
Matthew is a freelancer who has produced a variety of articles on various topics related to technology. His main focus is the Windows OS and all the things… read more
Updated on February 25, 2021
- The Windows 10 Calendar not working can seem like a minor issue, but it’s one that has the potential to unleash chaos in your routine.
- Since it’s a default Microsoft app, you cannot just uninstall it. But reinstalling it could be an option as we’re about to show you.
- If the Windows 10 Calendar won’t open, you can also try restoring it to its default values or even clean it up a bit.
- Finally, keeping your system up to date might just help with the Windows 10 Calendar not opening, crashing, or not responding.
XINSTALL BY CLICKING THE DOWNLOAD FILE
This software will repair common computer errors, protect you from file loss, malware, hardware failure and optimize your PC for maximum performance. Fix PC issues and remove viruses now in 3 easy steps:
- Download Restoro PC Repair Tool that comes with Patented Technologies (patent available here).
- Click Start Scan to find Windows issues that could be causing PC problems.
- Click Repair All to fix issues affecting your computer’s security and performance
- Restoro has been downloaded by 0 readers this month.
The Calendar is one of the default Windows 10 apps and these universal apps generally work fine. However, several users reported that the Windows 10 Calendar won’t open every now and then.
Besides the Windows 10 Calendar not working or opening, others found that the Calendar app does not always launch (now known as emerging issue 70008) or it just crashes after opening.
So here are some easy ways you can fix the Windows 10 Calendar not working and quickly resume your daily routine.
How do I fix my calendar on Windows 10?
- Check if Windows Update is enabled
- Check for Calendar app updates
- Run the app Troubleshooter in Windows
- Clear the Microsoft Store Cache
- Reset the Calendar app
- Reinstall the Calendar App
- Run the SFC scan
- Update Windows
- Uninstall updates
1. Check if Windows Update is enabled
- Press the Cortana button on the taskbar, and enter services in the search box.
- Select Services to open the window shown directly below.
- Then you should double-click Windows Update to open its Properties window.
- The Startup type must be configured to either Manual or Automatic. If it isn’t, select one of those options from the Startup type drop-down menu.
- Then you should press the Apply button and click OK to confirm the settings.
Some have reported that Windows apps don’t open when Windows Update is switched off.
As such, that might be why the Calendar app isn’t working. You can check the update service is enabled as shown above.
2. Check for Calendar app updates
- Click the Start menu button and then select the Store tile to open that app.
- Now click the 3 dots next to your account profile image at the top of the Store window.
- Then click the Downloads and Updates option on that menu.
- A window will open that includes a Get updates button.
- Press that button to check for Windows app updates.
- If any updates are found, a total number will appear beside the user profile image along with a list of apps to update.
- Select to install any updates for the Mail and Calendar app.
Have you switched off the automatic app updates? If so, now might a good time to check for new Calendar updates.
3. Run the app Troubleshooter in Windows
- Go to the Settings app.
- Head over to Update & Security > Troubleshoot.
- Select Microsoft (Windows) Store Apps, and go to Run the troubleshooter.
- Wait for the process to finish, and follow further on-screen instructions along the way.
- Restart your computer.
Windows has various troubleshooters to help you fix things. One of those is the Microsoft (Windows) Store Apps troubleshooter that can fix Calendar and other apps.
4. Clear the Microsoft Store Cache
The Microsoft Store has its own cache that includes cached downloads. Clearing this cache can be an effective fix for Windows 10 apps. You can do that as follows.
- First, you should open Run by pressing the Win key + R.
- Now type wsreset.exe into Run and press OK.
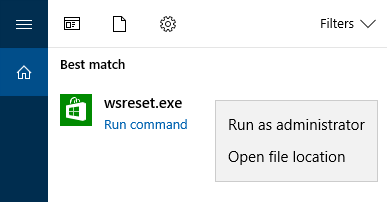
A blank Command Prompt window then opens. Now Command Prompt is clearing the cache, and that window automatically closes soon after. The Store window will then open.
5. Reset the Calendar app
- Go to the Settings app.
- Head over to Apps > Apps & Features.
- Select Mail and Calendar, and go to Advanced options.
- Scroll down and click Reset.
- A small window then opens stating: This will permanently delete the app’s data on this device, including your preferences and sign-in details. Press the Reset button and confirm.
Some PC issues are hard to tackle, especially when it comes to corrupted repositories or missing Windows files. If you are having troubles fixing an error, your system may be partially broken.
We recommend installing Restoro, a tool that will scan your machine and identify what the fault is.
Click here to download and start repairing.
Windows 10 now includes handy Reset options for apps. The Reset option effectively restores the Calendar to its default settings. This is how you can reset Calendar in Windows 10.
6. Reinstall the Calendar App
- Go to Search, type powershell, and open PowerShell as Administrator.
- Type in the following line, and press Enter:
Get-AppxPackage Microsoft.windowscommunicationsapps | Remove-AppxPackage - Wait for the process to finish and restart your computer.
Now that you’ve uninstalled the Mail app, it’s time to install it once again. To install the Calendar package again, do the following:
- Go to Search, type powershell, and open PowerShell as Administrator.
- Type in the following line, and press Enter:
dism/online/Add-Capability/CapabilityName:OneCoreUAP.OneSync~~~~0.0.1.0 - Wait for the process to finish and restart your computer.
Even though it’s a native Windows 10 app that can’t be uninstalled the same way as third-party apps, you can still reinstall Calendar to fix it.
7. Run the SFC scan
- Go to Search, type cmd, and open Command Prompt as Administrator.
- Type in the following line, and press Enter: sfc/scannow
- Wait for the process to finish and restart your computer.
This is Windows’ own built-in troubleshooter designed to deal with various kinds of problems including the app problems.
8. Update Windows
To check for updates, simply go to Settings > Update & Security, and Check for updates.
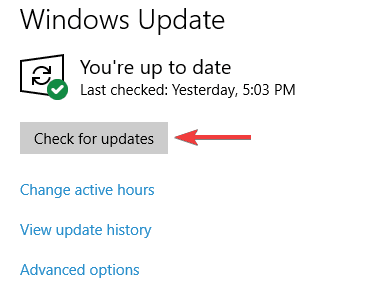
Microsoft can sometimes push the updates for Windows features through Windows Update, instead of the Store.
So, if none of the solutions presented above managed to resolve the problem, let’s see if we’ll have any luck installing the latest available update for Windows.
9. Uninstall updates
- Go to Settings > Updates & Security > Windows Update.
- Go to Update history > Uninstall updates.
- Now, find the latest update installed on your computer (you can sort updates by date), right-click it, and go to Uninstall.
- Restart your computer
Contrary to the previous solution, it’s also possible that the latest update you’ve installed actually caused the problem.
So, it makes sense to delete that update and wait for Microsoft to release a new one.
Now, hopefully, your Calendar app will be running smoothly once more. The above fixes can also repair many other Windows apps.
Newsletter
Возникла проблема со встроенным приложением Календарь в Windows 10? В этом руководстве мы увидим, как сбросить и переустановить приложение Календарь в Windows 10.
Если приложение «Календарь» не открывается или имеет некоторые проблемы, вы должны сначала перезагрузить приложение. Сброс приложения скорее всего устранит проблему. Но если проблема сохраняется даже после перезагрузки приложения, попробуйте переустановить приложение.
Короче говоря, сначала попробуйте перезагрузить приложение. Если это не поможет, переустановите приложение.
Метод 1
Сброс приложения «Календарь» автоматически сбросить приложение Mail также. Вы потеряете все данные, сохраненные в приложении Mail и Calendar на этом устройстве, включая данные входа.
Шаг 1: Откройте приложение «Настройки», Перейдите к Приложения > Приложения и возможности.
Шаг 2: Найдите Почта и Календарь запись. Нажмите на запись, чтобы увидеть Дополнительные параметры ссылку. Нажмите на нее.

Шаг 3: На Использование хранилища и перезагрузка приложения нажмите Сброс кнопка. Когда вы увидите диалоговое окно подтверждения, нажмите Сброс для сброса почты и календаря.

Запустите приложение «Календарь».
Метод 2
Переустановите приложение Календарь в Windows 10
важно: Повторная установка приложения «Календарь» также переустановите приложение Mail, После переустановки приложения вам придется снова войти в свою учетную запись.
Шаг 1: Откройте PowerShell с правами администратора. Чтобы сделать это, щелкните правой кнопкой мыши на кнопке «Пуск» на панели задач, а затем щелкните Windows PowerShell (Администратор) вариант. Кроме того, вы можете ввести PowerShell в поле поиска Start / Taskbar, а затем одновременно нажать клавиши Ctrl + Shift + Enter.
Когда вы увидите экран управления учетными записями пользователей, нажмите Да кнопку.

Шаг 2: В окне PowerShell введите следующую команду и нажмите клавишу Enter, чтобы удалить приложение Mail и Calendar.
Get-AppxPackage *windowsкоммуникационные приложения * | Remove-AppxPackage
ПРИМЕЧАНИЕ: Если вы не можете удалить этот метод, следуйте указаниям в методе 3 этого руководства (прокрутите страницу вниз, чтобы увидеть).

Шаг 3: Теперь попробуйте найти приложение «Календарь» в панели «Пуск / панель задач». Если вы успешно удалили, вы не увидите приложение Mail и Calendar.
Шаг 4: Теперь, когда вы успешно удалили приложение «Почта и Календарь», пора установить новую копию того же самого из Windows Магазине.
Нажмите на это Почта и календарь для автоматического открытия страницы «Почта» и «Календарь» в приложении «Магазин». Нажмите Получить чтобы установить то же самое. Это оно!

Возможно, вам придется снова войти в свою учетную запись (ы).
Метод 3
Переустановите приложение «Календарь» с помощью CCleaner
Если вы не можете удалить приложение «Календарь» с помощью PowerShell, вы можете использовать сторонние инструменты для удаления приложения «Календарь», а затем установить его из магазина. В этом руководстве мы будем использовать бесплатную версию CCleaner для удаления приложения Calendar.
Шаг 1: Скачать CCleaner и установить их на ПК. Как говорилось ранее, бесплатная версия CCleaner достаточно хороша для этой работы.
Шаг 2: Запустите программу CCleaner. Перейдите к Инструменты > Удалить.
Шаг 3: Искать Почта и Календарь запись приложения. Щелкните правой кнопкой мыши на вкладке, а затем нажмите Удалить вариант. Когда вы получите диалоговое окно с предупреждением, нажмите OK чтобы удалить почту и календарь.

Шаг 4: Закройте приложение Store, если оно запущено. Посетите это ссылка Mail и Календарь И нажмите Получить чтобы установить то же самое. Общины! Вы просто переустановили приложение «Календарь».

Надеюсь, вам удалось решить проблемы с Календарем в этом руководстве!
Источник
Статьи по теме
-
Следует ли вам использовать Tor через VPN или VPN через Tor?
-
Создайте умный Hi-Fi с обновленными аудио-шляпками Raspberry Pi
-
Этот инструмент может загружать несколько ОС с USB-накопителя
-
12 функций Apple TV, которые вы должны использовать
-
Утечка показывает, что бюджетный дрон Mini 3 от DJI появится всего в нескольких днях
-
Обзор портативного твердотельного накопителя Samsung T7 Shield емкостью 4 ТБ: PSSD IP65 получает увеличение емкости
Содержание
- 1 Отзывы о Почта и Календарь (Windows 10)
- 2 Используем командную строку
- 3 Удаляем пакеты обновлений
- 4 Используем диспетчер задач и диалоговое окно Выполнить
- 5 Вывод
Рекомендуем
Приложения > Интернет > Почтовые программы > скачать Почта и Календарь (Windows 10)
| Название: Почта и Календарь (Windows 10) |
| Разработчик:Microsoft |
| Обновлено:30.06.2018 05:43 |
| Цена:Бесплатная |
| Русский язык: Есть |
| ОС: 10 |
| Размер: — |
Почта и Календарь (Windows 10) — приложения для ПК, планшетов и смартфонов, помогающие следить за своей почтой, управлять расписанием и оставаться на связи с друзьями и коллегами по работе.Поддерживаются учетные записи Office 365, Exchange, Outlook.com, Gmail, Yahoo! и других почтовых служб, работающих по протоколам POP3 или IMAP.Основные возможности:Создание сообщений электронной почты никогда не было проще и эффективнее, ведь в форму встроены знакомые богатые возможности Microsoft Word. Вставляйте таблицы, добавляйте изображенияРаботайте с входящими сообщениями с помощью новых сенсорных жестов, которые помогут вам просматривать, сортировать и архивировать сообщения.Панель навигации включает удобный переключатель, позволяющий с легкостью переключаться между почтой и календарем, ускоряя работу.Приложение «Календарь» оптимизировано для Exchange и включает расширенную поддержку организации собраний и управления плотным расписанием. «Календарь» содержит удобные и информативные представления расписаний, например по дням, неделям и месяцам.Интерфейс — многоязычный.Требуется:Windows 10Windows 10 MobileПоддерживаемые процессоры: arm, x86, x64.
Все скриншоты (2)
Топ-сегодня: Почтовые программы
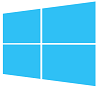 Advanced Email Locator 1.62 Программа для обработки списков емайл адресов с целью получения детальной информации Advanced Email Locator 1.62 Программа для обработки списков емайл адресов с целью получения детальной информации
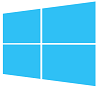 Recovery Toolbox for Outlook Password 1.2.35 Утилита восстановления паролей аккаунтов и pst файлов Microsoft Outlook Recovery Toolbox for Outlook Password 1.2.35 Утилита восстановления паролей аккаунтов и pst файлов Microsoft Outlook
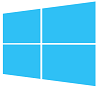 Mozilla Thunderbird 68.3.0 Почтовое приложение. Имеется встроенная защита от спама, поддержка SSL, скины, настраиваемые тулбары и множество расширений Mozilla Thunderbird 68.3.0 Почтовое приложение. Имеется встроенная защита от спама, поддержка SSL, скины, настраиваемые тулбары и множество расширений
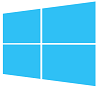 Outlook Express Backup 6.5 Позволяет делать полные копии почтовых баз и всех настроек почтового клиента Outlook Express Outlook Express Backup 6.5 Позволяет делать полные копии почтовых баз и всех настроек почтового клиента Outlook Express
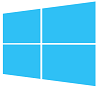 MailDoctor 3.0 beta Плагин для почтовых программ The Bat! и Outlook Express. Помогает прочитать искаженные при пересылке письма, а также позволяет одним кликом преобразовать русский текст в латиницу и наоборот MailDoctor 3.0 beta Плагин для почтовых программ The Bat! и Outlook Express. Помогает прочитать искаженные при пересылке письма, а также позволяет одним кликом преобразовать русский текст в латиницу и наоборот
|
Новинки: Почтовые программы
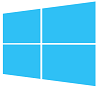 Mozilla Thunderbird 68.3.0 Почтовое приложение. Имеется встроенная защита от спама, поддержка SSL, скины, настраиваемые тулбары и множество расширений Mozilla Thunderbird 68.3.0 Почтовое приложение. Имеется встроенная защита от спама, поддержка SSL, скины, настраиваемые тулбары и множество расширений
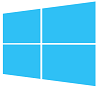 The Bat! Home 9.0.8 Программа для работы с электронной почтой с множеством уникальных функций, облегчающих повседневную работу The Bat! Home 9.0.8 Программа для работы с электронной почтой с множеством уникальных функций, облегчающих повседневную работу
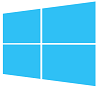 The Bat! Pro 9.0.8 Популярная почтовая программа с очень широкими возможностями по работе с почтой The Bat! Pro 9.0.8 Популярная почтовая программа с очень широкими возможностями по работе с почтой
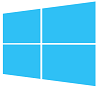 DreamMail Pro 6.2.5.18 Бесплатное почтовое приложение, а также RSS-ридер с многоязычным интерфейсом DreamMail Pro 6.2.5.18 Бесплатное почтовое приложение, а также RSS-ридер с многоязычным интерфейсом
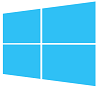 Mozilla Thunderbird Portable 60.9.1 Почтовое приложение с множеством полезных возможностей, в том числе виртуальными папками, блокировкой спама и возможностью настраивать панели инструментов по собственному желанию Mozilla Thunderbird Portable 60.9.1 Почтовое приложение с множеством полезных возможностей, в том числе виртуальными папками, блокировкой спама и возможностью настраивать панели инструментов по собственному желанию
|
Отзывы о Почта и Календарь (Windows 10)
» Прочитать остальные / Написать свой отзывИнтернет / Почтовые программы / Почта и Календарь (Windows 10) 17.9330.21365.0
Не смотря на некоторые очевидные плюсы, новая операционная система Windows 10 имеет свои недостатки. Они, конечно, исправляются разработчиками, но это процесс не быстрый. Часто пользователи сталкиваются с одной распространенной проблемой — не работает приложение Почта в Windows 10. Помимо Почты, не запускаются также приложения Календарь и Люди. Что делать, если подобная проблема возникла и у вас? Для решения можно воспользоваться тремя способами.
Используем командную строку
Для решения проблемы с приложением Почта и Календарь необходимо:
- Проверить, что вы находитесь в системе под локальной учетной записью. Если вы для входа в Windows используете учетную запись Microsoft, то необходимо выйти из неё и войти используя локальную. Это можно сделать перейдя в Параметры — Учетная запись — Ваша учетная запись.
- Запустить командную строку от имени Администратора (нажав «Win+X» и выбрав соответствующий пункт).
- Ввести в консоль команду: get-appxpackage -allusers *communi* | remove-appxpackage и нажать Enter.
- После этого открываем Проводник, вводим в адресную строку: %localappdata%Comms и удаляем все содержимое этой папки. Один файл невозможно будет удалить, необходимо будет перезагрузить систему и повторить процедуру удаления.
- Отрываем Магазин Windows и устанавливаем приложения Почта и Календарь.
- После этого можно опять использовать учетную запись Microsoft.
Удаляем пакеты обновлений
Было замечено, что приложения Почта и Люди перестают работать после установки некоторых обновлений системы. То есть, удалив обновления, работа этих приложений должна возобновится. Для этого необходимо:
- Так же, как и в способе выше, зайти в Windows используя локальную учетную запись.
- Переименовать скрытую папку Comms в Comms.old (она находится в C:ПользователиИмяAppDataLocal).
- Перезагрузить компьютер и удалить папку Comms.old.
Используем диспетчер задач и диалоговое окно Выполнить
Для этого способа понадобится:
- Открыть диспетчер задач (Ctrl+Shift+Esc) и перейти во вкладку Службы.
- Остановить все службы в группе UnistackSvcGroup (нажать правой клавишей по службе и выбрать пункт Остановить).
- В окне Выполнить (вызывается комбинацией Win+R) запустить команду C:windowssystem32esentutl.exe /d %LOCALAPPDATA%commsUnistoreDBstore.vol и перезагрузить компьютер.
Вывод
Итак, как мы увидели, новое ПО приносит вместе с радостью дополнительные трудности пользователям операционной системы Windows. С другой стороны, нет проблем, которые невозможно решить, и все рекомендации действуют в большинстве случаев.
Руководитель программной группы по приложениям «Почта» и «Календарь» в Windows 10 Линн Айрес (Lynn Ayres) рассказывает о новых улучшениях.
Мы знаем, как важно для вас быть в курсе всех сообщений электронной почты и эффективно управлять своим временем. Поэтому наша рабочая группа по приложениям «Почта» и «Календарь» в Windows 10 всегда стремится найти для этого новые способы. Мы не только улучшили архитектуру для повышения производительности и быстрого внедрения инноваций, но и предлагаем ряд новых функций.
В ближайшие несколько недель эти новшества будут развертываться среди всех пользователей этих приложений с учетными записями Outlook.com и Office 365. После этого мы постараемся предоставить эти улучшения для учетных записей других поставщиков.
Сортировка почты помогает сосредоточиться на главном
С каждым днем нам приходится обрабатывать все больше электронных писем, которые буквально наводняют нашу жизнь, требуя к себе внимания. Вот почему мы предлагаем вам новый способ сосредоточиться на главном. Теперь в приложении «Почта» папка «Входящие» разделена на две вкладки: «Отсортированные» и «Другие». Наиболее важные сообщения выводятся на вкладке «Отсортированные», а остальные можно легко найти на другой вкладке, где они не мешают работе. Письма в папку «Отсортированные» попадают с учетом того, с какими людьми вы общаетесь и что находится в самом письме (новостные бюллетени, автоматически создаваемые сообщения и др.). Эту функцию приложения легко отключить в любое время, выбрав Параметры > Чтение. Чтобы настроить сортировку почты, просто кликните на письмо и выберите команду Переместить в «Отсортированные» или Переместить в «Другие».
Новая функция сортировки почты позволит быстрее переходить к важным письмам.
Сосредоточиться самим и привлечь внимание других помогут упоминания
С упоминаниями (@mentions) станет проще и быстрее совместно работать с почтой. Введите символ @ в любом месте сообщения электронной почты. Появится список ваших частых контактов, а также откроется доступ к вашему каталогу — просто выберите нужного человека. Его имя будет выделено в сообщении синим цветом, показывая, что требуется его участие в беседе. Если этот человек еще не получает цепочку этих сообщений, его имя автоматически добавится в поле «Кому», чтобы он получил копию письма.
С помощью упоминаний @mentions легко добавлять контакты и привлекать их внимание.
Кроме того, упоминания @mentions помогают не забыть о своих задачах. Символ @ появляется в списке сообщений, где вы были упомянуты, так что вы сразу увидите, какие непрочтенные письма требуют вашего внимания. Также существует фильтр, позволяющий отсортировать только те сообщения, где вы были упомянуты. Когда вы откроете письмо, то сможете легко найти выделенное синим упоминание своего имени.
Цветовые категории для событий календаря позволяют лучше спланировать свое время
Благодаря последнему обновлению «Календаря» вы сможете эффективно планировать день, распределив события календаря по различным цветовым категориям, что поможет быстро просмотреть и наглядно связать похожие мероприятия. Об этом нас чаще всего просили пользователи календаря, и наша группа с радостью предлагает такую удобную для работы функцию.
Распределив события по категориям, легко просматривать и связывать сходные мероприятия.
Календари интересов помогут следить за любимыми праздниками и расписанием мероприятий
Календари полезны не только для планирования рабочей и личной жизни, но и для информирования о том, что интересно именно вам. Недавно мы представили функцию праздничных календарей, чтобы вы могли отслеживать праздники, фестивали и другие публичные мероприятия в выбранной стране, а также планировать их посещение. Теперь мы предлагаем функцию календарей интересов на базе Bing: с их помощью вы сможете следить за программой телепередач и играми любимых команд. К примеру, для футбольного сезона удобно внести расписание игр вашей любимой команды или команды главного соперника. Со временем мы будем добавлять к этой функции расписания интересных мероприятий в различных регионах.
Добавьте календари интересов, чтобы следить за тем, что вас интересует.
Теперь вы будете всегда в курсе своих бронирований и доставок
Следить за всеми этапами планирования поездок или доставки товаров бывает нелегко. До этого вы уже могли управлять такими срочными вопросами благодаря тому, что сведения о бронировании и доставке товаров автоматически добавлялись в календарь из сообщений электронной почты. Теперь в папке «Входящие» и в календаре будут доступны упрощенные сводные карточки, позволяющие быстро перейти к сведениям о бронированиях и доставках, зарегистрироваться на рейс, сменить гостиницу, оформить прокат автомобиля или следить за статусом доставки посылки одним нажатием кнопки. А своевременные уведомления всегда предоставят актуальную информацию. Эта функция включена по умолчанию: ее можно настроить в параметрах «События из сообщений» вашей учетной записи в Интернете.
Вы всегда будете в курсе своих бронирований и доставок.
Новые функции расширяют возможности приглашений календаря
Помимо основных возможностей, упомянутых выше, мы работаем и над более мелкими, но не менее приятными улучшениями. Теперь в Bing отображаются рекомендации мест, позволяя быстрее добавить популярные адреса. Для собраний по сети можно добавить Skype, а в учетных записях Office 365 появился помощник по планированию. Еще из новшеств следует упомянуть набор забавных эмодзи, а также средство выбора людей, благодаря которому в календаре легко просматривать и выбирать контакты для встречи. А чтобы узнать больше о каком-либо человеке в календаре, теперь можно одним кликом перейти в приложение «Люди» в Windows 10. Эти обновления реализованы на основе других недавно развернутых функций и улучшений в приложениях «Почты» и «Календаря». Сюда относятся, в частности: возможность показывать сообщения папки «Входящие» в новом окне и перетаскивать события календаря, поддержка новых форматов писем (*.eml) и событий календаря (*.ics), а также интеграция с календарем панели задач Windows 10 для удобного просмотра предстоящих встреч.
Создавая приглашения календаря, просматривайте рекомендации мест, например, адреса кофеен в вашем городе.
Мы предлагаем вам опробовать новейшие приложения «Почта» и «Календарь» и поделиться своим мнением, выбрав в меню Параметры > Отзывы.
Используемые источники:
- https://soft.softodrom.ru/ap/почта-и-календарь-windows-10-p25963
- https://geekon.media/chto-delat-esli-ne-rabotaet-prilozhenie-pochta-v-windows-10/
- https://blogs.windows.com/russia/2017/02/27/updates-windows-10-mail-calendar/
Объединение задач и расписания путем синхронизации календаря с моим компьютером — одна из самых любимых функций календаря Microsoft. Однако я обнаружил, что некоторые события, которые я создал, таинственным образом исчезают из приложения «Календарь». События из других календарей также не отображались. Если вы когда-нибудь окажетесь в такой ситуации, я нашел пять (5) исправлений для календаря Windows 10, теперь отображающих события.
Эта проблема часто возникает из-за ошибки в старых версиях приложения Microsoft Calendar. Некоторый пользователи также сообщали об этой проблеме после обновления своих компьютеров до новой операционной системы. Каким бы ни был возбудитель, хорошая новость заключается в том, что эту проблему можно решить. В этом посте мы перечислили пять различных способов исправить это ниже.
1. Переустановите синхронизацию календаря
Если у вас возникли проблемы с поиском событий из сторонней учетной записи календаря в приложении Microsoft Calendar, отключение и повторное включение параметров синхронизации приложения «Календарь» (и учетной записи) оказалось эффективным решением. Вот как это сделать.
Шаг 1: Запустите приложение «Календарь» на своем компьютере.
Шаг 2. Коснитесь значка шестеренки в левом нижнем углу приложения, чтобы открыть меню настроек календаря.
Шаг 3: Выберите «Управление учетными записями».
Шаг 4. Выберите учетную запись, мероприятия которой отсутствуют или не синхронизируются должным образом с вашим календарем Microsoft.
Шаг 5: В новом окне нажмите «Изменить настройки синхронизации почтового ящика».
Шаг 6: Отключите параметр «Календарь» и снова включите его.
Шаг 7: Нажмите «Готово».
Шаг 8: После этого щелкните значок «Сохранить», чтобы сохранить настройки синхронизации.
Ваши события из учетной записи теперь должны отображаться в приложении Microsoft Calendar. Кроме того, вы больше не должны сталкиваться с проблемой, когда Календарь Microsoft не отображает события.
2. Подтвердите возможности синхронизации
Если вы часто обнаруживаете, что события, которые вы синхронизируете из другого календаря, не отображаются в приложении «Календарь» на ПК с Windows, вам следует убедиться, что учетная запись календаря поддерживает синхронизацию с приложением «Календарь Microsoft».
В настоящее время приложение Microsoft Calendar поддерживает синхронизацию календаря из следующих сторонних учетных записей и служб: Yahoo!, Google, Apple iCloud, Microsoft Exchange (или Office 365) и Microsoft Outlook.
Если вы синхронизируете какой-либо календарь за пределами этих учетных записей или служб, ваши события, скорее всего, не будут отображаться в приложении Календарь Microsoft.
3. Обновите приложение «Календарь»
Обновлено ли ваше приложение Microsoft Calendar? Если это не так, вам следует проверить, используете ли вы последнюю версию приложения. Проблема с отсутствующими событиями может быть связана с ошибкой в старой/устаревшей версии приложения Microsoft Calendar, которое вы используете на ПК с Windows 10. Выполните следующие действия, чтобы проверить, установлена ли у вас последняя версия приложения «Календарь». Затем вы также можете обновить приложение.
Шаг 1. Запустите Microsoft Store с панели задач или из меню «Пуск».
Шаг 2: Введите Календарь в поле поиска и выберите «Почта и календарь» в раскрывающемся списке результатов.
Шаг 3. Если вы используете устаревшую версию приложения Microsoft Calendar, на странице описания приложения будет кнопка «Обновить». Нажмите эту кнопку, чтобы обновить приложение «Календарь».
Если вы не видите кнопку «Обновить», значит, на вашем компьютере установлена последняя версия приложения.
Позвольте обновлению установиться на вашем устройстве. Затем проверьте, отображаются ли пропущенные события в вашем календаре. Все еще не можете найти свои мероприятия? Перейдите к следующему шагу ниже.
В операционной системе Windows 10 есть средство устранения неполадок, предназначенное для обнаружения и устранения любых проблем с приложениями, которые вы установили из Магазина Microsoft. Если события, которые вы создали или синхронизировали из другой службы, не отображаются в приложении Microsoft Calendar, запуск средства устранения неполадок приложений Магазина Windows может помочь решить любую проблему с приложением. Вот как это сделать.
Шаг 1. Коснитесь логотипа Windows + кнопки I на клавиатуре, чтобы открыть меню настроек Windows.
Шаг 2: Введите приложение Магазина Windows в поле поиска и коснитесь полученного варианта (как показано на изображении ниже).
Шаг 3: Нажмите «Дополнительно».
Шаг 4: Убедитесь, что установлен флажок «Применить ремонт автоматически», и нажмите «Далее», чтобы продолжить.
Шаг 5: Позвольте специалисту по устранению неполадок диагностировать проблемы и следуйте рекомендациям.
Как видно на изображении выше, средство устранения неполадок приложений Магазина Windows рекомендует сбросить любое приложение, которое не работает должным образом. Вы можете нажать «Далее», чтобы позволить Windows автоматически сбросить приложение, или перейти к следующему варианту ниже, чтобы увидеть, как вы можете вручную сбросить приложение Microsoft Calendar самостоятельно.
5. Сбросить приложение календаря
Сброс приложения «Календарь» также может помочь исправить проблемы, из-за которых события не отображаются в приложении.
Примечание. При сбросе календаря Microsoft на ПК все его данные будут удалены. Вам придется вручную повторно добавить и повторно синхронизировать все ранее созданные события. Точно так же вам нужно снова выполнить все настройки и персонализации.
Выполните следующие действия, чтобы сбросить настройки приложения Календарь Microsoft.
Шаг 1. Откройте меню настроек Windows, нажав клавишу с логотипом Windows + кнопку I на клавиатуре.
Шаг 2: Выберите Приложения.
Шаг 3: Найдите и коснитесь опции «Почта и календарь».
Шаг 4: Нажмите «Дополнительные параметры».
Шаг 5. Прокрутите вниз страницу «Дополнительные параметры» и нажмите кнопку «Сброс».
Шаг 6: Появится всплывающее предупреждение о том, что данные календаря будут удалены. Нажмите «Сброс», чтобы продолжить.
После успешного сброса Календаря запустите приложение и создайте новое событие или событие синхронизации с другого компьютера. Проверьте, появляется это или нет. К этому времени мы надеемся, что проблема будет решена.
Оставайтесь в курсе
Используйте любой из вышеперечисленных методов устранения неполадок, чтобы вернуть собрания, сроки и другие события, которые ранее не отображались в приложении Календарь Microsoft. Эти методы также гарантируют, что проблема никогда не повторится на вашем устройстве Windows в будущем.
Далее: на вашем ПК с Windows 10 отсутствуют стандартные приложения и программы? Ознакомьтесь с шестью (6) различными способами восстановления ваших приложений и устранения проблемы в статье, ссылка на которую приведена ниже.
Post Views: 400
Содержание
- Приложение Календарь Windows 10 не работает
- Что делать, если приложение Календарь Windows 10 перестает работать
- Исправлено: приложение календаря не работает в Windows 10
- Нет календаря в меню пуск windows 10
- Что делать, если приложение Календарь Windows 10 перестает работать
- Исправлено: приложение календаря не работает в Windows 10
Приложение Календарь Windows 10 не работает
Календарь является одним из стандартных приложений для Windows 10. Эти универсальные приложения, как правило, работают нормально, но некоторые пользователи обнаружили, что они не всегда открываются и запускаются (в настоящее время это называется возникающей проблемой 70008) или аварийно завершают работу сразу после открытия. Поэтому, если Календарь не работает должным образом, вот несколько способов исправить это приложение.
Вот еще несколько похожих проблем, которые вы можете решить, используя решения, представленные ниже:
Что делать, если приложение Календарь Windows 10 перестает работать
Исправлено: приложение календаря не работает в Windows 10
Решение 1. Проверьте, включен ли Центр обновления Windows
Некоторые сообщают, что приложения Windows не открываются, когда Центр обновления Windows отключен. Таким образом, это может быть причиной того, что приложение Календарь не работает. Вы можете убедиться, что служба обновлений включена следующим образом.
Решение 2. Проверка обновлений приложения календаря
Вы отключили автоматическое обновление приложений? Если это так, то сейчас самое время проверить наличие обновлений Календаря следующим образом.
В Windows есть различные способы устранения неполадок, которые вы можете исправить. Одним из них является средство устранения неполадок приложений Магазина Windows, которое может исправить Календарь и другие приложения. Вот как вы можете исправить Календарь с помощью этого средства устранения неполадок:
Решение 4. Очистить кэш Магазина Windows
Магазин Windows имеет свой собственный кеш, который включает в себя кэшированные загрузки. Очистка этого кэша может быть эффективным исправлением для приложений Windows 10. Вы можете сделать это следующим образом.
Откроется пустое окно командной строки. Теперь командная строка очищает кеш, и это окно автоматически закрывается вскоре после этого. Окно Store откроется.
Решение 5. Сбросьте приложение Календарь
Windows 10 теперь включает удобные Сброс параметры для приложений. Параметр Сбросить эффективно восстанавливает настройки календаря по умолчанию. Вот как вы можете сбросить Календарь в Windows 10:
Еще один хороший способ исправить Календарь – переустановить его. Несмотря на то, что это родное приложение для Windows 10, и его нельзя удалить так же, как сторонние приложения, вы все равно можете переустановить Календарь, чтобы исправить это. Вот как вы можете переустановить Календарь в Windows 10:
Теперь, когда вы удалили приложение Почта, пришло время установить его еще раз. Чтобы снова установить пакет Календарь, выполните следующие действия:
Решение 7. Запустите сканирование SFC
Следующий инструмент устранения неполадок, который мы собираемся попробовать, – это сканирование SFC. Это собственный встроенный в Windows инструмент устранения неполадок, предназначенный для решения различных проблем. В том числе проблемы с приложением. Вот как запустить сканирование SFC в Windows 10:
Решение 8. Обновление Windows
Иногда Microsoft может загружать обновления для функций Windows через Центр обновления Windows вместо Магазина. Итак, если ни одно из представленных выше решений не помогло решить проблему, давайте посмотрим, удастся ли нам установить последнее доступное обновление для Windows. Чтобы проверить наличие обновлений, просто перейдите в раздел Настройки> Обновление и безопасность и проверьте наличие обновлений.
Решение 9. Удаление обновлений
Вопреки предыдущему решению, также возможно, что последнее установленное вами обновление действительно вызвало проблему. Поэтому имеет смысл удалить это обновление и подождать, пока Microsoft выпустит новое. Вот как это сделать:
Теперь, надеюсь, ваше приложение «Календарь» снова будет работать нормально. Вышеуказанные исправления могут также исправить многие другие приложения Windows.
Источник
Нет календаря в меню пуск windows 10
Календарь является одним из стандартных приложений для Windows 10. Эти универсальные приложения, как правило, работают нормально, но некоторые пользователи обнаружили, что они не всегда открываются и запускаются (в настоящее время известна как новая проблема 70008) или аварийно завершают работу сразу после открытия. Так что, если Календарь не работает должным образом, вот несколько способов исправить это приложение.
Вот еще несколько похожих проблем, которые вы можете решить, используя решения, представленные ниже:
Что делать, если приложение Календарь Windows 10 перестает работать
Содержание:
Исправлено: приложение календаря не работает в Windows 10
Решение 1. Проверьте, включен ли Центр обновления Windows
Некоторые сообщают, что приложения Windows не открываются при отключении Центра обновления Windows. Таким образом, это может быть причиной того, что приложение Календарь не работает. Вы можете убедиться, что служба обновлений включена следующим образом.
Решение 2. Проверьте обновления приложения «Календарь»
Вы отключили автоматическое обновление приложений? Если это так, то сейчас самое время проверить наличие обновлений Календаря следующим образом.
В Windows есть различные способы устранения неполадок, которые вы можете исправить. Одним из них является средство устранения неполадок приложений Магазина Windows, которое может исправить Календарь и другие приложения. Вот как вы можете исправить Календарь с помощью этого средства устранения неполадок:
Магазин Windows имеет свой собственный кеш, который включает в себя кэшированные загрузки. Очистка этого кэша может быть эффективным исправлением для приложений Windows 10. Вы можете сделать это следующим образом.
Откроется пустое окно командной строки. Теперь командная строка очищает кеш, и это окно автоматически закрывается вскоре после этого. Окно Store откроется.
Windows 10 теперь включает удобные параметры сброса для приложений. Параметр « Сброс» эффективно восстанавливает настройки календаря по умолчанию. Вот как вы можете сбросить Календарь в Windows 10:
Решение 6. Переустановите приложение «Календарь»
Теперь, когда вы удалили приложение Почта, пришло время установить его еще раз. Чтобы снова установить пакет Календарь, выполните следующие действия:
Решение 7. Запустите сканирование SFC
Иногда Microsoft может загружать обновления для функций Windows через Центр обновления Windows вместо Магазина. Итак, если ни одно из представленных выше решений не помогло решить проблему, давайте посмотрим, удастся ли нам установить последнее доступное обновление для Windows. Чтобы проверить наличие обновлений, просто перейдите в « Настройки»> «Обновления и безопасность» и проверьте наличие обновлений.
Вопреки предыдущему решению, также возможно, что последнее установленное вами обновление действительно вызвало проблему. Поэтому имеет смысл удалить это обновление и подождать, пока Microsoft выпустит новое. Вот как это сделать:
Теперь, надеюсь, ваше приложение «Календарь» снова будет работать нормально. Вышеуказанные исправления могут также исправить многие другие приложения Windows.
Источник
Новая операционная система под названием Windows 10 обладает весьма широким спектром новых интересных возможностей. Скрытые функции способны здорово облегчить жизнь каждого пользователя. Особенно стоит уделить внимание такому инструменту, как Календарь.
Что такого важного в календаре
Пользователю может показаться – чем же так выделился этот календарик, что его решили отметить отдельно от всего остального. По сути, он ничем таким не важен. Но ведь намного приятнее пользоваться операционной системой со всеми присущими ей функциями, не так ли?
Календарь в ОС Windows 10 скрыт от глаз простых пользователей. Непонятно, ради чего и зачем это было сделано. Но для того, чтобы выцарапать его из недр операционной системы, придется значительно поковыряться в файлах и папках.
Этот инструмент представляет собой обычный календарик, над которым расположены часы. Панелька с ним способна отобразить на себе:
- Время до секунд в любом формате, согласно предпочтениям пользователя.
- Точную сегодняшнюю дату.
- Календарь на текущий месяц этого года.
- Будильники, которые предварительно следует настроить.
Показывается он при помощи обыкновенного клика курсором мышки по часам в панели задач. То есть там, где мы привыкли их видеть. Если в предыдущих версиях Windows подобное окошко было встроено по умолчанию, то в 10-ке сейчас его необходимо сначала активировать.
Календарь имеет пока лишь тестовый режим. Возможно, именно из-за этого он было скрыт от глаз пользователей Windows 10. Пока что инструмент выполняет лишь одну функцию – отображение текущего времени и сегодняшней даты.
Как активировать эту функцию
Чтобы Windows 10 научилась показывать нам свой календарь, придется прописать ей пару строчек в код. Звучит это куда страшнее, чем выполняется.
Для начала необходимо открыть редактор реестра. Самым простым способом это сделать будет использование команды «Выполнить». Для этого следует на клавиатуре компьютера нажать последовательно комбинацию Win+R и подождать возникновения нового процесса.
В появившееся маленькое окно со строчкой вводим команду regedit, после чего необходимо нажать на Enter. После выполнения этого действия появится новое окно, которое будет называться Редактор реестра.
В этом, бесспорно, полезном инструменте нам потребуется пройти по следующим веткам «куста» папок и подпапок:
HKEY_LOCAL_MACHINE Software Microsoft Windows CurrentVersion ImmersiveShell
Как только вы войдете в конечную папку, вы должны будете создать в ней очередной новый параметр. Для этого следует кликнуть правой кнопкой мыши по пустому белому полю, а затем в появившемся меню выбрать «Создать». Там уже придется поискать нужный параметр, который будет именоваться DWORD (32 бита). Подробное его расположение указано на скриншоте под номером 1. Лотерейные автоматы от Gold Cup представлены в широком тематическом ассортименте, что позволяет игроку выбрать игровой автомат, что будет соответствовать его интересам, а это поможет ему чувствовать себя в процессе игры максимально комфортно. золотой кубок скачать Чтобы играть на лотоматах не нужно знать особых правил. Главное, азарт участника и желание выигрывать.
Имя же у такого параметра должно быть такое, как указано на скриншоте под цифрой 2. Именно оно отвечает за использование новых красивых часиков и календаря в Windows 10.
После сохранения свежего файла можно смело закрывать редактор и любоваться своим новым приложением Календарь. Он никуда не исчезнет, пока существует данный параметр.