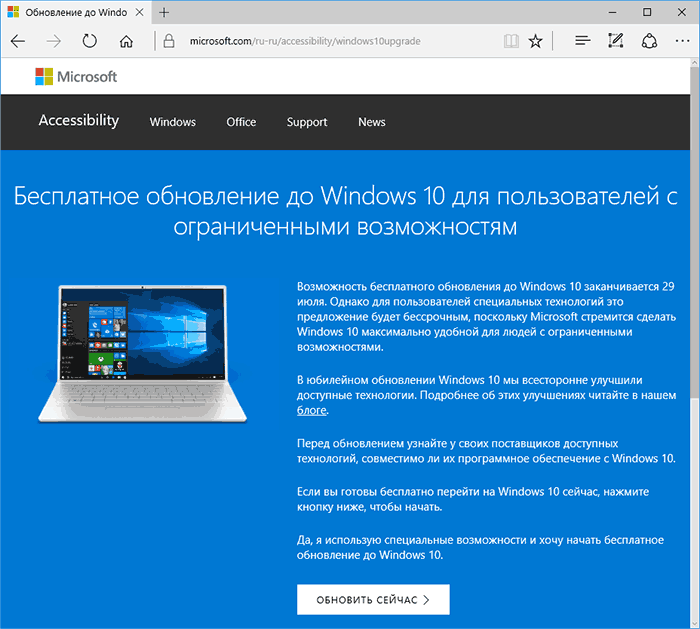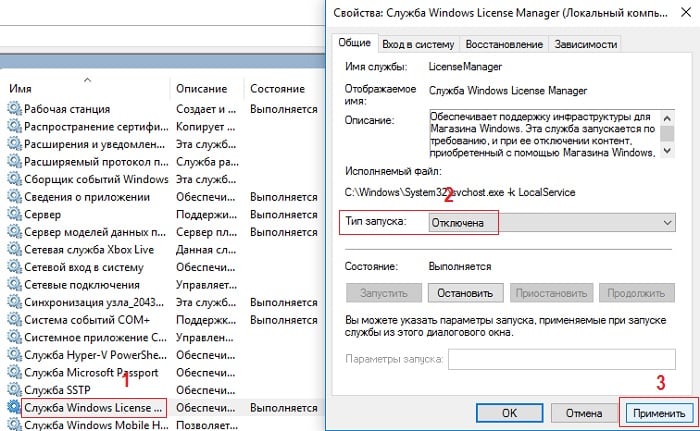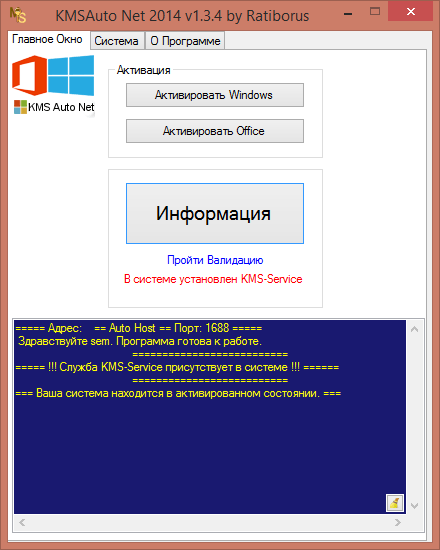Активация позволяет убедиться, что ваша копия Windows подлинная и не используется на большем числе устройств, чем разрешено условиями лицензионного соглашения на использование программного обеспечения корпорации Майкрософт.
При установке Windows 11 цифровая лицензия связывается с оборудованием устройства. При внесении значительных изменений в оборудование, например при замене системной платы, Windows больше не сможет найти лицензию, которая соответствует устройству, и вам потребуется повторно активировать ОС Windows, чтобы она заработала.
Для активации Windows вам потребуется цифровая лицензия или ключ продукта. Чтобы узнать, каким способом следует воспользоваться, см. раздел «Какой способ активации использовать: цифровую лицензию или ключ продукта?» в статье Активация Windows. Затем воспользуйтесь следующей информацией, чтобы успешно подготовиться к изменению оборудования и повторно активировать Windows.
Подготовка устройства с Windows 11 к изменению оборудования
Сначала выполните следующие действия, чтобы узнать, активирована ли уже ОС Windows 11.
Нажмите кнопку Пуск и выберите Параметры > Система > Активация .
Открыть параметры активации
Если активация еще не выполнена, проведите ее с помощью действий, перечисленных на странице активации. Если при активации возникла ошибка, см. раздел Справка по ошибкам активации Windows.
Убедившись, что система Windows 11 активирована, выполните следующие действия.
В Windows 11 важно привязать вашу учетную запись Майкрософт к цифровой лицензии Windows 11 на вашем устройстве. Привязка учетной записи Майкрософт к цифровой лицензии позволяет повторно активировать Windows с помощью средства устранения неполадок активации в случае значительного изменения аппаратных компонентов.
Сначала привязана ли ваша учетная запись Майкрософт (Что такое учетная запись Майкрософт?) к цифровой лицензии Windows 11. Чтобы узнать это, нажмите кнопку Пуск , затем выберите Параметры > Система и Активация . В сообщении о состоянии активации будет указано, привязана ли ваша учетная запись.
Открыть параметры активации
|
Состояние активации |
Описание |
|---|---|
|
ОС Windows активирована с помощью цифровой лицензии |
Это значит, что ваша учетная запись Майкрософт не привязана к вашей цифровой лицензии. Следуйте инструкциям, чтобы Добавить учетную запись. |
|
ОС Windows активирована с помощью цифровой лицензии, привязанной к учетной записи Майкрософт |
Это значит, что ваша учетная запись Майкрософт уже привязана к вашей цифровой лицензии. Дальнейших действий не требуется. Вы уже можете использовать средство устранения неполадок активации. |
Если ваша учетная запись Майкрософт не связана с вашей цифровой лицензией, выполните следующие действия, чтобы Добавить учетную запись.
-
Выполните вход с правами администратора, чтобы добавить учетную запись Майкрософт. Чтобы проверить, используете ли вы учетную запись администратора, нажмите кнопку Пуск и выберите Параметры > Учетные записи > Ваши данные . Под вашим именем будет надпись Администратор. Если вы не являетесь администратором, см. раздел Создание локальной учетной записи пользователя или администратора.
Перейдите к разделу «Ваши данные» в параметрах -
Убедитесь, что учетная запись администратора также является вашей учетной записью Майкрософт, проверив, отображается ли адрес электронной почты над надписью Администратор. Если адрес электронной почты отображается, это учетная запись Майкрософт. Если нет, это значит, что вы выполнили вход с помощью локальной учетной записи. Если у вас еще нет учетной записи Майкрософт, см. раздел Как создать новую учетную запись Майкрософт.
-
После того как вы убедитесь, что являетесь администратором и используете свою учетную запись Майкрософт, вернитесь на страницу Активация, выберите Добавить учетную запись, введите свое имя пользователя и пароль для учетной записи Майкрософт, а затем выберите Войти.
После добавления учетной записи Майкрософт на странице Активация отобразится сообщение: Система Windows активирована с помощью цифровой лицензии, связанной с вашей учетной записью Майкрософт.
Убедитесь, что до и после изменения оборудования используется один и тот же выпуск: Windows 11 Домашняя или Windows 11 Pro. Цифровая лицензия и ключ продукта будут повторно активированы только в том случае, если выпуск останется прежним.
Ваш выпуск указан на той же странице активации, где вы проверяли состояние активации. Чтобы проверить используемый выпуск, нажмите кнопку Пуск и выберите Параметры > Система > Активация .
Проверка выпуска Windows
Если вы использовали ключ продукта для перехода на Windows 11, этот ключ снова понадобится после изменения оборудования. Инструкции по поиску ключа см. в разделе Поиск ключа продукта Windows.
Дополнительные сведения о ключах продукта и цифровых лицензиях см. в статье Активация Windows.
Повторная активация Windows 11 после изменения оборудования
Когда вы будете готовы к повторной активации, убедитесь, что устройство подключено к Интернету, а затем выполните действия для активации с помощью цифровой лицензии или ключа продукта.
Сначала добавьте свою учетную запись Майкрософт и свяжите ее с цифровой лицензией на устройстве. После привязки вашей учетной записи Майкрософт запустите средство устранения неполадок активации, чтобы снова активировать Windows 11.
Это средство устранения неполадок будет доступно только в случае, если ваша копия Windows 11 не активирована.
Использование средства устранения неполадок активации.
-
Войдите в систему в качестве администратора. Дополнительные сведения см. в разделе Создание учетной записи локального пользователя или администратора в Windows.
-
Нажмите кнопку Пуск и выберите Параметры > Система > Активация > Устранение неполадок . В средстве устранения неполадок появится сообщение На вашем устройстве невозможно активировать Windows.
Открыть параметры активации
-
Выберите пункт На этом устройстве недавно были изменены аппаратные компоненты и нажмите кнопку Далее.
-
Введите свою подключенную учетную запись Майкрософт и пароль, а затем нажмите Вход. Средство устранения неполадок будет работать только с подключенной учетной записью Майкрософт.
-
В списке устройств, подключенных к вашей учетной записи Майкрософт, установите флажок Сейчас я использую это устройство.
-
Выберите Активировать.
Если вы не видите используемое устройство в списке результатов, убедитесь, вы вошли в систему с той же учетной записью Майкрософт, которую вы связали с цифровой лицензией Windows 11 на вашем устройстве.
Если при активации продолжают возникать ошибки, см. раздел Справка по ошибкам активации Windows и найдите ошибку, которая у вас возникает.
Если вы не связали вашу учетную запись Майкрософт с цифровой лицензией до изменения оборудования и использовали ключ продукта для обновления до Windows 11, перейдите к следующему разделу.
Если система Windows 11 не была предустановлена на вашем устройстве при его покупке, а для обновления до Windows 11 вы использовали ключ продукта, то после изменения оборудования вам потребуется этот же ключ продукта.
Нажмите кнопку Пуск и выберите Параметры > Обновление и безопасность > Активация > Изменить ключ продукта, а затем введите ключ продукта.
Ввод ключа продукта в параметрах
Если вы установили розничную копию Windows 11 на устройстве с помощью ключа продукта Windows 11, а затем изменили оборудование, выполните те же действия, используя ключ продукта Windows 11.
Если при активации продолжают возникать ошибки, см. раздел Справка по ошибкам активации Windows и найдите ошибку, которая у вас возникает.
Если у вас нет ни ключа продукта, ни цифровой лицензии
Если у вас нет ни ключа продукта, ни цифровой лицензии, вы можете приобрести цифровую лицензию Windows 11 после завершения установки. Выполните следующие действия, чтобы сделать покупку.
Нажмите кнопку Пуск и выберите Параметры > Обновление и безопасность > Активация . Теперь нажмите Перейти в Store для перехода в приложение Microsoft Store, где вы сможете приобрести цифровую лицензию на Windows 11.
Перейти в Store
Требуется дополнительная помощь?
Если вам требуется дополнительная помощь в повторной активации Windows на устройстве, обратитесь в службу поддержки.
Активация позволяет убедиться, что ваша копия Windows подлинная и не используется на большем числе устройств, чем разрешено условиями лицензионного соглашения на использование программного обеспечения корпорации Майкрософт.
При установке Windows 10 цифровая лицензия связывается с оборудованием устройства. При внесении значительных изменений в оборудование, например при замене системной платы, Windows больше не сможет найти лицензию, которая соответствует устройству, и вам потребуется повторно активировать ОС Windows, чтобы она заработала.
Для активации Windows вам потребуется цифровая лицензия или ключ продукта. Чтобы узнать, каким способом следует воспользоваться, см. раздел «Какой способ активации использовать: цифровую лицензию или ключ продукта?» в статье Активация Windows. Затем воспользуйтесь следующей информацией, чтобы успешно подготовиться к изменению аппаратных компонентов и повторно активировать Windows 10.
Подготовка устройства с Windows 10 для внесения изменений в аппаратные компоненты
Во-первых, выполните следующие действия, чтобы узнать, активирована ли уже ОС Windows 10.
Нажмите кнопку Пуск, а затем выберите пункты Параметры > Обновление и безопасность > Активация .
Открыть параметры активации
Если активация еще не выполнена, проведите ее с помощью действий, перечисленных на странице активации. Если при активации возникла ошибка, см. раздел Справка по ошибкам активации Windows.
Убедившись в том, что Windows 10 активирована, выполните следующие действия.
В Windows 10 (версии 1607 или более поздней) очень важно привязать свою учетную запись Майкрософт к цифровой лицензии Windows 10 на вашем устройстве. Привязка учетной записи Майкрософт к цифровой лицензии позволяет повторно активировать Windows с помощью средства устранения неполадок активации в случае значительного изменения аппаратных компонентов.
Прежде всего проверьте, привязана ли ваша учетная запись Майкрософт (Что такое учетная запись Майкрософт?) к цифровой лицензии Windows 10. Чтобы узнать это, нажмите кнопку Пуск и выберите Параметры > Обновление и безопасность, а затем — Активация. В сообщении о состоянии активации будет указано, привязана ли ваша учетная запись.
Открыть параметры активации
|
Состояние активации |
Описание |
|---|---|
|
ОС Windows активирована с помощью цифровой лицензии |
Это значит, что ваша учетная запись Майкрософт не привязана к вашей цифровой лицензии. Следуйте инструкциям, чтобы Добавить учетную запись. |
|
ОС Windows активирована с помощью цифровой лицензии, привязанной к учетной записи Майкрософт |
Это значит, что ваша учетная запись Майкрософт уже привязана к вашей цифровой лицензии. Дальнейших действий не требуется. Вы уже можете использовать средство устранения неполадок активации. |
Если ваша учетная запись Майкрософт не связана с вашей цифровой лицензией, выполните следующие действия, чтобы Добавить учетную запись.
-
Выполните вход с правами администратора, чтобы добавить учетную запись Майкрософт. Чтобы проверить, используете ли вы учетную запись администратора, нажмите кнопку Пуск и выберите Параметры > Учетные записи > Ваши данные . Под вашим именем будет надпись Администратор. Если вы не являетесь администратором, см. раздел Создание локальной учетной записи пользователя или администратора.
Перейдите к разделу «Ваши данные» в параметрах -
Убедитесь, что учетная запись администратора также является вашей учетной записью Майкрософт, проверив, отображается ли адрес электронной почты над надписью Администратор. Если адрес электронной почты отображается, это учетная запись Майкрософт. Если нет, это значит, что вы выполнили вход с помощью локальной учетной записи. Если у вас еще нет учетной записи Майкрософт, см. раздел Как создать новую учетную запись Майкрософт.
-
После того как вы убедитесь, что являетесь администратором и используете свою учетную запись Майкрософт, вернитесь на страницу Активация, выберите Добавить учетную запись, введите свое имя пользователя и пароль для учетной записи Майкрософт, а затем выберите Войти.
После добавления учетной записи Майкрософт на странице Активация отобразится сообщение: Система Windows активирована с помощью цифровой лицензии, связанной с вашей учетной записью Майкрософт.
Убедитесь, что выпуск — Windows 10 Домашняя или Windows 10 Pro — является тем же до и после изменения аппаратных компонентов. Цифровая лицензия и ключ продукта будут повторно активированы только в том случае, если выпуск останется прежним.
Ваш выпуск указан на той же странице активации, где вы проверяли состояние активации. Чтобы проверить, какой выпуск вы используете, нажмите кнопку Пуск и выберите Параметры > Обновление и безопасность > Активация .
Проверка выпуска Windows
Если вы использовали ключ продукта для перехода на Windows 10, он вам понадобится повторно после внесения изменений в аппаратные компоненты. Инструкции по поиску ключа см. в разделе Поиск ключа продукта Windows.
Дополнительные сведения о ключах продукта и цифровых лицензиях см. в статье Активация Windows.
Повторная активация Windows 10 после внесения изменений в аппаратные компоненты
Когда вы будете готовы к повторной активации, убедитесь, что устройство подключено к Интернету, а затем выполните действия для активации с помощью цифровой лицензии или ключа продукта.
Сначала добавьте свою учетную запись Майкрософт и свяжите ее с цифровой лицензией на устройстве. После привязки вашей учетной записи Майкрософт запустите средство устранения неполадок активации для повторной активации Windows 10.
Это средство устранения неполадок будет доступно только в том случае, если ваш экземпляр Windows 10 (версии 1607 или выше) не активирован.
Использование средства устранения неполадок активации.
-
Войдите в систему в качестве администратора. Дополнительные сведения см. в разделе Создание учетной записи локального пользователя или администратора в Windows 10.
-
Нажмите кнопку Пуск и выберите Параметры > Обновление и безопасность > Активация > Устранение неполадок . В средстве устранения неполадок появится сообщение На вашем устройстве невозможно активировать Windows.
Открыть параметры активации
-
Выберите пункт На этом устройстве недавно были изменены аппаратные компоненты и нажмите кнопку Далее.
-
Введите свою подключенную учетную запись Майкрософт и пароль, а затем нажмите Вход. Средство устранения неполадок будет работать только с подключенной учетной записью Майкрософт.
-
В списке устройств, подключенных к вашей учетной записи Майкрософт, установите флажок Сейчас я использую это устройство.
-
Выберите Активировать.
Если вы не видите используемое устройство в списке результатов, убедитесь, что вход выполнен с той же учетной записью Майкрософт, которую вы связали с цифровой лицензией Windows 10 на вашем устройстве.
Если при активации продолжают возникать ошибки, см. раздел Справка по ошибкам активации Windows и найдите ошибку, которая у вас возникает.
Если вы не связали свою учетную запись Майкрософт с цифровой лицензией до изменения оборудования и использовали ключ продукта для обновления до Windows 10, перейдите к следующему разделу.
Если система Windows 10 не была предварительно установлена на вашем устройстве при его покупке и вы использовали ключ продукта для обновления до Windows 10, вам понадобится тот же ключ продукта после изменения оборудования.
Нажмите кнопку Пуск и выберите Параметры > Обновление и безопасность > Активация > Изменить ключ продукта, а затем введите ключ продукта.
Ввод ключа продукта в параметрах
Если вы установили розничную копию Windows 10 на своем устройстве с помощью ключа продукта Windows 10, а затем внесли изменения в оборудование, выполните те же действия, используя ключ продукта Windows 10.
Если при активации продолжают возникать ошибки, см. раздел Справка по ошибкам активации Windows и найдите ошибку, которая у вас возникает.
Если у вас нет ни ключа продукта, ни цифровой лицензии
Если у вас нет ни ключа продукта, ни цифровой лицензии, вы можете приобрести цифровую лицензию на Windows 10 после завершения установки. Выполните следующие действия, чтобы сделать покупку.
Нажмите кнопку Пуск и выберите Параметры > Обновление и безопасность > Активация . Теперь нажмите Перейти в Store для перехода в приложение Microsoft Store, где вы сможете приобрести цифровую лицензию на Windows 10.
Перейти в Store
Требуется дополнительная помощь?
Если вам требуется дополнительная помощь в повторной активации Windows на устройстве, обратитесь в службу поддержки.
Нужна дополнительная помощь?
Оповещение о том, срок действия лицензии Windows 10 истекает может увидеть любой пользователь ПК в нижнем правом углу экрана. Причин для такой ситуации несколько.
В этой статье мы опишем, как посмотреть дату окончания лицензии, номер ключа активации Windows и как провести активацию Windows навсегда.
Содержание
- Причины истечения лицензии
- Продление пробного периода
- Как активировать ОС Windows 10 с помощью KMS Auto
- Как удалить напоминание об истекающей лицензии Windows
- Решение для тех, у кого есть лицензионный ключ
- Решение для версии Insider Preview
- Истекает срок лицензии windows 10 что делать (Видеоинструкция)
- Как проверить сроки окончания активации лицензии Windows 10
- Как узнать срок активации лицензии через командную строку
- Как узнать номер лицензионного ключа
- Обойти систему
Причины истечения лицензии
Если вы увидели уведомление, что срок действия вашей лицензии Windows истекает, значит либо завершается срок действия пробного периода лицензионной ОС, либо у вас неавторизированная версия — это наиболее частые причины.
Иногда проблему провоцируют системные сбои или попытки активации легальной версии пиратским ключом.
Продление пробного периода
Если возникла необходимость продлить пробный период, есть способ сбросить текущее состояние и стартовать заново, с нуля:
- Нажмите Win+R
- Введите cmd
- Введите: slmgr.vbs / Rearm, затем Enter.
- Всё, счётчик обнулится.
Количество доступного числа сбросов можно узнать, запросив в командной строке slmgr.vbs /dlv
Как активировать ОС Windows 10 с помощью KMS Auto
Если срок действия вашей лицензии Windows 10 истекает, для новой активации удобно задействовать популярную утилиту KMS Auto, которая адаптирована для Windows 7 и выше, а также взаимодействует с Microsoft Office. Это удобный способ как обновить лицензию, так и продлевать по заданному вами расписанию, чтобы она не закончилась.
Программа самостоятельно подберёт ключ лицензии на Windows 10 и запустит активацию. После скачивания и инсталляции и до момента старта надо отключить антивирусное ПО вашего компьютера и Брандмауэр.
Дальнейшая последовательность:
- Запустите KMSAuto с правами администратора.
- Найдите клавишу Активации, нажмите.
- Найдите строчку Активация Windows, проверьте, чтобы рядом стоящий чекбокс был отмечен галочкой.
- Нажмите кнопку Активации Windows. Когда утилита завершит работу, перезагрузите ПК.
Полная инструкция по удалению значка активации находится по этой ссылке https://programmainfo.ru/windows/ubrat-aktivatsiyu
Обратите внимание — в KMS Auto есть опция для автоматического обновления ключа к лицензии. Установите необходимый период. ПО продолжит активировать Windows, и её работа не будет заканчиваться.
https://www.youtube.com/watch?v=DPvL7ChXvnc
Оповещение об истекающем сроке лицензии способно раздражать. Я подскажу, как убрать информационное окошко.
- Вызовите окошко Выполнить (Win+R)
- Введите “services.msc.”
- Найдите название “Служба Windows License Manager“, выполните по ней двойной клик и нажмите клавишу “Остановить“.
Помните, после этих действий “Центр обновлений” перестанет присылать вам сообщения. Чтобы запустить службу, необходимо выполнить все вышеописанные действия и, последним шагом, скомандовать “Запустить”
Как вариант, вы можете периодически сами заглядывать в “Центр” и проверять, не предлагает ли система воспользоваться обновлением.
Решение для тех, у кого есть лицензионный ключ
Владельцы лицензионного ключа Windows 10 и более ранних версий могут столкнуться с отказом системы активировать Windows. Ситуация означает лишь одно — в ОС произошёл сбой , и решать проблему должна техподдержка Microsoft.
- Откройте страницу по адресу support.microsoft.com.
- Введите “Сбой активации продукта”
- Отправьте запрос и попросите включить ваш ПК в перечень активированных устройств. К запросу надо приложить номер ключа, который вы используете в данный момент.
Решение для версии Insider Preview
Версия Insider Preview — это тестовый бесплатный вариант очередной версии Windows с ограниченным сроком действия. Предоставляется бесплатно в целях выявления ошибок, отличается некоторой нестабильностью. Но работать в такой версии можно.
Если в Insider Preview появится ошибка, связанная с активацией лицензии Windows, то нужно сделать следующее:
- Нажмите Win + i
- Зайдите в раздел “Центра обновления Windows”
- Проверяем все последние обновления, устанавливаем и перезагружаем ПК. Ошибка должна исчезнуть.
Истекает срок лицензии windows 10 что делать (Видеоинструкция)
Как проверить сроки окончания активации лицензии Windows 10
- Кликните правой кнопкой мыши на кнопку “Мой компьютер”, затем на “Свойства”
- Появится страница, на которой есть строчка об Активации Windows 10. Лицензионный ключ применяется бессрочно, в ином случае будет указан срок истечения.
Другой способ, как узнать срок, когда ключ действия лицензии истекает:
- Нажмите комбинацию Win+X
- В появившемся меню войдите во вкладку “Система”
- Вы попадёте на страницу с данными об активации.
Для обычной и Pro-версии есть ещё один метод:
- Нажмите Win+R
- В открывшемся окне Выполнения введите “winver.exe.”
На экран выведется информация об ОС — версия и число, когда заканчивается активация лицензии в случае, если нет бессрочного подключения.
Как узнать срок активации лицензии через командную строку
Когда именно срок действия вашей лицензии истекает можно, проверив через командную строку.
- Перейдите в “Поиск”, наберите cmd и откройте от имени администратора.
- Напечатайте slmgr.vbs или скопируйте отсюда и вставьте. Нажмите Enter
- Появится окошко с данными о сроке активации. Иногда проверку нужно подождать 1-2 минуты.
- Кроме этого, вы можете вызвать данные о лицензии прямо в консоли командной строке. Для этого введите не slmgr.vbs, а cscript slmgr.vbs –xpr с таким же пробелом, как в примере. Нажмите Enter.
Нужные данные появятся на чёрном экране командной строке.
Как узнать номер лицензионного ключа
Чтобы узнать номер лицензионного ключа, воспользуйтесь приложением ShowKeyPlus — скачайте и запустите ПО. Приложение отобразит 2 строчки:
Install Key — актуальный ключ.
OEM Key — ранее использовавшийся лицензионный ключ.
Если вы устанавливаете систему на чистый диск, строчка OEM Key останется пустой.
Обойти систему
Бороться с ошибкой на Windows, активированной нелицензионным ключом можно, попытавшись выполнить активацию ещё раз при помощи KMS Auto или сбросив ключ. Во втором случае нужно найти новый ключ.
Мы разобрались, как делается проверка номера ключа в Windows 10 и более старых версиях, как найти срок действия активации лицензии. Узнали, как устранить ошибки Windows, связанные с лицензией и выполнили активацию. Кроме этого, научились избавляться от надоедливого окошка с напоминаниями истечения срока активации Windows 10.
Если какие-то моменты c тем, когда срок действия вашей лицензии Windows истекает остались непонятными, пишите вопросы в комментариях. Добавляйте сайт в закладки и возвращайтесь, чтобы узнать ответ.

Специалист программирования компьютерных систем и устройств на базе ОС «Android»
Задать вопрос эксперту
Пользователь спустя некоторое время может столкнуться с проблемой потери лицензии Windows 10. Но подобная неприятность может возникнуть в разных ситуациях и по различным причинам.
Причины истечения лицензии
В правом нижнем углу экрана и в панели уведомлений может появиться сообщение о том, что лицензия операционной системы вскоре истечёт. Оно может возникнуть как сразу после перехода на новую ОС, так и через некоторое время после её установки.
Решая проблему, стоит учитывать то, что лицензионная Windows покупается раз и навсегда. Ключ, введённый единожды, действителен всё время. Компания Microsoft предусмотрела возможность бесплатного перехода с одной версии системы на другую без потери лицензии.
Кроме того, Windows 10 можно попробовать бесплатно, не имея лицензионной системы. Достаточно обновиться до бесплатной версии Insider Preview. Она по умолчанию выдаётся на 30 дней, по истечении которых и появляется это уведомление о завершении срока лицензии.
Бывают случаи, когда пользователь уже перешёл с пробной версии, а ошибка всё равно возникает. Это происходит из-за сбоя в системе. Но также проблема актуальна для тех, кто активировал эту версию или ту, с которой перешёл, нелегальным способом, то есть с помощью взломщика или пиратского ключа. Возможно, Windows заметила обман и аннулировала лицензию.
Чтобы узнать срок окончания лицензии, выполните следующие действия:
- Зажмите комбинацию Win + R на клавиатуре, развернётся окошко «Выполнить». Пропишите в нём команду winver.exe.
Выполните команду winver.exe - Появится информация о системе. Обратите внимание на название её версии и строчку, в которой указана дата истечения лицензии.
Посмотрите версию системы и узнайте срок истечения лицензии
Видео: как узнать версию Windows 10
Решение для версии Insider Preview
Если вы до сих пор находитесь на пробной версии, то откройте «Центр обновления» и выполните установку последней версии Windows. После перезагрузки компьютера и установки всех обновлений ошибка должна исчезнуть.
Решение для тех, у кого есть лицензионный ключ
Если вы ввели купленный лицензионный ключ для активации Windows, то данная ошибка символизирует о сбое в системе. Поскольку это недочёт со стороны Microsoft, необходимо обратиться в их бесплатную техническую поддержку и попросить проверить, почему компьютер был вынесен из списка активированных.
Но перед обращением в поддержку вы должны узнать свой лицензионный ключ. Для этого скачайте и запустите программу ShowKeyPlus, она покажет два ключа:
- Install Key — ключ, который используется сейчас;
- OEM Key — ключ, использовавшийся для активации Windows, установленной на компьютере изначально.
Если система ставилась на пустой диск, второй пункт будет пустым.
Видео: как узнать свой лицензионный ключ
Продление пробного периода
Если вас устраивает пробная версия и переход на полноценную не планируется, можно сбросить пробный период, чтобы отсчёт начался заново. Безусловно, делать это бесконечное количество раз нельзя.
В «Командной строке» пропишите и выполните команду slmgr.vbs / Rearm. Готово, количество пройденных дней с начала пробного периода обнулится. Чтобы узнать, сколько ещё раз эта команда доступна, выполните запрос slmgr.vbs /dlv в той же «Командной строке».
Взлом системы
Если ошибка появилась на пиратской Windows или системе, активированной пиратским ключом, и даже после этого вы не решились активировать её лицензионным способом, то остаётся один выход — ещё раз взломать её или сбросить ключ и постараться найти новый рабочий пиратский код.
Как удалить напоминание
Существует метод, с помощью которого окно с напоминанием об истечении лицензии удаляется с рабочего стола. Но стоит понимать, что данный метод лишь стирает уведомление, но срок лицензии продолжает уменьшаться. Если вы хотите избавиться от окна, то достаточно выполнить следующие действия:
- В «Командной строке» пропишите и запустите команду slmrg-rearm, а после строчку services.msc, чтобы перейти к полному списку существующих служб.
Выполните команду services.msc - Отыщите службу Windows License Manager, дважды кликните по ней и остановите, нажав на кнопку «Остановить». Не забудьте применить изменения, а после выполните те же самые действия для службы «Центр обновления». После перезагрузки системы окно исчезнет.
Остановите службы Windows License Manager и «Центр обновления»
Учтите, после остановки «Центра обновления» вы перестанете получать обновления системы до тех пор, пока самостоятельно не попросите его проверить их наличие или снова не запустите службу вручную, кликнув по кнопке «Запустить».
Видео: как удалить окно уведомления об истечении пробной версии Windows
Уведомление об истечении срока лицензии возникает из-за установленной пробной версии Windows, сбоя в системе или слёта пиратского ключа. Чтобы избавиться от него, необходимо обновить систему, обратиться в службу поддержки или активировать ОС.
- Распечатать
Оцените статью:
- 5
- 4
- 3
- 2
- 1
(22 голоса, среднее: 4.3 из 5)
Поделитесь с друзьями!
Когда внизу экрана появляется надпись – «Срок действия вашей лицензии Windows 10 истекает», то она создает небольшой дискомфорт в работе, ведь избавиться от этого сообщения невозможно простым способом. Пользователь не может просто взять и сменить заставку, пока операционная система Windows не будет активирована. Что делать, когда появляется это сообщение – мы обсудим далее в этой статье.
- Бесплатное обновление до 10 версии
- Как избавиться от сообщения «Срок действия вашей лицензии Windows 10 истекает»
- KMS Auto – устранит сообщение о истекшем сроке лицензии
- Как обновить лицензию при помощи KMS Auto
Бесплатное обновление до 10 версии
Ранее компания Microsoft предлагала всем желающим обновить свою операционную систему Windows до новой, только что вышедшей с конвейера Windows 10. Это обновление предлагалось выполнить всем желающим, кто пользовался поддерживаемыми версиями на тот момент. Длилась эта акция по 29 июня 2016 года. К сожалению, она завершилась, а те, кто успел перейти на новую версию используют и по сей день бесплатную годовую лицензию. Но акция длится до сих пор для людей с ограниченными возможностями. Об устранении далее в статье.
Итак, если вы на своем компьютере имеете лицензионную Windows 7, 8, 8.1 и не имеете совести, то вы легко можете воспользоваться обновлением до 10 версией для людей с ограниченными возможностями, т.к. никаких подтверждающих документов предоставлять корпорации не требуется. Единственным подтверждением является нажатие на кнопку «Обновить сейчас». После этого происходит загрузка образа на ваш компьютер. Образ весит более 3 Гб. Вы можете отложить установку новой операционной системы, а также можете создать загрузочный диск, все подробности на официальном сайте Microsoft. Данную акцию продлили до 31 декабря 2017 года. Вполне возможно, что компания еще продлит бесплатное обновление своего продукта.
Как избавиться от сообщения «Срок действия вашей лицензии Windows 10 истекает»
Чтобы избавиться от сообщения о сроке вашей лицензии мы просто отключим службы, которые отвечают за напоминание пользователю об этом. Для этого:
- Откройте командную строку с правами администратора. (Правой кнопкой мыши по значку «Пуск»). И выберите из списка нужный вариант.
- В открывшемся окне введите следующую команду без кавычек «slmrg -rearm» и подтвердите команду клавишей «Ввод».
- Далее откройте окно «Выполнить». Для этого нажмите сочетание клавиш WIN+R. В пустой строке введите следующую команду «Services.msc» также без кавычек и снова подтвердите клавишей «Enter».
- Перед вами откроется окно, в котором будет перечень служб Windows. Нам нужно найти среди них одну – «Windows License Manager» и сделайте двойной клик по ней.
- Откроется новое окно, в котором нужно найти пункт «Тип запуска», оно находится посредине и установить в позицию «Отключено», подтверждая действие внизу окна кнопкой «Принять».
- Теперь нужно отыскать среди этого списка служб «Центр обновления Windows» и произвести над ней те же действия.
Закрываем окна и перезагружаем компьютер. Сообщение «Срок действия вашей лицензии истекает» вынуждено будет покинуть ваш компьютер на Windows 10.
KMS Auto – устранит сообщение о истекшем сроке лицензии
KMS Auto — это специальная программа-активатор, которая поможет избавить ваш компьютер не только от сообщения об истекшей лицензии Windows 10, но и поможет активировать другие продукты Microsoft абсолютно бесплатно. Для работы активатора необходимы некоторые условия:
- Операционная система – Windows 7, 8, 10.
- На компьютере у вас должны быть права администратора, чтобы установить активатор и предоставить ему изменять ресурсы компьютера.
- Пакет .NET Framework не ниже 4 версии.
- Программа займет около 5 Мб места на вашем жестком диске.
Активатор имеет несколько режимов работы:
- Hacktool – в этом режиме программа автоматически подбирает способ взлома активации продукта Виндовс и после успешно завершенной операции запоминает способ для дальнейшей активации вашей ОС или Office.
- Ручная настройка или NoAuto – это способ настройки программы вручную. Он подходит для экспертов и системных администраторов. Человек, который делает это впервые в лучшем случае не сможет настроить программу для активации, но может и навредить как операционной системе, так и программе.
- Hook – этот режим подменяет файл активируемой программы на специальный, модифицированный, а после удачной активации он возвращается на свое место для стабильной работы системы. Режим немного устарел, т.к. новые версии KMS Auto выполняют активацию в оперативной памяти.
- WinDivert – это инструмент, при помощи которого в ОС инсталлируется подпрограмма, через которую происходит подключение к серверу KMS, где производится активация Windows.
- Режим TAP устанавливает особый интерфейс, по которому происходит активация. Это ПО имеет 2 драйвера-адаптера, в том случае, если один уже у вас есть в системе, то программа установит второй, чтобы через него производить настройку и активацию.
Все эти режимы и способы активации основаны на принципе обмана системы таким образом, чтобы она «понимала», что сервер программы-активатора находится не на вашем компьютере, а где-то очень далеко, в удаленных узлах сети Интернет.
Как обновить лицензию при помощи KMS Auto
Для того, чтобы воспользоваться активатором KMS Auto не нужно обладать особыми знаниями. Программа очень проста в использовании. Активатор вы легко найдете на просторах Интернета. При установке лучше отключите на время антивирусное программное обеспечение и другие файерволы на вашем компьютере. После этого запустите активатор.
Самый удобный и простой способ убрать «Срок действия вашей лицензии Windows 10 истекает» программой – это использовать ее в автоматическом режиме. После установки программы он включен по умолчанию, если вы хотите использовать программу в профессиональном варианте, со всем имеющимися в ней настройками – включите этот режим на вкладке «О программе».
Для начала активации Виндовс 10 нажмите на кнопку посреди программы «Активация» и запустится подбор режимов. После успешной активации вы будете проинформированы о завершении работы программы тут же в окне. После этого вы можете установить переактивацию вашей операционной системы каждые 25 дней. Те же действия необходимы для активации продуктов Office.
Бывают тяжелые случаи, когда обычным способом активировать Windows не удается. В этом случае перейдите на профессиональный режим работы программы и в разделе «Утилиты» вам нужно будет попробовать установить GVLK-файл для вашей ОС, после чего снова попытаться активировать. Но это бывает довольно редко, чаще всего традиционный способ работает.
Для тех, у кого установлена Windows 8.1 для работы активатора нужен установленный TAP драйвер, а также использование IP-адреса 10.3.0.2-254, или воспользоваться особым адаптером. Все эти необходимые средства встроены в программу-активатор. Если вы будете использовать локальный способ активации (без интернета), то TAP-интерфейс можно будет не задействовать, а воспользоваться адресом компьютера в сети. В любых ситуациях с настройками программы, если вы зашли в дебри, настроили неизвестные параметры, после которых программа работает неправильно – это можно исправить, выбрав в меню пункт «Сбросить настройки». После этого программа заработает стабильно, как работала при установке.
Вам остается только выбрать самостоятельно подходящий способ избавиться от сообщения «срок действия лицензии истекает» на Windows 10 среди описанных выше.
Если вам нужно продлить срок действия лицензии Windows 10, то сделать это можно с помощью купленной лицензии или с помощью специальной программы KMS Auto. В первом случае если у вас имеется новая лицензия, то вам нужно будет открыть Параметры (WIN+I). Перейти в Параметрах — Обновление и безопасность — Активация.
Содержание
- 1 Как убрать активацию виндовс 10 2020?
- 2 Как узнать цифровую лицензию Windows 10?
- 3 Можно ли использовать ключ Windows 10 несколько раз?
- 4 Как обновить ключ виндовс 10?
- 5 Как убрать пароль при входе в Windows 10?
- 6 Как узнать свой ключ активации Windows 10?
- 7 Как привязать цифровую лицензию Windows 10?
- 8 Что такое цифровая лицензия Windows 10?
- 9 Можно ли использовать ключ Windows 7 несколько раз?
- 10 Как продлить лицензию Windows 10 бесплатно?
- 11 Как узнать версию Windows 10 OEM или Retail?
- 12 Как обновить Windows 7 до Windows 10 2020?
- 13 Что делать если не активируется Windows 10?
- 14 Как обновить Windows 10 Корпоративная до Pro?
Как убрать активацию виндовс 10 2020?
Для этого можно нажать правую кнопку мыши на меню Пуск, и выбрать “Панель управления”.
- Затем перейдите в меню “Система и безопасность”.
- После этого нужно перейти в меню “Центр безопасности и обслуживания”.
- Затем в изменение параметров центра.
- Снимите галочку с “Активация Windows”.
к цифровой лицензии Windows 10. Чтобы узнать это, нажмите кнопку Пуск и выберите Параметры > Обновление и безопасность, а затем — Активация. В сообщении о состоянии активации будет указано, привязана ли ваша учетная запись. Это значит, что ваша учетная запись Майкрософт не привязана к вашей цифровой лицензии.
Можно ли использовать ключ Windows 10 несколько раз?
Одна лицензия дает право на установку и использование одной копии Windows, на одном компьютере, причем работать с ним одновременно может только один пользователь. Тоесть Вам на два компьютера потребуется две лицензии (коробки). … 1) Активировать коробочную лицензию можно сколько угодно раз.
Как обновить ключ виндовс 10?
Откройте Параметры Windows — с помощью сочетания клавиш Win + I или нажав значок в виде шестеренки в меню Пуск.
- Кликните мышкой на раздел — Центра обновления и безопасности
- В левой части окна, найдите и нажмите на раздел Активация
- В открывшимся окне найдите и кликните на ссылку Изменить ключ продукта
Как убрать пароль при входе в Windows 10?
Убрать пароль при включении на Win 10 довольно просто.
- Зажимаете клавиши Win+R, в открывшемся окне вводите «netplwiz» без кавычек и жмете enter.
- Откроется окно «Учетные записи пользователя», где нужно убрать галочку с «Требовать ввод имени пользователя и пароля»
Как узнать свой ключ активации Windows 10?
Как правило, если вы приобрели физическую копию Windows, ключ продукта должен быть указан на наклейке или на карточке внутри упаковки, в которой находилась копия Windows. Если операционная система Windows была предустановлена на компьютере, то ключ продукта должен быть на наклейке, прикрепленной к этому устройству.
Как привязать цифровую лицензию Windows 10?
Тем не менее, очень важно иметь в виду, что данный процесс изменяет тип учетной записи с локальной на аккаунт Microsoft.
- Откройте приложение “Параметры”.
- Выберите раздел “Учетные записи”.
- Выберите вкладку “Ваши данные”.
- Нажмите ссылку “Войти вместо этого с учетной записью Майкрософт”.
- Заполните данные учетной записи.
Что такое цифровая лицензия Windows 10?
Цифровая лицензия (в Windows 10 версии 1511 она называется цифровым разрешением) — это способ активации в Windows 10, который не требует ввода ключа продукта. Ключ продукта представляет собой 25-значный код, используемый для активации Windows.
Можно ли использовать ключ Windows 7 несколько раз?
Windows 7 можно активировать любое количество раз, не чаще одного раза в неделю, активация закрепляется за последним устройством на котором была произведенна.
Как продлить лицензию Windows 10 бесплатно?
Перейти в Параметрах — Обновление и безопасность — Активация.
- Как продлить срок действия лицензии Windows 10. Затем в правой части окна нажмите на кнопку Изменить ключ продукта. …
- Как продлить лицензию Windows 10 бесплатно В открывшемся окне нажмите на кнопку Активировать Windows. …
- Продление лицензии Windows 10.
Как узнать версию Windows 10 OEM или Retail?
Как определить тип лицензии на компьютере с установленной версией Windows?
- Если там будет указано «OEM» — это OEM.
- Если указано «270» — это VL.
- Если указано «ЦЦЦ» — это Retail. (Ц — это цифра).
17 мая 2019 г.
Как обновить Windows 7 до Windows 10 2020?
Как бесплатно обновиться с Windows 7 до Windows 10
- Сделать архивную копию всех важных документов, данных и программ;
- Перейти в соответствующий раздел сайта Microsoft для загрузки Windows 10;
- Нажать на кнопку «Скачать средство сейчас», загрузить и запустить приложение;
- После предварительной подготовки нужно выбрать пункт «Обновить этот компьютер сейчас»;
Что делать если не активируется Windows 10?
Если Windows 10 не будет активирована после переустановки операционной системы , это зависит от того, как она была изначально установлена на вашем устройстве.
…
- Предварительные исправления …
- Сбросить свой статус лицензии …
- Принудительная активация …
- Заменить ключ продукта …
- Проверьте свой Windows PID. …
- Проверьте ваше оборудование
Как обновить Windows 10 Корпоративная до Pro?
Обновление Windows 10 Home до Pro
- Откройте меню «Пуск» и нажмите на пункт «Параметры». …
- В окне «Параметры» выберите раздел «Обновления и безопасность». …
- В левом списке окна «Обновления и безопасность» выберите пункт «Активация». …
- Далее нажмите на строку «Изменить ключ продукта» и введите ваш ключ для Windows 10 Pro.
Содержание
- Убираем сообщение об истечении лицензии
- Способ 1: Продление пробного срока (Insider Preview)
- Способ 2: Обращение в техническую поддержку Microsoft
- Отключение уведомления
- Заключение
- Вопросы и ответы
Иногда во время использования Виндовс 10 может внезапно появиться сообщение с текстом «Срок действия вашей лицензии Windows 10 истекает». Сегодня мы расскажем о методах устранения этой проблемы.
Убираем сообщение об истечении лицензии
Для пользователей версии Insider Preview появление этого сообщения означает, что приближается срок окончания пробного периода операционной системы. Для пользователей обычных версий «десятки» подобное сообщение – явный признак программного сбоя. Разберёмся, как избавиться от этого уведомления и самой проблемы в обоих случаях.
Способ 1: Продление пробного срока (Insider Preview)
Первый способ решения проблемы, который подойдет для инсайдерского варианта Windows 10 – сброс пробного периода, что можно проделать с помощью «Командной строки». Происходит это следующим образом:
- Откройте «Командную строку» любым удобным методом – например, найдите её через «Поиск» и запустите от имени администратора.
Урок: Запуск «Командной строки» от имени администратора в Windows 10
- Напечатайте следующую команду и выполните ее нажатием клавиши «ENTER»:
slmgr.vbs -rearmЭта команда продлит срок действия лицензии Insider Preview ещё на 180 дней. Обратите внимание, что она сработает только 1 раз, вторично использовать её не получится. Проверить оставшееся время действия можно оператором
slmgr.vbs -dli. - Закрывайте инструмент и перезагрузите компьютер для принятия изменений.
Данный метод поможет убрать сообщение об истечении лицензии Виндовс 10.
Также рассматриваемое уведомление может появиться в случае, когда версия Insider Preview устарела – в таком случае решить проблему можно установкой последних обновлений.
Урок: Обновление Windows 10 до последней версии
Способ 2: Обращение в техническую поддержку Microsoft
Если подобное сообщение появилось на лицензионной версии Виндовс 10, это означает программный сбой. Также не исключено, что сервера активации ОС посчитали ключ некорректным, отчего лицензию отозвали. В любом случае не обойтись без обращения в техподдержку редмондской корпорации.
- Сперва потребуется узнать ключ продукта – воспользуйтесь одним из способов, представленных в руководстве далее.
Подробнее: Как узнать код активации в Windows 10
- Далее откройте «Поиск» и начните писать техническая поддержка. Результатом должно быть приложение из Microsoft Store с одноименным названием – запускайте его.
Если же вы не пользуетесь Microsoft Store, обратиться в поддержку можно и с помощью браузера, перейдя по этой гиперссылке, а затем кликнув по пункту «Обратиться в службу поддержки в браузере», который находится в отмеченном на скриншоте ниже месте.
Техническая поддержка Майкрософт поможет решить проблему быстро и результативно.
Отключение уведомления
Имеется возможность отключения уведомлений об истечении срока активации. Само собой, проблему это не решит, но раздражающее сообщение исчезнет. Следуйте такому алгоритму:
- Вызовите инструмент для ввода команд (обратитесь к первому способу, если не знаете как), напишите
slmgr -rearmи нажмите Enter. - Закрывайте интерфейс ввода команд, после чего нажмите сочетание клавиш Win+R, пропишите в поле ввода название компонента services.msc и нажмите «ОК».
- В менеджере служб Windows 10 найдите пункт «Служба Windows License Manager» и дважды кликните по нему левой кнопкой мышки.
- В свойствах компонента нажмите на кнопку «Отключена», а затем «Применить» и «ОК».
- Далее найдите службу «Центр обновления Windows», затем также дважды кликните по ней ЛКМ и выполните действия из шага 4.
- Закрывайте средство управления службами и перезагружайте компьютер.
Описанный метод уберёт уведомление, но, повторимся, саму причину проблемы не устранит, поэтому озаботьтесь продлением пробного срока или приобретите лицензию Виндовс 10.
Заключение
Мы с вами рассмотрели причины появления сообщения «Срок действия вашей лицензии Windows 10 истекает» и познакомились с методами устранения как самой проблемы, так и только уведомления. Подводя итоги, напомним, что лицензионное ПО не только позволяет получать поддержку от разработчиков, но также куда безопаснее, чем пиратский софт.
Еще статьи по данной теме: