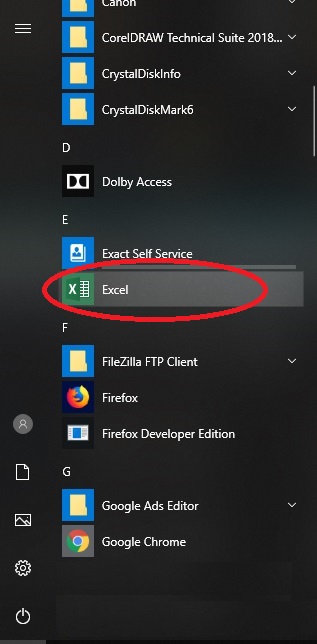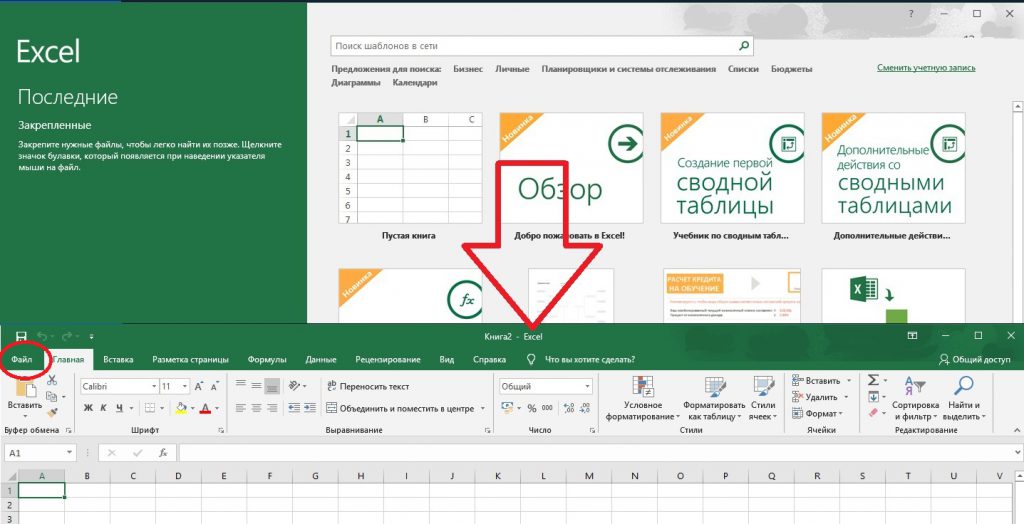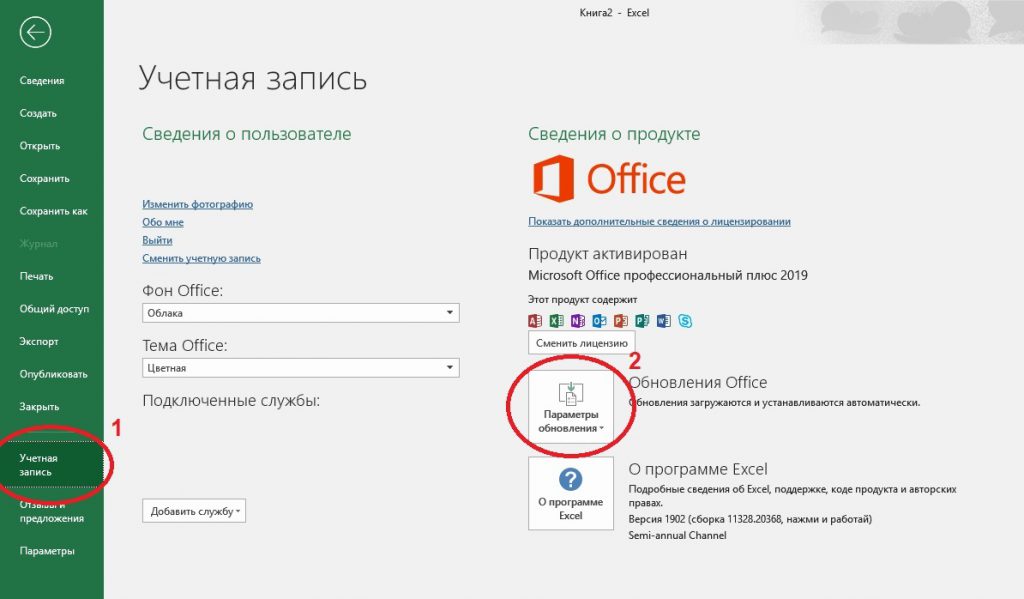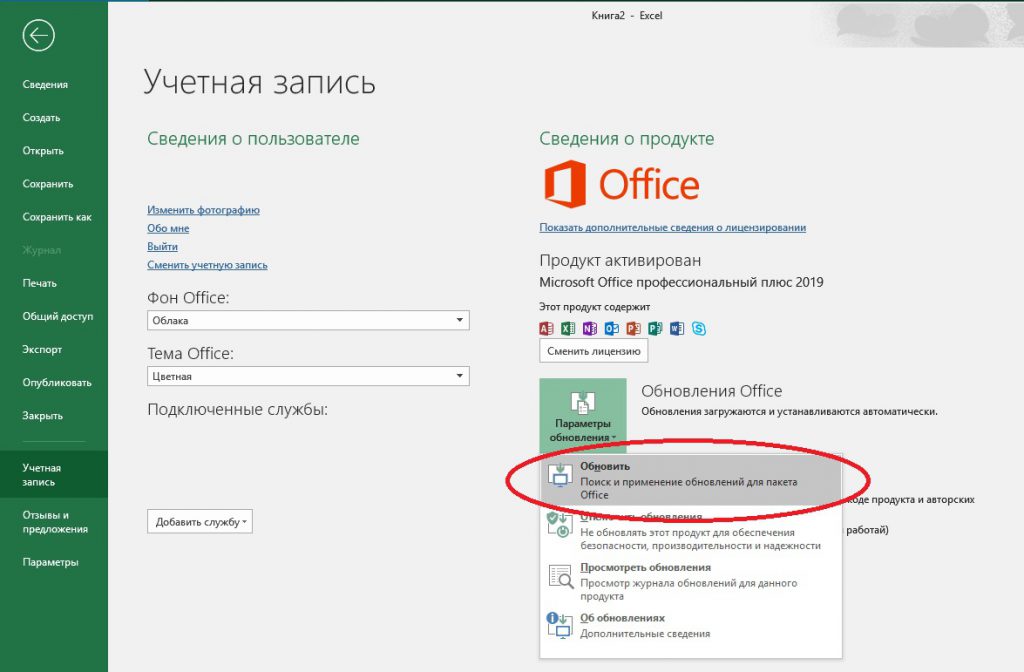Excel для Microsoft 365 Word для Microsoft 365 Outlook для Microsoft 365 PowerPoint для Microsoft 365 Access для Microsoft 365 OneNote для Microsoft 365 Excel 2021 Word 2021 Outlook 2021 PowerPoint 2021 Access 2021 Office 2021 OneNote 2021 Excel 2019 Word 2019 Outlook 2019 PowerPoint 2019 Access 2019 Office 2019 Excel 2016 Word 2016 Outlook 2016 PowerPoint 2016 Access 2016 OneNote 2016 Project профессиональный 2016 Project стандартный 2016 Office 2016 Excel 2013 Word 2013 Outlook 2013 PowerPoint 2013 Access 2013 OneNote 2013 Project профессиональный 2013 Project стандартный 2013 Office 2013 Microsoft 365 для дома Office для бизнеса Office 365 для малого бизнеса служба Office 365, предоставляемая 21Vianet Word 2010 Outlook 2010 PowerPoint 2010 Project 2010 Project стандартный 2010 Office 2010 Excel 2007 Word 2007 Outlook 2007 PowerPoint 2007 Project Стандартный 2007 Office 2007 InfoPath 2007 InfoPath 2010 InfoPath 2013 InfoPath Filler 2013 Office.com Еще…Меньше
На компьютере Mac? См. Office для Mac обновлений.
Щелкните здесь, чтобы посмотреть последние обновления для версий Office, в Windows установщика (MSI).
Выберите свою версию Office
Если вы не знаете, какая у вас версия Office, см. Office какую версию я использую?
Не знаете, какой у вас тип установки?
Откройте приложение Office, чтобы проверить тип установки
Примечание: Если не удается открыть приложение для проверки типа установки, сначала попробуйте выполнить действия по удалению распространенного типа установки «нажми и работай» или MSI.
-
Создайте или откройте существующий файл и выберите Файл > Учетная запись (этот элемент также может называться Учетная запись Office).
-
В разделе сведений о продукте найдите кнопку О программе и проверьте наличие следующих элементов:
Технология «нажми и работай»
Для установок по технологии «нажми и работай» указана версия и номер сборки, а также фраза нажми и работай.
Следуйте приведенным ниже инструкциям для технологии «нажми и работай» или MSI.
MSI
Установки MSI не содержат версии и номера сборки.
Следуйте приведенным ниже инструкциям для технологии «нажми и работай» или MSI.
Microsoft Store
Для установок из Магазина Microsoft Store указана версия и номер сборки, а также фраза Microsoft Store.
Если вы используете этот тип установки, выберите вкладку Microsoft Store.
Более новые версии Office
-
Откройте любое приложение Office, например Word, и создайте новый документ.
-
Перейдите к файлу >учетной записи (или Office, если вы открыли Outlook).
-
В разделе Сведения о продукте выберите элементы Параметры обновления > Обновить.
Примечание: Возможно, потребуется нажать Включить обновления, если вы сразу не увидите команды Обновить.
-
После того как Office завершит поиск и установку обновлений, закройте окно с сообщением «У вас все в порядке«.
В меню кнопки Параметры обновления также можно выбрать пункт Отключить обновления или Просмотреть обновления (ранее установленные).
Office в Microsoft Store
Если вы приобрели Office из приложения Microsoft Store на устройстве Windows, вы можете обновить Office из одного места!
-
Закройте все приложения Office.
-
Откройте приложение Microsoft Store. Для этого введите в поле поиска на панели задач запрос «Microsoft Store» и нажмите клавишу ВВОД.
-
Щелкните значок
и убедитесь, что вы вписались в учетную запись Майкрософт, связанную с вашей Office лицензией.
-
Щелкните значок
и > загрузки и обновления.
-
Нажмите кнопку Получить обновления.
Примечание: Если после нажатия кнопки Получить обновления появится сообщение «Вы полностью готовы», значит, у вас уже установлены все последние обновления.
Не получается? Попробуйте так:
-
Убедитесь, что компьютер подключен к Интернету.
-
Если кнопка Параметры обновления не отображается и видна только кнопка О программе, у вас либо корпоративная лицензия, либо в вашей организации используется групповая политика для управления обновлениями Office. Посетите Центр обновления Майкрософт или обратитесь в службу поддержки своей организации.
-
Инструкции по скачии обновлений вручную см. в Office обновления.
-
Если вы хотите обновить Office, но не можете открыть ни одного приложения Office, попробуйте восстановить набор Office:
-
Откройте Панель управления > Программы > Удаление программы.
-
Найдите и выберите свою версию Microsoft Office на компьютере. В строке вверху нажмите кнопку Изменить.
-
Выберите Быстрое восстановление > Восстановить. Если это не помогло, повторите действия, но теперь выберите Восстановление по сети. Если по-прежнему не удается открыть приложения, удалите и переустановите Office.
-
Office 2013
-
1. Откройте любое приложение Office 2013, например Word, и создайте документ.
-
2. Выберите Файл > Учетная запись (или Учетная запись Office в Outlook 2013).
-
3. В разделе Сведения о продукте нажмите кнопку Параметры обновления.
Посмотрите видео, в котором показаны соответствующие действия.
-
4. Нажмите Включить обновления, если этот параметр доступен.
-
5. Чтобы вручную проверить наличие обновлений Office и установить их, выберите вариант Обновить сейчас.
-
6. После того как Office завершит поиск и установку обновлений, закройте окно с сообщением «У вас все в порядке«.
Не получается? Попробуйте так:
-
Убедитесь, что компьютер подключен к Интернету.
-
Если в разделе Сведения о продукте нет кнопки Параметры обновления, а есть только кнопка О программе, у вас либо корпоративная лицензия или в вашей организации используется групповая политика для управления обновлениями Office. Попробуйте получить последние обновления для в Центре обновления Майкрософт или обратитесь в службу технической поддержки своей организации.
-
Инструкции по скачии обновлений вручную см. в Office обновления.
-
Если вы хотите обновить Office, но не можете открыть ни одного приложения Office, попробуйте восстановить набор Office.
Важно:
Office 2010 больше не поддерживается. Перейдите на Microsoft 365, чтобы работать удаленно с любого устройства и продолжать получать поддержку.
Обновить
-
Откройте любое приложение Office 2010, например Word 2010, и создайте документ.
-
Выберите Файл > Справка > Проверить наличие обновлений.
-
Выберите команду Установить обновления или Проверить наличие обновлений. Если обе команды недоступны, выполните дополнительные действия, указанные во всплывающем окне, которое появляется после нажатия кнопки Проверить наличие обновлений.
Не получается? Попробуйте так:
-
Убедитесь, что компьютер подключен к Интернету.
-
Если отсутствует команда обновления или вам не удается обновить программу, попробуйте посетить Центр обновления Майкрософт для установки обновлений Office средствами Windows.
-
Инструкции по скачии обновлений вручную см. в Office обновления.
-
Если вы хотите обновить Office, но не можете открыть ни одного приложения Office, попробуйте восстановить набор Office:
-
Откройте Панель управления > Программы > Удаление программы.
-
Найдите и выберите свою версию Microsoft Office на компьютере. В строке вверху нажмите кнопку Изменить.
-
Если вы хотите обновить Office, но не можете открыть ни одного приложения Office, попробуйте восстановить набор Office.
-
Спасибо, что используете Office 2007. Если вы ищете обновления, поддержка Office 2007 завершена.
Чтобы использовать новые возможности и получить последние обновления для системы безопасности, мы рекомендуем вам получить последнюю версию Office.
Обновление до Microsoft 365
Спасибо, что используете Office 2003. Если вы ищете обновления, поддержка Office 2003 завершена.
Чтобы использовать новые возможности и получить последние обновления для системы безопасности, мы рекомендуем вам получить последнюю версию Office.
Обновление до Microsoft 365
См. также
Когда мне станут доступны самые новые возможности Microsoft 365?
Новые возможности Microsoft 365
Нужна дополнительная помощь?
Содержание
- Обновляем офисный пакет от Microsoft
- Проверка наличия обновлений
- Включение и отключение автоматического обновления
- Обновление Офиса через Microsoft Store (Windows 8 — 10)
- Решение распространенных проблем
- Отсутствие кнопки «Параметры обновления»
- Не запускаются программы из пакета MS Office
- Другие причины
- Заключение
- Вопросы и ответы
Пакет программ Майкрософт Офис активно используется как в частном, так и в корпоративном сегменте. И неудивительно, ведь он содержит в своем арсенале необходимый набор инструментов для комфортной работы с документами. Ранее мы уже рассказывали о том, как установить Microsoft Office на компьютер, в этом же материале речь пойдет о его обновлении.
По умолчанию все программы, входящие в состав Майкрософт Офис, обновляются автоматически, но иногда этого не происходит. Последнее особенно актуально в случае использования пиратских сборок пакета – они в принципе могут не обновляться никогда, и это нормально. Но бывают и другие причины – установка апдейта был отключена или в системе произошел сбой. Как бы то ни было, обновить официальный MS Office можно буквально в несколько кликов, и сейчас вы узнаете как.
Проверка наличия обновлений
Для того чтобы проверить, доступен ли апдейт для офисного пакета, можно использовать любое из приложений, входящих в его состав. Это может быть PowerPoint, OneNote, Excel, Word и т.д.
- Запустите любую программу Майкрософт Офис и перейдите в меню «Файл».
- Выберите пункт «Учетные записи», расположенный в самом низу.
- В разделе «Сведения о продукте» найдите кнопку «Параметры обновления» (с подписью «Обновления Office») и нажмите на нее.
- В появившемся выпадающем списке будет пункт «Обновить», на который и следует нажать.
- Начнется процедура проверки наличия обновления и, если таковые будут обнаружены, запустится их скачивание и последующая установка, просто следуйте подсказкам пошагового Мастера. Если же актуальная версия Microsoft Office у вас уже установлена, появится следующее уведомление:
Вот так просто, буквально в несколько шагов, можно установить обновления для всех программ из офисного пакета от Майкрософт. Если же вы хотите, чтобы апдейты устанавливались автоматически, ознакомьтесь со следующей частью данной статьи.
Читайте также: Как обновить Microsoft Word
Включение и отключение автоматического обновления
Бывает так, что фоновая установка апдейтов в приложениях Майкрософт Офис отключена, и поэтому ее требуется активировать. Делается это по аналогичному вышеописанному алгоритму.
- Повторите шаги № 1-2 предыдущей инструкции. Расположенная в разделе «Сведения о продукте» кнопка «Параметры обновления» будет подсвечена желтым цветом. Нажмите на нее.
- В развернувшемся меню кликните по первому пункту – «Включить обновления».
- Появится небольшое диалоговое окно, в котором следует нажать «Да» для подтверждения своих намерений.
Включить автоматическое обновление компонентов Microsoft Office так же просто, как и обновить их, при условии наличия новой версии программного обеспечения.
Обновление Офиса через Microsoft Store (Windows 8 — 10)
В статье об установке офисного пакета, которую мы упомянули в начале данного материала, рассказывается в том числе и о том, где и в каком виде можно приобрести фирменное ПО Майкрософт. Один из возможных вариантов – покупка Office 2016 в Microsoft Store, который интегрирован в актуальные версии операционной системы Windows. Приобретенный таким образом пакет программ можно обновить непосредственно через Магазин, при этом по умолчанию Офис, как и любые другие представленные там приложения, обновляются автоматически.
Читайте также: Как установить Microsoft Store
Примечание: Для выполнения описанных ниже рекомендаций необходимо быть авторизованным в системе под своей учетной записью Майкрософт, и она обязательно должна совпадать с той, что используется в MS Office.
- Откройте Microsoft Store. Найти его можно в меню «Пуск» или через встроенный в систему поиск («WIN+S»).
- В правом верхнем углу отыщите три горизонтальных точки, расположенные справа от иконки своего профиля, и кликните по ним.
- В выпадающем меню выберите первый пункт – «Загрузки и обновления».
- Просмотрите список доступных апдейтов
и, если в их числе будут компоненты Майкрософт Офис, нажмите по расположенной вверху кнопке «Получить обновления».
Таким образом можно обвить Microsoft Office, если он был приобретен через встроенный в Windows Магазин приложений.

Доступные в нем апдейты могут устанавливаться автоматически, вместе с обновлением операционной системы.
Решение распространенных проблем
Как уже было сказано в начале статьи, иногда с установкой обновлений возникают различные проблемы. Рассмотрим причины возникновения наиболее распространенных из них и то, как их устранить.
Отсутствие кнопки «Параметры обновления»
Бывает так, что кнопка «Параметры обновления», необходимая для проверки наличия и получения апдейта в программах Майкрософт Офис, отсутствует в разделе «Сведения о продукте». Такое характерно для пиратских версий рассматриваемого ПО, но не только для них.
Корпоративная лицензия
Если используемый офисный пакет имеет корпоративную лицензию, то обновить его можно только через «Центр обновлений» Windows. То есть в данном случае Microsoft Office может быть обновлен точно таким же образом, как и операционная система в целом. О том, как это сделать, вы можете узнать из отдельных статей на нашем сайте.
Подробнее: Как обновить Windows 7 / 8 / 10
Групповая политика организации
Кнопка «Параметры обновления» может отсутствовать, если офисный пакет используется в организации – в таком случае управление апдейтами осуществляется посредством специальной групповой политики. Единственное возможное решение – обращение во внутреннюю службу поддержки или к системному администратору.
Не запускаются программы из пакета MS Office
Бывает так, что Майкрософт Офис, точнее, входящие в его состав программы, перестают запускаться. Следовательно, установить обновления обычным способом (через параметры «Учетной записи», в разделе «Сведения о продукте») не получится. Хорошо, если MS Office куплен через Microsoft Store, тогда апдейт можно будет установить из него, но что делать во всех остальных случаях? Существует довольно простое решение, которое, к тому же, еще и применимо ко всем версиям ОС Windows.
- Откройте «Панель управления». Сделать это можно следующим образом: комбинация клавиш «WIN+R», ввод команды
«control»(без кавычек) и нажатие «ОК» или «ENTER». - В появившемся окне найдите раздел «Программы» и кликните по расположенной под ним ссылке – «Удаление программ».
- Перед вами появится список всех установленных на компьютере программ. Найдите в нем Майкрософт Офис и кликните ЛКМ для выделения. На верхней панели нажмите кнопку «Изменить».
- В окне с запросом на внесение изменений, которое появится на экране, нажмите «Да». Затем, в окне изменения текущей установки Microsoft Office выберите пункт «Восстановить», отметив его маркером, и нажмите кнопку «Продолжить».
- Далее следуйте пошаговым подсказкам. По завершении процедуры восстановления перезагрузите компьютер, а затем запустите любую из программ Майкрософт Офис и обновите пакет одним из описанных выше способов.
Если выполнение описанных выше действий не помогло и приложения по-прежнему не запускаются, потребуется переустановить Майкрософт Офис. Сделать этом вам помогут следующие материалы на нашем сайте:
Подробнее:
Полное удаление программ на ОС Windows
Установка Microsoft Office на компьютер
Другие причины
Когда не получается обновить Майкрософт Офис ни одним из описанных нами способов, можно попробовать загрузить и установить необходимый апдейт вручную. Этот же вариант заинтересует пользователей, желающих полностью контролировать процесс обновления.
Страница скачивания обновлений
- Перейдя по вышеуказанной ссылке, вы попадете на страницу скачивания последних доступных обновлений для программ из пакета Microsoft Office. Примечательно, что на ней можно найти апдейты не только для версии 2016 года, но и для более старых 2013 и 2010. Помимо этого, там же представлен архив всех обновлений, выпущенных за последние 12 месяцев.
- Выберите апдейт, подходящий под вашу версию Офиса, и кликните по активной ссылке для его скачивания. В нашем примере будет выбран вариант Офис 2016 и единственное доступное обновление.
- На следующей странице необходимо также определиться с тем, какой именно файл апдейта вы планируете скачать для установки. Важно учитывать следующее – если вы давно не обновляли Office и не знаете, какой из файлов вам подойдет, просто выбирайте самый «свежий», расположенный выше в таблице.
Примечание: Кроме обновлений для всего офисного пакета, можно отдельно скачать актуальную версию для каждой из программ, входящих в его состав – все они доступны в этой же таблице.
- Выбрав необходимую версию апдейта, вы будете переправлены на страницу загрузки. Правда, предварительно потребуется сделать правильный выбор между 32-х и 64-битной версией.
Читайте также: Как узнать разрядность Windows
При выборе пакета для скачивания необходимо учитывать не только разрядность операционной системы, но и аналогичные характеристики установленного на вашем компьютере Офиса. Определившись, нажмите по одной из ссылок для перехода на следующую страницу.
- Выберите язык загружаемого пакета обновлений («Русский»), используя соответствующий выпадающий список, а затем нажмите по кнопке «Скачать».
- Укажите папку, в которую желаете поместить апдейт, и нажмите «Сохранить».
- По завершении загрузки запустите файл установщика и нажмите «Да» в появившемся окне-запросе.
- В следующем окне установите галочку напротив расположенного внизу пункта «Щелкните здесь, чтобы принять условия…» и нажмите кнопку «Продолжить».
- Будет запущен процесс инсталляции обновлений Microsoft Office,
который займет буквально несколько минут.
- После того как апдейт будет установлен, компьютер потребуется перезагрузить. Нажмите в появившемся окошке «Да», если вы желаете сделать это прямо сейчас, или «Нет», если хотите отложить перезагрузку системы на потом.
Читайте также: Ручная установка обновлений Windows
Теперь вы знаете, как можно обновить Офис вручную. Процедура не самая простая и быстрая, но эффективная в случаях, когда не срабатывают другие варианты, описанные нами в первой части этой статьи.
Заключение
На этом можно закончить. Мы рассказали о том, как обновить пакет программ Microsoft Office, а также о том, как устранить возможные проблемы, препятствующие нормальному выполнению данной процедуры. Надеемся, эта статья была полезной для вас.
04.04.2019 Word Задать вопросНаписать пост
На некоторых компьютерах с Виндовс поставляется предустановленным офисный пакет приложений Microsoft Office. И многие пользователи используют в основном Word, для написания дипломных работ, статей и других текстовых задач. Но дело в том, что Ворд часто обновляется и это необходимо отслеживать, чтобы файлы без проблем открывались на разных устройствах.
Стандартное обновление
Обновить приложение Word в Windows 7, 8, 10 можно следующим образом, при чем совершенно бесплатно:
- Открыть Ворд (создать новый документ или открыть уже существующий) и перейти в меню “Файл”, расположенный в левом верхнем углу.
- Перейти на вкладку учетной записи.
- В сведениях о продукте нажать на параметры обновления.
- Кликнуть на пункт “Обновить”.
- Если у пользователя не последняя версия, то начнется обновление. В противном случае система сообщит, что все в порядке.
Таким же образом можно обновить любой компонент пакета Майкрософт Офис, например Эксель или PowerPoint.
Включение автоматической проверки обновлений
Если в предыдущем способе раздел обновлений выделен желтым, то вероятно, что у пользователя отключена эта функция. Включить обновление Microsoft Office можно следующим образом:
- Перейти в параметры обновления.
- Включить автоматический режим.
- Подтвердить действие во всплывающем окошке.
Такое действие включит автоматическое обновления для всего пакета Майкрософт Офис.
Через Microsoft Store
Обновить Майрософт Офис на компьютере можно через магазин игр и приложений следующим образом:
- Зайти в Microsoft Store.
- Нажать на три точки в правом углу окна.
- Откроется выпадающее меню, в котором требуется выбрать загрузку и обновления.
- Откроется окно со списком. Кликнуть на “получить все”.
- После этого все новые версии, в том числе Ворда и всего пакета офисных приложений будут загружены.
Обновление старых версий
При переходе на более новую версию (например, обновление с 2007 до 2010, с 2010 до 2016) не нужно удалять старые приложения. Для запуск обновления офиса на компьютере или ноутбуке следует скачать новую версию. Далее сделать следующее:
- При установки нового пакета офисных программ 2010 система просто предложит обновиться.
- Выбрать необходимые элементы.
- Дождаться окончания процесса. Иногда это может занят некоторое время.
Распространенные проблемы
При попытке обновить офисное приложения могут возникать различные проблемы. Они решаются, как правило, достаточно быстро.
Нет кнопки «параметры обновления»
Обычно большинство пользователей сталкиваются с проблемой отсутствия кнопки параметров обновления. Это характерно для пиратских продуктов, но также и для корпоративной лицензии или если управление обновлениями диктуется политикой организации.
Если у пользователя в наличие корпоративная версия продукта, то обновить ее все равно можно с центра обновлений Виндовс, т.е. как и компоненты операционной системы в целом. Необходимо просто выполнить поиск апдейтов и установить их.
Если групповая политика полностью контролирует обновления, то рекомендуется обратиться к системному администратору. Возможно, что новые версии будут установлены, если только организация не придерживается использования определенной версии по каким-то причинам.
Не запускаются программы из пакета MS Office
В некоторых случаях приложения входящие в пакет Майкрософт Офис перестают запускаться. Это может значительно усложнить процесс установки. Решить данную проблему можно следующим образом:
- Перейти в панель управления любым удобным способом.
- Перейти в раздел удаления программ.
- Откроется окно, в котором будут отображены все установленные программы на компьютере. Найти Майкрософт Офис и кликнуть по нему один раз. На верхней панели появится кнопка “Изменить”, нажать на нее.
- Появится окно, в котором необходимо подтвердить внесение изменений, после чего откроется новое. В нем необходимо выделить маркером строку восстановления и кликнуть на “ОК”.
- После этого необходимо следовать подсказкам системы.
Другие возможные причины
Иногда обновить программу не получается ни одним из вышеописанных способов, в таком случае необходимо поступить следующим образом:
- Перейти на официальную страницу Майкрософт для скачивания обновлений.
- Выбрать подходящую версию.
- Выбрать определенный пакет.
- Скачать нужное.
- Выбрать язык установки.
- Указать место, куда сохранить скачиваемый пакет.
- Установить новую версию программы.
- Проследовать всем рекомендациям системы и перезагрузить ОС после установки.
Reader Interactions
Способы обновления Word и пакета Microsoft Office на компьютере или ноутбуке
На некоторых компьютерах с Виндовс поставляется предустановленным офисный пакет приложений Microsoft Office. И многие пользователи используют в основном Word, для написания дипломных работ, статей и других текстовых задач. Но дело в том, что Ворд часто обновляется и это необходимо отслеживать, чтобы файлы без проблем открывались на разных устройствах.
Стандартное обновление
Обновить приложение Word в Windows 7, 8, 10 можно следующим образом, при чем совершенно бесплатно:
- Открыть Ворд (создать новый документ или открыть уже существующий) и перейти в меню “Файл”, расположенный в левом верхнем углу.
- Перейти на вкладку учетной записи.
- В сведениях о продукте нажать на параметры обновления.
- Кликнуть на пункт “Обновить”.
- Если у пользователя не последняя версия, то начнется обновление. В противном случае система сообщит, что все в порядке.
Таким же образом можно обновить любой компонент пакета Майкрософт Офис, например Эксель или PowerPoint.
Включение автоматической проверки обновлений
Если в предыдущем способе раздел обновлений выделен желтым, то вероятно, что у пользователя отключена эта функция. Включить обновление Microsoft Office можно следующим образом:
- Перейти в параметры обновления.
- Включить автоматический режим.
- Подтвердить действие во всплывающем окошке.
Такое действие включит автоматическое обновления для всего пакета Майкрософт Офис.
Через Microsoft Store
Обновить Майрософт Офис на компьютере можно через магазин игр и приложений следующим образом:
- Зайти в Microsoft Store.
- Нажать на три точки в правом углу окна.
- Откроется выпадающее меню, в котором требуется выбрать загрузку и обновления.
- Откроется окно со списком. Кликнуть на “получить все”.
- После этого все новые версии, в том числе Ворда и всего пакета офисных приложений будут загружены.
Обновление старых версий
При переходе на более новую версию (например, обновление с 2007 до 2010, с 2010 до 2016) не нужно удалять старые приложения. Для запуск обновления офиса на компьютере или ноутбуке следует скачать новую версию. Далее сделать следующее:
- При установки нового пакета офисных программ 2010 система просто предложит обновиться.
- Выбрать необходимые элементы.
- Дождаться окончания процесса. Иногда это может занят некоторое время.
Распространенные проблемы
При попытке обновить офисное приложения могут возникать различные проблемы. Они решаются, как правило, достаточно быстро.
Нет кнопки «параметры обновления»
Обычно большинство пользователей сталкиваются с проблемой отсутствия кнопки параметров обновления. Это характерно для пиратских продуктов, но также и для корпоративной лицензии или если управление обновлениями диктуется политикой организации.
Если у пользователя в наличие корпоративная версия продукта, то обновить ее все равно можно с центра обновлений Виндовс, т.е. как и компоненты операционной системы в целом. Необходимо просто выполнить поиск апдейтов и установить их.
Если групповая политика полностью контролирует обновления, то рекомендуется обратиться к системному администратору. Возможно, что новые версии будут установлены, если только организация не придерживается использования определенной версии по каким-то причинам.
Не запускаются программы из пакета MS Office
В некоторых случаях приложения входящие в пакет Майкрософт Офис перестают запускаться. Это может значительно усложнить процесс установки. Решить данную проблему можно следующим образом:
- Перейти в панель управления любым удобным способом.
- Перейти в раздел удаления программ.
- Откроется окно, в котором будут отображены все установленные программы на компьютере. Найти Майкрософт Офис и кликнуть по нему один раз. На верхней панели появится кнопка “Изменить”, нажать на нее.
- Появится окно, в котором необходимо подтвердить внесение изменений, после чего откроется новое. В нем необходимо выделить маркером строку восстановления и кликнуть на “ОК”.
- После этого необходимо следовать подсказкам системы.
Другие возможные причины
Иногда обновить программу не получается ни одним из вышеописанных способов, в таком случае необходимо поступить следующим образом:
- Перейти на официальную страницу Майкрософт для скачивания обновлений.
- Выбрать подходящую версию.
- Выбрать определенный пакет.
- Скачать нужное.
- Выбрать язык установки.
- Указать место, куда сохранить скачиваемый пакет.
- Установить новую версию программы.
- Проследовать всем рекомендациям системы и перезагрузить ОС после установки.
Установка последних обновлений Microsoft Word
Если вы часто используете MS Word для работы или обучения, предельно важно пользоваться последней версией программы. Помимо того, что Майкрософт старается оперативно исправлять ошибки и устранять недочеты в работе своего детища, так они еще и регулярно добавляют в него новые функции.
По умолчанию в настройках каждой программы, входящей в пакет Microsoft Office, включена функция автоматической установки обновлений. И все же, иногда возникает необходимость самостоятельно проверить, доступны ли обновления для ПО. Например, это может понадобиться для устранения тех или иных неполадок в работе.
Чтобы проверить, есть ли обновления и, собственно, обновить Word, выполните следующие действия:
1. Откройте Ворд и нажмите кнопку “Файл”.
2. Выберите раздел “Учетная запись”.
3. В разделе “Сведения о продукте” нажмите кнопку “Параметры обновления”.
4. Выберите пункт “Обновить”.
5. Начнется проверка наличия обновлений. Если таковые доступны, они будут скачаны и установлены. Если же обновлений нет, вы увидите следующее сообщение:
6. Поздравляем, у вас будет установлена последняя версия Word.
Примечание: Вне зависимости от того, какую из программ Microsoft Office вы будете обновлять, обновления (если таковые имеются), будут скачаны и установлены для всех офисных компонентов (Excel, PowerPoint, Outlook и т.д.).
Включение функции автоматической проверки наличия обновлений
В случае, если раздел “Обновление Office” у вас выделен желтым цветом, а при нажатии на кнопку “Параметры обновления” раздел “Обновить” отсутствует, функция автоматического обновления для офисных программ у вас отключена. Следовательно, чтобы обновить Ворд, ее нужно включить.
1. Откройте меню “Файл” и перейдите в раздел “Учетная запись”.
2. Нажмите на кнопку “Параметры обновления” и выберите пункт “Включить обновления”.
3. Подтвердите свои действия, нажав “Да” в появившемся окне.
4. Автоматические обновления для всех компонентов Microsoft Office будут включены, теперь вы можете обновить Word, воспользовавшись инструкцией, представленной выше.
На этом все, из этой небольшой статьи вы узнали, как обновить Ворд. Рекомендуем вам всегда использовать последние версии программного обеспечения и регулярно устанавливать обновления от разработчиков.

Как обновить Microsoft Office 2016? Три простых способа
Зачастую после релиза какого-нибудь программного обеспечения разработчики какое-то время им еще занимаются, дорабатывая некоторые функции и исправляя недочеты. Соответственно, после этого выходят обновления, которые каждый пользователь может установить себе на компьютер. Это же применимо и к офисному пакету от «Майкрософт». В этой статье будет рассказано, как обновить Microsoft Office тремя различными способами.
Способ 1: через программу Microsoft Office
Пожалуй, наиболее распространенный метод заключается в использовании непосредственно офисного программного обеспечения. Сейчас будет рассказано, как обновить Microsoft Office Word, однако, выполнив нижеизложенную инструкцию, автоматически обновятся и другие программы из пакета.
- Запустите на компьютере MS Word и сразу нажмите по кнопке «Файл», расположенной в верхнем левом углу окна.
- В появившемся меню перейдите в раздел «Учетная запись». Она расположена в самом низу на боковой панели слева.
- В основном меню найдите и нажмите по кнопке «Обновления Office».
- Появится выпадающий список, в котором необходимо выбрать первый пункт — «Обновить».
Сразу после этого появится новое окно, в котором будет запущен процесс проверки новых обновлений. Если система их все-таки обнаружит, тогда вам будет предложено начать установку новой версии программного обеспечения. Дайте утвердительный ответ, чтобы инициализировать его инсталляцию.
Это был первый способ, как обновить Microsoft Office. Напомним, что, выполнив это руководство в «Ворде», автоматически обновятся и другие программы из офисного пакета.
Способ 2: включение автоматического обновления
Чтобы каждый раз вручную не проверять, вышла ли новая версия, можно настроить регулярную проверку. В таком случае система сама будет вам сообщать, когда она появится. Например, если вы хотите автоматически обновить Microsoft Office PowerPoint, то вам необходимо один раз выполнить следующую инструкцию:
- Откройте «Повер Поинт» и нажмите по кнопке «Файл», как это было сделано в «Ворде».
- В появившемся меню перейдите в раздел «Учетная запись».
- В главной области программы, в колонке «Сведения о продукте», нажмите по кнопке «Обновления Office».
- В появившемся списке выберите пункт «Включить обновления».
- Появится дополнительное диалоговое окно, в котором необходимо согласиться с условиями. Нажмите «Да», чтобы активировать автоматическую установку новых версий программы.
Как можно заметить, настройка автоматических обновлений практически ничем не отличается от их инсталляции. Нужно всего лишь выбрать другую опцию из выпадающего списка. Зато в последствии вам не придется каждый раз вручную перепроверять релиз новых версий. Когда они выйдут, операционная система сама уведомит об этом.
Способ 3: через Microsoft Store
Перейдем к последнему, третьему способу. Обновить Microsoft Office можно через магазин приложений. Однако стоит учитывать, что нижеописанную инструкцию можно выполнить только в Windows 8 и Windows 10.
- Через меню «Пуск» запустите программу Microsoft Store.
- Нажмите по функциональной кнопке в виде трех точек, которые расположены в верхнем правом углу.
- В появившемся меню выберите опцию «Загрузки и обновления».
- В списке найдите продукты от Microsoft Office и нажмите по кнопке «Получить обновления».
Сразу после этого начнется загрузка и установка новой версии выбранной программы. Теперь вы знаете все три способа, как обновить Microsoft Office.
Microsoft недавно выпустила Office 2013 с пакетом обновления 1 (SP1) для клиентов, которым требуется более высокий уровень общей стабильности, функциональности и безопасности в Office, SharePoint Server и связанных продуктах. Пакет включает в себя множество улучшений и изменений, исправления совместимости для Windows 8.1 и Internet Explorer 11, улучшенную поддержку современного оборудования, такого как устройства с высоким разрешением и прецизионная сенсорная панель, и многое другое.
Стоит отметить, что в Office 2013 SP1 есть несколько новых обновлений, в том числе Power Map для Excel и SkyDrive Pro, обновленный до OneDrive для бизнеса. Power Map for Excel — это инструмент 3D-визуализации для отображения, изучения географических и временных данных в Excel. Все эти обновления можно легко загрузить и установить через Центр обновлений Microsoft или напрямую загрузив их установщики из Центра загрузки Microsoft. Но вы также можете обновить Office 2013 вручную. Давайте посмотрим, как это сделать.
Загрузите любое распространенное приложение Office, например Microsoft Word, PowerPoint или Excel. Переместите курсор мыши в меню «Файл». Внизу выберите «Учетная запись».
Далее в разделе «Управление аккаунтом» можно увидеть поле «Обновить настройки».
Щелкните стрелку раскрывающегося списка, чтобы просмотреть список отображаемых параметров. Оттуда выберите «Отключить обновления».
Затем повторите то же действие, и на этот раз выберите опцию «Включить обновления».
Шаги, которые вы выполните, заставят Office 2013 загрузить и установить все новые доступные обновления. Если вы еще не установили пакет обновления 1 (SP1) для Office 2013, вы также можете получить некоторые обновления. Загрузите и установите их в своей версии Office.
После завершения процесса обновления вы можете найти новую опцию в разделе «Параметры обновления»: «Обновить сейчас .
В Office 2013 SP1 появилась команда «Обновить сейчас» для кнопки «Параметры обновления», чтобы упростить ручной процесс проверки обновлений. Все приложения Office должны быть версии 15.0.4569.1506 или выше на дату.
Чтобы обновить Office 2013 вручную, просто используйте новую опцию «Обновить сейчас .
- 04.08.2019
В этой статье мы рассмотрим как обновить свое приложение Microsoft Office на системах Windows. Внимание, вы не сможете простым обновлением обновиться до более новой версии Microsoft Office, к примеру с Office 2016 до Office 2019. Обновление работает только в пределах одной редакции. Если Вы хотите обновиться до более новой редакции Microsoft Office, то Вам нужно приобрести ключ активации и скачать новое приложение.
Данная инструкция подходит для следующих версий Office: 2019, 2016, 365.
1) Открываем любое приложение Microsoft Office. Сделать это можно из меню «Пуск», выбираете там к примеру Exel.
2) Далее после открытия приложения нажимаете на клавиатуре кнопку «Esc». И у Вас появится сверху меню. Нужно будет нажать на меню «Файл».
3) После заходите во вкладку «Учетная запись» => Параметры обновления.
4) В открывшемся меню «Параметров обновления» выбираете => Обновить. Далее программа проверит наличие обновлений на серверах Microsoft, если они есть, то предложит Вам их скачать и установить. После обновления перезапустите приложение.
А так же, что бы у Вас все в дальнейшем все корректно заработало, мы настоятельно рекомендуем использовать только официальные дистрибутивы Microsoft Office и оригинальные лицензии для данных приложений. Скачать и приобрести лицензионные ключи активации Вы можете в нашем интернет-магазине SoftComouters по самым низким ценам. Моментальная доставка ключей активаций сразу после оплаты в автоматическом режиме на Ваш Email. Гарантия и бесплатная техническая поддержка 24/7.
Подробнее о продуктах Microsoft Office в нашем каталоге на следующей странице.
Download Article
Download Article
This wikiHow will teach you how to upgrade Microsoft Office to a new version. If you currently own Office 2013 through an Office 365 subscription purchased prior to Office 2016’s release, the good news is you can update to Office 2016 for free! If you don’t, you’re going to need to purchase an Office 365 subscription or a permanent version of Office 2016. Either way, we’ll walk you through exactly what you need to do in the steps below.
-
1
Go to the Microsoft Account page. It’s at https://login.live.com/. Since Microsoft doesn’t typically save your login details, you’ll likely need to log into your account.
- If you’re already signed into your Microsoft account, skip the next two steps.
-
2
Enter your email address, then click Next. You must enter your Microsoft email address (e.g., an Outlook, Live, or Hotmail address).
Advertisement
-
3
Enter your password, then click Next. As long as your account details are correct, doing this will take you to your Microsoft account page.
-
4
Click Services & subscriptions. It’s a tab in the blue bar near the top of the page. Your current version of Office should be listed here.[1]
-
5
Click Install Office. You should see this below a textbox that says «New: Office 2016 is now available.»[2]
-
6
Click Install. This option is on the left side of the page. Doing so will prompt Office 2016 to download to your computer.
-
7
Double-click the Office install file. It will be in your computer’s default downloads folder (e.g., the desktop).
-
8
Wait for the installation to finish. Once your installation is complete, Microsoft Office should be updated to the latest version.
Advertisement
-
1
-
2
Click Software & Apps. It’s a tab in the grey bar near the top of the page.
-
3
Click Office. This option is near the top of the drop-down menu below the Software & Apps tab.
-
4
Click an Office option. While all options include Word, Excel, PowerPoint, and OneNote, Office 365 subscriptions also have Outlook, Publisher, Access, a terabyte of cloud storage, and free Skype calls included as well. There are three standard options for purchase:
- Office 365 Home — Supports five computer installs and five mobile installs. You’ll pay $99.99/year or $9.99/month for this subscription.
- Office 365 Personal — Supports one computer install and one mobile install. You’ll pay $69.99/year or $6.99/month for this subscription.
- Office Home & Student 2016 (PC or Mac) — Supports one computer install. You pay $149 once for this software.
-
5
Click Buy and download now. It’s a blue button in the bottom-right side of the page.
-
6
Click Checkout. You’ll see this option at the top of the page.
- You should verify that the Office option you’ve selected is the one you wish to purchase before continuing.
-
7
Enter your email password again. This is to confirm that you’re authorized to access the payment information page.
-
8
Enter your payment information if necessary. Your Microsoft account will save your payment information if you’ve previously entered it, but if not, you’ll need to add a payment method (e.g., a credit or debit card) and a billing address.
-
9
Click Place order. This will purchase your selected package and prompt you to install Office on your computer.
Advertisement
-
1
Go to the Microsoft Office website. It’s at https://www.office.com/. You’ll likely need to log into your Microsoft account before you can download Office to your computer.
- If you have the Student version of Office, you won’t be able to download Office to more than one computer.
-
2
Click Sign in. This link is in the top-right corner of the page.
- If you’re already signed in, skip the next two steps.
-
3
Enter your Microsoft email address and password. Your Microsoft email address will typically end in outlook.com or live.com.
-
4
Click Sign in. Doing so will redirect you to the product page.
-
5
Click Install Office. You’ll see this option in the top-right side of the Office webpage.
-
6
Click Install. This option is on the left side of the page. Doing so will prompt Office 2016 to download to your computer.
-
7
Double-click the Office install file. It will be in your computer’s default downloads folder (e.g., the desktop).
- You may need to confirm that you want to allow the Office software to make changes on your device.
-
8
Wait for the setup to complete. Once it does, you’ll be able to use Office like usual.
Advertisement
Add New Question
-
Question
Is this a free upgrade?
No, as Microsoft now has annual/monthly payment programs.
-
Question
Will I lose my documents if I upgrade?
No, the files are stored in your Documents folder, and will remain intact during the upgrade.
-
Question
Which is better for a laptop with 4 GB RAM and Windows 10, Office 2007 or 2013?
4 GB of RAM is not very much. The expected amount nowadays is easily 8 GB. I would go for 2007.
See more answers
Ask a Question
200 characters left
Include your email address to get a message when this question is answered.
Submit
Advertisement
-
Purchasing an Office 365 subscription will allow you to update to the most recent version of Microsoft Office when it becomes available in your area.
Thanks for submitting a tip for review!
Advertisement
About This Article
Thanks to all authors for creating a page that has been read 95,534 times.
Is this article up to date?
Download Article
Download Article
This wikiHow will teach you how to upgrade Microsoft Office to a new version. If you currently own Office 2013 through an Office 365 subscription purchased prior to Office 2016’s release, the good news is you can update to Office 2016 for free! If you don’t, you’re going to need to purchase an Office 365 subscription or a permanent version of Office 2016. Either way, we’ll walk you through exactly what you need to do in the steps below.
-
1
Go to the Microsoft Account page. It’s at https://login.live.com/. Since Microsoft doesn’t typically save your login details, you’ll likely need to log into your account.
- If you’re already signed into your Microsoft account, skip the next two steps.
-
2
Enter your email address, then click Next. You must enter your Microsoft email address (e.g., an Outlook, Live, or Hotmail address).
Advertisement
-
3
Enter your password, then click Next. As long as your account details are correct, doing this will take you to your Microsoft account page.
-
4
Click Services & subscriptions. It’s a tab in the blue bar near the top of the page. Your current version of Office should be listed here.[1]
-
5
Click Install Office. You should see this below a textbox that says «New: Office 2016 is now available.»[2]
-
6
Click Install. This option is on the left side of the page. Doing so will prompt Office 2016 to download to your computer.
-
7
Double-click the Office install file. It will be in your computer’s default downloads folder (e.g., the desktop).
-
8
Wait for the installation to finish. Once your installation is complete, Microsoft Office should be updated to the latest version.
Advertisement
-
1
-
2
Click Software & Apps. It’s a tab in the grey bar near the top of the page.
-
3
Click Office. This option is near the top of the drop-down menu below the Software & Apps tab.
-
4
Click an Office option. While all options include Word, Excel, PowerPoint, and OneNote, Office 365 subscriptions also have Outlook, Publisher, Access, a terabyte of cloud storage, and free Skype calls included as well. There are three standard options for purchase:
- Office 365 Home — Supports five computer installs and five mobile installs. You’ll pay $99.99/year or $9.99/month for this subscription.
- Office 365 Personal — Supports one computer install and one mobile install. You’ll pay $69.99/year or $6.99/month for this subscription.
- Office Home & Student 2016 (PC or Mac) — Supports one computer install. You pay $149 once for this software.
-
5
Click Buy and download now. It’s a blue button in the bottom-right side of the page.
-
6
Click Checkout. You’ll see this option at the top of the page.
- You should verify that the Office option you’ve selected is the one you wish to purchase before continuing.
-
7
Enter your email password again. This is to confirm that you’re authorized to access the payment information page.
-
8
Enter your payment information if necessary. Your Microsoft account will save your payment information if you’ve previously entered it, but if not, you’ll need to add a payment method (e.g., a credit or debit card) and a billing address.
-
9
Click Place order. This will purchase your selected package and prompt you to install Office on your computer.
Advertisement
-
1
Go to the Microsoft Office website. It’s at https://www.office.com/. You’ll likely need to log into your Microsoft account before you can download Office to your computer.
- If you have the Student version of Office, you won’t be able to download Office to more than one computer.
-
2
Click Sign in. This link is in the top-right corner of the page.
- If you’re already signed in, skip the next two steps.
-
3
Enter your Microsoft email address and password. Your Microsoft email address will typically end in outlook.com or live.com.
-
4
Click Sign in. Doing so will redirect you to the product page.
-
5
Click Install Office. You’ll see this option in the top-right side of the Office webpage.
-
6
Click Install. This option is on the left side of the page. Doing so will prompt Office 2016 to download to your computer.
-
7
Double-click the Office install file. It will be in your computer’s default downloads folder (e.g., the desktop).
- You may need to confirm that you want to allow the Office software to make changes on your device.
-
8
Wait for the setup to complete. Once it does, you’ll be able to use Office like usual.
Advertisement
Add New Question
-
Question
Is this a free upgrade?
No, as Microsoft now has annual/monthly payment programs.
-
Question
Will I lose my documents if I upgrade?
No, the files are stored in your Documents folder, and will remain intact during the upgrade.
-
Question
Which is better for a laptop with 4 GB RAM and Windows 10, Office 2007 or 2013?
4 GB of RAM is not very much. The expected amount nowadays is easily 8 GB. I would go for 2007.
See more answers
Ask a Question
200 characters left
Include your email address to get a message when this question is answered.
Submit
Advertisement
-
Purchasing an Office 365 subscription will allow you to update to the most recent version of Microsoft Office when it becomes available in your area.
Thanks for submitting a tip for review!
Advertisement
About This Article
Thanks to all authors for creating a page that has been read 95,534 times.
Is this article up to date?
Загрузить PDF
Загрузить PDF
В этой статье мы расскажем вам, как на компьютере под управлением Windows или macOS обновить Microsoft Word.
-
1
Нажмите кнопку
. Вы найдете ее в нижнем левом углу.
-
2
Щелкните по Все приложения.
-
3
Прокрутите вниз и нажмите Microsoft Office.
-
4
Щелкните по Microsoft Word. Название этой опции может быть другим в зависимости от версии Word.
-
5
Откройте меню Файл. Вы найдете его в левом верхнем углу.
-
6
Щелкните по Учетная запись. Вы найдете эту опцию на левой панели.
-
7
Нажмите Параметры обновления. Вы найдете эту опцию у «Обновления Office».
-
8
Щелкните по Обновить сейчас. Система проверит наличие обновлений Word — если обновления есть, они будут скачаны и установлены.
-
9
Включите автоматическое обновление продуктов Microsoft. Для этого:
Реклама
-
1
Откройте Word. Щелкните по соответствующему значку в папке «Программы» или в Launchpad.
-
2
Откройте меню Справка. Вы найдете его вверху экрана.
-
3
Щелкните по Проверить наличие обновлений. Запустится служба автоматического обновления Microsoft.
- Если служба не запустилась, откройте сайт https://support.microsoft.com/ru-ru/help/3133674 и установите ее — прокрутите вниз и щелкните по ссылке в разделе «Центр загрузки Microsoft».
-
4
Выберите способ установки обновлений.
- Чтобы указанная служба автоматически обновляла все продукты Microsoft, включая Word, установите флажки у «Загружать автоматически» и «Установить». Если вы хотите, чтобы система сообщала вам о наличии обновлений, но не загружала их автоматически, установите флажок у «Проверять автоматически».
- Чтобы обновлять Word вручную, установите флажок у «Проверять вручную».
-
5
Щелкните по Проверить наличие обновлений. Если обновления Word найдены, вы перейдете на страницу с инструкциями, как установить обновления.
Реклама
Об этой статье
Эту страницу просматривали 23 588 раз.
Была ли эта статья полезной?
Пакет редакторов Office от компании Microsoft существует в самых разных версиях, отличающихся как набором программ, так и годом выпуска. Несмотря на доступность свежих версий, многие пользователи по-прежнему предпочитают . Обусловлено это низкими требованиями к ПК, консервативными взглядами к дизайну и расположению функций и многим другим.
Однако нередко необходимость перейти на более старшую версию все же возникает. Например, необходимы новые модули, которые отсутствуют в старых редакциях. Допустим, вы хотите перейти на версию 2010 года. Но нужно это сделать без удаления основного пакета. Возможно ли обновить Microsoft Office 2007 до 2010?
Распространенные проблемы
При попытке обновить офисное приложения могут возникать различные проблемы. Они решаются, как правило, достаточно быстро.
Нет кнопки «параметры обновления»
Обычно большинство пользователей сталкиваются с проблемой отсутствия кнопки параметров обновления. Это характерно для пиратских продуктов
, но также и для
корпоративной лицензии
или если управление обновлениями диктуется политикой организации.
Если у пользователя в наличие корпоративная версия продукта, то обновить ее все равно можно с центра обновлений Виндовс
, т.е. как и компоненты операционной системы в целом. Необходимо просто
выполнить поиск
апдейтов и установить их.
Если групповая политика полностью контролирует обновления
, то рекомендуется обратиться к системному администратору. Возможно, что новые версии будут установлены, если только организация не придерживается использования определенной версии по каким-то причинам.
Не запускаются программы из пакета MS Office
В некоторых случаях приложения входящие в пакет Майкрософт Офис перестают запускаться. Это может значительно усложнить процесс установки. Решить данную проблему можно следующим образом.
Если у Вас есть лицензионная программа Офис 2010, то Вы можете ее обновить до офис 2013, зарегистрировав свой офис и установив новую версию программы.
Конечно же данная возможность есть не у всех, а лишь у тех, кто купил программу офис 2010 после начала акции.
Узнать, подходит ли Ваша программа под обновление, можно лишь начав обновление.
Итак, давайте подробно разберемся как сделать из ворда 2010, ворд 2013 и так далее.
Нажимаем на зеленую кнопку «Получить office сейчас».
2. Затем переходим к вводу ключа продукта.
Выбираем страну (1), вводим лицензионный ключ Вашего офиса (2), затем принимаем лицензионное соглашение и ставим галочку (3), затем вводим цифры и буквы с картинки (4) и нажимаем на кнопку отправить.
3. Проверка системы.
3.1. Если программа куплена после акции, то мы получаем сообщение о невозможности обновления.
3.2. Если программу обновить можно, то проверка пройдена и откроется новое окно с выбором языка и страны.
Если аккаунтов нет, то нужно зарегистрировать почтовый ящик.
7. Установка «Офис 2013 / Microsoft Office 2013». По сути громко сказано, потому, что те кто не знает как установить офис 2013 просто могут запустить файл и программа сделает все сама.
8. После загрузки офиса появится видео приветствие.
9. Активация программы произойдет после первого запуска программы. От нас потребуется лишь ввести кнопку активировать — программа сама напомнит об активации.
10. Начинаем работать.
Вот как выглядит офис word 2013 — лента, кнопки и закладки.
Кстати если Вы думаете, что сможете обновить офис ворд 2010, то я тоже так думал.
Программа офис 2013 устанавливается в другую папку и ею можно пользоваться отдельно.
Microsoft Office 2010 – это профессиональный набор программ для работы с текстовыми и графическими материалами, который позволяет создавать, редактировать и обмениваться документами. Новая версия Майкрософт Офис обладает ленточным интерфейсом и меню Office Backstage, что вмещает большое число функций, призванных облегчить работу, и кнопок, настраиваемые под личные пожелания пользователя.
Если Майкрософт Офис скачать и освоить, сразу почувствуете, как улучшается ваша продуктивность, поскольку список возможностей внушительный. Интерфейс Microsoft Office 2010 понятный, ведь русская версия доступна для каждой программы.
Обновленный Word научился различать иностранные языки (присутствует мини-переводчик), может показывать более ранние версии файла и полные сведения о нем. Также получил улучшенный поиск, навигацию и возможности редактирования вставляемых изображений. Записная книжка OneNote может синхронизироватьданные с электронной почтой и распознавать не только текст, но и голосовой набор.
В Excel изменилось визуальное представление таблиц, имеется функция создания графиков прямо в ячейках (компактно), усовершенствовался фильтр для работы с большим объемом информации. Access умеет интегрировать ваши БД с Business Data Catalog. В него были добавлены новые шаблоны и создано удобное управление базой данных.
Редактор Power Point позволяет работать над коллективной презентацией. Стала доступна вставка видеороликов, а саму презентацию можно опубликовать в интернете через ссылку. Outlook может выполнять функцию тайм-менеджера, распределяя список дел и запланированных встреч через календарь. Качество управления потоком писем значительно повысилось. В почте появились подсказки, предупреждающие о времени рассылки писем.
Заканчивается поддержка MS Office 2010. Что делать?
Любое ПО устаревает и уходит на покой. Настало время для пакета MS Office 2010: 13 октября 2020 года компания Microsoft прекращает его поддержку.
Системным администраторам и IT директорам предстоит перевести сотрудников своих компаний на более современные продукты.
И, как всегда, отбиваться от потоков жалоб «хочу, чтобы было как было», «я нажал, и всё куда-то пропало», «ничего не работает». Попробуем помочь.
Что это вообще значит — прекращение поддержки?
Приобретая лицензионное ПО, вы платите не только за сами программы, но и за помощь специалистов в решении проблем, регулярное исправление выявленных ошибок и устранение уязвимостей в безопасности. Поскольку регулярно выходят новые версии продукта, поддерживать старые со временем становится нецелесообразно. Прекращение поддержки — нормальный этап жизненного цикла продукта.
Получается, в час «X» Office 2010 перестанет работать и все документы пропадут?
Нет, такого не будет. Office — это всё же не карета, которая превращается в тыкву, а продукт Microsoft. Разумеется, все программы из классического пакета продолжат работать и после 13 октября 2020 года.
У вас есть приобретённые права на использование ПО, и никаким удалённым выключателем его не отключат. Однако после прекращения поддержки у пользователей возникнут определённые проблемы, о которых мы расскажем ниже.
Может тогда и не надо обновляться, раз оно работает?
Надо. Не стоит забывать, что ПО, для которого больше не предоставляются обновления и исправления для системы безопасности, может послужить входными воротами для вредоносного кода и поставить под угрозу всю информацию на устройстве. А для серьёзных компаний использование актуальных решений — вопрос выживания.
Ну и кроме того, может возникнуть проблема обратной совместимости документов. Представьте себе конфуз, если во время переговоров деловые партнёры попросят запустить презентацию и окажется, что формат файла не по зубам вашему устаревшему ПО.
Конечно, всегда можно найти подходящую утилиту, но представьте, как будут выглядеть такие костыли в глазах коллег.
Хорошо, купим новую версию — 2019
Хороший выбор, если вам нужен Office для компьютеров, отделенных от общей сети или вообще не подключенных к интернет. Вы единовременно приобретаете лицензии на установку набора программ на определённое количество машин. В стоимость пакета входит техническая поддержка при установке и настройке, устранение ошибок и уязвимостей. Неплохой вариант… Для прошлого века.
Однако не стоит забывать, что единовременно приобретаемые пакеты не предусматривают возможности обновления, а значит, если вы захотите перейти на следующую версию, то вам потребуется приобрести её по полной цене. Более того жизненный цикл поддержки у такого решения также будет ограничен.
Современные компании переходят на модель SaaS (Software as a Service, программное обеспечение как услуга) и аналогичные.
Что за модель SaaS?
При модели распространения SaaS конечный пользователь приобретает права не на конкретный продукт, а на услугу его предоставления, иными словами — арендует программное обеспечение.
Преимущество модели в том, что у вас всегда будут самые последние версии ПО. Как раз те самые регулярные обновления безопасности и новые инструменты, которых так ждут пользователи смартфонов, планшетов и их приложения.
Для сравнения, если вы купили Office 2013, то он так навсегда и останется Office 2013.
Кроме того, вам не придётся беспокоиться о платформе — Windows, Mac, Android — служба подберёт и установит подходящую версию приложений на каждую рабочую станцию.
Office 365 полностью поддерживает совместную работу над документами в облаке.
Ну а в поддержку можно бесплатно обращаться в течение всего срока действия подписки с вопросами, касающимися технических проблем, управления подпиской и выставления счетов. Это включено в стоимость.
Получается, благодаря подписке у нас всегда будут последние версии Word и Excel?
Да, и не только это. В пакете есть всё, что необходимо для организации эффективной работы.
С помощью Microsoft Teams можно наладить оперативное общение сотрудников, проводить совещания онлайн, обмениваясь в процессе необходимыми документами.
OneDrive с дополнительным пространством и SharePoint упростят обмен документами и совместную работу над ними. Outlook Customer Manager, Microsoft Bookings и Microsoft Invoicing помогут организовать работу с клиентами.
Решено, берём! Вот только где? На сайте Microsoft нет формы для подписки
Да, действительно, Microsoft не занимается непосредственной реализацией Office 365. Эту функцию отдали региональным дистрибьюторам — в России нужную вам услугу реализует компания Softline.
Подписавшись на пакет Office 365 Business Premium, помимо перечисленных программ, вы получите Microsoft Teams, Planner, Power BI Pro, MyAnalytics и терабайт в облачном хранилище OneDrive.
Сама компания Softline к пакету офисных программ предоставляет услуги IP-телефонии по России, расширенные опции резервного копирования данных и круглосуточную поддержку по вопросам администрирования — а что ещё нужно сисадмину?
А windows по подписке предоставляют?
Да. Обратите внимание на тарифные планы Microsoft 365, в них входит подписка на Windows 10 и Enterprise Mobility Suite.
Выглядит отлично, пугает только перспектива миграции на новый пакет
Действительно, обновление ПО большой организации требует позаботиться о сохранности данных сотен, возможно даже тысяч пользователей, об их учётных записях и почтовых ящиках. Нужно учесть возможные атаки злоумышленников: в момент миграции система особенно уязвима. Ну и конечно, в итоге нужно сделать замену ПО максимально комфортной для пользователей.
В этом специалисты Softline тоже готовы помочь. Задайте интересующие вопросы с помощью формы обратной связи или свяжитесь с техподдержкой по телефону.
Где узнать больше и начать миграцию?
Вся нужная информация — на специальной странице Softline Microsoft 365.
Источник: https://tproger.ru/cards/office-365-softline/
Нововведения и плюсы Майкрософт Офис 2010:
- улучшенная безопасность документов;
- групповая работа в файле;
- редактирование изображений прямо в Word или Power Point;
- удаленная работа с документами;
- адаптация для Windows (от 8 до ХР) на 32 и 64 bit.
Выбирая Microsoft Office 2010 скачать бесплатно, вывсегда будете иметь под рукой доступ к документам, даже когда не находитесь на рабочем месте.
Microsoft Office 2010 — бесплатные обновления до Service Pack 2.
Думаю, никому не надо объяснять важность установки последних обновлений для операционных систем Windows. Примером игнорирования данных обновлений, является распространение такого опасного вируса шифровальщика как . Но, помимо того, что необходимо устанавливать обновления для самой операционной системы Windows, также крайней важными являются обновления для других программных продуктов, установленных в системе.
Основным продуктом, которой присутствуют практически на любой рабочей станции, это офисные программы, такие как Microsoft Office разных редакций. Поэтому, за обновлением данных продуктов тоже необходимо пристально следить и в данной статье мы выясним, как настроить установку обновлений для Microsoft Office в автоматическом режиме.
На первый взгляд может оказаться всё очевидно! Естественно, для того чтобы устанавливать обновления нам необходимо перейти в утилиту обновления Windows (Пуск панель управления Центр обновления
). И если на данном компьютере вы ещё ни разу не запускали обновление операционной системы Windows, то вам необходимо нажать на кнопку «
Включить автоматическую установку обновлений
».
Если же у вас обновление уже установлены, то мы можем посмотреть настройку параметров установки обновлений. Для этого переходим настройка параметров и как бы нам не казалось очевидным, что как раз установку для других продуктов Microsoft мы должны указать именно здесь, но мы не видим вкладки «Устанавливать обновления для других продуктов Microsoft
».
А всё потому, что делается это через дополнительные настройки в центре обновления Windows. Здесь мы видим сообщение в самом низу «Получать обновления для других продуктов Microsoft
», где необходимо нажать на кнопку «
Дополнительные сведения
».
Но у меня просто открывается сообщение «Нажмите на кнопку Пуск Все программы Центр обновления Windows
», хотя именно оттуда мы и попали на данную страницу.
Всё дело в том, что на данном компьютере, в качестве браузера по умолчанию, установлен Google Chrome и когда я пытаюсь открыть эту ссылку, она открывается как раз в браузере Google Chrome. А если бы она открылось в стандартном браузере Internet Explorer, то у нас появилось бы сообщение о включении определенной надстройки, через которую вы сможете получать обновления.
Microsoft намерена включить в новую версию своих программ следующие обновления:
- поисковая система станет более «продвинутой». Новый поиск предоставит вам доступ не только к информации, а также к командам, людям и общему контенту. Будет добавлена опция «Нулевой запрос», которая, при наведении курсора на поисковую строку, сама выдаст вам более подходящие варианты запроса, основанные на алгоритмах ИИ и Microsoft Graph;
- обновятся цвета и пиктограммы. Все пользователи смогут увидеть новую цветовую палитру, которая будет оформлена в виде масштабируемой графики. Разработчики уверены, что такой подход не только модернизирует программы, но и поможет сделать дизайн более доступным и инклюзивным для каждого пользователя;
- в продуктах появится функция внутреннего анкетирования. Это позволит создать крепкую связь между разработчиками и пользователями для более эффективного обмена информацией и возможности внесения изменений.
Разработчики сообщают, что упростится внешний вид ленты. Производители уверены, что такой ход поможет пользователям лучше концентрировать внимание на работе и не отвлекаться. Для тех же, кому просто необходимы более широкие возможности ленты, появится режим, позволяющий растянуть её до более привычного классического внешнего вида.
Компания Microsoft старается идти в ногу с прогрессом и вносит изменения в свои программы таким образом, чтобы каждому пользователю было комфортно ими пользоваться. Майкрософт делает всё, чтобы клиент мог достичь большего.
На некоторых компьютерах с Виндовс поставляется предустановленным офисный пакет приложений Microsoft Office. И многие пользователи используют в основном Word, для написания дипломных работ, статей и других текстовых задач. Но дело в том, что Ворд часто обновляется и это необходимо отслеживать, чтобы файлы без проблем открывались на разных устройствах.
Как включить автоматическое обновление Microsoft Office?
В данном случае мы можем скопировать адрес, который у нас открылся в браузере Google Chrome и вставить его в браузер Internet Explorer, чтобы получить заветное сообщение.
Но, как вы видите, здесь тоже ничего не происходит.
Поэтому, для того чтобы решить данный вопрос, нам необходимо временно сделать браузер Internet Explorer браузером по умолчанию (Настройки Свойства браузера Программы и нажимаем кнопочку использовать по умолчанию
).
Закрываем браузер и вновь переходим по ссылочке «дополнительные сведения
» в центре обновления Windows.
Теперь у нас появилась сообщение «Предыдущая веб-страница пытается запустить надстройку Windows Update Web Control издателя Microsoft Corporation
».
Нажимаем «Разрешить
», обновляем страницу и вот теперь у нас загружается страница «
Получить обновления для Windows, Office и других программных продуктов
». Где нам необходимо указать галочку «
Я принимаю условия использования центра обновления Microsoft
», нажимаем на кнопку «
Установить
»
Ну вот и всё, теперь обновление для Office и других сторонних продуктов от Microsoft будут автоматически устанавливаются вместе с обновлениями для операционной системы.
А также в настройках параметров обновлений появились дополнительные параметры обновлений.
И как вы видите, помимо основных обновлений Windows, у нас прилетели обновления для Microsoft Office, в моем случае 2016 версии.
Если Вы уже обновили Windows до того, как включить обновления для других продуктов Microsoft, то у Вас обновился Internet Exporer (до 11-й версии) и всё равно не отображается запрос на принятие лицензионных соглашений? В этом случае Вам необходимо: 1) зайти в IE в меню «Сервис» 2) открыть «Параметры просмотра в режиме совместимости» 3) Включить «Использовать списки совместимости Майкрософт». 4) Внести сайт *.microsoft.com в список сайтов, открываемых в режиме совместимости. 5) После этого необходимо сохранить параметры и открыть https://update.microsoft.com/microsoftupdate/ 6) Ставим галочку — я принимаю условии использования Microsoft Update 7) Жмём кнопку — далее 
Пакет редакторов Office от компании Microsoft существует в самых разных версиях, отличающихся как набором программ, так и годом выпуска. Несмотря на доступность свежих версий, многие пользователи по-прежнему предпочитают . Обусловлено это низкими требованиями к ПК, консервативными взглядами к дизайну и расположению функций и многим другим.
Однако нередко необходимость перейти на более старшую версию все же возникает. Например, необходимы новые модули, которые отсутствуют в старых редакциях. Допустим, вы хотите перейти на версию 2010 года. Но нужно это сделать без удаления основного пакета. Возможно ли обновить Microsoft Office 2007 до 2010?
Способ 1: через программу Microsoft Office
Пожалуй, наиболее распространенный метод заключается в использовании непосредственно офисного программного обеспечения. Сейчас будет рассказано, как обновить Microsoft Office Word, однако, выполнив нижеизложенную инструкцию, автоматически обновятся и другие программы из пакета.
- Запустите на компьютере MS Word и сразу нажмите по кнопке «Файл», расположенной в верхнем левом углу окна.
- В появившемся меню перейдите в раздел «Учетная запись». Она расположена в самом низу на боковой панели слева.
- В основном меню найдите и нажмите по кнопке «Обновления Office».
- Появится выпадающий список, в котором необходимо выбрать первый пункт — «Обновить».
Сразу после этого появится новое окно, в котором будет запущен процесс проверки новых обновлений. Если система их все-таки обнаружит, тогда вам будет предложено начать установку новой версии программного обеспечения. Дайте утвердительный ответ, чтобы инициализировать его инсталляцию.
Это был первый способ, как обновить Microsoft Office. Напомним, что, выполнив это руководство в «Ворде», автоматически обновятся и другие программы из офисного пакета.
Переход на новый Офис
Компанией MS заблаговременно была предусмотрена возможность осуществлять мягкий переход на более старшую версию комплекта редакторов. При этом вам не нужно удалять старый Офис и инсталлировать новый с нуля. Чтобы сохранить пользовательские настройки и ряд других параметров, вы можете осуществить процесс апгрейда. А как обновить MS Office?
- Загрузите оригинальный дистрибутив редакции 2010 с официального сайта.
- Запустите инсталлятор.
- После проверки файлов он предложит вам функцию «Обновить». Активируйте ее.
- Выберите тип установки и дополнительные пункты (удалить старые версии, удалить конкретные модули и пр.). Рекомендуется выбрать автоматическую инсталляцию, если вы не обладаете нужными навыками.
- По завершению процесса (он может занять от 20 до 40 минут в зависимости от мощности ПК) вы получите обновленную версию пакета.
Важные аспекты
Здесь необходимо отметить несколько немаловажных нюансов. Прежде всего, если вы решите обновить Office 2007 до Office 2010, то вам необходимо будет активировать редакцию новым лицензионным ключом. Да, иногда компания Microsoft проводит акции, в рамках которых можно перейти на старшую версию бесплатно. Но это бывает редко. В большинстве же случаев необходимо повторно приобрести уже новый продукт.
Однако не стоит беспокоиться. После перехода вам будет предоставлен 30-дневный льготный период. В течение этого времени вы можете пользоваться полноценной версией пакета, то есть использовать все доступные модули и загружать обновления. Если вас все устроит, то останется приобрести лицензионный ключ и пройти активацию. Если же по истечению 30 дней не пройти процедуру, то ПО от Майкрософт перейдет в режим ограниченного функционала.





 и убедитесь, что вы вписались в учетную запись Майкрософт, связанную с вашей Office лицензией.
и убедитесь, что вы вписались в учетную запись Майкрософт, связанную с вашей Office лицензией. и > загрузки и обновления.
и > загрузки и обновления.