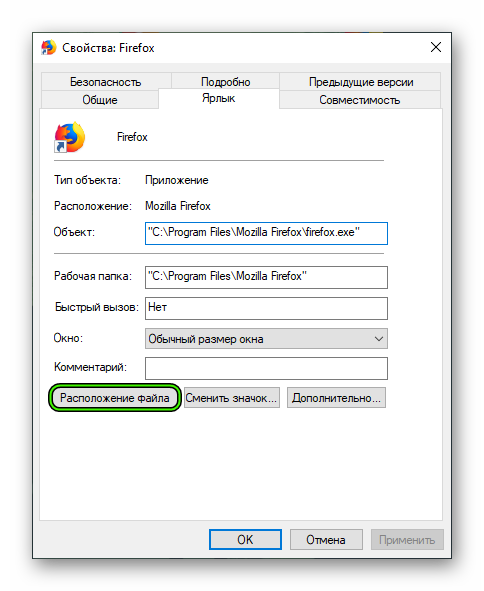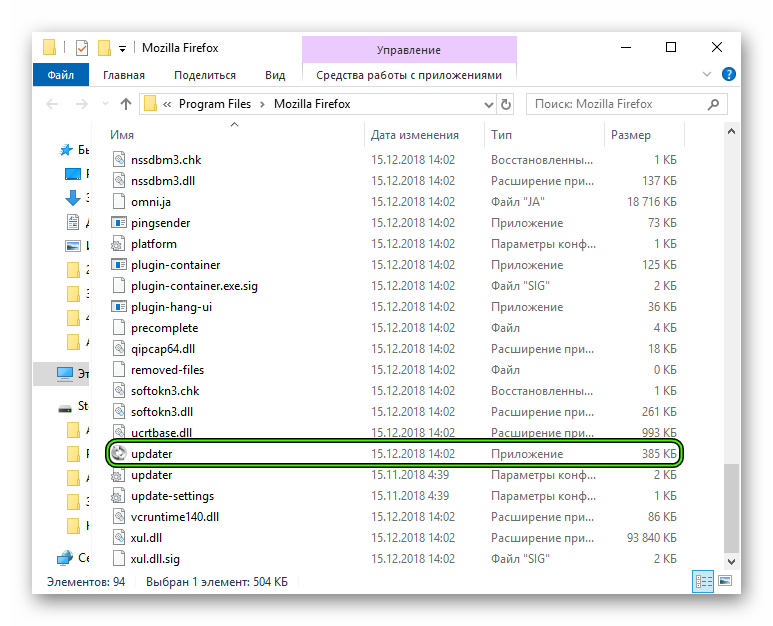Примечание: Если вы используете версию Firefox из пакета своего дистрибутива Linux, дождитесь появления обновлённого пакета в репозитории. Эта статья применима к вам только в том случае, если вы вручную установили Firefox (не используя менеджер пакетов своего дистрибутива).
Примечание: Если вы установили Firefox из Microsoft Store, то будете получать обновления Firefox через Microsoft Store. Эта статья применима к вам только в том случае, если вы установили Firefox, загрузив его с сайта Mozilla. Чтобы узнать, как проверить наличие обновлений Firefox в Microsoft Store, прочтите эту статью Microsoft.
По умолчанию Firefox обновляется автоматически. Вы всегда можете проверить наличие обновлений: в этом случае обновление загрузится, но не будет установлено до перезагрузки Firefox.
Обновление Firefox
- Нажмите кнопку меню
в правой части панели инструментов Firefox, выберите , а затем — .На панели меню выберите , а затем — . Откроется окно «О Mozilla Firefox»«О Firefox».
- Firefox проверит наличие обновлений. Если обновление будет доступно, оно будет загружено.
- После завершения загрузки нажмите кнопку Перезапустить Firefox для обновления.
Возникли проблемы?
Если у вас возникли проблемы при обновлении Firefox, загрузите установщик Firefox, а затем закройте Firfox и запустите установщик.
Все ваши данные будут сохранены.
Изменение настроек установки обновлений Firefox
-
На Панели меню в верхней части экрана щёлкните и выберите .
Нажмите кнопкуи выберите .Нажмите кнопку
и выберите .
- На панели перейдите в раздел «Обновления Firefox».
Эти прекрасные люди помогли написать эту статью:
Станьте волонтёром
Растите и делитесь опытом с другими. Отвечайте на вопросы и улучшайте нашу базу знаний.
Подробнее
Установка и обновление
Как установить и поддерживать Firefox

По умолчанию Firefox обновляется автоматически, но вы всегда можете обновить его вручную. Узнайте, как обновить Firefox на Windows, Mac и Linux.

Важно — Firefox вскоре прекращает поддержку Windows XP и Vista
Firefox версии 52.9.0esr был последним релизом с поддержкой Windows XP и Windows Vista. Обновления безопасности для этих систем больше не предоставляются.

Windows 10 предупреждает об использовании «проверенных Microsoft» приложений
WIndows 10 может прервать установку Firefox предупреждением о «проверенных Microsoft приложениях». Firefox безопасен для установки и использования, так что выберите «установить в любом случае».

Установка Firefox на Linux
Из этой статьи вы узнаете, как загрузить и установить Firefox на Linux.

Как установить Firefox на Windows
В этой статье описано, как загрузить и установить Firefox на Windows.

Удаление Firefox с вашего компьютера
В этой статье описано, как удалить приложение Firefox с вашего компьютера, а также как удалить личную информацию, которую хранит Firefox.

Загрузка и установка Firefox на Mac
Эта статья объясняет, как загрузить и установить Firefox на Mac.

Установка более старой версии Firefox
Возврат к предыдущей версии Firefox не решает большинство проблем. В этой статье приведены ссылки на более старые версии и некоторые альтернативы.

Как понять 32-битная или 64-битная моя версия Firefox?
Вы не уверены, запущена ли 32-битная или 64-битная версия Firefox на вашем Windows- или Linux-компьютере? Эта статья расскажет, как это выяснить.

Загрузка Firefox на Windows из Microsoft Store
Приложение «Mozilla Firefox» доступно в Microsoft Store для Windows 10 и Windows 11. Узнайте, как установить его.

Будет ли Firefox версии 100 работать в Windows 7?
В Windows 7, для успешной установки Firefox версии 100 и выше, необходимо обновление Microsoft KB4474419. Узнайте больше.

Определение версии вашего Firefox
В этой статье рассказано, как узнать версию вашего Firefox, чтобы помочь вам решить проблему, или чтобы вы могли убедиться, что ваша версия является актуальной.

Что такое Служба поддержки Mozilla?
Firefox и Thunderbird устанавливают службу Поддержки Mozilla для реализации фоновых обновлений. Узнайте, как она работает, а также как отключить или удалить её.

Я нашёл поддельное обновление Firefox
Что делать, если вы заметили поддельные уведомления, которые содержат оповещение о «срочном» или «критическом» обновлении Firefox.

Переход на Firefox Extended Support Release (ESR) для личного использования
Как переключиться на Firefox ESR для решения проблем с актуальной версией Firefox.

Windows 10 S не позволяет мне установить Firefox
Вы не можете установить Firefox от Mozilla или из Microsoft Store в режиме Windows S. Вы должны сначала отключить режим S. Узнайте больше.

Как восстановить пользовательские данные, которые пропали после обновления Firefox
Если ваши закладки, пароли, предпочитаемые настройки и другие данные отсутствуют, они могут быть доступны в другом профиле Firefox. Узнайте больше.

Важно — пользователи macOS 10.9, 10.10 и 10.11 переводятся на Extended Support Release
Firefox 78 была последней поддерживаемой версей для Mac OS X 10.9, 10.10 и 10.11. Пользователи были перемещены на Firefox Extended Support Release (ESR).

Станьте волонтёром
Растите и делитесь опытом с другими. Отвечайте на вопросы и улучшайте нашу базу знаний.
Подробнее
Как обновить Мозилу Фаерфокс до последней версии
Мозила Фаерфокс – это одна из самых популярных интернет-поисковых систем. Создатели браузера постоянно выпускают новые улучшенные обновления, благодаря которым пользователи получают всё больше и больше разных возможностей. Интернет-пользователь, который периодически обновляет свой веб-браузер не только получает дополнительные возможности, но и более усовершенствованную защиту безопасности. Разработчики браузера постоянно мониторят и устраняют все найденные недостатки и пробелы в системе безопасности. Поэтому вам не просто желательно, а даже необходимо обновить Фаерфокс, если версия его не совсем актуальна. И делать это надо каждый раз, когда выходит свежее обновление.
И так, как же обновить Firefox до последней версии бесплатно, не переустанавливая его.
Запускаем веб-браузер Mozilla Firefox. Открываем меню (иконка в верхнем правом углу, изображающая три полоски, расположенные друг под другом), затем заходим в «Меню Справка» (предпоследняя иконка справа в нижней части меню, изображающая вопросительный знак в кружке).
Здесь же появиться меню, где вам необходимо выбрать самый последний пункт «О Firefox».
На экране появится окно, где интернет обозреватель автоматически начнет искать свежие обновления. Если такие обновления отсутствуют, то появится сообщение «Установлена последняя версия Firefox».
Если вдруг ваш веб-обозреватель найдет обновления, он самостоятельно запустит процесс их установки, после этого вам необходимо выполнить «Выход из Firefox» (меню браузера > в самом низу справа кнопка выключения).
При следующем вашем входе в браузер Mozilla Firefox, обновления вступят в силу.
Теперь давайте рассмотрим такой вариант событий, вам по какой-либо причине надо отключить обновление Firefox. Как это сделать так, чтобы поисковая система не обновлялась автоматически?
Запускаем браузер. Заходим в меню (в правом верхнем угле) и в появившемся окошке щелкаем по разделу «Настройки».
В левой части окна выбираем самый последний пункт «Дополнительные». В открывшемся окне жмём на закладку «Обновления». В данном окне мы можем видеть три команды:
одну отмеченную синим кружком — автоматическая установка обновлений;
и две остальных – просто проверка наличия обновлений и полный отказ от проверки на наличие обновлений.
Необходимо выбрать нужный вам пункт и щелкнуть на кружок слева от него, после чего у вас отключится функция автоматического обновления.
При выборе последнего пункта вам надо будет вручную запускать процесс поиска обновлений и при их наличии устанавливать.
Но лучше и намного безопасней, если вы позволите своему браузеру самостоятельно отслеживать и устанавливать выпущенные разработчиками обновления, чтобы не отставать от прогресса и идти в ногу со временем.
Источник
Браузер Mozilla Firefox для Windows XP
Мазила Фаерфокс – популярный интернет-обозреватель, являющийся «правопреемником» некогда известного Netscape Navigator. Благодаря своему богатому инструментарию, удобству использования и недюжинному быстродействию, интернет-браузер «Мазила» получил широкое распространение среди юзеров.
Браузер Мозила Фирефокс можно скачать для XP бесплатно с официального сайта. Ниже представлен обзор основных возможностей веб-обозревателя, приведены требования к аппаратным параметрам персонального компьютера для комфортного функционирования «Мозиллы».
Гибкая и расширяемая структура
Одним из главных достоинств интернет-браузера «Мазилла Фирефокс» является возможность расширения его функционала за счет использования специальных модулей-дополнений
Их можно скачать непосредственно из меню опций обозревателя. После установки модули-расширения позволяют повысить удобство работы с «Мазилой Фаерфокс».
Но не обошлось и без ложки дегтя. Если запустить процесс обновления программного обеспечения Mozilla Firefox, то после его завершения придется заново устанавливать некоторые расширения, иные из них могут вообще не поддерживаться новой версией приложения-обозревателя.
Использование мастер-пароля
Все браузер дает возможность пользователю сохранить пароли, используемые им для доступа к различным интернет-ресурсам. С одной стороны, это, конечно, удобно, но с другой – представляет серьезную угрозу безопасности личных данных юзера.
В веб-обозревателе Мазила Firefox реализована поддержка использования мастер-пароля. При активации этой функции все личные данные владельца персонального компьютера, сохраненные в интернет-браузере, будут защищены одним общим специальным паролем.
Системные требования
Требования к системе, необходимые для инсталляции Mozilla Firefox, следующие:
- Процессор типа Pentium 4 и выше.
- Не менее 512 Мб оперативной памяти (для 64-битной версии «Мазиллы» рекомендуется 2 Гб ОЗУ).
- Минимум 200 Мб свободного дискового пространства.
- Стабильное подключение к интернету.
Минимально допустимые требования к программной составляющая: система Виндовс ХР 32 bit rus (для корректной работы рекомендуется использовать Windows 32 бит версии 7 или выше)
Главные достоинства Mozilla Фаерфокс для Win XP sp3 следующие:
- Скорость открытия страниц в обозревателе.
- Использование различных модулей-дополнений, расширяющих стандартные возможности веб-браузера.
- Реализация защитной системы с применением мастер-пароля.
- Предупреждение пользователя о неблагонадежных ресурсах.
- Стабильность работы приложения-браузера.
- Бесплатное распространение.
«Мозилла Фаерфокс» – отличный браузер, отличающийся хорошим быстродействием, стабильностью работы и возможностью расширения функционала за счет подключения дополнений.
Важно. Чтобы не возникало проблем с функционированием обозревателя, рекомендуется периодически обновлять его программное обеспечение до последней версии
Источник
Firefox для Windows XP
Некоторые функции безопасности будут недоступны пользователям XP Service Pack 1. Разработчики браузера рекомендуют обновить ось, чтобы максимально обезопасить свои действия в сети, и скачать Mozilla Firefox для Windows XP последней версии – SP3, который является бесплатным пакетом для операционной системы от Microsoft. Пак позволит установить новейший браузер, где исключены уязвимости, обнаруженные в Firefox 3.6 и 12.
Системные требования
Утилита стабильно работает даже на самых слабых компьютерах, но определенные требования, гарантирующие стабильную работу, все же есть. Mozilla считается рекордсменом среди браузеров по самой щадящей нагрузке на оперативную память. Оптимальные требования к системе на базе Windows XP:
- Потребуется 200 мб на жестком диске.
- 512 мб оперативной памяти.
- Процессор Pentium 4 и выше.
- Windows XP Service Pack 2 и выше.
Скачать Мозилу для Виндовс ХР
| Рекомендуем! InstallPack | Стандартный установщик |
|---|---|
| Официальный дистрибутив FireFox | |
| Тихая установка без диалоговых окон | |
| Рекомендации по установке необходимых программ | |
| Пакетная установка нескольких программ |
Наш сайт рекомендует InstallPack, с его помощью вы сможете быстро установить программы на компьютер, подробнее на сайте.
Инструкция по инсталляции
Что потребуется: надежное интернет соединение, пять минут свободного времени и место для установки. Скачивать установочный файл Мазила Фаерфокс для Windows XP рекомендуется только с авторитетных источников, в противном случае могут возникнуть проблемы с безопасностью, на каждой странице будут мешать работе огромные рекламные баннеры, ждут прочие сюрпризы. Браузер распространяется абсолютно бесплатно. Начнем установку:
- Запускаем скачанный файл – Firefox Setup Stub 42.0.exe (числовое обозначение может быть иным).
- В открывшемся окне нажимаем кнопку «Настройки», здесь устанавливаем необходимые значения – где создать ярлыки и в какой системной папке сохранить программу. Можно выбрать по умолчанию.
- Нажимаем кнопку «Установить».
7 Comments
Нифига не подходит для XP!
Спасибо Автору подборки и все хорошо работает! Я использую версию 48.0.2 и, Главное, отключаю обновления с этой версии через Настройки- Дополнительные — Обновления. Всем удач и настойчивости 🙂
Для Xp нужна специальная версия ESR.
установил, всё отлично работает! у меня экспи сервис пак 3 от Зверя…всем его советую.
Установил на XP 64 все работает ровно спасибо.
не устанавливается на XP ? и вообщ непонятная версия 54 cbc ?
Работает замечательно.Спасибо.Только я думаю обновления нужно будет отключить.
Источник
Для того чтобы веб-браузер работал бесперебойно, а все дополнения и приложения нормально функционировали, вам иногда потребуется обновить Firefox. Рассмотрим методы скачивания новой версии Mozilla Firefox на компьютере.
Оглавление:
- Способ 1. Восстановление до последней версии
- Способ 2. Отключение обновления
- Способ 3. Устранение проблемы запуска Mozilla
Способ 1. Восстановление до последней версии
Как правило, браузер «Мозила» настроен на автоматическое обновление, но пользователь всегда может провести его вручную. Далее пошагово покажем, как обновить Мозилу Фаерфокс до последней версии:
- Жмите по кнопке трёх горизонтальных полосок, расположенных одна над другой. В выпавшем списке нажмите «Справка», в следующем появившемся списке нажмите «О Firefox».
- Всплывет окошко с моментальным проведением проверки версии вашего браузера.
- После загрузки файла обновления автоматически начнется его установка.
- Подождите пару секунд до появления кнопки «Перезапуска Firefox». Нажимаем «ОК».
- После перезапуска убедитесь, что используется последняя русская версия. Для этого нажмите «Справку» => «О Firefox».
- В случае если не удалось апгрейдить обозреватель, можете скачать с официального сайта и установочный пакет бесплатно.
Способ 2. Отключение обновления
Рассмотрим вариант развития событий, когда вы решили оставить понравившуюся версию без апгрейда обозревателя. Для того чтобы это сделать, понадобится провести следующие действия:
-
- Проведём на компьютере запуск браузера. Посетим меню, расположенное справа вверху, в появившемся списке выберем пункт «Настройки».
- В открывшейся новой вкладке с настройками остановимся на пункте «Разрешить Firefox».
- Проведём на компьютере запуск браузера. Посетим меню, расположенное справа вверху, в появившемся списке выберем пункт «Настройки».
- Там предлагается три варианта развития событий: «Автоматически устанавливать обновления (рекомендуется)», «Проверять наличие обновлений, но позволять вам решать, устанавливать ли их», «Никогда не проверять наличие обновлений (не рекомендуется)».
- Выбрав последний пункт, вы избавитесь от автоматического обновления.
Способ 3. Устранение проблемы запуска Mozilla
Рассмотрим ситуацию ошибки запуска. Браузер может не запускаться по причине проблем с установленными дополнениями. Обозреватель имеет опцию очистки, и чтобы выполнить «дефолтное» состояние, сделайте следующее:
- Выполните запуск «Фаерфокс» в безопасном режиме, что временно отключит дополнения (сделать это можно при помощи кнопки Shift).
- Второй вариант – кликните иконку трех полосок, расположенных одна над другой. Среди списка опций нажмите «Справка» => «Перезапустить без дополнений».
- Откроется окно, где потребуется запустить в безопасном режиме.
Позаботьтесь о своей безопасности, загружая браузер на русском языке только с указанного выше официального сайта «Мозилла», чтобы избежать заражения компьютера вредоносными программами
В большинстве случаев проблемы возникают по причине установки большого количества дополнений, поэтому целесообразно прибегнуть к третьему способу, описанному выше.
Скачать Mozilla Firefox последнею версию
|
Рекомендуем! InstallPack |
Стандартный установщик |
|
|---|---|---|
| Официальный дистрибутив Firefox | ||
| Тихая установка без диалоговых окон | ||
| Рекомендации по установке необходимых программ | ||
| Пакетная установка нескольких программ |
firefox-browsers.ru рекомендует InstallPack, с его помощью вы сможете быстро установить программы на компьютер, подробнее на сайте.
-
Partition Wizard
-
Partition Magic
- How to Update Firefox? Here Is the Step-by-Step Tutorial
By Sherry | Follow |
Last Updated February 19, 2021
Mozilla Firefox is one of the most popular web browsers in the world. It is free and available on various operating systems. To get new features and bug fixes, you’d better check for updates regularly. How to update Firefox? MiniTool Partition Wizard provides a tutorial in this post.
Mozilla Firefox, simply called Firefox, is a free web browser developed by Mozilla Foundation and Mozilla Corporation. It was first released on September 23, 2002. Available on various operating systems including Android, iOS, Microsoft Windows, Mac, and Linux, Firefox works for most people. Besides, it provides over 90 languages, which attracts a lot of users.
Tip: To know whether Firefox is supported on your devices, you can check the Firefox system requirements.
The developers are keeping releasing updates for new features and powerful privacy extensions. To get the latest updates, you should update the web browser regularly. How to update Firefox? Let’s have a look now.
Method 1: Update Firefox Manually in the Application
Firefox updates are free and you can install them for internet security. The steps on Windows and Mac might be a little bit different. You can check the tutorial that fits your case.
On Windows
If you are using Firefox on Windows, you can follow the steps below to update Firefox browser.
Step 1: Open Firefox app.
Step 2: click the Open menu button (three horizontal lines button) at the upper right corner.
Step 3: In the pop-up menu, select Help > About Firefox.
Step 4: Then Firefox will check for updates for you and you just need to wait patiently. When it is finished, click the Restart to Update Firefox button to install the available updates. Then you will get the latest version of Firefox.
Tip: If there are no updates available, you will see the following message: Firefox is up to date.
On Mac
If you are using Mozilla Firefox on Mac, you need to:
Step 1: Open Firefox browser.
Step 2: Click Firefox in the top menu bar. Then you can select About Firefox in the pop-up menu.
Step 3: A window will pop up to show you the information about the current version on your Mac. If there are available updates, you can click the Check for updates button. If the updates have been downloaded in the background, you can click the Restart to Update Firefox button to install them.
Method 2: Turn on Automatic Updates
If you have disabled the automatic updates feature in Firefox, it will not check for updates and install them automatically. Therefore, if you don’t want to update Firefox browser manually, you can turn on the automatic updates feature.
Step 1: In Firefox, click the Open menu (Windows) or Firefox (Mac) button.
Step 2: If you are using a Windows PC, click Options. For Mac, select Preferences.
Step 3: In the General tab, scroll down to find the Firefox Updates section.
Step 4: Check the option Automatically install updates (recommended) under the Allow Firefox to settings.
Method 3: Get the Latest Firefox Online
Alternatively, you can download the latest version of Firefox from the internet and install it to update the browser. You just need to visit the official website of Firefox and click the Download Firefox button to get the installer. Then run the downloaded installer to install the latest Firefox. Please do not download from the website you don’t trust, as it may come with viruses or malware.
About The Author
Position: Columnist
Sherry has been a staff editor of MiniTool for a year. She has received rigorous training about computer and digital data in company. Her articles focus on solutions to various problems that many Windows users might encounter and she is excellent at disk partitioning.
She has a wide range of hobbies, including listening to music, playing video games, roller skating, reading, and so on. By the way, she is patient and serious.
-
Partition Wizard
-
Partition Magic
- How to Update Firefox? Here Is the Step-by-Step Tutorial
By Sherry | Follow |
Last Updated February 19, 2021
Mozilla Firefox is one of the most popular web browsers in the world. It is free and available on various operating systems. To get new features and bug fixes, you’d better check for updates regularly. How to update Firefox? MiniTool Partition Wizard provides a tutorial in this post.
Mozilla Firefox, simply called Firefox, is a free web browser developed by Mozilla Foundation and Mozilla Corporation. It was first released on September 23, 2002. Available on various operating systems including Android, iOS, Microsoft Windows, Mac, and Linux, Firefox works for most people. Besides, it provides over 90 languages, which attracts a lot of users.
Tip: To know whether Firefox is supported on your devices, you can check the Firefox system requirements.
The developers are keeping releasing updates for new features and powerful privacy extensions. To get the latest updates, you should update the web browser regularly. How to update Firefox? Let’s have a look now.
Method 1: Update Firefox Manually in the Application
Firefox updates are free and you can install them for internet security. The steps on Windows and Mac might be a little bit different. You can check the tutorial that fits your case.
On Windows
If you are using Firefox on Windows, you can follow the steps below to update Firefox browser.
Step 1: Open Firefox app.
Step 2: click the Open menu button (three horizontal lines button) at the upper right corner.
Step 3: In the pop-up menu, select Help > About Firefox.
Step 4: Then Firefox will check for updates for you and you just need to wait patiently. When it is finished, click the Restart to Update Firefox button to install the available updates. Then you will get the latest version of Firefox.
Tip: If there are no updates available, you will see the following message: Firefox is up to date.
On Mac
If you are using Mozilla Firefox on Mac, you need to:
Step 1: Open Firefox browser.
Step 2: Click Firefox in the top menu bar. Then you can select About Firefox in the pop-up menu.
Step 3: A window will pop up to show you the information about the current version on your Mac. If there are available updates, you can click the Check for updates button. If the updates have been downloaded in the background, you can click the Restart to Update Firefox button to install them.
Method 2: Turn on Automatic Updates
If you have disabled the automatic updates feature in Firefox, it will not check for updates and install them automatically. Therefore, if you don’t want to update Firefox browser manually, you can turn on the automatic updates feature.
Step 1: In Firefox, click the Open menu (Windows) or Firefox (Mac) button.
Step 2: If you are using a Windows PC, click Options. For Mac, select Preferences.
Step 3: In the General tab, scroll down to find the Firefox Updates section.
Step 4: Check the option Automatically install updates (recommended) under the Allow Firefox to settings.
Method 3: Get the Latest Firefox Online
Alternatively, you can download the latest version of Firefox from the internet and install it to update the browser. You just need to visit the official website of Firefox and click the Download Firefox button to get the installer. Then run the downloaded installer to install the latest Firefox. Please do not download from the website you don’t trust, as it may come with viruses or malware.
About The Author
Position: Columnist
Sherry has been a staff editor of MiniTool for a year. She has received rigorous training about computer and digital data in company. Her articles focus on solutions to various problems that many Windows users might encounter and she is excellent at disk partitioning.
She has a wide range of hobbies, including listening to music, playing video games, roller skating, reading, and so on. By the way, she is patient and serious.
Изначально пользователям Фаерфокса не нужно разбираться с данным вопросом. Дело в том, что в браузер встроена функция автообновления, которая не требует никаких дополнительных действий. Но по определенным причинам она отказывается работать. В таких ситуациях стоит знать, как обновить Мозилу до последней версии. Разберемся с доступными способами для решения данной задачи.
Содержание
- Инструкция
- Способ №1
- Способ №2
Инструкция
Существует два простых способа для установки новой версии браузера без потери данных пользователя. Во-первых, это можно сделать непосредственно из меню «Огненной лисицы». А во-вторых, на компьютере присутствует специальная утилита Updater для быстрого выполнения данной процедуры. В статье будет рассмотрен каждый из них.
Способ №1
Для начала запустите браузер на компьютере. Правее адресной строки вы увидите несколько иконок. За вызов контекстного меню отвечает крайняя пиктограмма, чем-то напоминающая незаконченную решеточку. Кликните по ней и потом на пункт «Справка».
Здесь нажмите на графу «О Firefox». Отобразится окно сведений о веб-обозревателе, в том числе и его нынешняя версия. Если она устарела, то под соответствующим блоком информации будет видна кнопка «Перезапустить…».
Щелкните на нее ЛКМ для запуска процедуры загрузки и установки. В конце программа перезапустится.
Способ №2
За обновление Mozilla Firefox отвечает специальное приложение, которое изначально скрыто от пользователя. Добраться до него выйдет следующим образом:
- Откройте каталог, где установлен браузер. Проще всего это сделать, если кликнуть на его ярлык с рабочего стола и выбрать пункт «Свойства».
А затем нажать на «Расположение файла».
- В нужной папке отыщите файл Updater.exe.
- Откройте его и дождитесь выполнения процедуры.
Приложение может мгновенно или практически мгновенно закрыться — это нормально. Процедура происходит очень быстро и не требует каких-либо подтверждений. На всякий случай перезапустите компьютер/ноутбук.
Содержание
- Способы обновления Firefox
- Способ 1: Диалоговое окно «О Firefox»
- Способ 2: Включение автоматического обновления
- Вопросы и ответы
Mozilla Firefox – активно развивающийся веб-обозреватель, который с каждым обновлением приобретает все новые улучшения. И для того, чтобы пользователи получили новые возможности браузера и улучшенную безопасность, разработчики регулярно выпускают обновления.
Каждый пользователь браузера Mozilla Firefox должен обязательно устанавливать новые обновления для данного веб-обозревателя. Связано это не столько с появлением новых возможностей браузера, сколько с тем, что многие вирусы направлены именно на поражение браузеров, а с каждым новым обновлением Firefox разработчики убирают все обнаруженные изъяны в безопасности.
Способ 1: Диалоговое окно «О Firefox»
Простой способ проверить наличие обновлений и узнать текущую версию браузера — через справочное меню в настройках.
- Щелкните по кнопке меню в правом верхнем углу. Из выпадающего списка выберите пункт «Справка».
- В той же области всплывет еще одно меню, в котором вам потребуется щелкнуть по пункту «О Firefox».
- На экране откроется окошко, в котором браузер приступит к поиску новых обновлений. Если они не будут обнаружены, вы увидите сообщение «Установлена последняя версия Firefox».
Если же браузер обнаружит обновления, он немедленно приступит к их установке, после чего вам потребуется выполнить перезапуск Firefox.
Способ 2: Включение автоматического обновления
Если вам каждый раз приходится выполнять вышеописанную процедуру собственноручно, можно сделать вывод, что в вашем браузере отключена функция автоматического поиска и установки обновлений. Чтобы это проверить, сделайте следующее:
- Щелкните в верхнем правом углу по кнопке меню и в отобразившемся окне перейдите к разделу «Настройки».
- Находясь на вкладке «Основные», прокрутите страницу до раздела «Обновления Firefox». Отметьте точкой пункт «Автоматически устанавливать обновления». Дополнительно можно поставить галочку около пунктов «Использовать фоновую службу для установки обновлений» и «Автоматически обновлять поисковые системы».

Активировав автоматическую установку обновлений в Mozilla Firefox, вы обеспечите своему браузеру наилучшую производительность, безопасность и функциональность.
Еще статьи по данной теме:
Помогла ли Вам статья?
Мозила Фаерфокс – это одна из самых популярных интернет-поисковых систем. Создатели браузера постоянно выпускают новые улучшенные обновления, благодаря которым пользователи получают всё больше и больше разных возможностей. Интернет-пользователь, который периодически обновляет свой веб-браузер не только получает дополнительные возможности, но и более усовершенствованную защиту безопасности. Разработчики браузера постоянно мониторят и устраняют все найденные недостатки и пробелы в системе безопасности. Поэтому вам не просто желательно, а даже необходимо обновить Фаерфокс, если версия его не совсем актуальна. И делать это надо каждый раз, когда выходит свежее обновление.
И так, как же обновить Firefox до последней версии бесплатно, не переустанавливая его.
Запускаем веб-браузер Mozilla Firefox. Открываем меню (иконка в верхнем правом углу, изображающая три полоски, расположенные друг под другом), затем заходим в «Меню Справка» (предпоследняя иконка справа в нижней части меню, изображающая вопросительный знак в кружке).
Здесь же появиться меню, где вам необходимо выбрать самый последний пункт «О Firefox».
На экране появится окно, где интернет обозреватель автоматически начнет искать свежие обновления. Если такие обновления отсутствуют, то появится сообщение «Установлена последняя версия Firefox».
Если вдруг ваш веб-обозреватель найдет обновления, он самостоятельно запустит процесс их установки, после этого вам необходимо выполнить «Выход из Firefox» (меню браузера > в самом низу справа кнопка выключения).
При следующем вашем входе в браузер Mozilla Firefox, обновления вступят в силу.
Теперь давайте рассмотрим такой вариант событий, вам по какой-либо причине надо отключить обновление Firefox. Как это сделать так, чтобы поисковая система не обновлялась автоматически?
Запускаем браузер. Заходим в меню (в правом верхнем угле) и в появившемся окошке щелкаем по разделу «Настройки».
В левой части окна выбираем самый последний пункт «Дополнительные». В открывшемся окне жмём на закладку «Обновления». В данном окне мы можем видеть три команды:
одну отмеченную синим кружком — автоматическая установка обновлений;
и две остальных – просто проверка наличия обновлений и полный отказ от проверки на наличие обновлений.
Необходимо выбрать нужный вам пункт и щелкнуть на кружок слева от него, после чего у вас отключится функция автоматического обновления.
При выборе последнего пункта вам надо будет вручную запускать процесс поиска обновлений и при их наличии устанавливать.
Но лучше и намного безопасней, если вы позволите своему браузеру самостоятельно отслеживать и устанавливать выпущенные разработчиками обновления, чтобы не отставать от прогресса и идти в ногу со временем.

 в правой части панели инструментов Firefox, выберите , а затем — .
в правой части панели инструментов Firefox, выберите , а затем — .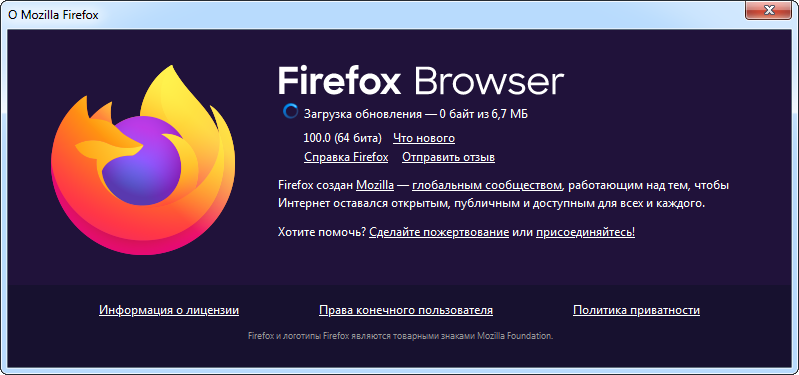
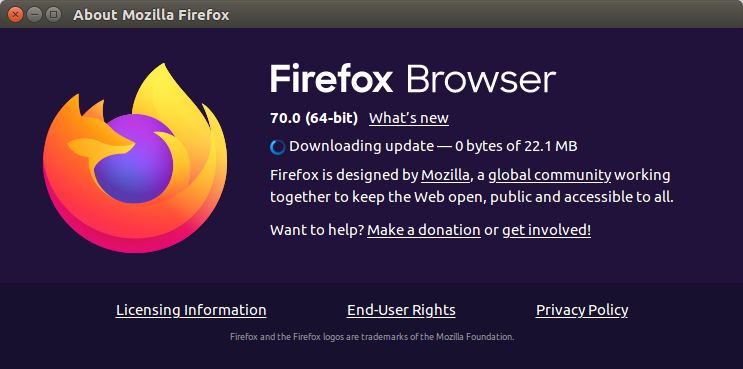
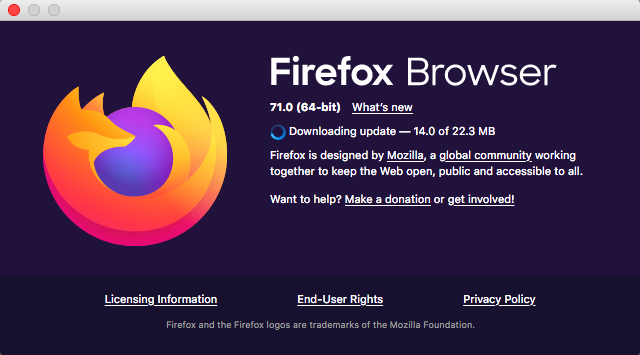
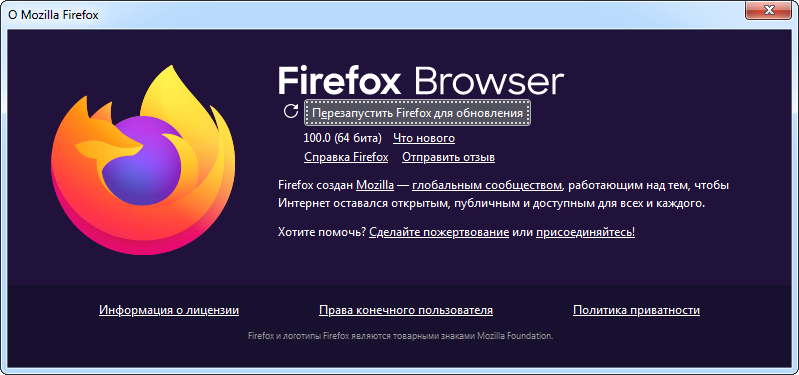
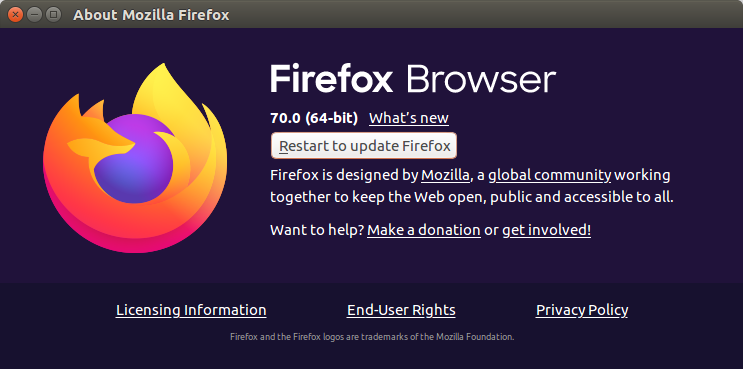
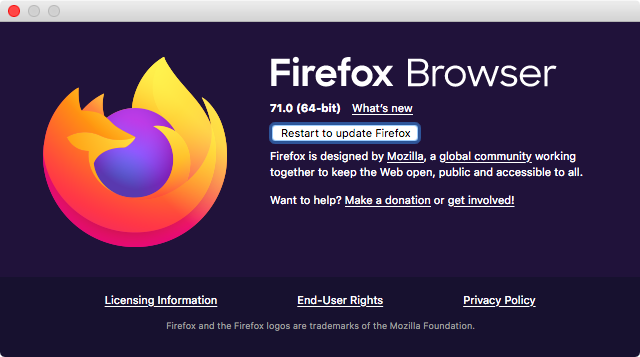
 и выберите .
и выберите .

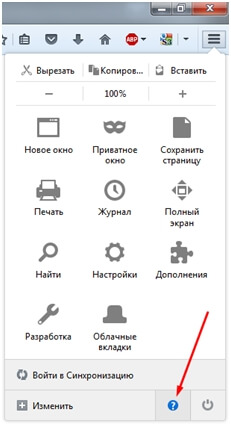
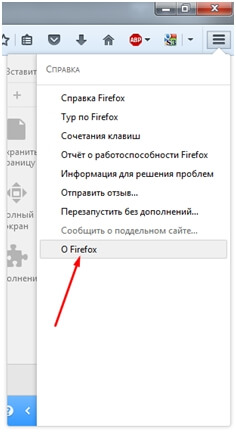
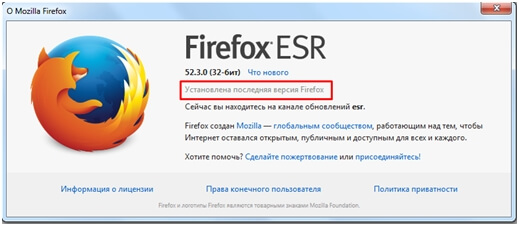
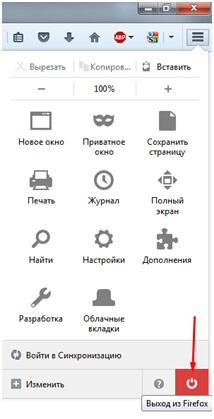
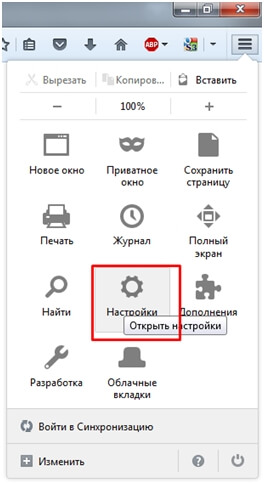
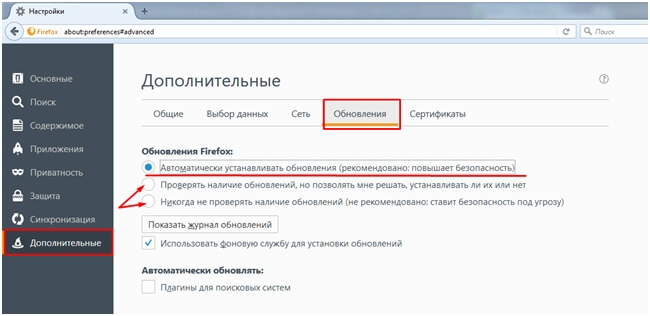
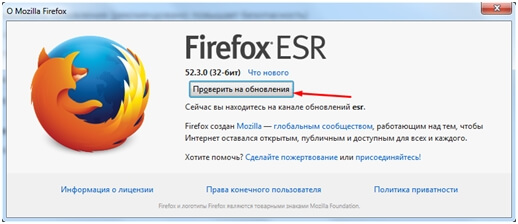

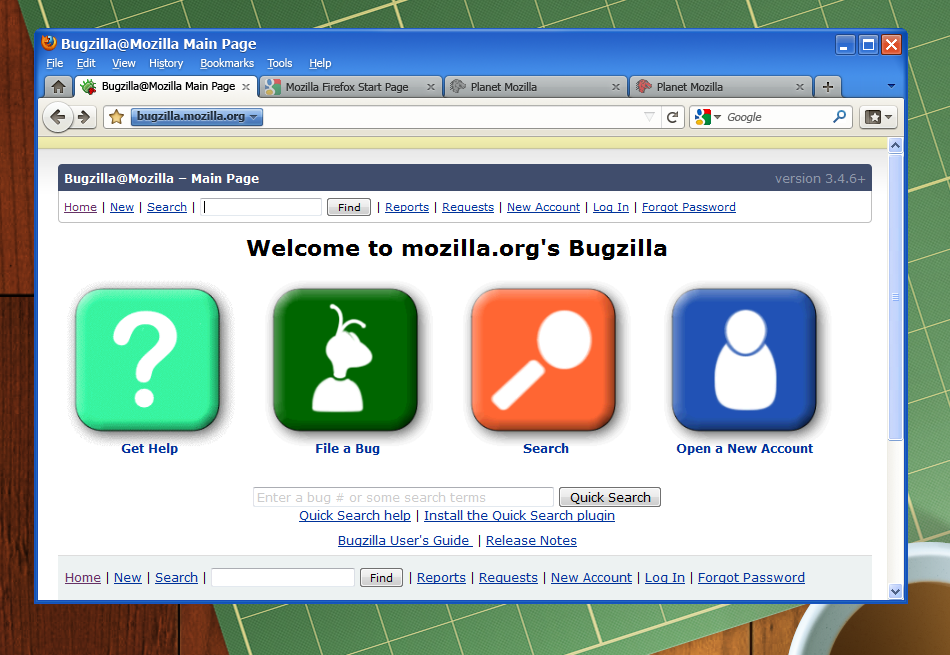



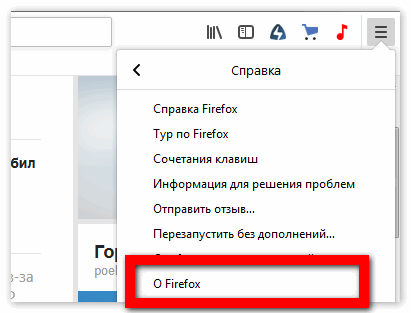
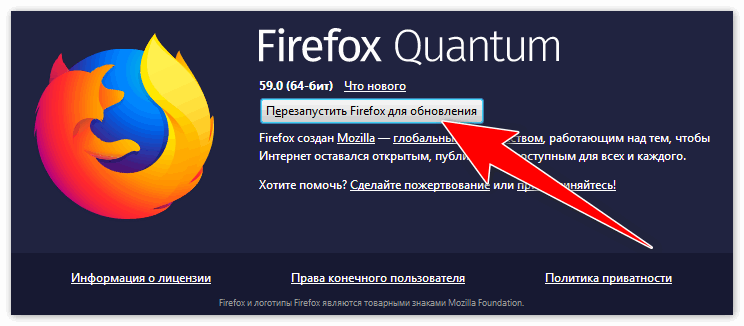
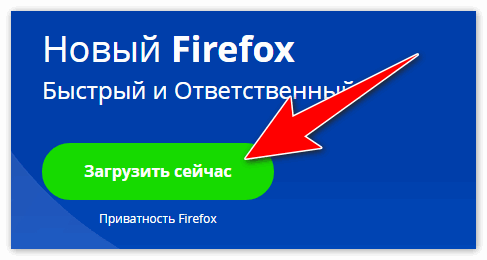
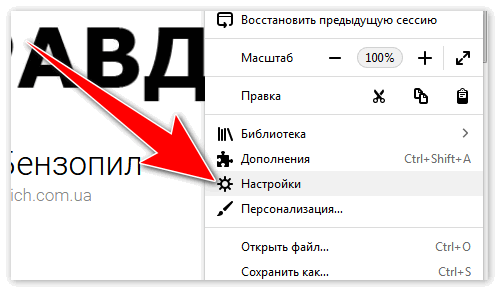
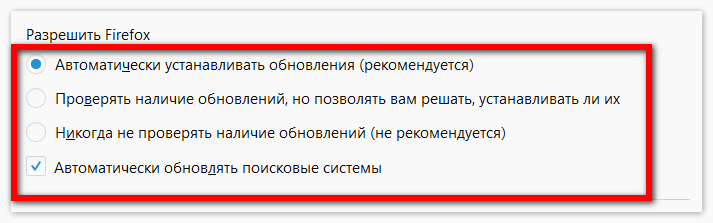
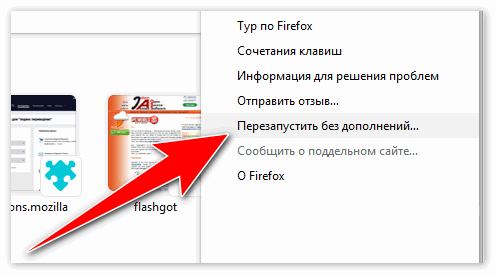
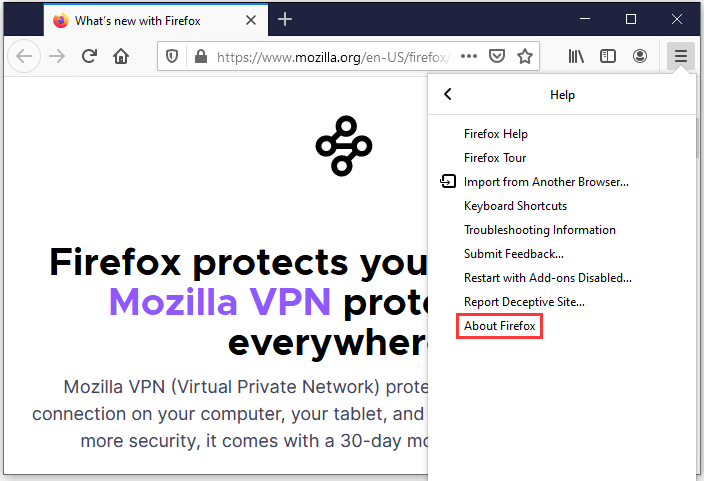
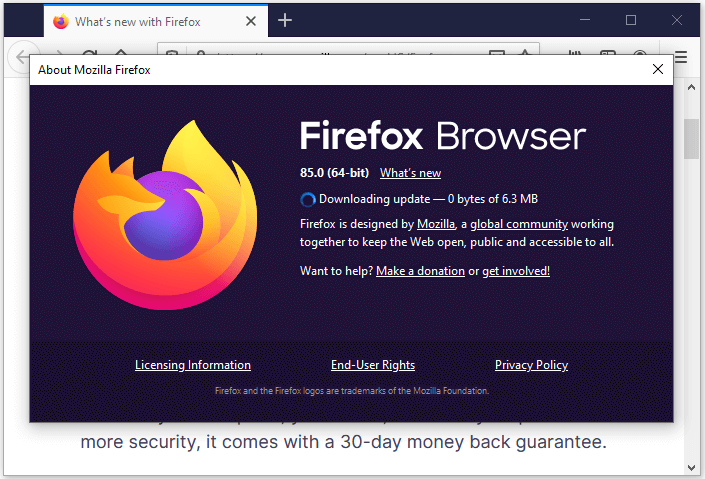
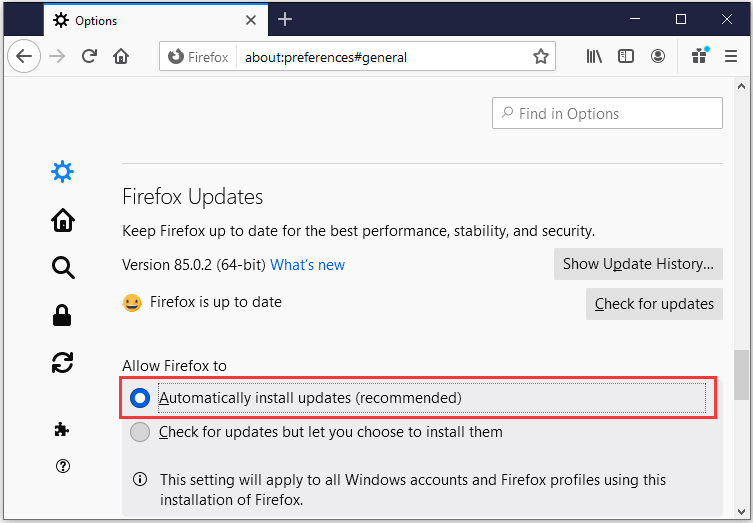
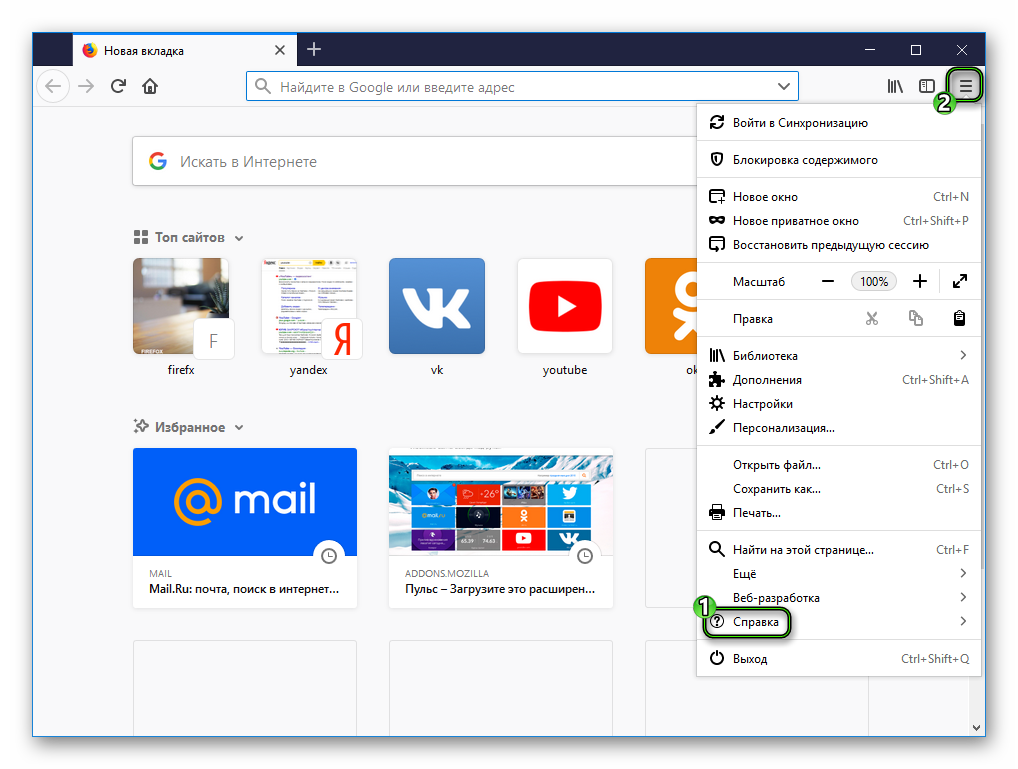
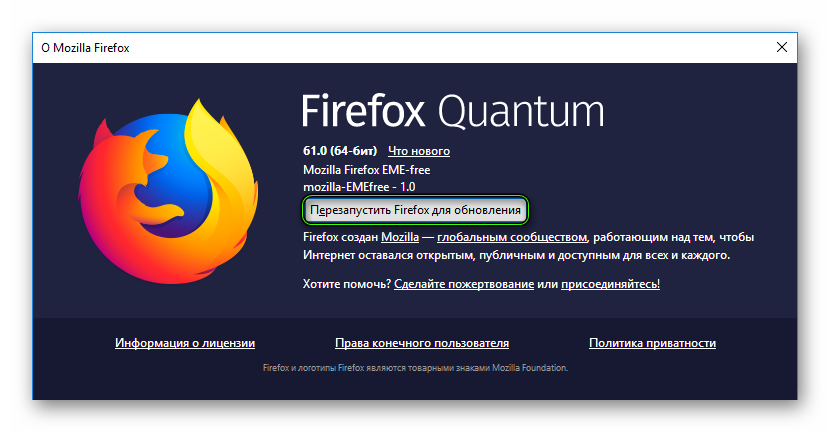
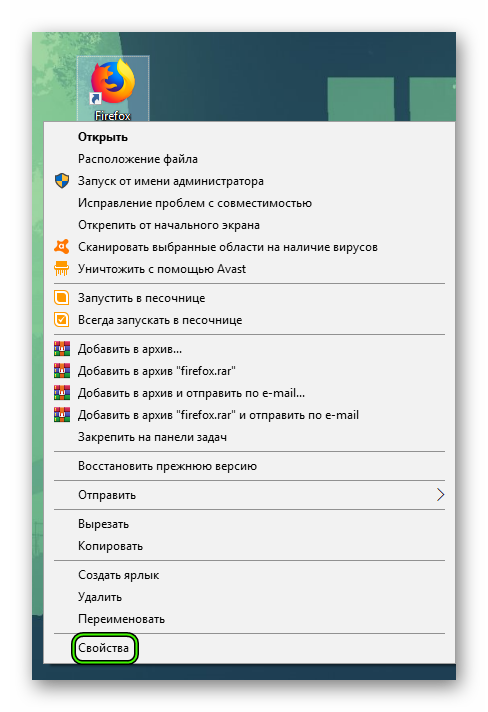 А затем нажать на «Расположение файла».
А затем нажать на «Расположение файла».