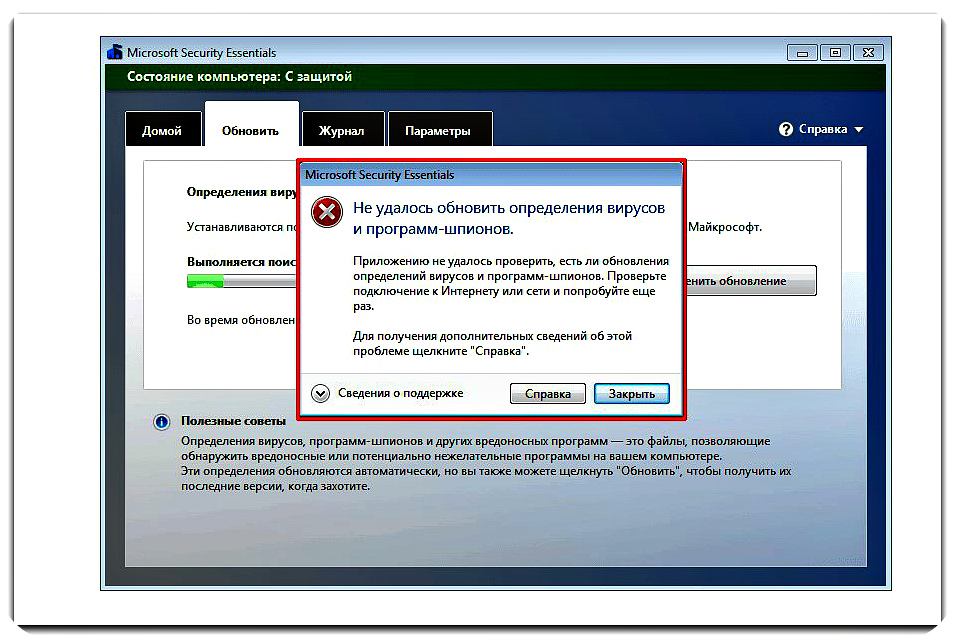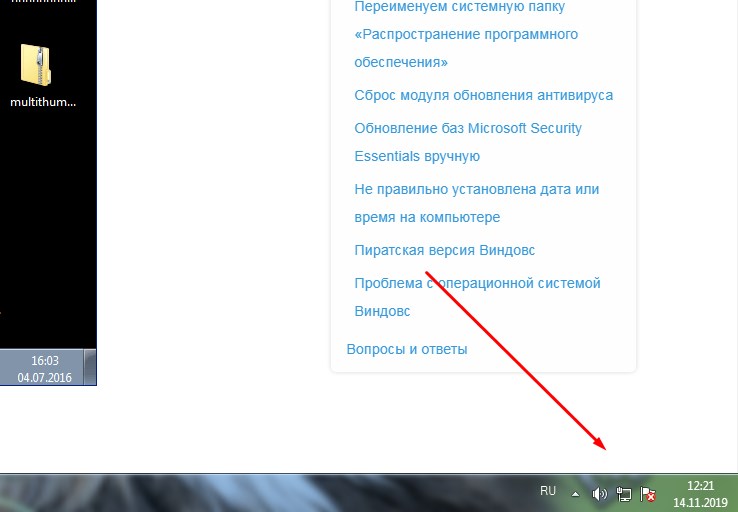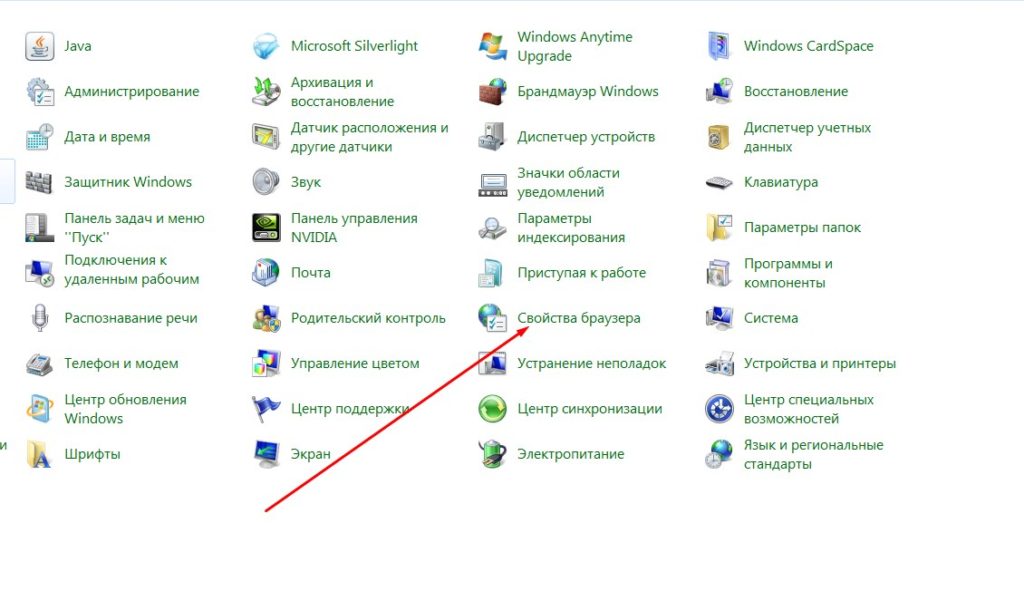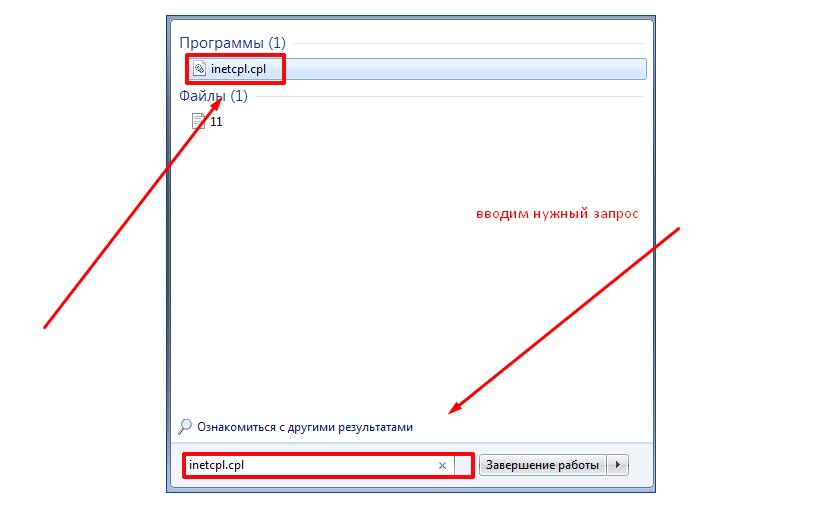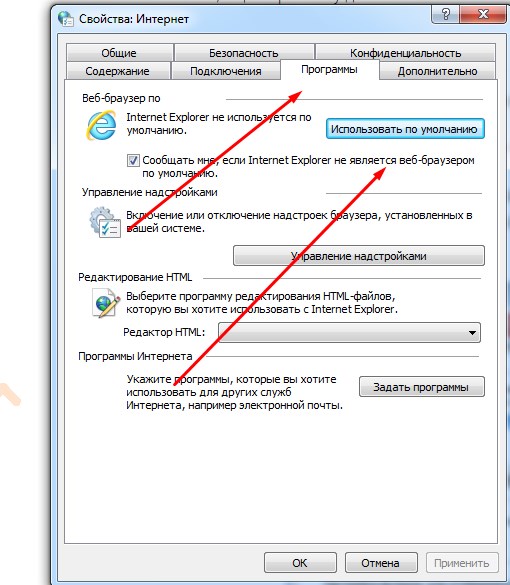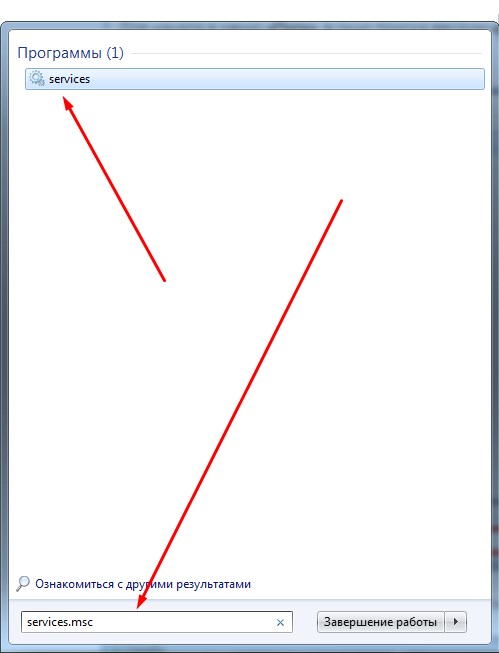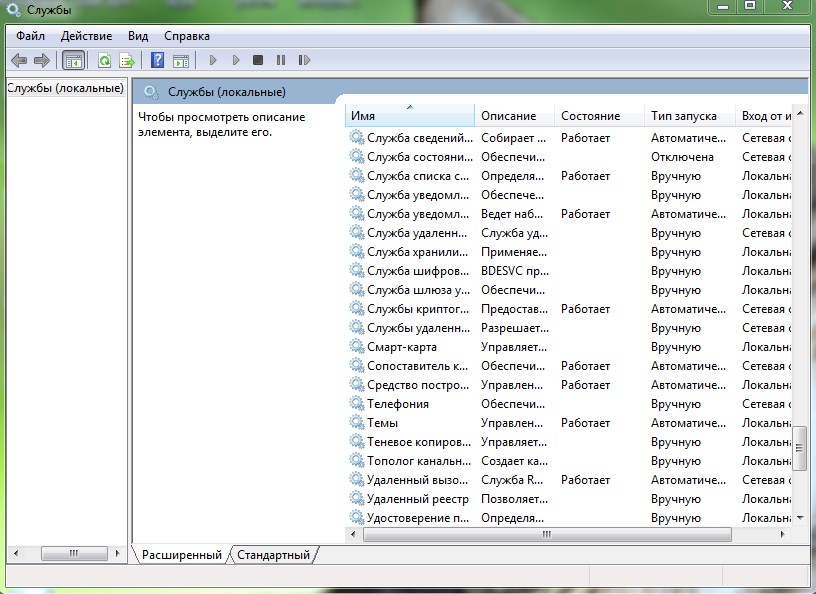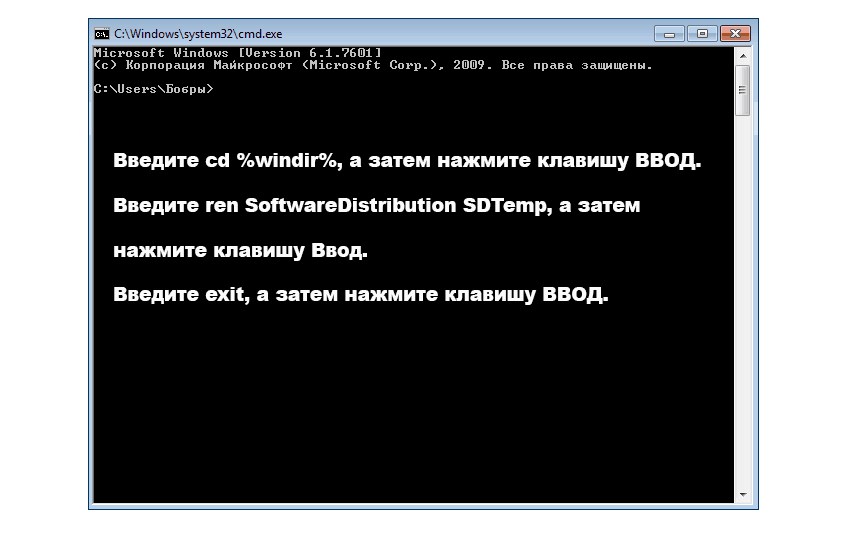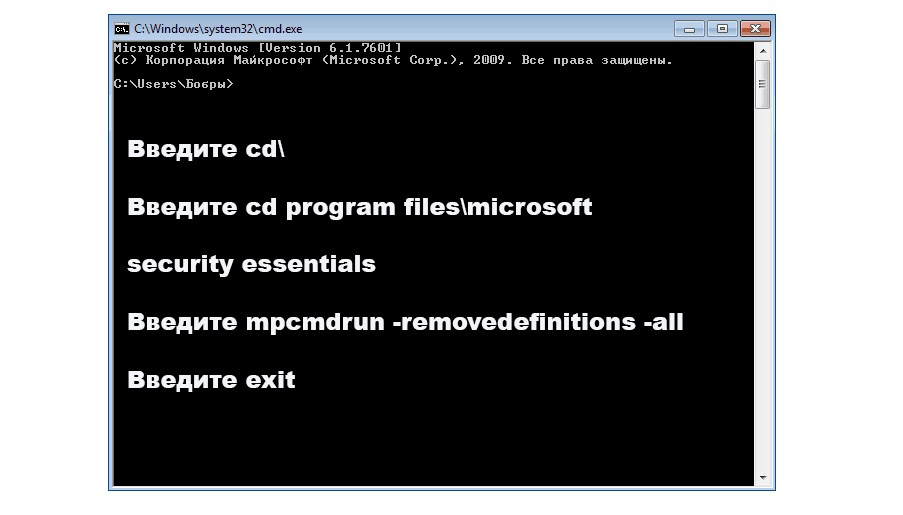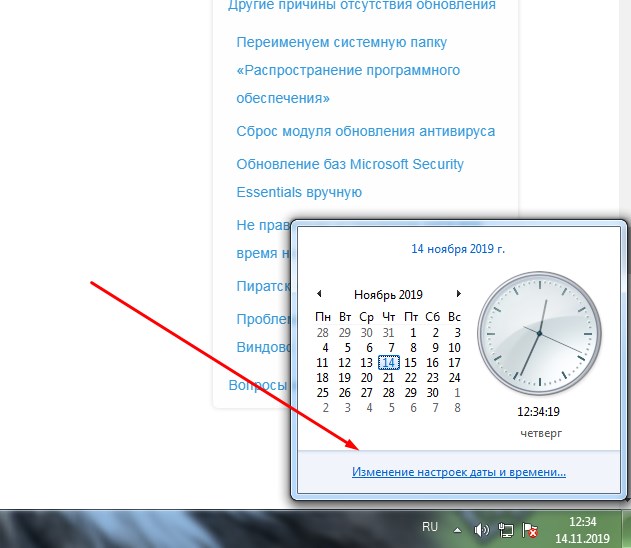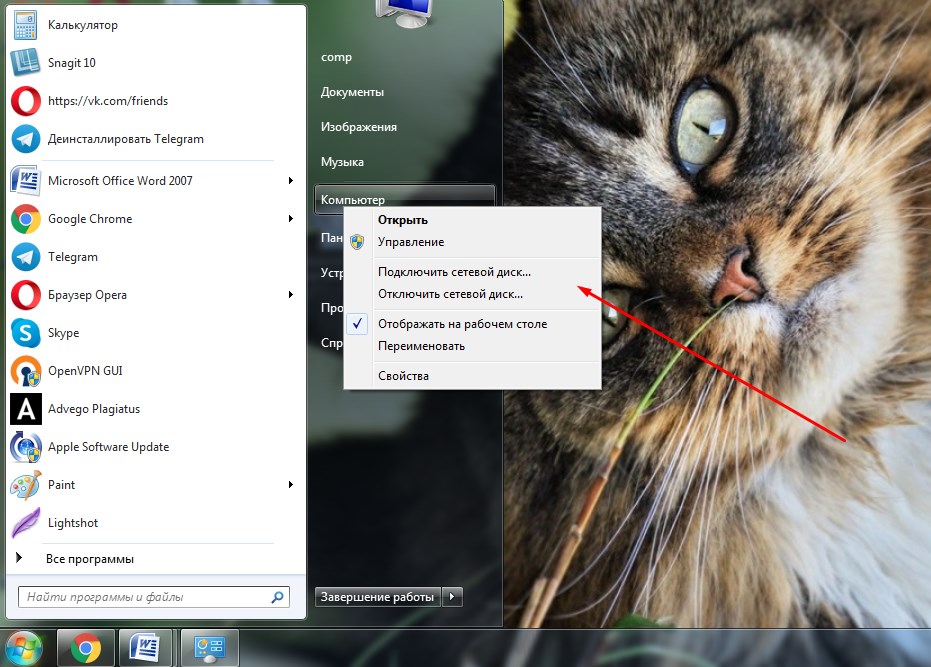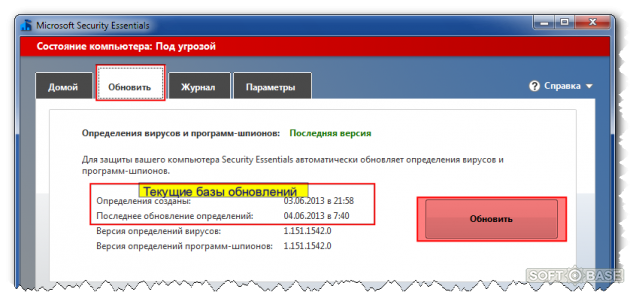Windows 7 Enterprise Windows 7 Home Basic Windows 7 Home Premium Windows 7 Professional Windows Vista Enterprise Windows Vista Home Basic Windows Vista Home Premium Windows Vista Service Pack 2 Microsoft Windows XP Home Edition Microsoft Windows XP Professional Microsoft Windows XP Service Pack 2 Microsoft Windows XP Service Pack 3 Еще…Меньше
Решение
Перед установкой последней версии обновлений, Microsoft Security Essentials вирусов и шпионских программ, необходимо знать:
-
Независимо от Windows XP, Windows Vista или Windows 7 работает в 32- или 64-битной операционной среде.
-
вход ли вы в учетную Windows в качестве администратора;
Затем выполните указанные далее действия.
-
Скачайте файл Microsoft Security Essentials вирусов и шпионских программ, подходящий для вашей версии Windows:
-
Скачайте файл для 32-битной (на основе x86) версии Windows
-
Скачайте файл для 64-битной версии Windows
Важно: Для запуска 64-Windows 64-Microsoft Security Essentials. В 64-Windows 64-Windows.
-
-
Нажмите кнопку Выполнить , чтобы сразу установить файл обновления определения. Можно также нажать кнопку Сохранить, чтобы сохранить файл на компьютере. Если нажать кнопку Сохранить, запомните папку, в которой вы сохранили файл.
-
Чтобы установить сохраненный файл, выполните следующие действия:
-
Windows XP
Дважды щелкните файл и нажмите кнопку ОК. -
Windows Vista или Windows 7
Щелкните файл правой кнопкой мыши и выберите запуск от администратора. При появлении запроса на ввод пароля администратора или подтверждения введите пароль или нажмите кнопку Продолжить.
-
-
При запуске файла обновления определения появляется диалоговое окно извлечения файлов. В диалоговом окне указывается, что устанавливается обновление определения. После того как диалоговое окно извлечения файлов закроется, вы можете проверить, обновлены ли определения вирусов и шпионских программ. Для этого откройте Microsoft Security Essentials, нажмите кнопку Обновить и проверьте состояние определения вирусов и шпионских программ.
Устранение неполадок с обновлением Microsoft Security Essentials
Чтобы устранить проблему, из-за которой Microsoft Security Essentials не обновляется автоматически, перейдите на следующий сайт Майкрософт:
Устранение неполадок с обновлением для Microsoft Security Essentials
Подробнее
Справка и обучение по безопасности Майкрософт
Как вредоносная программа может заражать компьютер
Нужна дополнительная помощь?
Содержание
- Самые популярные ошибки обновления Секьюрити Эссенциале
- Решаем проблемы связанные с интернетом
- Сбрасываем настройки браузера
- Меняем браузер по умолчанию
- Другие причины отсутствия обновления
- Переименуем системную папку «Распространение программного обеспечения»
- Сброс модуля обновления антивируса
- Обновление баз Microsoft Security Essentials вручную
- Не правильно установлена дата или время на компьютере
- Пиратская версия Виндовс
- Проблема с операционной системой Виндовс
- Вопросы и ответы
Периодически, у некоторых пользователей Microsoft Security Essentials возникают проблемы с обновлением. Причин для этого может быть несколько. Давайте разберемся, почему так происходит?
Скачать последнюю версию Microsoft Security Essentials
Самые популярные ошибки обновления Секьюрити Эссенциале
1. Базы не обновляются в автоматическом режиме.
2. В процессе проверки программа выводит сообщение, что обновления не могут быть установлены.
3. При активном подключении к интернету, загрузить обновления не получается.
4. Антивирус постоянно выводит сообщения о невозможности произвести обновление.
Зачастую, причиной таких проблем является интернет. Это может быть отсутствие подключения или проблемы в настройках браузера Интернет Эксплорер.
Решаем проблемы связанные с интернетом
Для начала необходимо определить, есть ли вообще подключение к интернету. В правом нижнем углу посмотрите на иконку подключение по сети или сеть Wi-Fi. Иконка сети не должна быть перечеркнута, а в значке Вай Фай не должно быть никаких символов. Проверьте наличие интернета на других приложениях или устройствах. Если все остальное работает, переходим к следующему действию.
Сбрасываем настройки браузера
1. Закрываем браузер Интернет Эксплорер.
2. Переходим в «Панель управления». Находим вкладку «Сеть и Интернет». Заходим в «Свойства браузера». На экране отобразилось диалоговое окно для редактирования свойств интернета. Во вкладке дополнительно, нажимаем кнопку «Сброс», в появившемся окне повторяем действие и нажимаем «Ok». Ждем пока система применит новые параметры.
Можно перейти в «Свойства: Интернет», через поиск. Для этого в поле поиска необходимо ввести inetcpl.cpl. Открываем двойным кликом найденный файл и переходим в окно настройки свойств интернета.
3. Открываем Эксплорер и Эсентиале и пробуем обновить базы.
4. Если не помогло, ищем проблему дальше.
Меняем браузер по умолчанию
1. Перед тем как изменить браузер по умолчанию, закрываем все окна программ.
2. Заходим в диалоговое окно редактирования свойств интернета.
2. Переходим во вкладку «Программы». Здесь нам необходимо нажать кнопку «Использовать по умолчанию». Когда браузер по умолчанию измениться, вновь открываем Explorer и пробуем обновить базы данных в Microsoft Security Essentials.
Не помогло? Идем дальше.
Другие причины отсутствия обновления
Переименуем системную папку «Распространение программного обеспечения»
1. Для начала в меню «Пуск», в окно поиска вводим «services.msc». Нажимаем «Enter». Этим действием мы перешли в окно служб компьютера.
2. Здесь нам необходимо найти службу автоматического обновления и отключить ее.
3. В поле поиска, меню «Пуск» вводим «cmd». Перешли в командную строку. Далее вводим значения как на картинке.
4. Затем опять переходим в службы. Находим автоматическое обновление и запускаем ее.
5. Пробуем обновить базы.
Сброс модуля обновления антивируса
1. Переходим в командную строку, указанным выше способом.
2. В открывшемся окне вводим команды как на рисунке. Не забываем после каждой нажимать «Enter».
3. Обязательно выполняем перезагрузку системы.
4. Опять пробуем обновиться.
Обновление баз Microsoft Security Essentials вручную
1. Если программа по прежнему не загружает автоматические обновления, пробуем обновиться вручную.
2.Скачайте обновления по ссылке ниже. Перед скачиванием выберите разрядность вашей операционной системы.
Скачать обновления для Microsoft Security Essentials
3. Загруженный файл, запускаем как обычную программу. Возможно потребуется запуск от администратора.
4. Проверяем наличие обновлений в антивирусе. Для этого открываем его и переходим во вкладку «Обновление». Проверяем дату последнего обновления.
Если проблема не сдвинулась с места читайте далее.
Не правильно установлена дата или время на компьютере
Довольно популярная причина — дата и время в компьютере не соответствуют реальным данным. Проверьте соответствие данных.
1. Для того, чтобы изменить дату, в правом нижнем углу рабочего стола нажимаем 1 раз на дату. В появившемся окне нажимаем «Изменение настроек даты и времени». Меняем.
2. Открываем Essentials, проверяем, осталась ли проблема.
Пиратская версия Виндовс
У вас может стоять не лицензионная версия Windows. Дело в том, что программа была настроена таким образом, чтобы владельцы пиратских копий не могли ей воспользоваться. При повторных попытках обновления, система может быть полностью блокирована.
Проверяем наличие лицензии. Нажимаем «Мой компьютер. Свойства». В самом низу в поле «Активация», должен быть ключ, который должен соответствовать наклейке в комплекте с установочным диском. Если ключа нет, то обновить эту антивирусную программу вы не сможете.
Проблема с операционной системой Виндовс
Если ничего не помогло, то скорее всего проблема в операционной системе, которая была повреждена в процессе очистки реестра, например. Или это следствие воздействия вирусов. Обычно главным симптомом данной проблемы, являются различные системные оповещения об ошибках. Если это так, то начнут возникать проблемы в других программах. Лучше такую систему переустановить. А потом уже заново установить Microsoft Security Essentials.
Вот мы и рассмотрели основные проблемы, которые могут возникнуть в процессе попытки обновить базы в программе Microsoft Security Essentials. Если совсем ничего не помогло можно обратиться в службу поддержки или попробовать переустановить Эсентиале.
Microsoft Security Essentials — бесплатная антивирусная программа, работающая качественно и, главное, быстро. Я иногда использую ее, чтобы убедиться, что вирусов нет. Если честно, я уже и не помню, когда у меня был обнаружен хоть какой-нибудь вирус, но на всякий случай периодически прогоняют двумя антивирусниками по всем файлам.
Я заметил в работе Microsoft Security Essentials одну неприятную ошибку, которая может дезориентировать новичков. Дело в том, что если компьютер выходит в интернет через локальную сеть, то обновление баз в Microsoft Security Essentials может не работать. Причем если удалить Microsoft Security Essentials и установить его заново, то все обновление при первом старте закачиваются и устанавливаются, но вот при последующих запросах на обновление антивирусных баз программа выдает ошибку.
При чем, в окне с ошибкой нет никаких ссылок на инструкции по установке обновлений, и даже нет ссылки на последние обновления антивирусных баз, которые можно установить вручную. Каждый антивирус просто обязан иметь механизм ручного обновления из локальных ресурсов, и то, что такой механизм в Microsoft Security Essentials отсутствует — грубая ошибка разработчиков. Получается, что если в доме есть маленькая локальная сеть с выходом в интернет, то через эту сеть Microsoft Security Essentials устанавливать обновления не может. Так как же все таки обновить Microsoft Security Essentials?
Поискав информацию, я все же решил эту проблему. Оказывается, можно скачать последние обновления и установить их вручную. Зайдите на сайт обновлений Microsoft Security Essentials (ссылка чуть ниже) и скачайте последние к себе на компьютер.
После этого запустите скачанный файл с правами администратора.

Все, обновления установлены. Можете открыть Microsoft Security Essentials и сравнить версию — после обновления она должна совпадать.
Скачать обновления Microsoft Security Essentials
Как вручную загрузить последние обновления определений для Microsoft Security Essentials
- Загрузите файл обновления определений вирусов и шпионского ПО для Microsoft Security Essentials, подходящий для вашей версии Windows:…
- Нажмите кнопку «Выполнить», чтобы немедленно установить файл обновления определения.
Почему я не могу обновить Microsoft Security Essentials?
Под сбросом Internet Explorer настройки, нажмите «Сброс», а затем снова нажмите «Сброс». … Откройте Internet Explorer. Откройте Microsoft Security Essentials, перейдите на вкладку «Обновление» и нажмите «Обновить». Если проблема не исчезнет, перейдите к следующему шагу.
Microsoft все еще обновляет Security Essentials для Windows 7?
Windows 7 больше не поддерживается, и доступность новых установок Microsoft Security Essentials прекратилась.. Мы рекомендуем всем клиентам перейти на Windows 10 и антивирус Защитника Windows, чтобы обеспечить наилучший уровень безопасности.
Как мне обновить систему безопасности Microsoft?
Обновите подписи безопасности Windows
- Выберите Пуск> Параметры> Обновление и безопасность> Безопасность Windows> Защита от вирусов и угроз.
- Выберите Проверить наличие обновлений (или Обновления защиты от вирусов и угроз в предыдущих версиях Windows 10).
- В разделе Security Intelligence выберите Проверить наличие обновлений.
Почему не работает Microsoft Security Essentials?
Даже если откроется Microsoft Security Essentials, вы не сможете включить его защиту в реальном времени. Решение этой проблемы — для удаления других программ безопасности, которые могут быть запущены. … После удаления других программ безопасности перезагрузите компьютер и убедитесь, что брандмауэр Windows включен.
Как установить Microsoft Security Essentials в Windows 7?
инструкции
- Загрузите Microsoft Security Essentials с сайта Microsoft. …
- После завершения загрузки дважды щелкните файл, чтобы запустить установщик. …
- После того, как установщик распакует и запустится, нажмите «Далее».
- Прочтите Условия лицензии на программное обеспечение и выберите Я принимаю.
Как вручную обновить Защитник Windows?
Откройте приложение «Настройки». Перейдите в Обновление и безопасность -> Центр обновления Windows.. Справа нажмите Проверить наличие обновлений. Windows 10 загрузит и установит определения для Защитника (если доступно).
Как исправить ошибки, связанные с обновлением вирусов и шпионского ПО?
Как исправить ошибку «Не удалось обновить определения вирусов и шпионского ПО» в Защитнике Windows?
- Fix 1. Удалите сторонний антивирус.
- Исправление 2. Обновите Защитник Windows с помощью командной строки.
- Исправить 3.…
- Доступ к видеоконтенту с географическим ограничением с помощью VPN.
- Не платите авторам программ-вымогателей — воспользуйтесь альтернативными вариантами восстановления данных.
Microsoft Security Essentials все еще работает?
Прекращение. Поддержка MSE официально прекращена для Windows Vista и Windows XP. … Хотя поддержка Windows 7 закончилась 14 января 2020 года, Microsoft продолжит обновлять описания вирусов для существующих пользователей до 2023 года.
Насколько хороша Microsoft Security Essentials Windows 7?
Microsoft Security Essentials, бесплатное антивирусное программное обеспечение Microsoft для Windows Vista и Windows 7, всегда было надежным вариантом «лучше, чем ничего». … Однако в последнем раунде тестов MSE набрала очень респектабельные 16.5 из возможных 18: пять в производительности, 5.5 баллов по защите и 6 баллов по удобству использования.
Работает ли Защитник Windows с Windows 7?
О Защитнике Windows для Windows 7, Vista и XP
Защитник Windows входит в состав Windows 7 и Vista и является доступно бесплатно для лицензионных копий Windows XP.
Security Essentials – это программный антивирусный продукт от компании Microsoft, работающий как встроенное решение в новых ОС (Windows 8 и 10), или как устанавливающееся приложение для Vista или Windows 7. Программа распространяется абсолютно бесплатно, а новые сигнатуры вирусов рассылаются еженедельно, и это является хорошей альтернативой платным антивирусам от сторонних разработчиков.
Несмотря на все преимущества данной программы, пользователи выбирают его в качестве основного средства защиты довольно-таки редко, а также не знают о его базовых функциях. Также в сети не так много информации о том, как происходит обновление Microsoft Security Essentials, а поскольку я сам пользуюсь данным софтом, то мне захотелось восполнить данный пробел. В статье я расскажу о стандартной процедуре скачивания новой версии антивирусной базы, а также рассмотрю некоторые из возникающих проблем во время выполнения этой операции (а о том, как на время отключить этот антивирус, читайте ). Начнем же!
Стандартное обновление
Здесь нет совершенно ничего сложного. Для того, чтобы произвести обновление Microsoft Security Essentials вручную, потребуется всего лишь:
- Открыть главное окно программы.
- Перейти на вкладку «Обновить».
- Нажать на одноименную кнопку, чтобы запустить поиск новой версии антивирусной базы.
Важно! Скриншоты, приведенные в этой статье, сделаны на базе Защитника Windows, который входит в состав Windows 8. Это не имеет большого значения, так как программа Security Essentials является его полным аналогом, но только для предыдущих редакций ОС. Структура вкладок, настроек и окон в этих приложениях полностью идентична.
Сразу же после выполнения последнего действия в вышеприведенной инструкции, произойдет поиск, скачивание и установка актуальных сигнатур:
Что насчет способов обновления говорит компания-разработчик Майкрософт?
Когда разработчики только выставили на обзор свой новый браузер Майкрософт ЭДЖ, они сказали, что этот веб-обозреватель является универсальной программой, которую пользователи смогут обновлять посредством магазина. Однако после появления Виндовс 10 прошло достаточно много времени, а изменения в системе обновления так и не наблюдаются. Разработчики пояснили, что такая система обновления только будет работать.
Причина ближайших изменений системы обновления в том, что в то время, пока браузер Майкрософт обновлялся не более двух-трех раз в год, другие веб-обозреватели тщательно и быстро проводили обновления, чтобы не дать программе выйти в лидерские позиции.
Прокси
По идее, ход процедуры обновления при правильных настройках доступа к интернету не должен вызывать каких-либо затруднений. Однако, как и любой другой программный комплекс, антивирус Microsoft Security Essentials не обновляется, если компьютер обращается к прокси-серверу, а настройка системы для этого не произведена должным образом.
Сам Защитник не имеет внутри себя параметров доступа к сети: они подтягиваются из «Свойств браузера» — специального компонента Панели управления Windows. Поэтому, чтобы проверить настройки доступа к сети и произвести обновление Microsoft Security Essentials через прокси, потребуется:
Всё, что теперь нужно – указать корректные настройки для доступа к Интернету, введя адрес прокси-сервера и порт в соответствующие поля внизу. Здесь я не могу дать каких-либо точных значений и рекомендаций, и эти данные вы должны узнать самостоятельно у своего системного администратора, или у провайдера, предоставляющего вам соединение с Сетью.
Важно! Вы должны понимать, что неправильные настройки доступа к сети, это лишь одна из немногих причин, почему не обновляется Microsoft Security Essentials. Возможно, вам стоит просто попробовать повторить процедуру обновления позже, так как сервер Microsoft может быть просто перегружен.
Итак, это всё, что я хотел рассказать по поводу проведения обновления Защитника Windows. Надеюсь, многие пользователи сделают выбор в пользу него и сделают данное приложение своим стандартным антивирусом на компьютере. А если вы хотите удалить данный антивирус, то как это сделать можно прочесть . До скорого!
Периодически, у некоторых пользователей Microsoft Security Essentials возникают проблемы с обновлением. Причин для этого может быть несколько. Давайте разберемся, почему так происходит?
1. Базы не обновляются в автоматическом режиме.
2. В процессе проверки программа выводит сообщение, что обновления не могут быть установлены.
3. При активном подключении к интернету, загрузить обновления не получается.
4. Антивирус постоянно выводит сообщения о невозможности произвести обновление.
Зачастую, причиной таких проблем является интернет. Это может быть отсутствие подключения или проблемы в настройках браузера .
Что нового?
Как уже говорилось ранее, новых изменений не стоит ждать. Интерфейс остался прежним. Единственное, что возможно заметить – это насыщенность цвета программной панели меню.
«Фишкой» стала адаптация пакета программ к разным системам. Это касается совместной работы с Windows 10. Теперь при переходе из десктопного режима в планшетный, панель меню и значки на ней становятся крупнее. Таким образом, элементы управления сохраняют пропорции не зависимо от того, на каком девайсе вы используете программные компоненты.
ПОСМОТРЕТЬ ВИДЕО
Оffice 2020 для windows 10 подходит идеально. Интеграция прошла на ура, и теперь у нас масса полезных функций в сотрудничестве с девайсом на «Десятке»:
- Windows Hello позволяет одним кликом входить на компьютер и Office 365.
- Приложения Office Mobile и Continuum превращают смартфон в идеальный настольный компьютер.
- Разработан специальный пакет приложений Офис 2020 для смартфонов с ОС Windows 10
К сожалению, версия 2020 года не вернула офисного помощника, который полюбился в старых выпусках.
До сих пор, из-за прошлой критики, Microsoft не решаются вернуть любимцев. Тут доступно обычное меню поиска. Хотя в контекстном меню появилось местечко для интеллектуального поиска. Работает он просто:
- Выделяем слово или элемент текста
- Нажимаем правой кнопкой мыши и выбираем «Интеллектуальный поиск»
В контекстном меню появилось местечко для интеллектуального поиска
- Справа появляется панель, на которой высвечивается выборочная информация из Сети
- Тут же предложены изображения из интернета
Появилась возможность рукописного ввода уравнений. Использовать функцию можно в Word, Excel и PowerPoint. Вводить данные нужно стилусом, пальцем или курсором, после чего формула преобразуется в текстовый формат. В Excel добавлено больше диаграмм и улучшена аналитика и моделирование.
Коснулись изменения и общего доступа. Ранее, коллеги могли редактировать файлы с помощью . Теперь эта функция добавлена в десктопное программное обеспечение и работает с любым офисным приложением. Для этого сохраняем документ в OneDrive. Выбираем «Общий доступ» и полученную ссылку отсылаем коллегам. Перейдя по полученной ссылке, изменения документа доступны всем, кто её получил.
Теперь сразу несколько человек может редактировать файлы с помощью Office
Новый Microsoft Office 2020 professional открыл много возможностей, но назвать его кардинально новым пакетом компонентов нельзя. Все-таки он похож на усовершенствованную, доработанную и дополненную версию 2013 года.
Теперь вы знаете, как обновить Microsoft Office.
Периодически, у некоторых пользователей Microsoft Security Essentials возникают проблемы с обновлением. Причин для этого может быть несколько. Давайте разберемся, почему так происходит?
1. Базы не обновляются в автоматическом режиме.
2. В процессе проверки программа выводит сообщение, что обновления не могут быть установлены.
3. При активном подключении к интернету, загрузить обновления не получается.
4. Антивирус постоянно выводит сообщения о невозможности произвести обновление.
Зачастую, причиной таких проблем является интернет. Это может быть отсутствие подключения или проблемы в настройках браузера Интернет Эксплорер.
Решаем проблемы связанные с интернетом
Для начала необходимо определить, есть ли вообще подключение к интернету. В правом нижнем углу посмотрите на иконку подключение по сети или сеть Wi-Fi. Иконка сети не должна быть перечеркнута, а в значке Вай Фай не должно быть никаких символов. Проверьте наличие интернета на других приложениях или устройствах. Если все остальное работает, переходим к следующему действию.
Сбрасываем настройки браузера
1. Закрываем браузер Интернет Эксплорер.
2. Переходим в «Панель управления»
. Находим вкладку
«Сеть и Интернет»
. Заходим в
«Свойства браузера»
. На экране отобразилось диалоговое окно для редактирования свойств интернета. Во вкладке дополнительно, нажимаем кнопку
«Сброс»
, в появившемся окне повторяем действие и нажимаем
«Ok»
. Ждем пока система применит новые параметры.
Можно перейти в «Свойства: Интернет»
, через поиск. Для этого в поле поиска необходимо ввести
inetcpl.cpl
. Открываем двойным кликом найденный файл и переходим в окно настройки свойств интернета.
3. Открываем Эксплорер и Эсентиале и пробуем обновить базы.
Меняем браузер по умолчанию
1. Перед тем как изменить браузер по умолчанию, закрываем все окна программ.
2. Заходим в диалоговое окно редактирования свойств интернета.
2. Переходим во вкладку «Программы»
. Здесь нам необходимо нажать кнопку
«Использовать по умолчанию»
. Когда браузер по умолчанию измениться, вновь открываем Explorer и пробуем обновить базы данных в Microsoft Security Essentials.
Другие причины отсутствия обновления
Переименуем системную папку «Распространение программного обеспечения»
1. Для начала в меню «Пуск»
, в окно поиска вводим
«services.msc»
. Нажимаем
«Enter»
. Этим действием мы перешли в окно служб компьютера.
2. Здесь нам необходимо найти службу автоматического обновления и отключить ее.
3. В поле поиска, меню «Пуск»
вводим
«cmd»
. Перешли в командную строку. Далее вводим значения как на картинке.
4. Затем опять переходим в службы. Находим автоматическое обновление и запускаем ее.
5. Пробуем обновить базы.
Сброс модуля обновления антивируса
1. Переходим в командную строку, указанным выше способом.
2. В открывшемся окне вводим команды как на рисунке. Не забываем после каждой нажимать «Enter»
.
3. Обязательно выполняем перезагрузку системы.
4. Опять пробуем обновиться.
Обновление баз Microsoft Security Essentials вручную
1. Если программа по прежнему не загружает автоматические обновления, пробуем обновиться вручную.
3. Загруженный файл, запускаем как обычную программу. Возможно потребуется запуск от администратора.
4. Проверяем наличие обновлений в антивирусе. Для этого открываем его и переходим во вкладку «Обновление»
. Проверяем дату последнего обновления.
Если проблема не сдвинулась с места читайте далее.
Не правильно установлена дата или время на компьютере
Довольно популярная причина — дата и время в компьютере не соответствуют реальным данным. Проверьте соответствие данных.
1. Для того, чтобы изменить дату, в правом нижнем углу рабочего стола нажимаем 1 раз на дату. В появившемся окне нажимаем «Изменение настроек даты и времени»
. Меняем.
2. Открываем Essentials, проверяем, осталась ли проблема.
Пиратская версия Виндовс
У вас может стоять не лицензионная версия Windows. Дело в том, что программа была настроена таким образом, чтобы владельцы пиратских копий не могли ей воспользоваться. При повторных попытках обновления, система может быть полностью блокирована. Проверяем наличие лицензии. Нажимаем «Мой компьютер. Свойства»
. В самом низу в поле
«Активация»
, должен быть ключ, который должен соответствовать наклейке в комплекте с установочным диском. Если ключа нет, то обновить эту антивирусную программу вы не сможете.
Проблема с операционной системой Виндовс
Если ничего не помогло, то скорее всего проблема в операционной системе, которая была повреждена в процессе очистки реестра, например. Или это следствие воздействия вирусов. Обычно главным симптомом данной проблемы, являются различные системные оповещения об ошибках. Если это так, то начнут возникать проблемы в других программах. Лучше такую систему переустановить. А потом уже заново установить Microsoft Security Essentials.
Вот мы и рассмотрели основные проблемы, которые могут возникнуть в процессе попытки обновить базы в программе Microsoft Security Essentials. Если совсем ничего не помогло можно обратиться в службу поддержки или попробовать переустановить Эсентиале.
Общая информация
Антивирус Microsoft Security Essentials полностью бесплатен и может быть установлен только на лицензионных версиях Windows XP, Vista и Windows 7. Всем бета-тестерам данного антивируса настоятельно рекомендуется обновить свою версию Microsoft Security Essentials до финальной.
На момент выпуска антивируса доступны локализованные версии для жителей Австралии, Австрии, Бельгии (французская и голландская), Гонконга, Франции, Ирландии, Италии, Испании, Китая, Мексики, Нидерландов, Новой Зеландии, Сингапура США, Тайваня и Швейцарии (немецкая и французская) и Японии.
Процесс скачивания Microsoft Security Essentials
1. Если выполнение сценариев JavaScript в вашем браузере отключено, включите эти сценарии.
2. Чтобы скачать антивирус Microsoft Security Essentials, .
3. На открывшейся странице сайта Microsoft нажмите кнопку Download Now
(если ваш браузер заблокирует всплывающее окно, то разрешите всплывающие окна домену microsoft.com в настройках браузера и, если потребуется, то в настройках брандмауэра тоже).
4. В открывшемся окне выберите язык и свою версию Windows 7 (32-разрядную или 64-разрядную).
5. Выберите место для сохранения файла и дождитесь, пока Microsoft Security Essentials скачается.
6. Перед началом установки Microsoft Security Essentials, обязательно деинсталлируйте антивирусную программу, которая у вас сейчас установлена
(
Пуск -> Панель управления -> Программы и компоненты
).
Установка Microsoft Security Essentials
Запустите скачанный файл, и следуйте инструкциям программы установки Microsoft Security Essentials.
Во время установки антивируса потребуется подключение к Интернету.
После принятия вами лицензионного соглашения, программа установки Microsoft Security Essentials потребует проверку подлинности вашей копии Windows.
Вы сможете продолжить установку антивируса, только если проверка подлинности Windows пройдет успешно.
После завершения установки Microsoft Security Essentials необходимо обновить вирусные базы, чтобы начать пользоваться антивирусом. Если вы не снимите галочку Scan my computer for potential threats after getting the latest updates
(Проверить мой компьютер на предмет наличия потенциальных угроз после получения последних обновлений), то после завершения установки Microsoft Security Essentials обновление вирусных баз и проверка компьютера начнутся автоматически.
Если нажать кнопку Cancel Update
, то процесс обновления прервется, и когда вы запустите обновление снова, оно продолжится с того места, где было приостановлено.
Антивирусное сканирование вручную
1. Запустите Microsoft Security Essentials.
2. На вкладке Home
задайте тип антивирусной проверки (Scan options):
Quick
(Быстрая проверка) – проверяются наиболее часто инфицируемые местоположения. Быстрая проверка обычно продолжается несколько минут.
Full
(Полная проверка) – проводится поиск вирусов и других вредоносных программ на всех дисках и в оперативной памяти компьютера. Полная проверка может занять от нескольких минут до часа, в зависимости от аппаратных возможностей компьютера.
Custom
(Выборочная проверка) – антивирусная проверка будет проводиться только в указанных вами местоположениях.
Чтобы начать проверку, нажмите кнопку Scan now
.
Обновления Microsoft Security Essentials
Программа Microsoft Security Essentials и её вирусные базы обновляются автоматически с помощью Центра обновления Windows.
Если хотите обновить Microsoft Security Essentials и вирусные базы вручную, запустите антивирус, перейдите на вкладку Update
и нажмите кнопку
Update
(Обновить).
Также есть возможность обновлять вирусные базы Microsoft Security Essentials, не имея подключения к Интернету. Для этого нужно найти компьютер, имеющий выход в Интернет, и скачать полный набор вирусных баз Microsoft Security Essentials для своей версии Windows:
После скачивания исполняемого файла программы установки обновлений, щелкните по нему правой кнопкой мыши и в появившемся контекстном меню выберите Запуск от имени администратора
.
История
Чтобы просмотреть список всех обнаруженных на компьютере вредоносных программ и инфицированных объектов, запустите Microsoft Security Essentials и перейдите на вкладку History
.
Чтобы посмотреть список объектов в карантине, на вкладке History
выберите
Quarantined items
(Объекты в карантине – неудаленные инфицированные объекты, лишенные возможности функционировать и хранящиеся в специальной папке «Карантин»).
Чтобы посмотреть список пропущенных во время сканирования объектов, на вкладке History
выберите пункт
Allowed items
.
Чтобы очистить историю, нажмите кнопку Delete history
.
Настройка Microsoft Security Essentials
Запустите Microsoft Security Essentials и перейдите на вкладку Settings
.
В левой части экрана находится основное меню настроек программы.
Сканирование по расписанию
Чтобы назначить антивирусное сканирование по расписанию, в основном меню настроек программы откройте пункт Scheduled scan
, отметьте галочкой , задайте частоту и тип антивирусной проверки компьютера, указав день недели, время суток и тип сканирования – быстрое (Quick scan) или полное (Full scan).
Здесь же можно запланировать проверку и обновление антивирусных баз перед началом сканирования, активировав функцию Check for the latest virus and spyware definitions before running a scheduled scan
(Проверить наличие свежих вирусных баз перед началом запланированного сканирования).
Активируйте функцию Start the scheduled scan only when my computer is on but not in use
, чтобы антивирус Microsoft Security Essentials выполнял запланированное сканирование только в периоды простоя, когда компьютер включен, но не используется.
Чтобы отключить антивирусную проверку по расписанию, снимите галочку с пункта Run a scheduled scan on my computer
.
Чтобы изменения вступили в силу, нажмите кнопку Save changes
(Сохранить изменения).
Чтобы назначить действия, которые должен выполнять Microsoft Security Essentials при обнаружении вируса или другой вредоносной программы, откройте пункт Default actions
(Действия по умолчанию) в основном меню настроек программы Microsoft Security Essentials.
Microsoft Security Essentials делит все вредоносные программы на четыре уровня опасности, и в случае обнаружения вредоносной программы, активируется один из четырех уровней защиты, согласно степени угрозы. Для каждого уровня защиты можно задать действие по умолчанию (или установить галочку напротив Apply recommended actions
и оставить «Recommended» на всех уровнях):
Severe alert level
(Высший уровень опасности), доступные варианты действий по умолчанию:
Remove
(Удалить)
Quarantine
(Поместить в карантин)
High alert level
(Высокий уровень опасности), доступные варианты действий по умолчанию:
Remove
(Удалить)
Quarantine
(Поместить в карантин)
Medium alert level
(Средний уровень опасности), доступные варианты действий по умолчанию:
Remove
(Удалить)
Quarantine
(Поместить в карантин)
Allow
(Пропустить)
Low alert level
(Низкий уровень опасности), доступные варианты действий по умолчанию:
Remove
(Удалить)
Quarantine
(Поместить в карантин)
Microsoft Security Essentials, как и большинство антивирусных программ, содержит резидентный сканер, защищающий компьютер от вредоносного ПО в реальном времени в фоновом режиме. Чтобы настроить резидентный сканер Microsoft Security Essentials, откройте Settings -> Real-time protection
.
Чтобы включить защиту в реальном времени, активируйте функцию Turn on real-time protection
(включить защиту в реальном времени).
После этого можно настроить параметры резидентного сканера Microsoft Security Essentials, активировав или деактивировав следующие функции:
- Monitor file and program activity on your computer
(Отслеживать активность файлов и программ на компьютере); - Scan all downloaded files and attachements
(Сканировать все скачанные файлы и вложения).
Исключения
В Microsoft Security Essentials можно запрещать сканирование конкретных файлов и папок, файлов определенных типов (указывается расширение) и даже определенных процессов.
1. Чтобы запретить антивирусную проверку конкретных файлов или папок
, откройте
Settings -> Excluded files and locations
(Исключенные файлы и расположения) в меню настройки Microsoft Security Essentials.
Нажмите кнопку Add
(Добавить) и укажите, какие файлы и папки должен игнорировать Microsoft Security Essentials во время проверок.
Чтобы вновь разрешить антивирусное сканирование исключенных ранее файлов или папок, выделите нужный файл или путь и нажмите кнопку Remove
(Удалить).
2. Чтобы запретить антивирусную проверку файлов определенных типов
, откройте пункт
Settings -> Excluded file types
(Исключенные типы файлов) в меню настройки Microsoft Security Essentials.
Введите в строку исключаемое расширение (например, *.jpg) и нажмите кнопку Add
(Добавить).
Remove
(Удалить).
3. Чтобы не проверять на вирусы определенные типы процессов
, откройте пункт
Settings -> Excluded processes
(Исключенные процессы) в меню настройки Microsoft Security Essentials.
Можно запретить только процессы, исполняемые файлы которых имеют следующие расширения:
Введите в строку одно или несколько расширений и нажмите кнопку Add
(Добавить).
Чтобы вновь разрешить антивирусную проверку исключенных ранее типов файлов, выделите нужное расширение в списке и нажмите кнопку Remove
(Удалить).
Дополнительные настройки Microsoft Security Essentials
Чтобы отрегулировать дополнительные настройки, откройте пункт Settings -> Advanced
(Расширенные) в меню настройки Microsoft Security Essentials.
Активируйте функцию Scan archive files
(Сканировать файлы архивов), чтобы разрешить программе Microsoft Security Essentials антивирусную проверку архивов (например, .zip, .cab и т.д.).
Активируйте функцию Scan removable drives
(Сканировать съемные диски), если хотите, чтобы программа Microsoft Security Essentials проверяла съемные диски на наличие вирусов и другого вредоносного ПО.
Если активировать функцию Create system restore point
, то Microsoft Security Essentials будет создавать контрольную точку восстановления системы каждый раз перед началом антивирусного сканирования.
Если активировать функцию Allow all users to view the full History results
, то все пользователи компьютера смогут просматривать историю антивирусных проверок. Если деактивировать эту функцию, то историю антивирусных проверок смогут просматривать только пользователи с правами администратора Windows.
Содержание
- Скачивание последних обновлений определений для Microsoft Security Essentials
- Решение
- Дополнительная информация
- Устранение неполадок с обновлением Microsoft Security Essentials
- Обновление Microsoft Security Essentials с помощью прокси-сервера
- Аннотация
- Дополнительная информация
- Как обновить Microsoft Security Essentials вручную
- Устранение неполадок обновления для Microsoft Security Essentials
- Проблема
- Причина
- Решение
- Действие 1. Сбросьте параметры Internet Explorer.
- Действие 2. Назначьте Internet Explorer браузером, используемым по умолчанию.
- Действие 3. Убедитесь, что на компьютере правильно настроены дата и время.
- Действие 4. Измените имя папки «Распространение программного обеспечения» на компьютере.
- Действие 5. Сбросьте модуль обновления антивирусной программы Майкрософт на компьютере.
- Действие 6. Вручную установите обновления определений вирусов и программ-шпионов
- Действие 7. Обращение в службу поддержки.
- Настройка в Microsoft Security Essentials автоматического обновления
- Проблема
- Решение
Скачивание последних обновлений определений для Microsoft Security Essentials
Решение
Обратите внимание, что Microsoft Security Essentials должны быть установлены последние версии Microsoft Security Essentials вирусов и шпионских определений.
Перед установкой правильной версии обновления Microsoft Security Essentials вирусов и шпионских программ необходимо знать:
Будь то Windows XP, Windows Vista или Windows 7 в 32- или 64-битной операционной среде.
Вошли ли вы в Windows в качестве администратора.
Если вы не знаете тип среды Windows XP, Windows Vista или Windows 7 или вам нужна помощь с проверкой того, являетесь ли вы администратором на компьютере, перейдите на сайт «Проверка среды» и определите, вошли ли вы с помощью веб-сайта Майкрософт с учетной записью администратора.
После проверки операционной среды выполните следующие действия:
Скачайте Microsoft Security Essentials обновления вирусов и шпионских программ, подходящий для вашей версии Windows:


Обратите внимание, что для запуска 64-Microsoft Security Essentials необходимо использовать 64-битную версию Microsoft Security Essentials. В 64-битной версии Windows есть 64-битные версии Windows.
Нажмите кнопку «Запустить», чтобы сразу установить файл обновления определения. Или нажмите кнопку «Сохранить», чтобы сохранить файл на компьютере. Если нажать кнопку«Сохранить», запомните папку, в которой вы сохранили файл.
Чтобы установить сохраненный файл, выполните следующие действия:
Windows XP
Дважды щелкните файл и нажмите кнопку «ОК».
Windows Vista или Windows 7
Щелкните файл правой кнопкой мыши и выберите «Запуск от администратора». При появлении запроса на ввод пароля администратора или подтверждения введите пароль или нажмите кнопку Продолжить.
При запуске файла обновления определения появляется диалоговое окно извлечения файла. В диалоговом окне указывается, что устанавливается обновление определения. После того как диалоговое окно извлечения файлов закроется, вы можете проверить, были ли обновлены определения вирусов и шпионского ПО. Для этого откройте Microsoft Security Essentials нажмите кнопку «Обновить»и проверьте состояние определений вирусов и шпионских программ.
Дополнительная информация
Устранение неполадок с обновлением Microsoft Security Essentials
Чтобы устранить проблему, из Microsoft Security Essentials не обновлялись автоматически, перейдите на следующий веб-сайт Майкрософт: устранение неполадок с обновлением Microsoft Security Essentials
Источник
Обновление Microsoft Security Essentials с помощью прокси-сервера
Аннотация
Если вы хотите обновить Microsoft Security Essentials сети, использующей прокси-сервер, выполните следующие действия, чтобы правильно настроить компьютер.
Дополнительная информация
Обратите Microsoft Security Essentials не имеет конфигурации прокси-сервера для обновлений. Поэтому необходимо настроить определенные параметры Интернета в Windows Internet Explorer. Для этого выполните следующие действия:
Запустите браузер Internet Explorer.
В меню Сервис выберите команду Свойства браузера.
На вкладке Подключения нажмите кнопку Настройка локальной сети.
В диалоговом окне Параметры локальной сети выполните следующие действия:
Щелкните, чтобы установить параметры автоматически.
Щелкните, чтобы выбрать поле Использовать прокси-сервер для локальной сети.
В поле Адрес введите веб-адрес прокси-сервера.
Примечание. Если вы используете IP-адрес прокси-сервера, убедитесь, что не включаем в него нули в качестве нулей. Например, вместо 130.025.001 используйте 130.25.000.001.
В поле Порт введите номер порта, который назначен прокси-серверу.

Важно. Если вы не знаете веб-адрес или номер порта прокси-сервера, обратитесь к администратору сети.
Источник
Как обновить Microsoft Security Essentials вручную
Microsoft Security Essentials — бесплатная антивирусная программа, работающая качественно и, главное, быстро. Я иногда использую ее, чтобы убедиться, что вирусов нет. Если честно, я уже и не помню, когда у меня был обнаружен хоть какой-нибудь вирус, но на всякий случай периодически прогоняют двумя антивирусниками по всем файлам.
Я заметил в работе Microsoft Security Essentials одну неприятную ошибку, которая может дезориентировать новичков. Дело в том, что если компьютер выходит в интернет через локальную сеть, то обновление баз в Microsoft Security Essentials может не работать. Причем если удалить Microsoft Security Essentials и установить его заново, то все обновление при первом старте закачиваются и устанавливаются, но вот при последующих запросах на обновление антивирусных баз программа выдает ошибку.
При чем, в окне с ошибкой нет никаких ссылок на инструкции по установке обновлений, и даже нет ссылки на последние обновления антивирусных баз, которые можно установить вручную. Каждый антивирус просто обязан иметь механизм ручного обновления из локальных ресурсов, и то, что такой механизм в Microsoft Security Essentials отсутствует — грубая ошибка разработчиков. Получается, что если в доме есть маленькая локальная сеть с выходом в интернет, то через эту сеть Microsoft Security Essentials устанавливать обновления не может. Так как же все таки обновить Microsoft Security Essentials?
Поискав информацию, я все же решил эту проблему. Оказывается, можно скачать последние обновления и установить их вручную. Зайдите на сайт обновлений Microsoft Security Essentials (ссылка чуть ниже) и скачайте последние к себе на компьютер.
После этого запустите скачанный файл с правами администратора.

Все, обновления установлены. Можете открыть Microsoft Security Essentials и сравнить версию — после обновления она должна совпадать.
Источник
Устранение неполадок обновления для Microsoft Security Essentials
Поддержка Windows 7 закончилась 14 января 2020 г.
Чтобы продолжить получать обновления системы безопасности от Майкрософт, мы рекомендуем перейти на Windows 10.
Microsoft Security Essentials автоматически работает с Центром обновления Майкрософт, чтобы обеспечить актуальность ваших определений вирусов и шпионских программ.
Проблема
Вот некоторые распространенные проблемы с автоматическими обновлениями:
Отображаются сообщения о том, что не удалось выполнить обновления.
При проверке наличия обновлений отображается сообщение об ошибке, в котором говорится, что не удается проверить наличие определений вирусов и программ-шпионов или скачать и установить их.
Несмотря на то, что ваш компьютер подключен к Интернету, не удается выполнить обновления.
Обновления не устанавливаются автоматически, как запланировано.
Причина
Самые распространенные причины проблем при обновлениях — это проблемы с подключением к Интернету. Если вы находитесь в сети, проблема может быть вызвана конфликтами с вашими настройками в Windows Internet Explorer.
Решение
Примечание: Чтобы выполнить эти действия, вам придется выйти из Internet Explorer. Поэтому распечатайте или запишите их либо скопируйте в другой файл, а затем поместите данную страницу в закладки, чтобы потом можно было легко найти ее.
Действие 1. Сбросьте параметры Internet Explorer.
Закройте все работающие программы, включая Internet Explorer.
Примечание: При сбросе этих параметров в Internet Explorer будут удалены временные файлы, файлы cookie, журнал браузера и ваши пароли в Интернете. Тем не менее избранные элементы не будут удалены.
Нажмите кнопку Пуск, в поле Начать поиск введите inetcpl.cpl, а затем нажмите клавишу ВВОД.
В диалоговом окне Свойства: Интернет откройте вкладку Дополнительно.
В разделе Сброс параметров настройки Internet Explorer нажмите кнопку Сброс, а затем еще раз нажмите кнопку Сброс.
Подождите, пока Internet Explorer завершит сброс параметров, а затем нажмите кнопку ОК.
Откройте Internet Explorer.
Откройте Microsoft Security Essentials, перейдите на вкладку Обновление, а затем щелкните Обновить. Если ошибка повторится, перейдите к следующему действию.
Действие 2. Назначьте Internet Explorer браузером, используемым по умолчанию.
Закройте все работающие программы, включая Internet Explorer.
Нажмите кнопку Пуск, в поле Начать поиск введите inetcpl.cpl, а затем нажмите клавишу ВВОД.
В диалоговом окне Свойства: Интернет откройте вкладку Программы.
В разделе Веб-браузер по умолчанию щелкните Использовать по умолчанию. Нажмите кнопку ОК.
Откройте Microsoft Security Essentials. Откройте вкладку Обновление и выберите Обновить. Если ошибка повторится, перейдите к следующему действию.
Действие 3. Убедитесь, что на компьютере правильно настроены дата и время.
Откройте Microsoft Security Essentials.
Если в отобразившемся сообщении об ошибке есть код 0x80072f8f, то проблема скорее всего вызвана неправильной датой или временем на компьютере.
Чтобы сбросить параметры даты и времени на компьютере, выполните действия, описанные в статье Устранение поврежденных сочетаний клавиш и общих задач обслуживания системы.
Действие 4. Измените имя папки «Распространение программного обеспечения» на компьютере.
Останов службы автоматического обновления
Нажмите кнопку Пуск, щелкните Выполнить, введите services.msc, а затем нажмите кнопку ОК.
Щелкните правой кнопкой мыши службу Автоматическое обновление и выберите Остановить.
Сверните оснастку «Службы».
Если в отобразившемся сообщении об ошибке есть код 0x80072f8f, то проблема скорее всего вызвана неправильной датой или временем на компьютере.
Переименуйте каталог SoftwareDistribution указанным ниже образом.
Нажмите кнопку Пуск, щелкните Выполнить, введите cmd, а затем нажмите кнопку ОК.
Введите cd %windir%, а затем нажмите клавишу ВВОД.
Введите ren SoftwareDistribution SDTemp, а затем нажмите клавишу Ввод.
Введите Exitи нажмите клавишу Ввод.
Запустите службу автоматического обновления указанным ниже образом.
Разверните оснастку «Службы».
Щелкните правой кнопкой мыши службу Автоматическое обновление и выберите Запустить.
Закройте окно оснастки «Службы».
Действие 5. Сбросьте модуль обновления антивирусной программы Майкрософт на компьютере.
Нажмите кнопку Пуск, последовательно щелкните Все программы и Стандартные, правой кнопкой мыши щелкните Командная строка, а затем выберите Запуск от имени администратора.
В окне Командная строка введите указанные ниже команды, нажимая клавишу ВВОД после каждой команды.
cd program filesmicrosoft security essentials
Откройте Microsoft Security Essentials, перейдите на вкладку Обновление, а затем щелкните Обновить. Если ошибка повторится, перейдите к следующему действию.
Действие 6. Вручную установите обновления определений вирусов и программ-шпионов
Если вы используете 32-разрядную операционную систему Windows, скачайте последние обновления вручную по адресу http://go.Microsoft.com/fwlink/?LinkId=87342.
Если вы используете 64-разрядную операционную систему Windows, скачайте последние обновления вручную по адресу http://go.Microsoft.com/fwlink/?LinkId=87341.
Щелкните Запустить. Последние обновления будут установлены на вашем компьютере.
Действие 7. Обращение в службу поддержки.
Если указанные выше действия не помогли, обратитесь в службу поддержки. Дополнительные сведения можно найти в разделе Служба поддержки клиентов.
Источник
Настройка в Microsoft Security Essentials автоматического обновления

Проблема
Создавая задание, можно настроить Microsoft Security Essentials на автоматическое обновление при отключенном Центре обновления Windows.
Решение
Щелкните Создать задачу.
На вкладке Общие окна Создание задачи необходимо указать для задачи имя (например, MSE Update) и установить переключатель Выполнять вне зависимости от регистрации пользователя и флажки Выполнить с наивысшими правами и Скрытая задача.
Перейдите на вкладку Триггеры и нажмите кнопку Создать.
В окне Создание триггера настройте периодичность исполнения задачи.
Примечание. В данном примере используются варианты Ежедневно и Повторять каждые: 1 день. Нажмите кнопку ОК.
Перейдите на вкладку Действия и нажмите кнопку Создать, чтобы создать действие.
В окне Создание действия выберите из раскрывающегося списка пункт Запуск программы. В разделе Программа или сценарий введите «C:Program FilesMicrosoft Security ClientMpCmdRun.exe». В поле Добавить аргументы (необязательно) введите строку «SignatureUpdate-ScheduleJob-RestrictPrivileges». Нажмите кнопку ОК, чтобы применить изменения.
Нажмите кнопку ОК еще раз, чтобы создать задачу.
Примечание. Изменять поля на вкладках Условия и Параметры необходимости нет. Но параметры и умолчания на них можно и изучить
Нас интересует ваше мнение! Мы ждем ваших отзывов по данным статьям; их можно ввести в поле для комментариев в нижней части страницы. Ваши отзывы помогают нам повышать качество контента. Заранее спасибо!
Источник
Время от времени пользователи Microsoft Security Essentials сталкиваются с проблемами. Причины могут быть самые разные. В данной статье мы рассмотрим самые распространенные проблемы и способы их решения.
Содержание
- 1 Самые популярные ошибки обновления Секьюрити Эссенциале
- 2 Способы решения проблем связанных с интернетом
- 3 Сброс настроек браузера
- 4 Меняем браузер по умолчанию
- 5 Другие причины отсутствия обновления
- 6 Сбрасываем модуль обновления антивируса
- 7 Ручной способ обновления баз Microsoft Security Essentials
- 8 Дата или время на ПК выставлены не правильно
- 9 Пиратская версия Windows
- 10 Проблема с ОС Windows
- 11 Заключение
Самые популярные ошибки обновления Секьюрити Эссенциале
- Не происходит обновления базы в авторежиме.
- В момент проверки софта, выпрыгивает сообщение, что обновления невозможно установить.
- При наличии интернета не получается провести загрузку обновлений.
- Программа антивируса выводит оповещение о том, что невозможно осуществить обновление.
Чаще всего, одной из самых основных проблем в подобной ситуации является интернет-соединение, его отсутствие, или же просто проблемы в настройках самого браузера.
Окно с ошибкой
Способы решения проблем связанных с интернетом
Изначально нужно проверить есть ли соединение. Для этого внизу в правом углу размещена иконка подключения по сети или сеть Wi-Fi. Если интернет подсоединен, тогда приступаем к следующему этапу.
Проверка интернет-соединения
Сброс настроек браузера
Для этого нужно действовать следующим образом:
- Открываем «Панель управления», затем нужно отыскать «Свойства браузера». На экране откроется окно.
- После чего нужно кликнуть на «Сброс», и подтвердить действие.
Свойства браузера
- Открываем «Свойства: Интернет» используя поиск, введя cpl. Двойным нажатием открываем нужный файл, затем перед вами откроется окно с настройками свойств сети.
Вводим в поиск inetcpl.cpl.
- Теперь нужно открыть Эксплорер и Эсентиале, и обновляем базы.
Если же данные действия не сработали, действуем дальше.
Меняем браузер по умолчанию
- Обязательно закрываем окна всех программ.
- Переходим в диалоговое окно, с целью отредактировать свойства сети.
- Открываем программы, затем выбираем «Использовать по умолчанию».
- Только после снова открываем браузеры, обновляем базы.
Выставляем по умолчанию
Другие причины отсутствия обновления
Теперь рассмотрим, как переименовать папку в системе «Распространение программного обеспечения»
- Открываем пуск, затем вписываем «services.msc». Переходим в окно служб компьютера.
Вводим services.msc
- Теперь из представленного перечня нужно отыскать службу автообновления и деактивировать ее.
Центр обновления
- Снова в поиске указываем «cmd». Переходим в командную строку.И вводим команды указанные на картинке.
Командная строка
- Снова открываем службы, где нужно отыскать автообновления и активировать их.
Приступаем к обновлению базы, если это не помогло, действуем дальше.
Сбрасываем модуль обновления антивируса
- Открываем, командную строчку, как ранее.
- Вводим команды описанные ниже на скриншоте.
Команды для ввода
- Перезагружаем систему.
- Обновляемся.
- В случае если, как и ранее нет автообновления, тогда приступаем к ручной настройке.
- Итак, скачиваем по ссылке.
- После загрузки, открываем программу.
- Находим наличие обновлений в антивирусе, открыв его и посмотрев дату самого последнего обновления.
Дата или время на ПК выставлены не правильно
Еще одна очень часто встречаемая программа, когда данные не совпадают с реальными. Поэтому нужно проверить дату и время.
- Чтобы изменить дату и время, потребуется нажать один раз в правом нижнем углу на дату. Затем выбрать изменение настроек.
- Проверяем обновления.
Вписываем правильную дату и время.
Пиратская версия Windows
Когда у пользователя стоит не лицензированная версия, есть вероятность, что обновления не смогут быть установлены. Поскольку система автоматически блокирует скачивание каких-либо обновлений.
Кликаем на пуск, после чего выбираем «Компьютер», далее смотрим на наличие лицензии. Внизу должен располагаться ключ, соответствующий наклейке в комплекте с установленным диском. Когда ключ отсутствует, обновить антивирус не получится.
Проверяем версию антивируса
Проблема с ОС Windows
Если же ранее представленные варианты решения проблемы не помогли, может быть что ситуация связана с ОС, которая повредилась в процессе каких-то действий, например чистки реестра. Или как вариант это результат влияния вредоносных программ. Чаще всего самым ключевым симптомом являются оповещения об ошибке. Предстоит заново установить Microsoft Security Essentials.
Заключение
В данной статье мы рассмотрели, почему не обновляется Microsoft Security Essentials, какие самые распространенные причины такой проблемы. Если ранее описанные варианты для решения ошибки не помогли, обратитесь в техническую службу поддержки или же переустановите Essentials.
Оценка статьи:
Загрузка…
Если вы столкнулись с проблемами при попытке установить обновления определений для Microsoft Security Essentials, вы можете загрузить и установить последние обновления определений Microsoft Security Essentials.
Для этого сначала вам необходимо знать свою среду. Введите msinfo32 в начале поиска и нажмите Enter. Найдите свой тип архитектуры рядом со строкой System Type. Если вы видите x86, то это 32-битный ПК. Если вы видите x64, значит у вас есть 64-битный ПК.
Если вы посетите Центр защиты от вредоносных программ, вы сможете увидеть самые последние файлы определений, доступные для Forefront, MSE & Defender.
Загрузите файл обновления определений вирусов и шпионских программ Microsoft Security Essentials, который подходит для вашей версии Windows, следующим образом:
- Чтобы загрузить файл для 32-разрядной (x86-ориентированной) версии Windows, перейдите по этой ссылке.
- Чтобы загрузить файл для 64-разрядной версии Windows, перейдите по этой ссылке.
Щелкните правой кнопкой мыши сохраненный файл mpam – fe.exe (или mpam-fex64.exe) и выберите Запуск от имени администратора . Если вас попросят ввести пароль администратора или подтверждение, введите пароль или нажмите «Продолжить».
При запуске файла обновления определений открывается диалоговое окно извлечения файлов. Диалоговое окно указывает, что обновление определения устанавливается.
После закрытия диалогового окна извлечения файлов вы можете убедиться, что определения вирусов и шпионских программ были обновлены. Для этого откройте Microsoft Security Essentials, нажмите «Обновить», а затем проверьте состояние определений вирусов и шпионских программ.
Источник от KB971606.
Как обновить MSE без использования Центра обновления Windows также может вас заинтересовать.
Антивирус от Майкрософта Security Essentials полностью автономный в вопросах обновления. Для него главное, чтобы работало интернет-соединение. Не реже одного раза в день, он будет сканировать серверы Майкрософта на наличие новых баз данных этого антивируса и самостоятельно автоматически будет их обновлять.
Если хотите поучаствовать в процессе и повлиять на частоту обновления данной программы, вы можете:
1. Запустить Microsoft Security Essentials.
2. Войти во вкладку “Обновить”. Там вам будут показаны текущие базы обновлений, которые антивирус автоматически скачал со своего сервера. Если вы хотите поучаствовать в процессе, можете нажать на кнопку “Обновить” и самостоятельно заставить данную антивирусную программу обновиться.
Для этой антивирусной программы очень важно, чтобы у вас было постоянное Интернет соединение, чтобы она могла в любой момент обновлять свои базы.
Если у вас такового нет, тогда рекомендую периодически включать Интернет, запускать интерфейс программы, переходить во вкладку “Обновить” и вручную нажимать на кнопку “Обновить”. Во всех остальных случаях — программа будет делать это автоматически.
Чтобы наоборот отключить автоматическое обновление Microsoft Essential — почитайте вопрос о том, как отключить автоматическое обновление программы.