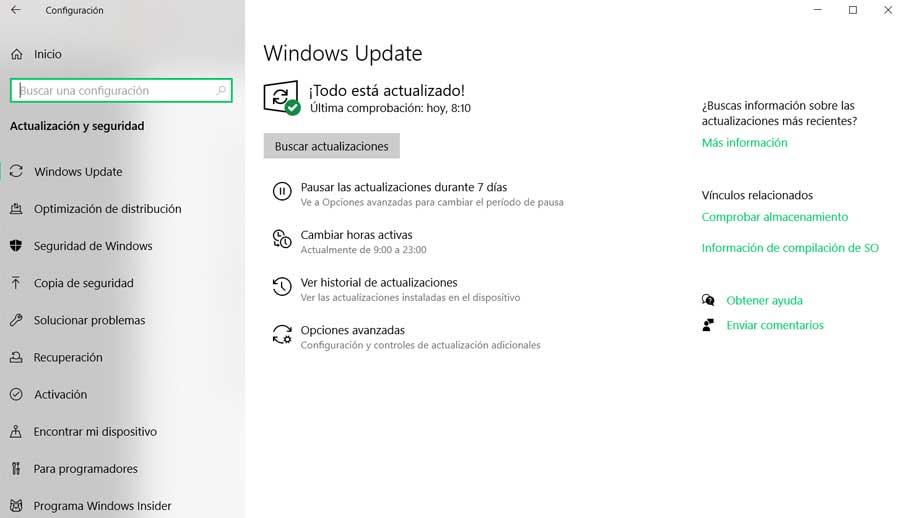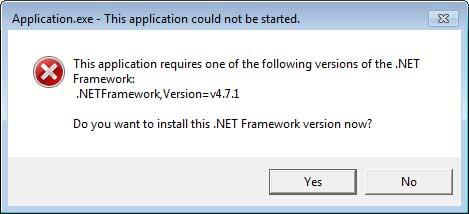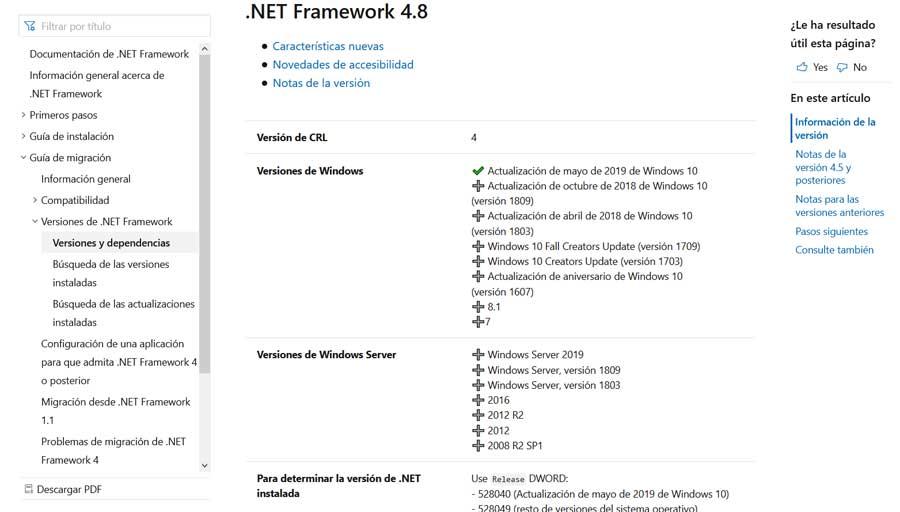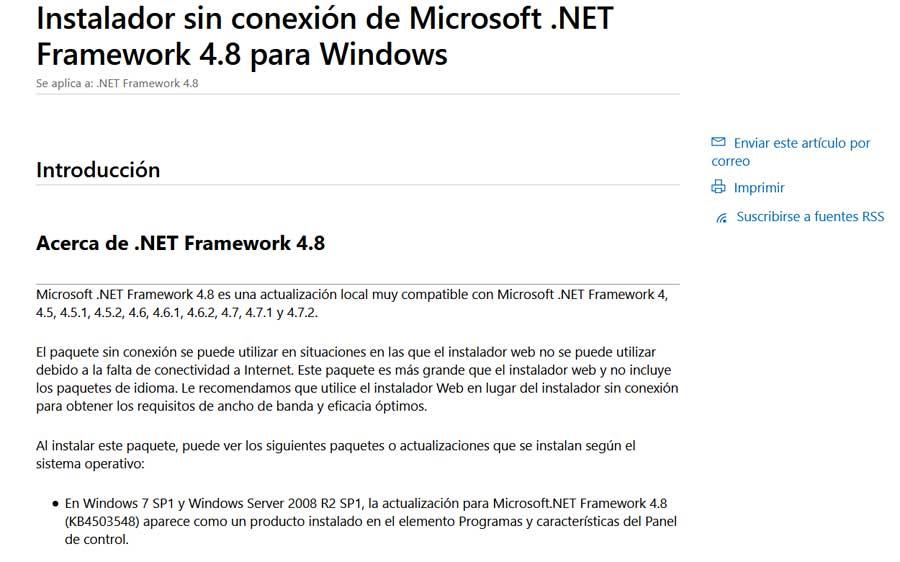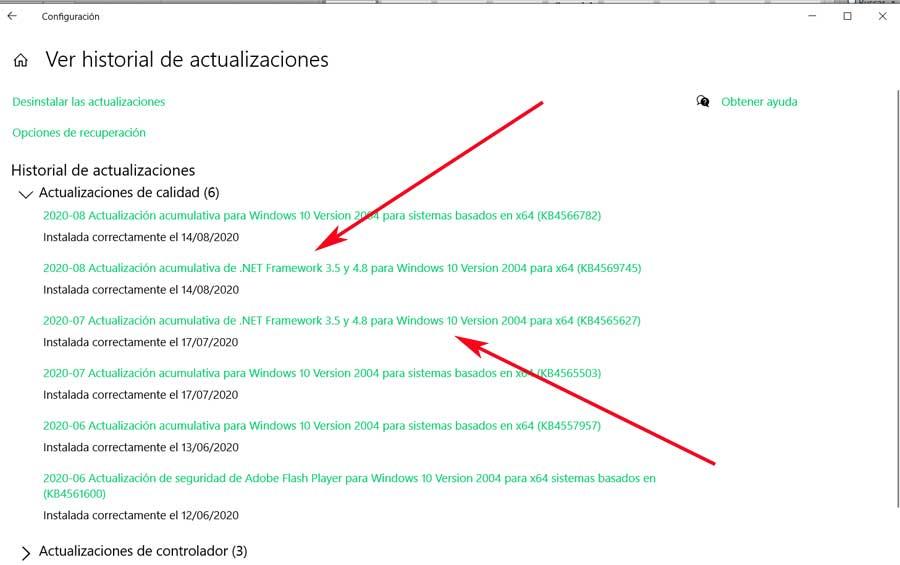Windows 10 Enterprise, version 1809 Windows 10 Enterprise, version 1803 Windows 10 Enterprise, version 1709 Windows Server version 1803 Windows Server 2019 Standard Еще…Меньше
Введение
В этой статье описывается обновление для Microsoft .NET Framework 4.8 для Windows 10, версия 1709, Windows 10, версия 1803, Windows Server, версия 1803, Windows 10, версия 1809 и Windows Server, версия 1809 и Windows Server 2019.
Примечание. .NET Framework 4.8
был обновлен с последним обновления службы по состоянию на 14 января2020 года. Помимо
сервисных исправлений, нет никаких изменений в продукте .NET Framework 4.8 от
13 августа2019. Если вы уже скачали и
установили августовское обновление, вам не нужно устанавливать это обновление
в противном случае, пожалуйста, установите это обновление, чтобы получить последние биты продукта.
О Microsoft .NET Framework 4.8
Microsoft .NET Framework 4.8 — это высоко-совместимое обновление на месте для .NET Framework 4.7 4.7.1 и 4.7.2. Однако он может работать параллельно с пакетом обновления 1 (SP1) .NET Framework 3.5 и более ранними версиями .NET Framework.
При установке этого пакета он отображается как Обновление для Microsoft Windows (KB4486153) в разделе Установленные обновления на панели управления.
Microsoft .NET Framework 4.8 доступен на веб-сайте каталога Центра обновления Майкрософт для загрузки и импорта в службы Windows Software Update Services (WSUS).
Сведения о загрузке
На сайте загрузок .NET можно загрузить указанные ниже файлы:
Скачать автономный установщик Microsoft .NET Framework 4.8
Дополнительные сведения об автономном установщике .NET Framework 4.8 см. в разделе .NET Framework 4.8 автономных установщика для Windows.
Дополнительные сведения о загрузке файлов поддержки Майкрософт см . в разделе Как получить файлы поддержки Майкрософт из веб-служб.
Заявление об отсутствии вирусов Корпорация Майкрософт проверила этот файл на отсутствие вирусов Майкрософт использует самую свежую версию антивирусного программного обеспечения, которая доступна на момент размещения файла. Файл хранится на защищенных серверах, что предотвращает его несанкционированное изменение.
Дополнительная информация
Известные проблемы
Известные проблемы в .NET Framework 4.8 см. в статье .NET Framework 4.8 Известные проблемы.
Параметры командной строки для этого обновления
Дополнительные сведения о различных параметрах командной строки, поддерживаемых этим обновлением, см. в разделе «Параметры командной строки» в руководстве по развертыванию .NET Framework для разработчиков.
Требование к перезапуску
Возможно, потребуется перезагрузить компьютер после установки этого обновления. Перед установкой обновления рекомендуется закрыть все приложения, использующие .NET Framework.
Поддерживаемые операционные системы
Microsoft .NET Framework 4.8 (автономный установщик) поддерживает следующие операционные системы:
-
Windows 10 версии 1809
-
Windows 10 версии 1803
-
Windows 10 версии 1709
-
Windows Server 2019
-
Windows Server, версия 1803
-
Windows Server, версия 1809
Нужна дополнительная помощь?
Для корректной работы многих игр и приложений может понадобиться библиотека .NET Framework. В Windows 10, как и в предыдущих версиях операционной системы, она присутствует по умолчанию, но иногда её нужно обновить или удалить и переустановить вручную, чтобы получить последнюю версию библиотеки.
Существует несколько методов, позволяющих обновить .NET Framework стандартными способами и с помощью сторонних программ. Если по каким-то причинам во время обновления или установки библиотеки у вас появляются ошибки, то воспользуйтесь инструкцией, приведённой ниже в статье. Последней на сегодня является версия 4.7, но для использования некоторых старых приложений могут понадобиться более ранние аналоги библиотеки.
При помощи панели управления
Данный вариант позволит не только установить или обновить библиотеку, но и узнать, какая версия используется на компьютере в данный момент.
- Разверните панель управления системой, используя системную поисковую строчку Windows.
Открываем панель управления - Откройте вкладку «Программы и компоненты».
Открываем раздел «Программы и компоненты» - Откройте подраздел «Включение и отключение компонентов Windows». Учтите, для этого и дальнейших действий понадобятся права администратора.
Кликаем по кнопке «Включение и отключение компонентов Windows» - Найдите в списке папку, имеющую в имени .NET Framework. Таких папок окажется несколько, каждая из которых отвечает за свою версию библиотеки. Отмеченная папка обозначает ту версию .NET Framework, которая активирована и используется на компьютере сейчас. Чтобы выбрать другую версию, переместите галочку и сохраните все внесённые изменения.
Активируем нужную версию .NET Framework - После изменения версии библиотеки перезагрузите компьютер, чтобы все программы, использующие её, распознали новые данные и начали их применять.
Перезагружаем компьютер
Ручная установка
Самую новую версию .NET Framework вы можете установить с официального сайта Microsoft. На ней расположен установщик, который установит скачанную версию библиотеки, в данном случае 4.7, в автоматическом режиме. После окончания установки необходимо перезагрузить устройство, чтобы все внесённые изменения вступили в силу.
Если вам по каким-то причинам понадобится более старая версия библиотеки, то вы также можете найти её на сайте Microsoft, но чтобы установить её корректно, рекомендуется сначала удалить уже установленную версию.
Через официальную программу
Официальное приложение Microsoft .NET Framework Repair Tool можно скачать с сайта Microsoft. С помощью неё вы можете обновить версию, установленную на вашем компьютере. Программа весит всего несколько МБ.
Через стороннюю программу
Все предыдущие способы были официальными, этот же вариант предоставляет вам возможность обновить библиотеку не совсем неофициально, так как в процессе будет задействована сторонняя программа Microsoft .NET Framework Repair Tool. Установив её, вы окажетесь в главном меню, в котором нужно будет выбрать блок .NET Framework, а после версию устанавливаемой библиотеки. По завершении процедуры перезагрузите компьютер, чтобы все внесённые изменения вступили в силу.
Видео: установка NET Framework
Что делать, если библиотека не обновляется
Если библиотека не обновляется или не устанавливается, то есть два выхода: обновление системы и удаление предыдущей версии.
Обновление системы
Причиной для появления ошибок во время установки или обновления .NET Framework могут стать неустановленные обновления Windows 10, которые необходимы для её работы. Чтобы установить все нужные компоненты официальным стандартным методом, выполните следующие действия:
- Раскройте параметры компьютера.
Открываем параметры компьютера - Выберите вкладку «Обновления и безопасность».
Переходим к разделу «Обновления и безопасность» - Разверните подпункт «Центр обновлений» и используйте кнопку «Проверка наличия обновлений». Готово, дождитесь, пока все найденные компоненты установятся на компьютер. Учтите, что для завершения установки обновлений потребуется перезагрузка устройства. Обязательно проверьте наличие обновления с кодом 3005628, если оно будет отсутствовать на компьютере, то скачайте и установите его отдельно с официального сайта Microsoft.
Кликаем по кнопке «Проверка наличия обновлений»
Удаление предыдущих версий
Для полного автоматического удаления всех компонентов библиотеки воспользуйтесь сторонней программой .NET Framework Cleanup Tool. Скачав, установив и запустив её, вы должны будете выбрать версию вашей системы и нажать кнопку Cleanup Now. После завершения процесса перезагрузите компьютер, чтобы все изменения вступили в силу, и повторите процесс обновления или установки библиотеки.
Библиотека NET Framework необходима для работы многих программ и игр, поэтому всегда проверяйте наличие обновлений для неё, так как без них некоторые приложения откажутся работать корректно. Для более старых программ может понадобиться более старая версия библиотеки, чтобы её установить, предварительно удалите уже установленную версию.
- Распечатать
Оцените статью:
- 5
- 4
- 3
- 2
- 1
(1 голос, среднее: 5 из 5)
Поделитесь с друзьями!
Содержание
- Обновление Microsoft .NET Framework
- Способ 1: ASoft .NET Version Detector Detector
- Способ 2: Обновление вручную
- Заключение
- Вопросы и ответы
Устанавливая очередную программу на компьютер, пользователи частенько сталкиваются с требованием наличия новой версии .NET Framework. Его разработчики, компания Microsoft, выпускают обновления довольно часто, и сегодня мы расскажем, как установить их.
Обновление Microsoft .NET Framework
Существует как минимум два способа обновления Майкрософт .НЕТ Фреймворк. Один из них подразумевает обращение за помощью к специализированной утилите, второй — полностью самостоятельное выполнение процедуры. Рассмотрим оба подробнее.
Способ 1: ASoft .NET Version Detector Detector
Для того чтобы долго не искать нужный установочный файл на сайте, можно воспользоваться специальной утилитой ASoft .NET Version Detector, которая сразу после запуска просканирует операционную систему на предмет наличия установленных версий .NET Framework. Ссылка на скачивание этого помощника представлена ниже, а вот так выглядит его интерфейс:
Скачать ASoft .NET Version Detector с официального сайта
Обозначения версий (их номера), которых нет в системе, будут помечены серым шрифтом (таковой является версия 4.0 на изображении выше). Слева от них есть зеленые стрелки — ими и следует воспользоваться для загрузки .NET Framework. Установив обновление (или просто отсутствующий компонент), не забудьте перезагрузить систему.
Способ 2: Обновление вручную
Как таковой процесс обновления .NET Framework выполнить самостоятельно не получится ввиду отсутствия у данного компонента привычного графического интерфейса. При этом в операционной системе могут и будут присутствовать сразу несколько его версий, работающих «коллективно». И если вдруг какая-то из них отсутствует, например, как раз последняя, актуальная, которую и требует какая-то игра или программа, или, наоборот, более старая, нужно загрузить ее с официального сайта Microsoft и инсталлировать в систему, как обычное приложение. То есть запустить скачанный EXE-файл и следовать подсказкам пошагового Мастера установки. По завершении этой процедуры Microsoft .NET Framework будет обновлен, вам же останется перезагрузить компьютер.
Скачать последнюю версию Microsoft .NET Framework
Заключение
Своевременное обновление программного обеспечения на компьютере — залог ее стабильной и быстрой работы, а также, в некоторой степени, гарант безопасности. Системный компонент Microsoft .NET Framework, рассмотренный нами сегодня, точно не является исключением из этого правила.
Еще статьи по данной теме:
Помогла ли Вам статья?
| title | description | ms.date |
|---|---|---|
|
Install the .NET Framework on Windows 10 |
Learn how to install the .NET Framework on Windows 10 or Windows Server 2016. |
10/06/2021 |
Install the .NET Framework on Windows 10 and Windows Server 2016 and later
The .NET Framework is required to run many applications on Windows. The instructions in this article should help you install the .NET Framework versions that you need. The .NET Framework 4.8 is the latest available version.
You may have arrived on this page after trying to run an application and seeing a dialog on your machine similar to the following one:
.NET Framework 4.8
.NET Framework 4.8 is included with:
- Windows 10 May 2021 Update
- Windows 10 October 2020 Update
- Windows 10 May 2020 Update
- Windows 10 November 2019 Update
- Windows 10 May 2019 Update
[!div class=»button»]
Download .NET Framework 4.8
.NET Framework 4.8 can be used to run applications built for the .NET Framework 4.0 through 4.7.2.
You can install .NET Framework 4.8 on:
- Windows 10 October 2018 Update (version 1809)
- Windows 10 April 2018 Update (version 1803)
- Windows 10 Fall Creators Update (version 1709)
- Windows 10 Creators Update (version 1703)
- Windows 10 Anniversary Update (version 1607)
- Windows Server 2019
- Windows Server, version 1809
- Windows Server, version 1803
- Windows Server 2016
The .NET Framework 4.8 is not supported on:
- Windows 10 1507
- Windows 10 1511
If you’re using Windows 10 1507 or 1511 and you want to install .NET Framework 4.8, you first need to upgrade to a later Windows 10 version.
.NET Framework 4.6.2
The .NET Framework 4.6.2 is the latest supported .NET Framework version on Windows 10 1507 and 1511.
The .NET Framework 4.6.2 supports apps built for the .NET Framework 4.0 through 4.6.2.
.NET Framework 3.5
Follow the instructions to install .NET Framework 3.5 on Windows 10.
The .NET Framework 3.5 supports apps built for the .NET Framework 1.0 through 3.5.
Additional information
.NET Framework 4.x versions are in-place updates to earlier versions. That means the following:
-
You can only have one version of the .NET Framework 4.x installed on your machine.
-
You cannot install an earlier version of the .NET Framework on your machine if a later version is already installed.
-
4.x versions of the .NET Framework can be used to run applications built for the .NET Framework 4.0 through that version. For example, .NET Framework 4.7 can be used to run applications built for the .NET Framework 4.0 through 4.7. The latest version (the .NET Framework 4.8) can be used to run applications built with all versions of the .NET Framework starting with 4.0.
For a list of all the versions of the .NET Framework available to download, see the .NET Downloads page.
Help
If you cannot get the correct version of the .NET Framework installed, you can contact Microsoft for help.
See also
- .NET Downloads
- Troubleshoot blocked .NET Framework installations and uninstallations
- Install the .NET Framework for developers
- Determine which .NET Framework versions are installed
Как правильно использовать платформу Microsoft NET Framework в Windows 10
В настоящее время подавляющее множество распространённых программных приложений, используемых в среде Windows 10, требуют наличия продукта корпорации Microsoft под названием .NET Framework. Эта платформа позволяет операционной системе преобразовывать программные приложения, скомпилированные в иных языках программирования, сделав их доступными для понимания непосредственно в Windows 10. Иногда в работе платформы могут происходить какие-то сбои, приводящие к невозможности работы только что установленных программ. Для исправления ошибок такого рода возникает необходимость произвести переустановку .NET Framework или обновить платформу.
Особенности Microsoft NET Framework в Windows 10
В среде Windows 10 платформа Microsoft .NET Framework встроена по умолчанию и устанавливается одновременно с операционной системой. В некоторых случаях возникает необходимость переустановки или обновления платформы для изменения рабочей версии. Это бывает крайне редко, так как лицензионная Windows 10, инсталлированная на компьютере, обладающем выходом в интернет, содержит в себе практически все версии Microsoft .NET Framework, включая последнюю.
Наиболее распространённая проблема для компьютеров, которые не имеют доступа к глобальной сети: чтобы переустановить или обновить версию Microsoft .NET Framework на таких устройствах, понадобится её скачивание с официального сайта Microsoft и инсталляция на требуемом компьютере с помощью переносного носителя.
Какую Microsoft NET Framework устанавливать на Windows 10
Последней версией платформы Microsoft .NET Framework, представленной корпорацией Microsoft на официальном сайте и рекомендованной для работы в среде Windows 10, является версия 4.7. Она устанавливается автоматически при инсталляции операционной системы через интернет или с лицензионного носителя. Кроме того, автоматически происходит установка версии 3.5, включающая версии 2.0 и 3.0.
Таким образом, необходимость что-то менять в установках отпадает, так как все предыдущие версии включены в последнюю. Проблемы могут возникать только на компьютерах, не имеющих доступа к интернету, или на компьютерах с установленными пиратскими копиями Windows 10. В этом случае можно устанавливать версии Microsoft .NET Framework редакции 3.5.
Все эти вариации будут корректно работать в операционной среде Windows 10.
Как установить/обновить Microsoft NET Framework на Windows 10
Произвести переустановку или обновление платформы Microsoft .NET Framework в автоматическом режиме можно несколькими способами. После выполнения нижеуказанных действий можно быть уверенным, что на компьютере будет установлена последняя версия платформы Microsoft .NET Framework.
Установка с использованием панели управления
-
Раскрыть «Панель управления» системой, дважды щёлкнув по одноимённому значку на «Рабочем столе».
На «Рабочем столе» дважды щёлкаем по значку «Панель управления»
-
В раскрывшемся окне «Все элементы панели управления» найти и щёлкнуть по пиктограмме «Программы и компоненты».
В «Панели управления» открываем вкладку «Программы и компоненты»
-
В левой половине оснастки нажать на раздел «Включение и отключение компонентов Windows».
В окне «Программы и компоненты» выбираем «Включение или отключение компонентов Windows»
- В раскрывшемся окне «Компоненты Windows» найти каталоги, имеющие в названии составляющие Microsoft .NET Framework.
- Оба каталога .NET Framework должны быть активированы. Если один из них не активен, активируйте его.
В панели «Компоненты Windows» отмечаем неактивные каталоги Microsoft NET Framework
- Щёлкнуть по клавише OK и выполнить перезагрузку компьютера, чтобы приложения, использующие в работе библиотеки Microsoft .NET Framework, начали их применение.
Проводим перезагрузку компьютера
- Переустановка Microsoft .NET Framework завершена.
Установка с помощью сайта Microsoft
Если по каким-то причинам библиотеки Microsoft .NET Framework не установились, то установить их можно с сайта Microsoft.
- Для установки зайти на сайт Microsoft, найти требуемую страницу и щёлкнуть по клавише «Скачать».
На странице жмём на клавишу «Скачать»
- Установить переключатель в поле «Имя файла» и нажать клавишу Next.
В окне «Выбор загрузки» делаем выбор имени и жмём клавишу Next
-
Подтвердить загрузку Microsoft .NET Framework 4.7.
Подтверждаем загрузку Microsoft NET Framework, если она не началась автоматически через 30 секунд
Видео: инсталляция Microsoft NET Framework на компьютер
Даже скачанный с официального сайта дистрибутив Microsoft .NET Framework не всегда корректно работает или проходит процесс инсталляции. Это может зависеть от версии операционной системы или каких-то других системных факторов. В этом случае можно воспользоваться нетрадиционным способом инсталляции платформы с помощью сторонней программы Missed Features Installer 10, которая представляет собой сборку программного обеспечения из устаревших редакций Windows.
Для использования программной сборки Missed Features Installer 10 необходимо выполнить следующий ряд действий:
- Скачать ISO-образ пакета приложений и смонтировать его на DVD-привод с помощью программы Daemon Tools. Можно также записать пакет на DVD-диск или USB-носитель при помощи программы UltraISO или подобного программного обеспечения.
С сайта скачиваем сборку программ для Windows 10
- Запустить файл MFl10.exe и принять условия использования для запуска.
Запустите файл и примите условия использования для запуска
-
Щёлкнуть по пиктограмме Click me 1st! для отключения контроля учётных записей и корректной инсталляции приложений.
В окне программы щёлкаем по пиктограмме Click me 1st!
- Перезагрузить программу и выбрать вкладку Microsoft .NET Framework. В раскрывшемся справа окне выбрать версию 4.6.1 и произвести установку приложения.
В окне программы выбираем нужную версию
- До последней версии Microsoft .NET Framework программа обновится автоматически через интернет.
Как узнать установленную версию Microsoft NET Framework
Кроме способа определения установленной версии Microsoft .NET Framework существует ещё несколько вариантов, предусматривающих использование сторонних и встроенных утилит.
- Утилита ASoft.NET Version Detector — простая программа, не требующая инсталляции. Основные преимущества — это мгновенный вывод на дисплей информации о странице на официальном сайте корпорации Microsoft для скачивания инсталлятора, о странице скачивания SDK и местонахождении каталогов с инсталлированной редакцией. Недостатки — только английский интерфейс.
Просмотр инсталлированных версий Microsoft NET Framework
- Встроенная утилита Regedit — позволяет выяснить инсталлированную редакцию Microsoft .NET Framework средствами Windows 10:
- в сервисе клавиши «Пуск» жмём на строку «Выполнить» и в поле «Открыть» вводим командный интерпретатор regedit;
В поле «Открыть» вводим команду regedit
- включаем редактор и проходим к ветви HKEY_LOCAL_MACHINESOFTWAREMicrosoft NET.FrameworkNDPv.4Client;
В правой части окна отображается версия Microsoft NET Framework
- определяем инсталлированную редакцию Microsoft .NET Framework.
- в сервисе клавиши «Пуск» жмём на строку «Выполнить» и в поле «Открыть» вводим командный интерпретатор regedit;
Видео: определение версии Microsoft NET Framework
Как удалить Microsoft NET Framework
Для удаления платформы Microsoft .NET Framework можно применить два способа. Вместе с тем нужно иметь в виду, что система разрешит удалить только те версии, которые есть в перечне вкладки «Программы и компоненты» панели управления. Старые редакции встраиваются в оболочку Windows 10 и не могут быть деинсталлированы. Для деинсталляции разрешённых редакций можно применить два метода:
- С использованием встроенных средств Windows 10:
- дважды щёлкнуть на «Рабочем столе» по значку «Панели управления»;
- в раскрывшейся консоли войти во вкладку «Программы и компоненты»;
- в регистре выделить редакцию Microsoft .NET Framework, которая доступна для удаления;
- нажать на надпись «Удалить» сверху над регистром.
В списке программ выбираем версию Microsoft NET Framework, доступную для удаления
- С использованием сторонней утилиты Microsoft .NET Framework Cleanup Tool:
- скачать и запустить утилиту;
- выбрать редакцию для удаления;
В панели выбираем версию Microsoft NET Framework для удаления
-
щёлкнуть по клавише Cleanup Now.
В панели жмём на клавишу Cleanup Now
Версии, встроенные в Windows 10 и не подлежащие удалению, можно только отключить. Для выполнения действия необходимо перейти по цепочке «Рабочий стол» — «Панель управления» — «Программы и компоненты» — «Включение или отключение компонентов Windows» — «Компоненты Windows» и в раскрытой панели снять переключатель у той версии, которую вы хотите отключить, а затем выполнить перезагрузку компьютера.
В панели отключаем выбранную версию Microsoft NET Framework
Платформа .NET Framework значительно расширяет возможности Windows 10, позволяя работать с различными приложениями. Её присутствие в программном обеспечении компьютера — обязательное условие. Это позволит пользователю избежать трудностей, возникающих после инсталляции некоторых программных продуктов. Наиболее часто встречающейся проблемой является невозможность использовать программное обеспечение принтера, так как при большом многообразии производителей печатающих устройств каждый использует тот язык программирования, который считает нужным.
- Распечатать
Пишу статьи на темы по информационным технологиям. Работаю в сфере ремонта компьютеров и компьютерных программ более 20 лет. Проводил информационное обеспечение банковских программ и другого, повсеместно используемого, программного обеспечения.
Оцените статью:
- 5
- 4
- 3
- 2
- 1
(4 голоса, среднее: 3.8 из 5)
Поделитесь с друзьями!

В этой простой инструкции для начинающих о том, как скачать .NET Framework 4.5, 4.6, 4.7, 4.8, 4.0 или 3.5 для x64 и 32-бит версий Windows 11 и 10, Windows 7 и 8.1, а также о некоторых особенностях, о которых полезно знать. На близкую тему: Как скачать распространяемые компоненты Microsoft Visual C++ Redistributable всех версий.
- Загрузка .NET Framework с официального сайта
- Особенности установки
- Видео инструкция
Загрузка установщика .NET Framework с официального сайта Майкрософт
Ранее как веб-установщики, так и оффлайн-установщики .NET Framework были распределены по разным страницам загрузки официального сайта. Теперь все они доступны в рамках одной единственной страницы, загрузка с которой максимально проста:
- Зайдите на официальный сайт https://dotnet.microsoft.com/download/dotnet-framework
- Выберите версию, которую нужно скачать (в разделе Supported versions — поддерживаемые в настоящее время версии .NET Framework, в разделе Out of support versions — старые версии).
- На следующей странице вы увидите две кнопки для быстрой загрузки, а ниже — таблицу, на которой будут представлены веб-установщик, оффлайн установщик и языковые пакеты. А также два варианта .NET Framework — Dev Pack для разработчиков и Runtime для запуска программ пользователями. Я рекомендую скачивать оффлайн-установщик Runtime, если ваша задача — простой запуск программы.
- После скачивания и установки, при необходимости вы также можете скачать и установить русский языковой пакет для установленной версии .NET Framework — ссылки для загрузки будут на той же странице, где производилось скачивание установщика.
При появлении ошибок во время установки, в первую очередь обратите внимание, чтобы в свойствах файла-установщика не была включена блокировка (внизу вкладки «Общие»), а также учитывайте, что, если ранее вы отключали службы обновления Windows, это также может вызывать ошибки.
Особенности установки .NET Framework
А теперь некоторые моменты, которые может быть полезным знать в контексте скачивания и установки .NET Framework:
- Компоненты .NET Framework 4-й версии (4.8) включены в поставку Windows 11 и Windows 10 и задействованы по умолчанию.
- .NET Framework 3.5 и 2.0 можно не скачивать в Windows 11 и 10, достаточно просто включить соответствующий компонент, подробнее: Как включить дополнительные компоненты Windows 11 и Windows 10.
- В части совместимости разных версий .NET Framework ситуация выглядит следующим образом: если программе для запуска требуется .NET Framework 4.5, то она будет работать и с версией 4.8. Если программе для запуска требуется .NET Framework 3.5, то наличия 4-х версий в системе недостаточно: потребуется отдельно установить именно .NET Framework 3.5 (удалять имеющуюся версию 4.8 или иную при этом не требуется).
Видео инструкция
04.03.2016 windows
Некоторые пользователи после обновления интересуются, как и где скачать .NET Framework версий 3.5 и 4.5 для Windows 10 — наборы системных библиотек, необходимых для запуска некоторых программ. А также тем, почему эти компоненты не устанавливаются, сообщая о различных ошибках.
В этой статье — подробно об установке .NET Framework в Windows 10 x64 и x86, исправлении ошибок при установке, а также о том, где на официальном сайте Microsoft скачать версии 3.5, 4.5 и 4.6 (хотя с большой вероятностью, эти варианты вам не пригодятся). В конце статьи имеется также неофициальный способ установки данных фреймворков, если все простые варианты отказываются работать. Также может быть полезно: Как исправить ошибки 0x800F081F или 0x800F0950 при установке .NET Framework 3.5 в Windows 10.
Стандартных инструментов операционной системы, чаще всего, достаточно для инсталляции NET Framework, и необходимости в загрузке каких-либо файлов из внешних источников, в т.ч. интернета, нет. Порядок действий следующий:
- Заходим в Панель управления. Сделать это можно, например, воспользовавшись строкой Поиска.
- В открывшемся окне настраиваем просмотр в виде мелких или крупных значков, после чего щелкаем по разделу “Программы и компоненты”.
- В списке слева кликаем по пункту “Включение или отключение компонентов Windows”.
- Появится окно с перечнем компонентов системы. Здесь мы ставим отметку напротив требуемой версии “.NET Framework”, после чего жмем OK.
- Будет запущена установка платформы, после чего потребуется перезагрузка ПК.
Примечание: Нередко в процессе установки версии платформы 3.5 могут возникнуть ошибки, вызванные тем, что на ПК не установлено обновление 3005628. Его можно скачать на официальном сайте Microsoft, ссылка на страницу представлена ниже: https://support.microsoft.com/ru-ru/help/3005628/update-for-the-net-framework-3-5-on-windows-8-windows-8-1-windows-serv.
Обратите внимание, что для загрузки предлагаются разные пакеты – для 32 и 64-битных версий ОС (x86 и x64, соответственно).
Подробнее на других возможных проблемах мы остановимся в соответствующем разделе ниже.
Способ 1: Обновления для Windows
Все файлы, связанные с рассматриваемой библиотекой, попадают в Виндовс вместе с последними обновлениями. Конечно, может показаться, что удаление связанных апдейтов позволит избавиться от элементов .NET Framework, однако это не так, ведь Майкрософт использует необычные алгоритмы инсталляции пакетов. Вместо этого можно попытаться отключить уже имеющиеся элементы библиотеки и попытаться обновить их при следующей инсталляции апдейтов, что происходит так:
- Сначала вы должны убедиться, что очередное обновление Windows 10 готово для установки. После этого откройте «Пуск» и перейдите в «Параметры».
- В появившемся меню выберите категорию «Приложения».
- Опуститесь в самый низ списка, где кликните по надписи «Программы и компоненты».
- Через левую панель переместитесь в «Включение или отключение компонентов Windows».
- Первые же строки в окне «Компоненты Windows» и отвечают за работоспособность .NET Framework. Снимите с них галочки, чтобы отключить.
- Ожидайте подтверждения данной операции. На это уйдет буквально минута, а затем можно будет закрыть окно с компонентами.
- Теперь через то же меню «Параметры» перейдите в «Обновление и безопасность».
- Инсталлируйте найденные обновления и перезагрузите компьютер.
Теперь остается только надеяться, что все недостающие файлы были загружены и инсталлированы вместе с последним апдейтом, что позволило исправить неполадки с функционированием .NET Framework. Не забудьте и включить эти библиотеки через меню «Компоненты Windows» сразу же после входа в ОС. Однако в некоторых случаях возникают дополнительные проблемы, связанные с установкой обновлений. Тогда пользователю предстоит дополнительно решить и их. Мы предлагаем прочесть соответствующие руководства по этой теме в других наших статьях по ссылкам ниже.
Подробнее: Установка обновлений Windows 10 Устанавливаем обновления для Windows 10 вручную Устранение проблем с установкой обновлений в Windows 10
Использование официального установщика NET Framework
У пользователей есть возможность скачать официальный установщик “.NET Framework” на случай автономной работы без интернета. Сделать это можно с официального сайта компании по ссылкам ниже:
- .NET Framework 3.5: https://www.microsoft.com/ru-ru/download/details.aspx?id=21.
- .NET Framework 4.5: https://www.microsoft.com/ru-ru/download/details.aspx?id=30653
- .NET Framework 4.6: https://www.microsoft.com/ru-ru/download/details.aspx?id=44927
- .NET Framework 4.7: https://www.microsoft.com/ru-RU/download/details.aspx?id=55167
- .NET Framework 4.8: https://support.microsoft.com/ru-ru/help/4503548/microsoft-net-framework-4-8-offline-installer-for-windows
Примечание: Если в перечне поддерживаемых систем нет Windows 10, установщик можно запустить в режиме совместимости, выбрав Windows 7.
https://youtu.be/SJmJctPfieQ
Net Framework 4.5 для windows 10
Читайте также: Основные горячие клавиши в Windows 10: все необходимые комбинации для полноценной работы, а также как отключить и настроить.
Net framework 4.5 для windows 10 призвано применяться для того, чтобы успешно создавались приложения для данной операционной системы. То есть, совместно с программирующими сервисами, .Net 4.5 способствует расширению возможностей используемых приложений на виндовс 10.
Версия 4.5 дополнена различными оптимизациями по сравнению с четверкой, поэтому для продвижения каких-либо новшеств в сфере новых программ, которые ОС 10 может не распознать,
Стоит отметить повышение функциональности и скорости отклика уже существующих программ из-за наличия обновленного варианта .Net framework.
back to menu ↑
Как установить эту версию
Читайте также: [Инструкция] Как удалить папку «Windows.old» в Windows 10: 4 простых способа
Необходимо зайти на сайт майкрософт, где предоставляется возможность скачивания. То есть надо нажать на кнопку «Скачать», потом уже после этого приступать к загрузке.
Страница скачивания Net framework 4.5 для windows 10
Для этого важно посетить «Мой компьютер», в перечне которого будет находиться файл загрузок (обычно условно обозначается стрелочкой вниз).
Папка загрузок в «Этот компьютер»
Именно в данном месте должен находиться файл с загрузкой net framework window 10.
На него следует нажать, что приведет к появлению окошка через минуту, где будет предложено избрать принятие условий лицензионного соглашения.
Теперь надо поставить галку, если вы согласны с условиями, и переходим далее, нажав внизу кнопку «установить» (она станет доступна только после подтверждения согласия).
Теперь пользователю предоставлено окошко с процессами:
- идет проверка безопасности файлов;
- идет установка необходимых компонентов для net framework (ход установки).
Когда обе полоски дойдут до конца (это может занять пару минут), юзер будет оповещен о том, что установка завершена.
Также здесь будет предложение ознакомиться с более новыми версиями, если такие есть, на сайте Центра обновления Windows.
Если нет желания или времени получать дополнительную информацию об обновлениях, то надо нажать «готово».
back to menu ↑
Второй этап установки
Читайте также:
Он заключается в проверке результатов, их закреплении или даже регулировании.
Для этого важно перейти к панели управления.
Ее значок может быть расположен на рабочем столе.
Но большинство пользователей предпочитают вводить ее название в строку, где осуществляется поиск и нажать на результат, что выдан чуть выше строки запроса.
Теперь надо найти в правой верхней области окошка слово «категория» со стрелочкой вниз, сюда надо нажать кнопкой мышки, что располагается слева.
Это дает право выбирать размер значков, они могут быть мелкими или же крупными – нам нужен первый вариант.
Эти манипуляции приведут к увеличению списка и уменьшению символов в окошке.
Тут уже стоит отыскать слова «программы и компоненты».
Панель управления – программы и компоненты
Это приведет к открытию окошка с перечнем программ, которыми можно управлять, удалять и регулировать.
Здесь надо отыскать именно то название, которое соответствует программе Net framework 4.5.
Если оно присутствует, наряду с данными о версии, объеме и другой информацией, то загрузка net framework для windows 10 прошла успешно и готова к использованию.
back to menu ↑ back to menu ↑
Установка НЕТ Фреймворк с установочного диска
Данный способ не пользуется особой популярностью среди пользователей, однако, он также позволяет справиться с поставленной задачей.
- Для начала нам нужно вставить инсталляционный диск Windows 10 в дисковод (или встроить его образ с помощью специальных утилит, например, Daemon Tools).
- Запускаем Командную строку с правами администратора. Сделать это можно в контекстном меню Пуска (открывается щелчком правой кнопки мыши по значку Пуска или нажатием комбинации клавиш Win+X).
- В открывшемся окне пишем команду ниже и жмем Enter для ее выполнения: Dism /online /enable-feature /featurename:NetFx3 /All /Source:D:sourcessxs /LimitAccess.
Альтернативный способ:
- Сперва копируем с инсталляционного диска (или его образа) в корневой каталог диска C: папку “sourcessxs”.
- Также запускаем Командную строку от имени администратора и выполняем команду: Dism /online /enable-feature /featurename:NetFx3 /All /Source:C:sourcessxs /LimitAccess.
Назначение .Net Framework
Технология представляет собой набор компонентов и библиотек, которые гарантируют совместимость и стабильную работу программного обеспечения в ОС семейства «Виндоус». Она адаптирует программное обеспечение, созданное на различных языках программирования, под рабочую среду Windows.
Версия 1.0 появилась в 2002 году, а в последующее время обновлялась и расширялась за счет набора компонентов. Для каждой новой версии ОС выпускался обновленный .NET Framework. Например, для Windows 10 актуальная версия 4.7.1, а для восьмой версии – 3.5.
Появления единой технологии обусловлено реалиями прошлых годов. На тот момент не существовало единого центра, где хранились бы необходимые библиотеки и компоненты для запуска ПО. Большинство данных хранилось на локальных машинах без возможности обмена с другими компьютерами. Соответственно, отсутствовала совместимость между разными приложениями, написанными на разных языках программирования.
Microsoft первой решила создать единый центр взаимодействия. В нем должна была храниться информация, которая позволит программам запускаться на любом ПК без установки дополнительного ПО. Такая модель взаимодействия была создана и стала называться сервоцентрической.
Технология запатентована компанией Microsoft, но существует два независимых проекта – Mono и Portable .NET. Они используются для запуска приложений под другие семейства ОС: например, Linux/Unix.
Устранение проблем
В некоторых случаях, даже когда Фреймворк устанавливается посредством официального установщика или включается в компонентах системы, с этим могут возникнут проблемы, независимо от версии устанавливаемой платформы или, например, разрядности операционной системы. В таких ситуациях можно попробовать выполнить следующие рекомендации:
- Чтобы найти и устранить наиболее распространенные ошибки, возникающие при инсталляции платформы или ее обновлении, можно воспользоваться утилитой “Microsoft .NET Framework Repair Tool”, которая доступна на сайте разработчика по ссылке: https://www.microsoft.com/en-us/download/details.aspx?id=30135.
- Также можно воспользоваться полезной информацией, представленной на официальных страницах Майкрософт:
- об утилите “Microsoft .NET Framework Repair Tool”: https://support.microsoft.com/ru-ru/help/2698555/microsoft-net-framework-repair-tool-is-available.
- о сбоях и ошибках в процессе установки обновлений Windows: https://support.microsoft.com/ru-ru/help/10164/fix-windows-update-errors.
Почему появляется ошибка
Часто установочные пакеты программ могут не сканировать операционную систему (ОС) или пытаться поставить что-то поверх имеющейся копии. Иногда, проблемы значительно глубже.
Наличие компонента в системе
Самым распространённым случаем, когда Net Framework 4 не устанавливается является наличие его в Windows 7, 8 или 10. В зависимости от ОС он уже может быть установлен:
- XP. Не поддерживает установку Framework с версией выше 3.5;
- 7. Пиратские сборки (не чистые образы от Microsoft) могут содержать установочный пакет компонента и устанавливать его при инсталляции системы;
- 8 и 10. Пакет уже предустановлен в систему.
Проверить наличие Framework в системе можно следующим образом (на примере Windows 10):
- Открываете меню «Пуск» и начинаем набирать «Компоненты».
- Выбираете «Включение или отключение компонентов Windows».
- Находите строки «.Net Framework» и смотрите стоят ли возле них галочки.
Требуется обновление Windows
Иногда при инсталляции программы можно увидеть сообщение о том, что невозможно установить компонент Net Framework в текущем состоянии Виндовс. Обычно с этим сталкиваются пользователи Семерки. В таком случае потребуется запустить обновление.
Как некоторым программам требуется Net Framework, так и самому фреймворку требуется наличие некоторых обновлений в системе. Прекрасным решением является позволить системе обновиться. Правда, это может отнять некоторое время.
Почему дисковод не читает диски
Невозможность установить устаревшую версию компонента
Самая неприятная ошибка в установке Net Framework. Некоторые программы не получают обновлений длительное время и используют специфическую функцию из Microsoft Net Framework 2.0. На Windows XP они работают нормально, а вот на Windows 8 вылетают с ошибкой.
Проблема заключается в том, что в этом случае сделать уже ничего нельзя. Проще найти замену программе. Ведь в «Net Framework 3.5» входит изменённый набор команд и устаревшие решения из него убраны. При наличии версии Нет Фреймворк 3.5 в системе будет блокироваться добавление других. Для Windows 7 и 8 можно отключить его и произвести установку старой версии библиотеки, а потом включить новую. В Windows 10 – сделать ничего нельзя, возможность добавления опровергается сайтом Microsoft, а при загрузке пакета нас предупреждают о несовместимости.
Аналогичную проблему можно увидеть, когда в системе установлен Net Framework 4.7. Он просто заблокирует добавление 4.
Удалён промежуточный компонент
Также можно столкнуться с такой проблемой: при установке требуется предыдущий фреймворк. Например, устанавливая Фреймворк 2 будет удален 3. Если после этого попытаться установить версию 4 (или выше) – появится сообщение об ошибке. Поэтому перед инсталляцией новых вариантов нужно проверять наличие старых.
Windows не имеет лицензии
При отсутствии лицензии на ОС не работает обновление и работа с компонентами. Если на экране висит сообщение о необходимости активации, ставить библиотеки просто невозможно. Сперва следует решить проблему с активацией.
Прочие проблемы
Если при установке не подходит ни одно из указанных решений, то следует пойти другим путём:
- Найти и скачать установочный пакет с сайта Microsoft.
- Попробовать установить компонент с его помощью.
- Найти альтернативный установщик пакета.
- Попробовать запустить.
На этом все возможные варианты исчерпаны.
Исправляем ошибку dns probe finished no internet
Другие варианты инсталляции NET Framework (неофициальные)
В ситуациях, когда ни один из способов установки и решения проблем, описанных выше, не обеспечил желаемого результата, может помочь “Missed Features Installer 10” – образ диска (ISO), который включает в себя системные компоненты старых версий “десятки”. Чаще всего, это решает проблему, и процесс установки завершается успешно.
Примечание: официальный сайт, с которого раньше можно было скачать образ, к сожалению, больше не доступен. Поэтому придется его искать на различных тематических ресурсах (форумах и т.д.).
Алгоритм действие после скачивания образа следующий:
- Монтируем его в систему (в “десятке” это действие можно выполнить двойным щелчком мыши по файлу).
- Запускаем исполняемый файл “MFI10.exe”. Ознакомившись и приняв условия использования продукта (в случае согласия с ними) в открывшемся окне установщика останавливаемся на варианте “.NET Frameworks”.
- Далее выбираем версию, которую следует установить (принимаем во внимание тот факт, что последняя версия совместима с более ранними).
- Далее запустится процесс установки, после чего рекомендуется выполнить перезагрузку системы.
Способ 2: Установка Visual Studio
Visual Studio — фирменное программное обеспечение от Microsoft, которое используется для разработки приложений на разных языках программирования. В первую очередь производитель нацелен на то, чтобы обеспечить корректное взаимодействие этой среды разработки с Windows, ведь многие утилиты и софт пишутся именно под данную платформу. Это позволит и обычному пользователю задействовать Visual Studio в своих целях, проверив недостающие файлы .NET Framework.
Перейти на официальный сайт Microsoft Visual Studio
- На официальном сайте Visual Studio выберите всплывающий список «Продукты».
- В появившемся меню вас интересует надпись «Приложения для Windows».
- Опуститесь вниз по вкладке и найдите там версию «Visual Studio Community». Она распространяется бесплатно и полностью подойдет для нашей сегодняшней задачи. Нажмите по кнопке «Free download», чтобы начать загрузку.
- После этого запустите полученный инсталлятор.
- Дождитесь скачивания всех компонентов для установки. Во время этого процесса не прерывайте соединение с интернетом.
- При отображении окна установки переместитесь на вкладку «Отдельные компоненты» и отметьте все версии .NET Framework.
Только что мы описали одно основное действие, которое необходимо выполнить в рамках сегодняшней инструкции. Что касается самой операции скачивания Visual Studio и ее инсталляции в операционную систему, то этой теме посвящена отдельная статья на нашем сайте, поэтому мы рекомендуем ознакомиться с ней, чтобы завершить процесс установки и проверить работоспособность файлов .NET Framework.
Подробнее: Правильная установка Visual Studio на ПК
Это была вся информация о переустановке .NET Framework в Windows 10. Как видно, эту операцию в привычном ее понимании осуществить не удастся, и можно лишь попытаться исправить недостающие или поврежденные файлы. Если же это не помогло, попытайтесь задействовать средство исправления неполадок, о чем читайте далее.
Подробнее: Использование NET Framework Repair Tool
В случае, когда и эта манипуляция не принесла должного результата, стоит обратить внимание на саму сборку операционной системы. Скорее всего, вы загрузили сломанный репак с пиратских источников, и избавиться от проблемы с .NET Framework можно только путем переустановки Виндовс с использованием другой сборки.
Мы рады, что смогли помочь Вам в решении проблемы. Добавьте сайт Lumpics.ru в закладки и мы еще пригодимся вам. Отблагодарите автора, поделитесь статьей в социальных сетях.
Опишите, что у вас не получилось. Наши специалисты постараются ответить максимально быстро.
Как узнать версию
Если требуется узнать версию .NET Framework, которая стоит на рабочей станции, то открываем меню «Пуск» и набираем слово «Программы». Выбираем пункт, выделенный красным цветом.
Поиск меню
Откроется новая рабочая область. В конце списка установленных программ либо с правой стороны находится раздел «Программы и компоненты». Кликаем на него.
Выбор раздела
Далее выбираем опцию, обведенную рамкой красного цвета.
Переход к компонентам Windows
Важно!
Чтобы редактировать перечень компонентов, необходимы права администратора. Windows сделает запрос, нажимаем «Да»
Откроется диалоговое окно, в котором на первых строчках идет информация о версии Framework.
Список компонентов
Для Windows 10 существуют некоторые ограничения. К примеру глобальное обновление под названием Creators Update обновляет версию .NET Framework до 4.7. Соответственно, оно становится частью операционной системы, и удалить его через стандартные средства не получится. В таких случаях поможет откат обновления, а затем удаление компонента.

Не так уж и редко мне приходится сталкиваться с различными ошибками, связанными с пакетом Microsoft .NET Framework (чаще всего в играх, различных редакторах, программах для черчения, взять хотя бы тот же AutoCAD…). 👀
Во всех подобных проблемах, для начала, неплохо бы узнать, какая версия NET Framework требуется приложению, посмотреть есть ли она в Windows, и, если ее нет — скачать/обновить/установить.
Казалось бы, ничего сложного, но есть нюансы. О них и пойдет речь в статье… 👌
Для справки.
Вообще, NET Framework — это специальный пакет, который призван совместить между собой различное ПО, написанное на разных языках программирования (так, чтобы все работало).
По идее, можно сравнить его с кодеками. Естественно, если у вас на компьютере нет нужной версии (или она была повреждена) — то программа у вас не запустится.
А теперь, ближе к делу, разберу самое основное…
*
📌 Кстати!
Все* современные версии NET Framework доступны на офиц. страничке сайта Microsoft:
https://dotnet.microsoft.com/download/dotnet-framework
* 4.8, 4.7.2, 4.7.1, 4.7, 4.6.2, 4.6.1, 4.6, 4.5.2, 3.5 SP1
*
Содержание статьи
- 1 Решение проблем с Microsoft .NET Framework
- 1.1 Как узнать какие версии NET Framework у меня установлены?
- 1.2 📌 Ссылки на загрузку необходимых версий (ручная установка)
- 1.3 Обновление NET Framework до последней версии (автоматически!) 👌
- 1.4 Можно ли удалить NET Framework (или использовать другую версию)? Что для этого необходимо?
→ Задать вопрос | дополнить
Решение проблем с Microsoft .NET Framework
Как узнать какие версии NET Framework у меня установлены?
Способ №1
Необходимо открыть 👉 панель управления Windows по следующему пути: ПрограммыПрограммы и компоненты (прим.: установка и удаление программ).
Далее просмотрите список установленных программ: нет ли среди них, начинающихся на «.NET…». Если в списке нет, откройте компоненты Windows (см. скриншоты ниже 👇).
Еще один способ открыть компоненты: нажать Win+R, и использовать команду optionalfeatures
Программы и компоненты
👉 Важно!
Отмечу, что в ОС Windows 8 и 10 Microsoft NET Framework не указана в списке установленных программ (чтобы посмотреть версии, необходимо открыть ссылку в меню слева «Просмотр установленных обновлений»).
В ОС Windows 10 нет возможности удаления NET Framework штатными средствами, однако, как правило возможна установка последней версии сего пакета (его обновление).
Компоненты Windows
*
Способ №2
Для просмотра и решения проблем с NET Framework есть специальная утилита «.NET Version Detector» (доступна по ссылке: 👉 http://www.asoft.be).
Она не требует установки. После запуска покажет список всех установленных версий, а также приведет ссылки на их загрузку (если вдруг чего-то не окажется — можно скачать и установить).
NET Version Detector — смотрим доступные версии NET Framework
*
Можно ли не обновлять этот пакет, ведь я раньше не обновлял его и все работало?
Большинство пользователей и не вспоминает о нем (до поры до времени…). Дело в том, что в новых версиях Windows он уже есть в комплекте (предустановлен в систему) и нет необходимости отдельно что-то скачивать или обновлять.
Кроме этого, NET Framework часто включают в установщики популярных игр, и при их инсталляции происходит и обновление этого пакета. Т.е. все действия незаметны для пользователя…
Однако, может стать так, что новая программа или игра потребует новый пакет NET Framework (или наоборот, захотите запустить что-то старое, которое потребует определенную версию сего пакета).
А дальше все просто: если нужной версии NET Framework не будет — то при запуске вы увидите ошибку (как на примере ниже 👇).
Кстати, часть ошибок может быть связана с «битой» версией NET Framework (именно поэтому, иногда рекомендуется обновлять это ПО).
Ошибка, связанная с отсутствием .NET 4.7 версии
*
📌 Ссылки на загрузку необходимых версий (ручная установка)
Во-первых, сразу хочу посоветовать: не нужно скачивать все подряд версии и пытаться переустановить каждую (чуть ниже я отмечу, какие версии рекомендованы для разных ОС).
Во-вторых, рекомендуется скачивать NET Framework только с официального сайта Microsoft (так сказать, не измененный установщик). Тем более, если вы уже столкнулись с ошибками, из-за отсутствия этого пакета…
*
👉 Способ №1. Чуть выше (👆) в статье я вам порекомендовал использовать утилиту «.NET Version Detector» — она не только покажет, какие версии пакета у вас установлены в системе, но и даст ссылки на загрузку каждой версии.
*
👉 Способ №2. Привожу ниже ссылки на официальный сайт Microsoft:
- Microsoft .NET Framework 1.1 (для Windows XP);
- Microsoft .NET Framework 3.5 SP 1 (включает .NET 2.0, 3.0; для Windows XP, Vista);
- Microsoft .NET Framework 4.0 (для Windows XP, Vista и 7);
- Microsoft .NET Framework 4.5.2 (x86/x64, для Windows 7, 8 и 8.1);
- Microsoft .NET Framework 4.8 (x64, автономный установщик! Кстати, это высоко-совместимое обновление для .NET Framework 4, 4.5, 4.5.1, 4.5.2, 4.6, 4.6.1, 4.6.2, 4.7, 4.7.1 и 4.7.2).
*
Важно отметить, что версия 4 (скажем) обновляет предыдущую версию пакета NET Framework, поэтому для новых ОС Windows 8, 10 требуется установка (в 99,9% случаев) только последних 4-х версий.
*
Обновление NET Framework до последней версии (автоматически!) 👌
В этой заметке не могу не порекомендовать 👉 программу Driver Booster — даже если вам ненужно обновлять драйвера, все равно попробуйте воспользоваться ей!
Дело в том, что она автоматически определяет недостающие компоненты в системе, которые могут сказаться на играх (NET Framework, Visual C++ и др. пакеты), и устанавливает их. Согласитесь, это удобно!
Обратите внимание, все необходимое для игр (NET Framework, Visual C++ и др. пакеты) программа качает и ставит автоматически!
*
Можно ли удалить NET Framework (или использовать другую версию)? Что для этого необходимо?
В большинстве случаев, удалять пакет не требуется — просто нужно задействовать другую версию. Сделать это можно во вкладке «Компоненты Windows» (которую можно открыть в панели управления Windows — чуть выше в статье показано, где найти это).
Собственно, нужно-то поставить «галочку» рядом с тем пакетом, который хотите задействовать и согласиться с изменениями. ОС Windows может потребоваться загрузить недостающие файлы — делает она это сама в авто-режиме (просто потребуется подключение к интернету).
Включение NET Framework 4.7
В тех случаях, когда у вас вроде бы установлена нужная версия NET Framework, а игра (программа) все равно сыпет ошибками и «ругается» — можно попробовать удалить пакет и установить его заново.
В ряде случаев, пакет можно удалить, если открыть список установленных программ (Панель управления Программы Программы и компоненты).
Удаление происходит точно также, как и любой другой программы (см. скрин ниже 👇).
Программы и компоненты — удаляем .NET как обычную программу
В отдельных случаях, может потребовать специальная утилита: NET Framework Cleanup Tool (ссылка на блог ее разработчика Microsoft).
Утилита не нуждается в установке. Запускать ее, кстати, необходимо от имени администратора (прим.: т.е. щелкнуть по исполняемому файлу правой кнопкой мышки и в контекстном меню выбрать «запуск от имени администратора»).
Собственно, дальше будет нужно выбрать версию NET Framework, которую хотите удалить и нажать кнопку «Cleanup Now» (очистить сейчас). См. скриншот ниже. 👇
cleanup tool (работает в Windows 10)
*
Вот, собственно, и все на сегодня.
Дополнения приветствуются…
Всем успехов!
👋
Первая публикация: 18.03.2018
Корректировка: 10.08.2021


Полезный софт:
-
- Видео-Монтаж
Отличное ПО для создания своих первых видеороликов (все действия идут по шагам!).
Видео сделает даже новичок!
-
- Ускоритель компьютера
Программа для очистки Windows от «мусора» (удаляет временные файлы, ускоряет систему, оптимизирует реестр).
Привет, друзья. В этой публикации будем говорить о том, как переустановить NET Framework в операционных системах Windows 7, 8.1 и 10. Microsoft .Net Framework — это программная платформа, необходимая для функционирования многих сторонних программ. Если её файлы повреждены или отсутствуют, соответственно, у использующих её в работе программ и игр будут сбои. Столкнувшись с таковыми, перед нами может стать вопрос переустановки платформы. Если она является отдельно установленной программой, здесь всё просто – деинсталлируем и устанавливаем по новой. Но если мы говорим об интегрированной в Windows .NET Framework, т.е. являющейся системным компонентом, её переустановка являет собой специфический процесс отключения компонента, загрузки системных обновлений, затем снова включения компонента. Давайте рассмотрим оба варианта переустановки .NET Framework. И также упомянем средство устранения проблем с установкой и обновлением платформы – .NET Framework Repair Tool.
Как переустановить NET Framework в Windows
Переустановка неинтегрированной .NET Framework
Итак, друзья, программная платформа .NET Framework, она интегрирована в Windows, но у каждой версии Windows есть своя граничная версия интегрированной платформы:
-
Для Windows 7 — .NET Framework 3.5,
-
Для Windows 8.1 — .NET Framework 4.5.2,
-
Для Windows 10 по версию 1511 включительно — .NET Framework 4.6.2,
-
Для актуальной версии Windows 10 — .NET Framework 4.8.
4.8 – это новейшая на сегодняшний день версия NET Framework, она не может быть отдельно установлена в версии Windows 10 1507 и 1511, но может быть отдельно установлена в Windows 7 и 8.1. Равно как и другие версии NET Framework, которые новее версии интегрированной платформы, могут быть отдельно установлены в Windows 7 и 8.1. И вот, друзья, если вам нужно переустановить неинтегрированную, отдельно установленную NET Framework, а она, соответственно, у вас должна быть установлена как обычная программа, просто удалите её.
И установите по новой, скачав инсталлятор нужной вам версии с сайта Microsoft.
Переустановка системного компонента NET Framework в Windows 10
Давайте рассмотрим, как переустанавливается .NET Framework, будучи интегрированным системным компонентом в Windows 10. Но, друзья, прежде переустановки платформы рекомендую просто установить системные обновления. Так, в актуальной Windows 10 платформа .NET Framework обновляется автоматически, и если вы приостановили, заблокировали установку обновлений в «Десятке», либо они у вас сами не устанавливаются из-за каких-то сбоев, у вас, соответственно, могут быть проблемы с софтом и играми, которые требуют в своей работе современные версии .NET Framework. И ещё, друзья: дабы иметь на борту Windows 10 всегда актуальную версию .NET Framework, ваша операционная система должна не только получать текущие обновления, но быть обновлённой до более-менее актуальной версии. Так, например, последняя .NET Framework 4.8 входит в состав Windows 10 только начиная с версии 1903.
Чтобы переустановить интегрированную в «Десятке» .NET Framework, в системном приложении «Параметры» идём по пути «Приложения > Приложения и возможности». В сопутствующих параметрах кликаем «Программы и компоненты».


Далее в системном приложении «Параметры» идём в центр обновления и запускаем проверку обновлений.





Переустановка системного компонента .NET Framework в Windows 7 и 8.1
А как переустановить .NET Framework в Windows 7 и 8.1? Повторюсь, друзья, в эти версии Windows можно установить более новые версии .NET Framework по типу обычных программ, о чём мы говорили в первом пункте статьи. Но если вам принципиально нужно переустановить интегрированную в Windows 7 и 8.1 платформу, то делается это точно так же, как в Windows 10, только с использованием классического системного функционала в панели управления. Идём сначала по пути «Программы > Программы и компоненты». Снимаем галочки составляющих .NET Framework и отключаем платформу.
Далее в панели управления идём в центр обновления по пути «Система и безопасность > Центр обновления Windows». Запускам проверку обновлений.
Дожидаемся завершения проверки, смотрим важные обновления.
В числе последних должны быть обновления для платформы .NET Framework. Устанавливаем обновления.
Включаем платформу по новой.
Перезагружаем компьютер.
Средство устранения проблем с .NET Framework
Ну и, друзья, наконец, если у вас будут возникать ошибки в процессе переустановки .NET Framework любым из способов, можете попробовать использовать средство устранения проблем с этой платформой — .NET Framework Repair Tool. Это созданная компанией Microsoft утилита, призвана устранить проблемы с установкой и обновлением .NET Framework. Качаем .NET Framework Repair Tool на сайте Microsoft. Запускаем, принимаем лицензионное соглашение.
Средство проведёт диагностику возможных проблем с .NET Framework и предложит решения. В любом случае нам будут предложены решения в виде перерегистрации и перезагрузки службы установщика Windows. Идём далее.
Жмём «Finish», перезагружаем компьютер.
И пробуем опять установить .NET Framework.
Друзья, возможно, вам пригодятся другие мануалы нашего сайта по решению проблем с прочими компонентами Windows, обеспечивающими работу программ и игр:
- Как обновить DirectX на Windows 10;
- Как обновить DirectX на Windows 7;
- Как удалить DirectX;
- Как переустановить Microsoft Visual C++;
- Как установить .NET Framework 3.5 в Windows 10.
Имейте в виду, что для операционная система как таковой для оптимальной работы требуется много других программное обеспечение элементы, чтобы быть эффективными. Кроме того, не только это, но в то же время, эти компоненты, о которых мы говорим, должны быть обновлены и обновлены. И мы говорим не только об их функциональности, но по соображениям безопасности также желательно иметь самые последние версии всего программного обеспечения, которое мы используем.
Мы рассказываем вам все это, чтобы получить общее представление о важности той роли, которую сейчас выполняет вышеупомянутая функция Центра обновления Windows. Несмотря на проблемы с получением Windows 10 обновления, ожидается, что его использование будет продолжать расти.
Мы рассказываем вам все это, потому что это часть системы Редмонда, жизненно важная для работы того, о чем мы хотим поговорить в этих строках. В частности, мы говорим о компоненте, известном как . NET Framework и важность этого в Windows.
Содержание
- Что такое .NET Framework
- Затронутые функции в Windows (H3)
- Всегда поддерживайте .NET Framework в актуальном состоянии
- Обновите .NET Framework вручную
- Как обновлять автоматически
Что ж, как мы говорим, это программный компонент, который мы обычно находим в Windows. На самом деле, он был с нами давно, хотя мы этого не осознавали и даже не знаем, для чего он нужен. Что ж, чтобы дать нам общее представление, когда мы говорим о .NET Framework, мы имеем в виду независимую программный компонент которые мы можем найти в разных версиях Windows.
Таким образом, он обеспечивает фирме более простое программирование для проектов, связанных с сетями и Интернетом. Кроме того, это не зависит от используемой аппаратной платформы. В то же время этот пакет добавляет в систему уже закодированные решения для удовлетворения потребностей определенных программы и функции . Для всего этого, в данный момент и надолго Microsoft хочет, чтобы приложения для Windows в этом смысле были основаны на .NET Framework.
При этом цель состоит в том, чтобы создать простую среду разработки программного обеспечения, которая в то же время уменьшит возможные уязвимости. Это достигается за счет повышения безопасности программ, разработанных в этих обстоятельствах.
Затронутые функции в Windows (H3)
Короче говоря, здесь мы находим набор API или интерфейсов прикладного программирования и библиотеку кода. Все это используют разработчики при создании программ для Windows. Одним из основных преимуществ этого является то, что он избавляет от необходимости писать проект код с нуля. Как вы понимаете, все это значительно упрощает и ускоряет создание новых программ и функций для Windows. Таким образом, благодаря сосредоточению внимания на разработках, связанных с сетью и Интернетом, новые функции и усовершенствования становятся доступными нам раньше и работают более эффективно.
Конечно, мы должны иметь в виду, что это используется не только разработчиков внешние по отношению к операционной системе, но также и самой Microsoft, чтобы продолжать улучшать свой продукт. Следовательно, для использования определенных приложений и функций в Windows необходимо сначала установить .NET Framework. Кроме того, как это обычно бывает со всем используемым нами программным обеспечением, оно должно быть должным образом обновлено, в противном случае выполнение некоторых программы может не работать.
Всегда поддерживайте .NET Framework в актуальном состоянии
Что ж, точно так же, как Windows — это операционная система, которая не перестает расти, с программами, которые мы устанавливаем в нее, происходит то же самое. Вот почему обновления, которые достигают обоих элементов, являются постоянными, оба безопасность и функциональный. По этой же причине платформы и программное обеспечение, поддерживаемые, например, описываемая здесь, .NET Framework, также должны быть обновление во все времена. В противном случае мы могли бы найти определенные ошибки или несовместимости.
Здесь стоит упомянуть, что при обновлении этого компонента, о котором мы говорили в этих строках, у нас есть два способа добиться этого. Надо иметь в виду, что все это уже интегрировано в операционная система сам при установке на ПК, но требует обновлений. Итак, возвращаясь к тому, чем мы были, скажем, что, с одной стороны, у нас всегда есть возможность получить доступ к официальной странице Microsoft сам скачать установщик.
Обновите .NET Framework вручную
Логически это будет соответствовать последней версии, выпущенной Redmond .NET Framework. Прежде всего, если вы хотите подробно узнать совместимость каждой из его версий, вы можете сделать это из эту ссылку .
В то же время и для того, чтобы загрузить самую последнюю версию вручную, мы также можем использовать серверы Microsoft. Поэтому нам нужно будет только получить доступ эту ссылку от нашего любимого Интернет-браузер .
Стоит упомянуть, что отсюда мы действительно загружаем установщик как таковой, который имеет форму обычного исполняемого файла. Таким образом, у нас будет возможность в любое время установить самую последнюю версию программного обеспечения.
Как обновлять автоматически
Но то, что мы описали вам вручную, не всегда понадобится. Это потому, что если мы сохраним Центр обновления Windows функции по умолчанию, во всем нам поможет функция Windows Update, о которой мы говорили ранее. Чтобы проверить, получаем ли мы их, нам просто нужно выполнить ряд простых шагов. Первым делом нужно открыть приложение конфигурации Windows с помощью Win + I , чтобы попасть в опцию Обновление и безопасность. После этого переходим в раздел Windows Update, где уже находим ссылку Посмотреть историю обновлений.
Таким образом, здесь мы уже видим, как сама система через вышеупомянутый Центр обновления Windows гарантирует, что мы остаемся обновление в этой связи.