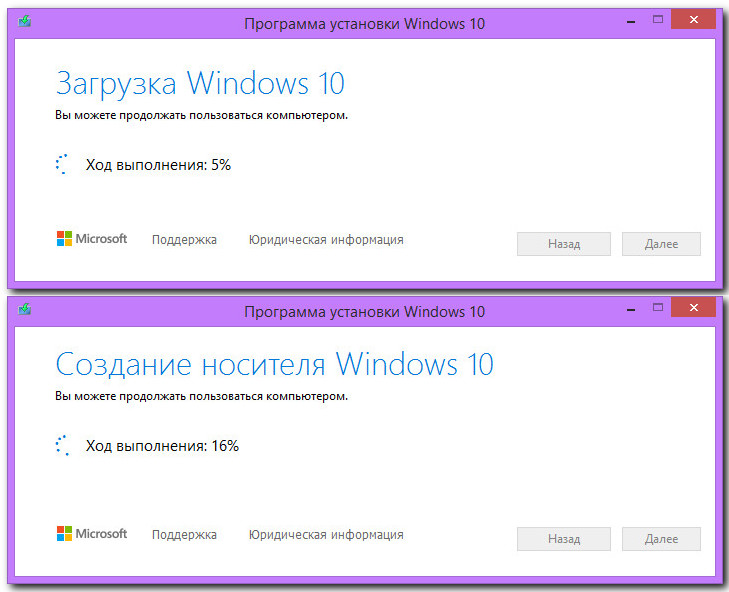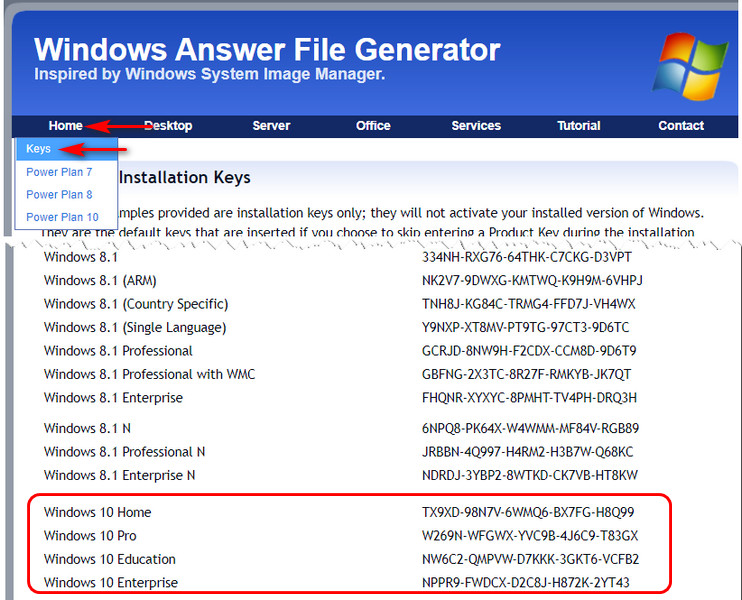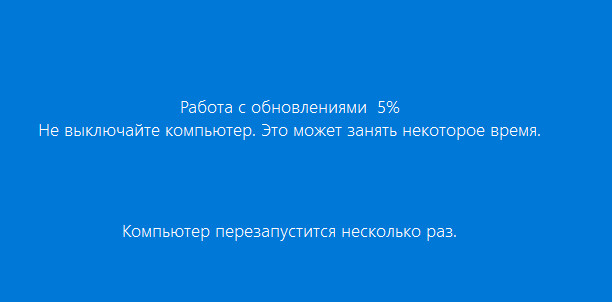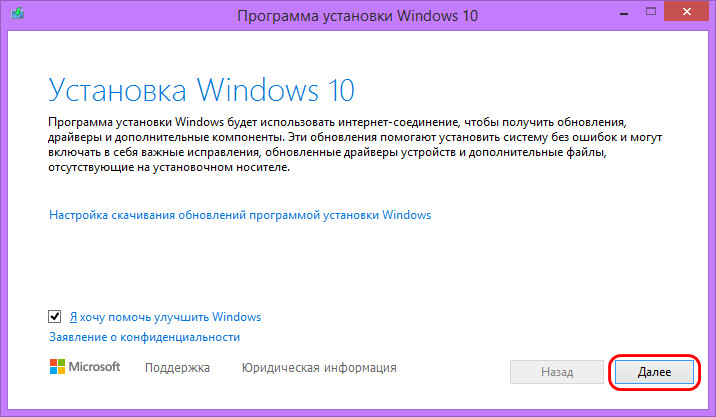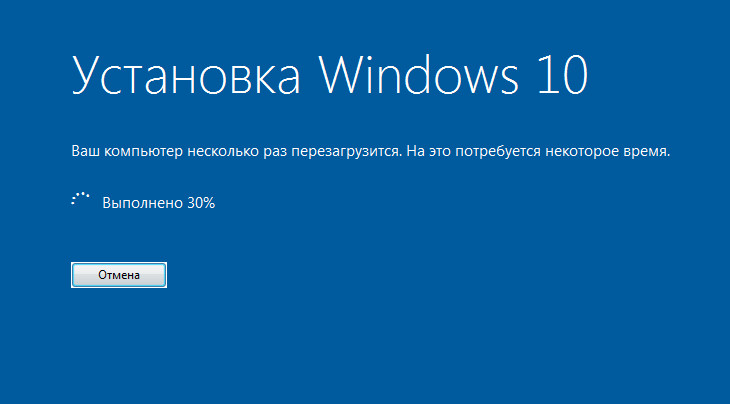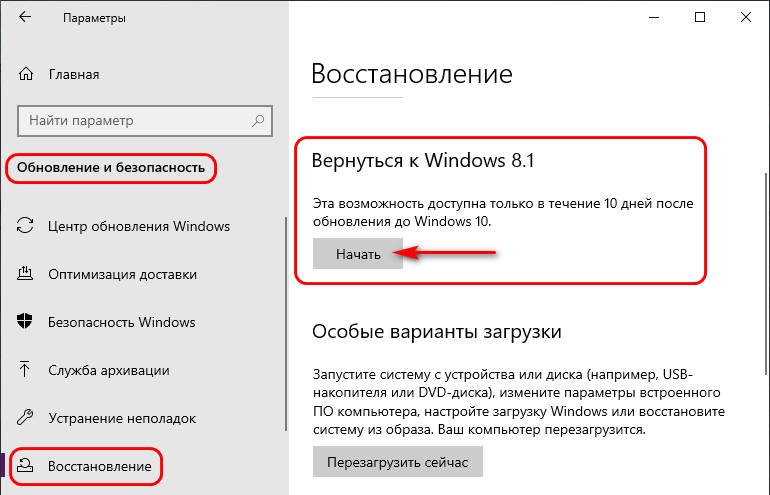В нашей сегодняшней статье, мы расскажем вам, как легко и просто обновиться до операционной системы Windows 10. Вы сможете насладиться новыми возможностями, расширенной функциональностью Винды 10 и удобным интерфейсом инновационной «десятки», благодаря чему быстро забудете о предыдущей версии вашей ОС.
Как известно, с 2016 года владельцы лицензионных версий Windows 7 и 8.1, могут получить бесплатное обновление Windows 10, щёлкнув по соответствующему сообщению в панели уведомлений. Однако, на сегодняшний день, компания Microsoft предлагает обновить операционную систему не только в штатном «Центре обновлений Windows», но и при помощи более удобного и быстрого программного обеспечения! Рассмотрим каким образом работать с данной утилитой.
Обратите внимание на минимальные требования для корректной установки обновления OS:
- Свободного места на жестком диске от 50 Гб и выше (для системного раздела);
- Двухъядерный процессор с тактовой частотой 1 ГГц и мощнее;
- Оперативной памяти: 1 Гб для 32 бит либо 2 Гб для 64 бит;
- Наличие материнской платы Intel X79 или AMD A68 и выше;
- Видеокарта с поддержкой DirectX 9.0с.
Универсальный помощник по обновлению до Windows 10.
Утилита Win 10 Installation Media Creation Tool
Программа для бесплатного обновления до Виндоус 10 включает в себя встроенное средство подсказок, да еще и на русском языке, благодаря чему вы точно не ошибётесь при выборе тех или иных конфигураций будущей Виндовс, легко подберете редакцию: Windows 10 Enterprise, Windows 10 Home (домашняя, профессиональная) и разрядность (32 битн и 64 битн).
Для скачивания утилиты перейдите на страницу официального сайта Microsoft https://www.microsoft.com/ru-ru/software-download/windows10 и выберите пункт «скачать средство сейчас». В случае возникновения окна с вопросом о разрядности OS, не забудьте указать нужную (32 или 64 bit). Примечательно, что владельцы более ранних версий Win10 (в т.ч. редакций Insider Preview), могут закачать с сайта еще одно полезное средство: Windows 10 Upgrade Assistant и быстро обновиться до свежих релизов 2018 года.
Как обновить компьютер до новой версии Windows 10?
После запуска программного продукта от сайта Майкрософт (обратите внимание, что на подготовку может уйти несколько минут), откроется окно с предложением «Что вы хотите сделать?». Всего есть два варианта «Обновить компьютер сейчас» или «Создать установочный носитель (флешка, диск DVD, ISO-файл)». Нас интересует первый вариант. Не забывайте, что текущая версия вашей Виндовс должна быть активирована, при этом серийный номер должен быть оригинальным (валидным). Выбираем его и жмем кнопку «Далее».
Загрузка файлов
Следующий шаг — автоматическая загрузка файлов новой ОС на ваш компьютер или ноутбук через Windows Update, затем последует процедура их проверки. Далее запустится процесс создания установочной флешки.
Создание носителя
Стоит отметить, что данная процедура не требует подключения сторонних флешек, всё выполняется на жестком диске. До её завершения утилита может работать в фоновом режиме, соответственно вы всё ещё сможете пользоваться старой OS — семеркой или восьмеркой.
Получение последних обновлений для вашего устройства
На этом этапе программе нужно получить обновления Windows 10 бесплатно, процесс необходим для корректной работы всех функций, инструментов и совместимых драйверов, занимает некоторое время. Просто дождитесь его окончания.
Условия цифровой лицензии
Рекомендуем ознакомиться со всеми особенностями лицензионного соглашения, затем жмите клавишу «Принять». Нажатие кнопки «Отклонить» в любом случае не позволит вам установить Windows 10 с помощью Installation Media Creation Tool.
Подготовка к инсталляции
На протяжении нескольких минут, приложение проведет подготовку обновлений для загрузки новой операционной системы.
Выбор необходимых конфигураций
В следующем разделе нас ждёт важный этап. Помимо стандартно сохраненной личной информации, приложений и их настроек, вы сможете дополнительно изменить несколько параметров. Также можно вручную отобрать ваши персональные данные, как ненужные, так и необходимые для сохранения. Затем, посредством нажатия кнопки «Установить», переходим к приведенному ниже пункту.
Старт процесса установки Windows 10
Вы увидите окно инсталляции Виндовс. Не пугайтесь, во время данной процедуры, ПК или ноутбук может ни один раз самостоятельно перезагружаться. Примечательно, что установка может длиться несколько часов, всё зависит от мощности компьютера и характеристик вашего оборудования.
Указание индивидуальных параметров конфиденциальности
После того как «десятка» будет установлена на компьютере, вам предложат выбрать локальную учетную запись Microsoft (в случае, если раньше стояла Windows 8.1) либо указать нового пользователя. Затем появится окно с настройкой конфиденциальности и различных параметров, например: особенностей работы стандартного защитника и фильтра Smart Screen, идентификатора рекламного контента от разнообразных приложений, отправки отчетов о функциях рукописного и клавиатурного ввода (полезно для людей с ограниченными возможностями) и многое другое.
Вы сможете заново настроить параметры в любое время. Не забудьте указать дату и время, провести активацию (если попросит). Еще вас встретит приятный раздел, с помощью которого можно ознакомиться с мультимедийными возможностями ОС, а также функционалом встроенного веб-обозревателя Microsoft Edge, обеспечивающего быстрый доступ к сети интернет.
Запуск Виндовс 10 на вашем компьютере
Далее откроется окно для входа в новую версию ОС, введите пароль (если таковой был задан), затем дождитесь автонастройки конфигураций. Поздравляем, перед вами появится рабочий стол Виндовс 10. Теперь можете пользоваться всеми её функциональными возможностями.
Дистрибутивы
Если не получается найти подходящий образ Win10
Если загрузить дистрибутив с официального портала Microsoft или через специальную программу не получается, на нашем сайте вы всегда найдете оригинальные образы Виндовс 10 различных редакций. Просто скачайти их с этой страницы.
Надеемся наша подробная инструкция помогла вам выбрать версию Windows 10 и бесплатно обновить старую ОС до «десятки» 2021 года. Отсавляйте свои отзывы о том, вышло ли у вас получить Windows 10 по вышеприведенному способу.
Если вы являетесь владельцем предыдущих ОС Windows XP и Vista, к сожалению, у вас не получится установить обновление в программе Win10 Installation Media Creation Tool, но не спешите огорчаться! Данная статья расскажет вам как именно создать загрузочную флешку с образом системы и произвести чистую установку Windows с активацией через лицензионный ключ. Вы сможете скачать оригинальный дистрибутив с нашего сайта или с помощью утилиты Windows ISO Downloader.
jQuery(document).ready(function() {
App.init();
//App.initScrollBar();
App.initAnimateDropdown();
OwlCarousel.initOwlCarousel();
//ProgressBar.initProgressBarHorizontal();
});
Используя официальную утилиту от Майкрософт «Помощник по обновлению до Windows 10», пользователи операционных систем Windows 7 и 8 могут бесплатно обновиться до последней версии Windows 10 1909 (November 2019 Update).
Почему бесплатное обновление до Windows 10 всё ещё работает
Когда вышла ОС Windows 10 (29 июля 2015 года), в Майкрософт было принято решение сделать новую операционную систему бесплатной для перехода с предыдущих версий – Windows 7 и 8, но только в течение первого года, то есть до 29 июля 2016 года. Однако способ, позволяющий бесплатно обновить Windows 7 / 8 до Windows 10, работает и по сей день. Причём официальный – посредством утилиты Windows 10 Upgrade Assistant (рус. Помощник по обновлению до Windows 10) любой желающий до сих пор может выполнить бесплатное обновление.
Вероятно, главная причина, по которой возможность бесплатного обновления всё ещё работает, кроется в том, что Майкрософт ещё не достигла своей основной цели – один миллиард устройств, работающих под управлением Windows 10. Из-за давления со стороны ритейлеров Майкрософт пришлось отказаться от публичного бесплатного предложения по обновлению, однако в компании всё же решили оставить возможность для бесплатного перехода на Windows 10, но уже без официальной огласки.
Обратите внимание, что расширенная поддержка Windows 7 завершилась 14 января 2020 года, а это значит, что данная операционная система больше не будет получать обновления безопасности.
Поэтому если вы пользователь Windows 7 и хотите, чтобы ваш компьютер продолжал и впредь обслуживаться и оставался защищённым, получая все обновления безопасности, то вы всё ещё можете использовать возможность бесплатного обновления до Windows 10.
Как бесплатно обновить систему до Windows 10
Важно: обратите внимание, что бесплатное обновление доступно только для лицензионных операционных систем Windows 7 и Windows 8.1.
Итак, собственно, сама инструкция:
Windows 10 Upgrade Assistant
- Установите все последние обновления для вашей текущей системы (Windows 7 или
– выполнение этого пункта необязательно (можно сразу приступать к обновлению, однако данная мера поможет избежать возможных проблем в процессе установки, например, с драйверами для аудио или видеокарты);
- Обязательно убедитесь перед обновлением, что на жёстком диске (SSD накопителе) или его разделе, где установлена ваша текущая операционная система, есть не менее 8 ГБ свободного дискового пространства, в противном случае обновить систему не удастся;
- Скачайте последнюю версию утилиты Windows 10 Upgrade Assistant (рус. «Помощник по обновлению до Windows 10»), нажав соответствующую кнопку ниже, или же скачайте с официального сайта Майкрософт. С её помощью вы сможете проверить будет ли Windows 10 работать на вашем компьютере (ноутбуке), а затем бесплатно обновить свою операционную систему.
Скачать Windows10Upgrade
Обновление Windows 7 до Windows 10
Далее, на примере Windows 7, рассмотрим непосредственно процесс обновления.
- Запустите, скачанную на предыдущем шаге утилиту «Помощник по обновлению Windows 10». На первом этапе сразу же будет осуществлена автоматическая проверка на совместимость вашего компьютера и Windows Как уже отмечалось выше, если на жёстком диске (SSD накопителе) или его разделе, где установлена ваша текущая операционная система, будет менее 8 ГБ свободного дискового пространства, то вы увидите следующее уведомление (смотрите скриншот), и обновить систему не получится, даже если аппаратная конфигурация вашего ПК или ноутбука полностью соответсвует системным требованиям Windows 10, поэтому очень важно подготовиться к обновлению заранее;
- Если всё в порядке, то видим следующее окно: «Поздравляем, этот компьютер совместим!»;
- Далее начнётся этап подготовки, загрузки и установки обновления до Windows 10. Обратите внимание, что в зависимости от аппаратной конфигурации компьютера, количества установленных программ и так далее, установка обновления может занять от 20 минут до нескольких часов;
- После этого появится окно: Обновление готово. Чтобы его завершить. Компьютер должен перезапуститься (перезагрузка произойдёт автоматически через 30 минут, или же просто нажмите «Перезапустить сейчас»)
- Помощник по обновлению Windows 10 перезагрузит устройство, чтобы завершить обновление;
- После перезагрузки видим: Добро пожаловать в Windows 10! → Далее;
- Выберите параметры конфиденциальности → Принять;
- Новые приложения для новой Windows → Далее;
- Благодарим вас за обновление до последней версии Windows 10 → Выйти.
На этом всё. В результате получаем последнюю на сегодняшний день версию Windows 10 1909 (November 2019 Update).
Полезно: читайте, как узнать версию и номер сборки Windows 10.
Чтобы убедиться, что операционная система активирована, перейдите в параметры Windows 10 (значок шестерёнки) → Обновление и безопасность → Активация. Должно отображаться следующее: «Система Windows Активирована с помощью цифровой лицензии».
Как вернуться к Windows 7
Если, по тем или иным причинам, вы хотели бы перейти обратно с Windows 10 на Windows 7, то откройте Параметры Windows 10 → Обновление и безопасность → Восстановление → Начать.
Важно: данная возможность доступна только в течение 10 дней после обновления до Windows 10.
Далее следуйте инструкциям на экране. После перезагрузки будет восстановлена ваша прежняя Windows 7 (все файлы, установленные программы и сделанные настройки будут в том же состоянии, что и до обновления на Windows 10).
Чистая установка Windows 10 и активация лицензионным ключом Windows 7 и 8.1
В случае, если у вас есть лицензионный OEM ключ Windows 7 или 8.1, то вы можете выполнить чистую установку последней версии Windows 10 с помощью официальной утилиты Media Creation Tool, активировав установленную Windows 10 ключом от Windows 7 /8 (параметры Windows 10 → Обновление и безопасность → Активация). То есть в этом случае можно обойтись без процедуры обновления.
OEM – это ключ, указанный на упаковке или в сертификате подлинности, прикреплённом к компьютеру (наклейка с ключом на корпусе компьютера или ноутбука), приобретённому с уже установленной ОС Windows.
Заключение
Сегодня Майкрософт всё ещё предоставляет возможность бесплатного обновления с Windows 7 / 8 до Windows 10. Поэтому, если вы ещё не успели обновить свою компьютер до Windows 10, то самое время это сделать. Так, пользователям Windows 7 уже точно пора задуматься о переходе, так как срок расширенной поддержки Windows 7 завершился 14 января 2020 года и она больше не будет получать обновления безопасности.
Кроме того, есть весомый повод перейти на десятку владельцам, например, таких редакций Windows 7 как Home Basic (Домашняя базовая) или Starter (Начальная), где на уровне операционной системы ограничено максимально допустимое количество оперативной памяти (2 ГБ для Windows 7 Starter 32-бит (64-бит не поддерживается) и 4 / 8 ГБ для Windows 7 Домашняя базовая 32 / 64-бит). В Windows 10 этих ограничений нет.
А вдруг и это будет интересно:
- Где на компьютере хранятся изображения Windows: интересное (Spotlight)
- Бесплатное обновление до Windows 10 с помощью Media Creation Tool
- Русификация браузера Cyberfox
- Как включить новый интерфейс Material Design в Google Chrome
- Инструкция: как работать с Windows Update Blocker
- SSD Mini Tweaker – оптимизируем Windows под твердотельный накопитель
Дата: 2019-12-07 | Размещено в Статьи
Привет, друзья. В этой публикации рассмотрим, как обновить Windows 8.1 до Windows 10, и рассмотрим, как это сделать двумя способами. Windows 8.1 в плане возможностей во многом уже отстаёт от Windows 10, а её срок поддержки компанией Microsoft закончится в 2023 году. Но уже сейчас Microsoft всячески ограничивает пользовательское использование иных версий Windows, кроме актуальной «Десятки». Так, например, Microsoft Office 2019 вы сможете установить только на Windows 10. Очень скоро Windows 8.1, как и Windows 7, Vista, XP, окажется на свалке истории IT. Так что если ваша работа с Windows 8.1 не обусловлена слабостью аппаратной начинки вашего компьютерного устройства, пробуйте обновляться до Windows 10.
Друзья, чем обновляться до «Десятки» с прежних версий Windows, всегда лучше установить Windows 10 с нуля. Так система будет работать легче, быстрее, стабильнее, без проблем, тянущихся с прежних версий, без проблем, которые могут возникнуть в самом процессе обновления. Но получение Windows 10 путём обновления до неё Windows 8.1 имеет массу преимуществ: в процессе обновления мы не теряем наших наработок – наших данных на диске С, нашего системного профиля, наших системных настроек, активации, установленных драйверов, установленных программ и их настроек. Такое обновление несёт определённые риски, но потенциальные риски есть у любого процесса обновления до Windows 10, даже если это обновление самой Windows 10 до её последней версии.
Что за риски такие? В результате неудачного обновления операционная система может начать работать с багами и тормозами, могут возникнуть проблемы с драйверами или с работой каких-то компонентов компьютера. Есть также риск того, что сам процесс обновления завершится неудачей, система не откатится назад к Windows 8.1, и компьютер вообще не будет загружаться. Но, друзья, рисков этих бояться не нужно, к ним необходимо быть готовым. И дабы быть готовым, прежде запуска обновления настоятельно рекомендую вам сделать резервную копию вашей Windows 8.1, чтобы вы могли в самой критической ситуации откатиться к этой резервной копии. Если у вас нет любимой программы для резервного копирования Windows, можете воспользоваться бесплатной Dism++, у нас есть развёрнутый мануал, как с её помощью делать системный бэкап.
Ну а теперь давайте непосредственно рассмотрим, как обновить Windows 8.1 до Windows 10. И рассмотрим мы два способа обновления, оба они предусматривают один и тот же процесс обновления до «Десятки», просто для осуществления этого процесса используются разные инструменты от Microsoft.
Первый способ, как обновить Windows 8.1 до Windows 10 – это использование утилиты Media Creation Tool, предназначенной для создания установочного носителя «Десятки».
Идём на сайт Microsoft
. Нажимаем «Скачать средство сейчас».
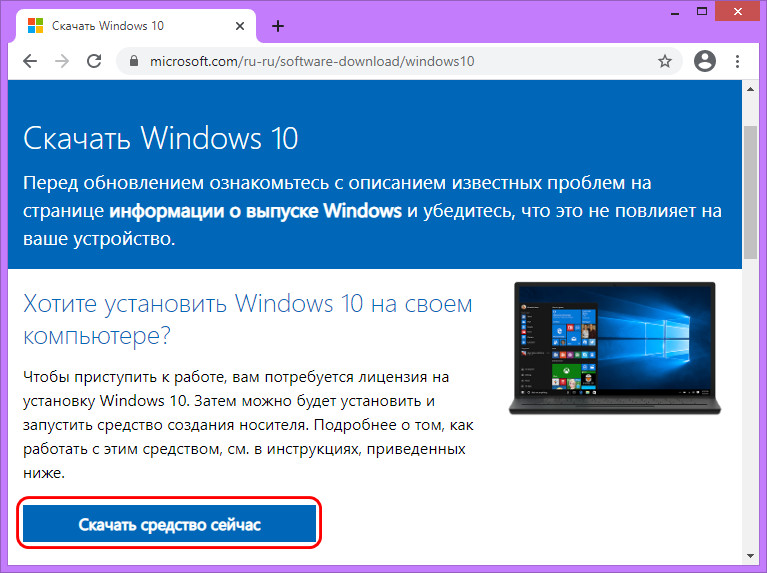
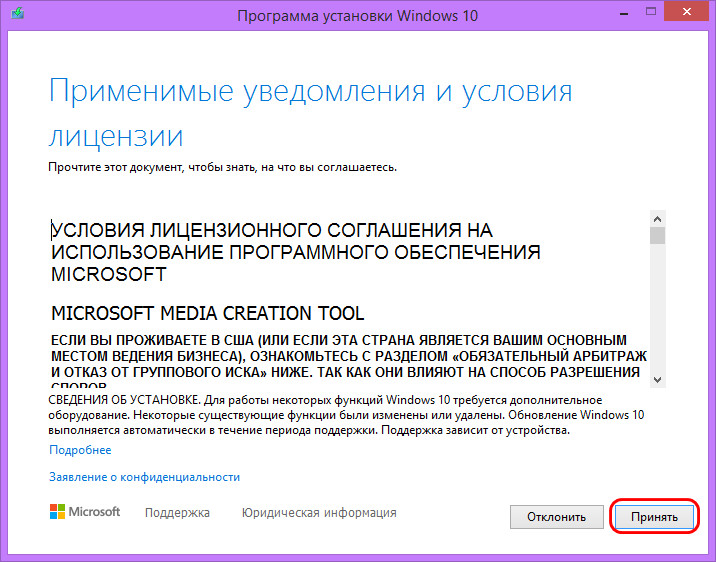
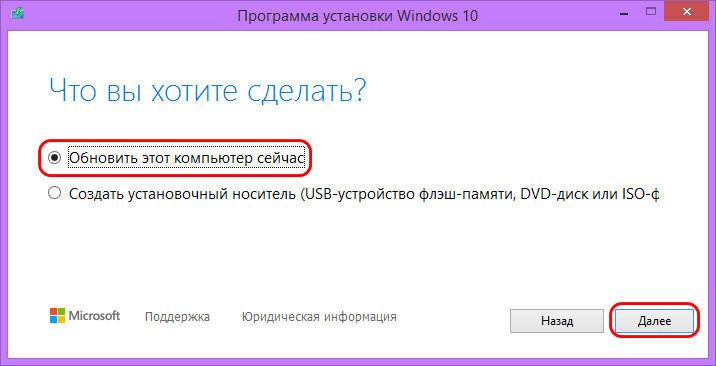
Примечание: если ваша Windows 8.1 не активирована, при обновлении до Windows 10 система запросит ключ продукта Windows 10. Это не обязательно должен быть лицензионный ключ продукта, которым непосредственно нужно активировать операционную систему, для процесса обновления сгодится ключ установки Windows 10. Вводим его и ждём сообщения, что ключ сработал.
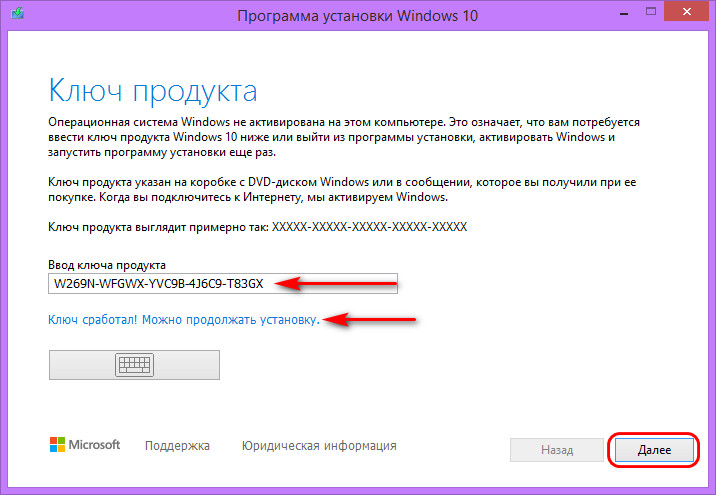
Windowsafg.Com
. Заходим в раздел ключей и копируем ключ для той редакции Windows 10, которую мы хотим использовать
Снова принимаем лицензионные условия.
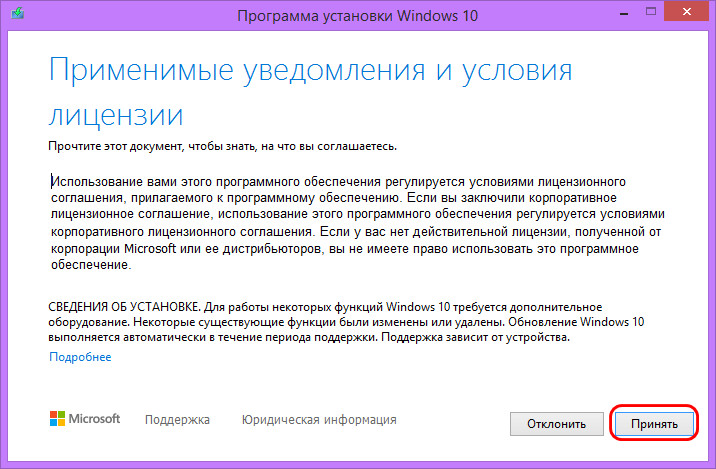
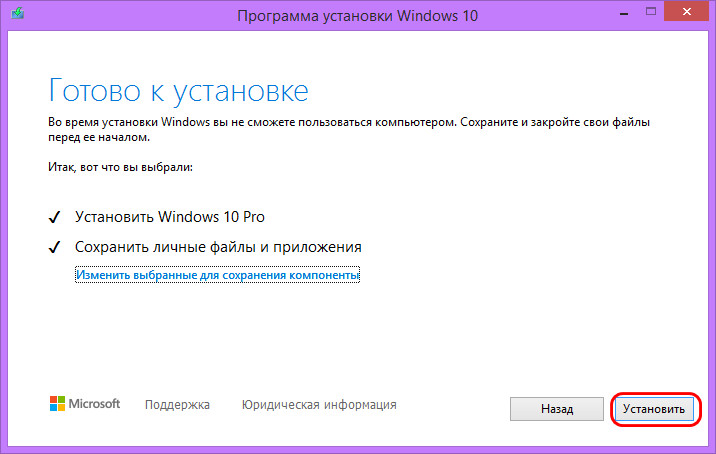

Далее последуют этапы обновления профильных настроек.
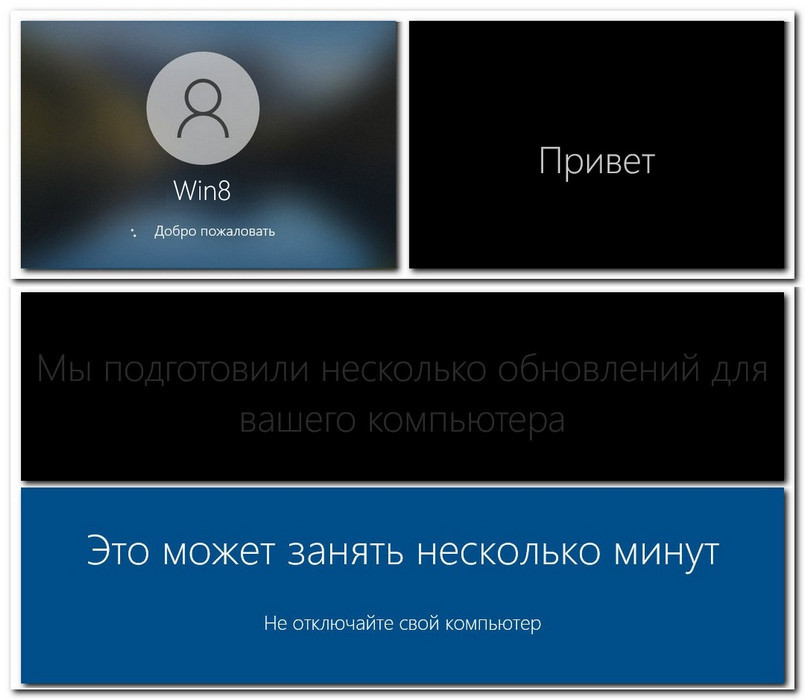
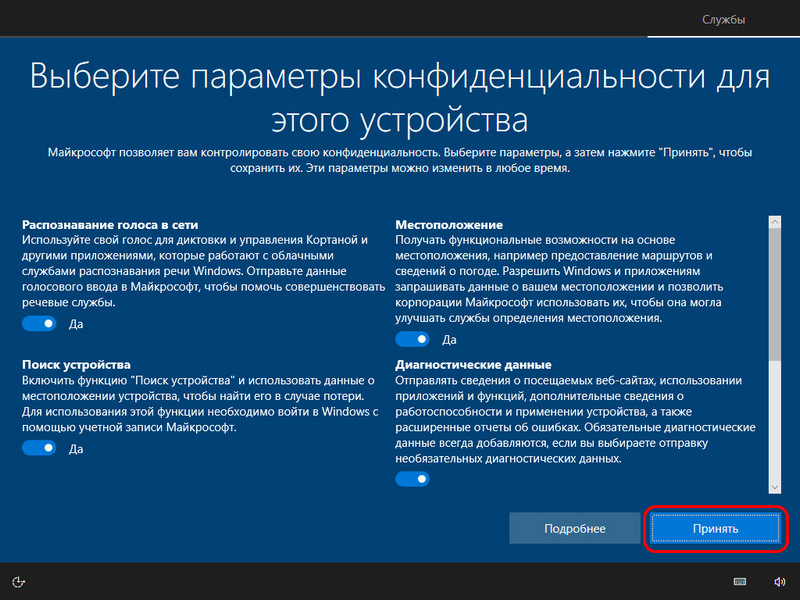
2. Установочный ISO Windows 10
Второй способ, как обновить Windows 8.1 до Windows 10 – запуск программы установки Windows 10 из её установочного ISO-образа. Можете использовать этот способ в качестве альтернативы предыдущему, если у вас что-то не получится с утилитой Media Creation Tool. Для этого способа нам нужен, соответственно, установочный ISO, качать его желательно на официальном сайте Microsoft, а как это сделать, смотрите в статье «Где скачать Windows 10».
Двойным кликом открываем скачанный ISO. Среди его содержимого есть файл «setup.exe», запускаем его.
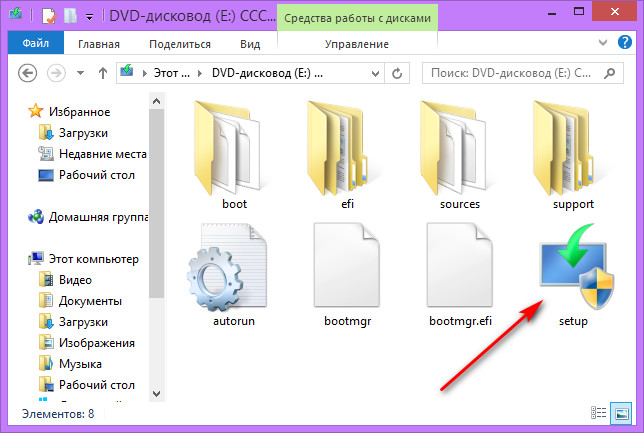
Принимаем лицензионные условия.
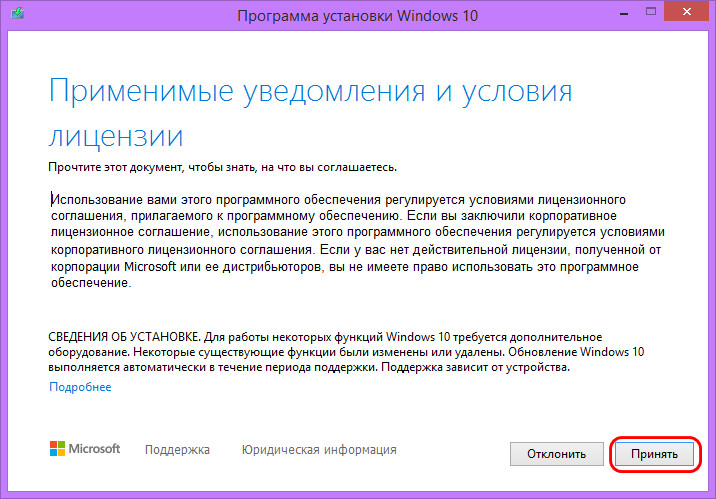
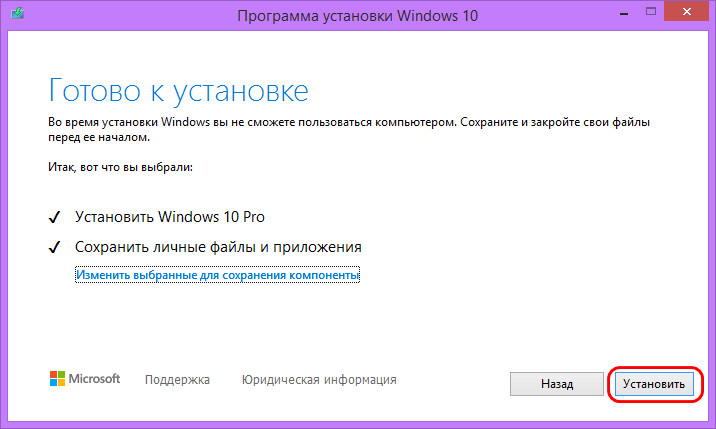
Откат назад к Windows 8.1
Друзья, если ваше обновление окажется неудачным, первое время вы сможете откатить его назад к Windows 8.1 с использованием функционала самой Windows 10. Запустить откат вы сможете в приложении «Параметры» по пути «Обновление и безопасность – Восстановление».
Либо используйте для этих целей предварительно созданную резервную копию сторонним софтом.















 – выполнение этого пункта
– выполнение этого пункта