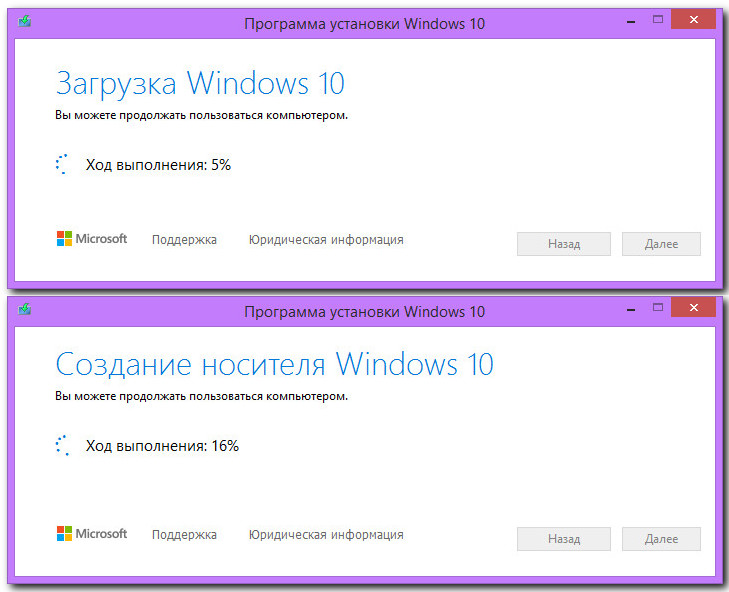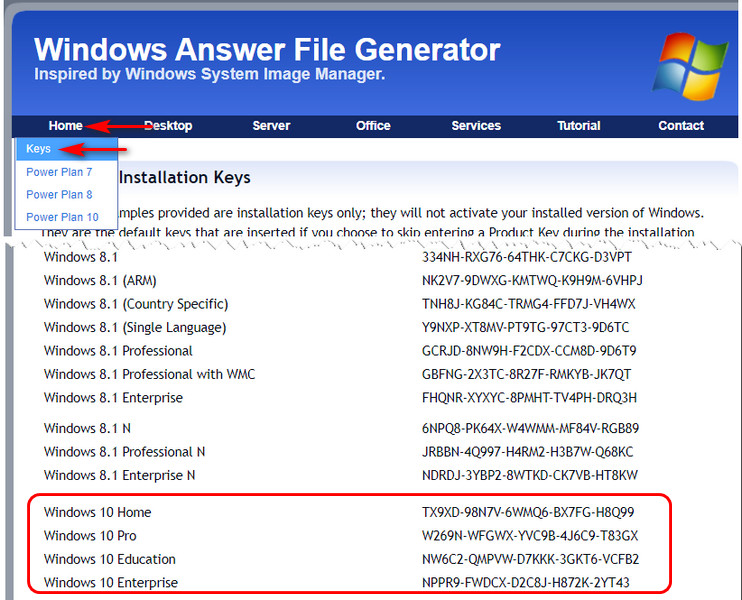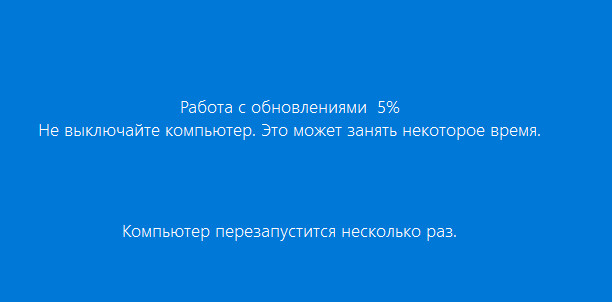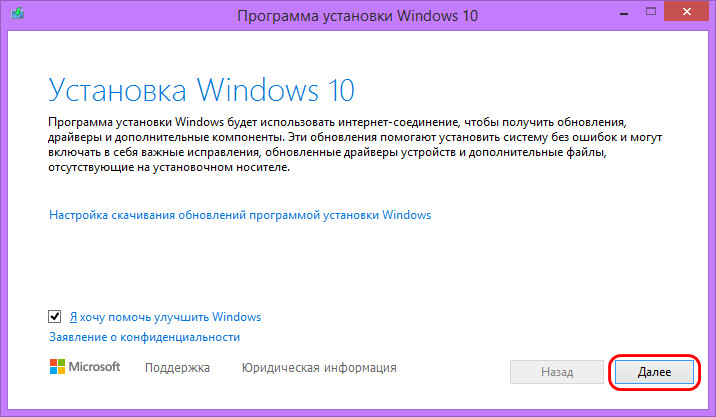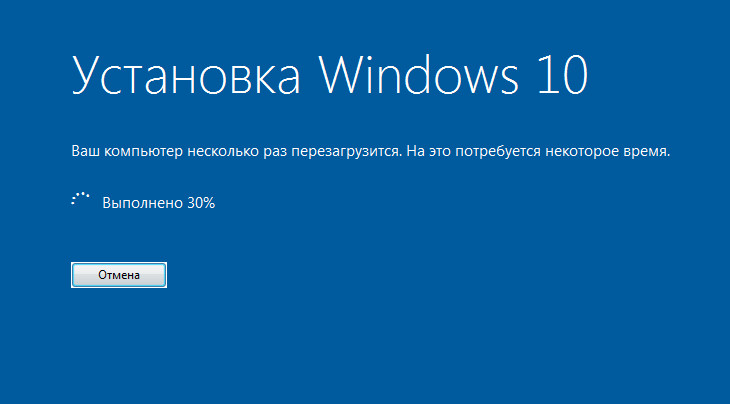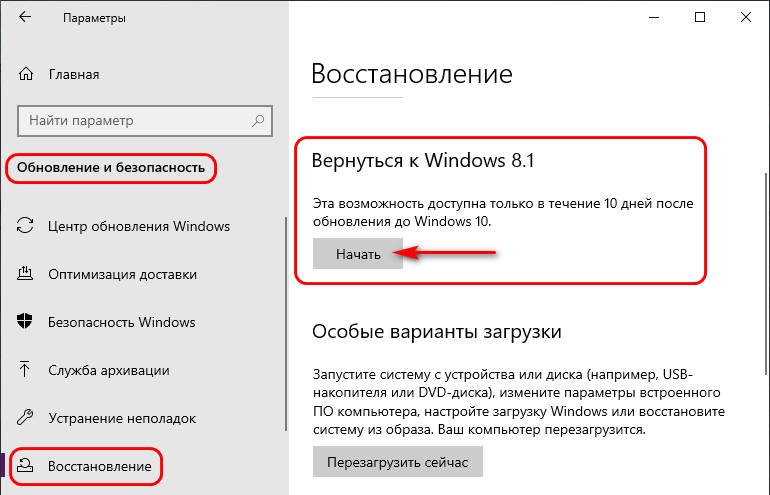Поддержка Windows 8.1 прекращена
Поддержка Windows 8.1 закончилась 10 января 2023 г. Чтобы продолжить получать обновления системы безопасности от Майкрософт, рекомендуется перейти на компьютер с Windows 11.
Подробнее
Windows 8 истек срок поддержки, что означает, что Windows 8 устройства больше не получают важные обновления для системы безопасности. Чтобы и далее получать обновления для системы безопасности и поддержку, рекомендуем бесплатно перейти на Windows 8.1.
При переходе с Windows 8 и или Windows RT на Windows 8.1 или Windows 8.1 RT вам также станут доступны дополнительные возможности персонализации, поиска, приложений, Магазина Windows и подключения к облаку. Как и все версии Windows, эти операционные системы надежны и безопасны.
В июле 2019 г. Магазин Windows 8 был официально закрыт. Возможность устанавливать или обновлять приложения из Магазина Windows 8 более недоступна, однако вы можете продолжать пользоваться уже установленными приложениями. Но так как поддержка Windows 8 прекращена в январе 2016 г., мы предлагаем вам бесплатно перейти на Windows 8.1.
Прежде чем начать
Требования к системе для Windows 8.1 и Windows RT 8.1 почти не отличаются от требований для Windows 8, поэтому если компьютер уже работает под управлением Windows 8 (или Windows RT), в большинстве случаев его можно бесплатно перевести на Windows 8.1 (или Windows RT 8.1).
Прежде чем начинать обновление, обратите внимание на следующее.
-
Ваши файлы, классические приложения, учетные записи пользователя и параметры будут сохранены. Windows 8.1 и Windows RT 8.1 содержат новые встроенные приложения, которые обновят или заменят определенные существующие встроенные приложения. Уже имеющиеся у вас приложения из Магазина Windows не будут сохранены, но после обновления вы сможете переустановить их — все или только нужные вам.
-
Ваши классические приложения и устройства проверяются автоматически. В процессе обновления ваши классические приложения и подключенные устройства будут автоматически проверены, и вы получите сообщение о том, что необходимо сделать, чтобы подготовить их к обновлению или обеспечить их работу после него. В большинстве случаев вам не потребуется выполнять никаких действий. Большинство классических приложений, устройств (таких как принтеры) и сетевых подключений будет нормально работать после обновления.
-
Рассмотрите возможность входа в систему своего компьютера с помощью учетной записи Майкрософт. Если вы уже используете учетную запись Майкрософт для входа в Windows 8 или Windows RT, с ее помощью можно выполнять вход и в Windows 8.1 или Windows RT 8.1. В противном случае рекомендуем начать использовать учетную запись Майкрософт в Windows 8.1 или Windows RT 8.1. Если вы уже используете учетную запись в Outlook.com, Xbox LIVE, Windows Phone или Skype, значит, у вас уже есть учетная запись Майкрософт.
-
Вы можете продолжать работу во время установки обновления. Скачивание и установка могут занимать от 30 минут до нескольких часов в зависимости от скорости вашего подключения к Интернету, а также скорости работы и конфигурации вашего компьютера, но вы по-прежнему можете использовать компьютер во время установки обновления в фоновом режиме. Если в это время вы захотите оставить компьютер без присмотра, не забудьте перед этим сохранить результаты своей работы и закрыть все открытые приложения на случай, если во время вашего отсутствия компьютеру потребуется перезапуск. После перезапуска компьютера вы не сможете использовать его некоторое время (примерно от 20 минут до часа), пока будут применяться обновления. После завершения этого этапа вы получите подробные пошаговые инструкции по настройке основных параметров, а затем Windows применит все необходимые финальные обновления.
Подготовка компьютера
Вот что нужно сделать перед началом установки:
-
Создайте резервные копии файлов. Хотя ваши файлы и приложения сохраняются при обновлении до Windows 8.1 или Windows RT 8.1, рекомендуем создать резервные копии важных файлов на внешнем диске или в облаке.
-
Убедитесь, что на диске достаточно места. Если вы используете Windows 8, для установки 32-разрядной версии Windows 8.1 понадобится 3000 МБ свободного места, а для 64-разрядной версии Windows 8.1 — 3850 МБ. На устройстве с Windows RT для установки Windows RT 8.1 необходимо 2250 МБ свободного места на диске.
-
Подключите свой ноутбук или планшетный ПК к сети питания. Важно, чтобы компьютер в процессе обновления был подключен к сети питания, поскольку при прекращении питания во время установки обновление может быть установлено неправильно.
-
Подключитесь к Интернету. Лучше всего, чтобы компьютер оставался в сети до завершения обновления. В противном случае в дальнейшем вам снова потребуется подключить компьютер, чтобы завершить установку, и этот процесс займет больше времени.
-
Получите новейшие критические и важные обновления. Перед установкой Windows 8.1 вам могут понадобиться некоторые обновления. В большинстве случаев новейшие обновления будут установлены автоматически с помощью Центра обновления Windows. Но если вы отключили автоматическое обновление и хотите проверить наличие обновлений вручную либо проверить, были ли установлены новейшие обновления, это можно сделать из Центра обновления Windows.
-
Временно отключите антивирусную программу. Антивирусная программа может помешать процессу установки. Не забудьте снова включить ее после установки Windows 8.1 или Windows RT 8.1.
Скачайте бесплатное обновление
Магазин Windows 8 более не доступен, поэтому вам потребуется скачать бесплатное обновление до Windows 8.1.
-
Перейдите на страницу загрузки Windows 8.1 и выберите свой выпуск Windows.
-
Нажмите Подтвердить и выполните остальные инструкции, чтобы начать скачивание.
-
Обновление будет скачано и установлено в фоновом режиме, пока вы используете компьютер для других дел. Установщик убедится в наличии достаточного места на диске, возможности работы приложений и устройств с Windows 8.1 или Windows RT 8.1 и наличии всех необходимых обновлений.
В некоторых случаях установщик может обнаружить проблемы, которые необходимо устранить, прежде чем продолжать обновление. В таком случае появится сообщение о том, что необходимо сделать.
Перезапуск
После скачивания обновления и завершения первого этапа установки (который может занять от 15 минут до нескольких часов в зависимости от параметров вашего компьютера и скорости подключения) появится сообщение о том, что требуется перезапустить компьютер. У вас будет 15 минут, чтобы завершить текущую работу, сохранить результаты и закрыть приложения, затем компьютер будет перезапущен автоматически. Можно также перезапустить его вручную.
Важно: Если вы оставляете компьютер без присмотра до того, как он готов к перезапуску, обязательно сохраните результаты своей работы и закройте все используемые классические приложения, чтобы ничего не потерять при автоматическом перезапуске. Возможно, компьютеру потребуется несколько перезапусков в зависимости от того, как он настроен и требуются ли ему дополнительные обновления.
Перезапуск продлится дольше обычного (от 20 минут до часа), пока будет применяться обновление. В это время вы не сможете использовать компьютер.
Выбор параметров
Появится список рекомендуемых параметров, которые называют стандартными параметрами. Чтобы принять эти параметры и продолжить установку, выберите Использовать стандартные параметры. Любые из них можно изменить после завершения установки. Чтобы изменить какие-то из них сразу, нажмите Настроить.
Чтобы узнать больше, выберите Подробнее о стандартных параметрах. Чтобы узнать, как эти параметры повлияют на вашу конфиденциальность, нажмите Заявление о конфиденциальности.
Вход
Далее вам будет предложено выполнить вход в систему. Если вы уже используете учетную запись Майкрософт для входа в Windows 8 или Windows RT, ее имя будет введено автоматически. Если раньше вы использовали локальную учетную запись, вы и сейчас можете войти с ее помощью.
Если у вас учетная запись Майкрософт
-
Если потребуется, введите адрес электронной почты вашей учетной записи Майкрософт и свой пароль.
-
На альтернативный адрес электронной почты или телефонный номер, указанный вами для этой учетной записи, будет отправлен код безопасности. Этот код необходимо ввести для подтверждения того, что вы являетесь владельцем этой учетной записи. Это поможет защитить вашу учетную запись и устройства, когда вы будете получать доступ к конфиденциальной информации. Если вы еще не указали альтернативные контактные данные для своей учетной записи, вам будет предложено предоставить их.
Примечание: Если перед установкой Windows 8.1 или Windows RT 8.1 в систему компьютера был выполнен вход с учетной записью Майкрософт, возможно, вам не потребуется вводить защитный код.
Если у вас локальная учетная запись
Чтобы войти с помощью своей локальной учетной записи, введите пароль. Вы всегда сможете использовать учетную запись Майкрософт позже, и мы советуем попробовать сделать это. Проще говоря, ваша учетная запись Майкрософт объединяет множество полезных функций новой Windows. Благодаря такой учетной записи вы сможете скачивать приложения в Магазине Windows, автоматически синхронизировать параметры и документы между разными компьютерами, сохранять фотографии в облачном хранилище, чтобы везде иметь к ним доступ, или видеть сразу все контакты из нескольких почтовых служб и социальных сетей в приложениях «Люди» и «Почта».
Облачное хранилище OneDrive
Если вы впервые настраиваете компьютер под управлением Windows 8.1 или Windows RT 8.1, вы увидите новые параметры OneDrive.
Если у вас уже есть другой компьютер с Windows 8.1 или Windows RT 8.1 и вы выбрали синхронизацию параметров с этим компьютером, параметры OneDrive на текущем компьютере также будут синхронизироваться с этим компьютером, и вы не увидите этот экран.
После нажатия кнопки Далее на этом экране компьютер будет использовать описанные ниже стандартные параметры OneDrive.
-
Фотографии, создаваемые на этом компьютере, сохраняются в папке «Пленка» на компьютере, а уменьшенная копия каждой фотографии автоматически копируется в OneDrive.
-
Для сохранения нового документа по умолчанию будет использоваться хранилище OneDrive. При желании документы всегда можно сохранять локально или на другом диске.
-
Windows сохраняет в OneDrive резервную копию параметров компьютера. Если с компьютером что-то случится и вам потребуется заменить его, вы сможете мгновенно перенести на новый компьютер свои параметры, сохраненные в облачном хранилище.
Любые из них можно изменить позднее в разделе «Параметры компьютера». Если вы хотите отключить параметры сейчас, выберите Выключить эти параметры OneDrive (не рекомендуется).
Финальные обновления
Так как Windows обновляется постоянно, возможно, что критические обновления появились после завершения установки Windows 8.1 и Windows RT 8.1. Windows проверяет наличие критических обновлений после завершения первой установки Windows 8.1 или Windows RT 8.1. Если такие обновления обнаружены, они скачиваются автоматически. Для скачивания и установки обновлений может потребоваться несколько минут в зависимости от требуемых обновлений. Для завершения обновления может понадобиться несколько раз перезапустить компьютер.
Переустановка приложений
При обновлении до Windows 8.1 или Windows RT 8.1 классические приложения сохраняются, но приложения из Магазина Windows придется переустановить. Все приложения Магазина Windows можно найти в разделе Ваши приложения в Store. Здесь можно выбрать, какие приложения нужно установить на обновленный компьютер, и установить их все сразу.
-
На начальном экране нажмите плитку Store, чтобы открыть Магазин Windows.
-
Выберите Учетная запись, а затем — Мои приложения.
-
Выберите нужные приложения и нажмите Установить.
Примечание: Дожидаться окончания установки приложений не обязательно. Приложения будут устанавливаться в фоновом режиме, пока вы занимаетесь другими делами.
См. также
Прекращение поддержки предыдущих версий Windows
Содержание
- Обновление ОС Виндовс 8
- Установка последних обновлений
- Обновление с Виндовс 8 до 8.1
- Вопросы и ответы
Microsoft регулярно выпускает обновления для операционных систем в целях повышения безопасности, а также для устранения багов и разнообразных неполадок. Поэтому важно следить за всеми дополнительными файлами, которые выпускает компания и своевременно их устанавливать. В данной статье мы рассмотрим, как установить последние обновления или как перейти с Windows 8 на 8.1.
Как уже говорилось, вы узнаете о двух типах обновления: переход с Windows 8 на конечную ее версию, а также просто установка всех, необходимых для работы, файлов. Все это делается с помощью штатных средств системы и не требует никаких дополнительных вложений.
Установка последних обновлений
Загрузка и установка дополнительных файлов системы может происходить без вашего вмешательства и вы даже не узнаете об этом. Но если по какой-либо причине этого не происходит, то, скорее всего, у вас отключено автоматическое обновление.
- Первое, что необходимо сделать – открыть «Центр обновления Windows». Для этого нажмите ПКМ по ярлыку «Этот компьютер» и перейдите в «Свойства». Здесь в меню слева найдите внизу необходимую строку и кликните на нее.
- Теперь нажмите «Поиск обновлений» в меню слева.
- Когда поиск завершится, вы увидите количество доступных вам обновлений. Кликните на ссылку «Важные обновления».
- Откроется окно, в котором будут указаны все обновления, рекомендуемые к установке на ваше устройство, а также количество необходимого свободного пространства на системном диске. Вы можете прочитать описание каждого файла просто кликнув на него – вся информация появится в правой части окна. Кликните на кнопку «Установить».
- Теперь дождитесь окончания процесса загрузки и установки обновлений, а затем перезагрузите компьютер. Это может занять довольно долгое время, поэтому наберитесь терпения.
Обновление с Виндовс 8 до 8.1
Совсем недавно Майкрософт объявили, что поддержка операционной системы Виндовс 8 прекращается. Поэтому многие пользователи хотят перейти на конечный вариант системы – Windows 8.1. Вам не придется снова покупать лицензию или доплачивать, ведь в Магазине все это делается бесплатно.
Внимание!
При переходе на новую систему вы сохраните лицензию, также останутся все ваши личные данные и приложения. Убедитесь, что у вас достаточно пространства на системном диске (не менее 4 Гб) и установлены последние обновления.
- В списке приложений найдите «Магазин Windows».
- Вы увидите большую кнопку с надписью «Бесплатное обновление до Windows 8.1». Нажмите на нее.
- Далее вам предложат скачать систему. Нажмите на соответствующую кнопку.
- Дождитесь загрузки и установки ОС, а затем перезагрузите компьютер. Это может занять немало времени.
- Теперь осталось всего несколько шагов настройки Виндовс 8.1. Для начала выберите основной цвет вашего профиля, а также введите имя компьютера.
- Затем выберите параметры системы. Мы рекомендуем использовать стандартные, так как это наиболее оптимальные настройки, которые подойдут каждому пользователю.
- На следующем экране вам будет предложено зайти в свой аккаунт Майкрософт. Это необязательный шаг и если вы не хотите привязывать свою учетную запись, нажмите на кнопку «Вход без учетной записи Майкрософт» и создайте локального пользователя.
После нескольких минут ожидания и подготовки к работе, вы получите новенькую Windows 8.1.
Таким образом мы рассмотрели, как установить все последние обновления восьмерки, а также как обновиться до более удобной и проработанной Виндовс 8.1. Надеемся, мы смогли вам помочь, а если у вас возникнут какие-либо проблемы – пишите в комментарии, мы обязательно ответим.
Еще статьи по данной теме:
Помогла ли Вам статья?
✔Минимальные системные требования для перехода на Windows 10
В январе 2023 года компания Майкрософт планирует прекратить расширенную поддержку Windows 8.1. Воспользуйтесь этой отсрочкой, чтобы бесплатно проапгрейдить свою систему до новой сборки, отвечающей требованиям времени. Это быстрый и безопасный процесс. Рассмотрим несколько вариантов, как обновить Виндовс 8 до Windows 10 самостоятельно.
Системные требования для Windows 10
Бесплатное обновление Windows 8 до Windows 10 доступно абсолютно всем пользователям. Важно только, чтобы ваш компьютер или ноутбук соответствовал системным требованиям «десятки».
| Комплектующие ПК | Минимальные требования |
|---|---|
| Процессор | 1 ГГц с поддержкой NX, SSE2, PAE |
| RAM (оперативная память) | 1 Гб для 32-битных систем, 2 Гб для 64-битных систем |
| HDD (жесткий диск) | Свободное пространство: 16 Гб для x32, 20 Гб для x64 |
| Видеокарта (видеоадаптер) | DirectX 9 (и поздние версии) с драйвером WDDM 1.0 |
Подготовка к обновлению Виндовс
- Не забывайте, что правильно обновляется только активированная ОС. Перед тем, как обновить Виндовс 8 до 10, откройте на рабочем столе «Компьютер», затем «Свойства». Внизу должно быть подтверждение активации и ключ продукта.
- Сделайте резервное копирование важных файлов на USB-накопитель или облачное хранилище. Это поможет сохранить информацию в случае сбоя апгрейда.
- Проверьте в «Свойствах» ПК остаток дискового пространства. При необходимости проведите очистку.
- Чтобы обновление Windows 8 до Windows 10 прошло успешно, подключите ноутбук к розетке.
- Убедитесь в бесперебойной подаче интернет-сигнала.
- На время установки отключите антивирусные программы.
- Обновите текущую ОС до последней сборки.
Бесплатное автоматическое обновление Windows 8 до 10
Сообщения с предложением обновить Windows 8 до Windows 10 поступают на компьютер регулярно. Для поиска актуального предложения нажмите Win+X или через «Пуск» откройте «Панель управления», затем «Центр обновления». Если файлы для вашего ПК готовы, можете запустить скачивание сразу или сделать это позднее.
Апгрейд проходит автоматически, не требуя вашего вмешательства. Компьютер будет несколько раз перегружаться. Установленная операционная система идеально «ложится» на текущую редакцию, сохраняя основные настройки.
Обновление через программу Microsoft
В этом разделе рассмотрим, как обновить Виндовс 8 до 10 через средство установки Media от Майкрософт. Этим способом можно выполнить ручной апгрейд или создать ISO-образ «десятки» для «чистовой» установки.
- Пройдите на официальный сайт корпорации и скачайте программу. Это небольшая утилита, которая не требует инсталляции и распространяется бесплатно.
- После загрузки и запуска появится окно установщика, в котором выберите опцию «Обновить этот компьютер сейчас».
- Прочтите и примите условия лицензии.
- Программа проведет проверку системы, определит оптимальную разрядность и версию. Спросит, какие данные сохранить, а какие удалить. Можно настроить этот список вручную, после чего жмите «Установить».
- Апгрейд проходит в несколько этапов с неоднократной перезагрузкой компьютера.
- По окончании выполните простую настройку функций, затем активируйте ОС.
Активация Windows 10 ключом от Виндовс 8
Иногда обновление Виндовс 8 до Виндовс 10 проходит неудачно или новая система работает нестабильно. В этом случае установите с нуля легальную Виндовс 10 и активируйте ключом от «восьмерки». Чтобы загрузить оригинальный образ ISO официально, переходите на сайт Microsoft. Можно также использовать программу Rufus или обратиться на сайт TechBech.
Во время инсталляции операционной системы пропустите вопрос с ключом продукта, и вы получите ознакомительную редакцию. По окончании копирования всех файлов ОС откроется рабочий стол. Заходите последовательно в «Настройки», «Обновление и безопасность», «Активация» и введите 25-значный ключ от копии Виндовс 8.1. Важный момент! Если у вас был выпуск Home, то его ключом не получится активировать Professional.
В интернет-магазине SoftMS можно купить лицензионную Windows 8 и Windows 10 по доступной цене. Делайте заказ онлайн на сайте https://softms.ru или звоните по телефону 8 (800) 511-08-73.
Привет, друзья. В этой публикации рассмотрим, как обновить Windows 8.1 до Windows 10, и рассмотрим, как это сделать двумя способами. Windows 8.1 в плане возможностей во многом уже отстаёт от Windows 10, а её срок поддержки компанией Microsoft закончится в 2023 году. Но уже сейчас Microsoft всячески ограничивает пользовательское использование иных версий Windows, кроме актуальной «Десятки». Так, например, Microsoft Office 2019 вы сможете установить только на Windows 10. Очень скоро Windows 8.1, как и Windows 7, Vista, XP, окажется на свалке истории IT. Так что если ваша работа с Windows 8.1 не обусловлена слабостью аппаратной начинки вашего компьютерного устройства, пробуйте обновляться до Windows 10.
Друзья, чем обновляться до «Десятки» с прежних версий Windows, всегда лучше установить Windows 10 с нуля. Так система будет работать легче, быстрее, стабильнее, без проблем, тянущихся с прежних версий, без проблем, которые могут возникнуть в самом процессе обновления. Но получение Windows 10 путём обновления до неё Windows 8.1 имеет массу преимуществ: в процессе обновления мы не теряем наших наработок – наших данных на диске С, нашего системного профиля, наших системных настроек, активации, установленных драйверов, установленных программ и их настроек. Такое обновление несёт определённые риски, но потенциальные риски есть у любого процесса обновления до Windows 10, даже если это обновление самой Windows 10 до её последней версии.
Что за риски такие? В результате неудачного обновления операционная система может начать работать с багами и тормозами, могут возникнуть проблемы с драйверами или с работой каких-то компонентов компьютера. Есть также риск того, что сам процесс обновления завершится неудачей, система не откатится назад к Windows 8.1, и компьютер вообще не будет загружаться. Но, друзья, рисков этих бояться не нужно, к ним необходимо быть готовым. И дабы быть готовым, прежде запуска обновления настоятельно рекомендую вам сделать резервную копию вашей Windows 8.1, чтобы вы могли в самой критической ситуации откатиться к этой резервной копии. Если у вас нет любимой программы для резервного копирования Windows, можете воспользоваться бесплатной Dism++, у нас есть развёрнутый мануал, как с её помощью делать системный бэкап.
Ну а теперь давайте непосредственно рассмотрим, как обновить Windows 8.1 до Windows 10. И рассмотрим мы два способа обновления, оба они предусматривают один и тот же процесс обновления до «Десятки», просто для осуществления этого процесса используются разные инструменты от Microsoft.
Первый способ, как обновить Windows 8.1 до Windows 10 – это использование утилиты Media Creation Tool, предназначенной для создания установочного носителя «Десятки».
Идём на сайт Microsoft
. Нажимаем «Скачать средство сейчас».
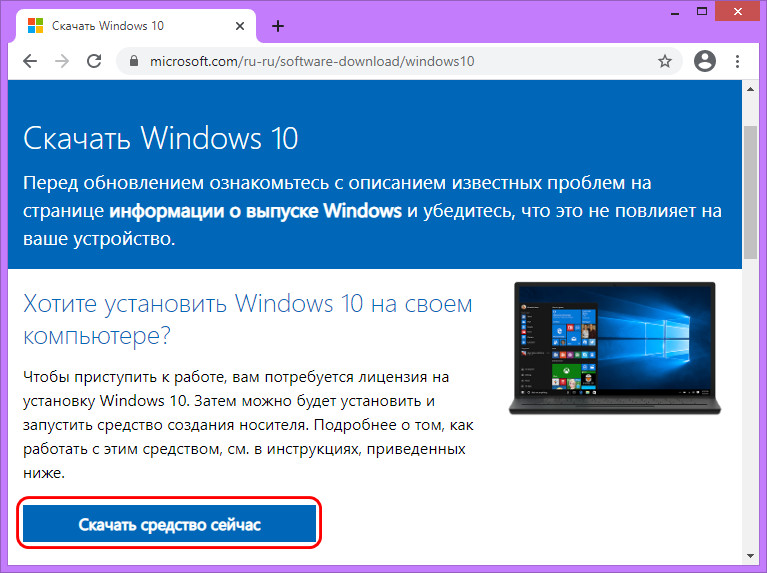
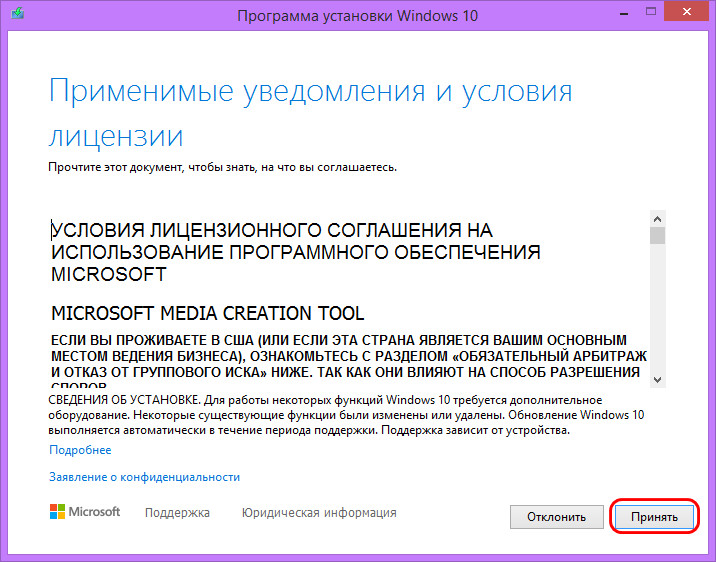
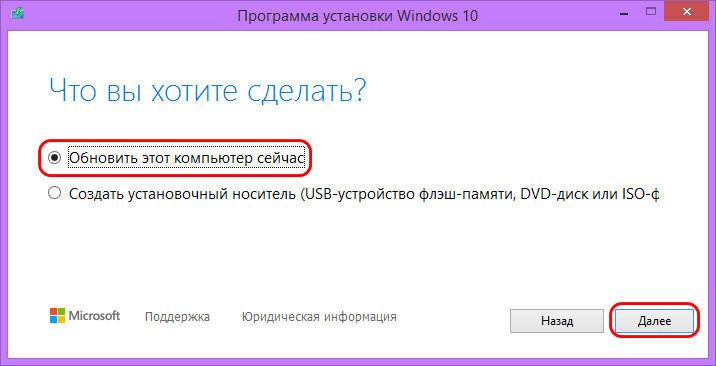
Примечание: если ваша Windows 8.1 не активирована, при обновлении до Windows 10 система запросит ключ продукта Windows 10. Это не обязательно должен быть лицензионный ключ продукта, которым непосредственно нужно активировать операционную систему, для процесса обновления сгодится ключ установки Windows 10. Вводим его и ждём сообщения, что ключ сработал.
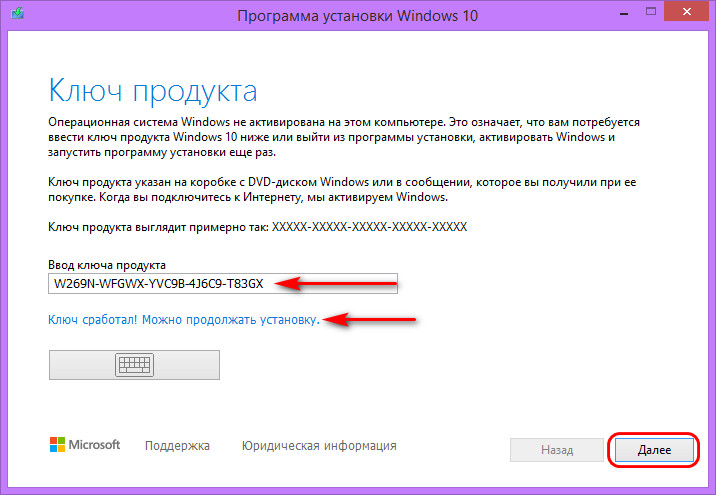
Windowsafg.Com
. Заходим в раздел ключей и копируем ключ для той редакции Windows 10, которую мы хотим использовать
Снова принимаем лицензионные условия.
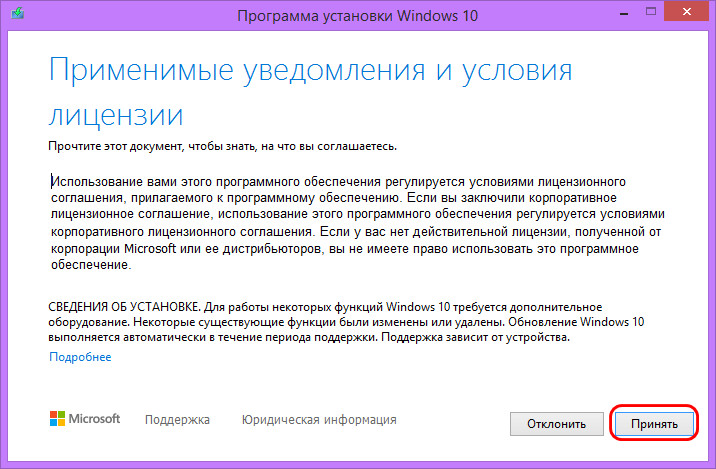
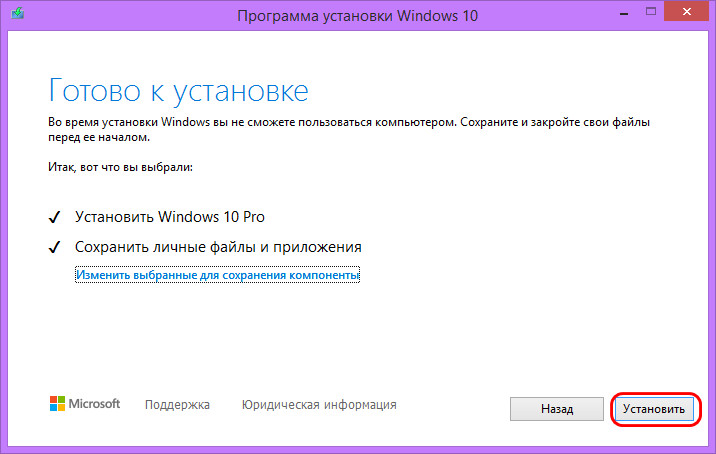

Далее последуют этапы обновления профильных настроек.
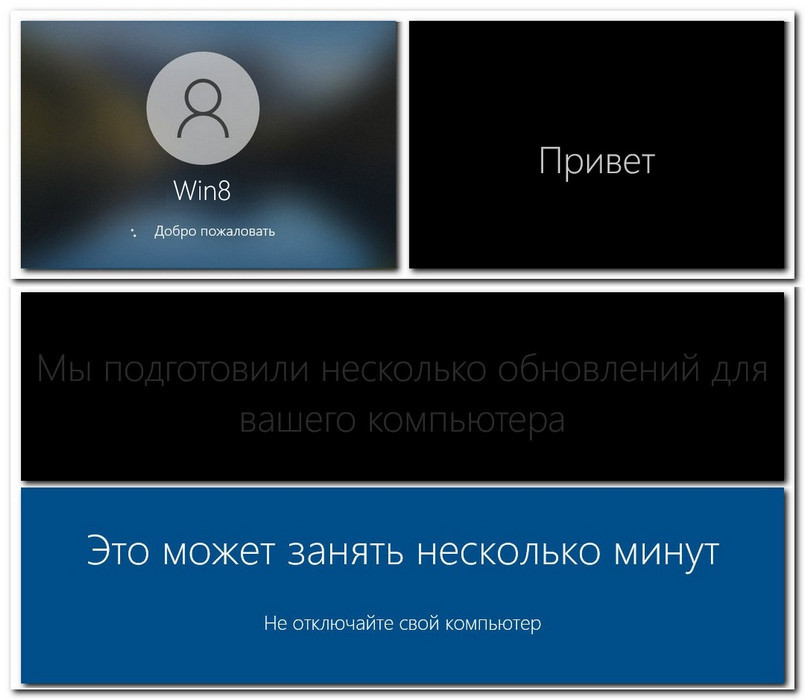
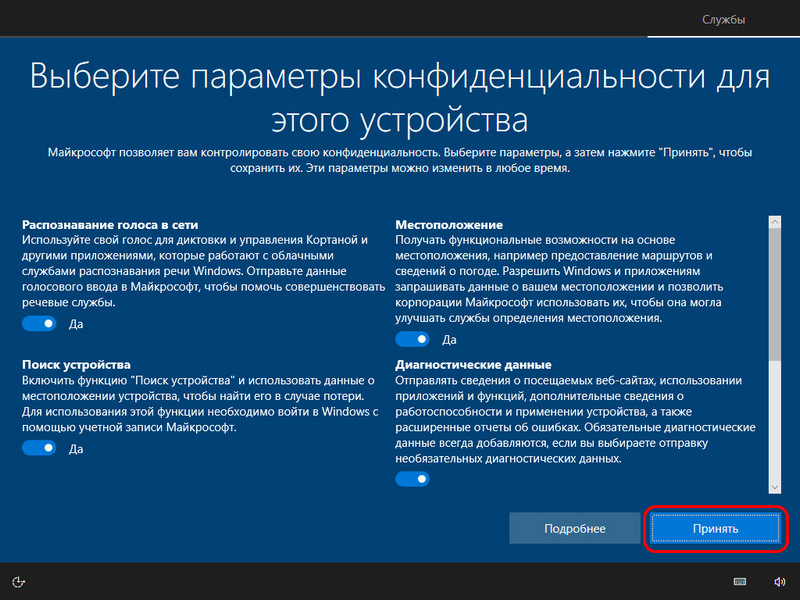
2. Установочный ISO Windows 10
Второй способ, как обновить Windows 8.1 до Windows 10 – запуск программы установки Windows 10 из её установочного ISO-образа. Можете использовать этот способ в качестве альтернативы предыдущему, если у вас что-то не получится с утилитой Media Creation Tool. Для этого способа нам нужен, соответственно, установочный ISO, качать его желательно на официальном сайте Microsoft, а как это сделать, смотрите в статье «Где скачать Windows 10».
Двойным кликом открываем скачанный ISO. Среди его содержимого есть файл «setup.exe», запускаем его.
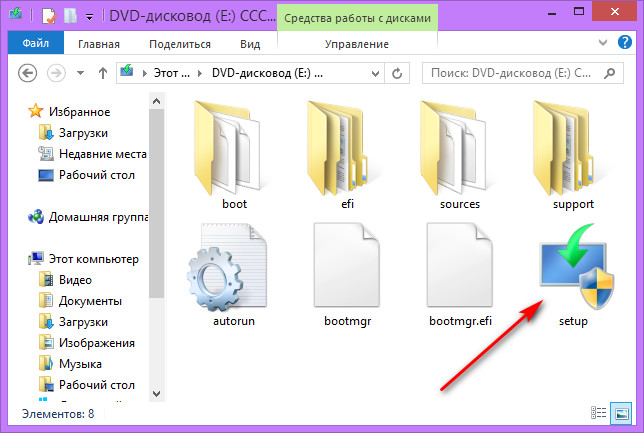
Принимаем лицензионные условия.
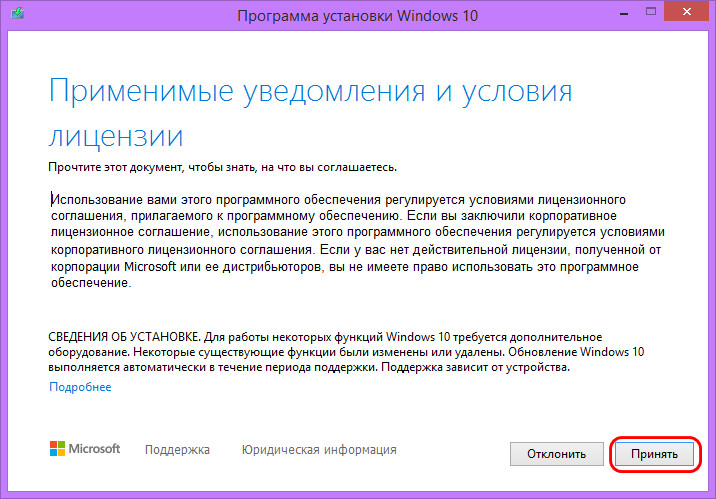
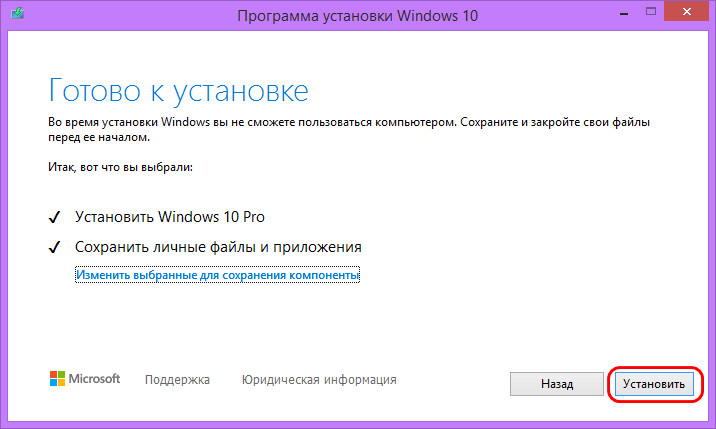
Откат назад к Windows 8.1
Друзья, если ваше обновление окажется неудачным, первое время вы сможете откатить его назад к Windows 8.1 с использованием функционала самой Windows 10. Запустить откат вы сможете в приложении «Параметры» по пути «Обновление и безопасность – Восстановление».
Либо используйте для этих целей предварительно созданную резервную копию сторонним софтом.
Всем привет! Если по каким либо причинам у Вас отключено автоматическое обновление в Windows 8.1 и соответственно операционная система не обновляется, а у Вас возникла ситуация когда нужно установить какое-нибудь конкретное обновление (например, оно необходимо для игры или для программы), но Вы не знаете, как это сделать, то данный материал будет Вас полезен, так как в нем я подробно расскажу, как можно вручную установить обновление на Windows 8.1.
Итак, давайте приступать. Устанавливать обновление я буду на 64-разрядную операционную систему Windows 8.1 она у меня в редакции «Профессиональная».
В качестве примера я буду устанавливать очень важный накопительный набор обновлений KB2919355 (что это за обновление можете почитать здесь). Наличие в системе данного обновления является обязательным для всех следующих обновлений.
Содержание
- Где и как скачать обновление для Windows 8.1?
- Установка обновления KB2919355 для 64 разрядной Windows 8.1
- Шаг 1
- Шаг 2
- Шаг 3
- Шаг 4
- Установка обновлений KB2932046, KB2959977, KB2937592, KB2938439, KB2934018
- Установка обновления KB2932046
- Установка обновления KB2959977
- Установка обновления KB2937592
- Установка обновления KB2938439
- Установка обновления KB2934018
Для того чтобы скачать обновление сначала необходимо точно знать, что за обновление Вам нужно, т.е. например, в нашем случае это KB2919355 для 64 разрядной Windows 8.1.
Скачивать обновления для операционной системы Windows рекомендуется только с официального центра загрузки Microsoft, поэтому для того чтобы найти необходимое Вам обновление перейдите на официальный сайт Microsoft — https://www.microsoft.com/ru-ru/.
Затем просто в строке поиска на сайте введите номер обновления желательно с указанием разрядности операционной системы, в нашем случае можно было бы написать «KB2919355 X64». Далее в результатах поиска в разделе «Загружаемые файлы» Вы найдете ссылку на страницу загрузки.
Конечно, можно было воспользоваться и обычной поисковой системой в Интернете, но в таком случае есть вероятность попасть на другой сайт, который будет предлагать скачать какое-нибудь неправильное обновление или просто будет куча рекламы.
Вот официальная страница загрузки обновления KB2919355 для 64 разрядной Windows 8.1.
После перехода на страницу можете сразу нажимать «Скачать».
Затем так как это набор обновлений необходимо выбрать все обновления, причем их нужно будет устанавливать в определенном порядке, но об этом мы поговорим чуть ниже, жмем «Next».
В итоге загрузятся все отмеченные файлы и можно переходить к их установке.
Установка обновления KB2919355 для 64 разрядной Windows 8.1
В состав данного обновления входят 7 файлов, каждый из которых необходимо запустить и установить в следующем порядке:
- clearcompressionflag.exe;
- Windows8.1-KB2919355-x64.msu;
- Windows8.1-KB2932046-x64.msu;
- Windows8.1-KB2959977-x64.msu;
- Windows8.1-KB2937592-x64.msu;
- Windows8.1-KB2938439-x64.msu;
- Windows8.1-KB2934018-x64.msu.
Рекомендуется перед установкой закрыть все программы и во время установки не работать за компьютером.
Шаг 1
Сначала запускаем программу clearcompressionflag.exe, она просто подготавливает операционную систему к установке обновлений.
Шаг 2
Теперь переходим к установке самого главного обновления, т.е. запускаем файл Windows8.1-KB2919355-x64.msu. Сначала на экране отобразится информация о том, что автономный установщик обновлений Windows подготавливает установку.
Если у Вас появится следующее сообщение, то это значит что у Вас не установлено обязательное обновление KB2919442, для того чтобы продолжить его необходимо установить (оно устанавливается также как и все другие обновления в данном материале).
Шаг 3
Если все хорошо, то у Вас сразу появится окно, в котором Вы должны подтвердить установку обновления KB2919355, нажимаем «Да».

В итоге начнется установка обновления.
Шаг 4
Спустя некоторое время программа установки обновлений попросит Вас перезагрузить компьютер, жмем «Перезагрузить сейчас».
Во время перезагрузки обновление продолжится.
А как компьютер полностью загрузится, установка обновления KB2919355 будет завершена.
Установка обновлений KB2932046, KB2959977, KB2937592, KB2938439, KB2934018
Все остальные обновления, которые мы загрузили, устанавливаются точно также как и обновление KB2919355, поэтому весь процесс установки всех этих обновлений я описывать не буду, единственное покажу скриншоты процесса установки.
Установка обновления KB2932046
Это пакет новых функций операционной системы Windows 8.1. После установки обновления потребуется перезагрузить систему.
Установка обновления KB2959977
Обновление для ОС Windows 8.1. Данное обновление также требует перезагрузку системы.
Установка обновления KB2937592
Еще один пакет новых функций Windows 8.1.
Установка обновления KB2938439
Пакет новых функций операционной системы. После установки потребуется перезагрузить систему.
Установка обновления KB2934018
Также пакет новых функций Windows 8.1. Потребуется еще раз перезагрузить систему.
После установки всех обновлений можете зайти в центр обновлений Windows (Панель управления ->Центр обновления Windows -> Просмотр журнала обновлений) и посмотреть, какие обновления установлены в Вашей системе.
На этом у меня все, надеюсь, материал был Вам полезен, пока!
Привет всем! Последнее время я занимаюсь тестированием новой операционной системы Windows 8. Интерфейсом, точнее её удобством мне не очень нравится, по этому я пока установил Windows 8 на виртуальную машину. Даже чтобы обновить Windows 8 необходимо немного больше действий чем в Windows 7…
Как обновить Windows 8
Конечно, сейчас, многих интересует вопрос как обновить Windows 8 до Windows 8.1, но без обновлений, до пакета 8.1 обновить невозможно. По этому читаем дальше.
В новой операционной системе появилась плавающая панель, которая видимо была предназначена для планшетов, но Майкрософт не захотела ничего изменять для стационарных компьютеров, в связи с этим продажи новой операционки не пошли. Теперь чтобы обновить Windows 8 необходимо:
Вызвать плавающую панель, наведя мышку в верхнем правом углу и выбрать параметры.
Выбрать сведения о компьютере.
Нажать на центр обновления Windows.
Чтобы найти обновления необходимо нажать поиск в левой панели. После поиска необходимо нажать на найденные обновления.
Появится окно, в котором нужно поставить галочки, на нужные обновления и нажать установить.
Начнется закачка и установка обновлений. После их установки перезагружаемся.
При перезагрузке обновления до установятся. Вот таким образом можно обновить Windows 8.
А в следующей статье посмотрим как обновить Windows 8 до Windows 8.1.
Помогло? Отблагодари автора
Download Article
Download Article
Updating your Windows 8.1 operating system allows Microsoft to install critical fixes and repair device drivers so your computer can continue to run efficiently. By default, Windows 8.1 installs updates automatically; however, if you’ve disabled the automatic updates feature, you can update Windows 8.1 manually at any time through the Settings menu.
-
1
Swipe in from the right side of your screen and select “Settings.”
- If using a mouse, point to the lower right corner of your screen, move the mouse pointer up, and select “Settings.”
-
2
Click on “Change PC settings,” then select “Update and recovery.”
Advertisement
-
3
Select “Choose how updates get installed.”
-
4
Click on the dropdown menu below “Important updates,” then select “Install updates automatically.”
-
5
Place a checkmark next to “Give me recommended updates the same way I receive important updates», then click on “Apply.”
-
6
Close the “Change settings” dialog box. Going forward, Microsoft will automatically install updates for Windows 8.1 at the time updates become available.[1]
Advertisement
-
1
Swipe in from the right side of your screen and select “Settings.”
- If using a mouse, point to the lower right corner of your screen, move the mouse pointer up, and select “Settings.”
-
2
Click on “Change PC settings,” then select “Update and recovery.”
-
3
Click on “Check now.” Windows will begin searching for the latest updates available from Microsoft.
-
4
Click on “Install updates” if updates are available.
-
5
Review and accept the license terms, then click on “Finish.” Windows will then take a few moments to install the latest updates from Microsoft.
Advertisement
-
1
Use the Windows Update Troubleshooter to fix problems with Windows Update if you experience problems with installing the latest updates from Microsoft. The troubleshooter tool can identify and automatically resolve problems associated with Windows Updates.
- Navigate to Microsoft’s website at http://windows.microsoft.com/en-us/windows/troubleshoot-problems-installing-updates#1TC=windows-8 and click on the “Windows Update Troubleshooter” link in the first sentence.
- Save the .diagcab file to your desktop, then double-click on the file to launch the troubleshooter. Your computer will use the troubleshooter tool automatically resolve issues related to Windows Updates.
-
2
Use System Restore to restore your computer to an earlier point in time if your computer stops responding after it restarts and begins to install updates. The System Restore feature will help resolve and reverse problems caused by new Windows Updates.
- Press and hold the Power button on your computer until it powers off, then press the Power button again to restart your computer. The Automatic Repair window will display on-screen.
- Click on “Restore” next to “System Restore.”
- Follow the on-screen prompts to reinstall Windows updates after your system is restored. In most cases, updates will install correctly after performing a system restore.
-
3
Try restarting your computer if it fails to apply the latest updates from Microsoft. Some updates apply to files and services currently in use while your computer is turned on, and will not be applied until you restart your computer.[2]
Advertisement
Add New Question
-
Question
When was the release of the new update of Windows 8.1?
It was released a couple of years ago. To update your OS to Windows 8.1, use Windows Update.
-
Question
I downloaded my 8.1 Pro from the computer. When I did, it did not give me a product key, what do I do?
If you bought a copy of Windows 8.1 from Microsoft’s website, you should have gotten one. If you did not, you would need to contact them about this. If you just downloaded it off the internet somewhere, you’ll need to go searching for a product key.
Ask a Question
200 characters left
Include your email address to get a message when this question is answered.
Submit
Advertisement
-
Microsoft usually releases new Windows updates at least once per week. If you’ve disabled automatic updates, follow the steps outlined in Method Two to install updates manually at least once per week. This will help prevent your computer from experiencing issues associated with system and driver errors.
Thanks for submitting a tip for review!
Advertisement
About This Article
Thanks to all authors for creating a page that has been read 87,405 times.
Is this article up to date?
Download Article
Download Article
Updating your Windows 8.1 operating system allows Microsoft to install critical fixes and repair device drivers so your computer can continue to run efficiently. By default, Windows 8.1 installs updates automatically; however, if you’ve disabled the automatic updates feature, you can update Windows 8.1 manually at any time through the Settings menu.
-
1
Swipe in from the right side of your screen and select “Settings.”
- If using a mouse, point to the lower right corner of your screen, move the mouse pointer up, and select “Settings.”
-
2
Click on “Change PC settings,” then select “Update and recovery.”
Advertisement
-
3
Select “Choose how updates get installed.”
-
4
Click on the dropdown menu below “Important updates,” then select “Install updates automatically.”
-
5
Place a checkmark next to “Give me recommended updates the same way I receive important updates», then click on “Apply.”
-
6
Close the “Change settings” dialog box. Going forward, Microsoft will automatically install updates for Windows 8.1 at the time updates become available.[1]
Advertisement
-
1
Swipe in from the right side of your screen and select “Settings.”
- If using a mouse, point to the lower right corner of your screen, move the mouse pointer up, and select “Settings.”
-
2
Click on “Change PC settings,” then select “Update and recovery.”
-
3
Click on “Check now.” Windows will begin searching for the latest updates available from Microsoft.
-
4
Click on “Install updates” if updates are available.
-
5
Review and accept the license terms, then click on “Finish.” Windows will then take a few moments to install the latest updates from Microsoft.
Advertisement
-
1
Use the Windows Update Troubleshooter to fix problems with Windows Update if you experience problems with installing the latest updates from Microsoft. The troubleshooter tool can identify and automatically resolve problems associated with Windows Updates.
- Navigate to Microsoft’s website at http://windows.microsoft.com/en-us/windows/troubleshoot-problems-installing-updates#1TC=windows-8 and click on the “Windows Update Troubleshooter” link in the first sentence.
- Save the .diagcab file to your desktop, then double-click on the file to launch the troubleshooter. Your computer will use the troubleshooter tool automatically resolve issues related to Windows Updates.
-
2
Use System Restore to restore your computer to an earlier point in time if your computer stops responding after it restarts and begins to install updates. The System Restore feature will help resolve and reverse problems caused by new Windows Updates.
- Press and hold the Power button on your computer until it powers off, then press the Power button again to restart your computer. The Automatic Repair window will display on-screen.
- Click on “Restore” next to “System Restore.”
- Follow the on-screen prompts to reinstall Windows updates after your system is restored. In most cases, updates will install correctly after performing a system restore.
-
3
Try restarting your computer if it fails to apply the latest updates from Microsoft. Some updates apply to files and services currently in use while your computer is turned on, and will not be applied until you restart your computer.[2]
Advertisement
Add New Question
-
Question
When was the release of the new update of Windows 8.1?
It was released a couple of years ago. To update your OS to Windows 8.1, use Windows Update.
-
Question
I downloaded my 8.1 Pro from the computer. When I did, it did not give me a product key, what do I do?
If you bought a copy of Windows 8.1 from Microsoft’s website, you should have gotten one. If you did not, you would need to contact them about this. If you just downloaded it off the internet somewhere, you’ll need to go searching for a product key.
Ask a Question
200 characters left
Include your email address to get a message when this question is answered.
Submit
Advertisement
-
Microsoft usually releases new Windows updates at least once per week. If you’ve disabled automatic updates, follow the steps outlined in Method Two to install updates manually at least once per week. This will help prevent your computer from experiencing issues associated with system and driver errors.
Thanks for submitting a tip for review!
Advertisement
About This Article
Thanks to all authors for creating a page that has been read 87,405 times.