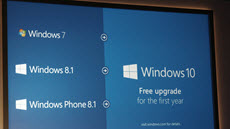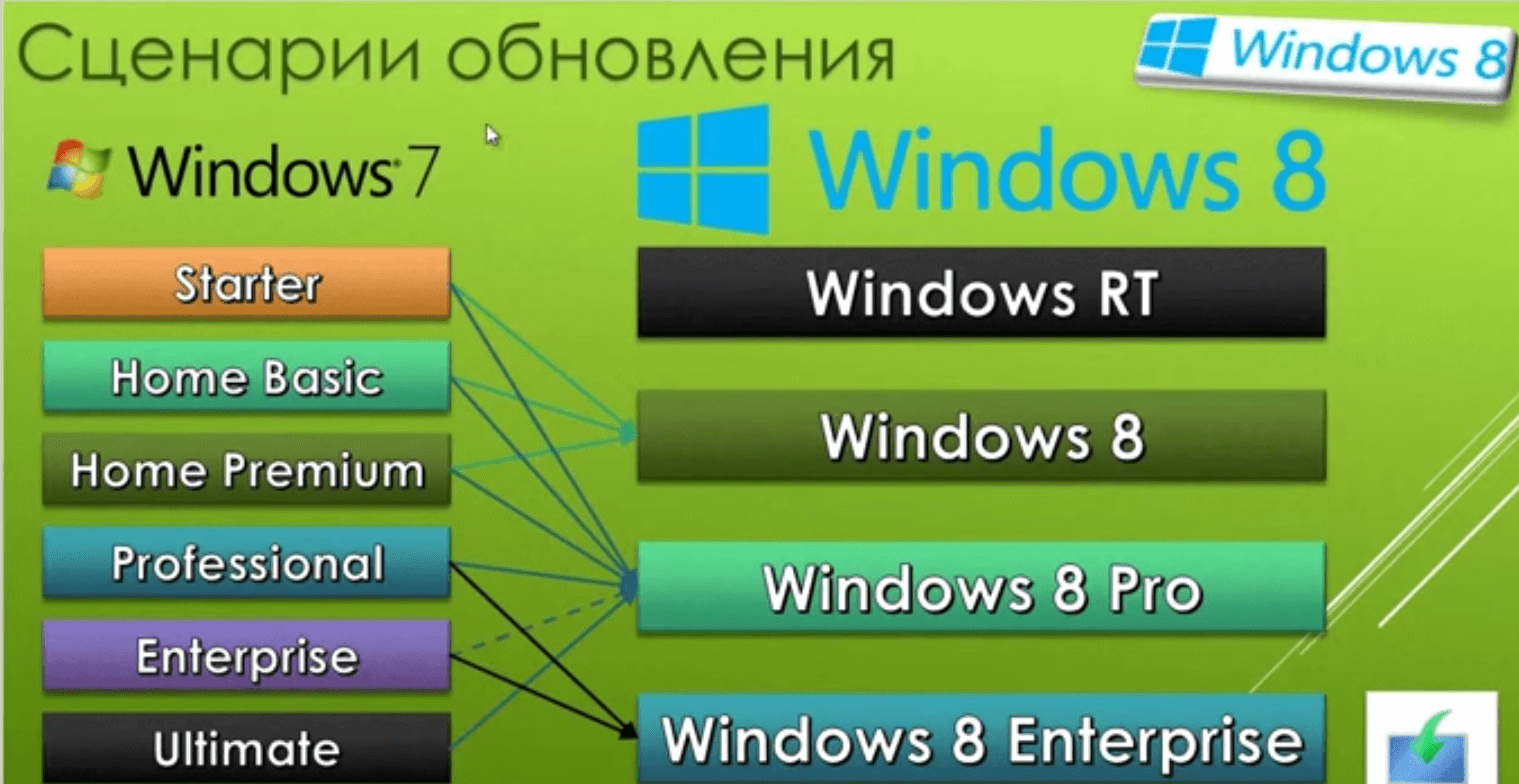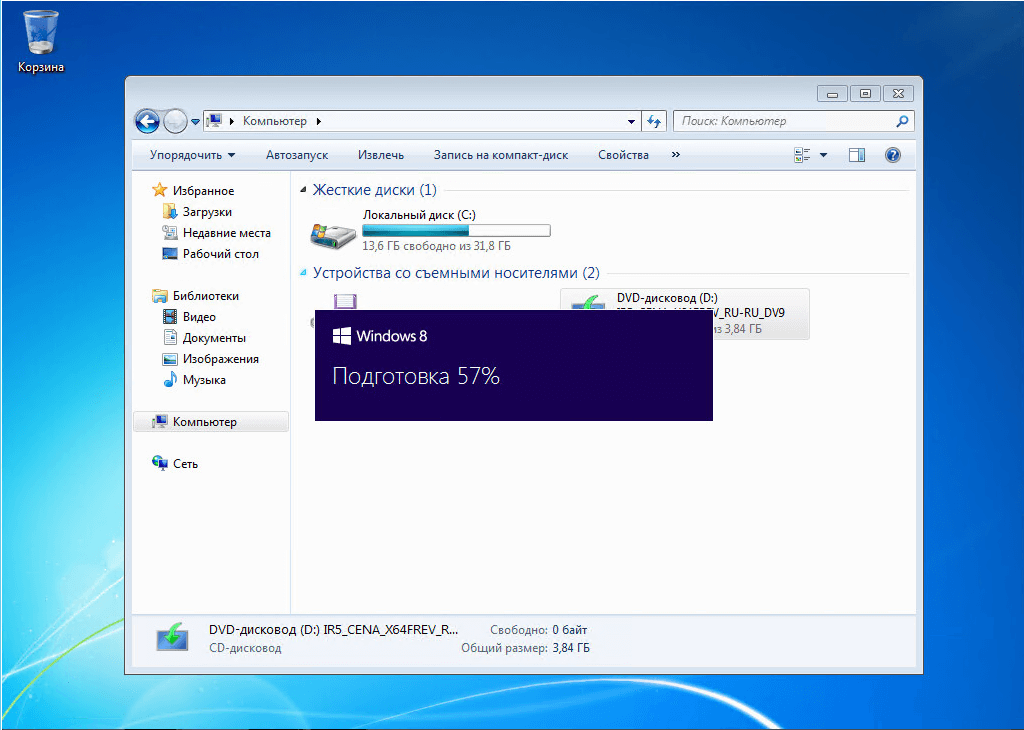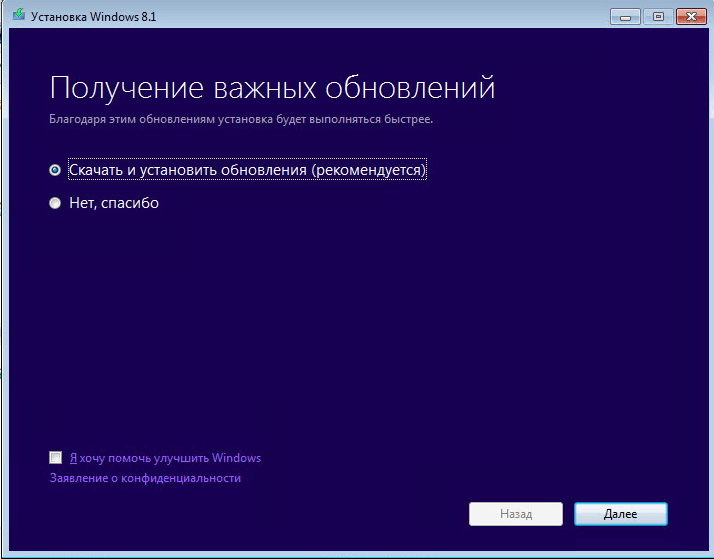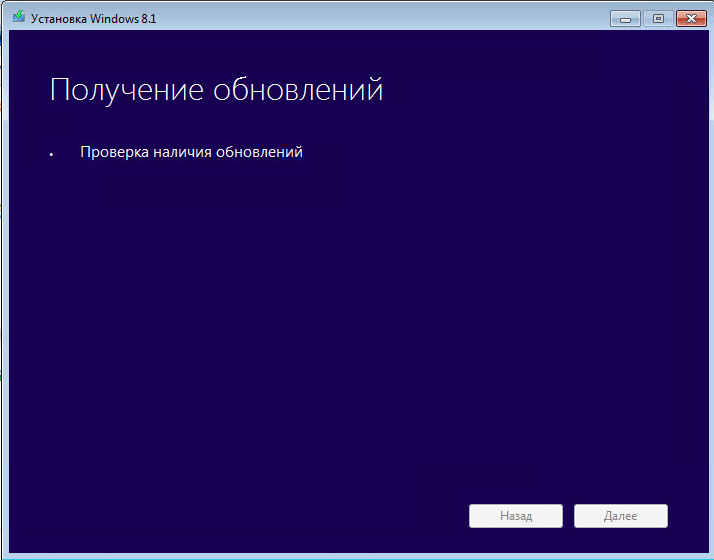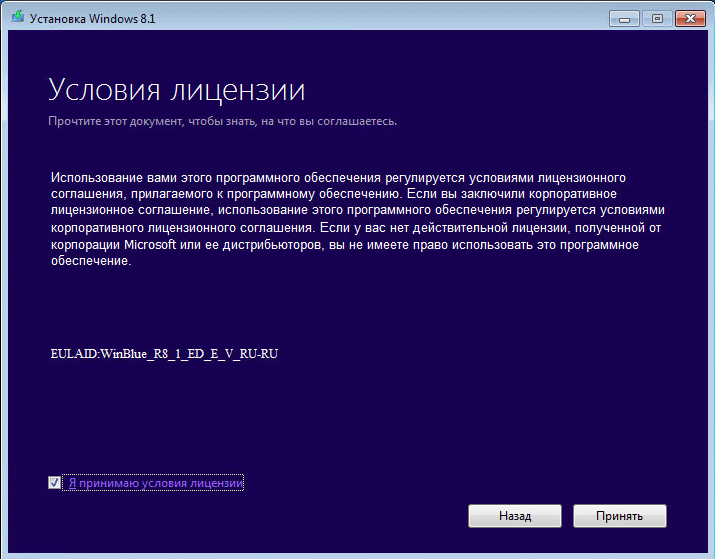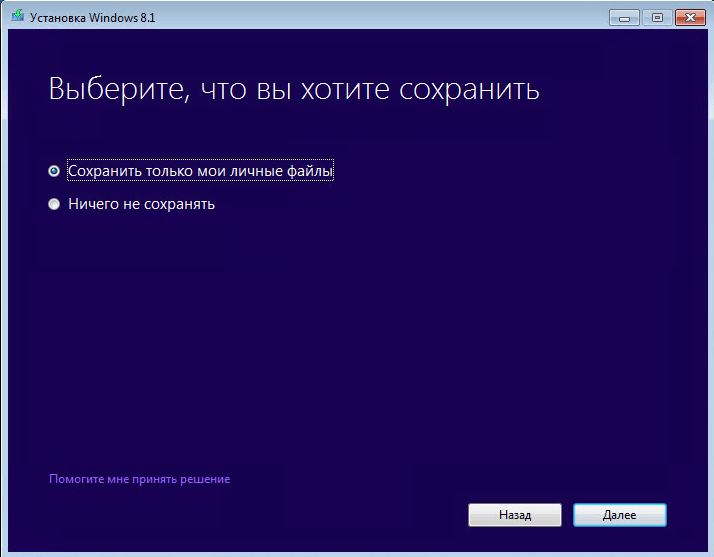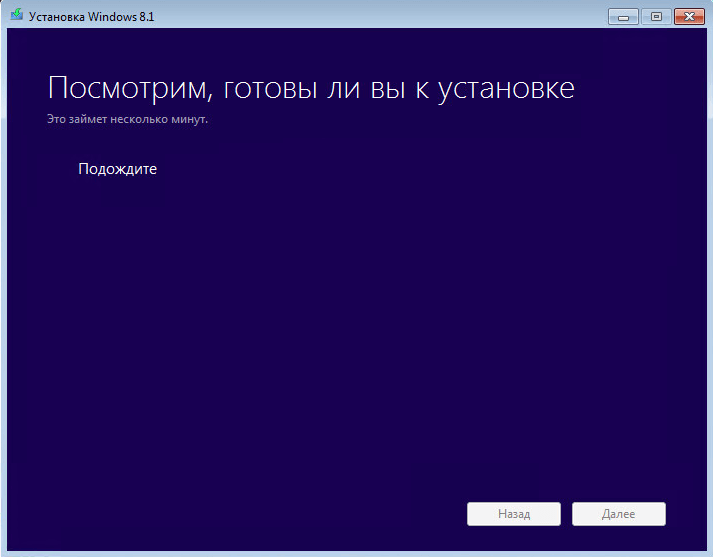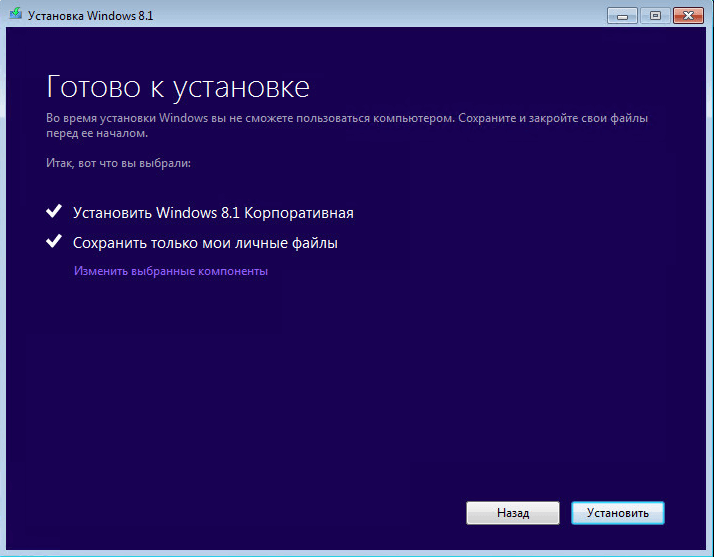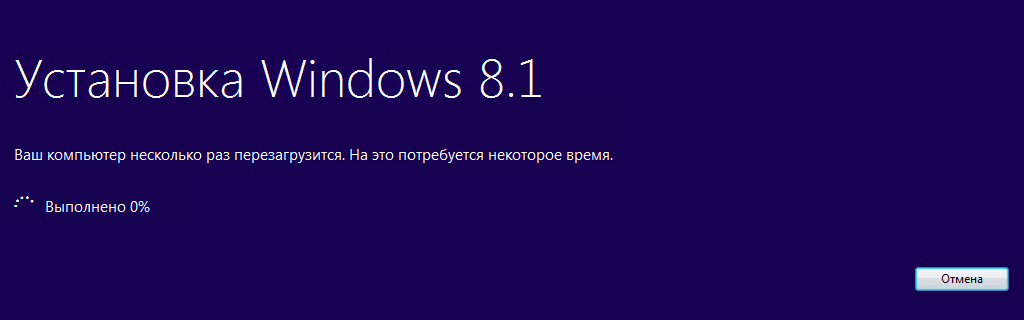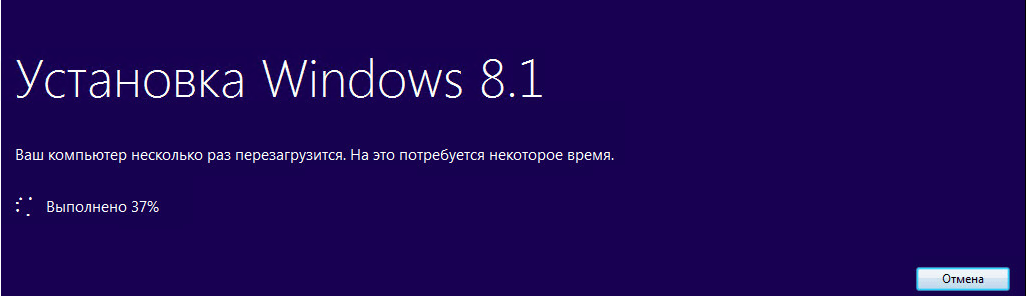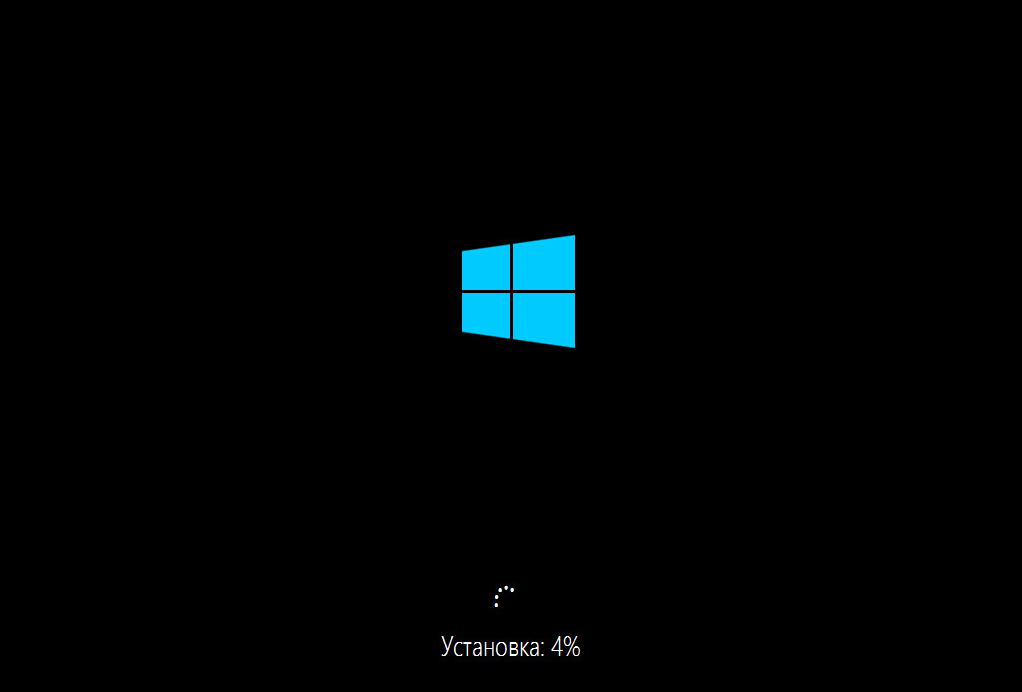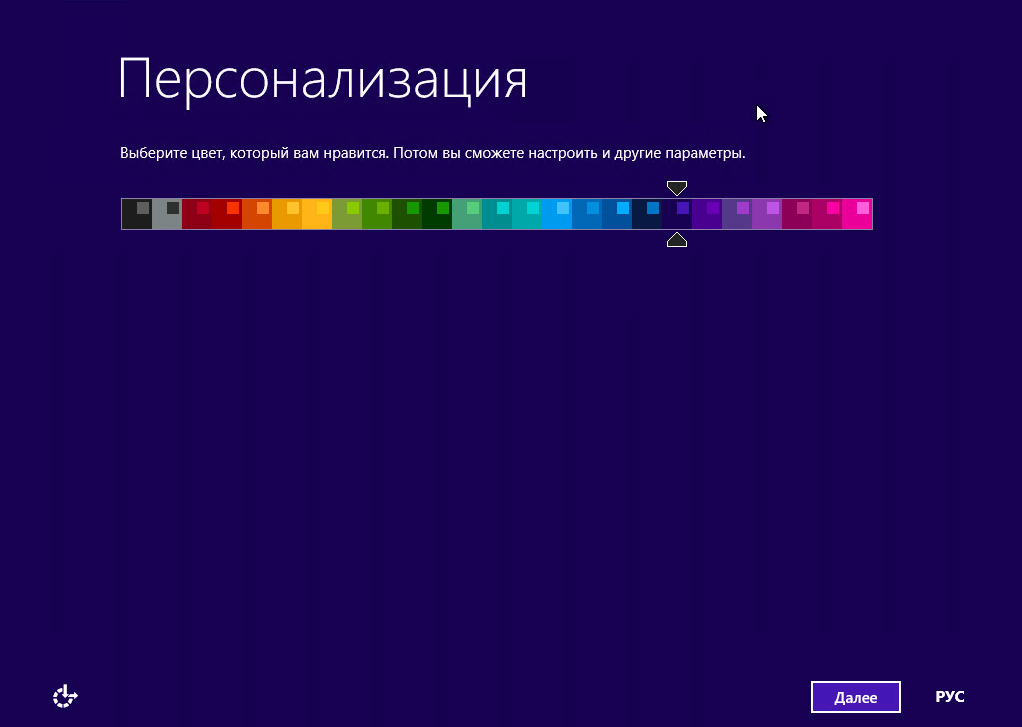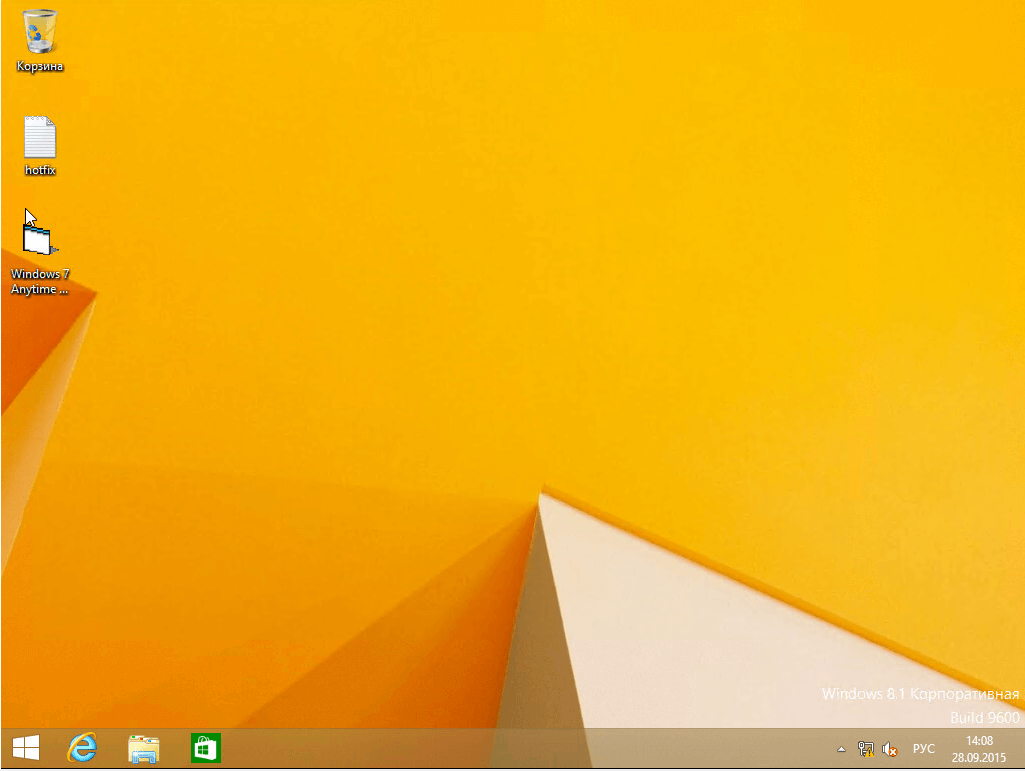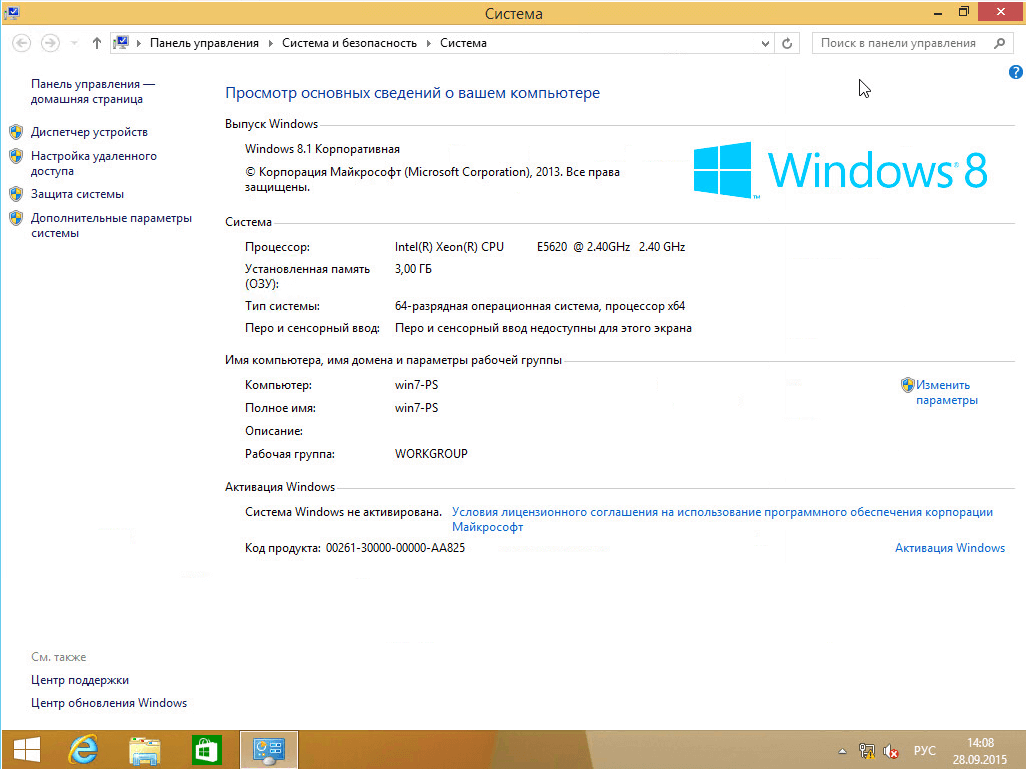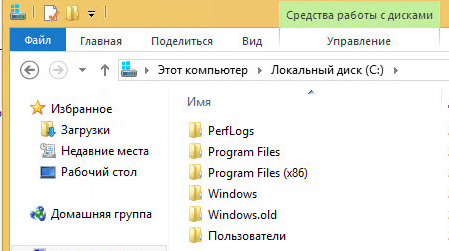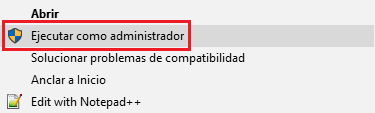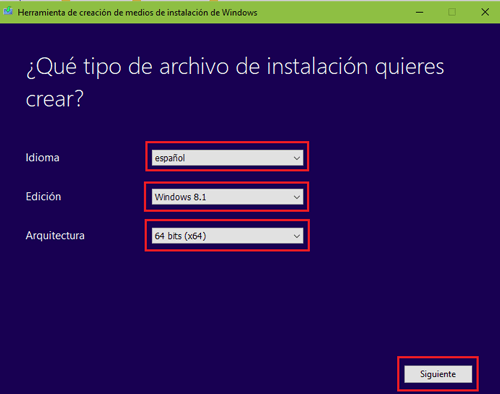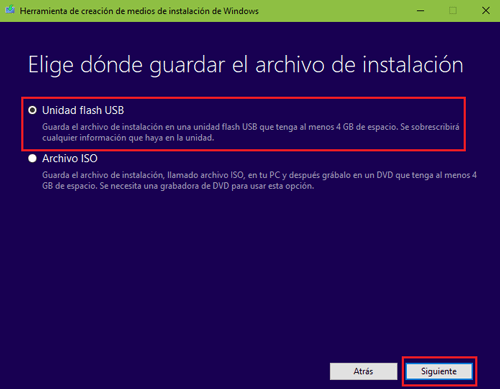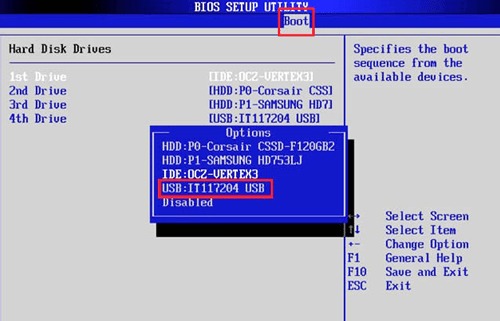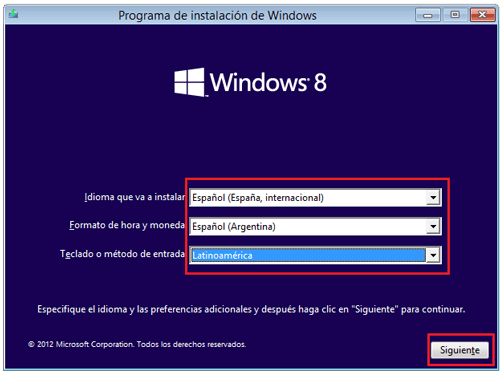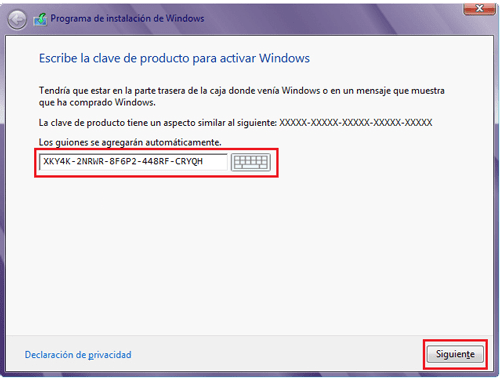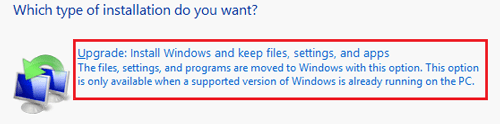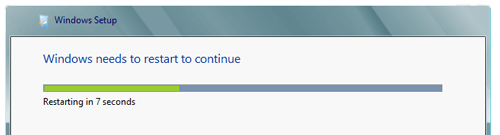Обновлено 16.05.2016
как обновить windows 7 до windows 8.1
Всем привет сегодня хочу рассказать как обновить windows 7 до windows 8.1, данная статья является продолжением Как windows 7 home обновить до professional или ultimate. На мой взгляд windows 8.1 и быстрее и по функционалу гораздо лучше Windows 7. хотя та конечно тоже прекрасна. Мы рассмотрим подробно обновление windows 7 до windows 8.1 со всеми нюансами и шагами.
сценарии обновления windows 7 в Windows 8.1
Ниже рассмотрены возможные пути обновления до 8.1, хотя на слайде нарисовано про Windows 8, все актуально и для 8.1.
как обновить windows 7 до windows 8.1-0-1
обновление windows 7 до 8.1
Видим, что у меня Windows 7 Профессиональная и я ее обновлю до Windows 8.1 Корпоративная
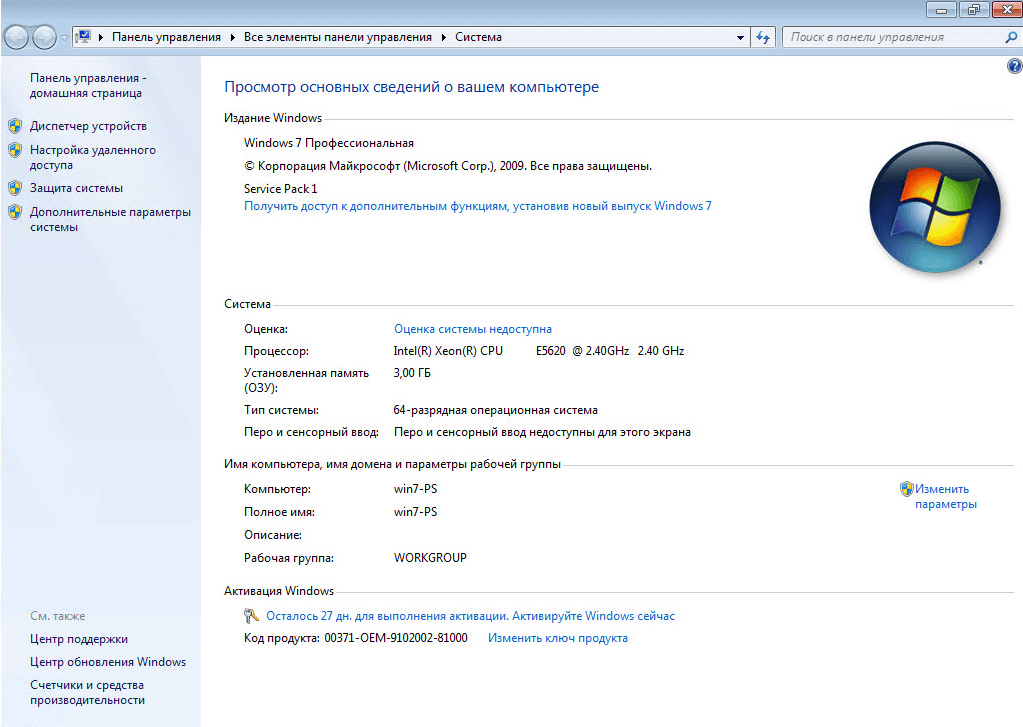
Для этого нам понадобится установочный диск или флешка с дистрибутивом, скачать Windows 8.1 ISO можно на моем сайте. Запускаем setup.exe
как обновить windows 7 до windows 8.1-01
Начнется подготовка
как обновить windows 7 до windows 8.1-02
Откроется окно Установка Windows 8.1 и в нем будет два варианта о получении важных обновлений, я советую выбрать Скачать и установить обновления (рекомендуется) и жмем далее
как обновить windows 7 до windows 8.1-03
Начнется проверка и скачивание обновлений, по времени может варьироваться от скорости интернета и степени обновленности Windows 7.
как обновить windows 7 до windows 8.1-04
После чего соглашаемся с лицензионным соглашением
как обновить windows 7 до windows 8.1-05
Теперь два варианты
- Сохранить только мои личные данные — это по сути миграция пользовательских данных
- Ничего не сохранять
как обновить windows 7 до windows 8.1-06
Далее будет проверка системы на возможность установки Windows 8.1
как обновить windows 7 до windows 8.1-07
Если все ок то вы увидите все галки
как обновить windows 7 до windows 8.1-08
Но может и ругнуться на некоторые установленные в Windows 7 программы Microsoft Security Essentials который уже есть в Windows 8.1 под названием защитник Windows
как обновить windows 7 до windows 8.1-08-1
Нажимаем установить
как обновить windows 7 до windows 8.1-09
По времени может занимать минут 15
как обновить windows 7 до windows 8.1-10
Компьютер несколько раз перезагрузиться и начнется установка устройств
Как обновить windows 7 до windows 8.1-11
Появится привычный выбор цвета оформления
Как обновить windows 7 до windows 8.1-12
И видим рабочий стол Windows 8.1 Корпоративная, обновление windows 7 до windows 8.1 произошло, на рабочем столе присутствуют мои файлы.
Как обновить windows 7 до windows 8.1-13
И зайдя в свойства системы мы видим прежнее название и редакцию Windows 8.1 Корпоративная
Как обновить windows 7 до windows 8.1-14
Перейдя на диск C вы увидите папку windows.old, это старая Windows 7.
Как обновить windows 7 до windows 8.1-13
Посмотрите как удалить папку Windows.old в Windows 8.1. Вот вы и разобрались как обновить windows 7 до windows 8.1.
Материал сайта pyatilistnik.org

Конечно, у каждого на компьютере есть информация, которую необходимо сохранить. Поэтому вопрос, можно ли обновить Windows 7 до Windows 8 – это важная и актуальная тема на сегодняшний день. Сделать это можно. Более того, существует несколько способов обновление.
Также читайте нашу статью о переходе с Windows 7 на Windows 10.
Содержание
- 1 Подготовка компьютера
- 1.1 Как обновить
- 2 Как обновить операционную систему Windows 7 до Windows 8 самостоятельно: Видео
- 2.1 Обновление при помощи загрузочного накопителя
- 3 Как обновить Windows 8: Видео
Подготовка компьютера
Прежде чем переходить к обновлению, стоит узнать, готов ли ваш ПК к этому. Смогут ли программы и драйвера нормально работать на новой операционной системе. Благодаря специальному помощнику обновления от компании Microsoft сделать это можно предельно просто.
Для начала следует посетить официальный сайт Microsoft и скачать помощник обновления. Сразу же после запуска он начинает сканировать ваш ПК, а также все установленные программы и оборудование. В результате сканирования программа предоставит информацию о том, сможет ли работать имеющееся программное обеспечение на новой версии ОС.
Если какие-либо программы нуждаются в переустановке, то помощник предупредит об этом и выдаст список программ, которые не будут нормально работать на «восьмерке».
Итак, если компьютер прошел проверку, то можно переходить к обновлению.
Как обновить
Существует два способа обновить «семерку» до Windows 8:
- Используя помощник обновления.
- При помощи загрузочного накопителя памяти (DVD диск или флешка).
В любом случае для начала вам придется купить операционную систему, после чего вы сможете ее установить или записать на переносной накопитель. Первый вариант – это обновление до Windows 8 с Windows 7 посредством помощника Microsoft. После покупки ОС через сайт вам на почту будет выслано письмо со ссылкой и ключом активации. Ссылка ведет к уже известному нам помощнику обновления.
После запуска утилита начнет сканирование компьютера на совместимость с новой ОС.
Дальше просто следуйте подсказкам на экране. Программа предложит вам три варианта действий:
- Установить сейчас.
- Создать носитель для установки.
- Установить позже с компьютера.
Если выбрать первый пункт, то ОС продолжит установку. При этом вам будут предложены еще три варианта дальнейших действий:
- Сохранить параметры и личные данные пользователя.
- Сохранить личные данные.
- Ничего не сохранять.
Если на ПК имеются важные данные и программы, которые необходимо сохранить, то выбираем первый вариант. Если важно сохранить только личные данные, то второй. Третий вариант устанавливает новую операционную систему, удаляя старую.
Upgrade Windows 7 до «восьмерки», используя помощник Microsoft – это наиболее простой вариант. Но что делать, если у вас имеется загрузочный накопитель?
Как обновить операционную систему Windows 7 до Windows 8 самостоятельно: Видео
Обновление при помощи загрузочного накопителя
Так же, как и в первом случае, с переносного накопителя можно выполнить обновление Windows 7 до Windows 8 прямо из-под «семерки»: то есть не нужно перезагружать компьютер и настраивать BIOS. Просто вставьте накопитель с операционной системой и запустите файл Setup.exe. Как правило, система автоматически предлагает сделать это. Но, если этого не произошло, то откройте файловый менеджер, выберите соответствующий носитель и запустите файл вручную.
Далее запустится мастер обновления. Вам же остается только внимательно читать подсказки на экране и выполнять несложные действия. Первое – это вопрос об установке последних обновлений. Здесь можно выбрать любой вариант, но для экономии времени лучше отказаться, так как обновить систему можно будет и после установки.
Далее следует ввести ключ продукта. После этого вам будет предложено прочитать соглашение лицензии, которое необходимо принять.
Теперь вам нужно выбрать, что будет сохранено. Здесь имеется три варианта:
- Сохранить параметры Windows, личные данные и приложения.
- Сохранить только личные файлы.
- Ничего не сохранять.
Первый вариант – это и есть обновление с сохранением всех параметров и данных. Выбираем его и нажимаем «Далее». Теперь программа сканирует компьютер и проверяет все компоненты на совместимость с новой ОС. Если возникнут какие-либо ошибки, то вы получите отчет и подсказку о том, какие приложения необходимо удалить или переустановить.
В процессе установки ПК несколько раз перезагрузится. Подождите, пока помощник обновляет ОС. После завершения процесса вам останется только настроить параметры новой операционной системы.
Как обновить Windows 8: Видео
Похожие статьи
Download Article
Download Article
This wikiHow teaches you how to upgrade your Windows 7 PC to Windows 8 using a DVD or by downloading the Microsoft Upgrade Assistant Tool.
-
1
Insert the Windows 8 DVD into your Windows 7 PC. After a few moments, you should see a blue “Windows 8 Setup” window.[1]
- If you don’t see this window, double-click Computer or My Computer on your desktop, and then double-click your DVD drive.
-
2
Select Download and Install Updates. It’s the first option.
Advertisement
-
3
Click Next. The installer will now check for important updates.
-
4
Follow the on-screen instructions to download and install updates. When all updates are installed, you’ll be asked to enter your product key.
-
5
Type your product key and click Next. This is the long set of letters and numbers that came with your Windows 8 DVD. Depending on where you purchased Windows 8, they key may also be in an email or on a printed receipt.
-
6
Read the terms and check the “I accept the license terms” box.
-
7
Click Accept.
-
8
Select which items you want to save from your Windows 7 install. Select each type of data you want to keep. If you don’t want to retain any of your personal files or settings, select Nothing.
-
9
Click Next. Depending on the option(s) you selected in the previous step, you may have to perform additional tasks or restart the computer. Once everything is finished, you’ll see an “Install” button.
-
10
Click Install. Windows 8 will now start to install. The computer may reboot several times during the installation. Once Windows 8 is installed, you’ll be asked to select a background color.
-
11
Select a background color and click Next.
-
12
Select Use Express Settings. This sets up Windows 8 with the default security settings.
- If you want to customize your settings instead, click Customize to do so now.
-
13
Verify your password. If your Windows 7 account was protected by a password, you’ll be prompted to enter it now.
-
14
Select an account type to sign in. If you want to create a Microsoft account (recommended), click Next, and then follow the on-screen instructions to complete your the sign-up. If not, click Skip to access your desktop.
Advertisement
-
1
Download the Upgrade Assistant tool from Microsoft. Make sure your Windows 7 PC is connected to the internet, and then follow this link to download the tool. Save it to your computer when prompted.
- This method will help you install and run the Upgrade Assistant tool, which allows you to purchase and install a Windows 8.1 upgrade for Windows 7.
-
2
Double-click the Upgrade Assistant tool. It’s the file that has a long name containing the text “WindowsUpgradeAssistant” and ends with “.exe.”
- You may have to click Yes to give the tool permission to run.[2]
- You may have to click Yes to give the tool permission to run.[2]
-
3
Chick See compatibility details. This displays a list of apps and drivers that may not work in Windows 8.1. Click Close when you’re finished.
- In most cases, app developers and manufacturers have created new versions and drivers you can install to correct these issues on your new operating system.
-
4
Click Next if you want to continue with the upgrade.[3]
This displays a list of Windows 8.1 versions available for purchase. The options will vary by location. -
5
Click Order next to the version you want to purchase. The contents of your order, including the size of the download, will appear.
- If you want to purchase a DVD, check the box next to “Windows DVD.”
-
6
Click Checkout and follow the on-screen instructions to purchase. You’ll have to provide your contact information and enter your payment method to complete the purchase. Once your purchase is complete, you’ll see a link to download Windows 8.1, as well as your product key.
- Write down your product key and store it somewhere safe. You’ll need it to install Windows 8.1.
-
7
Click the link to download the installer. If prompted, click Save to start the download.
- The installer is pretty big (around 2 GB), so it may take a while to download.
-
8
Double-click the downloaded file to install Windows. You’ll be taken through a series of steps to install the operating system. Follow the on-screen instructions to choose your settings, install the upgrade, and then set up your new desktop.
Advertisement
Add New Question
-
Question
Would any files be deleted if I do so?
No. All your files will be saved.
Ask a Question
200 characters left
Include your email address to get a message when this question is answered.
Submit
Advertisement
Video
Thanks for submitting a tip for review!
About This Article
Thanks to all authors for creating a page that has been read 63,482 times.
Is this article up to date?
Download Article
Download Article
This wikiHow teaches you how to upgrade your Windows 7 PC to Windows 8 using a DVD or by downloading the Microsoft Upgrade Assistant Tool.
-
1
Insert the Windows 8 DVD into your Windows 7 PC. After a few moments, you should see a blue “Windows 8 Setup” window.[1]
- If you don’t see this window, double-click Computer or My Computer on your desktop, and then double-click your DVD drive.
-
2
Select Download and Install Updates. It’s the first option.
Advertisement
-
3
Click Next. The installer will now check for important updates.
-
4
Follow the on-screen instructions to download and install updates. When all updates are installed, you’ll be asked to enter your product key.
-
5
Type your product key and click Next. This is the long set of letters and numbers that came with your Windows 8 DVD. Depending on where you purchased Windows 8, they key may also be in an email or on a printed receipt.
-
6
Read the terms and check the “I accept the license terms” box.
-
7
Click Accept.
-
8
Select which items you want to save from your Windows 7 install. Select each type of data you want to keep. If you don’t want to retain any of your personal files or settings, select Nothing.
-
9
Click Next. Depending on the option(s) you selected in the previous step, you may have to perform additional tasks or restart the computer. Once everything is finished, you’ll see an “Install” button.
-
10
Click Install. Windows 8 will now start to install. The computer may reboot several times during the installation. Once Windows 8 is installed, you’ll be asked to select a background color.
-
11
Select a background color and click Next.
-
12
Select Use Express Settings. This sets up Windows 8 with the default security settings.
- If you want to customize your settings instead, click Customize to do so now.
-
13
Verify your password. If your Windows 7 account was protected by a password, you’ll be prompted to enter it now.
-
14
Select an account type to sign in. If you want to create a Microsoft account (recommended), click Next, and then follow the on-screen instructions to complete your the sign-up. If not, click Skip to access your desktop.
Advertisement
-
1
Download the Upgrade Assistant tool from Microsoft. Make sure your Windows 7 PC is connected to the internet, and then follow this link to download the tool. Save it to your computer when prompted.
- This method will help you install and run the Upgrade Assistant tool, which allows you to purchase and install a Windows 8.1 upgrade for Windows 7.
-
2
Double-click the Upgrade Assistant tool. It’s the file that has a long name containing the text “WindowsUpgradeAssistant” and ends with “.exe.”
- You may have to click Yes to give the tool permission to run.[2]
- You may have to click Yes to give the tool permission to run.[2]
-
3
Chick See compatibility details. This displays a list of apps and drivers that may not work in Windows 8.1. Click Close when you’re finished.
- In most cases, app developers and manufacturers have created new versions and drivers you can install to correct these issues on your new operating system.
-
4
Click Next if you want to continue with the upgrade.[3]
This displays a list of Windows 8.1 versions available for purchase. The options will vary by location. -
5
Click Order next to the version you want to purchase. The contents of your order, including the size of the download, will appear.
- If you want to purchase a DVD, check the box next to “Windows DVD.”
-
6
Click Checkout and follow the on-screen instructions to purchase. You’ll have to provide your contact information and enter your payment method to complete the purchase. Once your purchase is complete, you’ll see a link to download Windows 8.1, as well as your product key.
- Write down your product key and store it somewhere safe. You’ll need it to install Windows 8.1.
-
7
Click the link to download the installer. If prompted, click Save to start the download.
- The installer is pretty big (around 2 GB), so it may take a while to download.
-
8
Double-click the downloaded file to install Windows. You’ll be taken through a series of steps to install the operating system. Follow the on-screen instructions to choose your settings, install the upgrade, and then set up your new desktop.
Advertisement
Add New Question
-
Question
Would any files be deleted if I do so?
No. All your files will be saved.
Ask a Question
200 characters left
Include your email address to get a message when this question is answered.
Submit
Advertisement
Video
Thanks for submitting a tip for review!
About This Article
Thanks to all authors for creating a page that has been read 63,482 times.
Is this article up to date?
| Step 2 Installing Windows 8 | |
| 2.1 | Функция Обновление работает только по плану обновления Microsoft Windows 8. Пожалуйста, подтвердите вашу существующую версию Microsoft Windows 7. Для того чтобы проверить вашу существующую версию Microsoft Windows 7, нажмите “Запуск → Панель Управления → Система”. Также, вам понадобится устройство для чтения DVD или BD |
|---|---|
| 2.2 | Вставьте установочный диск Windows 8 в устройство для чтения DVD или BD. Подождите появления окна Автозапуска на экране компьютера, затем нажмите “Run setup.exe”. |
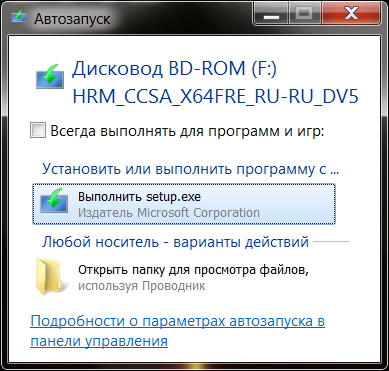 |
|
| *приобретите установочный диск через Программу Обновление Microsoft Windows 8 или через прямые розничные продажи. GIGABYTE НЕ отправляет диски пользователям. | |
| 2.3 | Подготовка к установке Windows 8. |
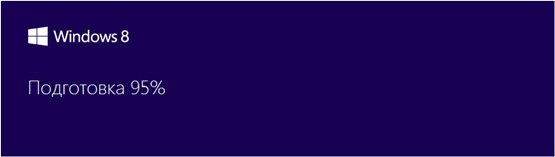 |
|
| 2.4 | Перед установкой Windows попросит ввести Ключ продукта. Найдите ключ продукта в упаковке вашего диска. ( в случае его отсутствия обратитесь к поставщику диска) |
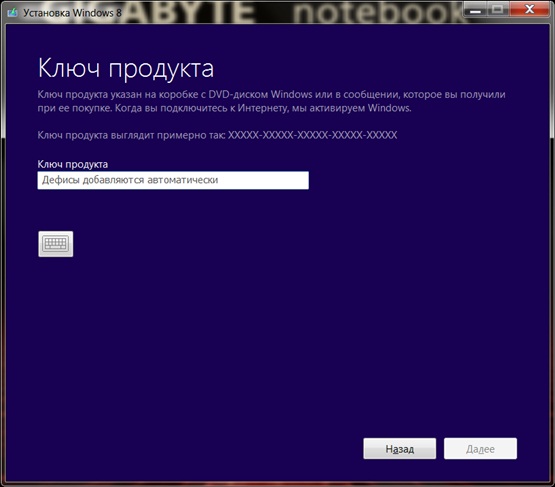 |
|
| 2.5 | Отметьте окошко “Я принимаю условия соглашения”. |
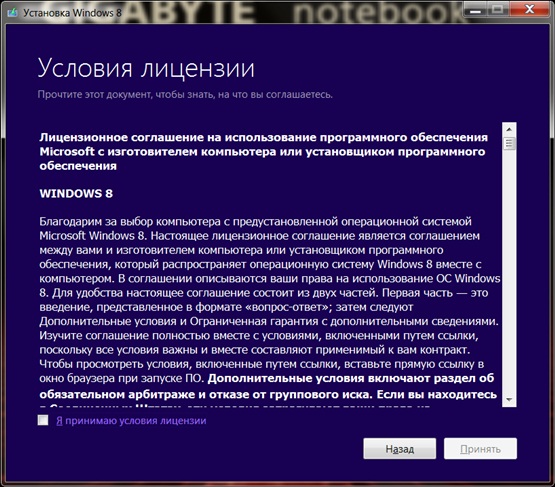 |
|
| 2.6 | Выберите вид обновления и нажмите “Вперед”. Вставьте адаптер переменного тока в разъем для того чтобы продолжить. Пожалуйста, НЕ вынимайте диск из устройства чтения DVD до завершения установки. |
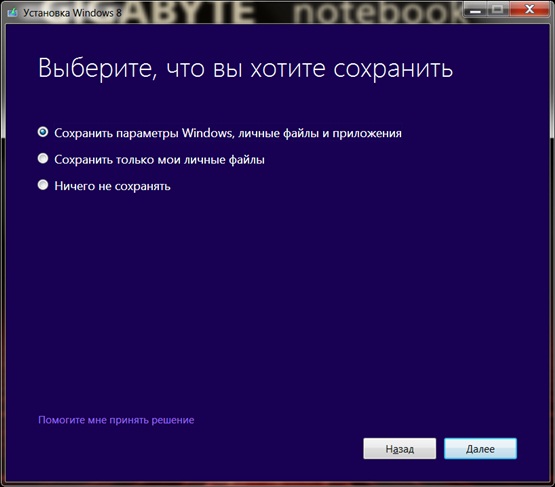 |
|
| 2.7 | Windows проверит готова ли система к обновлению. |
 |
|
| 2.8 | Windows заметит если какая либо из програм Microsoft не совместима с Windows 8. |
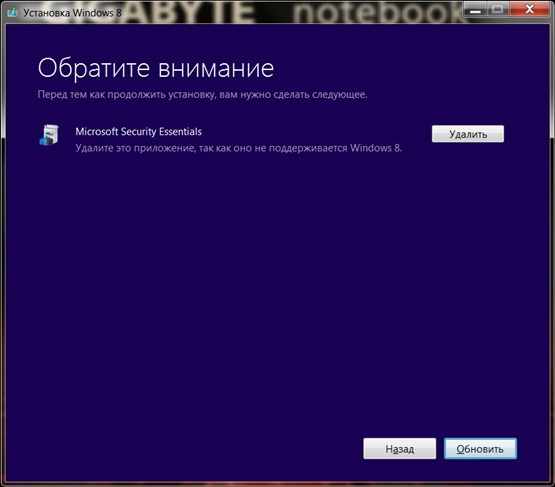 |
|
| 2.9 | Удалите программу и далее следуйте инструкциям по установке Windows 8. |
 |
Windows 7 зарекомендовала себя как очень надежная и высокоэффективная система. на протяжении многих лет; Тем не менее, всегда настало время сделать рывок и уступить смене поколений с одним из других предложений, которые Microsoft выкладывает на стол. Базовая поддержка W7 неактивна с января 2015 года. . Следовательно, с этой даты лучший вариант — обновиться и запустить Windows 8, 8.1 или даже 10 .
После этой популярной и любимой пользователями системы американская компания запустила полностью обновленная и улучшенная версия Windows 8 . С его помощью он полностью изменил пользовательский интерфейс, используя систему Metro, и, кроме того, воспользовался возможностью также приблизиться к интеллектуальным устройствам, таким как смартфоны и планшеты с совместимой с ними платформой. Довольно хорош в вопросах производительности.
Так, как перейти с Windows 7 на Windows 8 или 8.1? Со временем сделать эту процедуру становится все сложнее, так как Microsoft всегда старается подтолкнуть заинтересованных к своим самым современным операционным системам. Однако, есть варианты которые работают и служат для достижения этой цели. Здесь мы поговорим обо всех них.
Это руководство используется для выполнить это обновление с W7 на W8 или даже на W8.1 . Следуя всем шагам, которые мы объясним позже, вы сможете установить эту версию на свой компьютер за считанные минуты и не прибегать к слишком сложным процедурам. Пойдем! .
Хотя самая современная тенденция состоит в том, чтобы сделать перейти на виндовс 10 у вас также есть возможность перейти на новую версию Windows 8 или 8.1 с Windows 7. Для этого, прежде чем вас пригласят, вам нужен USB-накопитель емкостью не менее 4 ГБ . Если он у вас есть, выполните следующие действия:
1 – Загрузите программу обновления
Во-первых, вам нужно программа обновления виндовс 8 . Microsoft предоставляет его простым и доступным способом через свои веб-страницы поддержки, поэтому вам просто нужно войти на его портал и получить его.
Скачать Помощник Windows 8.1
Единственное, что вам нужно сделать в этом отношении, это загрузите официальный установщик по ссылкам, которые мы предоставляем , не волнуйтесь, они полностью надежны. Или вы также можете получить доступ к официальному веб-сайту загрузки с здесь . Оказавшись внутри, вы должны пройти немного вниз по странице, пока не найдете «Скачать инструмент сейчас» кнопка. Нажмите на нее и начнется загрузка программы установки Windows 8.1 для вашего компьютера.
2 – Запустите установщик Windows 8.1.
Когда вы закончите загрузку «mediacreationtool.exe» файл, найдите его в папке, которую вы назначите браузеру при загрузке, и откройте его. Очень важно, чтобы вы щелкните правой кнопкой мыши файл и нажмите « Запустить от имени администратора “, чтобы избежать каких-либо конфликтов.
Откроется окно инструмента создания установочного носителя. Выберите подходящий язык, редакцию и архитектуру . В нашем случае « испанский “, “ Windows 8.1 ” и, в последнем разделе “ 32 бита (x86) ” или же “ 64 бита (x64) ». Когда вы это сделаете, нажмите « Следующий ».
Далее вам сообщат где сохранить установщик . Ты можешь выбрать “ флешка ” или же “ ISO-файл ». В первом случае необходимо иметь устройство не менее 4 ГБ бесплатно ; во-вторых, DVD на который записать образ диска. Выбираем, какой выбираем, у нас должен быть предварительно подключен USB для первого случая, а также DVD на компьютере для второго.
Поскольку формат USB в настоящее время является наиболее используемым, лучше выбрать первый вариант и нажмите « Следующий ». Хотя будь осторожен, все в этом блоке будет полностью удалено если предыдущая резервная копия не была сделана. Windows предупредит вас, что файлы на флешке будут удалены. Нажимать “Принимать.”
3 — Измените загрузку вашего ПК
Когда вы закончите выполнять весь процесс. Необходимо перезагрузить ПК и войти в нажатый БИОС: Удалить ” или же “ F2 «просто включите ПК, изменить систему загрузки . Обычно он настроен на чтение жесткого диска и доступ к нему.
Вам необходимо войти в раздел « Ботинок ” или же “ Ботинок ” а также выберите USB в качестве первого устройства . Таким образом, компьютер сначала прочитает это, чтобы увидеть, можно ли его использовать во время загрузки. Когда вы это сделаете, выйдите из биоса и сохраните изменения . Компьютер перезагрузится.
4 – Начинается установка
Оставив USB-накопитель вставленным в соответствующий слот, при следующем запуске компьютера вы непосредственно к установщику Windows 8 или Windows 8.1 . В первом окне вам будет предложено выбрать язык, временной интервал и тип клавиатуры, отметить соответствующие поля в появившемся раскрывающемся списке и, когда вы закончите, нажать на « Следующий ». На следующем экране нужно будет нажать только одну кнопку. Нажмите на “ Установить сейчас ” начать обновление с W7 до W8.
5 – Ключ и соглашение
Автоматически после этого Windows запросит вы вводите свой лицензионный код . Поскольку это единственный способ получить легальная версия операционной системы вы должны были предварительно заплатить за это. Введите 25-значный код (без ввода дефисов) и нажмите « Следующий “. Этот шаг является обязательным, поэтому, если вы не можете его выполнить, вы не сможете продолжить.
Когда вы это сделаете, появится следующее принять соглашения Майкрософт . Для этого достаточно проверить «Я принимаю условия использования» поле, а затем нажмите кнопку « Следующий ” кнопка.
6 — Обновление или установка?
Этот момент является ключевым, так как от этого зависит, хорошо ли будет выполнено обновление до Windows 8 . Программа установки спросит вас, хотите ли вы обновить или выполнить чистую установку. Если вы выберете второй вариант, вы потеряете все и вместо обновления будете выполнять процесс с нуля. Поэтому выбираем первый вариант, “Обновлять.”
7 – Завершить обновление
После предыдущего раздела, вероятно, вам нужно выбрать жесткий диск или место для установки файлов . Поскольку мы обновляем, этого не должно происходить; но, если так, всегда выбирайте жесткий диск, который установлен в качестве основного где раньше была установлена Windows 7.
Теперь просто подождите, пока файлы будут установлены на вашем компьютере, и, когда этот процесс будет завершен, это может занять до получаса, нажмите кнопку Кнопка «Перезагрузить сейчас».
8 – Последняя конфигурация
После перезагрузки компьютера Windows 8.1 уже будет установлена на вашем компьютере ; однако для завершения настройки потребуется гораздо больше времени, чем обычно. Подождите, пока он завершится, а затем укажите последние данные, чтобы иметь возможность использовать обновленную операционную систему.
- Процессор: 1 гига (ГГц) или выше, совместимый с PAE, NX и SSE2
- БАРАН: 1 гигабайт ( ГБ) (32 бита) или 2 ГБ (64 бита)
- Минимальное место на жестком диске: 16 ГБ (32 бита) или 20 ГБ (64 бита)
- Видеокарта: графическое устройство
- Microsoft DirectX 9 с драйвером WDDM
Вы уже готовы перейти на новую ОС? Надеемся, что наше руководство избавит вас от головной боли и поможет преодолеть возникающие в процессе установки трудности.
Alex Wawro. How to Upgrade to Windows 8. PCWorld. December 2012, c. 92.

Переход на новую операционную систему всегда представляет собой довольно волнующее событие. И если не принять должных мер предосторожности, есть риск потерять документы, фотографии и другие важные данные. Независимо от того, обновляете ли вы более раннюю версию ОС или выполняете чистую установку Windows 8 с нуля, имеет смысл заранее защититься от нежелательных последствий, придерживаясь простых рекомендаций, изложенных в этой статье.
Убедитесь в том, что Windows 8 вам подходит
Прежде всего, проверьте, совместима ли Windows 8 с имеющимся у вас оборудованием. Аппаратная часть компьютера должна соответствовать следующим минимальным требованиям: процессор с тактовой частотой 1 ГГц, графический адаптер (интегрированный или дискретный), поддерживающий DirectX 9, и монитор с экранным разрешением 1024×768 точек. Кроме того, 32-разрядной версии Windows 8 требуется 1-Гбайт ОЗУ и 16 Гбайт свободного дискового пространства, а 64-разрядной — по крайней мере, 2-Гбайт ОЗУ и 20 Гбайт дискового пространства. Если уже установлена Windows Vista или Windows 7, переход на Windows 8 особых затруднений вызвать не должен.
Следует выяснить, совместимы ли нужные вам программы и периферийные устройства с Windows 8. Откройте веб-браузер и перейдите на страницу Центра совместимости Windows (http://rlu.ru/dj4). Укажите модель своей клавиатуры, принтера и других компонентов ПК и посмотрите, будут ли они работать в среде Windows 8. В некоторых случаях в Центре совместимости имеются ссылки на драйверы, которые необходимо загрузить для устойчивой работы оборудования.
В Диспетчере устройств Windows проверьте полный список используемых вами устройств. Если обновление производится с версии Windows XP, нажмите кнопку «Пуск», щелкните правой кнопкой мыши на пункте «Мой компьютер», укажите пункт «Свойства», перейдите на вкладку «Оборудование» и нажмите кнопку «Диспетчер устройств». Если установлена Vista или Windows 7, нажмите «Пуск», наберите в поисковой строке «диспетчер устройств» и нажмите . Необязательно проверять совместимость всех устройств, нужно лишь убедиться, что монитор, аудиокомпоненты и сетевые устройства будут корректно работать в среде Windows 8.
Какую версию Windows 8 лучше выбрать? В настоящее время пользователям доступны четыре варианта: Windows 8, Windows 8 Pro, Windows 8 Enterprise и Windows 8 RT. Корпоративная версия Enterprise ориентирована на бизнес-клиентов, а версия RT предназначена для планшетных компьютеров, поэтому у большинства пользователей ПК остается выбор из двух вариантов: Windows 8 и Windows 8 Pro. Профессиональная версия поддерживает ряд дополнительных функций, которые, возможно, пригодятся серьезным пользователям ПК (к этим функциям относятся, в частности, система шифрования BitLocker и возможность использования Удаленного Рабочего стола в режиме как клиента, так и хоста). Если установлена Windows 7 Профессиональная или Максимальная, единственная возможность сохранить имеющиеся данные в нетронутом виде заключается в том, чтобы установить обновление ОС Windows 8 Pro.
Если же потеря данных вас не пугает, можно выбрать чистую установку Windows 8. Так, чему же отдать предпочтение — обновлению или чистой установке? Процедура обновления выполняется проще и быстрее, причем Windows автоматически сохраняет имеющиеся настройки, приложения и данные. Конечно, в таком случае в довесок вы получаете массу ненужных старых данных, резервных копий и неиспользуемых приложений, которые продолжают занимать дисковое пространство. Тем, кто предпочитает начинать все с нуля, имеет смысл выбрать чистую установку, но предварительно нужно сохранить все важные данные и драйверы устройств, для того чтобы восстановить их тотчас, как только они понадобятся. Наше описание применимо к обоим видам установки (за исключением тех случаев, где явно оговорено иное).
Подготовьте свой ПК
Прежде чем приступать к установке Windows 8, нужно сохранить важные данные на каком-нибудь внешнем носителе. Мы рекомендуем использовать внешний жесткий диск большой емкости, но, возможно, вам подойдет и флеш-диск с интерфейсом USB или даже диск DVD. Более подробно процедура резервного копирования файлов описана по адресу go.pcworld.com/backup.
Следующим этапом будет загрузка из Интернета драйверов Windows 8 для всех компонентов своего ПК (если ранее вы проверяли устройства в Центре совместимости Windows 8, то, вероятно, все нужные драйверы уже имеются). В случае, когда для каких-либо устройств драйверы Windows 8 еще не выпущены, все равно перейдите на сайт производителя и перепишите последнюю версию драйвера. Сохраните драйверы на внешнем носителе вместе с фотографиями, документами и другими персональными данными.
После того как все это будет проделано, допустимо приступать к инсталляции Windows. Установку можно выполнить двумя способами: загрузить образ диска с сайта Microsoft, устанавливая систему прямо с него, или же купить коробочную версию программного обеспечения, записанную на DVD.
Те, кто предпочитает загружать копию Windows 8 непосредственно с сайта Microsoft и платить разработчику напрямую, найдут пакет установки на сайте windows.com. Пользователям Windows XP, Vista и 7 копия Windows 8 предлагается за 1290 руб. (в магазинах, принимающих участие в акции, рекомендуемая розничная цена — 2190 руб.). Пользователи, купившие новый ПК с Windows 7 в период со 2 июня 2012 г. по 31 января 2013 г., могут сэкономить. Для этого им надо зайти на сайт windowsupgradeoffer.com и предоставить Microsoft некоторые персональные данные, включая свое имя, номер телефона и название компании, у которой они купили ПК. Если проверка покажет, что эти сведения соответствуют действительности, клиент сможет загрузить копию Windows всего за 469 руб.
В процессе обновления пользователю необходимо инсталлировать на свой компьютер программный компонент «Помощник по переходу до Windows 8», что облегчит установку. Диск с резервной копией Windows 8 можно заказать или самостоятельно записать на DVD или USB-накопитель. Мы рекомендуем сохранить копию Windows 8 на физическом диске, и тогда она всегда будет под рукой в случае какого-либо компьютерного сбоя.
После начала установки информация, выводимая на экран, будет зависеть от выбранной вами версии, от того, обновляется операционная система или же производится чистая установка, а также от конфигурации оборудования. Запустив утилиту «Помощник по переходу до Windows 8», определите, нужно ли загружать из Интернета программные обновления, снижающие вероятность сбоев в процессе инсталляции. Она проверит, какие устройства и приложения установлены на ПК, уведомит о несовместимости компонентов, если таковые будут выявлены, и предложит варианты устранения неисправностей. Возможно, вам придется обновить некоторые из своих любимых программ или загрузить новые драйверы. Впрочем, если раньше оборудование и программное обеспечение уже проверялось в Центре совместимости Windows, проблем возникать не должно.
Потом утилита установки просканирует систему. В случае обнаружения каких-либо неполадок на экран будет выдано предложение загрузить обновления, требующиеся для продолжения установки.
Затем нужно ввести ключ продукта, поставляемый с копией Windows 8. Если вы приобрели физическую копию, ключ будет указан на коробке. Клиенты, загружающие копию Windows через Интернет, получают ключ от Microsoft по электронной почте. Если нужно заменить ключ, следует связаться со службой технической поддержки Microsoft по адресу support.microsoft.com/contactus. Возможно, за замену ключа вас попросят заплатить. Учтите, что в случае отсутствия действующего ключа продукта установить Windows 8 вам не удастся. В отличие от предыдущих версий Windows, никаких пробных периодов клиентам не предоставляется (по крайней мере, во время написания этой статьи). Те, кто перед покупкой желает поближе познакомиться с системой, могут бесплатно загрузить Windows 8 Release Preview (go.pcworld.com/win8preview).
Определите, что следует сохранить
На следующем этапе необходимо указать, какие настройки операционной системы вам хотелось бы перенести в Windows 8. Если не выбрано ничего, существующая версия Windows будет удалена и заменена на Windows 8. Большая часть старых документов и файлов при этом окажется в папке Windows.old в вашем домашнем каталоге. В случае обновления Windows XP необходимо заранее позаботиться о переносе персональных файлов в папку User (например, во вложенные папки Documents и Desktop). Перед продолжением установки Windows 8 убедитесь в том, что файлы, которые нужно сохранить, находятся в папке User.
Если обновляется Windows Vista, то наряду с персональными файлами можно сохранить настройки Windows. И хотя обо всех параметрах ОС речи не идет, большую их часть (включая настройки звука, фонового изображения Рабочего стола и журнала браузера) можно перенести в Windows 8. Если обновляется Windows 7, у пользователя есть возможность перенести параметры настройки Windows, свои персональные файлы и даже приложения. Однако учтите, что отдельные приложения в среде Windows 8 работать не будут, а остальные могут потребовать переустановки.
После выбора сохраняемых компонентов процедура установки Windows 8 выполнит последнюю проверку, которая должна подтвердить, что устанавливаемая версия операционной системы будет работать на вашем ПК. При обнаружении каких-либо несовместимостей на экране появится соответствующее сообщение с рекомендациями по их устранению. У нас, например, в процессе инсталляции на экране возникло уведомление о том, что 64-разрядной версии Windows 8 Pro требуется, по крайней мере, 20 Гбайт свободного дискового пространства (столько места действительно не оставалось), а также появилась кнопка, после нажатия которой запускалась утилита очистки диска. Если на этом этапе возникнут какие-то осложнения, нужно их устранить, а затем продолжить установку.
После успешного завершения всех проверок на экране появится сообщение о готовности к инсталляции. Закройте все открытые программы и нажмите кнопку «Установить». Будет запущена процедура установки Windows 8. Весь процесс занимает примерно 15—20 мин, так что можно отвлечься и сделать перерыв. По завершении инсталляции следует перезагрузить ПК в последний раз. Система отобразит экран приветствия и список персональных настроек. Примите наши поздравления!
Пошаговая установка
1. Прежде всего проверьте, совместимо ли оборудование вашего ПК с Windows 8. Для этого посетите сайт Центра совместимости Windows 8 Release Preview.
2. После запуска приложения Windows 8 Setup вам предлагается в автоматизированном режиме загрузить обновления программного обеспечения и драйверов из Интернета, для того чтобы устранить проблемы совместимости. Рекомендуем воспользоваться этой возможностью.
3. Перед продолжением установки Windows 8 необходимо ввести действующий ключ продукта. Без его ввода невозможно обновить операционную систему компьютера до Windows 8.
4. Определите, какие данные из текущей версии операционной системы следует перенести в Windows 8. Параметры выбора зависят от текущей версии ОС.
5. После того как все параметры указаны, утилита Windows 8 Setup Assistant выполнит окончательную проверку на соответствие вашего ПК требованиям, предъявляемым Windows 8. Если ситуация потребует вмешательства пользователя, система выдаст соответствующее уведомление.
6. Перед началом установки подтвердите наличие резервной копии важных данных и правильность выбранных параметров.
7. Процесс установки Windows 8 может занимать от 10 мин до 1 ч и более. В процессе установки компьютер несколько раз перезагружается.
8. Если все прошло нормально, Windows 8 предложит выбрать цветовую схему для нового экрана «Пуск». Нам понравилась приятная изумрудная гамма.
9. Поздравляем, вы успешно обновили ОС до версии Windows 8! Так будет выглядеть новый интерфейс. Чтобы вернуться к традиционному Рабочему столу Windows, выберите плитку «Рабочий стол» или, удерживая клавишу , нажмите D.