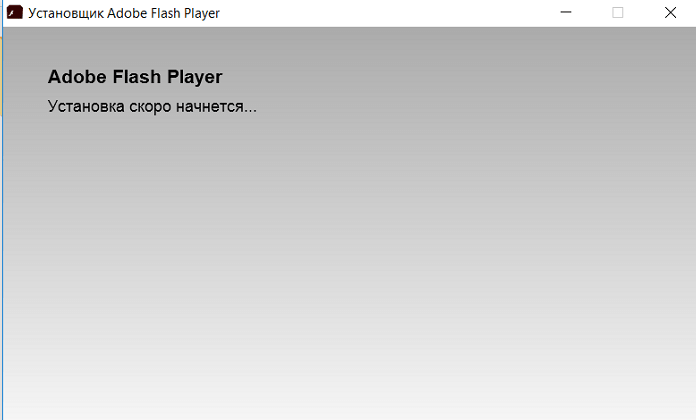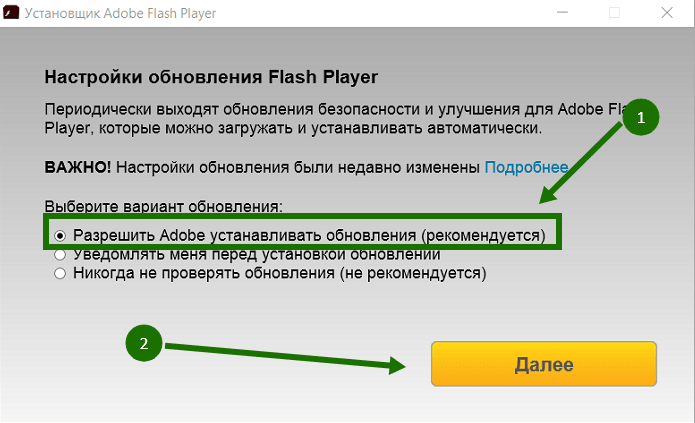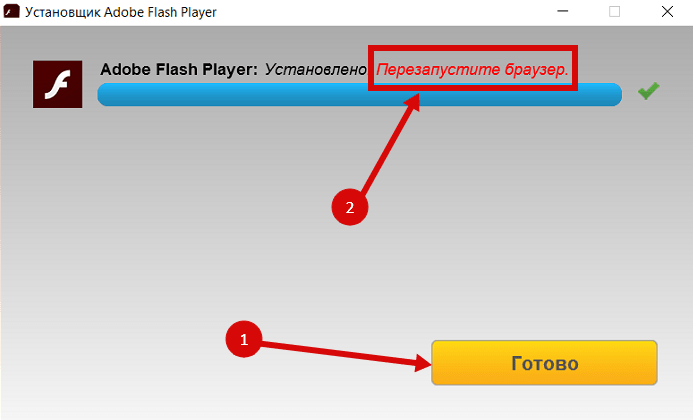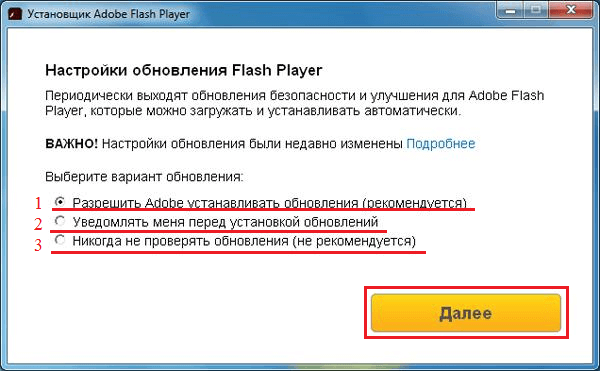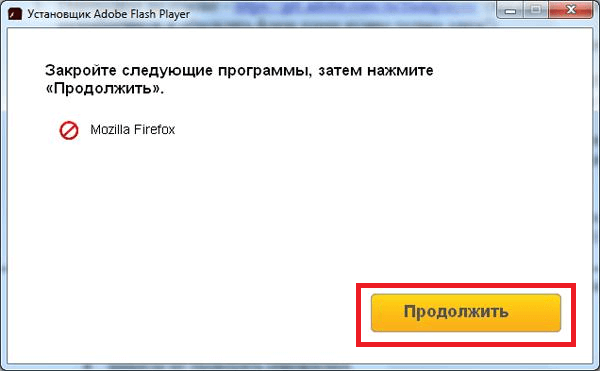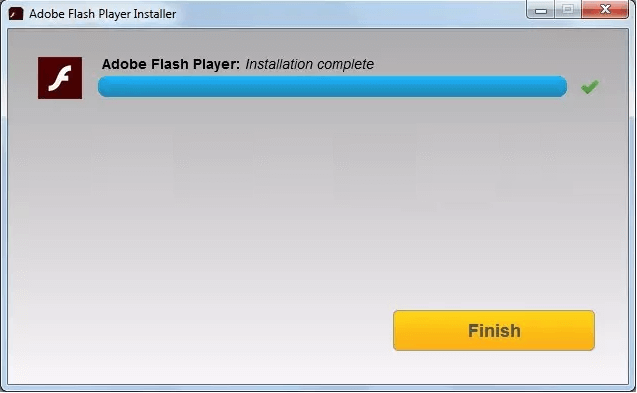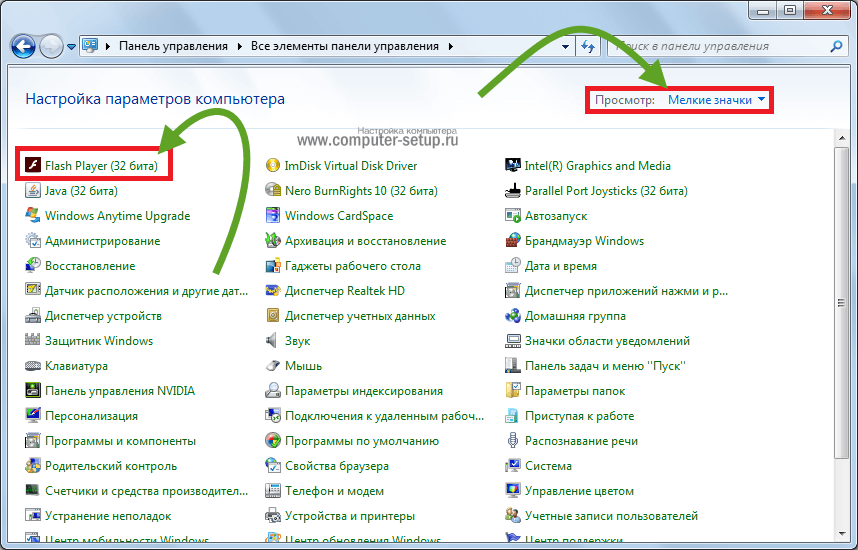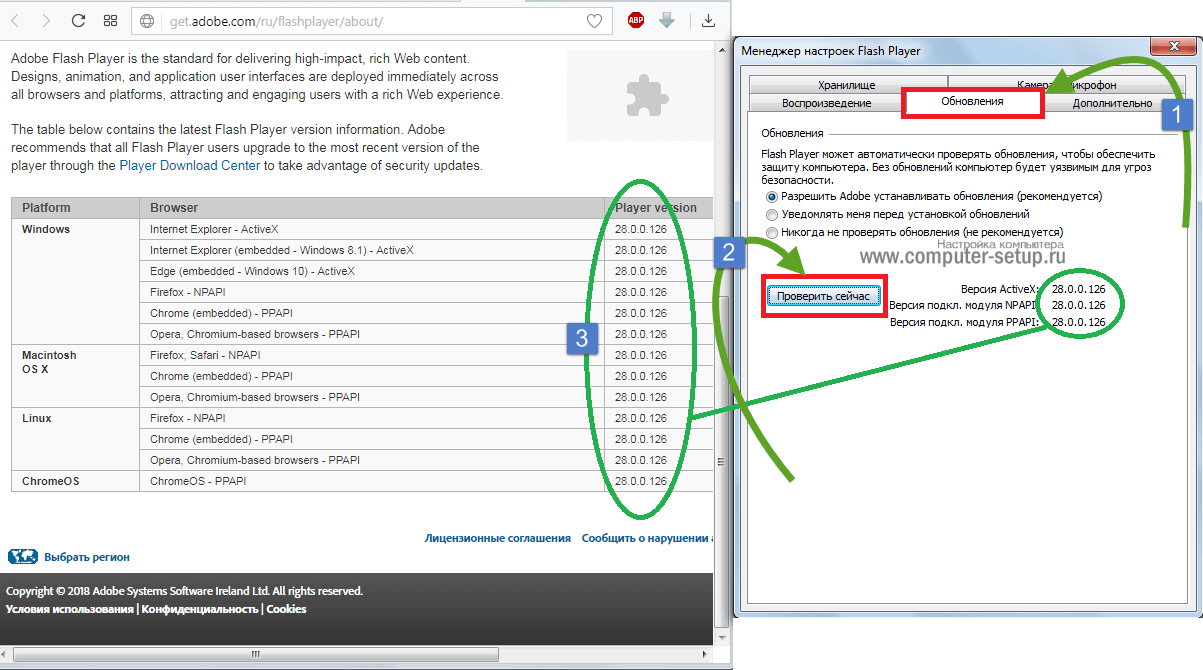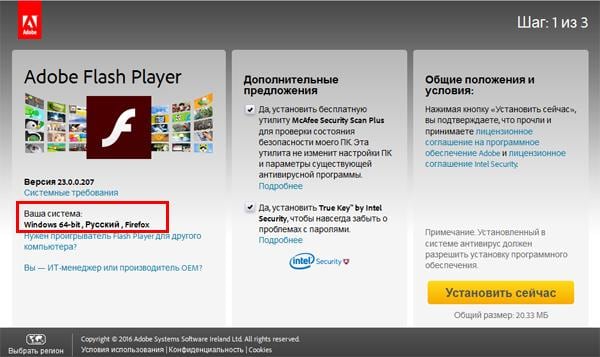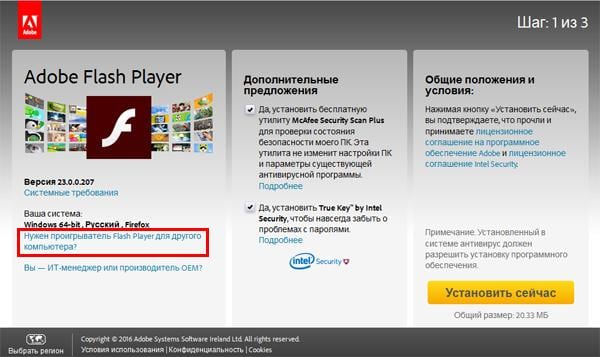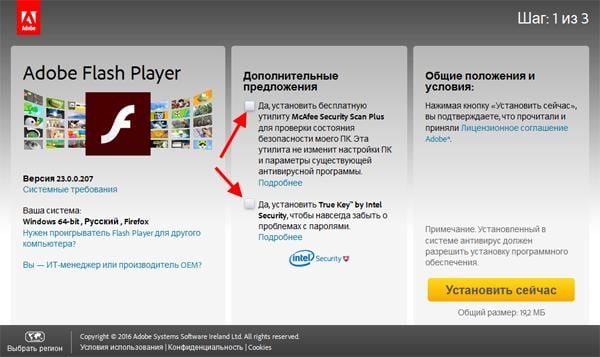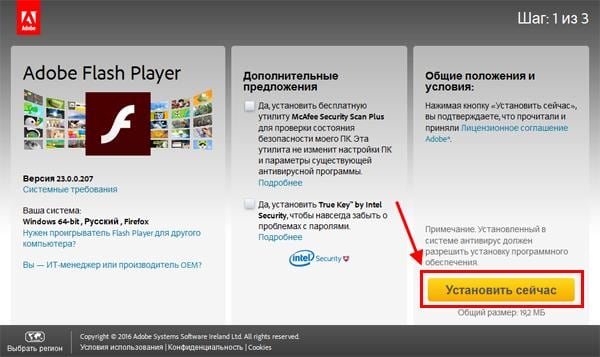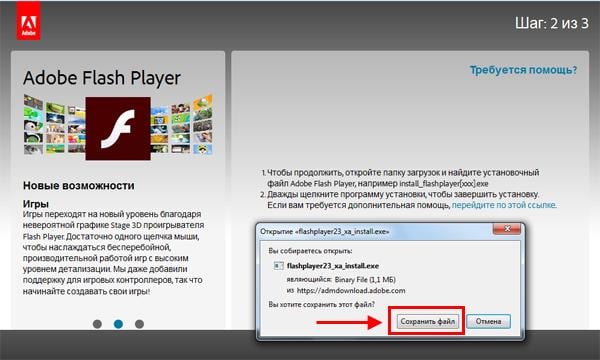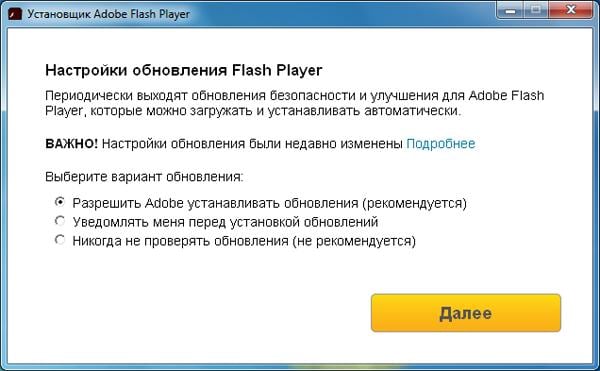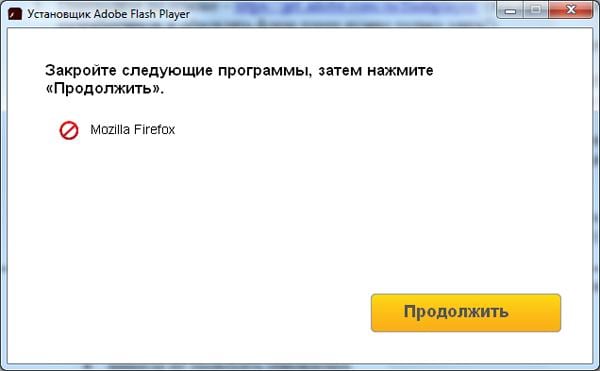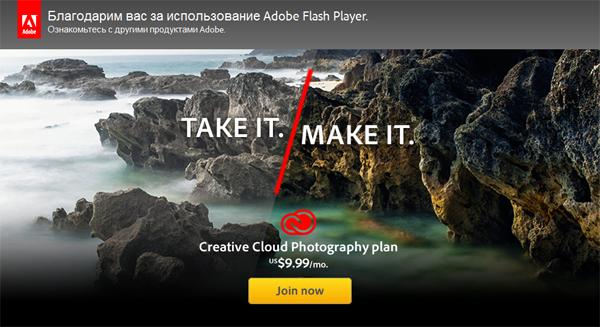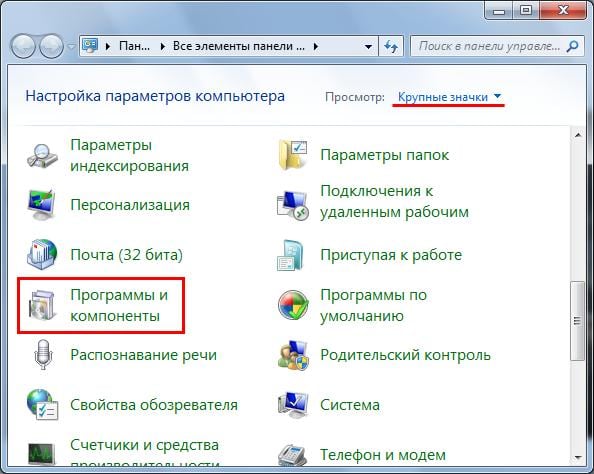Содержание
- Способы обновления
- Способ 1: Ручное обновление
- Способ 2: Автоматическое обновление
- Способ 3: Принудительное обновление
- Вопросы и ответы
На компьютерах с операционной системой Виндовс 7 стандартный мультимедийный проигрыватель Windows Media Player является не обычной программой, а встроенным системным компонентом, а поэтому его обновление имеет ряд особенностей. Давайте рассмотрим, какими способами можно выполнить указанную выше процедуру.
Способы обновления
Так как Виндовс Плеер является системным элементом Windows 7, то вы не сможете обновить его, как большинство других программ, в разделе «Программы и компоненты» в «Панели управления». Но существуют два других стандартных способа сделать это: ручной и автообновление. Кроме того, имеется ещё и дополнительный вариант, который предусматривает нестандартные действия. Далее мы рассмотрим все эти методы подробнее.
Способ 1: Ручное обновление
Прежде всего, мы рассмотрим наиболее очевидный способ – стандартное ручное обновление.
- Запустите Windows Media Player.
- Щелкните правой кнопкой мышки (ПКМ) по верхней или нижней панели оболочки программы. В контекстном меню выбирайте «Справка». Далее переходите по пункту «Проверка обновлений…».
- После этого будет выполнена проверка новых обновлений с последующей их загрузкой в случае необходимости. Если же обновления программы и её компонентов отсутствуют, то появится информационное окошко с соответствующим оповещением.
Способ 2: Автоматическое обновление
Чтобы каждый раз не проверять вручную наличие обновлений, в Windows Player можно настроить их автоматический мониторинг через определенное количество времени с последующей установкой.
- Запустите Виндовс Плеер и щелкните ПКМ по верхней или нижней панели интерфейса. В появившемся перечне выбирайте «Сервис». Затем переходите по пункту «Параметры…».
- В открывшемся окне параметров перемещайтесь во вкладку «Проигрыватель», если оно по какой-то причине открылось в другом разделе. Затем в блоке «Автоматическое обновление» около параметра «Проверка обновлений» установите радиокнопку в зависимости от своих пожеланий в одном из трех положений:
- «Раз в день»;
- «Раз в неделю»;
- «Раз в месяц».
Далее щелкайте «Применить» и «OK».
- Но таким образом мы включили только автоматическую проверку обновлений, но не их установку. Для того чтобы задействовать автоматическую инсталляцию, нужно изменить некоторые системные параметры Виндовс, если они не были соответствующим образом настроены до этого. Щелкайте «Пуск» и переходите в «Панель управления».
- Выбирайте «Система и безопасность».
- Далее заходите в «Центр обновлений».
- В левой области открывшегося интерфейса щелкайте «Настройка параметров».
- В поле «Важные обновления» выберите вариант «Установить автоматически». Обязательно установите галочку около пункта «Получать рекомендуемые обновления». Далее кликните «OK».
Теперь Виндовс Плеер будет обновляться автоматически.
Урок: Как включить автоматическое обновление на Windows 7
Способ 3: Принудительное обновление
Существует ещё один способ решения поставленной нами задачи. Он не совсем стандартный, а поэтому его можно охарактеризовать, как принудительное обновление Виндовс Плеер. Его рекомендуется применять только в том случае, если по какой-либо причине не получается обновиться ни одним из двух вышеописанных вариантов. Суть данного способа состоит в скачивании с официального сайта Microsoft последней версии пакета Media Feature Pack, куда входит Windows Player для Виндовс 7, с последующей его установкой. Но так как этот проигрыватель является компонентом ОС, то его предварительно нужно отключить.
Скачать Media Feature Pack для Виндовс 7
- После загрузки установочного файла программы согласно разрядности системы переходите к деактивации компонента. Войдите в «Панель управления» через меню «Пуск» и кликайте «Программы».
- Заходите в раздел «Программы и компоненты».
- В левой области активированного окна жмите «Включение компонентов».
- Открывается окно «Компоненты». Пройдет некоторое время, пока в него подгрузятся все элементы.
- После того как элементы подгрузились, найдите папку с наименованием «Компоненты для работы с мультимедиа». Щелкните по значку «+» слева от неё.
- Раскроется список элементов, входящий в названный раздел. После этого снимите галочку напротив наименования «Компоненты для работы с мультимедиа».
- Откроется окошко, в котором будет предупреждение, что деактивация указанного компонента может повлиять на иные программы и возможности ОС. Подтверждаем свои действия, нажав «Да».
- После этого все галочки в вышеназванном разделе будут сняты. Теперь жмите «OK».
- Затем начнется процедура изменения функций. Данный процесс займет определенное количество времени.
- После его окончания откроется окошко, где вам будет предложено произвести перезапуск ПК. Закройте все активные программы и документы, а затем жмите «Перезагрузить сейчас».
- После перезагрузки компьютера запускайте заранее загруженный установочный файл Media Feature Pack. Будет инициирована установка пакета Media Feature Pack.
- После её окончания опять откройте окно включения компонентов. Найдите папку «Компоненты для работы с мультимедиа». Установите около этого раздела и около всех подкаталогов, которые в него входят, галочку. После этого жмите «OK».
- Снова будет запущена процедура изменения функций.
- После её завершения опять потребуется перезагрузить компьютер для окончательной установки нужного нам компонента. После этого можно считать, что Windows Player был обновлен до последней версии.
Как видим, существует несколько способов обновления Виндовс Медиа в Windows 7. Мы советуем настроить автоматическое обновление этого проигрывателя, если оно по какой-то причине отключено, и впредь забыть, что значит обновление указанного компонента системы, так как данная процедура теперь будет происходить без вашего участия. А вот принудительную установку обновлений есть смысл использовать только тогда, когда все другие способы не принесли положительного результата.
Еще статьи по данной теме:
Помогла ли Вам статья?
Обновить адобе флеш плеер бесплатно
Подобные обновления, направлены на устранение ошибок программного обеспечения и поиск возможных уязвимостей. Благодаря обновлению, можно быть уверенными в правильности функционирования программы, тем более, они включают в себя новые возможности.
Стоит ли обновить флеш плеер до последней версии?
На практике, у пользователей нередко происходят ситуации, во время которых некорректно отображается или воспроизводится интернет-контент. К сожалению, причина таких сбоев банальное игнорирование сообщений о необходимости обновить Адобе Флеш Плеер. Простота использования – один из наиболее ярких факторов популярности Adobe Flash Player. Выход обновлений не заставляет себя ждать, разработчики постоянно модернизируют приложение, создают новые меры защиты и оптимизируют программу.
Скачать обновление для Адобе Флеш Плеер бесплатно:
| Название | Для платформы | Разрядность: | Для системы | Загрузка |
|---|---|---|---|---|
| Adobe Flash Player | Windows 10/8 | x32 — x64 | Opera and Chromium |
Скачать ↓ |
| Adobe Flash Player | Windows 10/8 | x32 — x64 | Mozilla Firefox |
Скачать ↓ |
| Adobe Flash Player | Windows 7/XP | x32 — x64 | Opera and Chromium |
Скачать ↓ |
| Adobe Flash Player | Windows 7/XP | x32 — x64 | Internet Explorer |
Скачать ↓ |
| Adobe Flash Player | Windows 7/XP | x32 — x64 | Mozilla Firefox |
Скачать ↓ |
*Перед скачиванием рекомендуем проверить на ошибки уже установленный флеш плеер на ПК.
Как обновить Адобе Флеш Плеер:
- После скачивания запустите установщик
2. Выберите авто обновление, чтоб не было проблем в дальнейшем.
3. После установки нажмите готово и перезапустите все браузеры.
Сводка
Это обновление обеспечивает поддержку мультимедийных функций в Windows 10/11 N. Сюда входят мультимедийные технологии (проигрыватель Windows Media) и определенные предустановленные приложения, такие как Музыка Groove, Кино и ТВ, Запись голоса, а также Skype. Необходимо установить дополнительное программное обеспечение от корпорации Майкрософт, чтобы воспользоваться этими функциями связи и иметь возможность воспроизводить и создавать звуковые компакт-диски, файлы мультимедиа и DVD-диски, воспроизводить музыку в потоковом режиме, а также делать и хранить фотографии.
Как получить обновление
Пакет компонентов мультимедиа для Windows 10/11 N доступен для загрузки как дополнительный компонент. Вот как установить пакет компонентов мультимедиа:
-
В Windows 10 N: нажмите кнопку Пуск, затем выберите Параметры > Приложения > Приложения и компоненты > Дополнительные компоненты > Добавить компонент. Найдите в списке доступных дополнительных компонентов Пакет компонентов мультимедиа.
-
В Windows 11 N: нажмите кнопку Пуск , затем выберите Параметры > Приложения > Дополнительные компоненты. Выберите Просмотреть компоненты рядом с Добавить дополнительный компонент, а затем выберите Пакет компонентов мультимедиа в списке доступных дополнительных компонентов.
Примечание: Вам не будет предложено перезапустить компьютер, но это требуется сделать, чтобы успешно завершить установку пакета компонентов мультимедиа.
Дополнительные действия
После установки пакета компонентов мультимедиа можно установить дополнительные приложения из Microsoft Store, чтобы получить дополнительные функции. Ниже перечислены некоторые из таких приложений.
-
Кодеки для воспроизведения мультимедиа в приложениях и в браузере:
-
Расширения для видео VP9
-
Расширения Web Media
-
Расширения для изображений HEIF
-
-
Skype
-
Кино и ТВ
-
Музыка Groove
-
Xbox Game Bar
-
Запись голоса Windows
Сведения об обновлении
Предварительные требования
Чтобы установить это обновление, на компьютере должен быть установлен Windows 10 N или Windows 11 N.
Данные реестра
Для применения этого обновления не требуется вносить изменения в реестр.
Необходимость перезапуска
После применения этого обновления необходимо перезагрузить компьютер.
Сведения о замене обновления
Это обновление не заменяет ранее выпущенное обновление.
Дополнительные сведения о Windows 10/11 N
Исключенные функции
Windows 10/11 N включает те же функции, что и другие выпуски Windows 10/11, за исключением проигрывателя Windows Media и связанных технологий. Клиенты могут восстановить функциональность этих технологий, установив пакет компонентов мультимедиа для N-версий Windows 10/11. Ниже перечислены некоторые из возможных технологий.
-
Приложение Проигрыватель Windows Media: включает функции проигрывателя Windows Media, такие как возможность воспроизведения мультимедийных файлов и звуковых компакт-дисков, управление носителями в библиотеке, создание списка воспроизведения, предоставление метаданных (включая обложки альбомов) для мультимедиа, создание CD, передача музыки на портативный музыкальный проигрыватель и потоковая передача контента с веб-сайта.
-
Среда выполнения проигрывателя Windows Media: предоставляет методы и свойства для управления воспроизведением мультимедиа с веб-страницы или приложения.
-
Формат Windows Media: обеспечивает поддержку контейнера файлов Advanced Systems Format (ASF), аудио и видео кодеков Windows Media, базовых возможностей потоковой передачи по сети и управления цифровыми правами (DRM).
-
Windows Media DRM: обеспечивает безопасную доставку защищенного контента для воспроизведения на компьютере, переносном устройстве или сетевом устройстве.
-
Совместное использование мультимедиа и воспроизведение на устройстве: включает музыку, изображения и видео на сетевом компьютере для обмена с другими компьютерами и устройствами в одной сети. Также позволяет компьютерам находить файлы такого типа в сети.
-
Media Foundation: обеспечивает поддержку защиты контента, качество аудио и видео, а также взаимодействие с DRM.
-
Инфраструктура переносных устройств Windows (WPD): обменивается данными с подключенными устройствами мультимедиа и устройствами хранения, которые включают устройства, поддерживающие протокол передачи мультимедиа.
-
Звуковые кодеки MPEG, WMA, AAC, FLAC, ALAC, AMR и Dolby Digital: включают воспроизведение цифрового аудиоконтента, такого как MP3, WMA, MPEG-2, AAC, FLAC и ALAC, а также AC-3.
-
Кодеки VC-1, MPEG-4, а также H.264, H.265 и H.263: вместе известные как «компоненты стандартного кодека». Позволяют программам Windows 10, например, проигрывателю Windows Media, поддерживать действия, включающие воспроизведение и запись файлов мультимедиа, зашифрованных стандартными кодеками.
-
Музыка Groove: приложение, которое используется для воспроизведения цифровой музыки.
-
Кино и ТВ: приложение, которое используется для воспроизведения цифрового видео.
-
Запись голоса Windows: приложение, которое используется для записи звуков.
-
Skype: приложение, которое используется для обмена сообщениями и общения.
Влияние на другие функции
Некоторые функции не исключаются непосредственно из выпуска Windows N, однако на них распространяются исключения технологий мультимедиа. Следующие функции будут работать неправильно, если пакет компонентов мультимедиа не установлен на компьютере с Windows 10/11 N. Обратите внимание: некоторые из этих функций могут работать неправильно даже после установки пакета компонентов мультимедиа:
-
Будильники и часы:: сигналы будильника и таймера не воспроизводятся.
-
Синхронизация приложений.: эта функция не работает.
-
Личный помощник Кортана: Кортана с голосом (речевое взаимодействие с Кортаной) не работает.
-
Групповая политика для съемных дисков: эта функция недоступна в выпуске Windows 10 Pro N.
-
Браузер Microsoft Edge: функции некоторых веб-сайтов потоковой передачи видео могут быть ограничены при доступе через новый браузер Microsoft Edge.
-
Microsoft Teams: некоторые функции, такие как аудио- или видеозвонки, не будут работать.
-
Экранный диктор: голосовая навигация с помощью приложения «Экранный диктор» не работает.
-
Microsoft OneDrive и Фотографии: эти приложения не могут воспроизводить видео.
-
Просмотр PDF в Microsoft Edge: эта функция не работает в более старых версиях Microsoft Edge, но будет работать в новом браузере Microsoft Edge на основе Chromium даже без установки пакета компонентов мультимедиа.
-
Звукозапись: записи ограничены форматом WAV.
-
Голосовой ввод: эта функция не работает.
-
Веб-камера: эта функция не работает.
-
Устройства с камерой Windows 10: камеры, использующие протокол передачи изображений (PTP), не работают.
-
Windows Hello: эта функция не работает.
-
Windows Mixed Reality: Windows 10 N несовместима с Windows Mixed Reality.
-
Переносные устройства Windows: отсутствует поддержка синхронизации мультимедиа, загрузки изображений и обзора файлов.
-
Медиа контент в Microsoft Store: аудио- и видеосодержимое, полученные через Microsoft Store, воспроизвести невозможно. Кроме того, предварительный просмотр аудио- или видеоконтента в Store не работает.
-
Беспроводной дисплей.: эта функция не работает.
-
Xbox: некоторые функции, связанные с этим приложением, например DVR для игр, не работают.
Иногда при попытке посмотреть какой-то мультимедийный контент в интернете, будь то видео или flash-игра, появляется сообщение о том, что нужно обновить Adobe Flash Player. Соответственно, воспроизвести что-либо становится невозможно.
Такое сообщение может возникать не только в браузере, но и на компе, то есть в трее, а также в антивирусе.
Текст сообщения тоже может быть разным, но пользователь в любом случае догадается, что ему необходимо установить последнюю версию этого самого плеера.
Есть некоторые нюансы, которые стоит учитывать перед тем, как вы решите обновить Flash Player. Эти самые нюансы и разберем, а так же, как посмотреть версию флеш плеера на компьютере.
Скачиваем флеш плеер
Чтобы обновить флеш плеер, достаточно выполнить несколько простых шагов, первым из которых является скачивание установочного файла.
Стоит заметить, что данная процедура (обновление Adobe Flash в целом) будет выглядеть абсолютно одинаково на Виндовс 10, 8, 7 и даже ХР с Vista.
Отличаться может только интерфейс самих окон в системе. Итак, чтобы обновить адобе флеш плеер бесплатно, сделайте следующее:
Это официальный ресурс адобе флеш плеер и обновление плагина необходимо производить исключительно с него. Мы еще поговорим о том, почему это именно так.
2Если в программе Adobe Flash нуждается ваш компьютер, и вы будете инсталлировать ее на свой ПК или ноутбук, переходите к следующему шагу.
А если вам необходимо загрузить последнюю версию для другого аппарата, нажмите на надпись Нужен проигрыватель Flash Player для другого компьютера
После этого появятся два шага – выбор операционной системы и версии. Выберете нужную ОС и одну из версий (желательно, последнюю доступную).
Рис. 1. Кнопка — Нужен проигрыватель Flash Player для другого компьютера
Подсказка: Версия выбирается в зависимости от браузера, который вы используете в качестве основного. В зависимости от этого, будет меняться платформа, на которой работает плагин Adobe Flash Player – PPAPI, NPAPI, ActiveX и другие.
Рис. 2. Выбираем версию программы для другого компьютера
3Если вы все-таки загружаете проигрыватель для своего компьютера, обязательно уберите все галочки в блоке Дополнительное предложение. Там будут предлагаться различные вспомогательные программы на Windows 10, 8 и 7.
Это может быть какой-то антивирус, ПО для проверки драйверов и тому подобное. В большинстве случаев все это абсолютно бесполезно. В нашем случае предлагается установить Google Chrome и сделать его браузером по умолчанию.
Это самое безобидное предложение, которое может быть. После того, как вы уберете галочки, просто нажмите Установить сейчас. Если вам нужно скачать флеш плеер для другой машины, на том же месте будет располагаться кнопка Загрузить.
Рис. 3. Дополнительное предложение и кнопка скачивания
Теперь у вас есть установочный файл с официального сайта и вы можете приступать к следующему этапу, а это уже непосредственно установка адоб флеш плеера.
к оглавлению ↑
Устанавливаем флеш плеер
Дальше все тоже очень просто. Чтобы Flash Player правильно обновить, необходимо просто запустить файл, полученный на предыдущем шаге.
Совет! Если последняя версия флэша будет устанавливаться на другом ноутбуке или ПК, то этот файл необходимо сбросить на флешку или залить на файлообменник.
Потом его можно будет скачать или просто запустить со съемного накопителя на нужном компьютере.
Само обновление программы Adobe Flash Player во всех случаях происходит одинаково и выглядит следующим образом:
1Сразу после запуска файла откроется окно настроек. В нем вы выберете то, каким образом будут происходить апдейты данного ПО до последней версии в дальнейшем.
Это означает, что время от времени будет выполняться проверка версии Adobe Flash Player.
Первый вариант — Если версия устарела, то инсталляция может происходить автоматически, без уведомления пользователя.
Второй вариант подразумевает уведомление перед загрузкой.
Третий вариант означает, что проверка не будет выполняться вообще. Если потребуется Adobe Flash Player обновить, пользователь сделает это самостоятельно.
Выберете нужный вариант и нажмите Далее.
Рис. 4. Выбор вариантов дальнейших апдейтов
2В том случае, когда во время инсталляции будет запущена какая-то программа, связанная с плеером, ее потребуется закрыть.
Это может быть браузер, что-то связанное с работой игр, в некоторых случаях антивирусы и т.д. Программа сообщит о том, что нужно закрыть, чтобы обновить адоб флеш плеер бесплатно. Сделайте это и нажмите кнопку Продолжить.
Важно! В некоторых случаях установочное окно не реагирует сразу после закрытия программы, которая мешает установке. То есть вы закрываете то, что отображается в окне, жмете «Продолжить», но ничего не происходит – вы видите то же самое окно.
В этом нет ничего страшного, нужно просто подождать некоторое время, не более 2-3 минут, а затем повторить процедуру.
Рис. 5. Окно закрытия программ, связанных с работой плеера
3Дальше вам останется просто дождаться, пока программа будет установлена. В конце будет показано окно с предложением других продуктов для Windows 7, 8, 10 от той же компании и благодарностью за инсталляцию.
Его можно просто закрыть. Иногда такое окно не появляется. Вместо него прогрессбар просто будет заполнен, а справа от него будет стоять галочка зеленого цвета. В таком случае нужно тоже закрыть открытое окно.
Рис. 6. Окончание инсталляции
Теперь вы знаете, как быстро обновить флеш плеер на компьютере. Давайте поговорим о тех самых нюансах, которые касаются того, как обновить Flash.
к оглавлению ↑
Проверка версии
В некоторых случаях необходимо знать, как проверить версию Adobe Flash Player. Например, если в браузере появляется сообщение о необходимости апдейта, но вы уверены в том, что ПО актуальное. Для этого существует простая процедура проверки версии, и заключается она в следующем:
1Зайдите в Панель управления через меню Пуск. Переключитесь на Мелкие значки возле надписи Просмотр, если это не было сделано ранее. Только так вы сможете увидеть нужный ярлык.
2В списке программ нажмите на Flash Player (32 бита). Обычно он находится в левом верхнем углу списка. Если у вас семерка, все будет выглядеть так, как показано на рисунках ниже.
Рис. 7. Панель управления и список установленного ПО
3В открывшемся окне перейдите на вкладку Обновления и нажмите на кнопку Проверить сейчас.
4В браузере по умолчанию откроется страница с информацией, на которой будет таблица с последними, то есть наиболее актуальными версиями программы.
Сравните то, что указано в менеджере настроек и на этой странице. Если версии соответствуют, значит, все хорошо и ваше ПО актуальное.
Рис. 8. Менеджер настроек плеера и страница информации
Теперь вы знаете, как узнать версию Adobe Flash Player. В некоторых случаях с инсталляцией могут возникнуть проблемы. Как ни странно, все они решаются одним и тем же способом.
к оглавлению ↑
Удаление старой версии
Данная процедура выполняется следующим образом:
1Откройте Панель управления, затем пункт Удаление программы.
2В списке ПО найдите все, что связано с плеером. Обычно это три программы с разными платформами.
3Поэтапно нажимайте на каждую из них двойным кликом левой кнопкой мыши. После каждого такого действия будет появляться окно, в котором следует нажать кнопку Удалить.
Рис. 9. Удаление ПО
к оглавлению ↑
Чего делать не стоит
Что касается того, как правильно обновить Adobe Flash Player, то для этого точно не стоит пользоваться сторонними ресурсами. Есть официальный сайт, и устанавливать флэш плеер стоит только с него.
Почему это так? В основном, по той простой причине, что злоумышленники часто используют маскировку под Adobe Flash Player самой последней версии, чтобы забросить вирус на ваш компьютер.
Вообще, в интернете, на разных сайтах можно найти очень много кнопок и ссылок, которые никуда не ведут, а просто служат для скачивания вируса на вашу операционную систему.
Но количество вредоносных ссылок, связанных с Adobe Flash Player, просто зашкаливает!
Также не стоит искать данное ПО в интернете, просто заходите на get.adobe.com. Дело в том, что любой поисковик предложит вам огромное количество вариантов, но все они вряд ли будут тем, что нужно.
В большинстве случаев вы просто скачаете вирус. Самое безобидное, что может случиться – это загрузка старой и нерабочей версии, из-за которой видео в Flash Player проигрываться не будет, как и другой мультимедийный контент.
Плееры для компьютера
Мощный медиаплеер, способный воспроизводить все популярные форматы. Проигрывает недокачанные и поврежденные файлы, может захватывать видео и стоп-кадры.
-
31
-
1
-
4
Торрент-клиент для загрузки фильмов на большой скорости, а также их просмотра онлайн. Предусматривает подписку на сериалы и уведомления о новых эпизодах. Обеспечивает онлайн-трансляцию ТВ-каналов и отдельных спортивных соревнований.
-
0
-
0
-
3
Один из немногих медиаплееров, способных проигрывать недокачанные и «битые» файлы. Воспроизводит все популярные форматы аудио- и видео, а также потоковый медиаконтент. Не требует установки кодек-паков, так как поставляется с интегрированными кодеками.
-
9
-
1
-
3
Бесплатный медиапроигрыватель, способный воспроизводить даже те файлы, что не отрывает Windows Media Player. Обладает множеством настроек и дополнительных опций.
-
2
-
0
-
1
Сонгбирд представляет из себя настольный веб-плеер и веб-браузер в одном лице. Как и Winamp, он поддерживает множество расширений и скинов.
-
2
-
1
-
0
Адобе Флеш Плеер — бесплатный и очень распространенный браузерный проигрыватель файлов формата Flash (файлы SWF). Устанавливается в браузер для отображения флеш-анимации.
-
13
-
3
-
0
Сервис от разработчиков Apple, предназначенный для загрузки, организации и воспроизведения медиафайлов на компьютере. Обеспечивает доступ к лицензионным фильмам, играм и музыкальным альбомам.
-
12
-
1
-
2
Media Player Classic Home Cinema – оптимальный медиапроигрыватель для просмотра фильмов дома. Обладает приятным интерфейсом с достаточно большими кнопками. Предусматривает выключение ПК по завершению воспроизведения.
-
12
-
0
-
1
Аудиопроигрыватель, поддерживающий все востребованные форматы. Оснащен 18-полосным эквалайзером, позволяет управлять несколькими плейлистами, слушать Интернет-радио и скробблить Last.fm.
-
7
-
4
-
2
Винамп это бесплатный мультимедийный проигрыватель, который по праву считается одним из культовых плееров-ветеранов, обладая широчайшим набором возможностей.
-
4
-
0
-
0
Какой же компьютер без музыки и видео?
Медиафайлы нужны для работы, они помогают отдохнуть и развлечься. Другими словами, делают компьютер тем, чем мы его привыкли видеть — универсальным «комбайном» на все случаи жизни. А для воспроизведения всего множества звучащих и играющих файлов нужны плееры для компьютера. Хотите ли вы посмотреть любимый фильм, «заценить» свежий клип популярного испонителя или просто послушать музыку — вам нужны они. Плееры для Windows.
Надеемся, вы оцените наши усилия по подбору лучшего ПО — устанавливайте, пробуйте, делитесь впечатлениями.
Автор:
Обновлено: 26.05.2018
Adobe Flash когда-то был вездесущим в Интернете, но сейчас он выглядит странно. Эксперты и разработчики утверждали, что пришло время отойти от этого плагина. В сравнении с HTML5 и другими веб-стандартами, флеш является ресурсоемким и небезопасным. Фактически, Adobe планирует прекратить развитие своей же технологии к 2020 году.
Как обновить флеш плеер на Виндовс 10
Тем не менее процесс поэтапного отказа от флеша работает медленно. При разработке заметок для вебсайтов и утилит на другой основе затрачиваются время, усилия и деньги, и многие крупные адреса в Интернете все еще полагаются на флеш, даже если его поддержка начинает ослабевать.
Когда мы имеем дело с современными операционными системами, как Windows 10, в комплекте с которыми идет обновленный браузер (Microsoft Edge), то их сочетание со старыми технологиями приводит к некоторой непредсказуемости. У вас возникают очевидные вопросы: Flash Player безопасен? Он работает? Включен ли в Windows 10? Совместим ли с Microsoft Edge?
В зависимости от опыта, вы можете прийти к разным выводам насчет этих вопросов. Некоторые сайты работают нормально, а другие нет. Возможно, вы даже пытались установить Adobe Flash в Windows 10, чтобы проверить его работоспособность.
Microsoft связывает Adobe Flash Player в своем браузере с Windows 10
К счастью, мы объясним, как обновить Flash Player в Windows 10 и разобраться со всеми сопутствующими этой задаче проблемами.
Мы также рассмотрим процесс обновления флеша в двух популярных браузерах и решим распространенные проблемы, которые могут возникнуть при выполнении предписанных условий.
Содержание
- Как обновить Flash Player в Windows 10 и связанные с этим проблемы
- Как установить новую версию Adobe Flash Player для Windows 10
- Google Chrome
- Mozilla Firefox
- Видео — Как скачать и установить Adobe Flash Player в Windows 10
Как обновить Flash Player в Windows 10 и связанные с этим проблемы
Даже когда основные вебсайты и онлайн-платформы отказываются от тяжелых плагинов, многие из них по-прежнему требуют установки плеера. Например, популярные ресурсы, как Главная лига бейсбола MLB.tv и инструменты, такие как Pixlr, до сих пор поддерживают флеш-технологию. К счастью, Microsoft начала связывать Adobe Flash Player в своем браузере после выпуска Windows 8 и продолжает это делать в последней десятой версии.
Поскольку Microsoft связала Adobe Flash с Windows, вы получите его свежую версию через «Центр обновления». Итак, попробуйте обновится вручную.
- Кликните по меню «Пуск» и нажмите по шестеренке.
Открываем «Пуск» и нажимаем по шестеренке
- Откройте раздел «Обновление и безопасность», как на скриншоте ниже.
Переходим в раздел «Обновление и безопасность»
- Затем для проверки наличия обновлений, щелкните на соответствующую кнопку в «Центре обновления Windows».
В «Центре обновления Windows» нажимаем «Проверка наличия обновлений»
- Нажмите кнопку «Установить сейчас», если последняя версия флеш-плеера доступна. Вы также можете попробовать другие способы обновления.
Если доступна версия обновления флеш плеера, нажимаем «Установить сейчас» или «Restart now»
Как установить новую версию Adobe Flash Player для Windows 10
Ручной процесс очень прост и состоит всего лишь из нескольких шагов:
- Загрузите Adobe Flash Player Uninstaller по ссылке https://helpx.adobe.com/flash-player/kb/uninstall-flash-player-windows.html. Adobe Flash Player Uninstaller помогает при переустановке любых версий плеера. Его также можно использовать для его обновления. Инструмент удалит все флеш-плееры, кроме ActiveX на Windows 8/10.
Нажимаем «Скачать Uninstaller для flash-плеера»
- Запустите установочный файл из папки «Загрузки», разрешите внести изменения на ваш компьютер.
В папке «Загрузки» открываем установочный файл двойным щелчком левой кнопкой мыши
- Нажмите «Удаление», таким образом Adobe Flash Player Uninstaller ликвидирует на компьютере старую версию флеш-плеера.
Нажимаем «Удаление»
Флеш плеер удален, нажимаем «Готово»
- Все браузеры должны быть закрыты. Загрузите и распакуйте последние автономные загрузчики для каждого из них, открыв ссылку https://get.adobe.com/ru (установите только те, которые вам нужны).
На сайте разработчика выбираем параметры для своего компьютера и браузера, нажимаем «Загрузить»
Отмечаем пункт, который рекомендует разрабочтик «Разрешить Adobe устанавливать обновления»
Двойным кликом левой кнопки мыши запускаем установочный файл
При установке следуем инструкции установщика
Важно! Существует 3 типа плагинов для флеш-плееров, и все они должны быть установлены отдельно. Вам придется переустанавливать каждый тип для конкретного браузера. Важно отметить, что вы можете иметь разные версии, потому что не все браузеры и приложения используют один и тот же плагин. Помните об этом.
- NPAPI — предназначен для Firefox (Safari для Windows);
- ActiveX — Internet Explorer/EDGE (Windows 10);
- PPAPI — браузер Opera.
Для каждого браузера нужно поочередно установить каждый плагин, в зависимости от количества используемых браузеров
Google Chrome
В Chrome уже установлена свежая версия плеера, так что обновление обрабатывается на 100%. Вам не нужно ничего скачивать и устанавливать, поскольку все происходит в автоматическом режиме.
Единственный способ устранения неполадок, кроме повторной установки Adobe Flash, — удаление следующего файла, поскольку он вызывает ошибки при воспроизведении контента: «c:users→username→AppData→Local→Google→Chrome→User Data→PepperFlash».
Находим и удаляем файл «PepperFlash»
Mozilla Firefox
Сначала проверьте, включен ли Flash в Firefox.
- Откройте меню, затем «Дополнения» и перейдите в «Плагины».
Заходим в меню браузера, открываем «Дополнения»
- Выберите «Shockwave Flash», а затем опцию «Всегда включать».
Открываем раздел «Плагины», выбираем «Shockwave Flash», а затем опцию «Всегда включать»
- Для обновления Flash в Mozilla Firefox пользователи должны посетить страницу загрузки Adobe.
В браузере Mozilla заходим на официальный сайт разработчика и устанавливаем обновление
Важно! С недавних пор последняя версия Mozilla Firefox не поддерживает флеш-плеер и некоторые другие плагины, поэтому его может не быть в списке.
Flash повсеместно рассматривается как небезопасное решение, а новые веб-стандарты типа HTML5 продолжают лидировать. Программы на основе этой устаревшей технологии все еще не вымерли, поэтому вы будете встречать их в Интернете довольно долгое время.
Видео — Как скачать и установить Adobe Flash Player в Windows 10
Рекомендуем похожие статьи

С 1996 просмотр видео, прослушивание песен и даже просмотр фотографий в операционных системах Windows — это то, что нужно через программу Windows Media Player . С годами Microsoft выпускает все больше и больше версий до 12, доступных для Windows 10 и 8 и 7 , старые операционные системы компании.
В настоящее время это устаревшее программное обеспечение . Несмотря на возможности, функции и, прежде всего, производительность этого накопителя, его менеджеры решили не обновлять его для использования внутренних сервисов W10, таких как » Фильмы и ТВ Чтобы в полной мере использовать возможности системы. Оперативное и централизованное все в полностью родных инструментах и быть реализовано там. Таким образом, с октября 2017 г. , в одном из обновлений этой ОС было решено нажать на педаль тормоза популярной программой компании.
Но… Как мне обновить проигрыватель Windows Media до последней версии? Хотя кажется, что выполнить эту задачу невозможно из-за отсутствия поддержки, это возможно сделать . Здесь мы объясним все шаги, которые необходимо выполнить, чтобы достичь этого в в настоящее время доступны два канала .
Все детали и процедуры, которым необходимо следовать, объяснил шаг за шагом и по пунктам поэтому вы не потеряетесь с этим подробным руководством, предназначенным для всех пользователей. Неважно, какая у вас версия Windows , процесс одинаков для всех, и это позволит вам всегда иметь этот проигрыватель с самым последним обновлением, которое существует на рынке. Aussi, всегда официальными и надежными способами чтобы избежать возможных проблем из-за программного обеспечения неизвестного происхождения.
Windows 10 а решил прекратить поддержку Windows Media Player через несколько месяцев после выпуска. После обновления операционная система отказалась от обновления Media Player активен с Windows 98 раз ; однако, несмотря на то, что для отображения медиаконтента предлагается встроенный проигрыватель, есть способы установить его, чтобы продолжать использовать .
Это руководство по обновлению новой версии Windows Media Player поможет вам выполнить процесс сразу автоматически и вручную , в обоих направлениях, даже несмотря на прекращение поддержки официальной командой. Мы объясним все шаги, которые необходимо выполнить в обоих случаях, чтобы вы могли достичь того, что вы предпочитаете, и всегда иметь самые последние обновления этой программы на вашем компьютере.
Автоматические обновления
«ОБНОВЛЕНИЕ Вы один из самых ностальгических пользователей и скучаете по легендарному проигрывателю видео и изображений Windows? ⭐ ВВЕДИТЕ ЗДЕСЬ ⭐ Вы хотите загрузить и установить последнюю версию этой программы? Не смотрите дальше и наслаждайтесь новой версией быстро, легко и плавно! «

Обычно Windows Media Player выполняет автоматические обновления так что вам не нужно беспокоиться о загрузке и установке чего-либо. Чтобы проверьте, что они активны , вам необходимо выполнить следующие действия:
- Откройте проигрыватель Windows Media . Для этого нажмите на Кнопка Пуск на вашем ПК (внизу слева) и в строке поиска введите » Windows Media Player ». Щелкните появившийся раздел, чтобы войти в программу.
- Оказавшись в главном окне с библиотеками для чтения в поле зрения, вы должны нажать на опцию » организовать »И в появившемся перед вами меню нажмите «Параметры». * Эти номенклатуры могут различаться в зависимости от версии вашей программы.
- Когда вы находитесь в этом подменю, вы должны искать вкладку «Игрок» . Найдя его, нажмите на него, чтобы получить доступ к общим настройкам этого мультимедийного инструмента.
- Теперь среди всех появившихся параметров необходимо ввести поле «Автоматические обновления» и внутри него выберите термин, с которым вы хотите, чтобы программа выполняла поиск новых версий для установки . Вы можете выбрать один из следующих вариантов:
- «Один раз в день»
- «Раз в неделю»
- «Раз в месяц».
- Выберите один из трех и нажмите кнопку » Применять ». После этого нажмите » принимать На этом вы закончите настройку автоматических обновлений.
Впредь, Проигрыватель Windows Media загрузит все ваши исправления без каких-либо действий. . Все в фоновом режиме и практически не влияет на производительность вашего ИТ-оборудования по мере развития процесса.
Ручные обновления

Если вы хотите вручную загрузить обновления для проигрывателя Windows Media на свой компьютер , для этого нужно всего лишь перейти к официальному источнику игрока: веб-сайту поддержки Microsoft. Мы тут вы объясню как поступить чтобы установить последние версии вручную:
Загрузите последнюю версию Windows Media Player
- Вы можете перейти на страницу загрузки последнего обновления. à Jour de Проигрыватель Windows Media в покинуть это место или перейдите по прямым ссылкам выше, они полностью безопасны и не содержат вредоносных программ.
- Если вы зашли на официальный сайт, выберите язык в поле, которое для этого включено. Когда вы закончите, нажмите красную кнопку с текстом » скачать Для начала скачиваем установщик на свой компьютер.
- Когда он у вас уже есть во внутренней памяти вашего компьютера, все, что вам нужно сделать, это найти файл в папке, выбранной для загрузки, и открыть его. Сделай это и это процесс установки начать .
- Оттуда вам просто нужно нажать на «Следующий» , примите условия использования и политику конфиденциальности и дождитесь, пока все файлы будут скопированы на жесткий диск, пока процесс не будет завершен, и наконец-то у вас будет самая последняя версия этого мифического проигрывателя мультимедийного контента для Windows.
Если у вас есть какие-либо сомнения или вопросы, пожалуйста, оставьте их в комментариях, это наверняка будет большим подспорьем для большего количества участников сообщества, спасибо!

Windows Media Player – это встроенный системный компонент, поэтому способ его обновления немного отличается от стандартных способов. Рассмотрим, основные способы обновления проигрывателя.
Для обновления стандартного медиаплеера на Windows 7 достаточно воспользоваться только системным функционалом.
Вариант 1: Ручное обновление
Пошаговое руководство:
- Запускаем Windows Media Player.
- Нажимаем ПКМ на нижней или же верхней части интерфейса. Выбираем пункт «Справка», а затем заходим в «Проверка обновлений…».
- Начинается процесс проверки новейших обновлений с их установкой в случае необходимости. Если на данный момент новых обновлений нет, то на экране появится соответствующее окно с информацией.
Вариант 2: Автоматическое обновление
Подробная инструкция:
- Снова запускаем проигрыватель и жмем ПКМ на любой интерфейсной панели. Выбираем «Сервис», а затем кликаем на «Параметры».
- Переходим в «Проигрыватель». Смотрим в «Автоматическое обновление» и около элемента «Проверка обновлений» устанавливаем кнопку в то положение, которое Вам удобно:
- «Раз в день»;
- «Раз в неделю»;
- «Раз в месяц».
- Нажимаем кнопку «Применить».
- Теперь проверка обновлений происходит автоматически, но авто-установка все равно не происходит. Чтобы исправить ситуацию необходимо отредактировать кое-какие параметры ОС. Нажимаем на «Пуск» и заходим в «Панель управления».
- Кликаем на «Система и безопасность».
- Переходим в «Центр обновлений».
- Нажимаем на «Настройки параметров» в левой части экрана.
- Смотрим на «Важные обновления» и кликаем в нем на «Установить автоматически». Ко всему прочему, нужно поставить галочку рядом с «Получать рекомендуемые обновления». Дважды кликаем на кнопку «ОК».
Вариант 3: Принудительное обновление
Этот способ нужно использовать, только если не помогли предыдущие два.
Пошаговое руководство:
- Скачиваем Media Feature Pack для «семёрки».
- После установки переходим к отключению элемета. Заходим в «Панель управления» и нажимаем на «Программы».
- Заходим в «Программы и компоненты».
- Нажимаем «Включение компонентов».
- На экране появится окошко «Компоненты».
- Находим в окошке папку «Компоненты для работы с мультимедиа» и нажимаем на плюсик рядом с ней.
- Появится список папок, входящих в этот раздел. Снимаем галку рядом с «Компоненты для работы с мультимедиа».
- Нажимаем кнопку «Да».
- После проделанных операций, в этом разделе будут убраны абсолютно все галки. Кликаем на кнопку «ОК».
- Запускается процедура редактирования функций. Тут необходимо подождать.
- После финала появится окно с просьбой перезапустить Персональный Компьютер. Удовлетворяем просьбу системы.
- После перезагрузки включаем файл Media Feature Pack. Начинается установка.
- Снова открываем окно включения элементов. Ещё раз находим папку под названием «Компоненты для работы с мультимедиа». Возвращаем все галочки на место и кликаем на «ОК».
- Ещё раз запускается процедура редактирования функций. Ждем.
- После завершения процедуры снова перезагружаем компьютер. Готово! Проигрыватель обновлен до новейшей версии.
Теперь Вы знаете все способы, помогающие обновить проигрыватель Windows Media Player.
Что делать, если устарел плагин Adobe Flash Player? Все просто: его необходимо обновить. Хотя, в принципе, это не обязательно. Но тогда Вы не сможете слушать музыку в ВКонтакте, смотреть видео на Youtube и играть в игры в браузере. А все потому, что в данном случае требуются специальные драйвера. И все они как раз имеются в Адобе Флеш Плеере. Поэтому, как ни крути, но все же Вам придется его обновить.
Но у меня есть 3 хорошие новости. Во-первых, это делается буквально за 2-3 минуты. Во-вторых, это совершенно бесплатно. В-третьих, ниже приведена подробная инструкция, как выполнить обновление программы Adobe Flash Player на компьютере за пару минут.
Читайте также – Ноутбук сильно греется и шумит: что делать?
Как обновить Адобе Флеш Плеер правильно?
Для начала поясню один важный момент, который Вам обязательно нужно знать. Во время работы в браузере на любом сайте периодически появляется сообщение «Adobe Flash Player устарел» (или «Заблокирован устаревший модуль / плагин Adobe Flash Player»). В принципе, текст может немного отличаться, но суть остается все той же. Что значит Adobe Flash Player устарел? Все просто: разработчики выпустили новую версию, а ваша текущая является уже неактуальной. Поэтому ее нужно обновить.
Также о необходимости обновления может напомнить:
- антивирус;
- онлайн-плеер на каком-то сайте;
- сам Flash Player (например, в трее).
Ни в коем случае не соглашайтесь на это напоминание и не нажимайте кнопку «Обновить»! Просто прочитайте сообщение и закройте его. Дело в том, что оно может содержать в себе вирусы. Особенно, если сообщение появляется на неизвестном сайте.
Обновление Adobe Flash Player необходимо выполнять только с одного-единственного источника – официального сайта разработчика. В противном случае рискуете заразить компьютер или ноутбук всякими вирусами (чаще всего это баннер-вымогатель, блокирующий работу ПК).
Читайте также: Вирус заблокировал компьютер: что делать?
С этим все ясно? Тогда переходим к главному.
Ниже я покажу пример для Windows 7 (в Firefox). Впрочем, данная процедура является универсальной. То есть, аналогичным образом вы можете установить Adobe Flash Player для браузеров Opera, Chrome, Internet Explorer, Яндекс и всех ОС (Windows XP, 8 или 10).
Итак, чтобы правильно обновить устаревший Adobe Flash Player до последней версии:
- Переходите по адресу – https://get.adobe.com/ru/flashplayer/ (это оф. сайт разработчиков и обновлять его нужно только здесь!).
- Обратите внимание на первую колонку. Здесь указана версия ОС и браузер. Если они определены правильно, переходите к пункту 4.
- Если ОС или браузер определены неправильно, тогда нажмите на строку «Нужен Flash Player для другого компьютера?». После этого появится возможность вручную выбрать версию Windows и установленного браузера.
Если ваша система определена неправильно, нажмите на «Нужен проигрыватель Flash Player» - Во второй колонке указаны дополнительные приложения, которые установятся вместе с Адобе Флеш Плеером. Обычно они мало кому нужны, поэтому здесь рекомендуется убрать галочки.
- В третьей колонке нажимаете на кнопку «Установить».
- После этого в браузере появится небольшое окошко, где Вам нужно нажать кнопку «Сохранить файл» (сохраняете в любое место – например, на рабочий стол).
Скрываете браузер и запускаете этот файл. Откроется установщик Adobe Flash Player, где Вам необходимо выбрать настройки обновления. На выбор предлагается 3 варианта:
- автоматическое обновление Adobe Flash Player;
- уведомлять перед установкой обновлений;
- никогда не проверять обновления.
Выбираете любой пункт (рекомендуется первый или второй) и нажимаете кнопку «Далее».
После этого начнется установка плагина последней версии. При этом нужно закрыть браузер. Если Вы этого не сделаете, во время установки появится вот такое сообщение:
Закрываете браузер и нажимаете «Продолжить».
После обновления Adobe Flash Player ваш браузер автоматически запустится и откроет официальную страницу разработчиков.
Там будет написано что-то в стиле «Спасибо, что пользуетесь нашим продуктом». Можете не обращать на это внимание – просто закройте данную вкладку.
Но здесь может быть одна проблема. Обновление плагина до последней версии периодически выходит боком. И в результате видеоролики, музыка и игры по-прежнему не работают. Или работают, но плохо: видео тормозит, браузер глючит, сайты зависают и т.д. Так иногда бывает. В данном случае надо откатить Adobe Flash Player к прежней версии, а затем установить его еще раз. То есть, требуется полная переустановка флеш-плеера.
Как удалить Adobe Flash Player?
Никаких трудностей тут нет. Чтобы удалить Adobe Flash Player:
- Нажимаете кнопку «Пуск», заходите в «Панель управления», выбираете «Программы и компоненты».
- Выделяете нужный пункт и нажимаете «Удалить».
- Ждете, пока процедура будет выполнена.
Готово – плагин полностью удален с компьютера (или ноутбука).
Полезно знать: Как посмотреть скрытые файлы на флешке?
Если Вы уже удалили установочный файл на рабочем столе, тогда нужно снова загрузить обновление Adobe Flash Player с оф. сайта и установить его с чистого листа. Как правило, это должно помочь. После этого игры, видео и музыка будут воспроизводиться в нормальном режиме.
Иногда стандартная процедура удаления не помогает устранить ошибки со звуком или видео в браузере. В таком случае рекомендую прочитать: Как правильно удалить Adobe Flash Player?
Для обновления медиаплеера нужно выполнить следующие действия:
-
Щёлкнуть правой кнопкой мыши на панели в нижней части окна. В открывшемся меню выбрать “Справка”, “Проверка обновлений. ”.
Если программа обнаружит обновления для Windows Media Player, то предложит их скачать. Если у вас установлена новая версия проигрывателя, то появится сообщение об этом.
Остались вопросы, предложения или замечания? Свяжитесь с нами и задайте вопрос.
Пользователи Windows 10 уже начали получать обновление Fall Creators Update. Однако с его установкой в операционной системе пропадает классический проигрыватель Windows Media. Вместо него в Windows 10 инсталлируется универсальное приложение Музыка Groove и Кино и ТВ. Для тех, кто отдает предпочтение старому плееру, предлагаем обратить внимание на способ, как его вернуть.
Исчезновение классического Проигрывателя Windows Media связано с загрузкой обновления KB4046355, которое удаляет стандартное приложение, заменив его на новое. Ярлык программы убирается с рабочего стола, меню Пуск. Файлы программы также деинсталлируются. Казалось бы, после очистки можно скачать и установить приложение заново. Однако как это сделать?
На официальном форуме Microsoft некоторые пользователи отметили, что им удалось вернуть данный проигрыватель следующим образом:
- Переходим в «Панель управления», «Программы и компоненты».
- Откроется новое окно. В меню слева выбираем «Включение и отключение компонентов Windows». В списке находим ветку «Media Features». В ней ставим отметку возле «Проигрывателя Windows Media» и следуем подсказкам системы.
- Проигрыватель будет возвращен.
Важно отметить, что не во всех сборках Windows 10 есть возможность вернуть данный проигрыватель. Поэтому, если у вас неактивная данная функция в компонентах системы, вернуть старый проигрыватель можно только другим неофициальным способом.
В течение долгих лет этот популярный медиаплеер присутствовал в различных выпусках операционной системы. Он поставлялся по умолчанию, как неотделимый компонент ОС. Сложившаяся ситуация изменилась совсем недавно и теперь проигрыватель Windows Media Player для Windows 10 не установлен в системе.
Если же вам недостаёт этого классического программного продукта в своей версии операционной системы, не расстраивайтесь, мы рассмотрим способ его добавления. Также немного поговорим об альтернативных и бесплатных проигрывателях, способных заменить WMP, поскольку последний не обновлялся около 9 лет.
Сегодня плеер поставляется в качестве дополнительного компонента для большинства выпусков ОС. В Майкрософт решили не активировать его по умолчанию и поиск среди установленных приложений в меню кнопки “Пуск” не даст вам положительного результата.
Не стоит искать этот проигрыватель и в таких ОС, как Windows 10 N и NK. Для них сформирован пакет Media Feature Pack, который размещен по этой официальной ссылке:
где загрузите его, учитывая 32-х или 64-х битную версию своей операционки.
Следуйте инструкциям мастера и пакет будет успешно установлен. Наряду с WMPlayer он также позволит инсталлировать другие приложения, такие как Skype, Запись голоса и Музыка Groove. Если же у вас десятая ОС домашней или профессиональной версии, то давайте разберемся в этом вопросе более подробно.
Сочетанием клавиш Win + I своей клавиатуры запустите утилиту “Параметры” системы. Выберите раздел “Приложения и возможности”, где нажмите на ссылку “Управление дополнительными компонентами”.
Кликните по кнопке “Добавить компонент”. Пролистайте список немного вниз и найдите “Проигрыватель Win Media”. Нажмите на кнопку “Установить”, чтобы активировать инструмент для воспроизведения звуковых и видеофайлов, расположенных на ПК и в Интернете. Его размер составляет 16,7 Мегабайт.
Вернитесь в предыдущее окно, где увидите плеер в списке установленных дополнительных компонентов. Отсюда также можно его удалить, если когда-либо пожелаете.
Теперь рассмотрим альтернативные приложения. Одним из лучших медиа-плееров, которые можно бесплатно установить, является VLC медиаплеер. В этом бесплатном кроссплатформенном программном обеспечении будет работать практически любой аудио или видео файл, благодаря огромному количеству поддерживаемых видеокодеков. VLC способен проигрывать видеоролики, видео с веб-камеры, потоковое видео и многое другое. Кроме того, он также очень легкий и быстро работает.
Еще один плеер – Media Player Classic, который входит в состав пакета медикодеков K-Lite Codec Pack. Тоже поддерживает множество форматов файлов. Имеет простой пользовательский интерфейс, но в то же время, обладает множеством настроек и инструментов.
Кроме этих, вы можете попробовать использовать другие приложения с подобным функционалом, которые поставляются вместе с ОС. Они разработаны с учетом требований десятки и предлагают более современный интерфейс. Основным для просмотра видео является “Кино и TV”, а для проигрывания музыки, соответственно – “Музыка Groove”.
На этом и закончим сегодняшнюю статью-инструкцию. Стоит понимать, что вам не нужно устанавливать и использовать Windows Media Player для Windows 10, если он не соответствует вашим потребностям и вы не использовали его до этого момента. Спасибо за внимание!