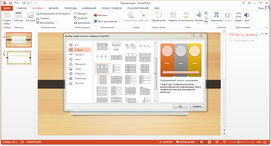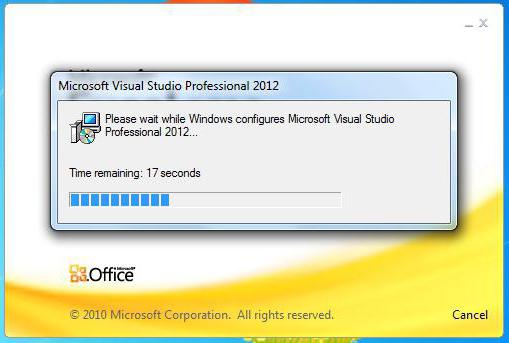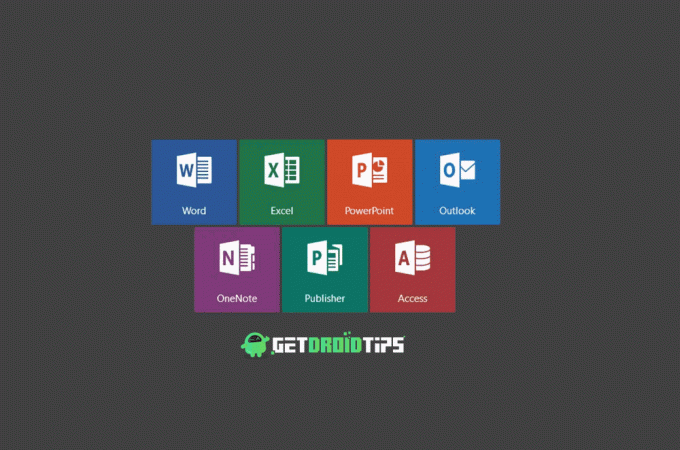Excel для Microsoft 365 Word для Microsoft 365 Outlook для Microsoft 365 PowerPoint для Microsoft 365 Access для Microsoft 365 OneNote для Microsoft 365 Excel 2021 Word 2021 Outlook 2021 PowerPoint 2021 Access 2021 Office 2021 OneNote 2021 Excel 2019 Word 2019 Outlook 2019 PowerPoint 2019 Access 2019 Office 2019 Excel 2016 Word 2016 Outlook 2016 PowerPoint 2016 Access 2016 OneNote 2016 Project профессиональный 2016 Project стандартный 2016 Office 2016 Excel 2013 Word 2013 Outlook 2013 PowerPoint 2013 Access 2013 OneNote 2013 Project профессиональный 2013 Project стандартный 2013 Office 2013 Microsoft 365 для дома Office для бизнеса Office 365 для малого бизнеса служба Office 365, предоставляемая 21Vianet Word 2010 Outlook 2010 PowerPoint 2010 Project 2010 Project стандартный 2010 Office 2010 Excel 2007 Word 2007 Outlook 2007 PowerPoint 2007 Project Стандартный 2007 Office 2007 InfoPath 2007 InfoPath 2010 InfoPath 2013 InfoPath Filler 2013 Office.com Еще…Меньше
На компьютере Mac? См. Office для Mac обновлений.
Щелкните здесь, чтобы посмотреть последние обновления для версий Office, в Windows установщика (MSI).
Выберите свою версию Office
Если вы не знаете, какая у вас версия Office, см. Office какую версию я использую?
Не знаете, какой у вас тип установки?
Откройте приложение Office, чтобы проверить тип установки
Примечание: Если не удается открыть приложение для проверки типа установки, сначала попробуйте выполнить действия по удалению распространенного типа установки «нажми и работай» или MSI.
-
Создайте или откройте существующий файл и выберите Файл > Учетная запись (этот элемент также может называться Учетная запись Office).
-
В разделе сведений о продукте найдите кнопку О программе и проверьте наличие следующих элементов:
Технология «нажми и работай»
Для установок по технологии «нажми и работай» указана версия и номер сборки, а также фраза нажми и работай.
Следуйте приведенным ниже инструкциям для технологии «нажми и работай» или MSI.
MSI
Установки MSI не содержат версии и номера сборки.
Следуйте приведенным ниже инструкциям для технологии «нажми и работай» или MSI.
Microsoft Store
Для установок из Магазина Microsoft Store указана версия и номер сборки, а также фраза Microsoft Store.
Если вы используете этот тип установки, выберите вкладку Microsoft Store.
Более новые версии Office
-
Откройте любое приложение Office, например Word, и создайте новый документ.
-
Перейдите к файлу >учетной записи (или Office, если вы открыли Outlook).
-
В разделе Сведения о продукте выберите элементы Параметры обновления > Обновить.
Примечание: Возможно, потребуется нажать Включить обновления, если вы сразу не увидите команды Обновить.
-
После того как Office завершит поиск и установку обновлений, закройте окно с сообщением «У вас все в порядке«.
В меню кнопки Параметры обновления также можно выбрать пункт Отключить обновления или Просмотреть обновления (ранее установленные).
Office в Microsoft Store
Если вы приобрели Office из приложения Microsoft Store на устройстве Windows, вы можете обновить Office из одного места!
-
Закройте все приложения Office.
-
Откройте приложение Microsoft Store. Для этого введите в поле поиска на панели задач запрос «Microsoft Store» и нажмите клавишу ВВОД.
-
Щелкните значок
и убедитесь, что вы вписались в учетную запись Майкрософт, связанную с вашей Office лицензией.
-
Щелкните значок
и > загрузки и обновления.
-
Нажмите кнопку Получить обновления.
Примечание: Если после нажатия кнопки Получить обновления появится сообщение «Вы полностью готовы», значит, у вас уже установлены все последние обновления.
Не получается? Попробуйте так:
-
Убедитесь, что компьютер подключен к Интернету.
-
Если кнопка Параметры обновления не отображается и видна только кнопка О программе, у вас либо корпоративная лицензия, либо в вашей организации используется групповая политика для управления обновлениями Office. Посетите Центр обновления Майкрософт или обратитесь в службу поддержки своей организации.
-
Инструкции по скачии обновлений вручную см. в Office обновления.
-
Если вы хотите обновить Office, но не можете открыть ни одного приложения Office, попробуйте восстановить набор Office:
-
Откройте Панель управления > Программы > Удаление программы.
-
Найдите и выберите свою версию Microsoft Office на компьютере. В строке вверху нажмите кнопку Изменить.
-
Выберите Быстрое восстановление > Восстановить. Если это не помогло, повторите действия, но теперь выберите Восстановление по сети. Если по-прежнему не удается открыть приложения, удалите и переустановите Office.
-
Office 2013
-
1. Откройте любое приложение Office 2013, например Word, и создайте документ.
-
2. Выберите Файл > Учетная запись (или Учетная запись Office в Outlook 2013).
-
3. В разделе Сведения о продукте нажмите кнопку Параметры обновления.
Посмотрите видео, в котором показаны соответствующие действия.
-
4. Нажмите Включить обновления, если этот параметр доступен.
-
5. Чтобы вручную проверить наличие обновлений Office и установить их, выберите вариант Обновить сейчас.
-
6. После того как Office завершит поиск и установку обновлений, закройте окно с сообщением «У вас все в порядке«.
Не получается? Попробуйте так:
-
Убедитесь, что компьютер подключен к Интернету.
-
Если в разделе Сведения о продукте нет кнопки Параметры обновления, а есть только кнопка О программе, у вас либо корпоративная лицензия или в вашей организации используется групповая политика для управления обновлениями Office. Попробуйте получить последние обновления для в Центре обновления Майкрософт или обратитесь в службу технической поддержки своей организации.
-
Инструкции по скачии обновлений вручную см. в Office обновления.
-
Если вы хотите обновить Office, но не можете открыть ни одного приложения Office, попробуйте восстановить набор Office.
Важно:
Office 2010 больше не поддерживается. Перейдите на Microsoft 365, чтобы работать удаленно с любого устройства и продолжать получать поддержку.
Обновить
-
Откройте любое приложение Office 2010, например Word 2010, и создайте документ.
-
Выберите Файл > Справка > Проверить наличие обновлений.
-
Выберите команду Установить обновления или Проверить наличие обновлений. Если обе команды недоступны, выполните дополнительные действия, указанные во всплывающем окне, которое появляется после нажатия кнопки Проверить наличие обновлений.
Не получается? Попробуйте так:
-
Убедитесь, что компьютер подключен к Интернету.
-
Если отсутствует команда обновления или вам не удается обновить программу, попробуйте посетить Центр обновления Майкрософт для установки обновлений Office средствами Windows.
-
Инструкции по скачии обновлений вручную см. в Office обновления.
-
Если вы хотите обновить Office, но не можете открыть ни одного приложения Office, попробуйте восстановить набор Office:
-
Откройте Панель управления > Программы > Удаление программы.
-
Найдите и выберите свою версию Microsoft Office на компьютере. В строке вверху нажмите кнопку Изменить.
-
Если вы хотите обновить Office, но не можете открыть ни одного приложения Office, попробуйте восстановить набор Office.
-
Спасибо, что используете Office 2007. Если вы ищете обновления, поддержка Office 2007 завершена.
Чтобы использовать новые возможности и получить последние обновления для системы безопасности, мы рекомендуем вам получить последнюю версию Office.
Обновление до Microsoft 365
Спасибо, что используете Office 2003. Если вы ищете обновления, поддержка Office 2003 завершена.
Чтобы использовать новые возможности и получить последние обновления для системы безопасности, мы рекомендуем вам получить последнюю версию Office.
Обновление до Microsoft 365
См. также
Когда мне станут доступны самые новые возможности Microsoft 365?
Новые возможности Microsoft 365
Нужна дополнительная помощь?
Содержание
- Польза от обновления
- Способ 1: С официального сайта
- Способ 2: Автоматическое обновление
- Способ 3: Замена на новую версию
- Дополнительно
- Заключение
- Вопросы и ответы
Далеко не всегда пользователи уделяют внимание обновлению пакета Microsoft Office. И это очень плохо, поскольку плюсов от данного процесса очень и очень много. Обо всем этом стоит поговорить подробнее, а также конкретнее рассмотреть процедуру обновления.
Польза от обновления
Каждое обновление имеет огромное множество всевозможных улучшений для работы офиса:
- Оптимизация скорости и стабильности работы;
- Исправление возможных ошибок;
- Улучшение взаимодействия с другим программным обеспечением;
- Доработка функциональности или расширение возможностей, а также многое другое.
Как можно понять, обновления приносят в программу уйму всего полезного. Чаще всего, конечно же, MS Office обновляют ради исправления каких-либо ошибок, связанных с производительностью и функциями, а также совместимостью с различными приложениями.
Так что не нужно откладывать данную процедуру в долгий ящик, если ее проведение представляется возможным.
Способ 1: С официального сайта
Наилучшим способом будет скачать с официального сайта Microsoft пакет обновлений для своей версии MS Office, оно непременно будет содержать патчи и для PowerPoint, если они вообще предусмотрены.
- Для начала стоит отправиться на официальный сайт Microsoft и перейти в раздел обновлений для MS Office. Для облегчения задачи, прямая ссылка на эту страницу расположена ниже.
- Здесь нам потребуется поисковая строка, которая расположена в верхней части страницы. Нужно ввести название и версию своего пакета программ. В данной ситуации это «Microsoft Office 2016».
- По итогу поиск выдаст несколько результатов. В самом верху будет наиболее актуальный пакет обновлений по заданному запросу. Само собой, нужно предварительно сверяться с тем, на систему какой разрядности идет этот патч – 32 или 64. Эта информация всегда есть в названии обновления.
- После нажатия на нужный вариант сайт перейдет на страницу, где можно получить подробные сведения об исправлениях, заложенных в данный патч, а также другую сопутствующую информацию. Для этого нужно развернуть соответствующие разделы, обозначенные кружками с плюсиком внутри и названием раздела рядом. Останется нажать кнопку «Скачать», чтобы начать процесс закачки обновления на компьютер.
- После этого останется запустить скачанный файл, принять соглашение и следовать указаниям установщика.
Раздел с обновлениями для MS Office
Способ 2: Автоматическое обновление
Подобные обновления нередко скачиваются самостоятельно при обновлении Windows. Лучшее, что можно сделать в данной ситуации – проверить и разрешить системе скачивать обновления для MS Office, если данное разрешение отсутствует.
- Для этого нужно зайти в «Параметры». Здесь потребуется выбрать самый последний пункт – «Обновление и безопасность».
- В открывшемся окне нужно в первом разделе («Центр обновления Windows») выбрать «Дополнительные параметры».
- Здесь самым первым пунктом идет «При обновлении Windows предоставить обновления для других продуктов Майкрософт». Нужно проверить, стоит ли тут галочка, и установить ее, если таковой нет.
Теперь система также будет регулярно проверять, скачивать и устанавливать в автоматическом режиме улучшения для MS Office.
Способ 3: Замена на новую версию
Неплохим аналогом может стать замена MS Office на другую. При установке обычно ставится максимально актуальная версия продукта.
Скачать новую версию MS Office
- По указанной выше ссылке можно перейти на страницу, где производится скачивание различных версий Microsoft Office.
- Здесь можно видеть список доступных для покупки и скачивания версий. На данный момент актуальными являются 365 и 2016, и Microsoft предлагает устанавливать именно их.
- Далее будет совершен переход на страницу, где можно скачать нужный пакет программ.
- Останется лишь установить скачанный MS Office.
Подробнее: Установка PowerPoint
Дополнительно
Несколько дополнительных сведений о процессе обновления MS Office.
- Данная статья рассказывает о процессе обновления лицензионного пакета MS Office. На взломанные пиратские версии очень часто патчи не ставятся. Например, если попытаться установить скачанное вручную обновление, то система выдаст ошибку с текстом о том, что нужный для обновления компонент отсутствует на компьютере.
- Пиратская версия Windows 10 также больше не обновляет взломанные версии MS Office успешно. Более ранние версии этой операционной системы спокойно скачивали и устанавливали пакеты дополнений для набора офисных приложений от Microsoft, но в 10-ке эта функция уже не работает и попытки чаще всего приводят к ошибкам.
- Разработчики крайне редко выпускают изменение функционала в своих дополнениях. Чаще всего настолько серьезные изменения входят в состав новых версий программного обеспечения. Это не касается разве что Microsoft Office 365, который активно развивается и периодически меняет свой облик. Не слишком часто, но случается. Таким образом, большинство обновлений носят технический характер и связаны с улучшением работы программы.
- Нередко при незапланированном прерывании процесса обновления пакет программ может получить повреждение и перестать работать. В такой ситуации может помочь лишь полная переустановка.
- Более старые приобретенные версии MS Office (а именно 2011 и 2013) с 28 февраля 2017 года нельзя скачивать, имея подписку на MS Office 365, как это было ранее. Теперь программы приобретаются отдельно. Кроме того, Майкрософт настоятельно рекомендует обновлять такие версии до 2016.
Заключение
Как итог, обновлять PowerPoint в составе MS Office нужно при каждой удобной возможности, стараясь не затягивать с этим. Поскольку каждый установленный патч сегодня может привести к тому, что пользователь не столкнется со сбоем в программе завтра, который непременно произошел бы и пустил насмарку всю работу. Однако верить или не верить в судьбу – дело каждого в отдельности. Но забота об актуальности своего ПО – это долг каждого пользователя ПК.
Еще статьи по данной теме:
Помогла ли Вам статья?
Достаточно редко пользователи проводят обновление компонентов (программ), входящих в офисный пакет MS Office. Мы рекомендуем это делать раз в год, так как за год появляются новые версии, в которых добавляются дополнительные функции и убираются ошибки и неполадки, которые могли присутствовать в текущей версии. Это же актуально для программы PowerPoint, которая предназначена для создания и редактирования презентаций.
Содержание
- Как обновить PowerPoint
- Вариант 1: Скачать обновление с официального сайта
- Вариант 2: Автоматическое обновление
- Вариант 3: Заменить вручную
- Полезная информация
Есть несколько способов, позволяющих выполнить обновление программы PowerPoint до актуальной версии. По своей эффективности они примерно одинаковы.
Выполняя регулярные обновления PowerPoint и других программ, входящих в офисный пакет Майкрософт вы получите следующие преимущества:
- ПО станет более стабильно и быстро работать.
- Ошибки, которые могли вас сопровождать в процессе использования ПО, могут быть устранены простым обновлением.
- Взаимодействие с другими программами, особенно входящими в пакет MS Office, становится все проще с каждым обновлением.
- Вы можете открыть для себя новые функции и возможности, которые тоже упростят работу.
Единственная ситуация, когда мы бы не рекомендовали обновлять PowerPoint — это очень старое “железо”. Если ваш компьютер очень старый, да и вы используете устаревшую Windows, высок риск, что установленное обновление добавит больше проблем, чем принесет пользы.
Далее рассмотрим несколько способов обновления программы PowerPoint.
Вариант 1: Скачать обновление с официального сайта
Мы рекомендуем использовать только программы с официальных сайтов разработчиков, так как в таком случае минимизируется риск некорректной работы и других проблем. На официальном сайте Microsoft можно скачать обновления для всего офисного пакета Office. Если в нем предусмотрены обновления для PowerPoint, то они также будут установлены.
Давайте рассмотрим, как скачать патчи с обновлениями через сайт Майкрософт и выполнить их установку:
- Перейдите по ссылке на раздел сайта с обновлениями для MS Office.
- Обратите внимание на поисковую строку, что расположена в верхней части интерфейса программы. Здесь требуется ввести наименование текущей версии пакета Office. Например, «Microsoft Office 2019». Нажмите по иконке лупы или клавишу Enter для запуска поиска.
- По итогу поиск выдаст несколько результатов. В самом верху будет наиболее актуальный пакет обновлений по заданному запросу. Само собой, нужно предварительно сверяться с тем, на систему какой разрядности идет этот патч – 32 или 64. Эта информация всегда есть в названии обновления.
- После нажатия вы будете переведены на страницу скачивания выбранного пакета обновлений. Здесь можно подробно ознакомиться с тем, что представляет из себя данный патч, воспользовавшись соответствующими разделами страницы.
- Ознакомившись с перечнем обновлений, которые представляет выбранный патч укажите язык и нажмите кнопку “Скачать”.
- Загружаемый файл откроется на компьютере автоматически. Вам нужно только принять лицензионное соглашение, установив галочку у соответствующего пункта и нажать кнопку “Продолжить”. Дальше просто следуйте инструкциям установщика.
Этот вариант позволяет очень быстро установить все актуальные обновления без необходимости выполнять переустановку всего пакета или отдельных программ. Однако от вас потребуется точно знать, какой версией MS Office вы пользуетесь в данный момент.
Вариант 2: Автоматическое обновление
Получить необходимые обновления на продукты Майкрософт можно через интерфейс параметров операционной системы. Однако это актуально только для пользователей лицензионных продуктов Майкрософт. Если вы пользуетесь пиратскими версиями Windows и/или программ Office, то есть риск, что данный способ не будет иметь нужного успеха.
Читайте также:
Редактирование размеров слайда в PowerPoint
Из-за чего PowerPoint не открывает файл PPT
Аналоги программы PowerPoint
Меняем фон у презентации в PowerPoint
Включить автоматическое обновление продуктов Microsoft можно через “Параметры” операционной системы Windows 10:
- Вызовите меню “Параметры”. Это можно реализовать воспользовавшись сочетанием клавиш Win+I или нажав на иконку “Пуска”, а затем кликнув по иконке шестеренки.
- Там перейдите в раздел “Обновление и безопасность”. Он расположен в нижней части окна с параметрами.
- По умолчанию вы должны сразу переключиться в подраздел “Центр обновления Windows”. Если этого по какой-то причине произошло, то выполните переход через соответствующий пункт в левом меню.
- Теперь найдите и воспользуйтесь надписью “Дополнительные параметры”.
- Обратите внимание на то, стоит ли галочка у пункта “При обновлении Windows предоставить обновления для других продуктов Майкрософт”. Установите ее, если она не стоит здесь по умолчанию.
После применения настроек система будет автоматически проводить поиск обновлений не только для Windows, но и других продуктов Майкрософт, установленных на вашем компьютере, в том числе программ MS Office.
Вариант 3: Заменить вручную
Вы можете попытаться заменить свою версию MS Office на другую. Мы рекомендуем это сделать в случае, если вы не знаете, какая конкретно версия у вас установлена, а Windows не может самостоятельно найти необходимые компоненты для обновления. В этом случае от вас потребуется только скачать установочный образ и запустить его на своем компьютере. По умолчанию будет установлена актуальная версия на момент загрузки образа.
- Перейдите на официальную страницу продуктов MS Office. Вы можете сделать это по представленной ссылке.
- Перед вами появится список версий Майкрософт Офис, доступных для покупки. На сайте представлены только актуальные версии. Вам остается только выбрать среди них, основываясь на предлагаемом функционале и цене. Некоторые из версий распространяются по платной подписки, другие требуется купить только один раз.
- Затем вас перенесет на страницу с подробным описанием выбранной версией и кнопкой покупки. Вам остается только оплатить и скачать пакет. Некоторые версии можно скачать бесплатно и использовать некоторое время в рамках демонстрационного периода.
- Запустите установку скачанного файла. От вас потребуется принять лицензионное соглашение и действовать согласно инструкциям установщика.
Примечание. Удалять программы MS Office в этом случае необязательно, так как они должна автоматически обновиться на более новые версии. Однако, если у вас были ранее установлены старые программы из пакета Офиса или каким-то образом вы устанавливали PowerPoint отдельно, то их рекомендуется предварительно удалить.
Полезная информация
Эта информация может быть полезна для корректной установки обновлений не только на PowerPoint, но и на другие продукты Office.
- Приведенные варианты актуальны только для лицензионных версий MS Office. Если у вас установлена пиратская версия Офиса, то вам остается только раз в год скачивать актуальные версии, удалять старые и проводить установку. Будьте осторожны при использовании пиратских продуктов.
- Мы не рекомендуем включать автоматическое обновление продуктов Office на пиратской Windows даже если сам Офис у вас лицензионный. Дело в том, что пиратская Винда не поддерживает корректные автоматические обновления и это может привести к появлению дополнительных неполадок.
- Слишком часто проводить обновление PowerPoint нет смысла. Самый оптимальный вариант делать плановое обновление раз в год. Например, версии 2013 и 2016 годов практически не отличаются друг от друга.
- Если версия вашего текущего Офиса 2013 года или более поздняя, то нормально обновиться у вас получится только последним способом, но придется покупать новую версию.
Мы рекомендуем обновлять PowerPoint и другие продукты, входящие в пакет MS Office раз в год для поддержания стабильной работы компонентов и появления дополнительных возможностей.
Download the latest version of PowerPoint
What to Know
- In Windows, go to File > Account > Update Options > Update Now or Check for Updates. On Mac, go to Help > Check for Updates.
- To upgrade to the latest version, purchase PowerPoint 2021 from Microsoft or subscribe to Microsoft 365.
- Use the Microsoft AutoUpdate tool for Mac or Windows Update to keep all your Microsoft apps up to date.
This article explains how to update PowerPoint and upgrade to the latest version. Instructions apply to PowerPoint 2021, 2019, 2016, 2013, and Microsoft Office/Microsoft 365.
How Can I Update My PowerPoint for Free?
No matter which version of PowerPoint you have, Microsoft has probably released a few updates since you installed it. If you have Microsoft 365, PowerPoint should install updates automatically by default as long as you’re online, but you can also manually check for updates:
-
Open a new slide and select the File tab.
On Mac, go to Help > Check for Updates. You can also go to the App Store and look under Updates to see if PowerPoint updates are available.
-
Select Account.
In older versions of PowerPoint, select Help.
-
Select Update Options > Update Now or Check for Updates (depending on your version).
-
After PowerPoint installs updates, you’ll have the option to enable automatic updates (if it’s not already enabled).
How Do I Download the Latest Version of PowerPoint?
If you want to upgrade to a newer version of PowerPoint, you must purchase PowerPoint from Microsoft or subscribe to Microsoft 365. You can also buy Office 2021 from Microsoft if you want Word, Excel, Outlook, and PowerPoint all in one package.
A Microsoft 365 subscription gives you access to all Office apps (Word, Excel, Outlook, etc.) for an annual fee. You can use the latest version of PowerPoint and try new features as they get released. The downside is you have to renew your subscription every year.
With the standalone version of PowerPoint, you’ll still get occasional updates, but you may miss out on the newest features. The upside is you own the software, so you never need to renew the license. Either way, Microsoft offers free trials and discounts for students.
To see which version of PowerPoint you have, go to File > Account > About PowerPoint.
Do I Need to Update PowerPoint?
Microsoft occasionally releases patches to address bugs and make PowerPoint more reliable. These updates are usually minor, but they are still essential to keep PowerPoint functioning properly. Wherever you’re having problems with PowerPoint, updating the program could resolve the issue.
Microsoft no longer releases updates for older versions of PowerPoint, so if you’re still using a discontinued version like PowerPoint 2010, you should consider upgrading. More recent editions of the program, like PowerPoint 2021, feature tools and effects you won’t find in outdated versions.
If you have a slide made in an older version of PowerPoint, you can open it in a newer version and take advantage of the latest tools and features.
FAQ
-
How do I update links in PowerPoint?
If you want to update link data in PowerPoint, choose the link update option if you see it when opening a PowerPoint file or open the source document to update the links. If you need to update a link source to a new file, select File > Info > Related Documents > Edit Links to Files to open the Links dialog box. From there, choose Change Source > go to the new file > Open > Update Now.
-
How do I update charts in PowerPoint from Excel automatically?
To automatically update Excel charts added to PowerPoint, go to File > Info > Related Documents > Edit Links to Files > and highlight the file you want to update automatically. At the bottom of the Links dialog box, check the box beside Automatic Update.
Thanks for letting us know!
Get the Latest Tech News Delivered Every Day
Subscribe
Download the latest version of PowerPoint
What to Know
- In Windows, go to File > Account > Update Options > Update Now or Check for Updates. On Mac, go to Help > Check for Updates.
- To upgrade to the latest version, purchase PowerPoint 2021 from Microsoft or subscribe to Microsoft 365.
- Use the Microsoft AutoUpdate tool for Mac or Windows Update to keep all your Microsoft apps up to date.
This article explains how to update PowerPoint and upgrade to the latest version. Instructions apply to PowerPoint 2021, 2019, 2016, 2013, and Microsoft Office/Microsoft 365.
How Can I Update My PowerPoint for Free?
No matter which version of PowerPoint you have, Microsoft has probably released a few updates since you installed it. If you have Microsoft 365, PowerPoint should install updates automatically by default as long as you’re online, but you can also manually check for updates:
-
Open a new slide and select the File tab.
On Mac, go to Help > Check for Updates. You can also go to the App Store and look under Updates to see if PowerPoint updates are available.
-
Select Account.
In older versions of PowerPoint, select Help.
-
Select Update Options > Update Now or Check for Updates (depending on your version).
-
After PowerPoint installs updates, you’ll have the option to enable automatic updates (if it’s not already enabled).
How Do I Download the Latest Version of PowerPoint?
If you want to upgrade to a newer version of PowerPoint, you must purchase PowerPoint from Microsoft or subscribe to Microsoft 365. You can also buy Office 2021 from Microsoft if you want Word, Excel, Outlook, and PowerPoint all in one package.
A Microsoft 365 subscription gives you access to all Office apps (Word, Excel, Outlook, etc.) for an annual fee. You can use the latest version of PowerPoint and try new features as they get released. The downside is you have to renew your subscription every year.
With the standalone version of PowerPoint, you’ll still get occasional updates, but you may miss out on the newest features. The upside is you own the software, so you never need to renew the license. Either way, Microsoft offers free trials and discounts for students.
To see which version of PowerPoint you have, go to File > Account > About PowerPoint.
Do I Need to Update PowerPoint?
Microsoft occasionally releases patches to address bugs and make PowerPoint more reliable. These updates are usually minor, but they are still essential to keep PowerPoint functioning properly. Wherever you’re having problems with PowerPoint, updating the program could resolve the issue.
Microsoft no longer releases updates for older versions of PowerPoint, so if you’re still using a discontinued version like PowerPoint 2010, you should consider upgrading. More recent editions of the program, like PowerPoint 2021, feature tools and effects you won’t find in outdated versions.
If you have a slide made in an older version of PowerPoint, you can open it in a newer version and take advantage of the latest tools and features.
FAQ
-
How do I update links in PowerPoint?
If you want to update link data in PowerPoint, choose the link update option if you see it when opening a PowerPoint file or open the source document to update the links. If you need to update a link source to a new file, select File > Info > Related Documents > Edit Links to Files to open the Links dialog box. From there, choose Change Source > go to the new file > Open > Update Now.
-
How do I update charts in PowerPoint from Excel automatically?
To automatically update Excel charts added to PowerPoint, go to File > Info > Related Documents > Edit Links to Files > and highlight the file you want to update automatically. At the bottom of the Links dialog box, check the box beside Automatic Update.
Thanks for letting us know!
Get the Latest Tech News Delivered Every Day
Subscribe
Содержание
- Обновление PowerPoint
- Польза от обновления
- Способ 1: С официального сайта
- Способ 2: Автоматическое обновление
- Способ 3: Замена на новую версию
- Дополнительно
- Заключение
- Обновление программы PowerPoint
- Как обновить PowerPoint
- Вариант 1: Скачать обновление с официального сайта
- Вариант 2: Автоматическое обновление
- Вариант 3: Заменить вручную
- Полезная информация
- 4 августа 2020 г., обновление для PowerPoint 2010 (KB4092435)
- Улучшения и исправления
- Загрузка и установка обновления
- Сведения об обновлении
- Дополнительная информация
- Сведения о файлах
- Установка обновлений Office
- Выберите свою версию Office
- Более новые версии Office
- Office в Microsoft Store
- Не получается? Попробуйте так:
- Office 2013
- Не получается? Попробуйте так:
- Не получается? Попробуйте так:
- PowerPoint 2019 для Windows
Обновление PowerPoint
Далеко не всегда пользователи уделяют внимание обновлению пакета Microsoft Office. И это очень плохо, поскольку плюсов от данного процесса очень и очень много. Обо всем этом стоит поговорить подробнее, а также конкретнее рассмотреть процедуру обновления.
Польза от обновления
Каждое обновление имеет огромное множество всевозможных улучшений для работы офиса:
Как можно понять, обновления приносят в программу уйму всего полезного. Чаще всего, конечно же, MS Office обновляют ради исправления каких-либо ошибок, связанных с производительностью и функциями, а также совместимостью с различными приложениями.
Так что не нужно откладывать данную процедуру в долгий ящик, если ее проведение представляется возможным.
Способ 1: С официального сайта
Наилучшим способом будет скачать с официального сайта Microsoft пакет обновлений для своей версии MS Office, оно непременно будет содержать патчи и для PowerPoint, если они вообще предусмотрены.
Способ 2: Автоматическое обновление
Подобные обновления нередко скачиваются самостоятельно при обновлении Windows. Лучшее, что можно сделать в данной ситуации – проверить и разрешить системе скачивать обновления для MS Office, если данное разрешение отсутствует.
Теперь система также будет регулярно проверять, скачивать и устанавливать в автоматическом режиме улучшения для MS Office.
Способ 3: Замена на новую версию
Неплохим аналогом может стать замена MS Office на другую. При установке обычно ставится максимально актуальная версия продукта.
Дополнительно
Несколько дополнительных сведений о процессе обновления MS Office.
Заключение
Как итог, обновлять PowerPoint в составе MS Office нужно при каждой удобной возможности, стараясь не затягивать с этим. Поскольку каждый установленный патч сегодня может привести к тому, что пользователь не столкнется со сбоем в программе завтра, который непременно произошел бы и пустил насмарку всю работу. Однако верить или не верить в судьбу – дело каждого в отдельности. Но забота об актуальности своего ПО – это долг каждого пользователя ПК.
Помимо этой статьи, на сайте еще 12372 инструкций.
Добавьте сайт Lumpics.ru в закладки (CTRL+D) и мы точно еще пригодимся вам.
Отблагодарите автора, поделитесь статьей в социальных сетях.
Источник
Обновление программы PowerPoint
Достаточно редко пользователи проводят обновление компонентов (программ), входящих в офисный пакет MS Office. Мы рекомендуем это делать раз в год, так как за год появляются новые версии, в которых добавляются дополнительные функции и убираются ошибки и неполадки, которые могли присутствовать в текущей версии. Это же актуально для программы PowerPoint, которая предназначена для создания и редактирования презентаций.
Как обновить PowerPoint
Есть несколько способов, позволяющих выполнить обновление программы PowerPoint до актуальной версии. По своей эффективности они примерно одинаковы.
Выполняя регулярные обновления PowerPoint и других программ, входящих в офисный пакет Майкрософт вы получите следующие преимущества:
Единственная ситуация, когда мы бы не рекомендовали обновлять PowerPoint — это очень старое “железо”. Если ваш компьютер очень старый, да и вы используете устаревшую Windows, высок риск, что установленное обновление добавит больше проблем, чем принесет пользы.
Далее рассмотрим несколько способов обновления программы PowerPoint.
Вариант 1: Скачать обновление с официального сайта
Мы рекомендуем использовать только программы с официальных сайтов разработчиков, так как в таком случае минимизируется риск некорректной работы и других проблем. На официальном сайте Microsoft можно скачать обновления для всего офисного пакета Office. Если в нем предусмотрены обновления для PowerPoint, то они также будут установлены.
Давайте рассмотрим, как скачать патчи с обновлениями через сайт Майкрософт и выполнить их установку:
Этот вариант позволяет очень быстро установить все актуальные обновления без необходимости выполнять переустановку всего пакета или отдельных программ. Однако от вас потребуется точно знать, какой версией MS Office вы пользуетесь в данный момент.
Вариант 2: Автоматическое обновление
Получить необходимые обновления на продукты Майкрософт можно через интерфейс параметров операционной системы. Однако это актуально только для пользователей лицензионных продуктов Майкрософт. Если вы пользуетесь пиратскими версиями Windows и/или программ Office, то есть риск, что данный способ не будет иметь нужного успеха.
Включить автоматическое обновление продуктов Microsoft можно через “Параметры” операционной системы Windows 10:

После применения настроек система будет автоматически проводить поиск обновлений не только для Windows, но и других продуктов Майкрософт, установленных на вашем компьютере, в том числе программ MS Office.
Вариант 3: Заменить вручную
Вы можете попытаться заменить свою версию MS Office на другую. Мы рекомендуем это сделать в случае, если вы не знаете, какая конкретно версия у вас установлена, а Windows не может самостоятельно найти необходимые компоненты для обновления. В этом случае от вас потребуется только скачать установочный образ и запустить его на своем компьютере. По умолчанию будет установлена актуальная версия на момент загрузки образа.
Примечание. Удалять программы MS Office в этом случае необязательно, так как они должна автоматически обновиться на более новые версии. Однако, если у вас были ранее установлены старые программы из пакета Офиса или каким-то образом вы устанавливали PowerPoint отдельно, то их рекомендуется предварительно удалить.
Полезная информация
Эта информация может быть полезна для корректной установки обновлений не только на PowerPoint, но и на другие продукты Office.
Мы рекомендуем обновлять PowerPoint и другие продукты, входящие в пакет MS Office раз в год для поддержания стабильной работы компонентов и появления дополнительных возможностей.
Источник
4 августа 2020 г., обновление для PowerPoint 2010 (KB4092435)
В этой статье описано обновление 4092435 для Microsoft PowerPoint 2010, выпущенное 4 августа 2020 г.
Улучшения и исправления
Это обновление улучшено в версиях PowerPoint 2010 для всех языков, где отображается уведомление о деловой панели.
Примечание. Чтобы включить это улучшение, необходимо установить 4484454 вместе с этим обновлением.
Загрузка и установка обновления
Автоматическая загрузка и установка обновления с помощьюцентра обновления Майкрософт.
Это обновление можно загрузить и установить вручную в центре загрузки Майкрософт.
Если вы не знаете, какая у вас платформа (32-разрядная или 64-разрядная), вы можете узнать, как работает 32-bit или 64-bit Office?Кроме того, Узнайте больше о том, как загрузить файлы поддержки Microsoft.
Утверждение на антивирусную проверку
Корпорация Майкрософт проверила этот файл на наличие вирусов, используя самую свежую версию антивирусной программы, которая была доступна на момент публикации файла. Файл хранится на защищенных серверах, что предотвращает его несанкционированное изменение.
Сведения об обновлении
Для установки этого обновления на компьютере должен быть установлен Microsoft Office 2010 с пакетом обновления 2 ( SP2).
После установки этого обновления может потребоваться перезагрузить компьютер.
Дополнительная информация
Перейдите к разделу Начало, введите в поле поиска значение Просмотр установленных обновлений и нажмите клавишу ВВОД.
В списке обновлений найдите и выберите KB4092435, а затем нажмите кнопку Удалить.
Windows 8 и Windows 8.1
Проведите пальцем от правого края экрана и нажмите кнопку Поиск. Если вы используете мышь, наведите указатель мыши на правый нижний угол экрана и нажмите кнопку Поиск.
Войдите в центра обновления Windows, выберите пункт Windows Updateи щелкните установленные обновления.
В списке обновлений найдите и выберите KB 4092435, а затем нажмите кнопку Удалить.
Перейдите к разделу Пуск, введите Runи нажмите кнопку выполнить.
Введите appwiz. cpl и нажмите кнопку ОК.
Нажмите кнопку Просмотр установленных обновлений.
В списке обновлений найдите и выберите KB 4092435, а затем нажмите кнопку Удалить.
Сведения о файлах
В версии этого обновления программного обеспечения для английского языка (США) устанавливаются файлы с атрибутами, указанными в приведенных ниже таблицах. Дата и время для файлов указаны в формате UTC. Дата и время для этих файлов на локальном компьютере отображаются в местном времени вместе с текущим смещением летнего времени. Кроме того, значения даты и времени могут изменяться при выполнении определенных действий с файлами.
сведения о файлах в формате PowerPoint-x-none. MSP
Источник
Установка обновлений Office
Щелкните здесь, чтобы посмотреть последние обновления для версий Office, в Windows установщика (MSI).
Выберите свою версию Office
Если вы не знаете, какая у Office, см. Office какую версию я использую?
Не знаете, какой у вас тип установки?
Откройте приложение Office, чтобы проверить тип установки
Примечание: Если не удается открыть приложение для проверки типа установки, сначала попробуйте выполнить действия по удалению распространенного типа установки «нажми и работай» или MSI.
Создайте или откройте существующий файл и выберите Файл > Учетная запись (этот элемент также может называться Учетная запись Office).
В разделе сведений о продукте найдите кнопку О программе и проверьте наличие следующих элементов:
Технология «нажми и работай»
Для установок по технологии «нажми и работай» указана версия и номер сборки, а также фраза нажми и работай.
Следуйте приведенным ниже инструкциям для технологии «нажми и работай» или MSI.
Установки MSI не содержат версии и номера сборки.
Следуйте приведенным ниже инструкциям для технологии «нажми и работай» или MSI.
Для установок из Магазина Microsoft Store указана версия и номер сборки, а также фраза Microsoft Store.
Если вы используете этот тип установки, выберите вкладку Microsoft Store.
Более новые версии Office
Откройте любой Приложение Office, например Word, и создайте новый документ.
Перейдите к файлу > учетной записи (или Office, если вы Outlook).
В разделе Сведения о продукте выберите элементы Параметры обновления > Обновить.
Примечание: Возможно, потребуется нажать Включить обновления, если вы сразу не увидите команды Обновить.
После того как Office завершит поиск и установку обновлений, закройте окно с сообщением » У вас все в порядке«.
В меню кнопки Параметры обновления также можно выбрать пункт Отключить обновления или Просмотреть обновления (ранее установленные).
Office в Microsoft Store
Если вы приобрели Office из приложения Microsoft Store на устройстве Windows, вы можете обновить Office из одного места!
Закройте все приложения Office.
Откройте приложение Microsoft Store. Для этого введите в поле поиска на панели задач запрос «Microsoft Store» и нажмите клавишу ВВОД.
Щелкните значок 
Щелкните значок 
Нажмите кнопку Получить обновления.
Примечание: Если после нажатия кнопки Получить обновления появится сообщение «Вы полностью готовы», значит, у вас уже установлены все последние обновления.
Не получается? Попробуйте так:
Убедитесь, что компьютер подключен к Интернету.
Если кнопка Параметры обновления не отображается и видна только кнопка О программе, у вас либо корпоративная лицензия, либо в вашей организации используется групповая политика для управления обновлениями Office. Посетите Центр обновления Майкрософт или обратитесь в службу поддержки своей организации.
Инструкции по скачии обновлений вручную см. вOffice обновления.
Если вы хотите обновить Office, но не можете открыть ни одного приложения Office, попробуйте восстановить набор Office:
Откройте Панель управления > Программы > Удаление программы.
Найдите и выберите свою версию Microsoft Office на компьютере. В строке вверху нажмите кнопку Изменить.
Выберите Быстрое восстановление > Восстановить. Если это не помогло, повторите действия, но теперь выберите Восстановление по сети. Если по-прежнему не удается открыть приложения, удалите и переустановите Office.
Office 2013
1. Откройте любое приложение Office 2013, например Word, и создайте документ.
2. Выберите Файл > Учетная запись (или Учетная запись Office в Outlook 2013).
3. В разделе Сведения о продукте нажмите кнопку Параметры обновления.
Посмотрите видео, в котором показаны соответствующие действия.
4. Нажмите Включить обновления, если этот параметр доступен.
5. Чтобы вручную проверить наличие обновлений Office и установить их, выберите вариант Обновить сейчас.
6. После того как Office завершит поиск и установку обновлений, закройте окно с сообщением » У вас все в порядке«.
Не получается? Попробуйте так:
Убедитесь, что компьютер подключен к Интернету.
Если в разделе Сведения о продукте нет кнопки Параметры обновления, а есть только кнопка О программе, у вас либо корпоративная лицензия или в вашей организации используется групповая политика для управления обновлениями Office. Попробуйте получить последние обновления для в Центре обновления Майкрософт или обратитесь в службу технической поддержки своей организации.
Инструкции по скачии обновлений вручную см. вOffice обновления.
Если вы хотите обновить Office, но не можете открыть ни одного приложения Office, попробуйте восстановить набор Office.
Важно: Office 2010 больше не поддерживается. Перейдите на Microsoft 365, чтобы работать удаленно с любого устройства и продолжать получать поддержку.
Откройте любое приложение Office 2010, например Word 2010, и создайте документ.
Выберите Файл > Справка > Проверить наличие обновлений.
Выберите команду Установить обновления или Проверить наличие обновлений. Если обе команды недоступны, выполните дополнительные действия, указанные во всплывающем окне, которое появляется после нажатия кнопки Проверить наличие обновлений.
Не получается? Попробуйте так:
Убедитесь, что компьютер подключен к Интернету.
Если отсутствует команда обновления или вам не удается обновить программу, попробуйте посетить Центр обновления Майкрософт для установки обновлений Office средствами Windows.
Инструкции по скачии обновлений вручную см. вOffice обновления.
Если вы хотите обновить Office, но не можете открыть ни одного приложения Office, попробуйте восстановить набор Office:
Откройте Панель управления > Программы > Удаление программы.
Найдите и выберите свою версию Microsoft Office на компьютере. В строке вверху нажмите кнопку Изменить.
Если вы хотите обновить Office, но не можете открыть ни одного приложения Office, попробуйте восстановить набор Office.
Спасибо, что используете Office 2007. Если вы ищете обновления, поддержка Office 2007 завершена.
Чтобы использовать новые возможности и получить последние обновления для системы безопасности, мы рекомендуем вам получить последнюю версию Office.
Спасибо, что используете Office 2003. Если вы ищете обновления, поддержка Office 2003 завершена.
Чтобы использовать новые возможности и получить последние обновления для системы безопасности, мы рекомендуем вам получить последнюю версию Office.
Источник
PowerPoint 2019 для Windows
PowerPoint 2019 — обновленное средство разработки презентаций, представленное пользователям в сентябре 2018 года. Обладает понятным интерфейсом и продвинутым функционалом, содержит множество новых опций и инструментов.
PowerPoint 2019 позволяет корректно открывать PDF-документы, добавлять медиафайлы, применять фильтры и спецэффекты. Программа адаптирована под устройства с сенсорными экранами, поддерживает рукописный ввод информации.
Приложение позволяет создавать презентации на высоком профессиональном уровне, добавлять в них звук, видео и картинки, оформлять слайды на свой вкус. Существует возможность разбивать на части изображения SVG и редактировать каждую часть по отдельности.
Предусмотрено использование трехмерных объектов, которые можно поворачивать на 360 градусов и рассматривать со всех сторон. Переход «трансформация» помогает трехмерные модели оживлять, придавать кинематографичность проекту.
Новая версия «умеет» автоматически распознавать общий фон, чем упростилась задача его изменения или удаления. Выделять стало возможно не только прямоугольные, но и произвольные области.
Добавлен настраиваемый набор для рукописного ввода, состоящий из маркеров, карандашей и перьев. К рукописным объектам можно применять различные эффекты, придающие «металлический» блеск — «золото», «серебро», «галактика», «радуга» и др. В комплект инструментов входит специальный ластик, позволяющий с высокой точностью стирать лишние фрагменты рисунков, выполненных от руки. Для рисования прямых и выравнивания по одной линии групп объектов можно использовать линейку. Благодаря настройке наклона, она легко располагается под любым углом.
Географические данные можно наглядно представлять в виде диаграмм с картой. При помощи диаграмм-воронок удобно отображать значения в виде расположенных по убыванию секторов. PowerPoint 2019 прост в загрузке и настройке, может устанавливаться в составе офисного пакета или отдельным приложением.
Источник
Adblock
detector
| Версия | Платформа | Язык | Размер | Формат | Загрузка |
|---|---|---|---|---|---|
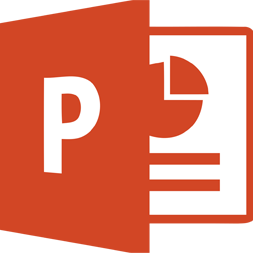 Microsoft PowerPoint 2019 Microsoft PowerPoint 2019 |
Windows | Русский | 698MB |
На чтение 26 мин Просмотров 1.7к. Опубликовано 16.08.2021
Содержание
- Обновляем офисный пакет от Microsoft
- Проверка наличия обновлений
- Включение и отключение автоматического обновления
- Обновление Офиса через Microsoft Store (Windows 8 — 10)
- Способ 3: через Microsoft Store
- Активация, льготный период и ограниченная функциональность
- Что нового внедрит Microsoft
- Включение автоматической проверки обновлений
- Разведите этот раздел, если не знаете, какой тип установки вы хотите установить
- Более новые версии Office
- Office в Microsoft Store
- Не получается? Попробуйте так:
- Работайте откуда угодно и с любого устройства с помощью Microsoft 365
- Office 2013
- Не получается? Попробуйте так:
- Поддержка Office 2010 прекращена 13 октября 2020 г.
- Office 2010
- Не получается? Попробуйте так:
- Office 2007
- Когда ждать изменений
- Как отключить обновление Office 2019?
- Как включить автоматическое обновление Microsoft Office?
- Способ 1: через программу Microsoft Office
- Получение дополнительных сведений о параметрах
- Использовать рекомендуемые параметры
- Установить только обновления
- Выберите версию Windows:
- Включение автоматического обновления в Windows 10
- Включение автоматического обновления в Windows 8 или 8.1
- Включение автоматического обновления в Windows 7
- Включение автоматических обновлений в Windows Vista
- Включение автоматических обновлений в Windows XP
- Способы обновления Word и пакета Microsoft Office на компьютере или ноутбуке
- Решение распространенных проблем
- Отсутствие кнопки «Параметры обновления»
- Не запускаются программы из пакета MS Office
Обновляем офисный пакет от Microsoft
По умолчанию все программы, входящие в состав Microsoft Office, обновляются автоматически, но иногда этого не происходит. Последнее особенно актуально в случае использования сборок пиратских пакетов: в принципе, они могут никогда не обновляться, и это нормально. Но есть и другие причины: была отключена установка обновлений или произошел сбой системы. Как бы то ни было, вы можете обновить официальный MS Office всего за несколько кликов, и теперь вы узнаете, как это сделать.
Проверка наличия обновлений
Чтобы проверить, доступно ли обновление для офисного пакета, вы можете использовать любое из входящих в него приложений. Это может быть PowerPoint, OneNote, Excel, Word и т.д.
- Запустите любую программу Microsoft Office и перейдите в меню «Файл».
- Выберите «Аккаунт» внизу.
- В разделе «Информация о продукте» найдите кнопку «Параметры обновления» (с надписью «Обновления Office») и щелкните ее.
- В появившемся раскрывающемся списке будет пункт «Обновить», по которому нужно щелкнуть.
- Будет запущена процедура проверки обновлений и, если они есть, начнется их загрузка и последующая установка, просто следуйте инструкциям пошагового мастера. Если вы уже установили текущую версию Microsoft Office, появится следующее уведомление:
Это так просто, буквально за несколько шагов, вы можете установить обновления для всех программ из офисного пакета Microsoft. Если вы хотите, чтобы обновления устанавливались автоматически, прочтите следующую часть этой статьи.
Включение и отключение автоматического обновления
Таким образом бывает, что фоновая установка обновлений в приложениях Microsoft Office отключена и поэтому должна быть активирована. Это делается по аналогичному алгоритму, описанному выше.
- Повторите шаги № 1-2 из предыдущей инструкции. Кнопка «Параметры обновления», расположенная в разделе «Информация о продукте», будет выделена желтым цветом. Нажмите здесь.
- В развернутом меню нажмите на первый пункт — «Включить обновления».
- Появится небольшое диалоговое окно, в котором вы должны нажать «Да», чтобы подтвердить свои намерения.
Включить автоматическое обновление для компонентов Microsoft Office так же просто, как обновить их, если доступна новая версия программного обеспечения.
Обновление Офиса через Microsoft Store (Windows 8 — 10)
В статье об установке офисного пакета, о которой мы говорили в начале этого материала, также рассказывается о том, где и в каком виде можно купить проприетарное программное обеспечение Microsoft. Один из возможных вариантов — приобрести Office 2016 в Microsoft Store, который встроен в текущие версии операционной системы Windows. Приобретенный таким образом программный пакет можно обновить непосредственно через Магазин, при этом по умолчанию Office, как и любое другое приложение, представленное в нем, обновляется автоматически.
Примечание. Чтобы следовать приведенным ниже советам, вы должны быть авторизованы в системе со своей учетной записью Microsoft, и она должна быть такой же, как в MS Office.
- Откройте Microsoft Store. Найти его можно в меню «Пуск» или через встроенную поисковую систему («WIN + S»).
- В правом верхнем углу найдите три горизонтальные точки, расположенные справа от значка вашего профиля, и нажмите на них.
- В выпадающем меню выберите первый пункт — «Загрузки и обновления».
- Посмотреть список доступных обновлений
и, если они включают компоненты Microsoft Office, нажмите кнопку «Получить обновления» выше».
Таким образом, вы можете редактировать Microsoft Office, если он был приобретен через встроенный Windows App Store.
Доступные в нем обновления могут быть установлены автоматически вместе с обновлением операционной системы.
Способ 3: через Microsoft Store
Перейдем к последнему, третьему способу. Вы можете обновить Microsoft Office через App Store. Однако следует отметить, что приведенные ниже инструкции можно выполнять только в Windows 8 и Windows 10.
- Из меню «Пуск» запустите программу Microsoft Store.
- Нажмите функциональную кнопку в виде трех точек, которые расположены в правом верхнем углу.
- В появившемся меню выберите опцию «Загрузки и обновления».
- Найдите продукты Microsoft Office в списке и нажмите кнопку «Получить обновления».
Сразу после этого начнется загрузка и установка новой версии выбранной программы. Теперь вы знаете все три способа обновить Microsoft Office.
Этот материал предназначен для всех консерваторов, которые все еще используют MS Office 2007 и более ранние версии, но робко думают о переходе на новую версию 2010 года.
Обновить очень просто — скачайте необходимый дистрибутив с официального сайта Microsoft или используйте установочный диск, если он у вас есть.
Перед установкой 2010 нет необходимости удалять существующий пакет 2007.
Существует несколько версий MS Office 2010 для ПК, это:
Кроме того, существует также версия для мобильных устройств с Windows Phone — Office Mobile 2010, а также для совместной работы с документами в «облаке» — Office 365 (веб-приложение) и Office 2010 для Mac .
Почти все эти выпуски доступны для покупки в Интернете и могут быть загружены с официального сайта разработчика. Исключениями из предыдущих выпусков являются Office Standard, Office Professional Plus (для корпоративных клиентов) и Office для студентов (только для образовательных учреждений). Загружаемые выпуски MS Office не могут быть активированы в процессе установки. В этом случае так называемый «льготный период» использования продукта составит 30 дней. Цитировать:
Активация, льготный период и ограниченная функциональность
Чтобы получить доступ ко всем функциям продукта, необходимо его активировать. Активация продуктов Microsoft — это технология защиты авторских прав, которая проверяет лицензию на программные продукты.
Активация Этот процесс проверяет, что ключ продукта, указанный во время установки, можно использовать на подходящих компьютерах в соответствии с условиями лицензии.
Льготный период Без ввода действующего ключа продукта вы можете использовать программное обеспечение в течение 30 дней. Этот период называется льготным периодом. В течение льготного периода некоторые функции и программы могут быть не включены в приобретенный продукт. После ввода действительного кода продукта будут присутствовать только приобретенные функции и программы.
Режим ограниченной функциональности По истечении пробного периода, если не введен действительный ключ продукта, программный продукт переходит в режим ограниченной функциональности, аналогичный демонстрационному режиму. В этом режиме невозможно сохранять изменения в документах и создавать новые документы, а другие функции могут быть отключены. Существующие файлы или документы не повреждаются при работе в режиме ограниченной функциональности. После ввода ключа продукта и завершения активации все функции приобретенного программного продукта будут работать.
Чтобы проверить статус активации офисного пакета MS Office 2010, откройте один из его компонентов (например, Word или Excel), щелкните меню «Файл» и выберите раздел «Справка”:
Если программа активирована с легитимным ключом, она пропустит текст, который вы видели на предыдущем снимке экрана:
Чтобы проверить статус активации MS Office 2007, путь другой (например Word): Меню — Параметры — Ресурсы — Активировать Microsoft Office:
Интересное наблюдение: Центр обновления Windows, настроенный на автоматический поиск и установку обновлений, не упоминал SP3 для MS Office 2007 как сторонник, пока я не загрузил его и не начал принудительно устанавливать.
Также, чтобы не увлекаться длинными описаниями всех многочисленных аспектов использования MS Office, предлагаю перейти на страницу часто задаваемых вопросов, где все подробно описано и попутно дам пару полезных ссылок, которые могут быть полезны для ты:
Используя диск с дистрибутивом, текущую установку можно изменить, удалить, восстановить (в случае сбоев в работе компонентов) и активировать:
Кстати, по поводу реактивации другим ключом есть небольшая хитрость:
Для справки: откройте редактор реестра и перейдите в ветку:
- HKEY_LOCAL_MACHINE SOFTWARE Microsoft Office 14.0 Регистрация
В нем удалите записи DigitalProductID и Current, затем запустите любое офисное приложение, Office 2010 сразу предложит вам ввести номер лицензии, введите (в устройство должен быть вставлен офисный дистрибутив), офис быстро установит новый номер и Это оно.
Конечно, MS Office 2010 открывает и редактирует все файлы, созданные в предыдущих офисных пакетах. Речь идет об изменении файловых ассоциаций:
Ну и несколько снимков отдельных компонентов версии 2010, для тех, кто еще не видел.
Силовая установка:
Файловое меню”:
В заключение остается сказать, что помимо расширенных и улучшенных функций MS Office 2010 стал работать еще быстрее. Открытие любого документа происходит за доли секунды. Достойная замена в этом плане предшественнику, особенно ПК со слабой конфигурацией.
Конечно, с этой статьей о «смешных картинках» я никому не открывал Америку. Пакет выпущен давно и только самый ленивый чукотский блогер о нем не писал. Я только что рассказал (и, возможно, с ненужными подробностями) о том, как можно обновить существующую установку офисного пакета до последней на сегодня: версии 2010a.
Удачного использования!
Думаю, нет необходимости никому объяснять важность установки последних обновлений для операционных систем Windows. Примером игнорирования этих обновлений является распространение столь опасного вируса-вымогателя, как. Но, помимо того, что вам нужно устанавливать обновления для самой операционной системы Windows, чрезвычайно важны обновления для других программных продуктов, установленных в системе.
Основным продуктом, присутствующим практически на всех рабочих станциях, являются офисные программы, такие как Microsoft Office различных редакций. Поэтому за обновлением этих продуктов также необходимо внимательно следить, и в этой статье мы узнаем, как настроить установку обновлений для Microsoft Office в автоматическом режиме.
На первый взгляд все очевидно! Конечно, для установки обновлений нам нужно зайти в утилиту обновления Windows (Пуск Панель управления Центр обновлений). И если вы никогда не инициировали обновление операционной системы Windows на этом компьютере, вам необходимо нажать кнопку «Разрешить автоматическую установку обновлений ».
Если вы уже установили обновление, мы можем увидеть настройки для установки обновлений. Для этого мы продолжаем настраивать параметры, и как бы очевидно нам это ни казалось, что мы должны указать установку для других продуктов Microsoft именно здесь, но мы не видим вкладку «Установить обновления для других продуктов Microsoft ».
А все потому, что это делается через дополнительные настройки в Центре обновления Windows. Здесь мы видим внизу сообщение «Получить обновления для других продуктов Microsoft», где нужно нажать кнопку «Узнать больше ».
Но я получаю только сообщение «Щелкните Пуск Все программы Центр обновления Windows», хотя мы попали именно туда.
Дело в том, что Google Chrome установлен на этом компьютере в качестве браузера по умолчанию, и когда я пытаюсь открыть эту ссылку, она открывается в браузере Google Chrome. А если бы он открывался в стандартном браузере Internet Explorer, у нас было бы сообщение о включении некой надстройки, через которую можно получать обновления.
Что нового внедрит Microsoft
Microsoft намерена включить в новую версию своих программ следующие обновления:
- поисковая машина станет более «продвинутой». Новый поиск даст вам доступ не только к информации, но и к общим командам, людям и контенту. Будет добавлен параметр «Нулевой запрос», который при наведении курсора на панель поиска предоставит вам более подходящие параметры запроса, основанные на алгоритмах AI и Microsoft Graph;
- цвета и значки обновлены. Все пользователи смогут увидеть новую цветовую палитру, которая будет представлена в виде масштабируемой графики. Разработчики уверены, что такой подход не только модернизирует программы, но и поможет сделать дизайн более доступным и инклюзивным для каждого пользователя;
- в продуктах появится функция внутреннего опроса. Это создаст прочную связь между разработчиками и пользователями для более эффективного обмена информацией и возможности вносить изменения.
Разработчики сообщают, что внешний вид ленты будет упрощен. Производители уверены, что такой шаг поможет пользователям лучше сосредоточиться на работе и не отвлекаться. Для тех, кому просто нужны более продвинутые функции ленты, будет режим, который позволит вам растянуть ее до более привычного классического вида.
Microsoft пытается идти в ногу с прогрессом и вносить изменения в свои программы, чтобы каждый пользователь чувствовал себя комфортно при их использовании. Microsoft стремится помогать клиентам добиваться большего.
На некоторых компьютерах с Windows предустановлен офисный пакет приложений Microsoft Office. И многие пользователи в основном используют Word для написания тезисов, статей и других текстовых задач. Но дело в том, что Word обновляется часто, и за этим нужно следить, чтобы файлы можно было легко открывать на разных устройствах.
Включение автоматической проверки обновлений
Если раздел обновления выделен желтым цветом в предыдущем методе, вероятно, у пользователя отключена эта функция. Вы можете включить обновления Microsoft Office следующим образом:
- Перейдите к вариантам обновления.
- Включить автоматический режим.
- Подтвердите действие во всплывающем окне.
Это позволит автоматически обновлять весь пакет Microsoft Office.
Разведите этот раздел, если не знаете, какой тип установки вы хотите установить
Откройте приложение Office, чтобы проверить тип установки
Примечание. Если вы не можете открыть приложение, чтобы проверить тип установки, попробуйте сначала удалить стандартный тип установки MSI или Click-to-Run.
- Создайте или откройте существующий файл и выберите «Файл»> «Учетная запись» (этот элемент также может называться «Учетная запись Office).
- В разделе сведений о продукте найдите кнопку «Информация» и отметьте следующие пункты:
Технология Click-to-Run
Для установок «нажми и работай» указаны версия и номер сборки, а также фраза «нажми и работай.
Следуйте приведенным ниже инструкциям для Click-to-Run или MSI.
MSI.
Установки MSI не содержат номеров версий и сборок.
Следуйте приведенным ниже инструкциям для Click-to-Run или MSI.
Магазин Microsoft.
Для установок из Microsoft Store указаны версия и номер сборки вместе с фразой Microsoft Store.
Если вы используете этот тип установки, выберите вкладку Microsoft Store.
Последние версии Office 2013 Office 2010 Office 2007 Office 2003.
Более новые версии Office
1. Откройте любое приложение Office, например Word, и создайте документ.
2. Перейдите в папку «Файл» (или в свою учетную запись Office, если у вас открыт Outlook).
3. В разделе «Информация о продукте» выберите «Параметры обновления»> «Обновить.
Примечание. Возможно, вам потребуется нажать «Включить обновления», если вы не видите команду «Обновить» сразу.
4. После того как Office завершит поиск и установку обновлений, закройте окно сообщения «Все в порядке».
Вы также можете выбрать Отключить обновления или Просмотреть обновления (ранее установленные) в меню кнопки «Параметры обновления).
Office в Microsoft Store
Если вы купили Office в приложении Microsoft Store на своем устройстве Windows, вы можете обновить Office из того же места!
- Закройте все приложения Office.
- Откройте приложение Microsoft Store. Для этого введите Microsoft Store в поле поиска на панели задач и нажмите Enter.
- Щелкните значок
и убедитесь, что вы вошли в учетную запись Microsoft, связанную с вашей лицензией на Office. - Щелкните значок
«> Загрузки и обновления». - Нажмите кнопку «Получить обновления.
Примечание. Если после нажатия кнопки «Получить обновления» вы видите «Вы полностью готовы», значит, вы уже установили все последние обновления.
Не получается? Попробуйте так:
- Убедитесь, что ваш компьютер подключен к Интернету.
- Если вы не видите кнопку «Параметры обновления», а отображается только кнопка «О программе», у вас есть корпоративная лицензия или ваша организация использует групповую политику для управления обновлениями Office. Посетите Центр обновления Майкрософт или обратитесь в службу поддержки вашей организации.
- Чтобы загрузить обновление вручную, см. «Обновления Office».
- Если вы хотите обновить Office, но не можете открыть какие-либо приложения Office, попробуйте восстановить пакет Office:
- Откройте Панель управления> Программы> Удалить программу.
- Найдите и выберите свою версию Microsoft Office на своем компьютере. В верхнем ряду нажмите кнопку «Изменить.
- Выберите Быстрый сброс> Сброс. Если это не сработает, повторите шаги, но теперь выберите Online Repair. Если вам по-прежнему не удается открыть приложения, удалите и переустановите Office.
Работайте откуда угодно и с любого устройства с помощью Microsoft 365
Переключитесь на Microsoft 365, чтобы работать где угодно с последними функциями и обновлениями.
Перезагрузить.
Office 2013
1. Откройте любое приложение Office 2013, например Word, и создайте документ.
2. Выберите «Файл»> «Учетные записи» (или «Учетные записи Office» в Outlook 2013).
3. В разделе «Информация о продукте» нажмите кнопку «Обновить.
Посмотрите видео, чтобы узнать о дальнейших действиях.
4. Нажмите «Включить обновления», если они доступны.
5. Чтобы вручную проверить и установить обновления Office, выберите параметр «Обновить сейчас.
6. После того, как Office завершит поиск и установку обновлений, закройте окно сообщения «Все в порядке».
Не получается? Попробуйте так:
- Убедитесь, что ваш компьютер подключен к Интернету.
- Если в разделе «Информация о продукте» нет кнопки «Параметры обновления», а есть только кнопка «Информация», у вас есть корпоративное лицензионное соглашение или ваша организация использует групповую политику для управления обновлениями Office. Попробуйте получить последние обновления для Центра обновления Майкрософт или обратитесь в службу технической поддержки вашей организации.
- Чтобы загрузить обновление вручную, см. «Обновления Office».
- Если вы хотите обновить Office, но не можете открыть какие-либо приложения Office, попробуйте восстановить пакет Office.
Поддержка Office 2010 прекращена 13 октября 2020 г.
Перейдите на Microsoft 365, чтобы работать удаленно с любого устройства и продолжать получать поддержку.
Office 2010
- Откройте любое приложение Office 2010, например Word 2010, и создайте документ.
- Выберите Файл> Справка> Проверить наличие обновлений.
- Выберите «Установить обновления» или «Проверить наличие обновлений». Если обе команды недоступны, выполните дополнительные действия, указанные во всплывающем окне, которое появляется после нажатия кнопки Проверить наличие обновлений.
Не получается? Попробуйте так:
- Убедитесь, что ваш компьютер подключен к Интернету.
- Если команда обновления отсутствует или вы не можете обновить программу, попробуйте посетить Центр обновления Майкрософт, чтобы установить обновления Office с помощью Windows.
- Чтобы загрузить обновление вручную, см. «Обновления Office».
- Если вы хотите обновить Office, но не можете открыть какие-либо приложения Office, попробуйте восстановить пакет Office:
- Откройте Панель управления> Программы> Удалить программу.
- Найдите и выберите свою версию Microsoft Office на своем компьютере. В верхнем ряду нажмите кнопку «Изменить.
- Если вы хотите обновить Office, но не можете открыть какие-либо приложения Office, попробуйте восстановить пакет Office.
Office 2007
Благодарим вас за использование Office 2007. Если вы ищете обновления, поддержка Office 2007 прекращена.
Чтобы воспользоваться преимуществами новых функций и получить последние обновления безопасности, мы рекомендуем вам загрузить последнюю версию Office.
Когда ждать изменений
Пользователи по достоинству оценят обновленный дизайн и функциональность Word, Excel и PowerPoint в июне этого года. Outlook для Windows будет обновлен в июле, а версия для Mac будет такой же в августе.
Как отключить обновление Office 2019?
Откройте веб-сайт Центра обновления Майкрософт. Нажмите кнопку «Изменить настройки». В разделе Отключить Центр обновления Майкрософт установите флажок Отключить Центр обновления Майкрософт, используйте только Центр обновления Windows.
Как включить автоматическое обновление Microsoft Office?
В этом случае мы можем скопировать адрес, который мы открыли в браузере Google Chrome, и вставить его в браузер Internet Explorer, чтобы получить объем сообщения.
Но, как видите, и здесь ничего не происходит.
Поэтому, чтобы решить эту проблему, вам необходимо временно установить браузер Internet Explorer в качестве браузера по умолчанию (Настройки Параметры браузера Программы и нажать кнопку по умолчанию).
Закройте браузер и еще раз щелкните ссылку «дополнительная информация» в Центре обновления Windows.
Теперь отображается сообщение «Предыдущая веб-страница пытается запустить надстройку Windows Update Web Control от Microsoft Corporation».
Нажмите «Разрешить», обновите страницу, и теперь загрузится страница «Получить обновления для Windows, Office и других программных продуктов». Если вам нужно установить флажок «Я принимаю условия использования Центра обновления Майкрософт», нажмите кнопку «Установить».
Ну вот и все, теперь обновления для Office и других сторонних продуктов от Microsoft будут устанавливаться автоматически вместе с обновлениями для операционной системы.
Кроме того, в настройки параметров обновления были добавлены дополнительные параметры обновления.
Как видите, помимо основных обновлений Windows мы получили обновления для Microsoft Office, в моем случае — версии 2016 года.
Если вы уже обновили Windows перед включением обновлений для других продуктов Microsoft, обновили ли вы Internet Exporer (до версии 11), и вам по-прежнему не предлагается принять лицензионные соглашения?
В этом случае вам понадобятся:
1) заходим в IE в меню «Сервис»
2) откройте «Параметры просмотра в режиме совместимости»
3) Включите «Использовать списки совместимости Microsoft».
4) Добавьте сайт * .microsoft.com в список сайтов, открытых в режиме совместимости.
5) Далее необходимо сохранить параметры и открыть http://update.microsoft.com/microsoftupdate/
6) Ставим галочку — принимаю условия использования Microsoft Update
7) Нажмите кнопку — вперед

Способ 1: через программу Microsoft Office
Пожалуй, наиболее распространенный метод — напрямую использовать офисное программное обеспечение. Теперь мы расскажем вам, как обновить Microsoft Office Word, однако, следуя приведенным ниже инструкциям, другие программы в пакете также будут обновлены автоматически.
- Запустите MS Word на своем компьютере и сразу нажмите кнопку «Файл», расположенную в верхнем левом углу окна.
- В появившемся меню перейдите в раздел «Учетная запись». Он расположен внизу боковой панели слева.
- В главном меню найдите и нажмите кнопку «Обновления Office».
- Появится выпадающий список, в котором нужно выбрать первый пункт — «Обновить».
Сразу появится новое окно, после которого начнется процесс проверки наличия новых обновлений. Если система их обнаружит, вам будет предложено начать установку новой версии программного обеспечения. Ответьте «да», чтобы начать установку.
Это был первый способ обновить Microsoft Office. Помните, что после заполнения этого руководства в «Word» другие программы офисного пакета также будут автоматически обновлены.
Получение дополнительных сведений о параметрах
Использовать рекомендуемые параметры
Примечание. Если ваш продукт Microsoft Office установлен с функцией Microsoft Office «нажми и работай», используйте обновления продуктов Office нажми и работай вместо Центра обновления Майкрософт. В Office 2010 щелкните Файл> Справка> Параметры обновления, а затем выберите нужный вариант. В Office 2013 щелкните Файл> Учетная запись> Параметры обновления, а затем выберите нужный вариант.
Windows Vista, Windows 7 и Windows 8 Выбор этого параметра включает Центр обновления Майкрософт и автоматическое обновление. Важные и рекомендуемые обновления для Microsoft Office и другого программного обеспечения Microsoft устанавливаются автоматически. Основные обновления предлагают значительные преимущества, такие как лучшая защита от угроз безопасности и конфиденциальности. Они также повышают надежность компьютера и программного обеспечения. Если программное обеспечение, установленное на вашем компьютере, подключается к веб-службам, могут быть установлены важные обновления, чтобы сделать их доступными по мере необходимости. Рекомендуемые обновления устраняют некритические проблемы и повышают удобство использования вашего компьютера. Вам также могут быть предложены новое дополнительное программное обеспечение Microsoft и приложения Microsoft Office. Новое программное обеспечение не устанавливается автоматически.
Windows XP. Выбор этого параметра включает Центр обновления Майкрософт и автоматическое обновление. Высокоприоритетные обновления для Microsoft Office и другого программного обеспечения Microsoft устанавливаются автоматически. Обновления с высоким приоритетом предлагают значительные преимущества, такие как лучшая защита от угроз безопасности и конфиденциальности. Они также повышают надежность компьютера и программного обеспечения. Если программное обеспечение, установленное на вашем компьютере, подключается к веб-службам, вы можете установить высокоприоритетные обновления, чтобы обеспечить к ним доступ по мере необходимости. Если этот параметр включен, пользователю также отправляются уведомления об обновлении программного обеспечения.
Кроме того, предоставляется доступ к следующим сервисам.
Онлайн-справка (если подключена)
Найдите содержимое справки на сайте Office.com и загрузите обновленное содержимое справки на свой компьютер.
Актуальность исследования в онлайн-справке.
Обнаруживайте программы Office на своем компьютере и улучшайте результаты поиска при подключении к Office.com.
Обновления для повышения надежности.
Он позволяет автоматически загружать обновления на ваш компьютер, чтобы помочь диагностировать и исправить проблемы, связанные с неожиданными сбоями программы и сбоями системы.
Программа улучшения качества обслуживания клиентов.
Позволяет вам участвовать в программе улучшения качества программного обеспечения для улучшения пакета Microsoft Office.
Установить только обновления
Примечание. Если ваш продукт Microsoft Office установлен с функцией Microsoft Office «нажми и работай», используйте обновления продуктов Office нажми и работай вместо Центра обновления Майкрософт. В Office 2010 щелкните Файл> Справка> Параметры обновления, а затем выберите нужный вариант. В Office 2013 щелкните Файл> Учетная запись> Параметры обновления, а затем выберите нужный вариант.
Windows Vista, Windows 7 и Windows 8 Выбор этого параметра включает Центр обновления Майкрософт и автоматическое обновление. Важные и рекомендуемые обновления для Microsoft Office и другого программного обеспечения Microsoft устанавливаются автоматически. Основные обновления предлагают значительные преимущества, такие как лучшая защита от угроз безопасности и конфиденциальности. Они также повышают надежность компьютера и программного обеспечения. Если программное обеспечение, установленное на вашем компьютере, подключается к веб-службам, могут быть установлены важные обновления, чтобы сделать их доступными по мере необходимости. Рекомендуемые обновления устраняют некритические проблемы и повышают удобство использования вашего компьютера. Вам также могут быть предложены новое дополнительное программное обеспечение Microsoft и приложения Microsoft Office. Новое программное обеспечение не устанавливается автоматически.
Windows XP. Выбор этого параметра включает Центр обновления Майкрософт и автоматическое обновление. Высокоприоритетные обновления для Microsoft Office и другого программного обеспечения Microsoft устанавливаются автоматически. Обновления с высоким приоритетом предлагают значительные преимущества, такие как лучшая защита от угроз безопасности и конфиденциальности. Они также повышают надежность компьютера и программного обеспечения. Если программное обеспечение, установленное на вашем компьютере, подключается к веб-службам, вы можете установить высокоприоритетные обновления, чтобы обеспечить к ним доступ по мере необходимости. Если этот параметр включен, пользователю также отправляются уведомления об обновлении программного обеспечения.
Выберите версию Windows:
Включение автоматического обновления в Windows 10
Чтобы открыть Центр обновления Windows, нажмите Пуск> Настройка> Обновление и безопасность.
Выберите Дополнительные параметры.
Выберите нужные параметры в разделе «Выбор способа установки обновлений». Например, вы можете установить флажок При обновлении Windows предоставлять обновления для других продуктов Microsoft, чтобы получать обновления Office.
Включение автоматического обновления в Windows 8 или 8.1
Откройте панель управления. Для этого нажмите клавишу Windows + X, чтобы открыть список команд и параметров, и выберите Панель управления.
Щелкните ссылку Система и безопасность.
Щелкните ссылку Центр обновления Windows.
Щелкните «Изменить параметры» и настройте необходимые параметры. Чтобы получать обновления Office, установите флажок При обновлении Windows предоставлять обновления для других продуктов Microsoft. Помните, что компьютер должен быть включен, когда планируется установка обновлений.
Включение автоматического обновления в Windows 7
Закройте все открытые программы.
Выберите Пуск> Панель управления.
Выберите Система и безопасность (отображается при просмотре Панели управления по категориям).
Щелкните ссылку Центр обновления Windows.
На левой панели щелкните ссылку «Настроить параметры.
Чтобы получать обновления Office, в разделе «Важные обновления» выберите параметр «Устанавливать обновления автоматически» и в разделе «Центр обновления Майкрософт» установите флажок «При обновлении Windows предоставлять обновления для продуктов Microsoft и проверять наличие нового дополнительного программного обеспечения Microsoft.
Если ваш ИТ-отдел настроил автоматическую установку обновлений, на желтой полосе появится сообщение, и вы не сможете использовать список важных обновлений или установить дату и время для установки обновлений:
Установите другие параметры. Помните, что компьютер должен быть включен, когда планируется установка обновлений.
Если элементы панели управления отображаются в виде значков, а не по категориям, щелкните Система> Центр обновления Windows> Настроить параметры.
Вы будете получать обновления для Office, Windows и других продуктов, таких как Zune.
Обновления бывают трех типов: важные, рекомендуемые и необязательные. Если вы не установите флажок Получать рекомендуемые обновления таким же образом, как и важные обновления, будут загружены только важные обновления.
Рекомендуемые обновления обычно должны быть установлены. Что касается дополнительных обновлений, они добавляют функции, которые могут вам не понадобиться, например возможность изменять язык в программах Office. Установить их не помешает, но достать нужно вручную.
Включение автоматических обновлений в Windows Vista
Нажмите кнопку «Пуск» и выберите «Все программы», затем «Центр обновления Windows.
Выполните одно из следующих.
Чтобы установить обновления, нажмите «Установить обновления.
Чтобы проверить наличие обновлений, щелкните Проверить наличие обновлений.
Для получения дополнительной информации щелкните Просмотр доступных обновлений.
Чтобы внести изменения или получить дополнительную информацию о процессе обновления, щелкните соответствующую ссылку в диалоговом окне Центра обновления Windows.
Ищите обновления. Используется для поиска доступных обновлений.
Настройки. Используется для выбора параметров получения обновлений от Microsoft.
Просмотрите журнал обновлений. Используется для просмотра установленных обновлений и статуса их установки.
Получать скрытые обновления. Используется, чтобы скрыть обновления с вашего компьютера и установить их позже.
Обновления: вопросы и ответы. Используется для получения дополнительной информации о процессе обновления.
Включение автоматических обновлений в Windows XP
Выберите Пуск> Панель управления.
Щелкните «Производительность и обслуживание», а затем дважды щелкните «Система.
В диалоговом окне «Свойства системы» перейдите на вкладку «Автоматические обновления.
Выберите нужные параметры.
Щелкните Применить> ОК.
Примечание. В классическом представлении дважды щелкните «Система», затем перейдите на вкладку «Автоматические обновления.
Способы обновления Word и пакета Microsoft Office на компьютере или ноутбуке
На некоторых компьютерах с Windows предустановлен офисный пакет приложений Microsoft Office. И многие пользователи в основном используют Word для написания тезисов, статей и других текстовых задач. Но дело в том, что Word обновляется часто, и за этим нужно следить, чтобы файлы можно было легко открывать на разных устройствах.
Решение распространенных проблем
Как было сказано в начале статьи, иногда возникают различные проблемы с установкой обновлений. Давайте рассмотрим причины самых распространенных и способы их устранения.
Отсутствие кнопки «Параметры обновления»
Таким образом, бывает, что кнопка «Параметры обновления», необходимая для проверки и получения обновлений в программах Microsoft Office, отсутствует в разделе «Информация о продукте». Это типично для пиратских версий рассматриваемого программного обеспечения, но не ограничивается ими.
Корпоративная лицензия.
Если используемый офисный пакет имеет корпоративную лицензию, вы можете обновить его только через Центр обновления Windows. То есть в этом случае Microsoft Office может обновляться точно так же, как и операционная система в целом. О том, как это сделать, вы узнаете из отдельных статей на нашем сайте.
Групповая политика организации
Кнопка «Параметры обновления» может отсутствовать, если офисный пакет используется в организации — в этом случае управление обновлениями осуществляется с помощью специальной групповой политики. Единственно возможное решение — обратиться во внутреннюю службу поддержки или к системному администратору.
Не запускаются программы из пакета MS Office
Бывает так, что Microsoft Office, а точнее программы, входящие в его состав, перестают работать. Поэтому вы не сможете устанавливать обновления обычным способом (через настройки «Учетная запись» в разделе «Информация о продукте»). Хорошо, если MS Office был куплен через Microsoft Store, обновление можно установить из него, но что делать во всех остальных случаях? Есть довольно простое решение, которое также применимо ко всем версиям Windows.
- Откройте «Панель управления». Это можно сделать следующим образом: сочетание клавиш «WIN + R», введите команду «управление» (без кавычек) и нажмите «ОК» или «ВВОД».
- В появившемся окне найдите раздел «Программы» и нажмите на ссылку ниже — «Удалить программы».
- Вы увидите список всех программ, установленных на вашем компьютере. Найдите в нем Microsoft Office и щелкните ЛКМ, чтобы выбрать его. На верхней панели нажмите кнопку «Изменить».
- В появившемся на экране окне запроса изменений нажмите «Да». Затем в окне изменения текущей установки Microsoft Office выберите пункт «Восстановить», отметьте его маркером и нажмите «Продолжить».
- Затем следуйте пошаговой инструкции. После завершения процесса восстановления перезагрузите компьютер, затем запустите одну из программ Microsoft Office и обновите пакет одним из описанных выше методов.
Если описанные выше действия не работают и ваши приложения по-прежнему не запускаются, вам необходимо переустановить Microsoft Office.
Далеко не всегда пользователи уделяют внимание обновлению пакета Microsoft Office. И это очень плохо, поскольку плюсов от данного процесса очень и очень много. Обо всем этом стоит поговорить подробнее, а также конкретнее рассмотреть процедуру обновления.
Польза от обновления
Каждое обновление имеет огромное множество всевозможных улучшений для работы офиса:
- Оптимизация скорости и стабильности работы;
- Исправление возможных ошибок;
- Улучшение взаимодействия с другим программным обеспечением;
- Доработка функциональности или расширение возможностей, а также многое другое.
Как можно понять, обновления приносят в программу уйму всего полезного. Чаще всего, конечно же, MS Office обновляют ради исправления каких-либо ошибок, связанных с производительностью и функциями, а также совместимостью с различными приложениями.
Так что не нужно откладывать данную процедуру в долгий ящик, если ее проведение представляется возможным.
Способ 1: С официального сайта
Наилучшим способом будет скачать с официального сайта Microsoft пакет обновлений для своей версии MS Office, оно непременно будет содержать патчи и для PowerPoint, если они вообще предусмотрены.
-
Для начала стоит отправиться на официальный сайт Microsoft и перейти в раздел обновлений для MS Office. Для облегчения задачи, прямая ссылка на эту страницу расположена ниже.
По итогу поиск выдаст несколько результатов. В самом верху будет наиболее актуальный пакет обновлений по заданному запросу. Само собой, нужно предварительно сверяться с тем, на систему какой разрядности идет этот патч – 32 или 64. Эта информация всегда есть в названии обновления.
После нажатия на нужный вариант сайт перейдет на страницу, где можно получить подробные сведения об исправлениях, заложенных в данный патч, а также другую сопутствующую информацию. Для этого нужно развернуть соответствующие разделы, обозначенные кружками с плюсиком внутри и названием раздела рядом. Останется нажать кнопку «Скачать», чтобы начать процесс закачки обновления на компьютер.
Способ 2: Автоматическое обновление
Подобные обновления нередко скачиваются самостоятельно при обновлении Windows. Лучшее, что можно сделать в данной ситуации – проверить и разрешить системе скачивать обновления для MS Office, если данное разрешение отсутствует.
-
Для этого нужно зайти в «Параметры». Здесь потребуется выбрать самый последний пункт – «Обновление и безопасность».
В открывшемся окне нужно в первом разделе («Центр обновления Windows») выбрать «Дополнительные параметры».
Теперь система также будет регулярно проверять, скачивать и устанавливать в автоматическом режиме улучшения для MS Office.
Способ 3: Замена на новую версию
Неплохим аналогом может стать замена MS Office на другую. При установке обычно ставится максимально актуальная версия продукта.
- По указанной выше ссылке можно перейти на страницу, где производится скачивание различных версий Microsoft Office.
- Здесь можно видеть список доступных для покупки и скачивания версий. На данный момент актуальными являются 365 и 2016, и Microsoft предлагает устанавливать именно их.
Далее будет совершен переход на страницу, где можно скачать нужный пакет программ.
Дополнительно
Несколько дополнительных сведений о процессе обновления MS Office.
- Данная статья рассказывает о процессе обновления лицензионного пакета MS Office. На взломанные пиратские версии очень часто патчи не ставятся. Например, если попытаться установить скачанное вручную обновление, то система выдаст ошибку с текстом о том, что нужный для обновления компонент отсутствует на компьютере.
- Пиратская версия Windows 10 также больше не обновляет взломанные версии MS Office успешно. Более ранние версии этой операционной системы спокойно скачивали и устанавливали пакеты дополнений для набора офисных приложений от Microsoft, но в 10-ке эта функция уже не работает и попытки чаще всего приводят к ошибкам.
- Разработчики крайне редко выпускают изменение функционала в своих дополнениях. Чаще всего настолько серьезные изменения входят в состав новых версий программного обеспечения. Это не касается разве что Microsoft Office 365, который активно развивается и периодически меняет свой облик. Не слишком часто, но случается. Таким образом, большинство обновлений носят технический характер и связаны с улучшением работы программы.
- Нередко при незапланированном прерывании процесса обновления пакет программ может получить повреждение и перестать работать. В такой ситуации может помочь лишь полная переустановка.
- Более старые приобретенные версии MS Office (а именно 2011 и 2013) с 28 февраля 2017 года нельзя скачивать, имея подписку на MS Office 365, как это было ранее. Теперь программы приобретаются отдельно. Кроме того, Майкрософт настоятельно рекомендует обновлять такие версии до 2016.
Заключение
Как итог, обновлять PowerPoint в составе MS Office нужно при каждой удобной возможности, стараясь не затягивать с этим. Поскольку каждый установленный патч сегодня может привести к тому, что пользователь не столкнется со сбоем в программе завтра, который непременно произошел бы и пустил насмарку всю работу. Однако верить или не верить в судьбу – дело каждого в отдельности. Но забота об актуальности своего ПО – это долг каждого пользователя ПК.

Обновление программы PowerPoint
Достаточно редко пользователи проводят обновление компонентов (программ), входящих в офисный пакет MS Office. Мы рекомендуем это делать раз в год, так как за год появляются новые версии, в которых добавляются дополнительные функции и убираются ошибки и неполадки, которые могли присутствовать в текущей версии. Это же актуально для программы PowerPoint, которая предназначена для создания и редактирования презентаций.
- Как обновить PowerPoint
- Вариант 1: Скачать обновление с официального сайта
- Вариант 2: Автоматическое обновление
- Вариант 3: Заменить вручную
- Полезная информация
Как обновить PowerPoint
Есть несколько способов, позволяющих выполнить обновление программы PowerPoint до актуальной версии. По своей эффективности они примерно одинаковы.
Выполняя регулярные обновления PowerPoint и других программ, входящих в офисный пакет Майкрософт вы получите следующие преимущества:
- ПО станет более стабильно и быстро работать.
- Ошибки, которые могли вас сопровождать в процессе использования ПО, могут быть устранены простым обновлением.
- Взаимодействие с другими программами, особенно входящими в пакет MS Office, становится все проще с каждым обновлением.
- Вы можете открыть для себя новые функции и возможности, которые тоже упростят работу.
Единственная ситуация, когда мы бы не рекомендовали обновлять PowerPoint — это очень старое “железо”. Если ваш компьютер очень старый, да и вы используете устаревшую Windows, высок риск, что установленное обновление добавит больше проблем, чем принесет пользы.
Далее рассмотрим несколько способов обновления программы PowerPoint.
Вариант 1: Скачать обновление с официального сайта
Мы рекомендуем использовать только программы с официальных сайтов разработчиков, так как в таком случае минимизируется риск некорректной работы и других проблем. На официальном сайте Microsoft можно скачать обновления для всего офисного пакета Office. Если в нем предусмотрены обновления для PowerPoint, то они также будут установлены.
Давайте рассмотрим, как скачать патчи с обновлениями через сайт Майкрософт и выполнить их установку:
- Перейдите по ссылке на раздел сайта с обновлениями для MS Office.
- Обратите внимание на поисковую строку, что расположена в верхней части интерфейса программы. Здесь требуется ввести наименование текущей версии пакета Office. Например, «Microsoft Office 2019». Нажмите по иконке лупы или клавишу Enter для запуска поиска.
- По итогу поиск выдаст несколько результатов. В самом верху будет наиболее актуальный пакет обновлений по заданному запросу. Само собой, нужно предварительно сверяться с тем, на систему какой разрядности идет этот патч – 32 или 64. Эта информация всегда есть в названии обновления.
Этот вариант позволяет очень быстро установить все актуальные обновления без необходимости выполнять переустановку всего пакета или отдельных программ. Однако от вас потребуется точно знать, какой версией MS Office вы пользуетесь в данный момент.
Вариант 2: Автоматическое обновление
Получить необходимые обновления на продукты Майкрософт можно через интерфейс параметров операционной системы. Однако это актуально только для пользователей лицензионных продуктов Майкрософт. Если вы пользуетесь пиратскими версиями Windows и/или программ Office, то есть риск, что данный способ не будет иметь нужного успеха.
Включить автоматическое обновление продуктов Microsoft можно через “Параметры” операционной системы Windows 10:
- Вызовите меню “Параметры”. Это можно реализовать воспользовавшись сочетанием клавиш Win+I или нажав на иконку “Пуска”, а затем кликнув по иконке шестеренки.
- Там перейдите в раздел “Обновление и безопасность”. Он расположен в нижней части окна с параметрами.
После применения настроек система будет автоматически проводить поиск обновлений не только для Windows, но и других продуктов Майкрософт, установленных на вашем компьютере, в том числе программ MS Office.
Вариант 3: Заменить вручную
Вы можете попытаться заменить свою версию MS Office на другую. Мы рекомендуем это сделать в случае, если вы не знаете, какая конкретно версия у вас установлена, а Windows не может самостоятельно найти необходимые компоненты для обновления. В этом случае от вас потребуется только скачать установочный образ и запустить его на своем компьютере. По умолчанию будет установлена актуальная версия на момент загрузки образа.
- Перейдите на официальную страницу продуктов MS Office. Вы можете сделать это по представленной ссылке.
- Перед вами появится список версий Майкрософт Офис, доступных для покупки. На сайте представлены только актуальные версии. Вам остается только выбрать среди них, основываясь на предлагаемом функционале и цене. Некоторые из версий распространяются по платной подписки, другие требуется купить только один раз.
Примечание. Удалять программы MS Office в этом случае необязательно, так как они должна автоматически обновиться на более новые версии. Однако, если у вас были ранее установлены старые программы из пакета Офиса или каким-то образом вы устанавливали PowerPoint отдельно, то их рекомендуется предварительно удалить.
Полезная информация
Эта информация может быть полезна для корректной установки обновлений не только на PowerPoint, но и на другие продукты Office.
- Приведенные варианты актуальны только для лицензионных версий MS Office. Если у вас установлена пиратская версия Офиса, то вам остается только раз в год скачивать актуальные версии, удалять старые и проводить установку. Будьте осторожны при использовании пиратских продуктов.
- Мы не рекомендуем включать автоматическое обновление продуктов Office на пиратской Windows даже если сам Офис у вас лицензионный. Дело в том, что пиратская Винда не поддерживает корректные автоматические обновления и это может привести к появлению дополнительных неполадок.
- Слишком часто проводить обновление PowerPoint нет смысла. Самый оптимальный вариант делать плановое обновление раз в год. Например, версии 2013 и 2016 годов практически не отличаются друг от друга.
- Если версия вашего текущего Офиса 2013 года или более поздняя, то нормально обновиться у вас получится только последним способом, но придется покупать новую версию.
Мы рекомендуем обновлять PowerPoint и другие продукты, входящие в пакет MS Office раз в год для поддержания стабильной работы компонентов и появления дополнительных возможностей.
Установка обновлений Office
Щелкните здесь, чтобы посмотреть последние обновления для версий Office, которые используют установщик Windows (MSI).
Выберите свою версию Office
Если вы не знаете, какая у вас версия Office, см. эту версию Office?
Не знаете, какой у вас тип установки?
Откройте приложение Office, чтобы проверить тип установки
Примечание: Если не удается открыть приложение для проверки типа установки, сначала попробуйте выполнить действия по удалению распространенного типа установки «нажми и работай» или MSI.
Создайте или откройте существующий файл и выберите Файл > Учетная запись (этот элемент также может называться Учетная запись Office).
В разделе сведений о продукте найдите кнопку О программе и проверьте наличие следующих элементов:
Технология «нажми и работай»
Для установок по технологии «нажми и работай» указана версия и номер сборки, а также фраза нажми и работай.
Следуйте приведенным ниже инструкциям для технологии «нажми и работай» или MSI.
Установки MSI не содержат версии и номера сборки.
Следуйте приведенным ниже инструкциям для технологии «нажми и работай» или MSI.
Для установок из Магазина Microsoft Store указана версия и номер сборки, а также фраза Microsoft Store.
Если вы используете этот тип установки, выберите вкладку Microsoft Store.
Более новые версии Office
1. Откройте любое приложение Office, например Word, и создайте документ.
2. Перейдите в папку «Файл» > (или учетную запись Office, если вы открыли Outlook).
3. В разделе Сведения о продукте выберите элементы Параметры обновления > Обновить.
Примечание: Возможно, потребуется нажать Включить обновления, если вы сразу не увидите команды Обновить.
4. После того как Office завершит поиск и установку обновлений, закройте окно с сообщением » У вас все в порядке«.
В меню кнопки Параметры обновления также можно выбрать пункт Отключить обновления или Просмотреть обновления (ранее установленные).
Office в Microsoft Store
Если вы приобрели Office из приложения Microsoft Store на устройстве с Windows, вы можете обновить Office из этого же места!
Закройте все приложения Office.
Откройте приложение Microsoft Store. Для этого введите в поле поиска на панели задач запрос «Microsoft Store» и нажмите клавишу ВВОД.
Щелкните значок 
Щелкните значок 
Нажмите кнопку Получить обновления.
Примечание: Если после нажатия кнопки Получить обновления появится сообщение «Вы полностью готовы», значит, у вас уже установлены все последние обновления.
Не получается? Попробуйте так:
Убедитесь, что компьютер подключен к Интернету.
Если кнопка Параметры обновления не отображается и видна только кнопка О программе, у вас либо корпоративная лицензия, либо в вашей организации используется групповая политика для управления обновлениями Office. Посетите Центр обновления Майкрософт или обратитесь в службу поддержки своей организации.
Чтобы скачать обновление вручную, см. статью «Обновления Office».
Если вы хотите обновить Office, но не можете открыть ни одного приложения Office, попробуйте восстановить набор Office:
Откройте Панель управления > Программы > Удаление программы.
Найдите и выберите свою версию Microsoft Office на компьютере. В строке вверху нажмите кнопку Изменить.
Выберите Быстрое восстановление > Восстановить. Если это не помогло, повторите действия, но теперь выберите Восстановление по сети. Если по-прежнему не удается открыть приложения, удалите и переустановите Office.
Работайте откуда угодно и с любого устройства с помощью Microsoft 365
Перейдите на Microsoft 365, чтобы работать из любого места с использованием новейших возможностей и обновлений.
Office 2013
1. Откройте любое приложение Office 2013, например Word, и создайте документ.
2. Выберите Файл > Учетная запись (или Учетная запись Office в Outlook 2013).
3. В разделе Сведения о продукте нажмите кнопку Параметры обновления.
Посмотрите видео, в котором показаны соответствующие действия.
4. Нажмите Включить обновления, если этот параметр доступен.
5. Чтобы вручную проверить наличие обновлений Office и установить их, выберите вариант Обновить сейчас.
6. После того как Office завершит поиск и установку обновлений, закройте окно с сообщением » У вас все в порядке«.
Не получается? Попробуйте так:
Убедитесь, что компьютер подключен к Интернету.
Если в разделе Сведения о продукте нет кнопки Параметры обновления, а есть только кнопка О программе, у вас либо корпоративная лицензия или в вашей организации используется групповая политика для управления обновлениями Office. Попробуйте получить последние обновления для в Центре обновления Майкрософт или обратитесь в службу технической поддержки своей организации.
Чтобы скачать обновление вручную, см. статью «Обновления Office».
Если вы хотите обновить Office, но не можете открыть ни одного приложения Office, попробуйте восстановить набор Office.
Поддержка Office 2010 прекращена 13 октября 2020 г.
Перейдите на Microsoft 365, чтобы работать удаленно с любого устройства и продолжать получать поддержку.
Как обновить PowerPoint
Как обновить PowerPoint. Чтобы сделать слайды для своей последней работы, он решил положиться на ПК или мобильное устройство, которые он не использовал в течение некоторого времени, сразу же осознав, что установленная на нем версия PowerPoint определенно устарела для его нужд.
Вместо того чтобы отчаянно искать новое устройство с более современной версией Microsoft Office и PowerPoint, я предлагаю вам остановиться на мгновение и уделить всего несколько минут вашего времени.
В этом руководстве, которое я сделал специально для вас, я намерен показать вам как обновить PowerPoint на всех устройствах, для которых доступно известное программное обеспечение Microsoft.
Однако, прежде чем мы продолжим и углубимся в это руководство, позвольте мне дать вам несколько объяснений различий между различными версиями и системами лицензирования Office, чтобы не допустить каких-либо ошибок.
Во-первых, если ваша копия Office все еще совместима с Microsoft, обновление функции бесплатное. Если вы подписались на Управление 365 и вы собираетесь перейти с одной версии Office на другую (например, с Управление 2016 a Управление 2019 для ПК и Мак), просто оставьте соответствующую подписку активной.
Если, с другой стороны, у вас есть копия Office, вместо этого вам потребуется получить новый лицензионный ключ (ключ продукта) и новый установочный носитель для Office, чтобы вы могли перезаписать устаревшую версию, имеющуюся у вас.
Как обновить PowerPoint на ПК
Для начала я намерен посвятить первую часть этого руководства a Обновление PowerPoint на ПК и Mac.
Не волнуйтесь, если вы никогда этого раньше не делали: это очень простая процедура, которую можно применить на практике всего за несколько кликов.
Windows
Если вы находитесь в Windows вы можете легко обновить свою копию PowerPoint (с помощью Office 365 или Office Retail).
Сначала запустите программу, вызвав ее из меню Главная (значок в виде вымпел расположен в левом нижнем углу экрана) или с рабочего стола компьютера Операционная система.
Когда вы попадаете на экран приветствия PowerPoint, нажмите кнопку Новая презентация Чтобы получить доступ к основному интерфейсу программы, щелкните меню учет помещается в верхнем левом углу, а затем на элементе счет присутствует в боковой панели, которая открывается на экране.
На данный момент, определить раздел Информация о продукте и нажмите на кнопку Варианты обновлениязатем на кнопку Обновить сейчас.
Система автоматически найдет доступные обновления для PowerPoint и сразу же установит их.
Прежде чем продолжить эту операцию, я вам скажу, что лучше Guardar любой открытый документ Office, поскольку операция обновления может потребовать перезапуска программ всего пакета.
Если вместо этого вы установили Office через Магазин Microsoft (таким образом объединяя учетные данные магазина с Office), вы можете управлять обновлениями для всего пакета оттуда и, в частности, из PowerPoint.
Чтобы продолжить, начните с Магазин Microsoft вызов из системной панели (значок корзины с логотипом Windows в центре), из меню начало или Кортана и войдя внутрь, нажмите на значок маленький человек войти с теми же учетными данными, которые связаны с учетной записью Microsoft, которую вы используете в Office.
Когда вы войдете в магазин, используя свою учетную запись Microsoft, связанную с Office, нажмите кнопку (. ) расположен в правом верхнем углу, выберите элемент Загрузки и обновления из меню, которое открывается и, наконец, нажмите кнопку Получать обновления присутствует наверху.
Таким образом, если есть какие-либо обновления для Office или PowerPoint, они будут загружены и немедленно применены к вашей системе.
MacOS
Если вы установили Office на свой Мак, вы можете продолжить обновление так же, как это уже было в Windows.
Поэтому сначала запустите программу PowerPoint Папка применения с Mac или позвонив с Launchpad (значок в виде ракета прикреплен к бару Муэлле ).
Когда вы попадете на экран приветствия, нажмите кнопку Новая презентация а затем нажмите меню ? программы, расположенной в верхней панели macOS.
Чтобы обновить PowerPoint, просто выберите Проверьте наличие обновлений присутствует в меню, которое открывается на экране, а затем следуйте предложенной простой процедуре.
Как сказать Заинтересованы ли вы в переходе на более позднюю версию PowerPoint? Тогда вы должны предоставить самостоятельно монтажный кронштейн связана с версией Office, которая вас интересует, с ее кодом Ключ продукта.
Если вам нужна помощь, вы можете обратиться к моему специальному руководству по Office для Mac, в котором я собрал необходимые процедуры для получения действующей лицензии для Mac и все шаги, которые необходимо предпринять для установки этой драгоценной программы.
Как обновить PowerPoint на мобильных телефонах и планшетах
В этой части руководства я покажу вам Как обновить приложение Powerpoint ан су мобильный телефон или планшет. Учитывая, что приложения Microsoft присутствуют в официальных магазинах Android e Ios, процедура обновления предельно проста.
Android
Если у вас есть терминал Android и не использует автоматические обновления, или, если приложение PowerPoint еще не получило запланированное обновление, вы можете вручную проверить наличие обновлений через Google Play Маркет.
Для этого запустите последний, вызвав его из ящика Android (вы должны коснуться значка в виде цветной треугольник ), проведите пальцем от левого края устройства к центру, затем коснитесь элемента. Мои приложения и игры — Сразу после этого следует начать проверку обновлений для приложений, доступных на рассматриваемом терминале.
Чтобы установить их все, включая PowerPoint, нажмите кнопку Обновить все завершить операцию. Если, с другой стороны, вы заинтересованы в обновлении только PowerPoint, определите приложение в предложенном списке, нажмите его название и затем нажмите кнопку прохладный.
Если по какой-либо причине обновление не удалось, вам может потребоваться восстановить настройки PowerPoint — обратите внимание, что таким образом документы, синхронизированные на устройстве, будут удалены, и вам придется войти в Учетная запись Microsoft чтобы получить их снова.
Запустите приложение PowerPoint, вызвав его из ящика Android, коснитесь Фото учетной записи Microsoft находится в правом верхнем углу (рядом с кнопкой Новый документ, так сказать).
И в появившемся новом экране нажмите элемент настройки и коснитесь кнопки Восстановление расположен внизу.
Подтвердите свою готовность продолжить, нажав кнопку Восстановление и после завершения процедуры попробуйте обновить офис используя инструкции, которые я дал вам только что.
Чтобы не проверять наличие обновлений PowerPoint вручную и не разрешать Android действовать независимо, необходимо включить автоматические обновления.
Доступ к Гугл игры магазинпроведите пальцем слева направо, чтобы получить доступ к главному меню приложения, и оттуда коснитесь элемента. настройки.
В этот момент коснитесь своего голоса Автоматическое обновление приложения и поставить галочку в формулировке Только для Wi-Fi (за обновить приложения только при наличии беспроводного подключения) или В любой сети (разрешить обновления даже в случае подключения из сотовой сети; будьте осторожны, так как эта опция может быстро исчерпать Giga, включенный в ваше предложение).
Если вы не можете получить обновление PowerPoint через Google Play, вы можете скачать файл АПК приложения из внешнего магазина, а затем установите его на свое устройство Android.
Советую проводить эту процедуру только в крайних случаях, поскольку установка файлов вне официального магазина Google может поставить под угрозу безопасность вашего устройства: не говорите, что я вас не предупреждал.
Сделав это необходимое условие, пришло время принять меры: одно из самых безопасных мест для получения последней версии PowerPoint для Android — это APKMirror, портал, содержащий APK файлы из самых популярных приложений, посвященных операционной системе Google.
Чтобы использовать его, подключитесь к разделу, посвященному Microsoft PowerPoint, по этой ссылке., Нажмите на голос Посмотреть доступные APK, коснитесь последней версии, которую хотите загрузить, и на странице сводки функций коснитесь APK Скачать присутствует внизу, чтобы сразу начать загрузку файла.
Как только это будет завершено, открыть файл APK коснувшись «выноски», относящейся к файлу, который появляется в области уведомлений устройства (или перейдя в папку скачать терминал с помощью любого файлового менеджера).
В большинстве случаев вам будет предложено активировать установку файлов из Неизвестное происхождение, по умолчанию отключено: следуйте простым инструкциям на экране.
При необходимости снова откройте файл APK после разблокировки и на открывшемся экране нажмите кнопку устанавливать и дождитесь завершения процедуры.
Если вы используете iPhone или IPadОбновление PowerPoint так же просто, поскольку система обновлений хорошо интегрирована в App Store.
Чтобы продолжить, нажмите значок App Store находится на главном экране устройства, затем перейдите в раздел обновления расположен в нижней панели приложения.
На этом этапе вам просто нужно проверить наличие обновлений для PowerPoint — если это так, вам просто нужно нажать на элемент прохладный в вашей корреспонденции, чтобы начать процесс обновления.
Чтобы не проверять обновления каждый раз для iPhone и iPad, вы можете активировать автоматические обновления в iOS: для этого коснитесь значка настройки находится на главном экране устройства, перейдите в раздел iTunes Store и App Store и проверьте это в разделе Автоматические обновления, рядом с пунктом есть галочка обновления.
Если вы хотите обновить приложения даже при использовании подключения для передачи данных (может повлечь дополнительные расходы или потреблять большую часть трафика данных, включенного в ваше предложение), просто активируйте элемент Используйте сотовые данные, прикрепленный к тому же экрану, который я показал вам ранее.
Как установить PowerPoint: подробная инструкция
Итак, нам предстоит понять, как установить PowerPoint. Да и вообще, что это за приложение такое. Для чего оно необходимо? Почему многие пользователи задумываются над тем, как инициализировать данную программу?
Описание
Дело в том, что PowerPoint — это очень полезное приложение. Оно входит в стандартный набор Office. То есть это своеобразная офисная программа. Для чего она необходима?
PowerPoint — это приложение, позволяющее создавать и редактировать презентации (слайды). Пользуются им все: и школьники, и студенты, и сотрудники разных предприятий. Но многие задумываются, как установить PowerPoint. Ничего трудного в этом нет. Только о некоторых особенностях процесса рекомендуется узнать заранее.
Покупка
Первый и довольно важный этап — покупка Microsoft Office. Без данного шага не получится воплотить задумку в жизнь. Ведь лицензионная копия PowerPoint платная.
Только далеко не все готовы платить. Поэтому приходится думать, где взять беслатный PowerPoint. И вообще, можно ли как-то обойти лицензию?
Да, только без специального ключа (а пишется он на коробке с MS Office) пользователю будет доступна пробная демоверсия приложения. Работа такого PowerPoint продлится не больше 30 дней. После этого можно будет лишь считывать презентации, но не создавать их.
Именно поэтому приходится думать, как установить PowerPoint так, чтобы все работало в полную силу. На самом деле не так все трудно, как кажется. Например, можно, как уже было сказано, купить лицензионный диск. Что дальше?
Установка
Как только Microsoft Office той или иной версии будет у пользователя, можно заняться инициализацией интересующего приложения. Что конкретно делать? Разобраться в установке поможет небольшая инструкция.
Выглядит она следующим образом:
- Вставить в компьютер диск с MS Office. Дождаться экрана приветствия.
- В мастере установки выбрать «Расширенную» или «Полную» инициализацию. Тогда на компьютер установятся все существующие средства «Офиса». Можно отдать предпочтение «Выборочной» установке. Она позволит отметить галочкой только PowerPoint.
- Дождаться начала и завершения процесса установки. Иногда у пользователя система запрашивает код проверки подлинности. Он написан или на коробке с диском, или на самой установочной «болванке». В появившейся строке необходимо набрать тайную комбинацию.
- Перезагрузить компьютер.
Это все. Если на этапе установки лицензионный код доступа не был запрошен, то при первом запуске PowerPoint его обязательно потребуется ввести. После этого приложение активируется. Можно пользоваться им в полную силу. Не так трудно установить PowerPoint. Windows — это операционная система, в которой можно инициализировать программу даже без официального приобретения Office. Но как это сделать?
Без лицензии
Легко и просто. Процесс мало чем отличается от ранее приведенного. Пользователь просто должен скачать «кряк» (взломщик) для MS Office или загрузить себе уже взломанный установщик приложения. В зависимости от той или иной ситуации будет изменяться план действий.
Если имел место «кряк», то придется:
- Скачать «кряк» и достать установщик PowerPoint.
- Инициализировать программу при помощи «Мастера установки».
- Загрузить файлы «кряка» в папке с установленным приложением. Делать это необходимо перед первым запуском.
В некоторых случаях можно скачать себе «кейген». Это приложение, которое генерирует ключи для MS Office. Как установить PowerPoint? Если пользователь пошел таким путем, то он должен вместо загрузки файлов «кряка» запустить «кейген», затем получить секретный код и ввести его при первом запуске MS Office.
А вот если пользователь скачал себе взломанную версию софта, ответить на вопрос о том, как установить бесплатный PowerPoint, будет проще простого. Достаточно запустить «Мастер установки», а затем, следуя инструкции, приведенной ранее, дождаться окончания процесса. При первом запуске не нужно будет вводить никаких ключей.
Office 365 — это услуга на основе подписки, предлагаемая Microsoft. Он также известен как Microsoft 365. Office 365 — это набор приложений, в который входят Microsoft Word, Microsoft Excel, Microsoft PowerPoint, Outlook, OneDrive и другие.
Независимо от того, учимся ли мы в школе, колледже или работаем в какой-либо компании, по крайней мере одно из приложений Office 365 выполнит какую-то работу за вас. Лучше всего то, что вы можете продолжать использовать Office 365 на любом устройстве, поскольку ваша работа сохраняется в облаке. У вас должна быть установлена последняя версия Office 365, чтобы лучше всего работать на вашем ноутбуке с Windows 10 или 11. В этом сообщении блога мы рассмотрим различные способы обновления Office 365 в Windows 10 или 11.
По умолчанию Windows включает автоматические обновления для Office 365. Но иногда более новая версия не устанавливается автоматически из-за системного сбоя или другой проблемы. В таком случае вам придется вручную обновить Офис 365 для бесперебойной работы в офисных приложениях. Новые обновления не только улучшают производительность, но и устраняют критические проблемы или ошибки. Отсутствие обновлений приложений Office 365 может стать для вас головной болью позже. Поэтому мы рекомендуем сохранить последнюю версию всех приложений Office 365.
Содержание страницы
-
Вот как обновить Office 365 в Windows 11/10
- Решение 1. Используйте Центр обновления Windows для обновления Office 365
- Решение 2. Включите автоматическое обновление для приложений Office 365.
- Решение 3. Обновите Microsoft Excel вручную
- Решение 4. Обновите Microsoft Word вручную
- Решение 5. Обновите Microsoft PowerPoint вручную
Вот как обновить Office 365 в Windows 11/10
Решение 1. Используйте Центр обновления Windows для обновления Office 365
Существует быстрый способ установить последнюю версию всех приложений Office 365, таких как Microsoft Excel, PowerPoint, Word и т. д., с помощью функции Центра обновления Windows. Возможно, вы уже использовали эту функцию для установки новых обновлений Windows, но она также может помочь вам обновлять Office 365.
Вот шаги:
Объявления
- В поле поиска введите Настройки и нажмите кнопку Ввод.
- В приложении «Настройки» нажмите Центр обновления Windows.
- Нажать на Расширенные опции.
- Включите переключатель рядом с Получайте обновления для других продуктов Microsoft.
После того, как вы включите эту опцию, Windows будет продолжать проверять наличие новой версии Microsoft Office. Он будет установлен вместе с другими обновлениями Windows. Чтобы проверить, доступна ли какая-либо новая версия для Office 365, перейдите на страницу Центр обновления Windows настройки и нажмите Проверить наличие обновлений.
Решение 2. Включите автоматическое обновление для приложений Office 365.
Вам необходимо убедиться, что для всех приложений Office 365 включена функция автоматического обновления. Хотя она включена по умолчанию, двойная проверка всегда полезна. Чтобы проверить, включены ли автоматические обновления, откройте любое приложение Office 365. Допустим, Microsoft Word. В этом приложении нажмите на Более в левом боковом меню и нажмите «Учетная запись». В разделе «Обновления Office» вы увидите заявление «Обновления загружаются и устанавливаются автоматически“. Если его нет, значит автоматическое обновление не включено. Чтобы включить его, нажмите на Параметры обновления и выберите Включить обновления.
Решение 3. Обновите Microsoft Excel вручную
Если вы не смогли включить параметр автоматического обновления или если более новая версия приложений Office 365 не установлена, вы можете обновить их вручную.
Вот как вручную обновить Microsoft Excel:
Объявления
- Открой Майкрософт Эксель приложение.
- В меню слева нажмите на Счет.
- Нажмите на Параметры обновления и выберите Обновить сейчас. Windows начнет искать новые обновления. Если доступна новая версия, вы сможете установить ее. В противном случае вы увидите сообщение «Вы в курсе!».
Решение 4. Обновите Microsoft Word вручную
- Открой Слово приложение на вашем компьютере.
- Нажать на Счет который присутствует в левом меню.
- Нажмите на Параметры обновления.
- Выбирать Обновить сейчас и Windows будет искать последнюю версию.
Решение 5. Обновите Microsoft PowerPoint вручную
Как вы обновили Microsoft Excel и Word, вы также можете обновить PowerPoint вручную.
Вот шаги:
- Открой Силовая установка приложение.
- Нажать на Счет из левого бокового меню.
- Нажмите Параметры обновления и выберите Обновить сейчас.
Точно так же вы можете вручную обновить и другие приложения Office 365.
Объявления
Нашли это руководство полезным? почему бы не поделиться этим с другими. Дайте нам знать, какое ваше любимое приложение Office 365? Как часто вы используете приложения Office 365? Пишите свои мысли в комментариях ниже.