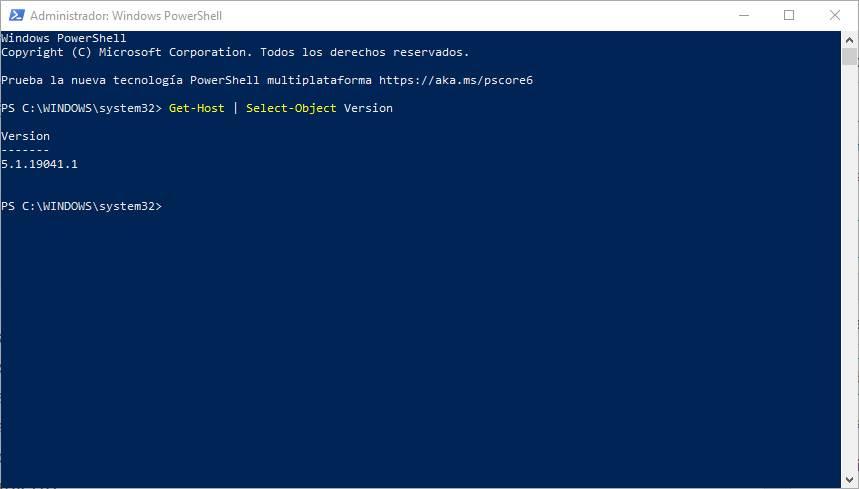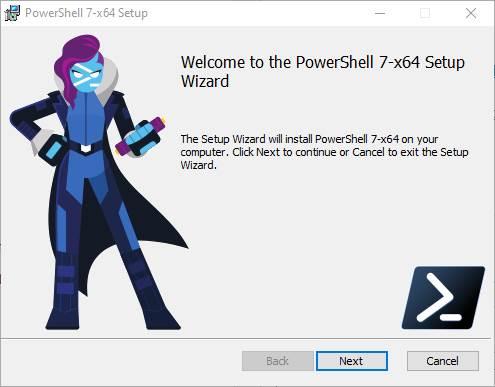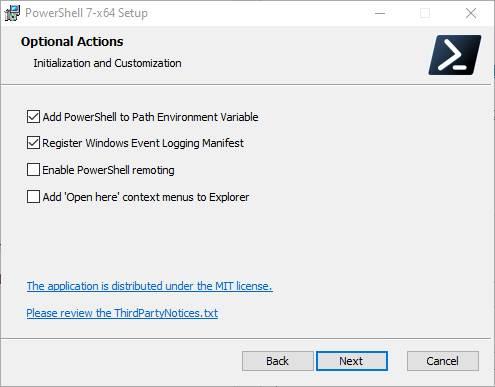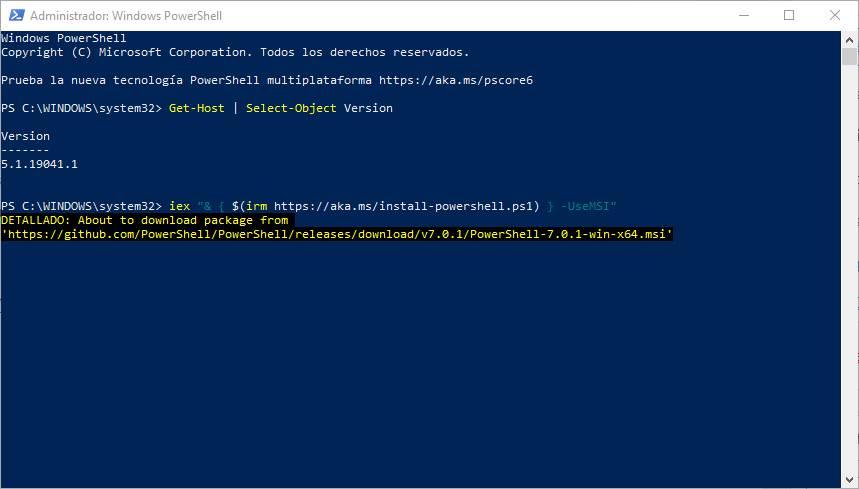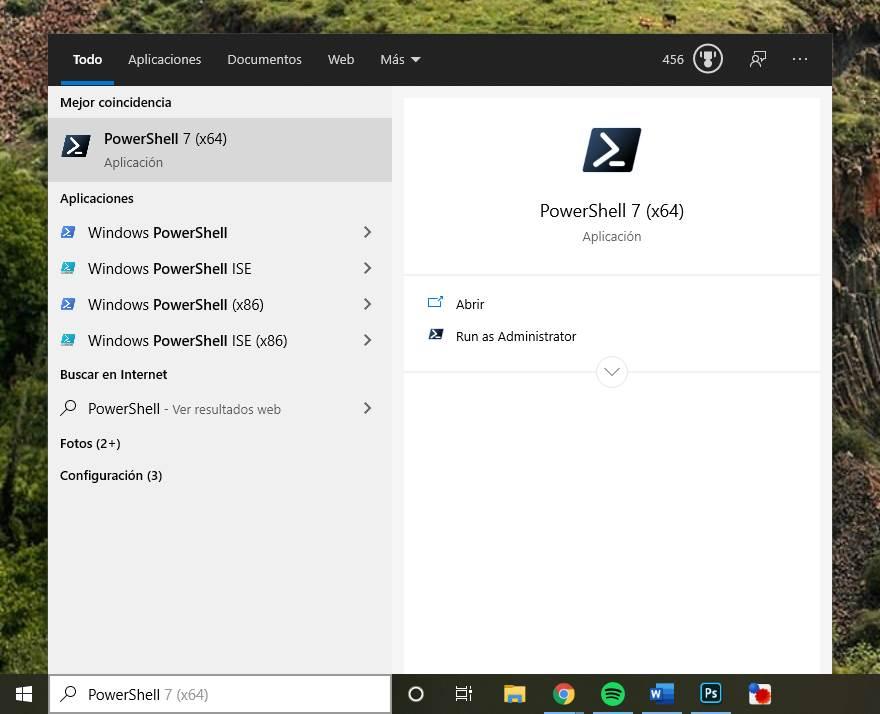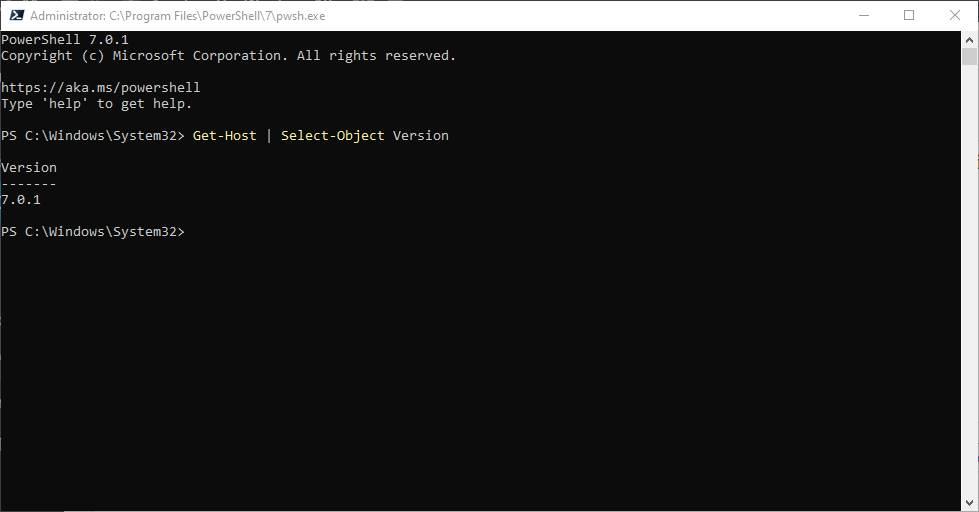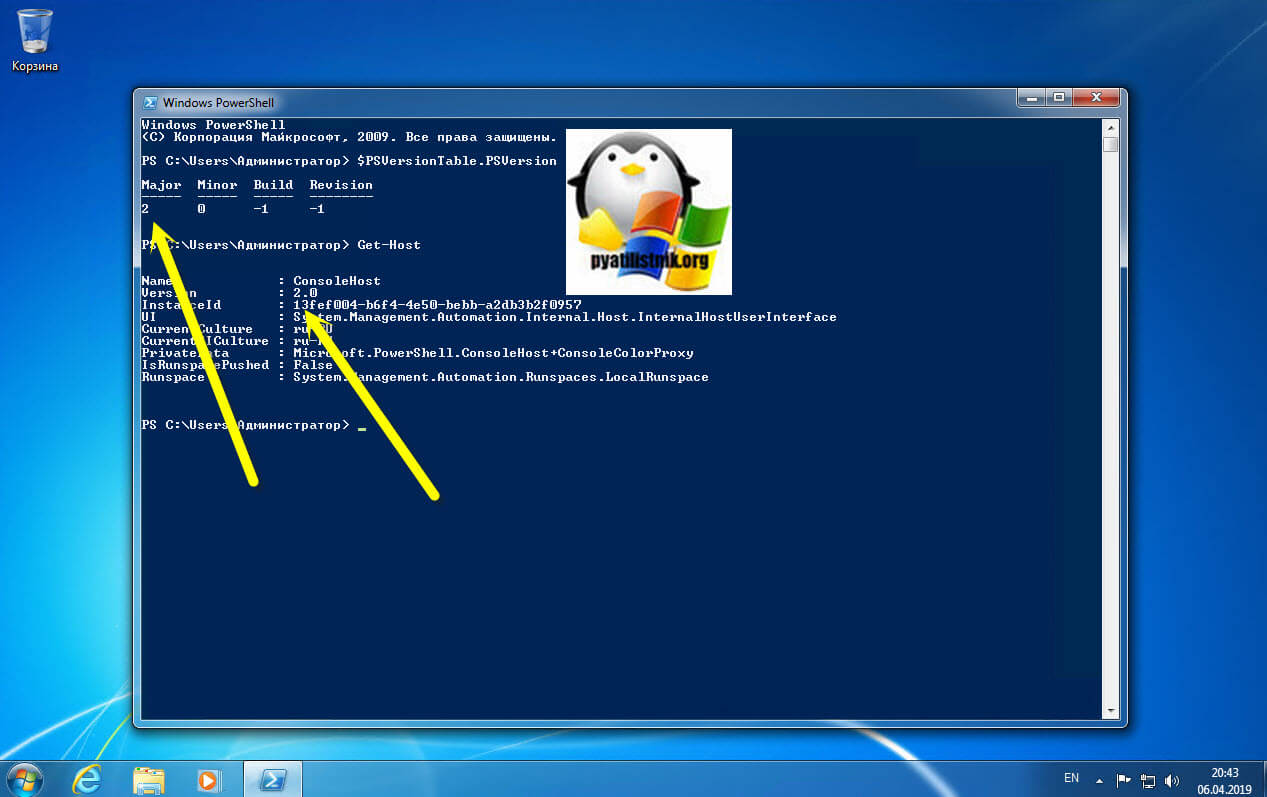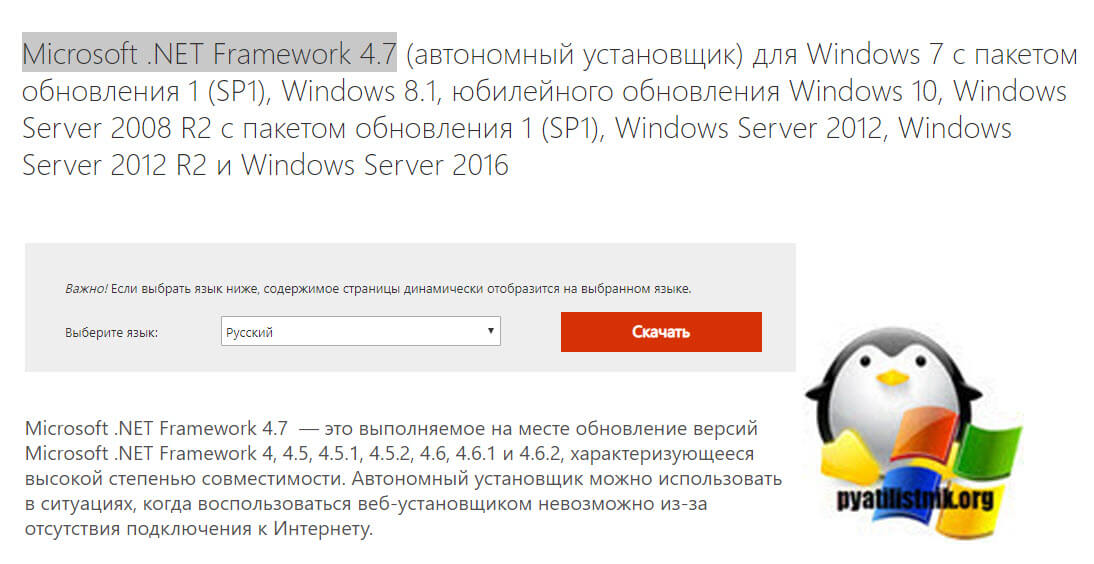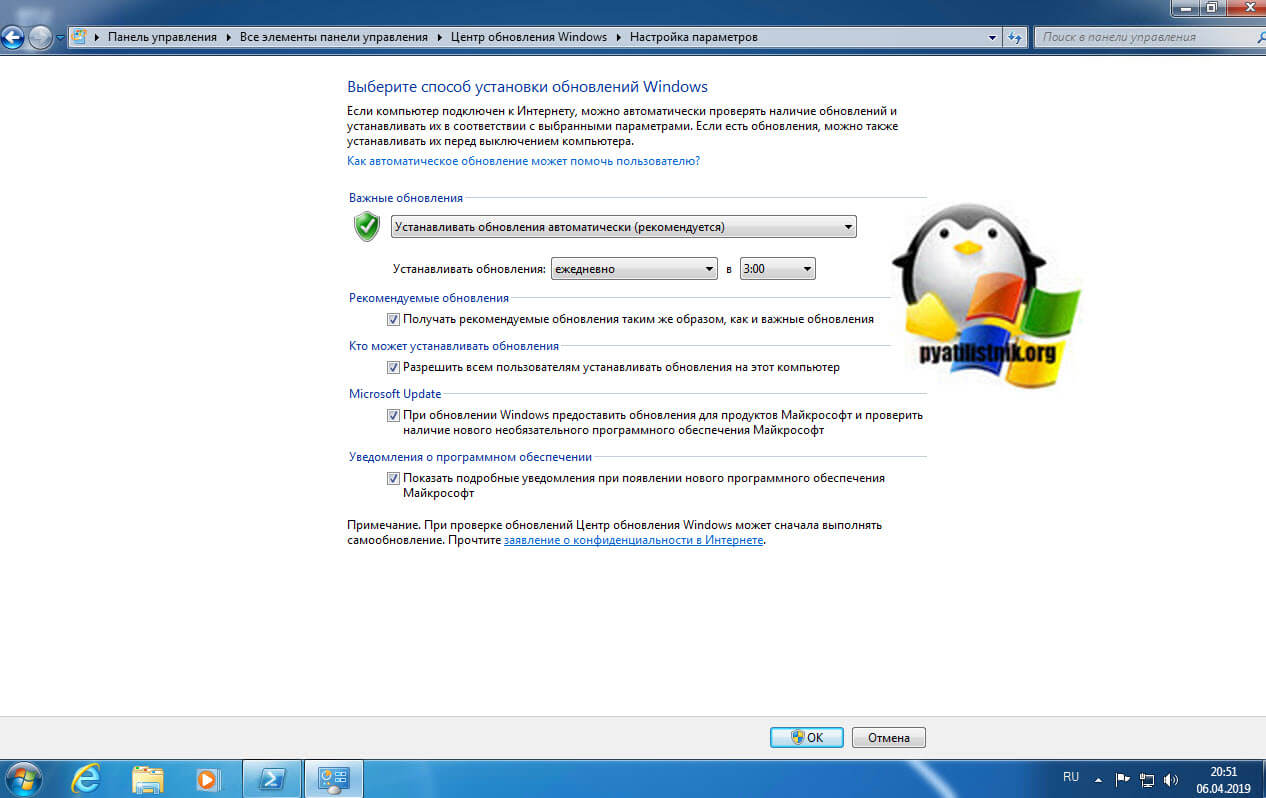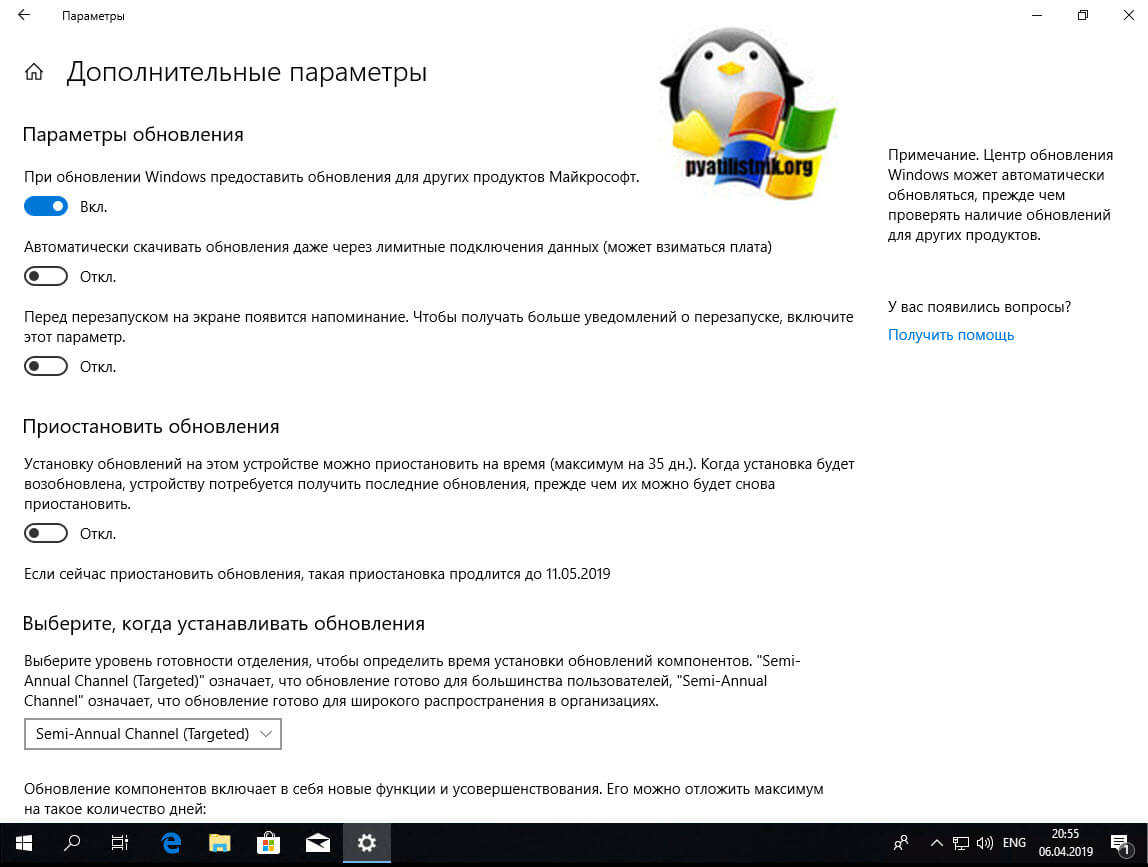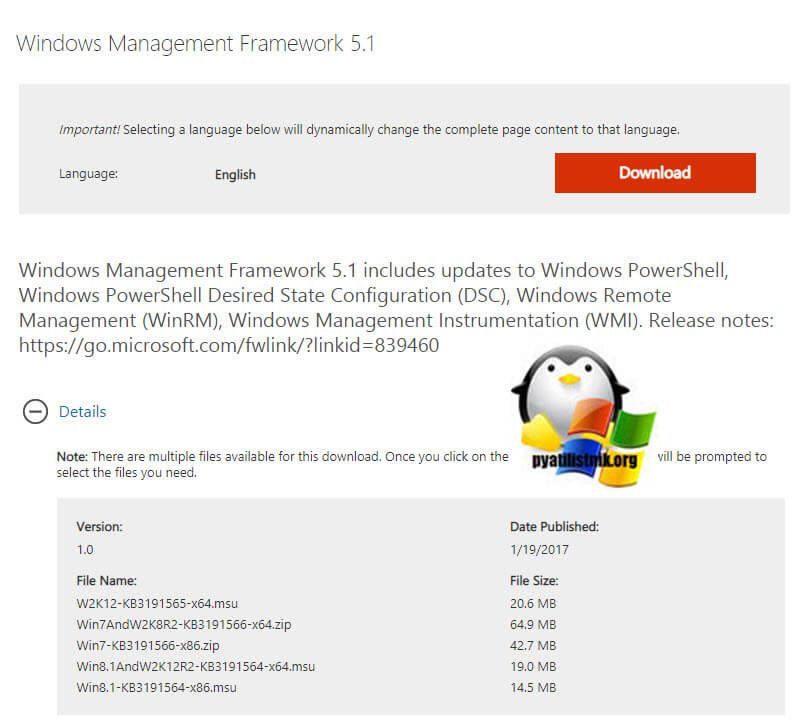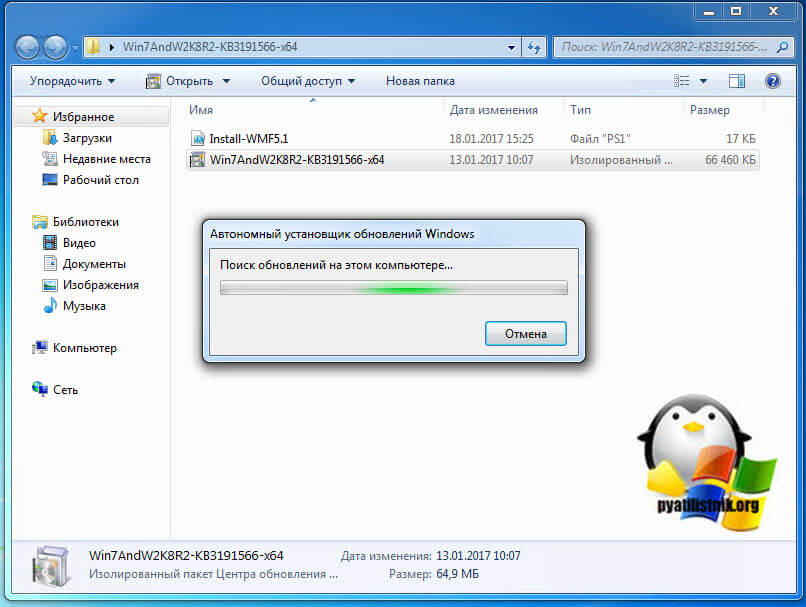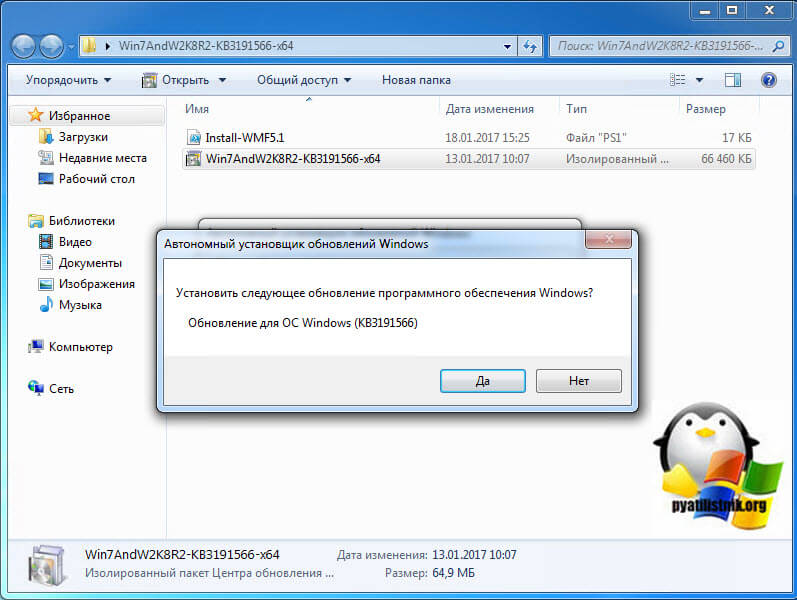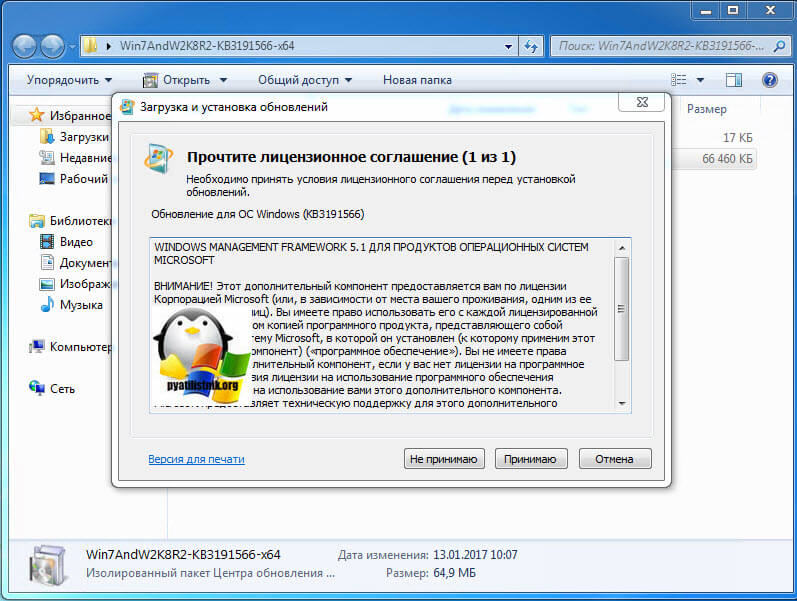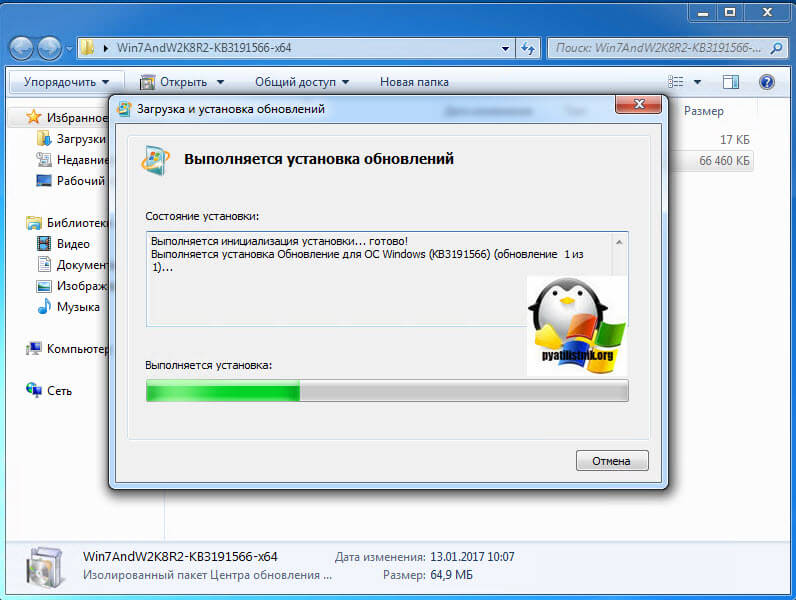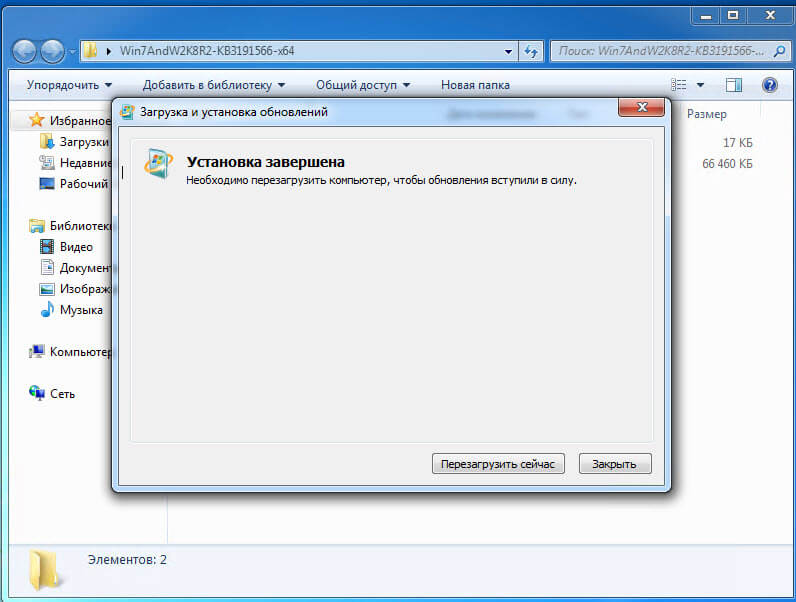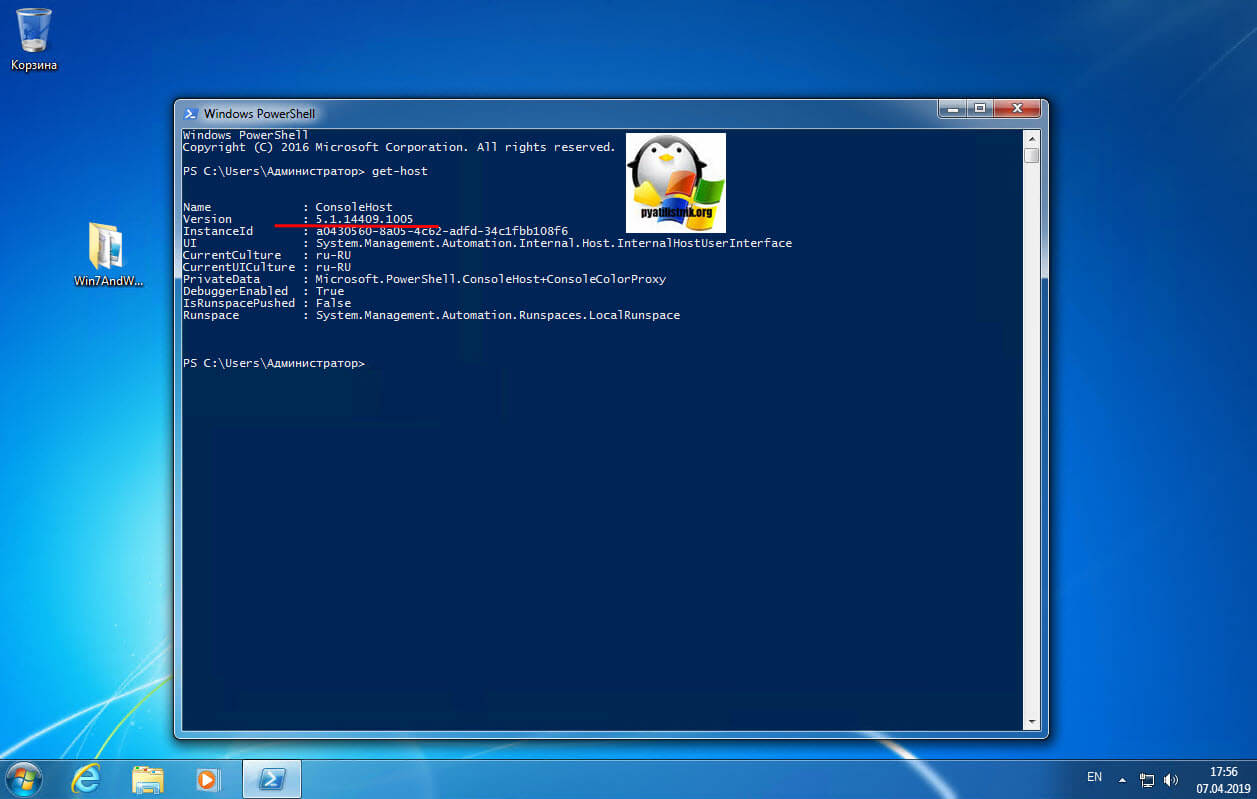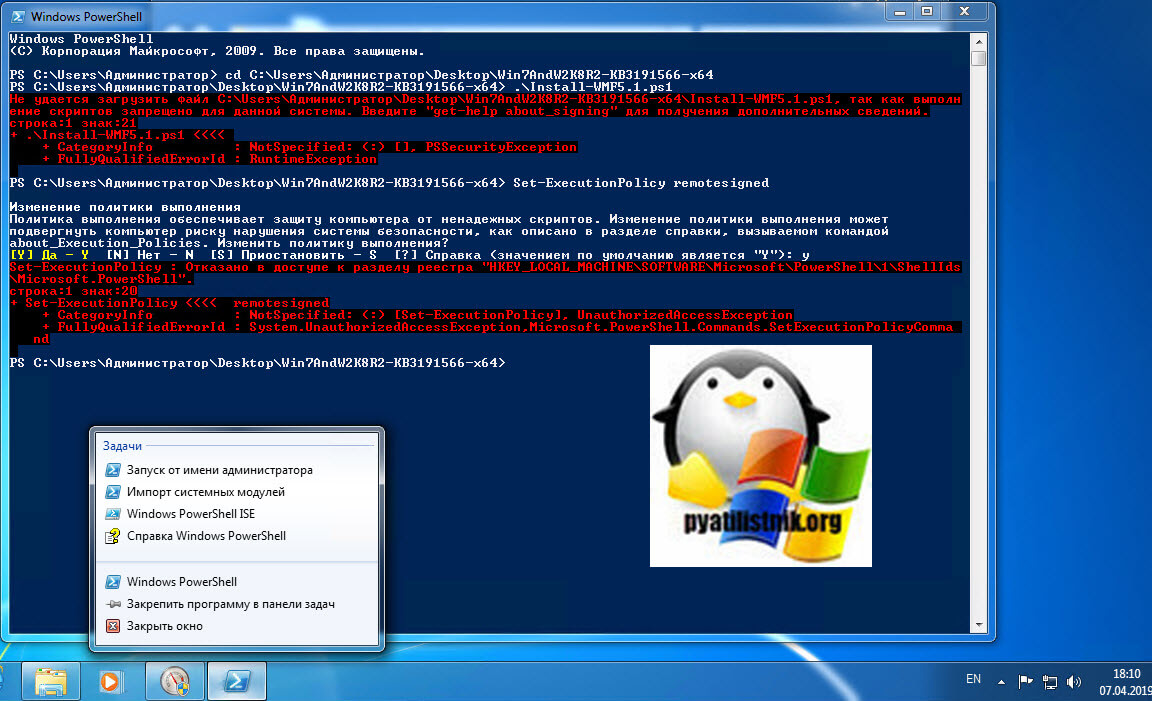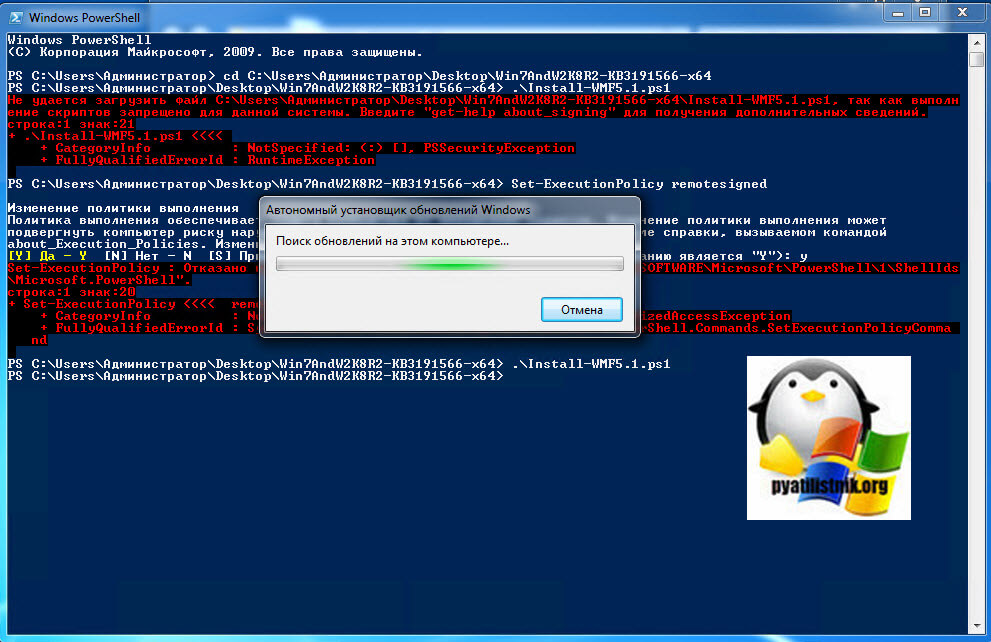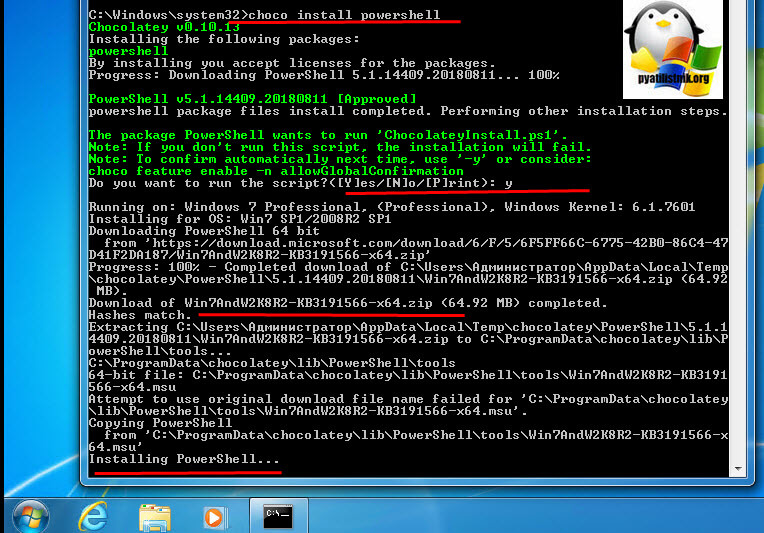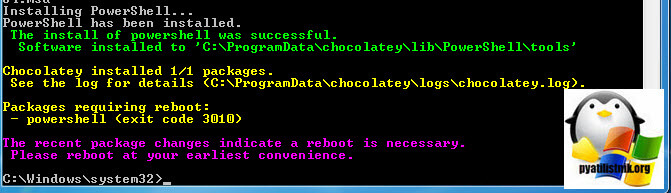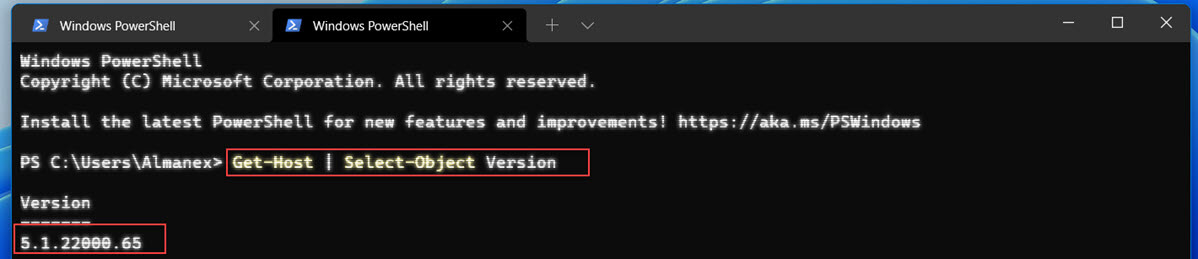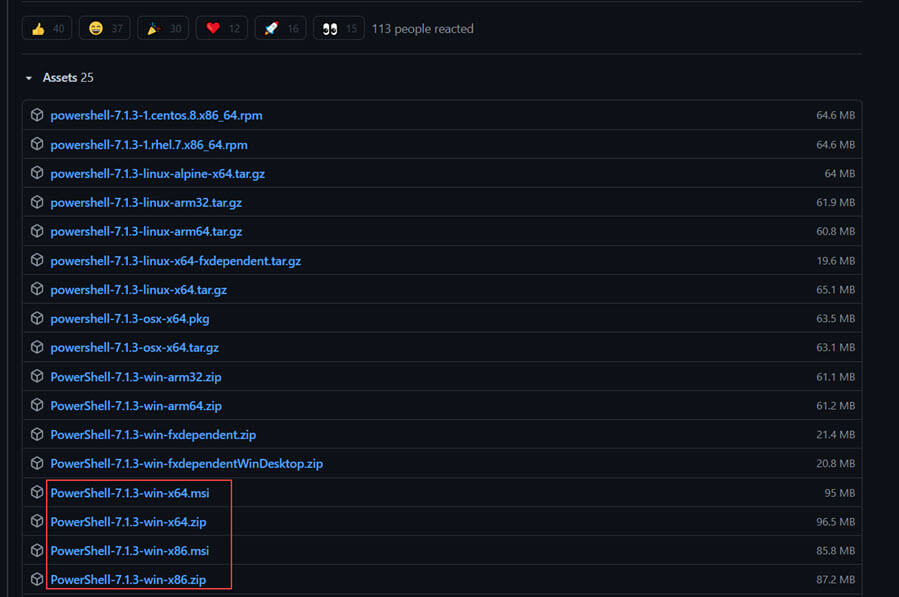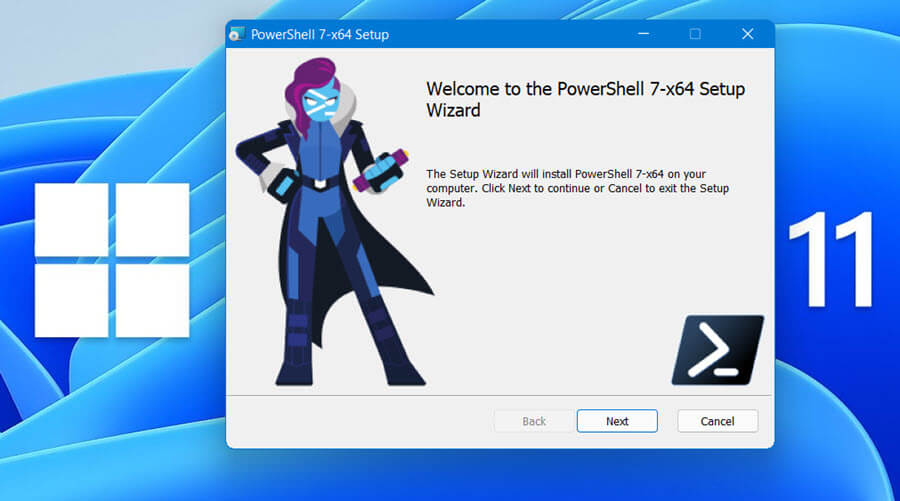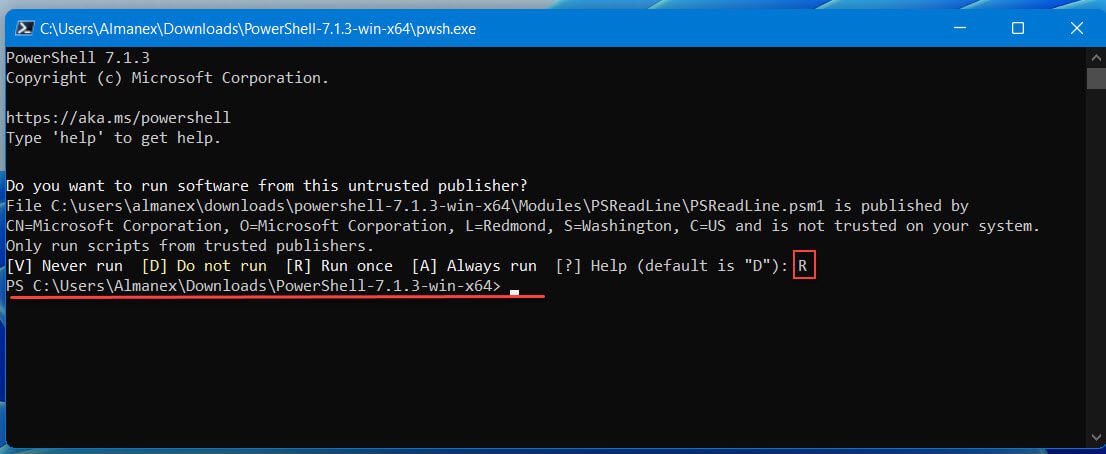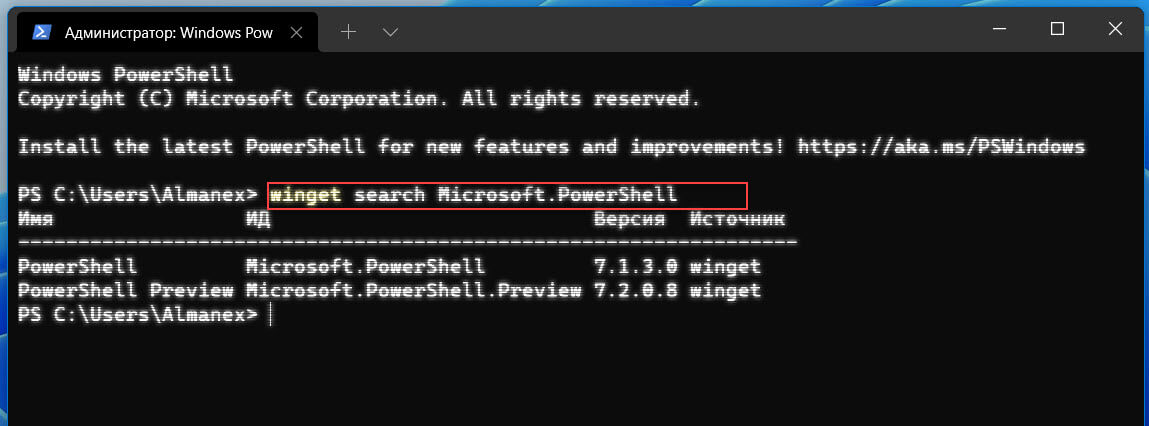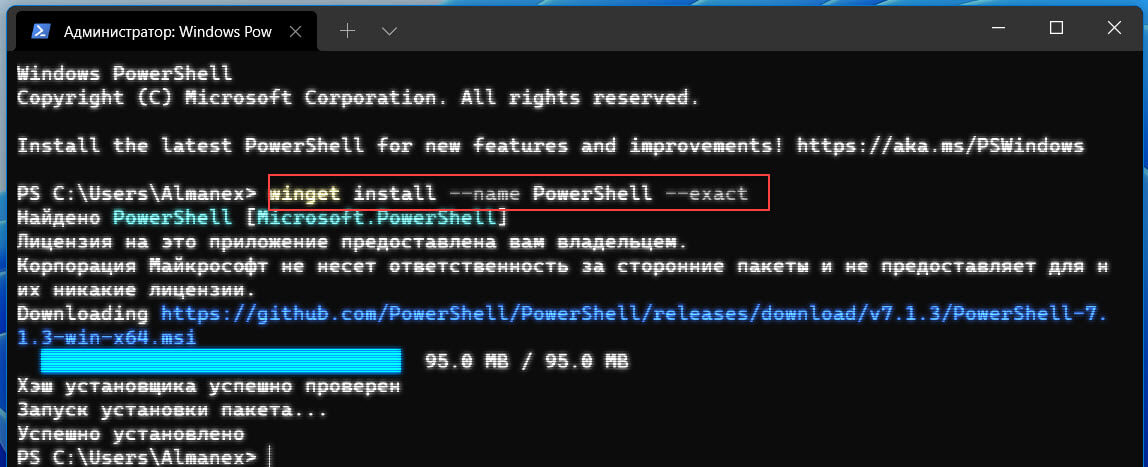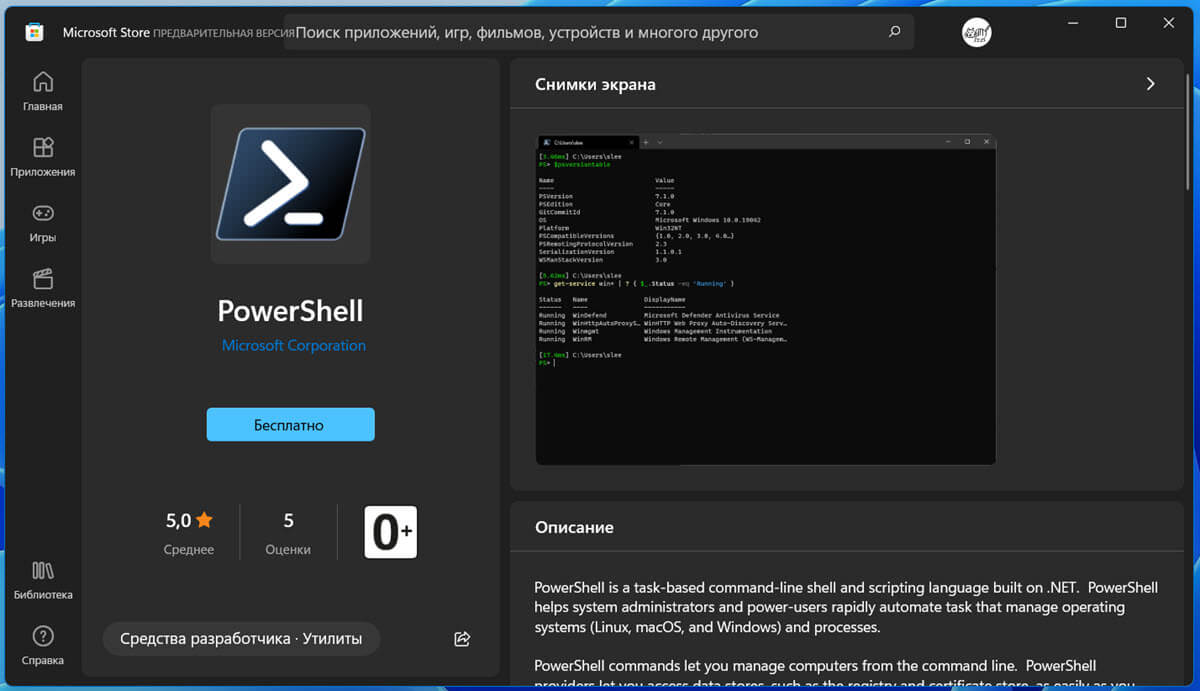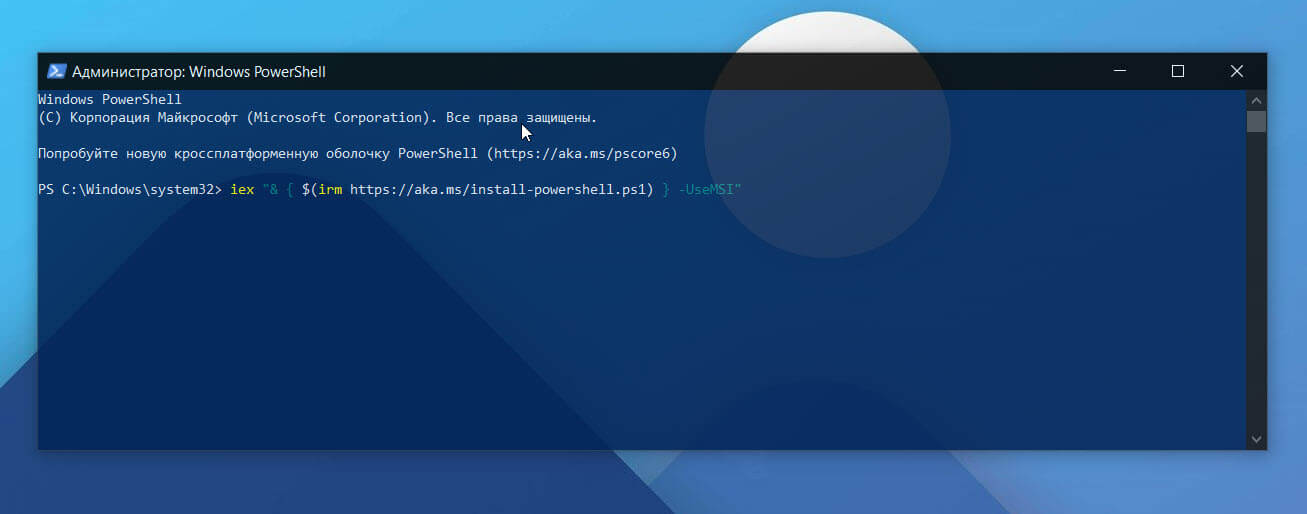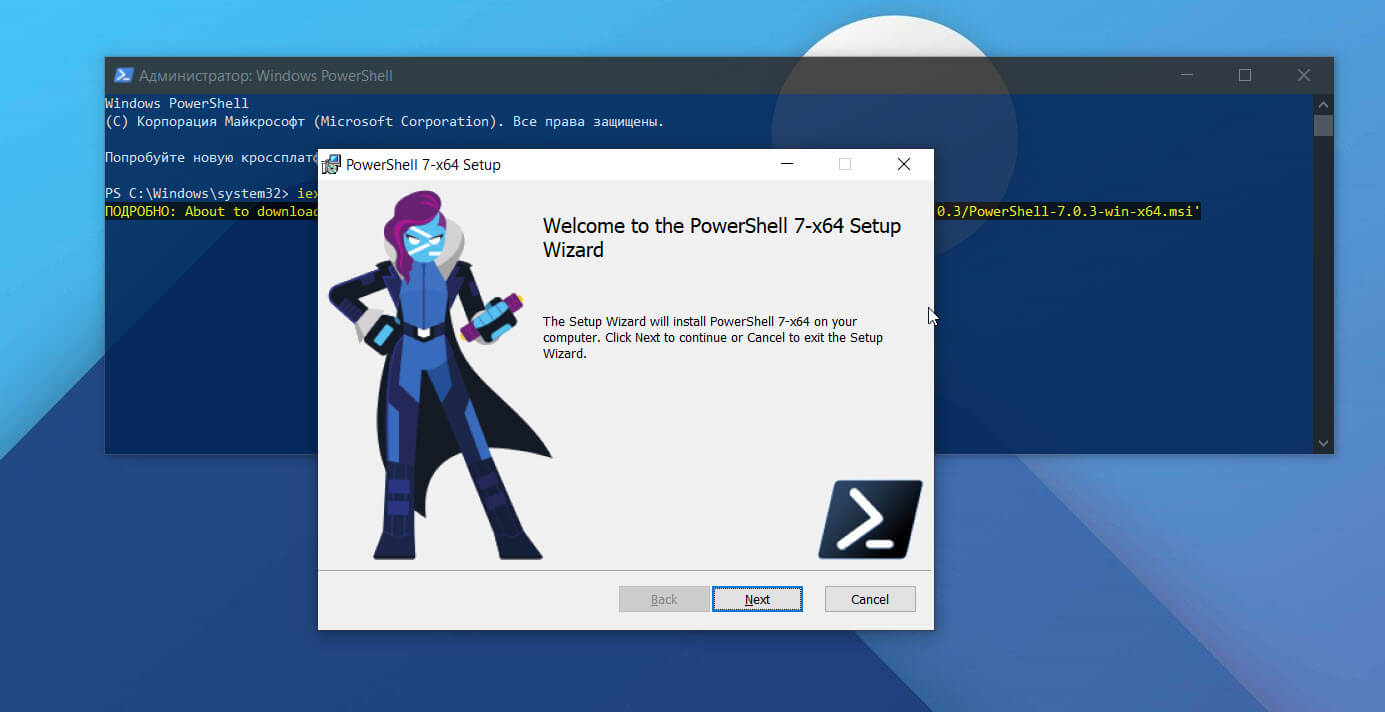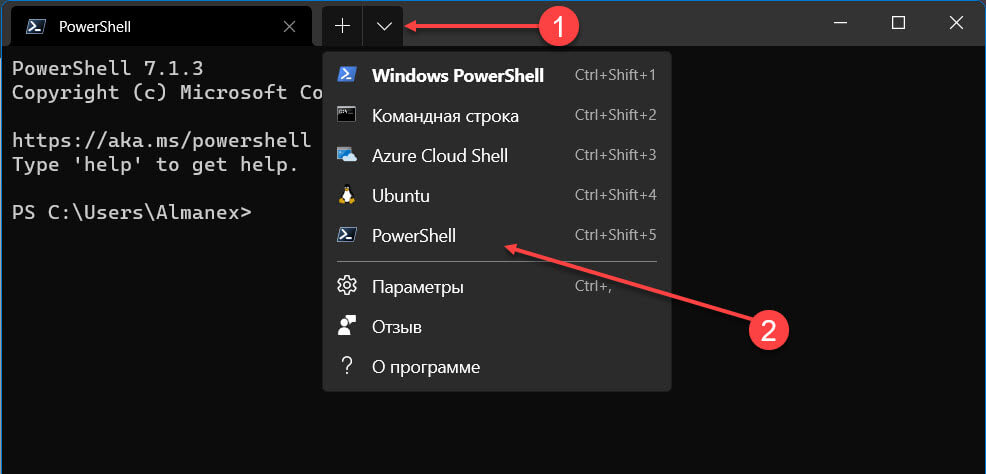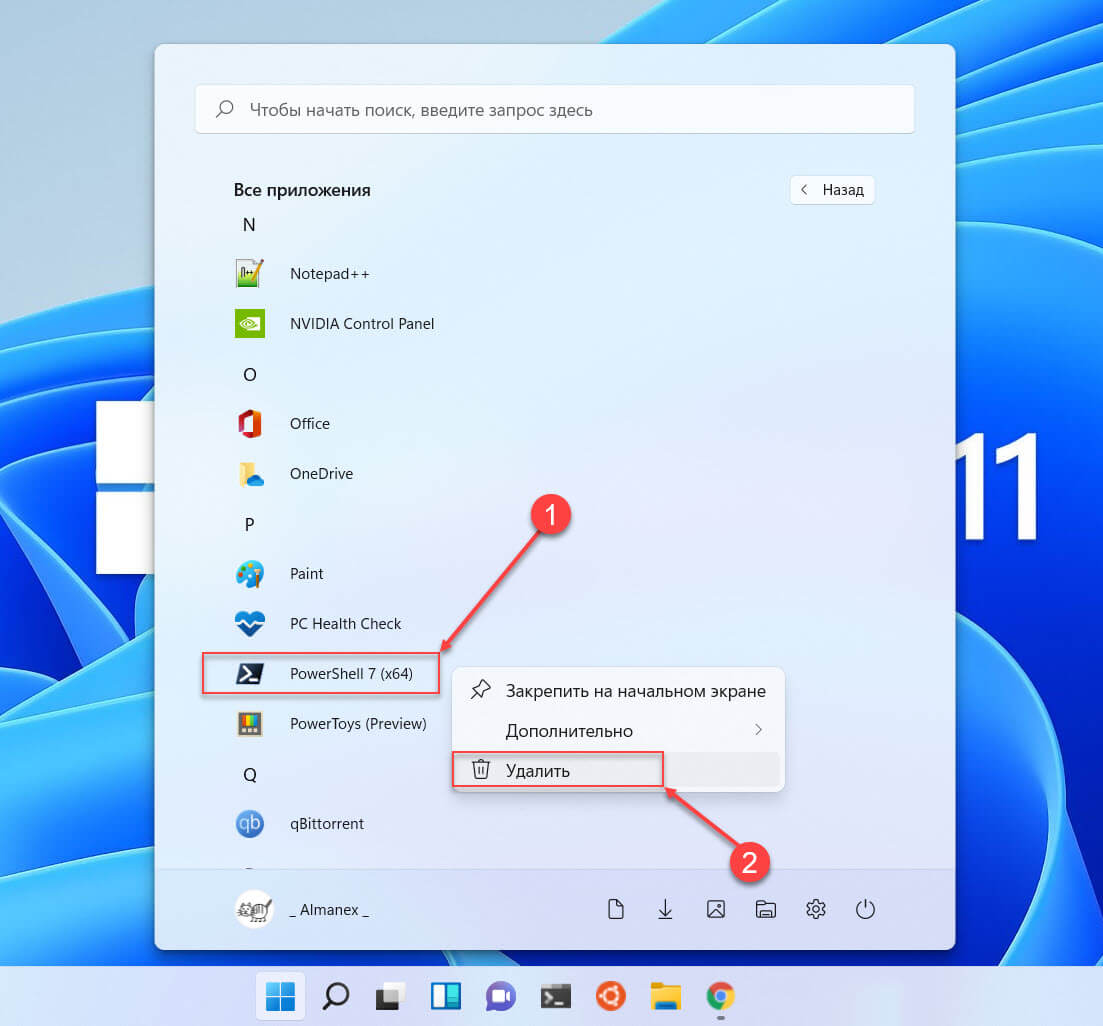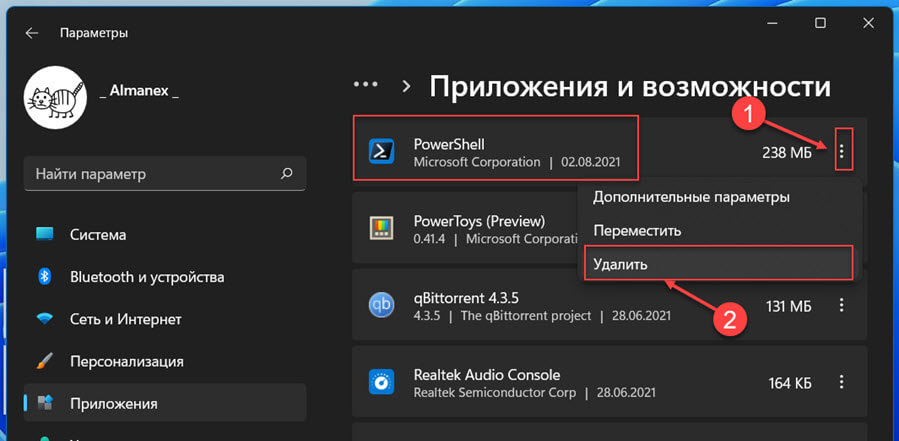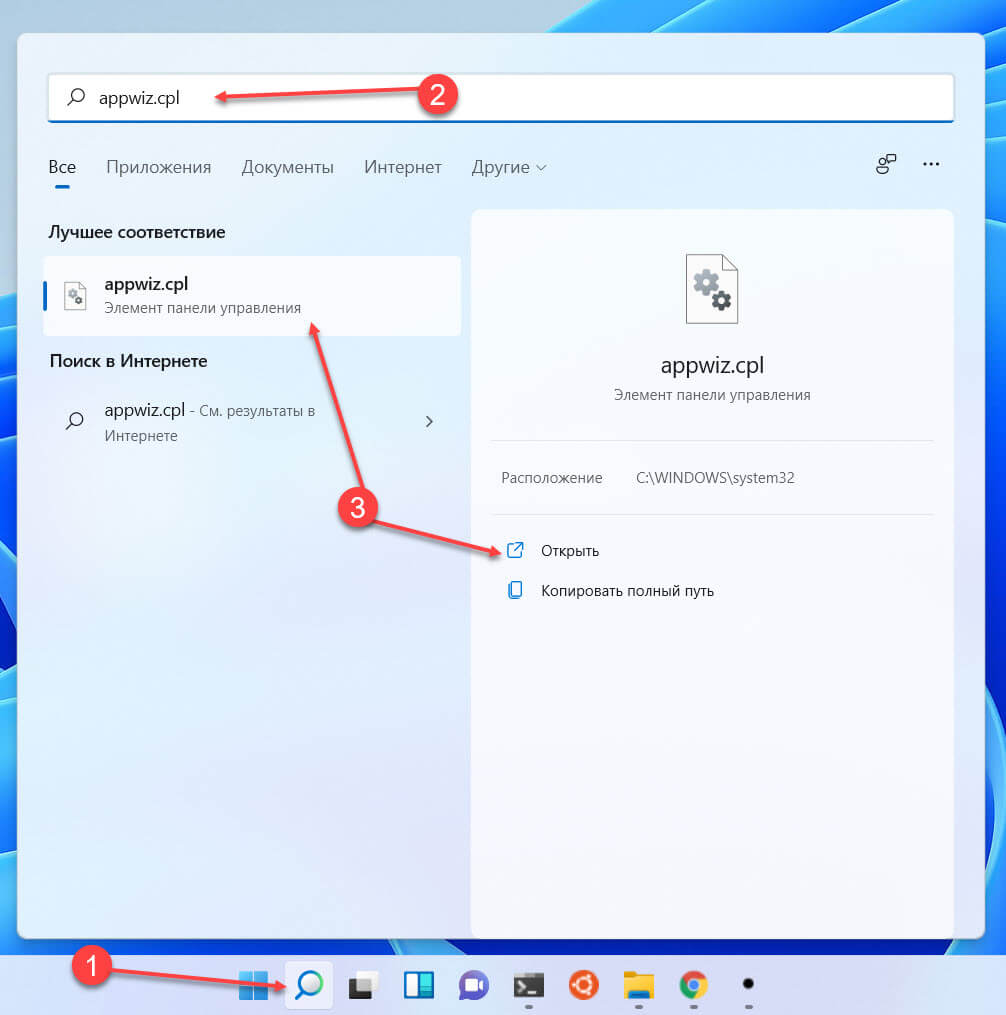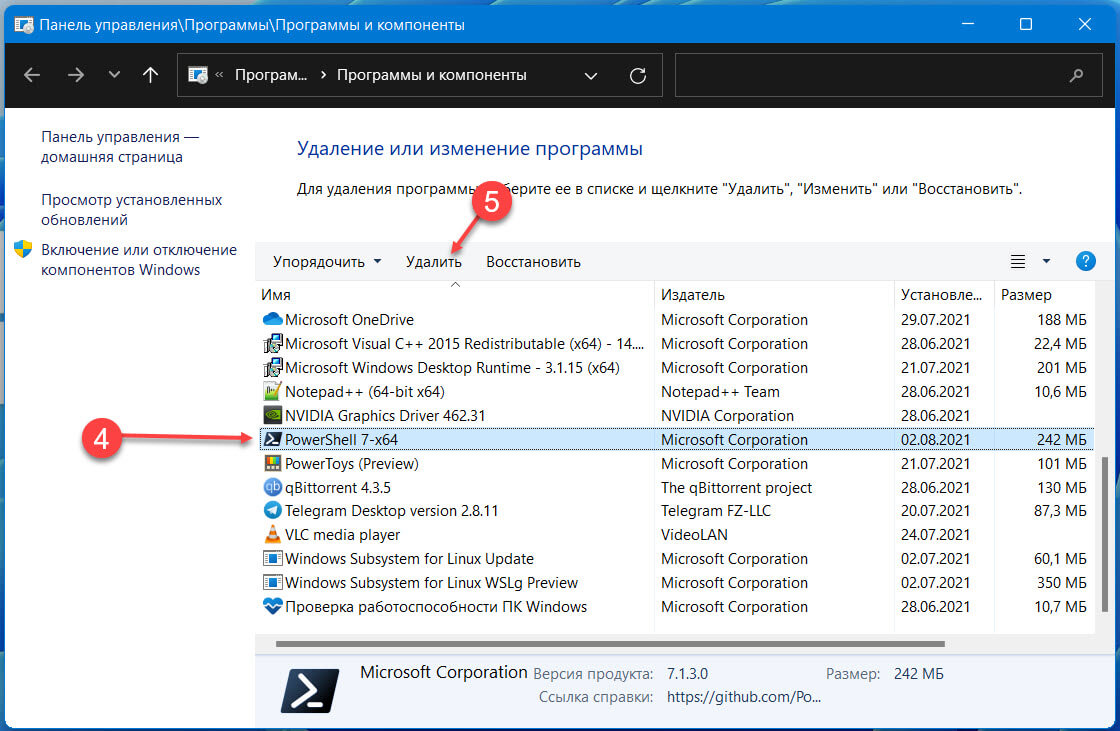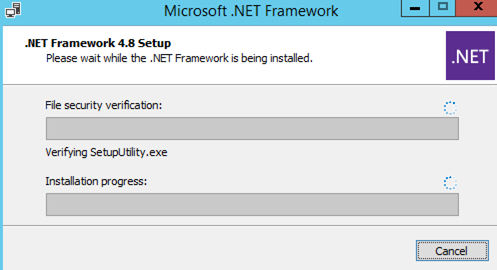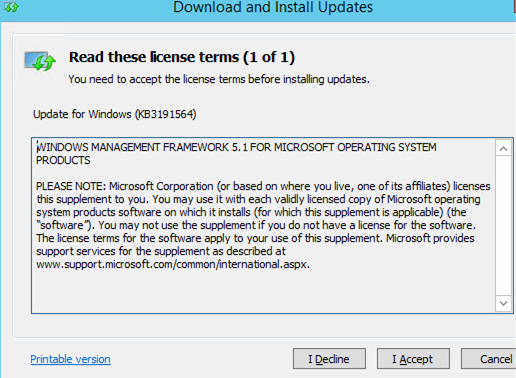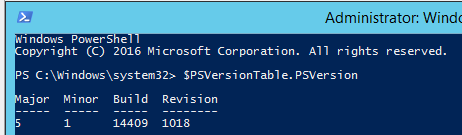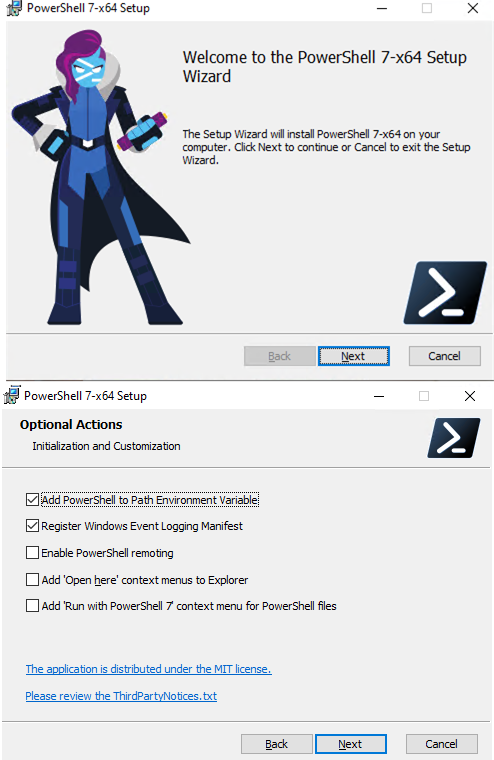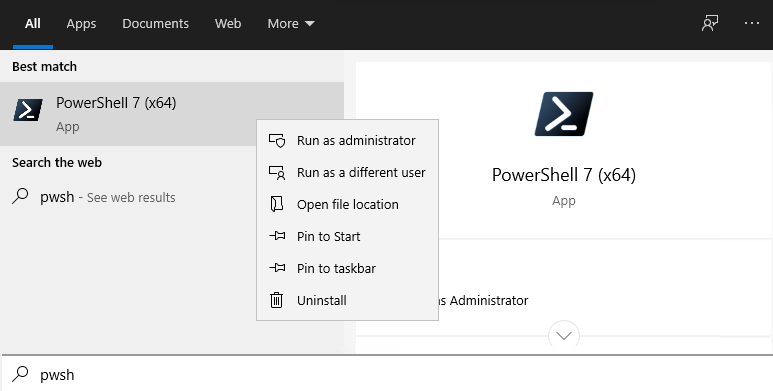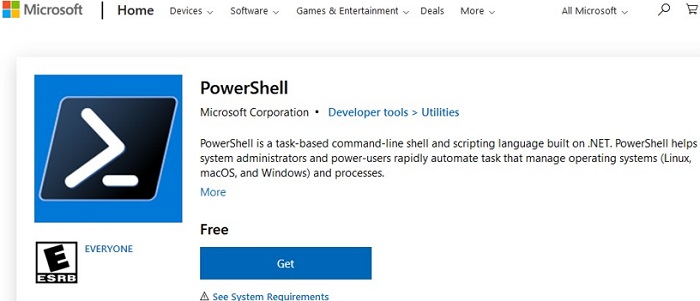В этой статье мы рассмотрим, как обновить версию Windows PowerShell до актуальной 5.1 и установить (обновить) PowerShell Core 7.1. В предыдущей статье мы рассказывали, что на данный момент есть две ветки PowerShell: старая версия Windows PowerShell (максимальная версия 5.1, которая более не развивается) и новая платформа PowerShell Core (сейчас доступна версия 7.1). Несмотря на то, что нумерация версий PowerShell продолжается с 5.1 (6.0, 6.1, 7.0 и т.д.), это две разные платформы. Соответственно мы рассмотрим отдельно как обновить Windows PowerShell и PowerShell Core.
В PowerShell Core 7.0 разработчики добавили максимальную совместимость с Windows PowerShell. Т.е. вы можете без проблем запускать свои старые скрипты, командлеты в PowerShell Core.
Содержание:
- Обновление Windows PowerShell до 5.1
- Установка/обновление PowerShell Core 7.1
- Установка PowerShell Core через Microsoft Store
- Обновление PowerShell Core с помощью GPO
- Обновление PowerShell на удаленных компьютерах
Обновление Windows PowerShell до 5.1
Попробуем обновить версию Windows PowerShell в Windows Server 2012 R2 до версии 5.1.
По-умолчанию Windows Server 2012 R2 (Windows 8.1) устанавливается с версией 4.0.
Сначала проверим текущую версию PowerShell (на скриншоте видно, что это PowerShell 4.0):
$PSVersionTable.PSVersion
Чтобы обновить вашу версию PowerShell до 5.1, нужно установить пакет Windows Management Framework 5.1, который в свою очередь требует наличия .NET Framework 4.5.2 (или более поздней версии). Убедитесь, что у вас установлена версий .NET 4.5.2 или выше командой:
(Get-ItemProperty ‘HKLM:SOFTWAREMicrosoftNET Framework SetupNDPv4Full’ -Name Release).Release
В моем случае код 378675 говорит о том, что установлена версия .NET 4.5.1. Поэтому мне нужно скачать и установить более новую .NET Framework 4.8 (ссылка на офлайн установщик https://go.microsoft.com/fwlink/?linkid=2088631 —
ndp48-x86-x64-allos-enu.exe
).
Установите .NET 4.8 (потребуется перезагрузка).
Если установить WMF 5.1, но не установить .NET 4.5.2 (или более новый), часть функций PowerShell не будет работать.
Скачайте WMF 5.1 для Windows Server 2012 R2 —
Win8.1AndW2K12R2-KB3191564-x64.msu
(https://go.microsoft.com/fwlink/?linkid=839516).
Установите MSU файл Windows Management Framework 5.1.
После перезагрузки сервера, запустите консоль PS и убедитесь, что версия была обновлена до PowerShell 5.1.
Если у вас остались снятые с поддержки Windows Server 2008 R2 и Windows 7, вы можете обновить в них версию PowerShell с 2.0 до 5.1 аналогичным способом. Сначала устанавливается .Net Framework 4.5.2 или выше, затем WMF 5.1 (ссылки загрузки будут другими, чем для Windows Server 2012 R2).
Установка/обновление PowerShell Core 7.1
Обратите внимание, что последняя версия Windows PowerShell, устанавливаемая в Windows 10 и Windows Server 2019 — PowerShell 5.1. Вместо нее Microsoft начала разрабатывать кроссплатформенную версию PowerShell Core. На данный момент доступны версии PowerShell Core 6.0, 6.1, 6.2, 7.0 и 7.1. По сути, PowerShell Core это новая платформа, которая устанавливается в системе вместе с Windows PowerShell. Т.е. нельзя обновить PowerShell 5.1 до PowerShell Core 7.1. PowerShell 7 устанавливается на компьютере отдельно от Windows PowerShell 5.1.
Если у вас уже установлен PowerShell Core 6.0, вы можете обновить версию PowerShell на своем компьютере до последней версии PowerShell Core 7.1 (либо можно установить PowerShell Core 7.1 рядом с Windows PowerShell 5.1). В этом примере мы попробуем обновить версию PowerShell Core в Windows 10 20H2. Есть два способа обновления:
- Можно вручную скачать msi установщик PowerShell Core на GitHub;
- Можно скачать и запустить установку (обновление) непосредственно из консоли PowerShell.
Последние релизы PowerShell Core можно установить на всех версиях Windows, начиная с Windows 7 SP1, Server 2008 R2 и выше.
Если вы хотите установить PowerShell Core с помощью MSI пакета, перейдите на старицу проекта https://github.com/PowerShell/PowerShell, найдите последний стабильный релиз (на момент написания статьи это v7.1.3 Release of PowerShell от 4 марта. Доступны также более новые v7.2.0-preview Release of PowerShell, но лучше пока не ставить их до выхода стабильной версии. Разверните список Assets и найдите пакет для вашей версии Windows (PowerShell-7.1.3-win-x64.msi или PowerShell-7.1.3-win-x86.msi).
Скачайте msi файл и установите его.
Для установки PowerShell Core из MSI пакета средствами SCCM/MDT/скриптами в тихом режиме можно использовать команду с такими параметрами:
msiexec.exe /package PowerShell-7.1.3-win-x64.msi /quiet ADD_EXPLORER_CONTEXT_MENU_OPENPOWERSHELL=1 ENABLE_PSREMOTING=1 REGISTER_MANIFEST=1
Вы можете обновить PowerShell непосредственно из консоли.
Обновим (установим) последнюю версию PoSh Core с помощью команды:
iex "& { $(irm https://aka.ms/install-powershell.ps1) } -UseMSI"
Данная команда загружает установочный MSI файл PowerShell 7.1 с GitHub и запускает установку, затем запускается установка через MSI Installer.
Можно использовать дополнительные параметры установки:
- -Destination – каталог установки PowerShell Core
- -Preview – установка Preview версии
- -Quiet – тихая установка
- -AddToPath – добавить путь к каталогу установки PowerShell Core в переменные окружения
После окончания установки открывается окно PowerShell Core (pwsh.exe), проверьте версию PowerShell и убедитесь, что теперь это PoSh 7.1.3.
Если у вас установлен пакетный менеджер WinGet, вы можете установить или обновить версию PowerShell до актуальной командой:
winget install --id=Microsoft.PowerShell -e
Либо можно установить конкретную версию PowerShell Core:
winget install --id=Microsoft.PowerShell -v "7.1.2" -e
При использовании менеджера пакетов Chocolatey, используйте команды (для 5.1):
choco install powershell -y
choco upgrade powershell -y
Для обновления PowerShell 7.x:
choco upgrade pwsh -y
Обратите внимание на каталоги различных версий PowerShell:
- Windows PowerShell 5.1:
$env:WINDIRSystem32WindowsPowerShellv1.0 - PowerShell Core 6.x:
$env:ProgramFilesPowerShell6 - PowerShell 7.x:
$env:ProgramFilesPowerShell7
Если на компьютере был установлен PowerShell 6.x, то при установке PowerShell 7.1 каталог
$env:ProgramFilesPowerShell6
автоматически удаляется.
Обратите внимание, что имя исполняемого файла среды PowerShell изменился. Теперь это
c:Program FilesPowerShell7pwsh.exe
. У него собственная иконка в меню Start.
- Для запуска Windows PowerShell, основанного на .NET Framework используется команда
powershell.exe - Для запуска PowerShell Core, основанного на .NET Core, нужно использовать команду
pwsh.exe
Т.е. теперь на этом компьютере есть две версии: Windows PowerShell 5.1 и PowerShell Core 7.1.
Чтобы узнать версию PowerShell на удаленном компьютере можно проверять версию файла pwsh.exe:
(Get-Command 'C:Program FilesPowerShell7pwsh.exe').Version
Так можно проверить на удаленном компьютере:
Invoke-Command -Computername computer1 -Scriptblock {(Get-Command 'C:Program FilesPowerShell7pwsh.exe').Version}
Чтобы запустить предыдущую версию PowerShell, например 4, используйте команду:
C:WindowsSystem32WindowsPowerShellv1.0powershell.exe -Version 4
Установка PowerShell Core через Microsoft Store
В Windows 10 вы можете установить или обновить PowerShell через магазин приложений Microsoft Store. Приложение PowerShell можно найти в магазине вручную или воспользуйтесь этой ссылкой. Преимущество такого способа установки – приложение Store будет автоматически контролировать установленную версию PowerShell и автоматически устанавливать обновления по мере появления.
Но есть и недостатки, связанные с тем, что такой PowerShell будет запускаться в песочнице.
Обновление PowerShell Core с помощью GPO
В домене Active Directory вы можете централизованно установить и обновить PowerShell Core с помощью групповой политики. Воспользуйтесь возможностями GPO по установке MSI пакетов.
- Скачайте установочный MSI файл PowerShell и скопируйте его в каталог SYSVOL на контроллере домена;
- Откройте консоль управления доменными GPO (
gpmc.msc
), создайте новую GPO и назначьте ее на OU с компьютерами и серверами; - Перейдите в раздел GPO Computer Configuration –> Software Settings, создайте новые пакет и укажите для него путь к установочному MSI файлу PowerShell в SYSVOL;
Для более тонкого нацеливания политики на клиентов можно использовать WMI фильтры GPO.
- Для обновления групповых политик установки ПО нужно перезагрузить компьютеры. Во время загрузки на всех компьютерах будет установлена новая версия PowerShell.
Обновление PowerShell на удаленных компьютерах
Для обновления PowerShell на удаленных компьютерах через командную строку можно воспользоваться одним из следующих способов.
Первый способ позволяет удаленно обновить PowerShell на компьютере с помощью MSI установщика в сетевом каталоге:
Invoke-Command -ComputerName dc01 -ScriptBlock {Start-Process msiexec.exe -ArgumentList '/package "\srv1sharePowerShell-7.1.3-win-x64.msi" /quiet ADD_EXPLORER_CONTEXT_MENU_OPENPOWERSHELL=1 ENABLE_PSREMOTING=1 REGISTER_MANIFEST=1' -Wait}
Следующий скрипт позволит выбрать все активные компьютеры с Windows 10 из домена Active Directory и запустить на каждом из них загрузку и установку PowerShell Core:
$creds = $(Get-Credential)
$computers = Get-ADComputer -Filter 'operatingsystem -like "*Windows 10*" -and enabled -eq "true"'
ForEach ($computer in $computers) {
Invoke-Command -ComputerName $computer -Credential $creds {iex "& { $(irm https://aka.ms/install-powershell.ps1) } -UseMSI -Quiet"}
}
Будьте внимательными при использовании команд PowerShell Remoting при подключении к удаленным компьютерам (Enter-PSSession, Invoke-Command). Если вам нужно подключиться к точке управления PowerShell 7.1 нужно использовать команду:
Enter-PSSession -ComputerName dc01 -ConfigurationName "powershell.7.1.3"
Иначе вы подключитесь к точке PowerShell Remoting 5.1.
Обновление PowerShell в Linux дистрибутивах чаще проще всего выполняется через нативный менеджер пакетов.
Когда мы устанавливаем Windows 10 с нуля, эта консоль устанавливается и включается по умолчанию. Тем не менее, даже самая последняя версия Windows 10 приносит устаревшая версия PowerShell обычно 5.1. Мы можем проверить версию, которую мы сейчас установили на нашем компьютере, открыв окно консоли и выполнив следующую команду:
Get-Host | Select-Object Version
Конечно, для большинства пользователей этой версии более чем достаточно, поскольку они, вероятно, не используют и не нуждаются в улучшениях и новостях о новых версиях PS. Однако, если мы являемся одним из тех, кому нравится всегда быть в курсе событий, здесь мы объясним, как установить последнюю версию PowerShell в Windows 10.
Содержание
- Что нового в PowerShell 7
- Обновите PowerShell до последней версии
- Ручной метод
- Автоматический метод
- Как использовать новый PowerShell
- Проверьте новую установленную версию
PowerShell 5 Версия, установленная по умолчанию в Windows 10, является очень мощным инструментом, и для большинства пользователей более чем достаточно. Тем не менее, всегда есть возможности для улучшений, особенно для опытных пользователей и разработчиков, которые работают с этими типами сценариев.
Поэтому в новых версиях PowerShell мы можем найти функции и функции, которые до сих пор не были доступны в этом инструменте, такие как:
- Параллелизм конвейера.
- Новые операторы.
- Новый командлет (ConciseView и Get-Error).
- Уведомления о новой версии.
- Уровни совместимости для вызова модулей в неявных сеансах.
- Возможность вызывать ресурсы прямо из окна консоли.
Обновите PowerShell до последней версии
Ручной метод
Microsoft позволяет нам установить эту новую версию PowerShell как другую программу с ее установщиком. И, будучи проектом с открытым исходным кодом, мы можем найти все версии новой программы на Следующая ссылка .
Здесь мы найдем две разные версии. «Релиз» версия , которая соответствует последней стабильной версии программы, и «Предварительный просмотр» версия , более продвинутый, но нестабильный. Мы можем установить тот, который мы хотим, любой.
После того, как установщик загружен, мы запускаем его, и нам придется следовать за его помощником, как и любой другой программой. Разумеется, установка новой PowerShell абсолютно безопасна и не содержит никаких рекламных и нежелательных программ.
По завершении установки на ПК будет установлена последняя версия PowerShell.
Автоматический метод
Если мы не хотим загружать и устанавливать новую версию вручную, мы также можем обновить PowerShell из самой программы. Для этого нам нужно открыть окно PS с правами администратора и выполнить в нем следующую команду:
iex "& { $(irm https://aka.ms/install-powershell.ps1) } -UseMSI"
Это автоматически начнет загрузку последней стабильной версии с серверов Microsoft. Когда он будет загружен, установщик запустится, и нам придется завершить работу мастера самостоятельно, как и в предыдущем шаге.
Когда установщик завершит работу, у нас уже будет последняя версия PowerShell установлен в нашей операционной системе.
Как использовать новый PowerShell
Независимо от того, какой метод мы выбрали, эта версия действует как независимая программа, поэтому в Windows 10 мы по-прежнему будем устанавливать ее версию 5 вместе с этой новой версией. Мы можем найти новую оболочку PowerShell по следующему пути (по умолчанию): C> Program Files> PowerShell.
Чтобы запустить его, нам нужно всего лишь использовать поисковую систему Windows 10, и мы можем увидеть, как здесь появляется новая версия наряду с классической:
Проверьте новую установленную версию
Когда у нас будет установлен новый PowerShell, он будет отображаться как PowerShell 7 ”В поисковой системе и из пусковых установок, которые мы используем. Однако, если мы хотим быть уверены в установленной нами версии, мы можем очень легко проверить ее, выполнив следующую команду:
Get-Host | Select-Object Version
Отныне, когда появляются новые версии, само окно PowerShell будет уведомлять нас о его доступности. И мы можем использовать любой из двух предыдущих методов для установки этой новой версии.
Обновлено 14.03.2021
Добрый день! Уважаемые читатели и гости IT блога Pyatilistnik.org. В прошлый раз мы с вами научились определять версию PowerShell, которая установлена в вашей операционной системе. У вас она могла быть устаревшей, и я вам обещал, это исправить. В сегодняшней заметке, я вам покажу быстрый процесс, как обновить PowerShell версию в любой из операционных систем ,семейства Windows. Данные методы займут у вас не более нескольких минут. Как сказал Гагарин, поехали.
Что дает обновление версии PowerShell ?
Компания Microsoft вкладывает огромные силы для развития и поддержки своего продукта по управлению всем, что только можно в мире Windows. Поэтому, чтобы иметь возможность делать работу по автоматизации быстрее, лучше и профессиональнее, необходимо всегда следить за последними версиями командлетов и их ключами, так как от этого зависит их функционал. Каждый новый релиз PowerShell, это по сути как переход с одной операционной системы на другую, более продвинутую и лучшую. С каждой новой версией появляются десятки, а то и сотни новых командлетов для различных сценариев.
Алгоритм обновления версии PowerShell
Хочу отметить, что алгоритм обновления будет одинаков для всех версий Windows начиная с 7 SP1, если у вас ниже, то установите сервисный пакет Service Pack 1 на семерку и двигайтесь дальше.
- Определяете свою версию PowerShell
- Проверяете наличие у вас пакета Microsoft .NET Framework 4.7, если нет, то устанавливаете его
- Скачиваете пакет PowerShell 5.1
- Устанавливаете пакет PowerShell 5.1
В моем примере я буду обновлять PowerShell в Windows 7 SP1. Моя текущая версия 2.0.
Далее я вам рассказывал, как проверить версию Microsoft .NET Framework 4.7. Если она у вас не установлена, то сделать, это можно по ссылке:
https://www.microsoft.com/ru-RU/download/details.aspx?id=55167
Данный пакет подойдет:
- Windows 7 с пакетом обновления 1 (SP1) (x86 и x64)
- Windows 8.1 (x86 и x64)
- Юбилейное обновление Windows 10 (x86 и x64)
- Windows Server 2008 R2 с пакетом обновления 1 (SP1) (x64)
- Windows Server 2012 (x64)
- Windows Server 2012 R2 (x64)
- Windows Server 2016 (x64)
Так же советую вам произвести установку всех доступных обновлений, которые есть у вас в операционной системе, а так же убедиться, что вы получаете и дополнительные обновления. Для этого в перейдите по пути «Панель управленияВсе элементы панели управленияЦентр обновления WindowsНастройка параметров». Убедитесь, что у вас установлены галки:
- Получать рекомендуемые обновления таким же образом, как и важные обновления
- При обновлении Windows предоставлять обновления для других продуктов Майкрософт и проверить наличие нового необязательного программного обеспечения Майкрософт. Сюда и попадут Microsoft .NET Framework 4.7.
В Windows 10, данный пункт можно найти по пути «Параметры Windows — Обновление и безопасность — Центр обновления Windows — Дополнительные параметры»
Далее, когда все обновления у вас установлены, вы можете скачивать автономный пакет PowerShell 5.1, пройдите по ссылке:
https://www.microsoft.com/en-us/download/details.aspx?id=54616 если ссылка будет не работать, то загрузить пакет PowerShell 5.1 можно и у меня, думаю MS не обидится
Нажимаем кнопку «Download».
У вас появится всплывающее окно, где вас попросят выбрать для какой операционной системы вы хотите скачать пакет, по первому названию цифр понятно, для какой версии пакет, так же обратите внимание на разрядность x86 и x64. В моем случае Windows 7 64-х битная. Для обновления версии PowerShell запускаем соответствующий автономный пакет обновления Windows. У меня это Win7AndW2K8R2-KB3191566-x64.zip, единственное вам нужно его распаковать. Запустив пакет, он проверит нет ли уже данного обновления или более свежего.
Так как пакета в Windows 7 не оказалось, то вам предлагают установить KB3191566, соглашаемся.
Принимаем лицензионное соглашение.
Установка пакета с PowerShell 5.1 занимает пару минут.
После чего потребуется обязательная перезагрузка вашей системы.
После перезагрузки, открыв оболочку PowerShell и выполнив команду Get-Host вы видите, что версия PowerShell 2 превратилась в 5.1.14409.1005
Так же вы наверняка обратили внимание, что совместно с пакетом обновления в архиве лежит скрипт Install-WMF5.1.ps1. В задачи данного скрипта входит проверка вашей текущей версии и поиск зависимостей в виде пакетов .NET Framework. Если их не будет, то вас об этом уведомят. Так, что можете смело щелкать правым кликом по скрипту и так же выполнять его. Если у вас в системе не разрешено выполнение неподписанных цифровой подписью сценариев, то вы увидите ошибку «Выполнение скриптов запрещено», как это обходить посмотрите по ссылке, там я приводил команду Set-ExecutionPolicy remotesigned.
Так же может выскочить уведомление, что запрещено изменять раздел реестра, это из-за того, что оболочка PowerShell запущена не из под админана. Запустите ее в режиме администратора.
После чего скрипт у вас успешно отработает.
Установка Windows Management Framework and PowerShell 5.1.14409.20180811 через репозиторий choco
Есть такой офигенный репозиторий choco, который позволяет одной командой всегда иметь самые последние официальные версии продуктов и утилит, и PowerShell тут не исключение. Как подключать в Windows репозиторий choco я рассказывал, можете посмотреть. Когда он у вас есть вы открываете командную строку cmd , обязательно от имени администратора и вводите команду:
Вот так вот просто. В итоге запуститься удаленный скрипт из репозитория, вам покажут какая версия PowerShell самая последняя и спросят, хотите ли вы ее установить, нажимаете Y и тут начинается магия автоматической установки со всеми зависимостями и пакетами KB обновлений.
Осталось перезагрузить вашу систему и проверить новую, установленную версию PowerShell.
На этом у меня все, если остались вопросы или другие методы, о которых я не упомянул, то жду их в комментариях. С вами был Иван Семин, автор и создатель IT блога Pyatilistnik.org.
Содержание
- Способ 1: Скачивание через Microsoft Store
- Способ 2: Установка в «Терминале Windows»
- Способ 3: Ручная загрузка исполняемого файла
- Вопросы и ответы
Способ 1: Скачивание через Microsoft Store
Метод установки обновления для PowerShell в Windows 11 через Microsoft Store — самый простой, поскольку не требует от пользователя выполнения многих действий и довольно понятен. Вам будет либо предложено установить новую сборку терминала, либо обновить ее, если приложение уже используется в вашей операционной системе (разные сборки PowerShell могут загружаться как отдельные приложения, что зависит от их версий).
- Откройте меню «Пуск», начните в поиске вводить «Microsoft Store», дожидаясь отображения лучшего соответствия. Затем запустите найденное приложение магазина.
- Активируйте строку поиска и введите в ней «PowerShell», чтобы отыскать интересующий вас вариант консоли.
- Появится несколько разных решений, но первым результатом всегда будет официальное приложение, являющееся средством для разработчиков. Нажмите кнопку «Получить» или «Обновить», чтобы начать инсталляцию новых файлов.
- Если вы перейдете на страницу данного приложения, внизу увидите информацию о текущей версии и ссылку на страницу GitHub, где обычно пишут об изменениях в последней сборке.
- Ожидайте окончания загрузки и установки, следя за прогрессом на той же странице приложения.
- Как только появилась кнопка «Открыть», можете использовать ее для запуска консоли.
- При открытии вы всегда будете уведомлены о том, какую версию PowerShell используете, а затем сможете активировать необходимые команды.
- Отдельно отметим быстрый метод переключения к обновленному приложению через «Терминал Windows». Сначала запустите это приложение, выбрав его из контекстного меню «Пуска».
- В нем разверните список с выбором консолей и выберите вариант «PowerShell».
- Как видите, то же самое представление консоли открывается в новой вкладке, и в нем будут доступны все те функции и команды, о которых как раз и заявляют разработчики в описании обновлений.

Следующий метод подразумевает использование команд для обращения к репозиторию, где и хранятся новые версии PowerShell. Необходимые действия выполняются через стандартный «Терминал Windows», а вам понадобится только доступ к интернету, чтобы загрузка и установка новых пакетов прошла успешно. Обратите внимание на следующую инструкцию, в которой детально рассказывается о выполнении данного способа обновления консоли.
- Щелкните правой кнопкой мыши по кнопке «Пуск» и лучше запустите «Терминал Windows» от имени администратора, чтобы не возникло ошибок доступа при распаковке новых файлов.
- Введите и активируйте команду
winget search Microsoft.PowerShell, чтобы просмотреть доступные последние версии PowerShell. - Вы увидите информацию о последней стабильной версии и тестовой. Скорее всего, вам нужна именно та, которая уже находится в релизе, чтобы все функции работали корректно.
- Для установки такой версии введите
winget install --id Microsoft.Powershell --source wingetи нажмите Enter, чтобы применить команду. Если вас интересует тестовая сборка, вместо указанной используйте командуwinget install --id Microsoft.Powershell.Preview --source winget. - Начнется процесс скачивания и установки пакетов из GitHub, поэтому просто следите за прогрессом и ожидайте появления следующих уведомлений.
- Вместе с этим на экране появится и стандартное окно установщика, в котором тоже ничего не нужно жать, оно закроется автоматически после инсталляции.
- Вы будете уведомлены о том, что пакеты успешно установлены, — переходите к проверке консоли.
- Запустите ее так, как это было показано ранее, или отыщите исполняемый файл через меню «Пуск».

Способ 3: Ручная загрузка исполняемого файла
Последний вариант обновления PowerShell подойдет тем пользователям, кто желает сначала скачать установочный файл с приложением, а затем передать его на другой компьютер, на котором нет интернета, чтобы выполнить предыдущие методы, подразумевающие скачивание файлов из сети. В этом случае понадобится открыть официальный источник от Microsoft, чтобы загрузить последнюю версию консоли, а затем использовать установщик в своих целях.
- Проще всего перейти на сайт через «Терминал Windows», о запуске которого уже говорилось ранее. Вы найдете ссылку, которую можно скопировать и вставить в адресную строку любого браузера.
- После открытия страницы перейдите к разделу статьи «Установка PowerShell 7» и выберите оптимальный для себя метод развертывания.
- Мы остановились на исполняемом файле, а не архиве, поскольку этот вариант более распространенный. Вам будет предложено загрузить MSI-объект x86 или x64. Если у вас нет никаких специфических требований, вам подойдет обычная версия x64.
- Вы можете запустить исполняемый файл на этом компьютере или передать его на другой для установки.
- В инсталляторе просто следуйте инструкциям от разработчиков и на свое усмотрение измените путь для расположения файлов.
- Если на экране появились кнопки только для восстановления или удаления PowerShell, значит, данная версия уже используется на вашем компьютере. Можете попробовать нажать «Repair», чтобы восстановить ее, если некоторые функции ранее не работали.

Еще статьи по данной теме:
Помогла ли Вам статья?
В данном руководстве рассмотрим как установить новую версию PowerShell 7 в Windows 11 и в Windows 10.
Седьмая версия командной оболочки разработана для облачных, локальных и гибридных сред, содержит множество улучшений и новых функций. Устанавливается и работает параллельно с предыдущей версией Windows PowerShell 5.1.
- Улучшена совместимость с существующими модулями Windows PowerShell.
- Новые языковые функции
- Улучшенная производительность
- Удаленное взаимодействие на основе SSH
- Кроссплатформенная совместимость
- Поддержка контейнеров Docker
PowerShell 7 может работать параллельно с PowerShell 5.1. Переход выполняется просто, быстро и безопасно.
Как проверить версию PowerShell?
Перед загрузкой и установкой новой версии PowerShell вы можете узнать текущую версию PowerShell установленную с Windows 10. Для этого:
- Откройте PowerShell с помощью меню «Пуск», поиска или терминала.
- В окно PowerShell скопируйте и вставьте одну из двух команд ниже, а затем нажмите клавишу Enter, чтобы узнать текущую версию PowerShell.
Get-Host | Select-Object Version
$PSVersionTable
Установка PowerShell 7 c помощью пакета MSI или ZIP-архива
В Windows 11 существует несколько вариантов установки PowerShell 7. Вы можете использовать один из способов, представленных ниже:
Перейдите на страницу и выберите необходимый релиз PowerShell 7 для загрузки.
- Стабильный выпуск: https://aka.ms/powershell-release?tag=stable
Обратите внимание, что отдельные файлы доступны как для 32-разрядных, так и для 64-разрядных систем. При загрузке MSI-файла обязательно загрузите стабильную версию.
После загрузки нужного пакета дважды кликните установщик и следуйте инструкциям помощника по установке. После чего, программа создаст ярлык в меню Windows «Пуск».
Примечание: для установки с помощью пакета MSI требуется разрешение администратора. Пакет ZIP может развернуть любой пользователь, это самый простой способ использовать PowerShell 7. Если вы ранее установили PowerShell 6.x, PowerShell 7.x будет обновлением.
Если выбрали архив, установка не требуется это переносная версия. Распакуйте архив в любое место на ваше усмотрение, и запустите файл «pwsh.exe». В открывшемся окне, вы можете увидеть сообщение: «Вы хотите запускать программное обеспечение этого ненадежного издателя?»
Чтобы разблокировать запуск, напечатайте букву А и нажмите Enter:
[A] Always run (Всегда разрешать запуск)
или,
[R] Run once (Разрешить запуск один раз)
После чего PowerShell 7 будет готов к работе.
Установка PowerShell с помощью winget диспетчера пакетов Windows
Приложение командной строки winget умеет, устанавливать, обновлять, удалять и настраивать приложения в новой ОС Windows 11.
Для установки PowerShell с помощью пакетов winget вы можете использовать следующие команды.
Запустите терминал и выполните следующую команду, чтобы найти доступные версии:
winget search Microsoft.PowerShell
Установите 7 версию PowerShell
Для установки выполните команду:
winget install --name PowerShell --exact
Примечание: если необходимо установить превью версию, выполните:
winget install --name PowerShell-Preview --exact
Установка из магазина Microsoft Store
Версия PowerShell 7.1 опубликована в Microsoft Store. Установка из магазина Microsoft имеет преимущество поскольку обновление приложения будет выполняться автоматически.
Этот выпуск PowerShell можно найти на веб-сайте Microsoft Store
После загрузки и установки приложение появится в меню «Пуск» в разделе «Все приложения».
Как установить PowerShell 7 из PowerShell 5
- Откройте Windows PowerShell от имени администратора.
- Выполните следующую команду, чтобы загрузить последнюю версию PowerShell и запустить программу установки:
iex "& { $(irm https://aka.ms/install-powershell.ps1) } -UseMSI"
- Когда появится следующий экран установщика, нажмите кнопку «Далее».
- Выберите функции, которые вы хотите добавить / установить, прежде чем нажимать кнопку «Далее». Нажмите кнопку «Установить» еще раз, чтобы завершить установку. Когда закончите, нажмите кнопку «Готово».
Обновляет ли установка новой версии встроенный PowerShell?
Нет. Если вы устанавливаете PowerShell 7 версии, следуя инструкциям, указанным выше, он будет установлен рядом со встроенным PowerShell. То есть PowerShell 7 будет установлен в новый каталог, и не будет касаться встроенного PowerShell. Это означает, что вы сможете использовать как встроенный, так и только что установленный PowerShell.
Как добавить новый профиль PowerShell 7 в Терминал Windows
После того как вы установили PowerShell 7, в приложении Windows Терминал, будет автоматически добавлен новый профиль, вы сможете переключаться на него нажав кнопку со стрелкой вниз и выбрав в меню «PowerShell»
Если используете архив, профиль для него необходимо создать в ручную, подробнее в нашем руководстве: Как настроить и изменить параметры терминала Windows в Windows 11
Как удалить PowerShell 7 в Windows 11 10
Обратите внимание, что удаление PowerShell 7 не приведет к удалению встроенного средства Windows PowerShell. В зависимости от того каким из способов вы установили приложение выберите один из вариантов:
Если для установки использовали MSI или winget для удаления PowerShell 7, перейдите в меню «Пуск» → «Все приложения» найдите его запись, кликните на ней правой кнопкой мыши и выберите в контекстном меню «Удалить».
Или,
Откройте приложение «Параметры», перейдите в раздел «Приложения» → «Приложения и возможности» на вкладке «PowerShell» кликните три вертикальные точки и выберите «Удалить».
Или,
Введите appwiz.cpl в поле поиска или меню «Пуск» и нажмите клавишу Enter, чтобы открыть окно «Программы и компоненты».
Найдите запись PowerShell 7, кликните ее правой кнопкой мыши и выберите параметр «Удалить».
Если вы использовали ZIP-архив, просто удалите папку с жесткого диска.
Все! Это мгновенно удалит приложение с вашего устройства.
Windows PowerShell — это интерфейс командной строки, разработанный Microsoft, который помогает автоматизировать обычные задачи в вашей системе. Если вы активный пользователь Windows и регулярно используете PowerShell, вам потребуется использовать последнюю версию.
Есть несколько способов установить или обновить PowerShell в Windows 11. В этой статье мы рассмотрим их все. Проверять Как создавать запланированные задачи в Windows с помощью PowerShell (и зачем?).
1. Как установить или обновить PowerShell с помощью команды Winget
Диспетчер пакетов Windows (или Winget) — это приложение командной строки, которое можно использовать для установки приложений в Windows. Это избавляет от необходимости искать приложение в Интернете и выполнять громоздкий процесс установки.
Использование команды Winget — один из самых простых способов установить или обновить PowerShell в Windows 11. Вот шаги, которые вы можете выполнить.
- Нажмите кнопку поиска на панели задач или нажмите Win + S чтобы открыть меню поиска.
- Тип CMD В поле поиска.
- Найдите Запустить от имени администратора Чтобы открыть командную строку с правами администратора.
- Найдите نعم При появлении запроса контроля учетных записей (UAC).
- Вставьте следующую команду в окно и нажмите Enter Отображает все доступные версии приложения PowerShell.
winget search PowerShell
- Запишите идентификатор, связанный с приложением PowerShell, которое вы хотите получить.
- Выполните следующую команду, чтобы установить PowerShell.
winget install AppID
Замените AppID в приведенной выше команде фактическим идентификатором приложения, упомянутым на последнем шаге.
Подождите, пока Winget загрузит и установит PowerShell на ваш компьютер, а затем введите выход Чтобы выйти из окна командной строки. После этого приложение PowerShell должно быть доступно для использования.
Удобно, что команда Winget также позволяет вам устанавливать несколько приложений одновременно. Если вы хотите узнать, как это сделать, ознакомьтесь с нашим руководством по Как установить несколько пакетов приложений в пакетном режиме в Windows 11.
2. Как установить или обновить PowerShell с GitHub
Другой способ установить или обновить PowerShell в Windows — загрузить его установочный пакет с веб-сайта GitHub. Вот как вы можете это сделать.
- Откройте ваш любимый веб-браузер и перейдите к Страница GitHub PowerShell.
- Выберите последнюю версию PowerShell на странице GitHub.
- Прокрутите вниз в разделе «Активы» и загрузите файл MSI на свой компьютер.
- Откройте пакет мастера установки и нажмите следующий.
- Выберите папку установки и нажмите следующий.
- Нажмите следующий снова.
- Установите флажки, которые говорят Включить обновление PowerShell через Центр обновления Майкрософт или WSUS و Использовать Центр обновления Майкрософт, когда я проверяю наличие обновлений. Затем нажмите Далее.
Нажмите кнопку «Установить» и следуйте инструкциям на экране, чтобы завершить процесс.
И это все, что нужно сделать. После того, как вы выполните вышеуказанные шаги, в вашем распоряжении будет последняя версия PowerShell. Проверять Как запускать автоматические команды при запуске командной строки / Powershell.
3. Как установить или обновить PowerShell с помощью Microsoft Store
PowerShell также доступен в Microsoft Store. Чтобы установить или обновить приложение PowerShell с помощью Microsoft Store, выполните следующие действия:
- Откройте приложение Microsoft Store на своем компьютере.
- Используйте панель поиска вверху, чтобы найти приложение PowerShell в Магазине.
- Нажмите кнопку Обновить Чтобы обновить приложение PowerShell. Если у вас нет приложения, нажмите кнопку Установки Чтобы получить его.
Если вы столкнулись с Проблема с открытием приложения Microsoft Store В Windows 11 исправьте это, чтобы вы могли легко обновлять свои приложения.
Использование последней версии PowerShell должно предоставить вам доступ к новейшим функциям. Вы можете использовать любой из методов, которые вы хотите установить или обновить PowerShell в Windows 11.
Теперь, когда у вас есть последняя версия PowerShell, почему бы не изучить некоторые Альтернативные методы Чтобы открыть его на ПК с Windows?
Что нового в PowerShell 7
По умолчанию в Windows 10 и Windows 11 установлен PowerShell 5.1. В последние годы активно шло развитие новых версий PowerShell 7.*: 7.0, 7.1. В настоящее время развивается бета версия PowerShell 7.2
Посмотреть списки изменений PowerShell 6.* и PowerShell 7.* вы можете на этой странице: https://github.com/PowerShell/PowerShell/tree/master/CHANGELOG
Не смотря на бурное развитие седьмой версии PowerShell, в операционной системе Windows до сих пор по умолчанию установлена пятая версия PowerShell. Даже в новейшей Windows 11 установлен PowerShell 5.

PowerShell 7 доступен для Windows, macOS и Linux. Мы покажем вам, как установить его на Windows 11.
Обратите внимание, что на сегодняшний день PowerShell 7 не заменяет PowerShell 5, то есть при установке PowerShell 7 в системе по-прежнему будет доступна и пятая версия.
Для PowerShell 7 часто выходят обновления, обновляться до последних версий PowerShell 7 вы можете теми же способами, которые показаны в данной статье.
Последнюю версию PowerShell 7 можно скачать двумя способами — перейти на страницу релизов и найти инстолятор PowerShell 7; либо воспользоваться скриптом для скачивания PowerShell 7 прямо в командной строке.
Где скачать PowerShell 7 (официальный сайт)
Первый метод, который мы рассмотрим, использует MSI-файл для установки PowerShell. Пакеты MSI работают почти идентично файлу EXE и позволяют устанавливать программу с использованием графического интерфейса пользователя. Это метод установки, который использует только необходимые и ключевые файлы. Все, что вам нужно сделать, — это дважды щёлкнуть по файлу, чтобы запустить мастер установки.
Чтобы загрузить пакет, запустите браузер и перейдите на страницу релизов PowerShell Github. Прокрутите вниз до раздела «Assets» и найдите там файл MSI (PowerShell-*-win-x64.msi), чтобы загрузить его.

Обязательно выберите правильный пакет для вашей версии Windows, x64 для 64-разрядных или x86 для 32-разрядных систем.
При появлении запроса выберите место для загрузки и нажмите «Сохранить», чтобы начать загрузку.
После завершения загрузки перейдите в папку, в которой находится файл, и дважды щёлкните его, чтобы запустить установку.
Как скачать PowerShell 7 в командной строке
Разработчики PowerShell также создали скрипт, который можно вызывать непосредственно из PowerShell. Это однострочный командлет, который автоматически загружает и запускает мастер установки. Всё, что вам нужно сделать, это вставить фрагмент кода и нажать клавишу Enter.
Запустите PowerShell и скопируйте/вставьте в окно следующий командлет:
iex "& { $(irm https://aka.ms/install-powershell.ps1) } -UseMSI"

Нажмите клавишу Enter, и PowerShell запустит команду и начнёт загрузку.

Если вам любопытно, что именно делает указанная команда, то следующая запись может помочь вам разобраться:
Invoke-Expression "& { $(Invoke-RestMethod https://aka.ms/install-powershell.ps1) } -UseMSI"
То есть на первом этапе команда скачивает файл https://aka.ms/install-powershell.ps1, а затем запускает его.
Установщик PowerShell 7
Когда откроется мастер установки, нажмите «Next», чтобы установить PowerShell 7.

На следующем экране выберите папку, где будут размещены файлы PowerShell 7 и нажмите «Next»:

Затем вы решаете, какие дополнительные функции включить при установке. Вы можете включить или отключить следующие пять параметров:
- Add PowerShell to Path Environment Variable: добавляет PowerShell в переменную среды Windows Path и позволяет вызывать PowerShell из любой другой оболочки или терминала.
- Register Windows Event Logging Manifest: добавляет PowerShell в манифест регистрации событий Windows и позволяет регистрировать события из экземпляра PowerShell.
- Enable PowerShell remoting: Включает возможность удалённого запуска команд на этой системе.
- Add ‘Open here’ context menus to Explorer: добавляет параметр в контекстное меню, вызываемое правой кнопкой мыши, который открывает экземпляр PowerShell в папке, которую вы щёлкнули.
- Add ‘Run with PowerShell 7-preview’ context menus for PowerShell files: добавляет параметр в контекстное меню, вызываемое правой кнопкой мыши, который для файлов PowerShell предлагает выполнить скрипт с помощью PowerShell 7.

Нажмите «Next» после выбора всех дополнительных функций, которые вы хотите.
На этом окне вы можете выбрать, хотите ли вы, чтобы PowerShell обновлялся с помощью службы обновления Windows. Вы по-прежнему можете обновлять PowerShell как вручную, так и вместе с обновлениями Windows.

Нажмите «Next» после выбора опций обновления.
Нажмите «Intall», чтобы начать установку. Появится приглашение UAC с запросом прав администратора для установки пакета. Нажмите «Да», чтобы продолжить.

После завершения работы мастера установки нажмите «Готово» для выхода.
Как открыть PowerShell 7
После завершения установки вы можете открыть PowerShell 7 несколькими способами.
Если вы выбрали параметры «Add PowerShell to Path Environment Variable» и «Add ‘Open here’ Context Menus to Explorer», вы можете ввести в командной строке
pwsh
или щёлкнуть правой кнопкой мыши любую папку и выбрать PowerShell 7 → Open here.
Однако одним из самых простых способов является ввод в строку поиска «pwsh». После этого нажмите Enter или кликните на иконке PowerShell мышкой. Здесь же вы можете запустить PowerShell 7 с правами Администратора.

Чтобы убедиться, что вы используете PowerShell 7, посмотрите на заголовок окна:

Для обновления справки выполните команду:
Update-Help
Если предыдущая команда завершилась ошибкой, то попробуйте обновить справку так:
Update-Help -UICulture en-US
Как сделать так, чтобы в Terminal по умолчанию использовался PowerShell 7
Командной строкой по умолчанию в Windows 11 стал Terminal.
Связанная статья: Доступен новый Windows Terminal — он потрясающий
Terminal — это красивая и функциональная программа, но даже после установки PowerShell 7, по умолчанию она использует PowerShell 5. Это можно легко изменить.
Для этого нажмите Win+x и выберите «Windows Terminal»:

Нажмите на кнопку в виде стрелочки вниз, которая находится правее имён окон и выберите в меню «Settings»:

В выпадающем меню «Default profile» выберите «PowerShell», затем нажмите «Save»:

Теперь Terminal будет использовать по умолчанию самую последнюю установленную версию Terminal.

Если вы хотите переключиться на PowerShell 5, то введите в командной строке:
powershell
Либо выберите соответствующую опцию при открытии новой вкладки:
Связанные статьи:
- Как проверить версию PowerShell в Windows 11 (100%)
- Ошибка 0x800702e4 при запуске `C:Program FilesPowerShell7-previewpwsh.exe’ (РЕШЕНО) (62.5%)
- Как установить PowerShell в Linux (50%)
- Как проверить, запущен ли скрипт PowerShell или терминал PowerShell от имени администратора? (РЕШЕНО) (50%)
- Как запустить PowerShell с правами администратора (50%)
- Просмотр и поиск псевдонимов командлетов в PowerShell (RANDOM — 50%)
Если вам нравится использовать командную строку в Windows, скорее всего, вы уже знакомы с PowerShell, инструментом, который по умолчанию включен в операционную систему, чтобы дополнить командную строку, и который позволяет гораздо больше как на уровне кода, так и для окончательные варианты и возможности инструмента.
Однако проблема с PowerShell заключается в том, что по умолчанию даже в Windows 10 включены несколько старые версии (обычно версия 5) указанного командного процессора, которые не всегда позволяют использовать столько же, сколько текущие. Мы уже давно видели как скачать и установить PowerShell 7, Но наверное, проще сделать это прямо из самого инструмента.
Индекс
- 1 Таким образом, вы можете легко обновить PowerShell до последней версии
- 1.1 Как проверить установленную версию
Как мы уже упоминали, в этом случае может быть удобнее или проще обновить PowerShell с помощью простой команды, поэтому процесс будет выполняться автоматически. Таким образом, вы можете быстро получить последнюю версию командного процессора независимо от того, какой он.
Для этого необходимо сначала запустите PowerShell с правами администратора Чтобы все работало, а затем в командной строке вам нужно будет ввести следующее, а затем нажать клавишу ввода и подождать несколько секунд для завершения загрузки и установки последней доступной версии.
iex "& { $(irm https://aka.ms/install-powershell.ps1) } -UseMSI"
Теме статьи:
Таким образом, вы можете заменить PowerShell на командную строку на панели задач Windows 10.
Как только это будет сделано, вам просто нужно дождитесь завершения обновления чтобы пользоваться последней стабильной версией PowerShell, доступной для вашего компьютера с Windows.
Как проверить установленную версию
С другой стороны, если вы хотите убедиться, что PowerShell был обновлен правильно, или вам нужно знать версию, с которой у вас установлен командный процессор, вам просто нужно введите в командной строке следующее, а затем нажмите клавишу ввода, и вы автоматически увидите версию:
Get-Host | Select-Object Version
Содержание статьи соответствует нашим принципам редакционная этика. Чтобы сообщить об ошибке, нажмите здесь.
Вы можете быть заинтересованы
In this article, we will show how to update your Windows PowerShell version to the latest 5.1 and install (upgrade to) PowerShell Core 7.1. In the previous article, we told that there are currently two versions of PowerShell: a classic Windows PowerShell (the latest version is 5.1 and it is no longer developed) and a new PowerShell Core platform (version 7.1 is available now). Despite that the PowerShell version numbering goes on from 5.1 (6.0, 6.1, 7.0, 7.1, etc.), these are two different platforms. So, we’ll show how to update both Windows PowerShell and PowerShell Core.
Contents:
- Upgrading to Windows PowerShell 5.1
- How to Install or Update to PowerShell Core 7?
- Installing PowerShell Core via Microsoft Store
- Deploying PowerShell Core with Group Policy
- Updating PowerShell Remotely
Upgrading to Windows PowerShell 5.1
PowerShell 4.0 is installed by default on Windows Server 2012 R2 (Windows 8.1). Let’s try to update the Windows PowerShell version to 5.1 on Windows Server 2012 R2.
First of all, check the current PowerShell version (the screenshot shows PowerShell 4.0 is installed):
$PSVersionTable.PSVersion
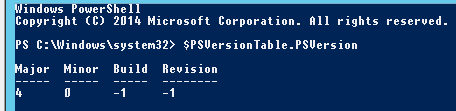
To upgrade your PowerShell version to 5.1, install the Windows Management Framework 5.1, which requires the .NET Framework 4.5.2 (or newer). Make sure that .NET 4.5.2 or higher is installed using this command:
(Get-ItemProperty ‘HKLM:SOFTWAREMicrosoftNET Framework SetupNDPv4Full’ -Name Release).Release
In my case, the release version 378675 means that .NET Framework version 4.5.1 is installed. So, I have to download and install the latest .NET Framework 4.8 (here is the link to the offline installer: https://go.microsoft.com/fwlink/?linkid=2088631 — ndp48-x86-x64-allos-enu.exe).
Install the .NET 4.8 (you will have to reboot your computer):
If you install WMF 5.1 without .NET 4.5.2, some PowerShell features will not be available.
Download WMF 5.1 for Windows Server 2012 R2 — Win8.1AndW2K12R2-KB3191564-x64.msu (https://go.microsoft.com/fwlink/?linkid=839516).
Install the Windows Management Framework 5.1 MSU file.
After the server restart, open the PS console and make sure that the PowerShell version has been updated to 5.1.
If you have unsupported Windows 7 or Windows Server 2008 R2, you can upgrade the PowerShell version from 2.0 to 5.1 in the same way. First, install .Net Framework 4.5.2 (or newer), then WMF 5.1 (the download links will be different from those for Windows Server 2012 R2).
How to Install or Update to PowerShell Core 7?
Note that the latest Windows PowerShell version installed in Windows 10 and Windows Server 2019 is PowerShell 5.1. Microsoft started to develop a cross-platform PowerShell Core version instead. Currently, PowerShell Core 6.0, 6.1, 6.2, 7.0 and 7.1 are available. PowerShell Core is essentially a new platform that is installed on the computer along with Windows PowerShell. It means that you cannot upgrade PowerShell 5.1 to PowerShell Core 7.1. PowerShell 7 is installed on a computer separately from Windows PowerShell 5.1.
In PowerShell 7.1, the developers added maximum compatibility with Windows PowerShell. So, you can easily run your old PS1 scripts and cmdlets in PowerShell Core.
If you have PowerShell Core 6.0 installed, you can update the PowerShell version on your computer to the latest PowerShell 7.1 Core (or you can install PowerShell Core 7.1 together with Windows PowerShell 5.1). In this example, we will try to update PowerShell Core in Windows 10 20H2. There are two ways to upgrade:
- You can download the PowerShell Core MSI installer manually from GitHub;
- You can download and install (update) it directly from the PowerShell console.
The latest releases of PowerShell Core can be installed on all versions of Windows starting with Windows 7 SP1, Server 2008 R2, and newer.
If you want to install PowerShell Core using the MSI package, go to the project page https://github.com/PowerShell/PowerShell, find the latest stable release. At the time of this writing, this is the March 4, 2021 release of PowerShell v7.1.3. The higher preview Release of PowerShell v7.2.0 is also available, but you’d better wait for a more stable version. Expand the Assets list and find a package for your Windows version (PowerShell-7.1.3-win-x64.msi or PowerShell-7.1.3-win-x86.msi).
Download the MSI file and install it.
To install PowerShell Core from an MSI package using SCCM/MDT/scripts in quiet mode, you can use a command with the following parameters:
msiexec.exe /package PowerShell-7.1.0-win-x86.msi /quiet ADD_EXPLORER_CONTEXT_MENU_OPENPOWERSHELL=1 ENABLE_PSREMOTING=1 REGISTER_MANIFEST=1
You can update the PowerShell right from the PS cli.
Let’s update (install) the latest PowerShell Core version using the command:
iex "& { $(irm https://aka.ms/install-powershell.ps1) } -UseMSI"
This command downloads the PowerShell 7.1 MSI distribution file from GitHub and then starts the installation via the MSI installer.
You can also use other installation parameters:
- -Destination – change the default PowerShell Core installation folder
- -Preview – install the latest Preview PowerShell version
- -Quiet – a quiet installation mode
- -AddToPath – adds a path to the PowerShell Core installation directory to the environment variables
After the installation is finished, the PowerShell Core (pwsh.exe) window appears. Check the PowerShell version here to make sure it is PoSh 7.1.3.
If you have the WinGet package manager installed, you can install or update your PowerShell version to the latest command:
winget install --id=Microsoft.PowerShell -e
Or, you can install a specific version of PowerShell Core:
winget install --id=Microsoft.PowerShell -v "7.1.2" -e
If you have Chocolatey package manager installed, use the commands:
choco install powershell -y
choco upgrade powershell -y
or for PowerShell 7.x:
choco install pwsh -y
choco install pwsh -y
Pay attention to the directories of different PowerShell versions:
- Windows PowerShell 5.1:
$env:WINDIRSystem32WindowsPowerShellv1.0 - PowerShell Core 6.x:
$env:ProgramFilesPowerShell6 - PowerShell Core 7.x:
$env:ProgramFilesPowerShell7
If PowerShell 6.x was installed on your computer, the $env:ProgramFilesPowerShell6 directory is automatically removed when you install PowerShell 7.1.
Note that the name of the PowerShell executable has changed. In PowerShell Core it is c:Program FilesPowerShell7pwsh.exe. It has its own icon in the Start menu.
- To run .NET Framework-based Windows PowerShell, the
powershell.execommand is used - To run .NET Core-based PowerShell Core, use the
pwsh.exe
This means that you have both Windows PowerShell 5.1 and PowerShell Core 7.1 installed on your computer.
In order to find out the version and build of PowerShell installed on your device, you can check the version of the pwsh.exe file:
(Get-Command 'C:Program FilesPowerShell7pwsh.exe').Version
This is how you can check the version of a file on a remote computer:
Invoke-Command -Computername computer1 -Scriptblock {(Get-Command 'C:Program FilesPowerShell7pwsh.exe').Version}
Windows PowerShell provides a special backward compatibility mode that allows you to run an older version of PowerShell even if you have newer versions installed. You can start PowerShell of a specific version (for example 4.0) with the following command:
C:WindowsSystem32WindowsPowerShellv1.0powershell.exe -Version 4
Installing PowerShell Core via Microsoft Store
On Windows 10, you can install or update PowerShell via the Microsoft Store. You can manually find the PowerShell app in the Store or use this link. The advantage of this installation method is that the Store app will track the installed version of PowerShell and automatically install app updates as they become available.
But there are also disadvantages to the fact that such a PowerShell instance will run in a sandbox.
Deploying PowerShell Core with Group Policy
In the Active Directory domain, you can centrally deploy and update PowerShell Core using Group Policy. Use the GPO’s features to install MSI packages.
- Download the PowerShell MSI installation file and copy it to the SYSVOL directory on the domain controller;
- Open the Domain Group Policy Management Console (
gpmc.msc), create a new GPO and link it to the OU with computers and servers; - Go to the GPO section Computer Configuration -> Software Settings, create a new package, and specify the path to the PowerShell MSI installation file in the SYSVOL folder in the domain (use the UNC path);
You can use the GPO WMI filters to more accurately target your policy to domain devices.
- To update the software installation Group Policy settings, you need to restart the computers. The new version of PowerShell will be installed on all computers at startup.
Updating PowerShell Remotely
You can use one of the following methods to update PowerShell on remote computers via the command prompt.
The first method allows you to remotely update PowerShell on the computer using the MSI installer in the shared network folder:
Invoke-Command -ComputerName mun-srv01 -ScriptBlock {Start-Process msiexec.exe -ArgumentList '/package "\mun-fs01installPowerShell-7.1.3-win-x64.msi" /quiet ADD_EXPLORER_CONTEXT_MENU_OPENPOWERSHELL=1 ENABLE_PSREMOTING=1 REGISTER_MANIFEST=1' -Wait}
The following script will select all active Windows 10 computers from the Active Directory domain and start downloading and installing PowerShell Core on each of them:
$ADComputers = Get-ADComputer -Filter 'operatingsystem -like "*Windows 10*" -and enabled -eq "true"'
ForEach ($computer in $ADcomputers) {
Invoke-Command -ComputerName $computer {iex "& { $(irm https://aka.ms/install-powershell.ps1) } -UseMSI -Quiet"}
}
Be careful when using the PowerShell Remoting commands when connecting to remote computers (with the Enter-PSSession and Invoke-Command cmdlets). If you need to connect to a PowerShell 7.1 endpoint, you need to use the command:
Enter-PSSession -ComputerName dc01 -ConfigurationName "powershell.7.1.3"
Otherwise, you will connect to the PowerShell Remoting 5.1 endpoint.