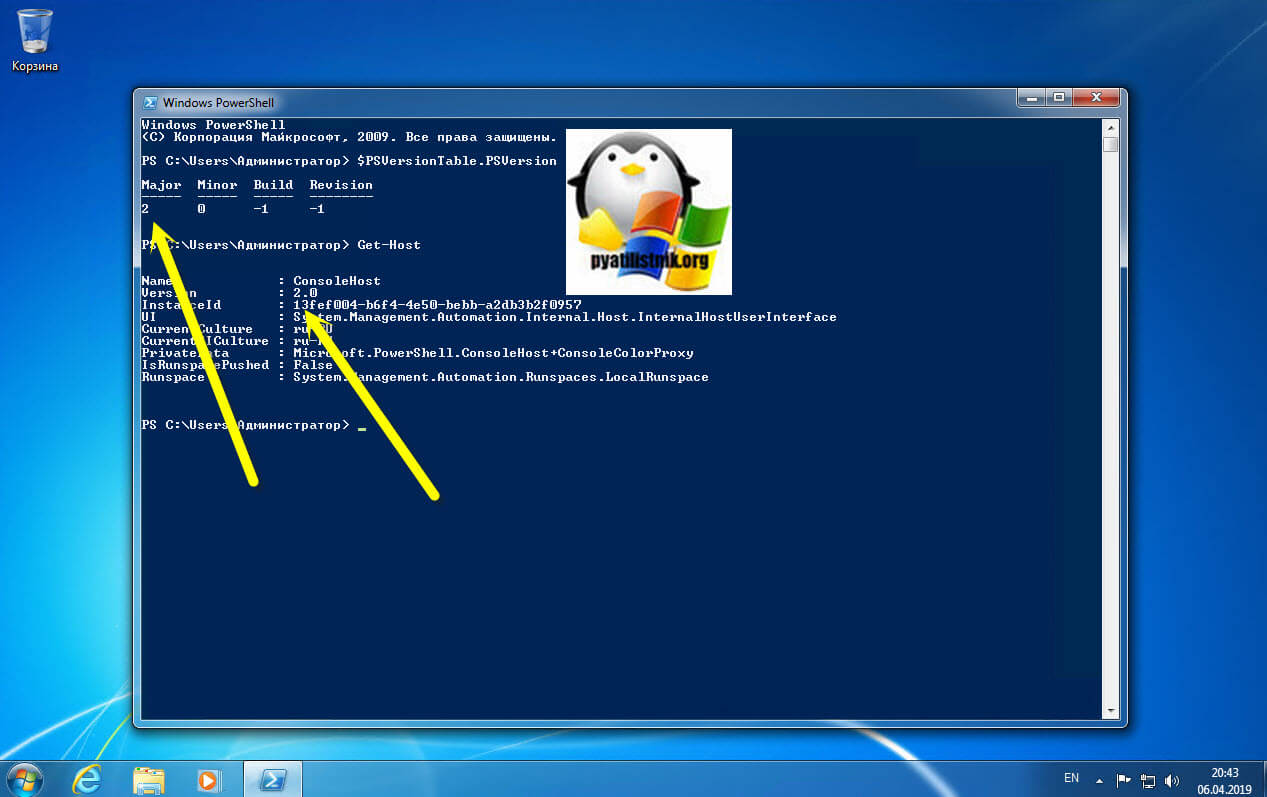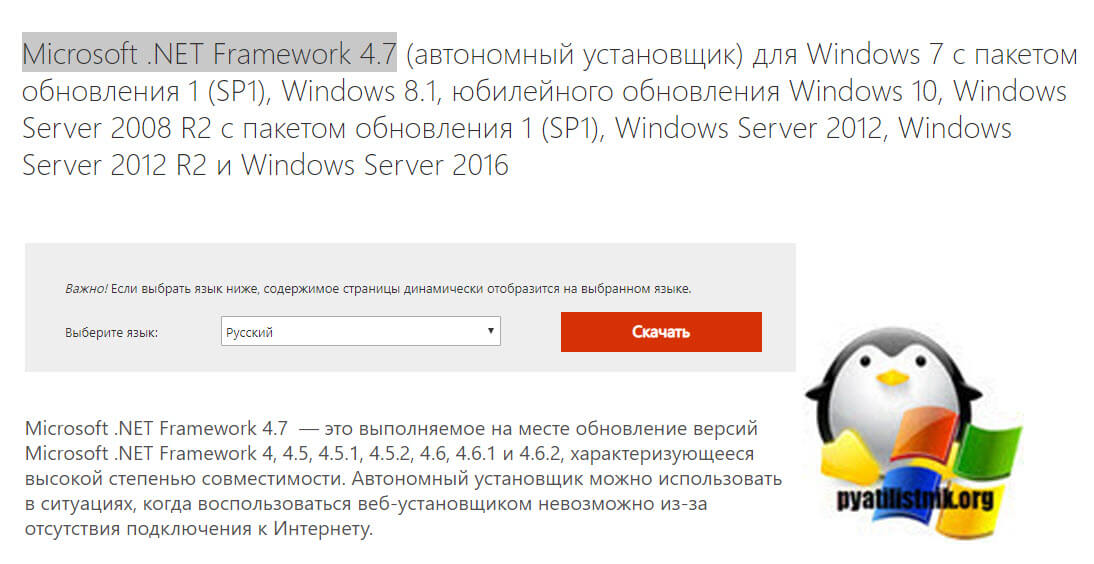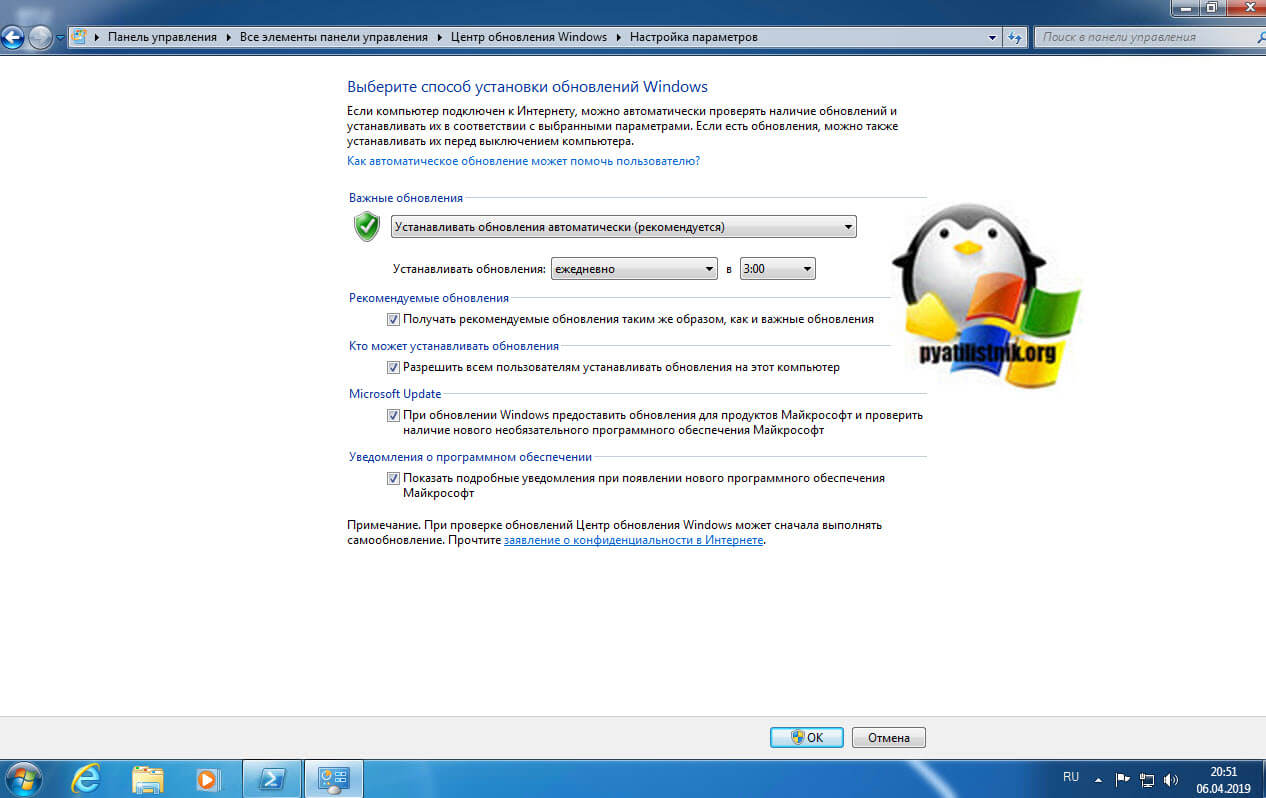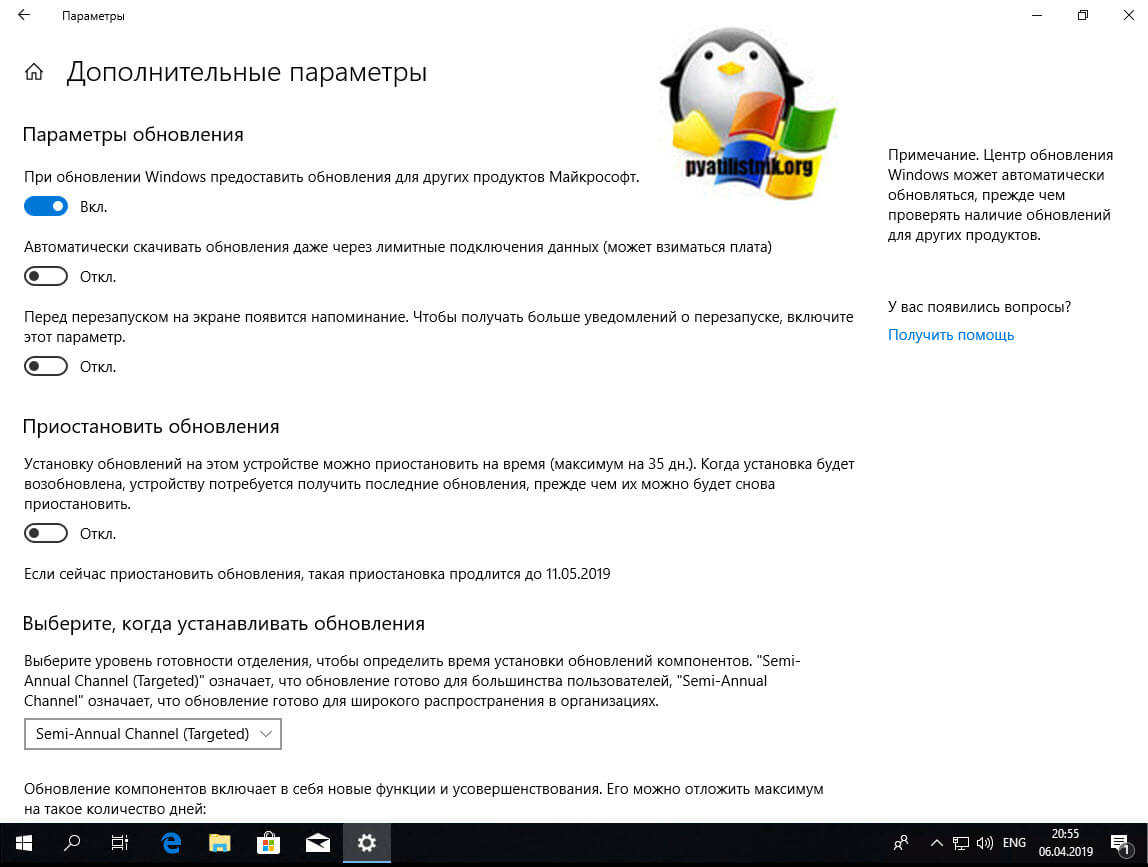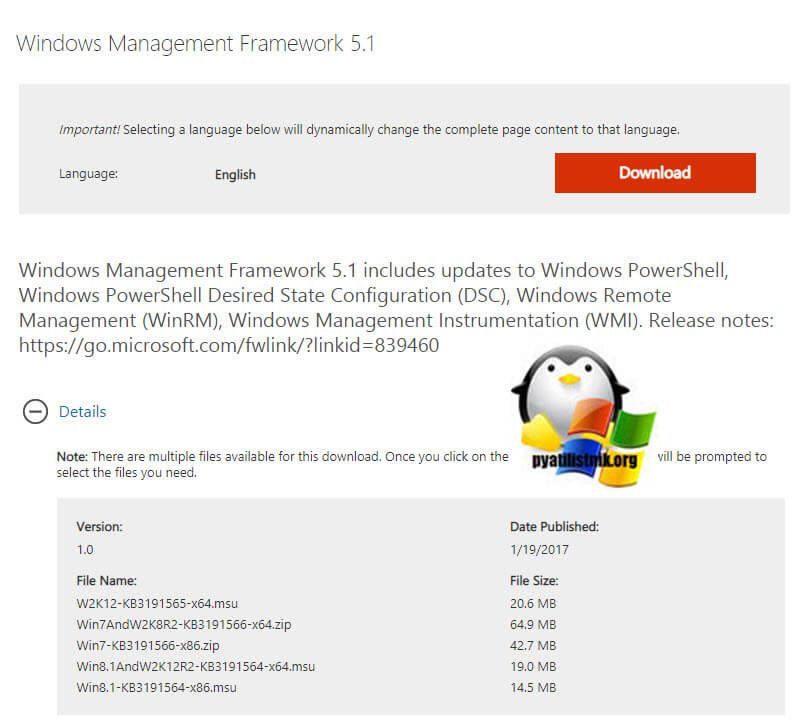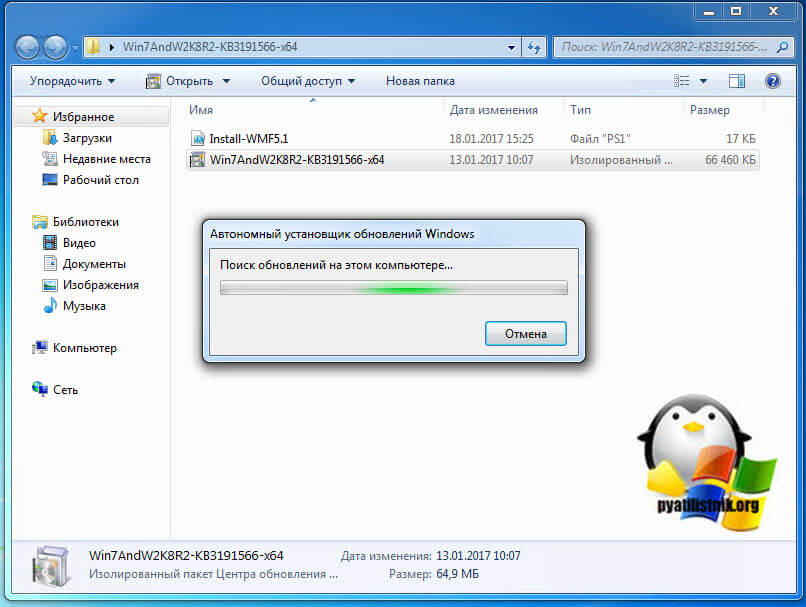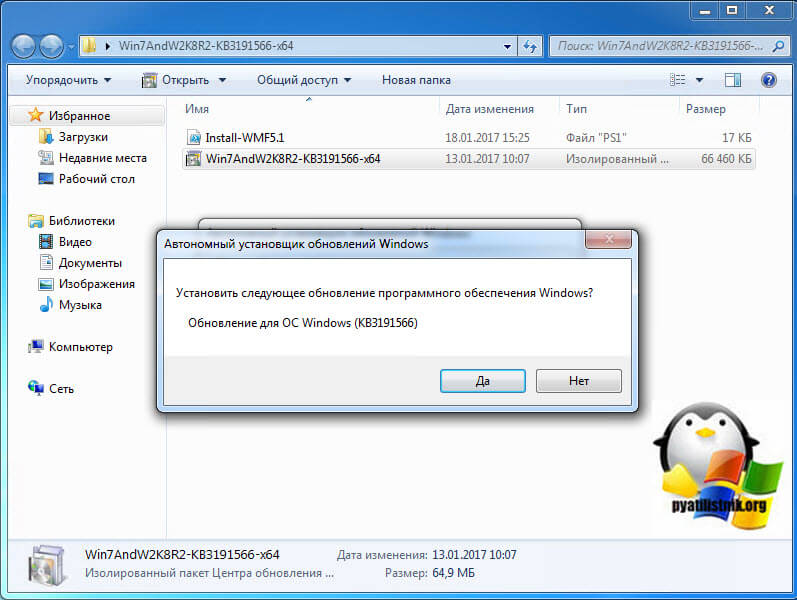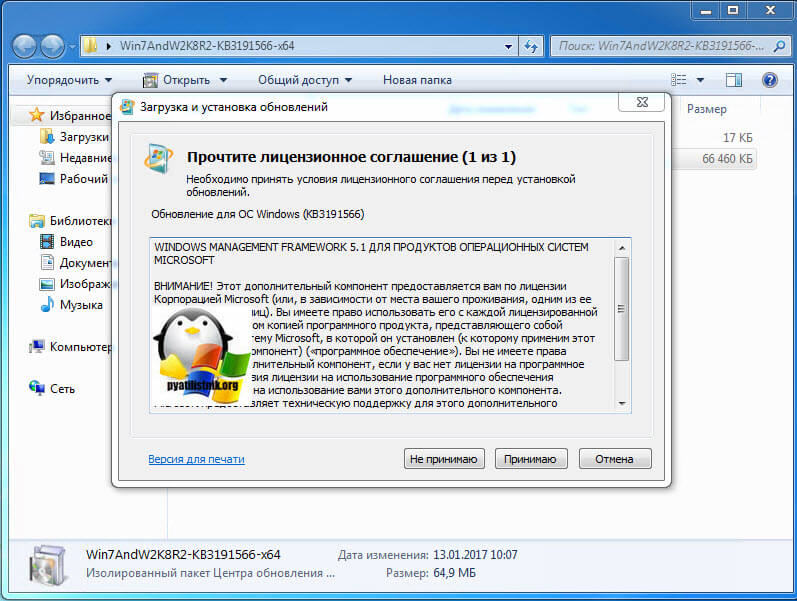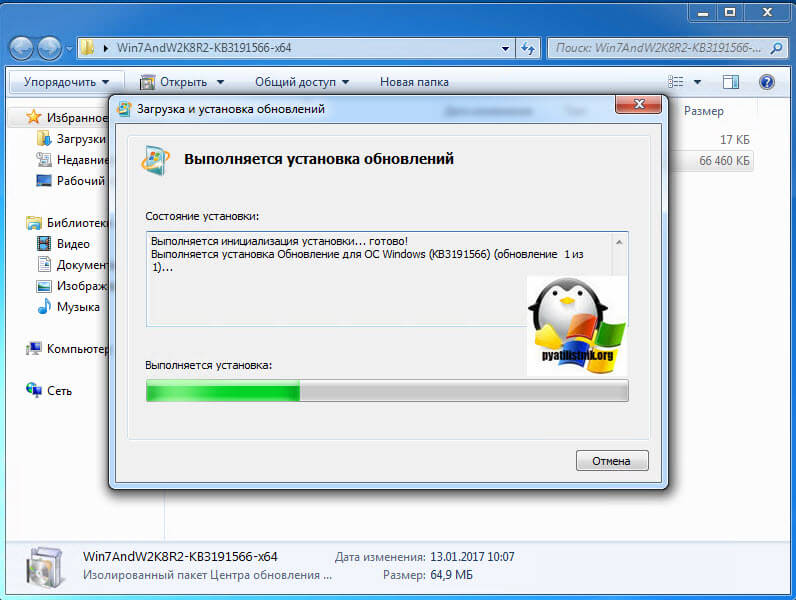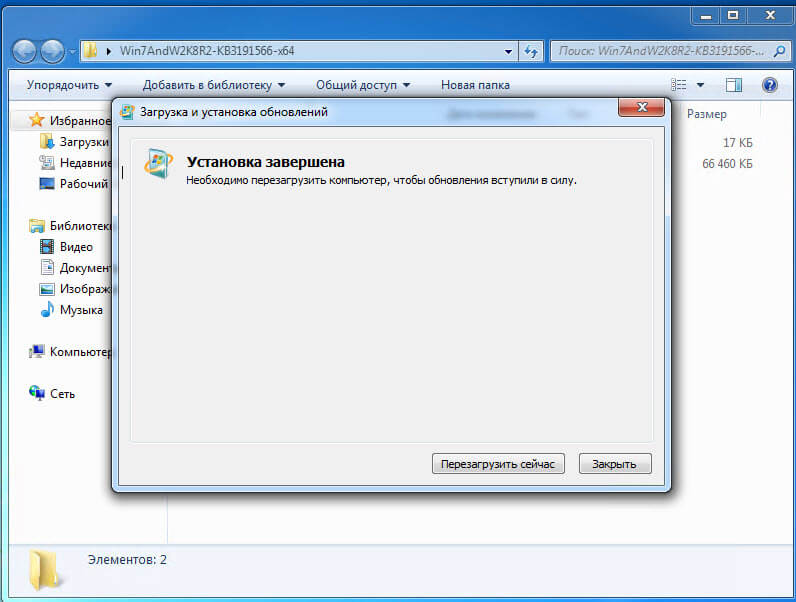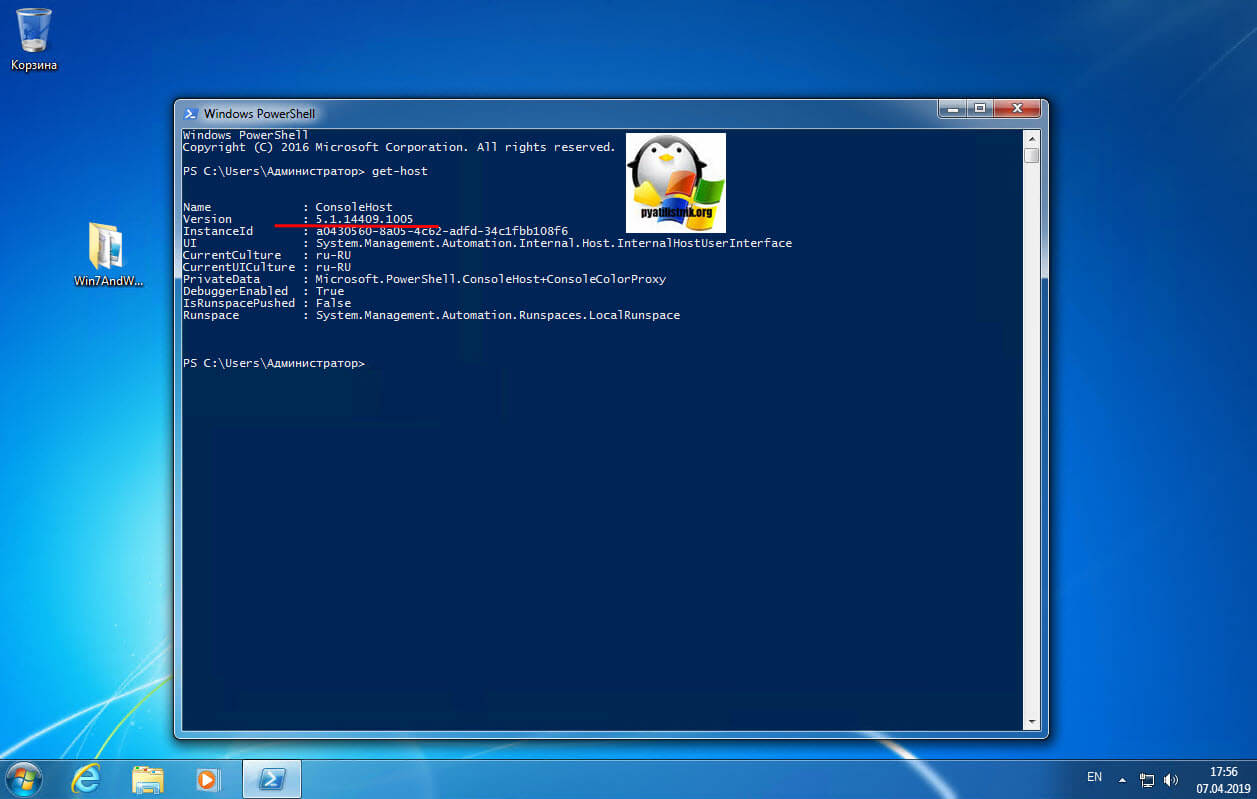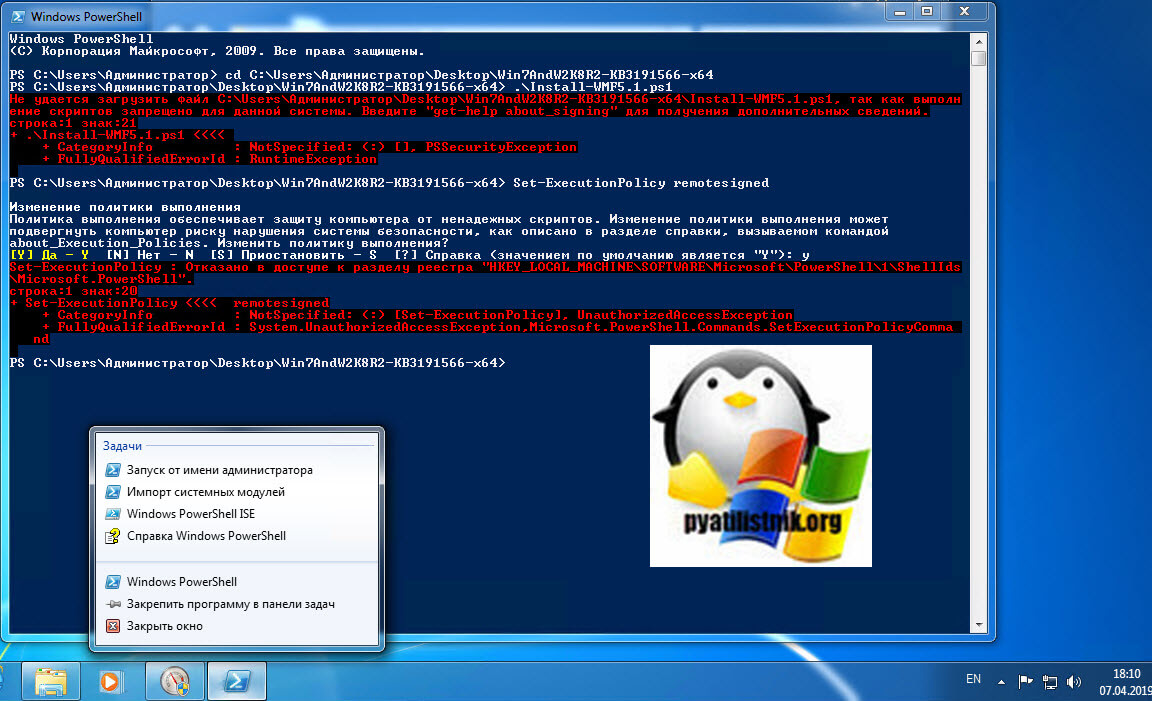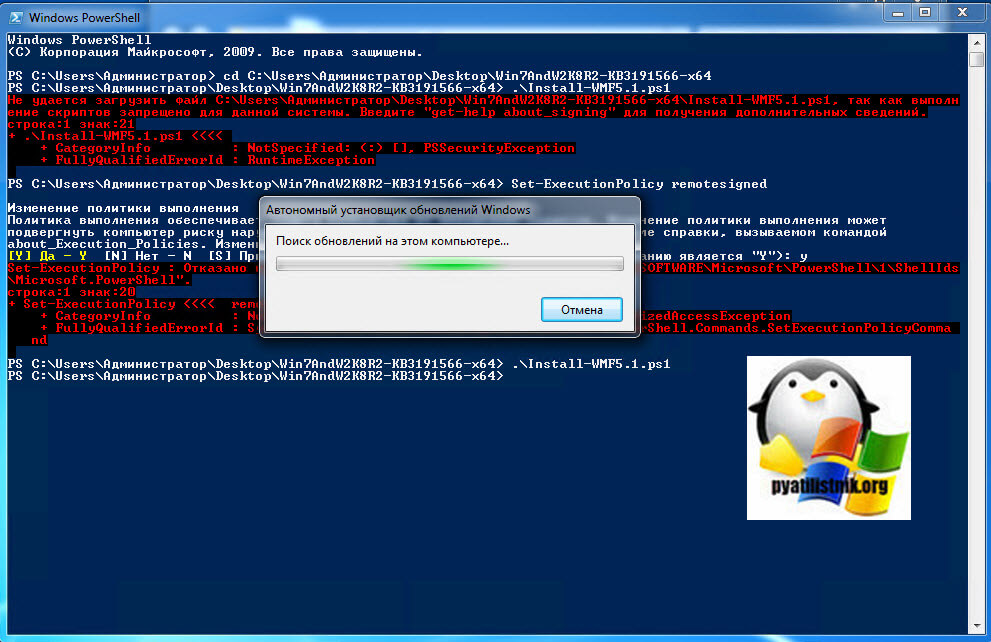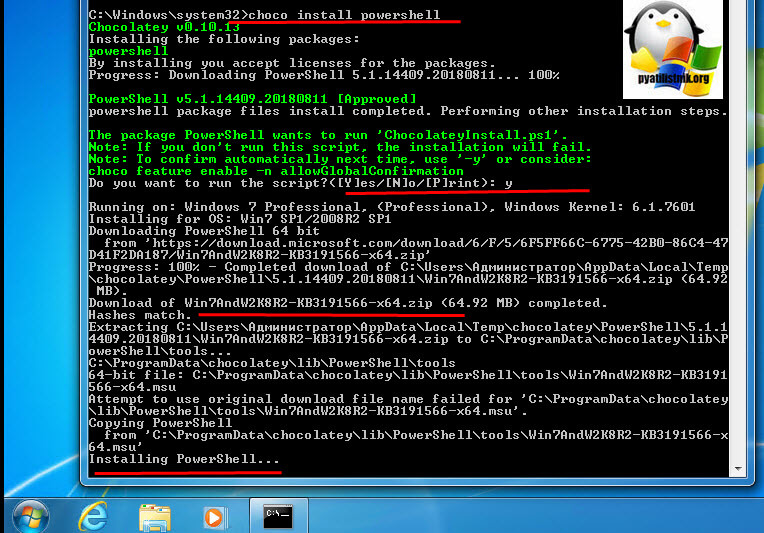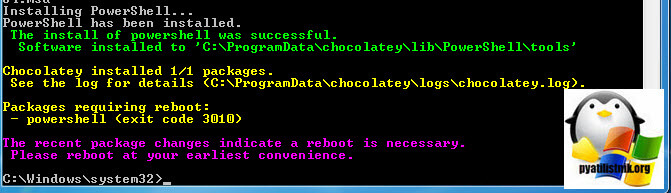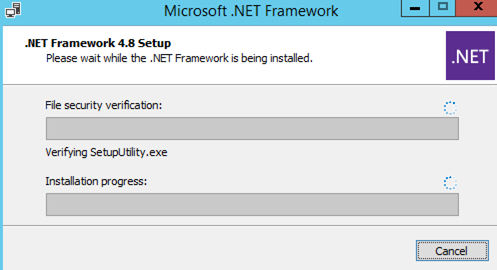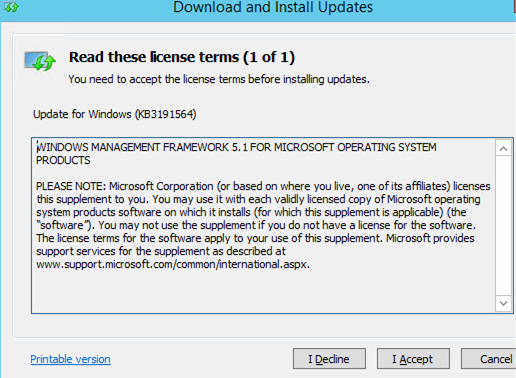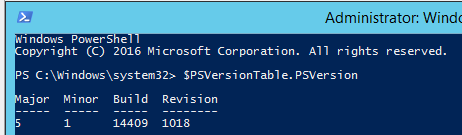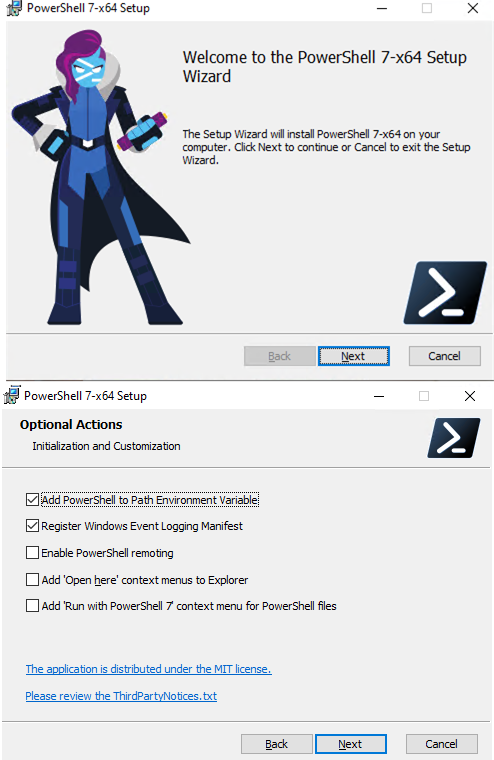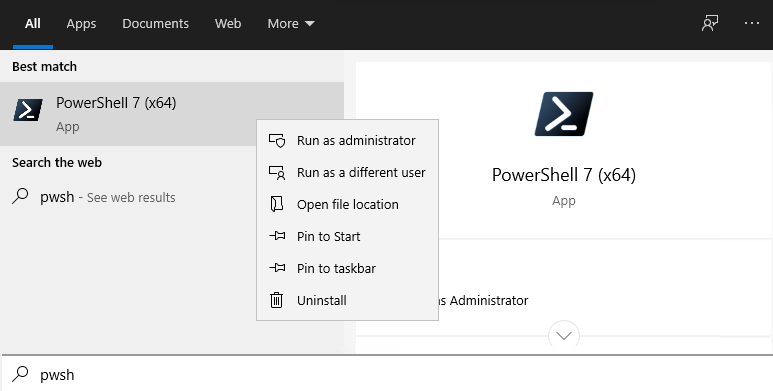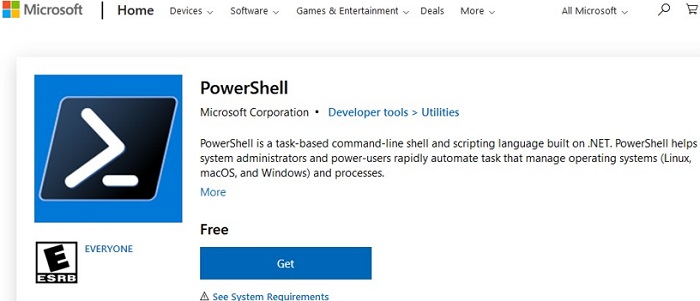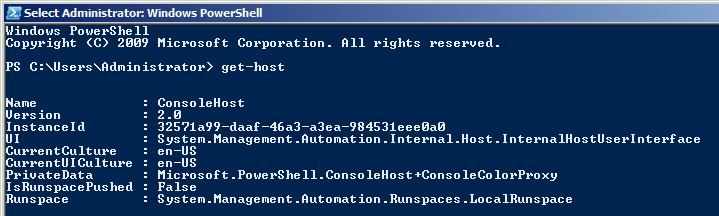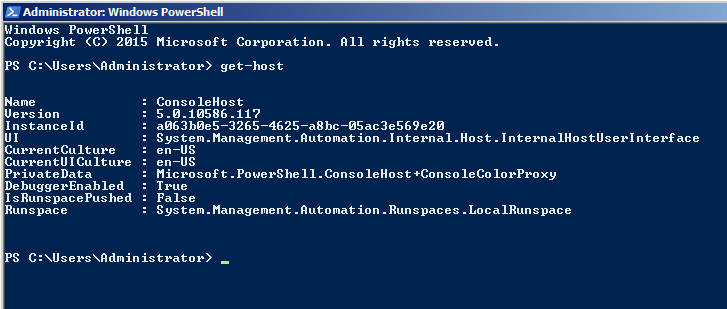Comments
-
1 Nov 2013 9:37 PM
Thanks Richard.
-
6 May 2014 7:20 AM
Biswajit a small note: PowerShell 4.0 will not work on Windows 7 W E S with .NET 4.5.1 — It requires .NET 4.5 — Please refer this post
social.technet.microsoft.com/…/how-to-hide-user-name-in-sharepoint-blog-site
-
15 May 2014 9:49 AM
Might be, I have installed Powershell v 4 in win7 Professional SP1. Here is the artifact.
PS C:> $psversiontable
Name Value
—- ——
PSVersion 4.0
WSManStackVersion 3.0
SerializationVersion 1.1.0.1
CLRVersion 4.0.30319.18408
BuildVersion 6.3.9600.16406
PSCompatibleVersions {1.0, 2.0, 3.0, 4.0}
PSRemotingProtocolVersion 2.2
PS C:> GWMI win32_OperatingSystem -cn . | Select-Object -ExpandProperty Version
6.1.7601
PS C:> GWMI win32_operatingsystem -cn . | select-object -ExpandProperty Caption
Microsoft Windows 7 Professional
PS C:>
-
15 Aug 2014 7:25 AM
Thanks..
-
5 Sep 2014 12:31 AM
We no need to install the ISE for insalling the version WMF 4 . If we are installed WMF 4; ISE will be installed in background. Manual installation of ISE does not required.
-
6 Sep 2014 10:18 AM
thanks for sharing
В этой статье мы рассмотрим, как обновить версию Windows PowerShell до актуальной 5.1 и установить (обновить) PowerShell Core 7.1. В предыдущей статье мы рассказывали, что на данный момент есть две ветки PowerShell: старая версия Windows PowerShell (максимальная версия 5.1, которая более не развивается) и новая платформа PowerShell Core (сейчас доступна версия 7.1). Несмотря на то, что нумерация версий PowerShell продолжается с 5.1 (6.0, 6.1, 7.0 и т.д.), это две разные платформы. Соответственно мы рассмотрим отдельно как обновить Windows PowerShell и PowerShell Core.
В PowerShell Core 7.0 разработчики добавили максимальную совместимость с Windows PowerShell. Т.е. вы можете без проблем запускать свои старые скрипты, командлеты в PowerShell Core.
Содержание:
- Обновление Windows PowerShell до 5.1
- Установка/обновление PowerShell Core 7.1
- Установка PowerShell Core через Microsoft Store
- Обновление PowerShell Core с помощью GPO
- Обновление PowerShell на удаленных компьютерах
Обновление Windows PowerShell до 5.1
Попробуем обновить версию Windows PowerShell в Windows Server 2012 R2 до версии 5.1.
По-умолчанию Windows Server 2012 R2 (Windows 8.1) устанавливается с версией 4.0.
Сначала проверим текущую версию PowerShell (на скриншоте видно, что это PowerShell 4.0):
$PSVersionTable.PSVersion
Чтобы обновить вашу версию PowerShell до 5.1, нужно установить пакет Windows Management Framework 5.1, который в свою очередь требует наличия .NET Framework 4.5.2 (или более поздней версии). Убедитесь, что у вас установлена версий .NET 4.5.2 или выше командой:
(Get-ItemProperty ‘HKLM:SOFTWAREMicrosoftNET Framework SetupNDPv4Full’ -Name Release).Release
В моем случае код 378675 говорит о том, что установлена версия .NET 4.5.1. Поэтому мне нужно скачать и установить более новую .NET Framework 4.8 (ссылка на офлайн установщик https://go.microsoft.com/fwlink/?linkid=2088631 —
ndp48-x86-x64-allos-enu.exe
).
Установите .NET 4.8 (потребуется перезагрузка).
Если установить WMF 5.1, но не установить .NET 4.5.2 (или более новый), часть функций PowerShell не будет работать.
Скачайте WMF 5.1 для Windows Server 2012 R2 —
Win8.1AndW2K12R2-KB3191564-x64.msu
(https://go.microsoft.com/fwlink/?linkid=839516).
Установите MSU файл Windows Management Framework 5.1.
После перезагрузки сервера, запустите консоль PS и убедитесь, что версия была обновлена до PowerShell 5.1.
Если у вас остались снятые с поддержки Windows Server 2008 R2 и Windows 7, вы можете обновить в них версию PowerShell с 2.0 до 5.1 аналогичным способом. Сначала устанавливается .Net Framework 4.5.2 или выше, затем WMF 5.1 (ссылки загрузки будут другими, чем для Windows Server 2012 R2).
Установка/обновление PowerShell Core 7.1
Обратите внимание, что последняя версия Windows PowerShell, устанавливаемая в Windows 10 и Windows Server 2019 — PowerShell 5.1. Вместо нее Microsoft начала разрабатывать кроссплатформенную версию PowerShell Core. На данный момент доступны версии PowerShell Core 6.0, 6.1, 6.2, 7.0 и 7.1. По сути, PowerShell Core это новая платформа, которая устанавливается в системе вместе с Windows PowerShell. Т.е. нельзя обновить PowerShell 5.1 до PowerShell Core 7.1. PowerShell 7 устанавливается на компьютере отдельно от Windows PowerShell 5.1.
Если у вас уже установлен PowerShell Core 6.0, вы можете обновить версию PowerShell на своем компьютере до последней версии PowerShell Core 7.1 (либо можно установить PowerShell Core 7.1 рядом с Windows PowerShell 5.1). В этом примере мы попробуем обновить версию PowerShell Core в Windows 10 20H2. Есть два способа обновления:
- Можно вручную скачать msi установщик PowerShell Core на GitHub;
- Можно скачать и запустить установку (обновление) непосредственно из консоли PowerShell.
Последние релизы PowerShell Core можно установить на всех версиях Windows, начиная с Windows 7 SP1, Server 2008 R2 и выше.
Если вы хотите установить PowerShell Core с помощью MSI пакета, перейдите на старицу проекта https://github.com/PowerShell/PowerShell, найдите последний стабильный релиз (на момент написания статьи это v7.1.3 Release of PowerShell от 4 марта. Доступны также более новые v7.2.0-preview Release of PowerShell, но лучше пока не ставить их до выхода стабильной версии. Разверните список Assets и найдите пакет для вашей версии Windows (PowerShell-7.1.3-win-x64.msi или PowerShell-7.1.3-win-x86.msi).
Скачайте msi файл и установите его.
Для установки PowerShell Core из MSI пакета средствами SCCM/MDT/скриптами в тихом режиме можно использовать команду с такими параметрами:
msiexec.exe /package PowerShell-7.1.3-win-x64.msi /quiet ADD_EXPLORER_CONTEXT_MENU_OPENPOWERSHELL=1 ENABLE_PSREMOTING=1 REGISTER_MANIFEST=1
Вы можете обновить PowerShell непосредственно из консоли.
Обновим (установим) последнюю версию PoSh Core с помощью команды:
iex "& { $(irm https://aka.ms/install-powershell.ps1) } -UseMSI"
Данная команда загружает установочный MSI файл PowerShell 7.1 с GitHub и запускает установку, затем запускается установка через MSI Installer.
Можно использовать дополнительные параметры установки:
- -Destination – каталог установки PowerShell Core
- -Preview – установка Preview версии
- -Quiet – тихая установка
- -AddToPath – добавить путь к каталогу установки PowerShell Core в переменные окружения
После окончания установки открывается окно PowerShell Core (pwsh.exe), проверьте версию PowerShell и убедитесь, что теперь это PoSh 7.1.3.
Если у вас установлен пакетный менеджер WinGet, вы можете установить или обновить версию PowerShell до актуальной командой:
winget install --id=Microsoft.PowerShell -e
Либо можно установить конкретную версию PowerShell Core:
winget install --id=Microsoft.PowerShell -v "7.1.2" -e
При использовании менеджера пакетов Chocolatey, используйте команды (для 5.1):
choco install powershell -y
choco upgrade powershell -y
Для обновления PowerShell 7.x:
choco upgrade pwsh -y
Обратите внимание на каталоги различных версий PowerShell:
- Windows PowerShell 5.1:
$env:WINDIRSystem32WindowsPowerShellv1.0 - PowerShell Core 6.x:
$env:ProgramFilesPowerShell6 - PowerShell 7.x:
$env:ProgramFilesPowerShell7
Если на компьютере был установлен PowerShell 6.x, то при установке PowerShell 7.1 каталог
$env:ProgramFilesPowerShell6
автоматически удаляется.
Обратите внимание, что имя исполняемого файла среды PowerShell изменился. Теперь это
c:Program FilesPowerShell7pwsh.exe
. У него собственная иконка в меню Start.
- Для запуска Windows PowerShell, основанного на .NET Framework используется команда
powershell.exe - Для запуска PowerShell Core, основанного на .NET Core, нужно использовать команду
pwsh.exe
Т.е. теперь на этом компьютере есть две версии: Windows PowerShell 5.1 и PowerShell Core 7.1.
Чтобы узнать версию PowerShell на удаленном компьютере можно проверять версию файла pwsh.exe:
(Get-Command 'C:Program FilesPowerShell7pwsh.exe').Version
Так можно проверить на удаленном компьютере:
Invoke-Command -Computername computer1 -Scriptblock {(Get-Command 'C:Program FilesPowerShell7pwsh.exe').Version}
Чтобы запустить предыдущую версию PowerShell, например 4, используйте команду:
C:WindowsSystem32WindowsPowerShellv1.0powershell.exe -Version 4
Установка PowerShell Core через Microsoft Store
В Windows 10 вы можете установить или обновить PowerShell через магазин приложений Microsoft Store. Приложение PowerShell можно найти в магазине вручную или воспользуйтесь этой ссылкой. Преимущество такого способа установки – приложение Store будет автоматически контролировать установленную версию PowerShell и автоматически устанавливать обновления по мере появления.
Но есть и недостатки, связанные с тем, что такой PowerShell будет запускаться в песочнице.
Обновление PowerShell Core с помощью GPO
В домене Active Directory вы можете централизованно установить и обновить PowerShell Core с помощью групповой политики. Воспользуйтесь возможностями GPO по установке MSI пакетов.
- Скачайте установочный MSI файл PowerShell и скопируйте его в каталог SYSVOL на контроллере домена;
- Откройте консоль управления доменными GPO (
gpmc.msc
), создайте новую GPO и назначьте ее на OU с компьютерами и серверами; - Перейдите в раздел GPO Computer Configuration –> Software Settings, создайте новые пакет и укажите для него путь к установочному MSI файлу PowerShell в SYSVOL;
Для более тонкого нацеливания политики на клиентов можно использовать WMI фильтры GPO.
- Для обновления групповых политик установки ПО нужно перезагрузить компьютеры. Во время загрузки на всех компьютерах будет установлена новая версия PowerShell.
Обновление PowerShell на удаленных компьютерах
Для обновления PowerShell на удаленных компьютерах через командную строку можно воспользоваться одним из следующих способов.
Первый способ позволяет удаленно обновить PowerShell на компьютере с помощью MSI установщика в сетевом каталоге:
Invoke-Command -ComputerName dc01 -ScriptBlock {Start-Process msiexec.exe -ArgumentList '/package "\srv1sharePowerShell-7.1.3-win-x64.msi" /quiet ADD_EXPLORER_CONTEXT_MENU_OPENPOWERSHELL=1 ENABLE_PSREMOTING=1 REGISTER_MANIFEST=1' -Wait}
Следующий скрипт позволит выбрать все активные компьютеры с Windows 10 из домена Active Directory и запустить на каждом из них загрузку и установку PowerShell Core:
$creds = $(Get-Credential)
$computers = Get-ADComputer -Filter 'operatingsystem -like "*Windows 10*" -and enabled -eq "true"'
ForEach ($computer in $computers) {
Invoke-Command -ComputerName $computer -Credential $creds {iex "& { $(irm https://aka.ms/install-powershell.ps1) } -UseMSI -Quiet"}
}
Будьте внимательными при использовании команд PowerShell Remoting при подключении к удаленным компьютерам (Enter-PSSession, Invoke-Command). Если вам нужно подключиться к точке управления PowerShell 7.1 нужно использовать команду:
Enter-PSSession -ComputerName dc01 -ConfigurationName "powershell.7.1.3"
Иначе вы подключитесь к точке PowerShell Remoting 5.1.
Обновление PowerShell в Linux дистрибутивах чаще проще всего выполняется через нативный менеджер пакетов.
Обновлено 14.03.2021
Добрый день! Уважаемые читатели и гости IT блога Pyatilistnik.org. В прошлый раз мы с вами научились определять версию PowerShell, которая установлена в вашей операционной системе. У вас она могла быть устаревшей, и я вам обещал, это исправить. В сегодняшней заметке, я вам покажу быстрый процесс, как обновить PowerShell версию в любой из операционных систем ,семейства Windows. Данные методы займут у вас не более нескольких минут. Как сказал Гагарин, поехали.
Что дает обновление версии PowerShell ?
Компания Microsoft вкладывает огромные силы для развития и поддержки своего продукта по управлению всем, что только можно в мире Windows. Поэтому, чтобы иметь возможность делать работу по автоматизации быстрее, лучше и профессиональнее, необходимо всегда следить за последними версиями командлетов и их ключами, так как от этого зависит их функционал. Каждый новый релиз PowerShell, это по сути как переход с одной операционной системы на другую, более продвинутую и лучшую. С каждой новой версией появляются десятки, а то и сотни новых командлетов для различных сценариев.
Алгоритм обновления версии PowerShell
Хочу отметить, что алгоритм обновления будет одинаков для всех версий Windows начиная с 7 SP1, если у вас ниже, то установите сервисный пакет Service Pack 1 на семерку и двигайтесь дальше.
- Определяете свою версию PowerShell
- Проверяете наличие у вас пакета Microsoft .NET Framework 4.7, если нет, то устанавливаете его
- Скачиваете пакет PowerShell 5.1
- Устанавливаете пакет PowerShell 5.1
В моем примере я буду обновлять PowerShell в Windows 7 SP1. Моя текущая версия 2.0.
Далее я вам рассказывал, как проверить версию Microsoft .NET Framework 4.7. Если она у вас не установлена, то сделать, это можно по ссылке:
https://www.microsoft.com/ru-RU/download/details.aspx?id=55167
Данный пакет подойдет:
- Windows 7 с пакетом обновления 1 (SP1) (x86 и x64)
- Windows 8.1 (x86 и x64)
- Юбилейное обновление Windows 10 (x86 и x64)
- Windows Server 2008 R2 с пакетом обновления 1 (SP1) (x64)
- Windows Server 2012 (x64)
- Windows Server 2012 R2 (x64)
- Windows Server 2016 (x64)
Так же советую вам произвести установку всех доступных обновлений, которые есть у вас в операционной системе, а так же убедиться, что вы получаете и дополнительные обновления. Для этого в перейдите по пути «Панель управленияВсе элементы панели управленияЦентр обновления WindowsНастройка параметров». Убедитесь, что у вас установлены галки:
- Получать рекомендуемые обновления таким же образом, как и важные обновления
- При обновлении Windows предоставлять обновления для других продуктов Майкрософт и проверить наличие нового необязательного программного обеспечения Майкрософт. Сюда и попадут Microsoft .NET Framework 4.7.
В Windows 10, данный пункт можно найти по пути «Параметры Windows — Обновление и безопасность — Центр обновления Windows — Дополнительные параметры»
Далее, когда все обновления у вас установлены, вы можете скачивать автономный пакет PowerShell 5.1, пройдите по ссылке:
https://www.microsoft.com/en-us/download/details.aspx?id=54616 если ссылка будет не работать, то загрузить пакет PowerShell 5.1 можно и у меня, думаю MS не обидится
Нажимаем кнопку «Download».
У вас появится всплывающее окно, где вас попросят выбрать для какой операционной системы вы хотите скачать пакет, по первому названию цифр понятно, для какой версии пакет, так же обратите внимание на разрядность x86 и x64. В моем случае Windows 7 64-х битная. Для обновления версии PowerShell запускаем соответствующий автономный пакет обновления Windows. У меня это Win7AndW2K8R2-KB3191566-x64.zip, единственное вам нужно его распаковать. Запустив пакет, он проверит нет ли уже данного обновления или более свежего.
Так как пакета в Windows 7 не оказалось, то вам предлагают установить KB3191566, соглашаемся.
Принимаем лицензионное соглашение.
Установка пакета с PowerShell 5.1 занимает пару минут.
После чего потребуется обязательная перезагрузка вашей системы.
После перезагрузки, открыв оболочку PowerShell и выполнив команду Get-Host вы видите, что версия PowerShell 2 превратилась в 5.1.14409.1005
Так же вы наверняка обратили внимание, что совместно с пакетом обновления в архиве лежит скрипт Install-WMF5.1.ps1. В задачи данного скрипта входит проверка вашей текущей версии и поиск зависимостей в виде пакетов .NET Framework. Если их не будет, то вас об этом уведомят. Так, что можете смело щелкать правым кликом по скрипту и так же выполнять его. Если у вас в системе не разрешено выполнение неподписанных цифровой подписью сценариев, то вы увидите ошибку «Выполнение скриптов запрещено», как это обходить посмотрите по ссылке, там я приводил команду Set-ExecutionPolicy remotesigned.
Так же может выскочить уведомление, что запрещено изменять раздел реестра, это из-за того, что оболочка PowerShell запущена не из под админана. Запустите ее в режиме администратора.
После чего скрипт у вас успешно отработает.
Установка Windows Management Framework and PowerShell 5.1.14409.20180811 через репозиторий choco
Есть такой офигенный репозиторий choco, который позволяет одной командой всегда иметь самые последние официальные версии продуктов и утилит, и PowerShell тут не исключение. Как подключать в Windows репозиторий choco я рассказывал, можете посмотреть. Когда он у вас есть вы открываете командную строку cmd , обязательно от имени администратора и вводите команду:
Вот так вот просто. В итоге запуститься удаленный скрипт из репозитория, вам покажут какая версия PowerShell самая последняя и спросят, хотите ли вы ее установить, нажимаете Y и тут начинается магия автоматической установки со всеми зависимостями и пакетами KB обновлений.
Осталось перезагрузить вашу систему и проверить новую, установленную версию PowerShell.
На этом у меня все, если остались вопросы или другие методы, о которых я не упомянул, то жду их в комментариях. С вами был Иван Семин, автор и создатель IT блога Pyatilistnik.org.
In this article, we will show how to update your Windows PowerShell version to the latest 5.1 and install (upgrade to) PowerShell Core 7.1. In the previous article, we told that there are currently two versions of PowerShell: a classic Windows PowerShell (the latest version is 5.1 and it is no longer developed) and a new PowerShell Core platform (version 7.1 is available now). Despite that the PowerShell version numbering goes on from 5.1 (6.0, 6.1, 7.0, 7.1, etc.), these are two different platforms. So, we’ll show how to update both Windows PowerShell and PowerShell Core.
Contents:
- Upgrading to Windows PowerShell 5.1
- How to Install or Update to PowerShell Core 7?
- Installing PowerShell Core via Microsoft Store
- Deploying PowerShell Core with Group Policy
- Updating PowerShell Remotely
Upgrading to Windows PowerShell 5.1
PowerShell 4.0 is installed by default on Windows Server 2012 R2 (Windows 8.1). Let’s try to update the Windows PowerShell version to 5.1 on Windows Server 2012 R2.
First of all, check the current PowerShell version (the screenshot shows PowerShell 4.0 is installed):
$PSVersionTable.PSVersion
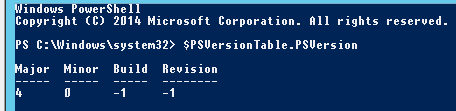
To upgrade your PowerShell version to 5.1, install the Windows Management Framework 5.1, which requires the .NET Framework 4.5.2 (or newer). Make sure that .NET 4.5.2 or higher is installed using this command:
(Get-ItemProperty ‘HKLM:SOFTWAREMicrosoftNET Framework SetupNDPv4Full’ -Name Release).Release
In my case, the release version 378675 means that .NET Framework version 4.5.1 is installed. So, I have to download and install the latest .NET Framework 4.8 (here is the link to the offline installer: https://go.microsoft.com/fwlink/?linkid=2088631 — ndp48-x86-x64-allos-enu.exe).
Install the .NET 4.8 (you will have to reboot your computer):
If you install WMF 5.1 without .NET 4.5.2, some PowerShell features will not be available.
Download WMF 5.1 for Windows Server 2012 R2 — Win8.1AndW2K12R2-KB3191564-x64.msu (https://go.microsoft.com/fwlink/?linkid=839516).
Install the Windows Management Framework 5.1 MSU file.
After the server restart, open the PS console and make sure that the PowerShell version has been updated to 5.1.
If you have unsupported Windows 7 or Windows Server 2008 R2, you can upgrade the PowerShell version from 2.0 to 5.1 in the same way. First, install .Net Framework 4.5.2 (or newer), then WMF 5.1 (the download links will be different from those for Windows Server 2012 R2).
How to Install or Update to PowerShell Core 7?
Note that the latest Windows PowerShell version installed in Windows 10 and Windows Server 2019 is PowerShell 5.1. Microsoft started to develop a cross-platform PowerShell Core version instead. Currently, PowerShell Core 6.0, 6.1, 6.2, 7.0 and 7.1 are available. PowerShell Core is essentially a new platform that is installed on the computer along with Windows PowerShell. It means that you cannot upgrade PowerShell 5.1 to PowerShell Core 7.1. PowerShell 7 is installed on a computer separately from Windows PowerShell 5.1.
In PowerShell 7.1, the developers added maximum compatibility with Windows PowerShell. So, you can easily run your old PS1 scripts and cmdlets in PowerShell Core.
If you have PowerShell Core 6.0 installed, you can update the PowerShell version on your computer to the latest PowerShell 7.1 Core (or you can install PowerShell Core 7.1 together with Windows PowerShell 5.1). In this example, we will try to update PowerShell Core in Windows 10 20H2. There are two ways to upgrade:
- You can download the PowerShell Core MSI installer manually from GitHub;
- You can download and install (update) it directly from the PowerShell console.
The latest releases of PowerShell Core can be installed on all versions of Windows starting with Windows 7 SP1, Server 2008 R2, and newer.
If you want to install PowerShell Core using the MSI package, go to the project page https://github.com/PowerShell/PowerShell, find the latest stable release. At the time of this writing, this is the March 4, 2021 release of PowerShell v7.1.3. The higher preview Release of PowerShell v7.2.0 is also available, but you’d better wait for a more stable version. Expand the Assets list and find a package for your Windows version (PowerShell-7.1.3-win-x64.msi or PowerShell-7.1.3-win-x86.msi).
Download the MSI file and install it.
To install PowerShell Core from an MSI package using SCCM/MDT/scripts in quiet mode, you can use a command with the following parameters:
msiexec.exe /package PowerShell-7.1.0-win-x86.msi /quiet ADD_EXPLORER_CONTEXT_MENU_OPENPOWERSHELL=1 ENABLE_PSREMOTING=1 REGISTER_MANIFEST=1
You can update the PowerShell right from the PS cli.
Let’s update (install) the latest PowerShell Core version using the command:
iex "& { $(irm https://aka.ms/install-powershell.ps1) } -UseMSI"
This command downloads the PowerShell 7.1 MSI distribution file from GitHub and then starts the installation via the MSI installer.
You can also use other installation parameters:
- -Destination – change the default PowerShell Core installation folder
- -Preview – install the latest Preview PowerShell version
- -Quiet – a quiet installation mode
- -AddToPath – adds a path to the PowerShell Core installation directory to the environment variables
After the installation is finished, the PowerShell Core (pwsh.exe) window appears. Check the PowerShell version here to make sure it is PoSh 7.1.3.
If you have the WinGet package manager installed, you can install or update your PowerShell version to the latest command:
winget install --id=Microsoft.PowerShell -e
Or, you can install a specific version of PowerShell Core:
winget install --id=Microsoft.PowerShell -v "7.1.2" -e
If you have Chocolatey package manager installed, use the commands:
choco install powershell -y
choco upgrade powershell -y
or for PowerShell 7.x:
choco install pwsh -y
choco install pwsh -y
Pay attention to the directories of different PowerShell versions:
- Windows PowerShell 5.1:
$env:WINDIRSystem32WindowsPowerShellv1.0 - PowerShell Core 6.x:
$env:ProgramFilesPowerShell6 - PowerShell Core 7.x:
$env:ProgramFilesPowerShell7
If PowerShell 6.x was installed on your computer, the $env:ProgramFilesPowerShell6 directory is automatically removed when you install PowerShell 7.1.
Note that the name of the PowerShell executable has changed. In PowerShell Core it is c:Program FilesPowerShell7pwsh.exe. It has its own icon in the Start menu.
- To run .NET Framework-based Windows PowerShell, the
powershell.execommand is used - To run .NET Core-based PowerShell Core, use the
pwsh.exe
This means that you have both Windows PowerShell 5.1 and PowerShell Core 7.1 installed on your computer.
In order to find out the version and build of PowerShell installed on your device, you can check the version of the pwsh.exe file:
(Get-Command 'C:Program FilesPowerShell7pwsh.exe').Version
This is how you can check the version of a file on a remote computer:
Invoke-Command -Computername computer1 -Scriptblock {(Get-Command 'C:Program FilesPowerShell7pwsh.exe').Version}
Windows PowerShell provides a special backward compatibility mode that allows you to run an older version of PowerShell even if you have newer versions installed. You can start PowerShell of a specific version (for example 4.0) with the following command:
C:WindowsSystem32WindowsPowerShellv1.0powershell.exe -Version 4
Installing PowerShell Core via Microsoft Store
On Windows 10, you can install or update PowerShell via the Microsoft Store. You can manually find the PowerShell app in the Store or use this link. The advantage of this installation method is that the Store app will track the installed version of PowerShell and automatically install app updates as they become available.
But there are also disadvantages to the fact that such a PowerShell instance will run in a sandbox.
Deploying PowerShell Core with Group Policy
In the Active Directory domain, you can centrally deploy and update PowerShell Core using Group Policy. Use the GPO’s features to install MSI packages.
- Download the PowerShell MSI installation file and copy it to the SYSVOL directory on the domain controller;
- Open the Domain Group Policy Management Console (
gpmc.msc), create a new GPO and link it to the OU with computers and servers; - Go to the GPO section Computer Configuration -> Software Settings, create a new package, and specify the path to the PowerShell MSI installation file in the SYSVOL folder in the domain (use the UNC path);
You can use the GPO WMI filters to more accurately target your policy to domain devices.
- To update the software installation Group Policy settings, you need to restart the computers. The new version of PowerShell will be installed on all computers at startup.
Updating PowerShell Remotely
You can use one of the following methods to update PowerShell on remote computers via the command prompt.
The first method allows you to remotely update PowerShell on the computer using the MSI installer in the shared network folder:
Invoke-Command -ComputerName mun-srv01 -ScriptBlock {Start-Process msiexec.exe -ArgumentList '/package "\mun-fs01installPowerShell-7.1.3-win-x64.msi" /quiet ADD_EXPLORER_CONTEXT_MENU_OPENPOWERSHELL=1 ENABLE_PSREMOTING=1 REGISTER_MANIFEST=1' -Wait}
The following script will select all active Windows 10 computers from the Active Directory domain and start downloading and installing PowerShell Core on each of them:
$ADComputers = Get-ADComputer -Filter 'operatingsystem -like "*Windows 10*" -and enabled -eq "true"'
ForEach ($computer in $ADcomputers) {
Invoke-Command -ComputerName $computer {iex "& { $(irm https://aka.ms/install-powershell.ps1) } -UseMSI -Quiet"}
}
Be careful when using the PowerShell Remoting commands when connecting to remote computers (with the Enter-PSSession and Invoke-Command cmdlets). If you need to connect to a PowerShell 7.1 endpoint, you need to use the command:
Enter-PSSession -ComputerName dc01 -ConfigurationName "powershell.7.1.3"
Otherwise, you will connect to the PowerShell Remoting 5.1 endpoint.
Question
How upgrade Powershell version on Windows Server 2008 R2
On Windows Server 2008 R2 you have Powershell 2.0 on board. There are plenty of reasons to update them to new version 5.0. Fortunately Windows Server 2008 and Windows 7 supports newest release. How upgrade Powershell version on Windows Server 2008 R2?
Answer
To answer the question what are the benefits of upgrading Powershell to newest version please see related information:
- What’s new in Powershell 5.0 – LINK
- What’s new in ISE 5.0 – LINK
Of course it’s worth 
Requirements
At the beginning check already installed version of Powershell by starting them and type: Get-Host command. You should see following window.
Version 2.0 is visible. You need to download and install 3 things for upgrading Powershell from 2.0 to 5.0. First of all download source files:
- .NET Framework 4.5.2 – LINK
- Windows Management Framework 4.0 – LINK
- Windows Management Framework 5.0 – LINK
Make sure that system is updated and no new KB waiting for installation.
Installation
Installation should be performed in following steps:
That’s it! Now you have successfully installed new version of Powershell. Check it once gain typing Get-Host in PS command line.
Rollback
In any case of situation where rollback is needed few actions should be taken to uninstall WMF 5.0, WFM 4.0 and .NET Framework 4.5.2. To do this execute following steps:
- Uninstall KB3134758 which is WMF 5.0 and KB2819745 which is WMF 4.0,
- Remove .NET Framework 4.5.2.
After that system will be available with default Powershell 2.0. There is also possibility to install version 3.0 but it’s not needed in upgrade path.