-
Partition Wizard
-
Partition Magic
- [Step by Step] How to Update CPU Drivers Windows 10/11?
By Helen | Follow |
Last Updated January 28, 2023
The following content is going to introducing the methods for how to update CPU drivers in Windows 10/11 computers (both desktop & laptop) as well as how to check for the upgrades. Read more articles from MiniTool about CPU, motherboard, processor or chipset.
Do You Need to Update CPU Drivers?
Yes, but the way to update CPU drivers is somehow different from the method of upgrading other devices like graphics cards.
In many cases, a CPU is integrated with a graphics card or GPU. Thus, when we say updating CPU drivers, it usually involves in graphics updates. For a CPU without its native GPU, it doesn’t exactly have its drivers. Software support for that kind of CPU is included its motherboard’s BIOS. Therefore, to upgrade the CPU driver, you need to upgrade your BIOS.
How to Update CPU Drivers on Windows 10/11?
Solution 1. Update Motherboard BIOS
To upgrade the BIOS of your computer processor, you can contact your motherboard manufacturer for the newest BIOS software.
CPU software might be upgraded through BIOS updating. Yet, sometimes, an update of BIOS has nothing new for the CPU.
Tip: Usually, BIOS updating is for solving problems. If there is no computer problem, it is recommended not to upgrade the BIOS.
Solution 2. Download from the Vendor’s Official Website
If you can’t upgrade your CPU by updating the BIOS software, you can try to download the CPU driver files from its manufacturer’s website. For example, you can find and download Intel CPU drivers from one of below pages:
- https://downloadcenter.intel.com/product/873/Processors (downloads for processors)
- https://downloadcenter.intel.com/product/53/Chipsets (downloads for chipsets)
Solution 3. Run Windows Update
Also, the Windows Update may upgrade your CPU drivers together with the whole updating. This is also one of the ways to update graphics cards.
1. Search “windows settings” in the Taskbar Search column, select the first search result and you will open the Windows Update Settings.
2. Check and install the Windows updates.
This is how to update CPU drivers by updating the Windows operating system.
Solution 4. Reinstall CPU Software
1. Right-click This PC on the desktop screen and choose Properties.
2. Select Device Manager in the left menu.
3. Unfold Processors.
4. Right-click one of the processors and click Uninstall device.
Tip: Usually, there will be more than one item that is exactly the same when you unfold the Processors. The number of items is the same as the number of the cores of your CPU.
5. Restart your computer. Then, Windows will try to install the latest CPU software including CPU driver software.
Solution 5. How to Update CPU Drivers from Device Manager
1. In Device Manager, right-click the CPU device and select Update driver.
2. In the pop-up window, choose “Search automatically for updated driver software”.
3. If there is an available CPU driver, it will install it for you automatically. If not, it will tell you that “The best drivers for your device are already installed” and give you some advice about other ways to update your CPU drivers.
CPU Upgrade Checker
When you finish updating CPU drivers, you can check whether the CPU driver is successfully upgraded or not. The check process is simple.
1. Right-click on target CPU in Device Manager and select Properties.
2. Switch to Driver tab in the Property sheet.
3. Check the details of the current CPU driver (driver date and version) to see whether they match the information provided by the manufacturer’s official website.
All in all, the ways for updating CPU drivers are similar to upgrading other computer devices yet with some difference.
Also read:
- Roku Supported Video/Audio/Image Formats for Playing/Streaming
- 120 FPS Video: Definition/Samples/Download/Play/Edit/Cameras
- How to Tag/Untag Photos on Facebook & Hide/See Tagged Photos?
- Hashtag for Instagram Photography: Wedding/Portrait/Landscape…
- [3 Ways] How to Transfer Photos from Windows 11 to USB Stick?
About The Author
Position: Columnist
Graduate from university in 2014 and step in work as a tech editor the same year. Writings involve mainly in hard disk management and computer data backup and recovery. Through the years of diving deep in computer technology, Helen has successfully helped thousands of users fixed their annoying problems.
Personally, Helen loves poetry, sci-fi movies, sport and travel. And, she believes that all her life is the best arrangement from god.
-
Partition Wizard
-
Partition Magic
- [Step by Step] How to Update CPU Drivers Windows 10/11?
By Helen | Follow |
Last Updated January 28, 2023
The following content is going to introducing the methods for how to update CPU drivers in Windows 10/11 computers (both desktop & laptop) as well as how to check for the upgrades. Read more articles from MiniTool about CPU, motherboard, processor or chipset.
Do You Need to Update CPU Drivers?
Yes, but the way to update CPU drivers is somehow different from the method of upgrading other devices like graphics cards.
In many cases, a CPU is integrated with a graphics card or GPU. Thus, when we say updating CPU drivers, it usually involves in graphics updates. For a CPU without its native GPU, it doesn’t exactly have its drivers. Software support for that kind of CPU is included its motherboard’s BIOS. Therefore, to upgrade the CPU driver, you need to upgrade your BIOS.
How to Update CPU Drivers on Windows 10/11?
Solution 1. Update Motherboard BIOS
To upgrade the BIOS of your computer processor, you can contact your motherboard manufacturer for the newest BIOS software.
CPU software might be upgraded through BIOS updating. Yet, sometimes, an update of BIOS has nothing new for the CPU.
Tip: Usually, BIOS updating is for solving problems. If there is no computer problem, it is recommended not to upgrade the BIOS.
Solution 2. Download from the Vendor’s Official Website
If you can’t upgrade your CPU by updating the BIOS software, you can try to download the CPU driver files from its manufacturer’s website. For example, you can find and download Intel CPU drivers from one of below pages:
- https://downloadcenter.intel.com/product/873/Processors (downloads for processors)
- https://downloadcenter.intel.com/product/53/Chipsets (downloads for chipsets)
Solution 3. Run Windows Update
Also, the Windows Update may upgrade your CPU drivers together with the whole updating. This is also one of the ways to update graphics cards.
1. Search “windows settings” in the Taskbar Search column, select the first search result and you will open the Windows Update Settings.
2. Check and install the Windows updates.
This is how to update CPU drivers by updating the Windows operating system.
Solution 4. Reinstall CPU Software
1. Right-click This PC on the desktop screen and choose Properties.
2. Select Device Manager in the left menu.
3. Unfold Processors.
4. Right-click one of the processors and click Uninstall device.
Tip: Usually, there will be more than one item that is exactly the same when you unfold the Processors. The number of items is the same as the number of the cores of your CPU.
5. Restart your computer. Then, Windows will try to install the latest CPU software including CPU driver software.
Solution 5. How to Update CPU Drivers from Device Manager
1. In Device Manager, right-click the CPU device and select Update driver.
2. In the pop-up window, choose “Search automatically for updated driver software”.
3. If there is an available CPU driver, it will install it for you automatically. If not, it will tell you that “The best drivers for your device are already installed” and give you some advice about other ways to update your CPU drivers.
CPU Upgrade Checker
When you finish updating CPU drivers, you can check whether the CPU driver is successfully upgraded or not. The check process is simple.
1. Right-click on target CPU in Device Manager and select Properties.
2. Switch to Driver tab in the Property sheet.
3. Check the details of the current CPU driver (driver date and version) to see whether they match the information provided by the manufacturer’s official website.
All in all, the ways for updating CPU drivers are similar to upgrading other computer devices yet with some difference.
Also read:
- Roku Supported Video/Audio/Image Formats for Playing/Streaming
- 120 FPS Video: Definition/Samples/Download/Play/Edit/Cameras
- How to Tag/Untag Photos on Facebook & Hide/See Tagged Photos?
- Hashtag for Instagram Photography: Wedding/Portrait/Landscape…
- [3 Ways] How to Transfer Photos from Windows 11 to USB Stick?
About The Author
Position: Columnist
Graduate from university in 2014 and step in work as a tech editor the same year. Writings involve mainly in hard disk management and computer data backup and recovery. Through the years of diving deep in computer technology, Helen has successfully helped thousands of users fixed their annoying problems.
Personally, Helen loves poetry, sci-fi movies, sport and travel. And, she believes that all her life is the best arrangement from god.
Обновите драйверы в Windows 10
- В поле поиска на панели задач введите диспетчер устройств, затем выберите Диспетчер устройств.
- Выберите категорию, чтобы увидеть названия устройств, затем щелкните правой кнопкой мыши (или нажмите и удерживайте) то, которое вы хотите обновить.
- Выберите Обновить драйвер.
- Выберите Поиск автоматически для обновления программного обеспечения драйвера.
Как мне обновить все мои драйверы?
Как обновить драйверы с помощью диспетчера устройств
- Откройте «Старт».
- Найдите Диспетчер устройств, щелкните верхний результат, чтобы открыть интерфейс.
- Разверните категорию с помощью оборудования, которое вы хотите обновить.
- Щелкните устройство правой кнопкой мыши и выберите «Обновить драйвер».
- Нажмите кнопку «Автоматический поиск обновленного программного обеспечения драйвера».
Как найти информацию о драйвере и проверить наличие обновлений в настройках Radeon
- Откройте настройки AMD Radeon — щелкните правой кнопкой мыши на рабочем столе и выберите «Настройки AMD Radeon».
- Щелкните Система, чтобы получить доступ к обзору системы, программному и аппаратному обеспечению.
Как обновить драйверы Ryzen AMD?
Вариант 1 — Загрузите и установите драйвер вручную
- Перейдите в центр поддержки AMD.
- Найдите свою модель AMD Ryzen или отфильтруйте по списку продуктов.
- Выберите свою модель AMD Ryzen, например AMD Ryzen Threadripper 2990WX.
- AMD автоматически обнаружит вашу операционную систему (в моем случае это Windows 10 — 64-разрядная версия).
Как обновить драйверы принтера?
Щелкните принтер правой кнопкой мыши и выберите «Свойства» в появившемся списке. Щелкните вкладку «Драйвер», чтобы переключиться на нее. Нажмите кнопку «Обновить драйвер», чтобы начать обновление драйвера. Вы можете выбрать автоматический поиск обновленного программного обеспечения драйвера или поиск программного обеспечения драйвера на своем компьютере.
Как мне обновить все мои драйверы до Windows 10?
Обновите драйверы в Windows 10
- В поле поиска на панели задач введите диспетчер устройств, затем выберите Диспетчер устройств.
- Выберите категорию, чтобы увидеть названия устройств, затем щелкните правой кнопкой мыши (или нажмите и удерживайте) то, которое вы хотите обновить.
- Выберите Обновить драйвер.
- Выберите Поиск автоматически для обновления программного обеспечения драйвера.
Как проверить наличие обновлений драйверов?
Шаги
- Откройте Пуск. .
- Открыть настройки. .
- Щелкните. Обновление и безопасность.
- Щелкните Центр обновления Windows. Вы увидите это в меню навигации в левой части окна.
- Щелкните Проверить наличие обновлений. Он находится вверху страницы.
- При необходимости щелкните Установить сейчас. Он будет отображаться вверху страницы, если доступны обновления.
Как проверить версию драйвера AMD?
Проверьте версию драйвера AMD в Диспетчере устройств Windows
- Щелкните правой кнопкой мыши значок Windows и выберите «Поиск».
- Найдите и откройте Диспетчер устройств.
- Разверните адаптеры дисплея.
- Щелкните правой кнопкой мыши видеокарту, выберите «Свойства» и щелкните вкладку «Драйвер».
Как открыть оверлей AMD?
Чтобы настроить комбинации горячих клавиш для открытия Radeon Overlay, выполните следующие действия:
- Откройте настройки Radeon, щелкнув правой кнопкой мыши на рабочем столе и выбрав AMD Radeon Settings.
- Нажмите кнопку «Настройки» внизу экрана.
- Отображается комбинация горячих клавиш Radeon Overlay по умолчанию ALT + R.
Как исправить мой драйвер AMD для Windows 10?
Как исправить драйверы AMD в Windows 10
- Удалите драйверы графического процессора. Нажмите и удерживайте кнопки «Windows» и «R».
- Запустите драйвер AMD в режиме совместимости.
- Измените параметры загрузки.
- Удалите драйвер AMD и AMD Catalyst из панели управления.
- Вернитесь к предыдущей версии ОС.
- Дополнительные решения.
Какой процессор AMD эквивалентен i7?
Для большинства людей Intel в настоящее время лучше AMD. Общая производительность процессора AMD Ryzen 3.6X с тактовой частотой 1800 ГГц по сравнению с процессором Intel Kaby Lake Core i 7 4.2K 7-го поколения с тактовой частотой 7700 ГГц немного ниже, и все же процессор AMD стоит на сотни долларов больше, чем его эквивалент от Intel.
Что лучше AMD или Intel?
Тем не менее, процессоры AMD, особенно в среднем и нижнем сегментах спектра, имеют тенденцию предлагать немного лучшую стоимость, чем чипы Intel. И наоборот, процессоры Intel обладают более высокой одноядерной и игровой производительностью, чем даже лучшие процессоры AMD Threadripper.
Какой процессор AMD лучше?
Лучшие процессоры 2019: лучшие процессоры для вашего ПК
- Лучший процессор: AMD Ryzen 7 2700X. Победный круг AMD.
- Лучший высокопроизводительный процессор: Intel Core i9-9900K. Грубая сила.
- Лучший процессор среднего уровня: AMD Ryzen 5 2600X.
- Лучший процессор начального уровня: AMD Ryzen 3 2200G.
- Лучший процессор виртуальной реальности: AMD Ryzen 7 1800X.
- Процессор с лучшей производительностью: Intel Core i9-9980XE.
Как получить доступ к последним обновлениям для своих принтеров?
Чтобы обновить драйверы с помощью Центра обновления Windows:
- В поле поиска рядом с кнопкой «Пуск» введите «Диспетчер устройств» и выберите его из результатов.
- Разверните «Принтеры», найдите свое устройство, щелкните его правой кнопкой мыши и выберите «Обновить драйвер».
- Выберите Поиск автоматически для обновления программного обеспечения драйвера.
Как получить обновления Windows 10?
Получите обновление Windows 10 October 2018 Update
- Если вы хотите установить обновление сейчас, выберите Пуск> Параметры> Обновление и безопасность> Центр обновления Windows, а затем выберите Проверить наличие обновлений.
- Если версия 1809 не предлагается автоматически с помощью функции «Проверить наличие обновлений», вы можете получить ее вручную с помощью помощника по обновлению.
Что делать после установки Windows 10?
Что нужно сделать в первую очередь с вашим новым ПК с Windows 10
- Приручить Центр обновления Windows. Windows 10 позаботится о себе через Центр обновления Windows.
- Установите необходимое программное обеспечение. Для необходимого программного обеспечения, такого как браузеры, медиаплееры и т. Д., Вы можете использовать Ninite.
- Настройки отображения.
- Установите браузер по умолчанию.
- Управление уведомлениями.
- Выключите Кортану.
- Включите игровой режим.
- Настройки контроля учетных записей пользователей.
Как мне автоматически обновлять драйверы в Windows 10?
Обновите драйверы в Windows 10
- В поле поиска на панели задач введите диспетчер устройств, затем выберите Диспетчер устройств.
- Выберите категорию, чтобы увидеть названия устройств, затем щелкните правой кнопкой мыши (или нажмите и удерживайте) то, которое вы хотите обновить.
- Выберите Обновить драйвер.
- Выберите Поиск автоматически для обновления программного обеспечения драйвера.
Как запретить Windows 10 обновлять драйверы?
Как отключить автоматическую загрузку драйверов в Windows 10
- Щелкните правой кнопкой мыши кнопку «Пуск» и выберите «Панель управления».
- 2. Проберитесь в Систему и Безопасность.
- Щелкните Система.
- Щелкните Дополнительные параметры системы на левой боковой панели.
- Выберите вкладку «Оборудование».
- Нажмите кнопку «Параметры установки устройства».
- Выберите «Нет» и нажмите кнопку «Сохранить изменения».
Как обновить драйвер Realtek?
Откройте диспетчер устройств (щелкните правой кнопкой мыши в меню «Пуск»). Найдите «Звуковые, видео и игровые контроллеры» и разверните его. Щелкните правой кнопкой мыши «Realtek High Definition Audio» и выберите «Обновить драйвер». Найдите файлы драйвера, которые вы разворачивали / извлекали ранее.
Какое программное обеспечение для обновления драйверов лучше всего?
8 лучших программ для обновления драйверов
- Driver Booster — лучшая бесплатная программа для обновления драйверов. Он совместим со всеми версиями Windows и упрощает обновление драйверов.
- Специальная скидка на версию Pro (рекомендуется)
- Загрузите Winzip Driver Updater.
- Загрузите Advanced Driver Updater.
Стоит ли мне обновлять драйверы?
Обновление драйверов может повысить производительность игры, поскольку производитель оборудования обновит драйверы для своего устройства после выхода новых игр. Поэтому, если вы хотите поиграть в новую игру, рекомендуется обновить драйверы.
Безопасно ли обновлять Windows 10?
Все обновления являются обязательными по умолчанию в Windows 10, но вы можете использовать это руководство, чтобы пропустить обновление функции. Несмотря на то, что по состоянию на 6 ноября 2018 г. был выпущен ряд обновлений, установка обновления Windows 10 October 2018 Update (версия 1809) на ваш компьютер по-прежнему небезопасна.
Как отключить оверлей AMD?
Откройте «Настройки Radeon», «Настройки», нажмите «Переключить горячую клавишу Radeon Overlay», нажмите клавишу «Удалить». Теперь настройка будет отображать «Нет». Также есть горячие клавиши в разделах «Игры», «Глобальные настройки», «Мониторинг производительности», которые можно отключить таким же образом.
Как открыть AMD WattMan?
Откройте приложение AMD Radeon Settings и щелкните вкладку Gaming, затем Global Settings и, наконец, вкладку Global WattMan. Вас встретит интерфейс, показанный ниже. Щелкните любое изображение в этой статье, чтобы увеличить его.
Как мне открыть настройки AMD?
Как включить значок настроек AMD Radeon на панели задач
- Откройте приложение AMD Radeon Settings. Это можно сделать одним из следующих способов:
- Щелкните пункт меню «Настройки».
- Нажмите на опцию «Включить панель задач», чтобы включить ее.
- Нажмите Готово, чтобы сохранить изменения и закрыть настройки AMD Radeon.
- Значок настроек Radeon появится на панели задач.
Как переустановить драйверы AMD для Windows 10?
Решение 1. Удалите текущий драйвер.
- Перейти к панели управления.
- Щелкните «Программы и компоненты».
- Выберите диспетчер установки AMD Catalyst.
- Щелкните «Изменить».
- В ответ на запрос AMD Catalyst Install Manager — InstallShield Wizard выберите Express Uninstall ALL ATI Software.
Как мне исправить мой драйвер AMD, который не работает должным образом?
Чтобы решить проблему с драйвером, вы можете удалить драйвер AMD в безопасном режиме, а затем разрешить Windows автоматически переустановить графический драйвер. Для этого: 1) Перейдите в безопасный режим. 2) В диспетчере устройств в категории «Видеоадаптеры» щелкните правой кнопкой мыши графическое устройство AMD и выберите «Удалить».
Что такое программное обеспечение AMD в Windows 10?
Более 40% всех игроков, использующих Steam, имеют установленную Windows 10 и более 70% имеют графический процессор, совместимый с DirectX®121. DirectX®2, доступный в Windows 12, дает разработчикам возможность оптимизации на низком уровне, позволяя геймерам получить максимальную производительность от своей видеокарты Radeon.
В чем разница между процессором Intel и AMD?
В целом, для эквивалентных моделей Intel даст (немного) лучшую производительность, чем AMD, но в более высоком ценовом диапазоне. В игровых целях, если вы используете комбинацию видеокарт AMD-ATI cpu, она может обеспечить лучшую производительность, чем эквивалентный процессор Intel.
Почему процессоры AMD такие дешевые?
AMD может предлагать более низкие цены, полагая, что, хотя маржа ниже, количество проданных процессоров должно компенсировать разницу — по крайней мере, в некоторой степени. AMD дешевле из-за торговой марки (узнаваемости) в отделе ЦП и дешевле в отделе графических процессоров из-за худшего продукта.
Насколько надежны процессоры AMD?
В наши дни процессоры AMD столь же надежны, а новейшие Ryzens имеют больше логических потоков / ядер, чем процессоры Intel Core i-серии с аналогичной ценой. Единственное преимущество Intel сейчас — это максимальная тактовая частота. Чипы Intel обычно способны работать с частотой 5 ГГц, тогда как AMD застревает на частоте около 4.3 ГГц.
Фото в статье «Wikimedia Commons» https://commons.wikimedia.org/wiki/File:New_3D_workstation_using_recycled_parts_over_5-10_years_old_-_Dual_Core_AMD_Opteron@1.2GHz,2GB_RAM,_ATI_R350,_dual_display@2560x1024._CentOS_5.3_with_prop._ATI_driver._M-Audio_Fast_Track_USB_(2005-01-12_05.06.35_by_Lee_Azzarello).jpg
AMD — один из двух популярных производителей чипов для графических процессоров. Вы обнаружите, что чипы Nvidia более распространены, но AMD занимает второе место.
Для графических процессоров AMD, как и для любого другого оборудования, требуются драйверы, и если вы хотите, чтобы ваша система и игры работали без сбоев, вам следует обновлять драйверы AMD.
Драйверы AMD, как и другие обновления драйверов, могут быть доставлены через Центр обновления Windows. Единственная проблема с обновлениями Windows заключается в том, что новые обновления драйверов часто приходят с опозданием. Если вы хотите получить последние обновления драйверов для AMD, вы можете попробовать несколько вещей.
1. Обновление драйвера AMD — обновления Windows
Если обновление драйвера для вашего графического процессора AMD было отправлено в Центр обновлений Windows, лучшим вариантом будет его установка через Центр обновления Windows.
- Открой Приложение настроек (Сочетание клавиш Win + I).
- Перейти к Обновление и безопасность.
- Выберите Вкладка Центр обновления Windows.
- Нажмите Проверить наличие обновлений.
- Установите обновления драйверов которые доступны (они могут находиться в рамках дополнительных обновлений).
- Перезагрузите вашу систему.
2. Обновление драйвера AMD — Диспетчер устройств.
Вы можете искать обновления драйверов AMD в Интернете через Диспетчер устройств.
- Открыть Диспетчер устройств.
- Расширять Видеоадаптеры.
- Щелкните правой кнопкой мыши чип AMD и выберите Обновить драйвер.
- Искать в Интернете для обновлений драйверов.
- Установите обновления которые доступны.
- Перезагрузите систему.
3. Утилита обнаружения драйверов AMD.
У AMD есть настольное приложение для управления своими графическими процессорами. Это приложение может определять версию драйвера в вашей системе, проверять, доступна ли новая, а также загружать и устанавливать ее.
- Посетить официальный сайт AMD и загрузите приложение Auto-Detect and Install Updates for Radeon Graphics и Ryzen Chipset Drivers для Windows.
- Запустите приложение и он обнаружит и загрузит доступные драйверы.
4. Загрузите и установите драйверы AMD вручную.
Вы можете вручную установить драйверы для чипа AMD. Устанавливать утилиту обнаружения драйверов не требуется.
- Посетить официальный сайт AMD и скачать драйверы для Windows 10.
- Запустить скачанный EXE-файл.
- Приложение будет обнаружить оборудование в вашей системе и установить для него драйверы.
- Перезагрузите систему для завершения установки.
Вывод
Драйверы AMD установить так же легко или так же сложно, как и любой другой драйвер. В некоторых случаях Windows 10 может заблокировать обновление, если сочтет, что ваше оборудование к нему не готово. Известно, что это делали в прошлом, но это легко обойти, установив драйвер вручную. Убедитесь, что вы также обновили Windows 10, чтобы она работала без сбоев с обновленным драйвером.
Если вы используете видеокарту AMD, у вас могут возникнуть проблемы после установки Windows 10/11. Некоторые пользователи сообщают, что при попытке установить свои драйверы AMD установка не может быть завершена из-за ошибки, связанной с драйвером обнаружения.
К счастью, решение этой проблемы очень простое и работает не только в Windows 10/11, но и в более старых версиях.
Почему мой драйвер AMD не устанавливается?
В частности, проблема появляется, если вы подключены к Интернету при установке Windows 10, потому что мастер установки автоматически устанавливает драйверы Microsoft AMD. После фазы обнаружения ваш экран может стать черным, и вам придется перезагрузить компьютер, или вы просто получите сообщение об ошибке драйвера обнаружения.
Следуйте инструкциям, поскольку мы предоставим вам полный список методов, которые вы можете попробовать, чтобы исправить проблемы с установкой драйвера AMD в Windows 10/11. Следите за собой!
Почему я получаю ошибку 184 в программе установки AMD?
Были сообщения о том, что драйверы AMD отключаются после обновления Windows, и если это произойдет, вам придется обновлять их вручную.
Однако, если установка вашего драйвера повреждена, вы можете получить ошибку 184 или ошибку NSIS при установке драйверов AMD на свой ПК. Если это произойдет, попробуйте снова загрузить установочный файл и проверьте, помогает ли это.
Если ваш установщик программного обеспечения AMD Radeon застрял, в этом руководстве есть несколько полезных решений, которые наверняка помогут вам решить эту проблему.
Как решить проблему с драйвером AMD?
1. Удалите текущий драйвер
- Чтобы исправить ошибку «Драйвер AMD не установлен», нажмите, Windowsзатем введите «control» и выберите «Панель управления».
- Нажмите «Программы», затем «Программы и компоненты».
- Выберите Диспетчер установки AMD Catalyst, затем нажмите Изменить.
- При появлении запроса AMD Catalyst Install Manager — InstallShield Wizard выберите «Экспресс-удаление ВСЕХ программ ATI».
- Нажмите «ОК», чтобы разрешить инструменту удалить все драйверы и компоненты приложений AMD.
- Нажмите «Да», когда будет предложено перезагрузить систему и завершить процесс удаления.
Когда утилита завершит удаление всех драйверов AMD, ваш экран должен выглядеть так, как будто на нем установлен стандартный драйвер VGA.
Затем перезапустите установку AMD Catalyst, и вы сможете нормально установить драйверы AMD Catalyst.
2. Загрузите новый драйвер с помощью стороннего приложения.
Если у вас нет необходимых навыков работы с компьютером для обновления/исправления драйверов вручную, мы настоятельно рекомендуем делать это автоматически с помощью профессионального инструмента.
Одним из самых больших преимуществ автоматического обновления драйверов является то, что вы можете использовать его для обновления любого драйвера на вашем компьютере.
Проблема с ошибкой установки драйвера чипсета AMD будет скоро решена после того, как вы исправите драйверы вашего компьютера с помощью указанного ниже стороннего приложения.
3. Загрузите новый драйвер с помощью настроек AMD Radeon.
Самый простой способ обновить драйверы AMD — использовать официальное программное обеспечение поддержки AMD, AMD Radeon Settings.
Скорее всего, это программное обеспечение уже установлено на вашем компьютере. Особенно, если вы установили свой первый драйвер с DVD.
Вы можете скачать его с их сайта. Затем просто откройте программу, и, если будет доступно новое обновление, вы получите уведомление.
Установите все доступные обновления, перезагрузите компьютер, тогда драйверы AMD не будут устанавливаться на Windows 10, проблема будет давно решена.
4. Загрузите новый драйвер вручную
Если в настройках AMD Radeon не отображается новое обновление или вы просто не предпочитаете использовать это программное обеспечение, всегда загружайте драйверы и устанавливайте их вручную.
Просто зайдите на веб-сайт поддержки драйверов AMD, выберите свою видеокарту и загрузите драйверы.
Установите драйверы обычным образом, как и любую другую программу. Просто следуйте инструкциям мастера, перезагрузите компьютер и все.
5. Загрузите новый драйвер с помощью диспетчера устройств.
- Щелкните правой кнопкой мыши значок «Пуск» и выберите «Диспетчер устройств».
- Разверните папку «Видеоадаптеры», щелкните правой кнопкой мыши графическую карту AMD и выберите «Обновить драйвер».
- Следуйте дальнейшим инструкциям на экране, затем перезагрузите компьютер.
Это устаревший и, вероятно, наиболее часто используемый метод установки и обновления драйверов в Windows. После того, как вы закончите, проблема с неустановкой драйверов AMD будет устранена.
6. Отключите брандмауэр и антивирус
- Нажмите Windows+ S, введите Брандмауэр и выберите Брандмауэр Защитника Windows из списка результатов.
- Когда запустится брандмауэр Защитника Windows, нажмите Включить или отключить брандмауэр Защитника Windows.
- Выберите Отключить брандмауэр Защитника Windows (не рекомендуется) для параметров как частной, так и общедоступной сети.
- Нажмите OK, чтобы сохранить изменения.
Если вам не удается установить или обновить драйверы каким-либо из упомянутых выше способов, попробуйте отключить антивирус и брандмауэр Windows, но только временно.
Известно, что антивирусные программы не ладят с обновлениями Windows. И обновления драйверов тоже могут оказаться не лучше. Чтобы отключить их, щелкните правой кнопкой мыши значок антивируса на панели задач и выберите «Отключить» на 10 минут.
Кроме того, вы можете удалить все это вместе и выбрать лучшее антивирусное программное обеспечение, которое не будет мешать необходимым процессам.
7. Попробуйте установить драйверы в режиме совместимости
- Найдите файл установки драйвера, щелкните его правой кнопкой мыши и выберите «Свойства» в меню.
- Перейдите на вкладку «Совместимость» и установите флажок «Запустить эту программу в режиме совместимости». Выберите Windows 8 или более позднюю версию и нажмите «ОК», чтобы сохранить изменения.
Как исправить проблему с драйвером AMD в Windows 11?
- Нажмите Windows+ I, затем перейдите в Центр обновления Windows.
- Здесь нажмите кнопку «Обновить» или «Перезагрузить сейчас», чтобы обновить ОС.
Даже в Windows 11 вы можете применить описанные выше методы, более того, убедитесь, что ОС обновлена, чтобы решить ситуацию, когда драйвер AMD не устанавливается.
Как узнать, установлен ли драйвер AMD?
Пользователи могут изменять качество изображения, а также количество деталей в играх с помощью настроек AMD Radeon. Но это не единственное использование приложения. Вместо этого вы можете проверить все установленные драйверы, а также новые обновления, которые необходимо загрузить.
Поскольку повышение качества изображения может повлиять на производительность, для получения наилучшего игрового опыта необходимо найти баланс между производительностью и качеством изображения. И обновление ваших драйверов важно для достижения этого баланса.
Вот об этом. Мы, конечно, надеемся, что хотя бы одно из этих решений помогло вам решить проблему с драйверами AMD.
Если у вас есть какие-либо комментарии, вопросы или предложения по этой теме, просто сообщите нам об этом в комментариях ниже.
Содержание
- Установка драйверов официальными программами АМД
- Способ 1: Catalyst Control Center
- Способ 2: Crimson ReLive
- Способ 3: Adrenalin Edition
- Решение некоторых проблем
- Заключение
- Вопросы и ответы
Одним из самых простых способов загрузки драйверов для видеокарт компании AMD является использование фирменных приложений. Сегодня мы рассмотрим алгоритм работы каждого из них.
Установка драйверов официальными программами АМД
Компания AMD выпускает три вариации программы для скачивания драйверов: Catalyst Control Center (сокращённо CCC) для Windows 7 и старше, Radeon Software Crimson ReLive для Windows 8 и 8.1, и Radeon Software Adrenalin Edition для редакций Windows 10. Интерфейс каждой из них серьёзно отличается, равно как и алгоритм использования.
Способ 1: Catalyst Control Center
Несмотря на то что на момент написания статьи (январь 2020) поддержка Виндовс 7 вот-вот завершится, многие юзеры сохраняют верность этой ОС. Если в качестве видеокарты в такой системе задействуется продукт «красных», ПО для него можно скачать посредством решения Каталист Контрол Центр.
Урок: Установка драйверов посредством Catalyst Control Center
Способ 2: Crimson ReLive
После того как «семёрке» была выпущена замена в виде Windows 8, компания AMD также обновила инструмент для загрузки системного ПО, который теперь называется Crimson ReLive. Данное средство доступно только для Виндовс 8 и 8.1 — на более старые варианты «окон» оно не установится, тогда как на более новых попросит обновиться до Adrenalin Edition, о котором мы поговорим ниже.
- Загрузка Кримсон РеЛайв происходит по тому же алгоритму, что и для иных программ АМД. Перейдите на страницу видеокарты, для которой требуется получить софт, затем в категории операционных систем выберите «Windows 8» или «Windows 8.1».
Далее найдите позицию с названием «Crimson ReLive» и нажмите на кнопку «Скачать» рядом с ней.
- Запустите загруженный исполняемый файл и начните распаковку данных для начала инсталляции.
- После того как все нужные компоненты будут разархивированы, начнется процедура анализа системы. По её окончании вам будет предложено выбрать компоненты, которые желаете установить. Отметьте нужные и нажмите «Install» («Установить»).
- Подождите, пока пройдёт процесс установки.
В конце процедуры нажмите «Restart Now» для перезагрузки компьютера и завершения работы с программой.
В целом, процедура работы с Crimson ReLive достаточно простая.
Способ 3: Adrenalin Edition
Актуальный вариант приложения AMD для современных ОС называется Adrenalin Edition. Его функционал мало отличается от Crimson ReLive или Catalyst Control Center, однако пользовательский интерфейс стал значительно более дружелюбным, равно как и появилось несколько неочевидных нюансов.
Урок: Установка драйверов на АМД посредством Adrenalin Edition
Решение некоторых проблем
Увы, но использование официальной утилиты не гарантирует отсутствие сбоев. Рассмотрим наиболее частые из них и методы устранения.
Ошибка 1603
Данный код обозначает общую ошибку неясной природы. Избавиться от нее можно следующим образом:
- Первым делом попробуйте вручную скачать и установить самый свежий пакет программного обеспечения – чаще всего рассматриваемая ошибка возникает вследствие проблем с самим инсталлятором.
- Воспользуйтесь средством полного удаления продуктов AMD, пример его задействования можете найти в статье по ссылке далее.
Урок: Удаление драйверов видеокарты
- Проверьте конфигурацию антивируса – не исключено, что причина конфликта заключается в нём. Также можно его отключить на момент использования фирменной программы.
Урок: Отключение антивируса
- Если описанные выше рекомендации оказались неэффективны, попробуйте переустановить фреймворки Microsoft C++ Redistributable.
Скачать Microsoft C++ Redistributable
- Также нельзя исключать проблемы с самой Виндовс. Для начала установите последнюю версию обновлений, а если это не поможет, попробуйте проверить целостность системных компонентов и восстановите их при необходимости.
Подробнее: Восстановление системных файлов Windows 7 и Windows 10
Ошибка 183
Сбой с таким кодом означает, что в системе присутствуют драйвера для продукта АМД стороннего производства – например, от ОЕМ-производителя ноутбука. Для продолжения работы это ПО требуется полностью удалить.
Урок: Полное удаление драйверов с компьютера
Ошибка 173, 174, 175
Такими кодами обычно обозначаются аппаратные неисправности с оборудованием, которое не распознаётся приложением. В подобной ситуации действия следующие:
- Проверьте качество подключения комплектующих к материнской плате.
- Откройте «Диспетчер устройств» и посмотрите, не выдает ли целевое устройство ошибку. Если и системная оснастка указывает на наличие проблемы, скорее всего, ваша видеокарта сломана.
Решениями аппаратной неисправности будут ремонт или замена проблемного компонента.
Ошибки 19*
Если приложение отображает ошибку, код которой начинается с цифр 19, это означает, что средство не может получить доступ к интернет-ресурсам AMD. Алгоритм устранения следующий:
- Проверьте качество соединения с интернетом – при низкой пропускной способности может появляться такая проблема.
- Если используется Wi-Fi, на время работы с утилитой попробуйте подключиться к роутеру напрямую, посредством кабеля.
- Проверьте системный либо сторонний брандмауэры – не исключено, что в нём запрещён доступ ко всемирной сети сторонним средствам.
Заключение
Мы рассмотрели варианты установки программного обеспечения для видеокарт AMD в автоматическом режиме посредством возможных версий служебного приложения. Как видим, редакция последних зависит от используемой операционной системы, тогда как сами версии почти идентичны по функционалу и отличаются только удобством интерфейса.
Еще статьи по данной теме:
Помогла ли Вам статья?
На чтение 7 мин. Просмотров 20k. Опубликовано 03.09.2019
Не можете установить драйверы AMD на свой компьютер? Это может быть большой проблемой и кардинально повлиять на производительность мультимедиа и игр, однако есть способ решить эту проблему раз и навсегда.
Если вы используете видеокарту AMD, вы можете столкнуться с некоторыми проблемами после установки Windows 10.
Некоторые пользователи сообщают, что когда они пытаются установить свои драйверы AMD, установка не может быть завершена из-за ошибки, связанной с «драйвером обнаружения».
К счастью, решение этой проблемы очень простое и работает не только в Windows 10, но и в Windows 8/8.1.
Проблема возникает, если вы подключены к Интернету при установке Windows 10, поскольку мастер установки автоматически устанавливает драйверы Microsoft AMD, что может вызвать некоторые проблемы с драйверами AMD.
Например, после фазы обнаружения ваш экран станет черным, и вы будете вынуждены перезагрузить компьютер, или вы просто получите ошибку «Драйвер обнаружения».
Есть несколько решений этой проблемы.
Содержание
- Драйверы AMD не будут установлены на Windows 10? Исправьте это с помощью этих решений
- Решение 1. Удалите текущий драйвер
- Решение 2. Загрузите новый драйвер с помощью настроек AMD Radeon
- Решение 3. Загрузите новый драйвер вручную
- Решение 4 – Загрузите новый драйвер с помощью диспетчера устройств
- Решение 5 – Загрузите новый драйвер с Tweakbit
- Решение 6 – отключите антивирус и брандмауэр
- Решение 7. Попробуйте установить драйверы в режиме совместимости
Драйверы AMD не будут установлены на Windows 10? Исправьте это с помощью этих решений
- Удалите текущий драйвер .
- Загрузите новый драйвер с помощью настроек AMD Radeon
- Загрузите новый драйвер вручную .
- Загрузите новый драйвер с помощью диспетчера устройств .
- Загрузите новый драйвер с помощью Tweakbit .
- Отключите антивирус и брандмауэр .
- Попробуйте установить драйверы в режиме совместимости .
Решение 1. Удалите текущий драйвер
Чтобы иметь возможность установить драйверы AMD Catalyst, вы должны сначала удалить драйверы, которые Microsoft установила в первый раз, при настройке системы.
Вы можете легко удалить драйверы с помощью утилиты удаления AMD Catalyst, и вот как вы можете это сделать:
- Перейдите на Панель управления .
- Нажмите Программы и компоненты .
- Выберите Менеджер установки AMD Catalyst .
- Нажмите Изменить .
- Когда появится запрос Менеджер установки AMD Catalyst – InstallShield Wizard , выберите Экспресс-удаление ВСЕГО программного обеспечения ATI .
- Нажмите ОК , чтобы Менеджер установки AMD Catalyst – мастер установки InstallShield удалил ВСЕ AMD и компоненты приложения.
- Нажмите Да , когда будет предложено перезагрузить систему и завершить процесс удаления.
Когда утилита завершит удаление всех драйверов AMD, ваш экран должен выглядеть так, как будто на нем установлен стандартный драйвер VGA.
Когда процесс будет завершен, все ваши драйверы по умолчанию будут удалены, и ваш экран будет выглядеть так, как будто у вас установлен стандартный драйвер VGA.
Если на вашем компьютере не установлены драйверы AMD, перезапустите программу установки AMD Catalyst, и вы должны нормально установить драйверы AMD Catalyst.
Сделайте вашу жизнь проще с лучшими инструментами для удаления драйверов, чтобы все было удалено!
А теперь, если вы не уверены, как установить драйверы AMD снова, вот несколько законных способов:
Решение 2. Загрузите новый драйвер с помощью настроек AMD Radeon
Самый простой способ обновить драйверы AMD – воспользоваться официальным программным обеспечением AMD AMD Radeon Settings.
Существует большая вероятность того, что это программное обеспечение уже установлено на вашем компьютере. Особенно, если вы установили свой первый драйвер с DVD.

Если на вашем компьютере не установлены настройки AMD Radeon, вы можете скачать их здесь.
Просто откройте настройки AMD Radeon, если новое обновление доступно, программа уведомит вас об этом. Просто установите все доступные обновления, перезагрузите компьютер, и все будет хорошо.
Решение 3. Загрузите новый драйвер вручную
Если в настройках AMD Radeon не отображается новое обновление или вы просто не предпочитаете использовать это программное обеспечение, всегда загружайте драйверы и устанавливайте их вручную.
Просто зайдите на веб-сайт поддержки драйверов AMD, выберите свою видеокарту и загрузите драйверы.
Установите драйверы как обычно, как и любую другую программу. Просто следуйте инструкциям мастера, перезагрузите компьютер и все.
Решение 4 – Загрузите новый драйвер с помощью диспетчера устройств
Если вам нравится делать вещи старомодным способом, вы можете выбрать наиболее используемый метод установки и обновления драйверов в Windows – диспетчер устройств.
Если вы не знаете, как загрузить драйверы с помощью диспетчера устройств, следуйте приведенным ниже инструкциям.
- Перейдите в Поиск, введите devicemngr и откройте Диспетчер устройств.
- Разверните Адаптеры дисплея.
-
Щелкните правой кнопкой мыши видеокарту AMD и перейдите в раздел Обновить драйвер.
- Следуйте дальнейшим инструкциям на экране
- Перезагрузите компьютер.
Решение 5 – Загрузите новый драйвер с Tweakbit
Если у вас нет необходимых навыков работы с компьютером для обновления/исправления драйверов вручную, мы настоятельно рекомендуем сделать это автоматически с помощью инструмента обновления драйверов Tweakbit.
Этот инструмент одобрен Microsoft и Norton Antivirus. После нескольких испытаний наша команда пришла к выводу, что это лучшее автоматизированное решение. Ниже вы можете найти краткое руководство, как это сделать.
-
Загрузите и установите средство обновления драйверов TweakBit .
-
После установки программа начнет сканирование вашего компьютера на наличие устаревших драйверов автоматически. Driver Updater проверит установленные вами версии драйверов по своей облачной базе данных последних версий и порекомендует правильные обновления. Все, что вам нужно сделать, это дождаться завершения сканирования.
По завершении сканирования вы получите отчет обо всех проблемных драйверах, найденных на вашем ПК. Просмотрите список и посмотрите, хотите ли вы обновить каждый драйвер по отдельности или все сразу. Чтобы обновить один драйвер за раз, нажмите ссылку «Обновить драйвер» рядом с именем драйвера. Или просто нажмите кнопку «Обновить все» внизу, чтобы автоматически установить все рекомендуемые обновления.

Примечание. Некоторые драйверы необходимо устанавливать в несколько этапов, поэтому вам придется нажимать кнопку «Обновить» несколько раз, пока не будут установлены все его компоненты.
Отказ от ответственности : некоторые функции этого инструмента не являются бесплатными.
На самом деле самое большое преимущество этого инструмента в том, что он работает не только с драйверами AMD. Вы можете использовать его для обновления практически любого драйвера на вашем компьютере.
Итак, если вы ищете долгосрочное решение, которое избавит вас от головной боли, вызванной устаревшими драйверами, Tweakbit – это то, что вам нужно.
Вы можете выбрать другое программное обеспечение для обновления драйверов из нашего списка. Тем не менее, вы избавитесь от головной боли!
Решение 6 – отключите антивирус и брандмауэр
Давайте закончим с некоторой дополнительной информацией. Если вы не можете установить или обновить драйверы любым из перечисленных выше способов, попробуйте временно отключить антивирус и брандмауэр Windows.
Известно, что антивирусные программы не ладят с обновлениями Windows. И обновления драйверов не могут быть лучше, а также.
Поэтому, если вы не можете установить новое обновление для вашей видеокарты AMD, просто временно отключите антивирус.
Кроме того, вы также можете отключить (временно) брандмауэр Windows. Если вы не знаете, как это сделать, просто следуйте этим инструкциям:
- Нажмите Ключ Windows + S , введите Брандмауэр и выберите Брандмауэр Windows из списка результатов.
-
Когда Брандмауэр Windows запустится, нажмите Включить или выключить брандмауэр Windows .
- Выберите Отключить брандмауэр Windows (не рекомендуется) для настроек частной и общедоступной сети.
- Нажмите ОК , чтобы сохранить изменения.
Решение 7. Попробуйте установить драйверы в режиме совместимости
Если у вас возникают проблемы с установкой драйверов AMD, возможно, вы сможете решить эту проблему, просто установив драйверы в режиме совместимости.
Это довольно просто сделать, и вы можете сделать это, выполнив следующие действия:
- Найдите файл установки драйвера, щелкните его правой кнопкой мыши и выберите в меню Свойства .
- Перейдите на вкладку Совместимость и установите флажок Запустить эту программу в режиме совместимости для . Выберите нужную версию Windows и нажмите Применить и ОК , чтобы сохранить изменения.
После этого попробуйте снова запустить файл установки.
Вот и все, мы, конечно, надеемся, что хотя бы одно из этих решений помогло вам решить проблему с драйвером AMD. Если у вас есть какие-либо комментарии, вопросы или предложения, просто сообщите нам об этом в комментариях ниже.
Примечание редактора . Этот пост был первоначально опубликован в феврале 2015 года и был с тех пор, как полностью обновлен и обновлен для обеспечения свежести, точности и полноты.
Замена процессора пригодится в тех случаях, когда вас не устраивает производительность ПК: виснут браузер и рабочие программы, долго обрабатываются фото или видео, хочется больше FPS в играх.
В таком случае стоит добавить ядра. К примеру, процессор Core i3 поменять на i5 или i7. А AMD Ryzen 3 — на процессоры серий Ryzen 5 или Ryzen 7.
Конечно, под новый процессор можно купить новую материнскую плату. Но если вы не хотите дополнительно тратить 3 000–15 000 рублей, проверьте возможность установки нового процессора на старую материнскую плату. Для этого потребуется всего три шага.
1. Проверьте сокет
Новый процессор должен поддерживать тот же сокет, что и старый. Дело в том, что у различных сокетов разное количество и расположение контактов. Если контакты не совпадут, процессор просто нельзя будет установить на материнской плате.
Проверить просто: в характеристиках материнской платы и процессора найдите пункт «Гнездо процессора» — обозначения должны совпадать. Например, у процессора Intel Core i5 10400F и материнской платы Gigabyte B460M Gaming HD гнездо процессора LGA 1200.

Если не совпадает сокет, без замены материнской платы не обойтись.
2. Проверьте программную совместимость процессора и материнской платы
Найдите свою материнскую плату на сайте производителя: Asrock, Asus, Gigabyte, MSI.
На странице с описанием материнской платы перейдите в раздел поддержки и найдите список совместимых процессоров.
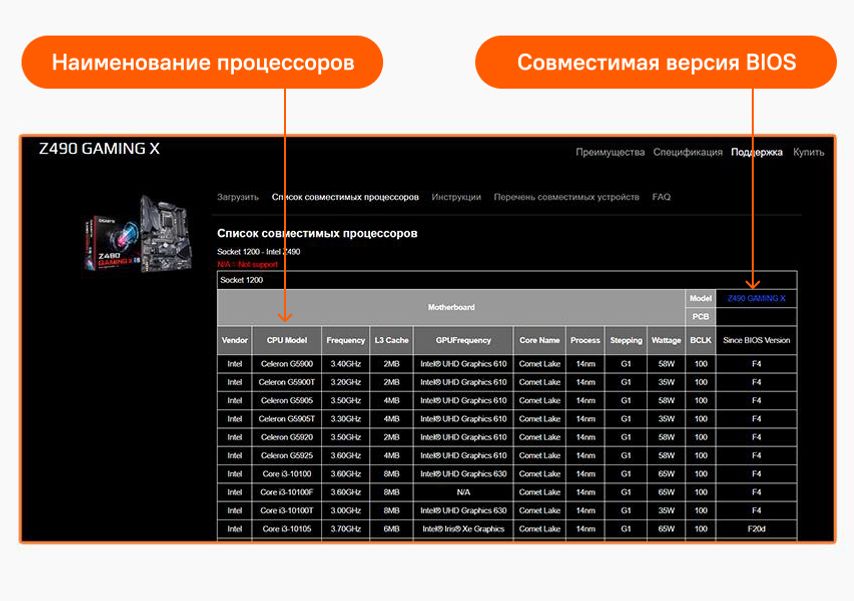
Список совместимых процессоров для материнской платы Z490 Gaming X на официальном сайте Gigabyte
Если процессора нет в списке, то установить его в материнскую плату не получится.
Проверьте версию BIOS
Если процессор нашелся в списке, проверьте совместимую с ним версию BIOS. У Gigabyte она указана в последнем столбике на той же странице. Если у вас более старый релиз, нужно обновиться, иначе обновленный компьютер не включится.
Не забудьте проверить текущую версию BIOS вашей материнской платы. Для этого зайдите в настройки BIOS или воспользуйтесь программами вроде Msi Command Center, CPU-Z, Asus AI Suite.
Читайте, когда, зачем и как обновлять BIOS материнской платы
Чтобы понять, получится ли обновить процессор без замены материнской платы, проверьте сокет, программную совместимость и не забудьте обратить внимание на версию BIOS.

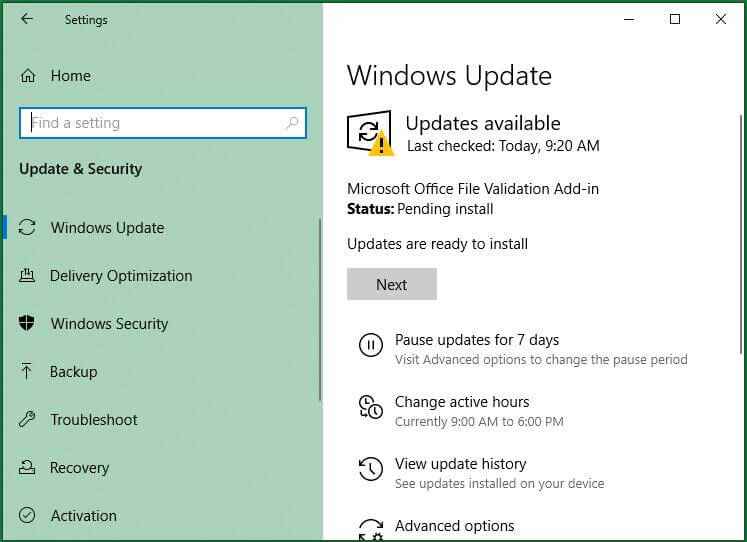
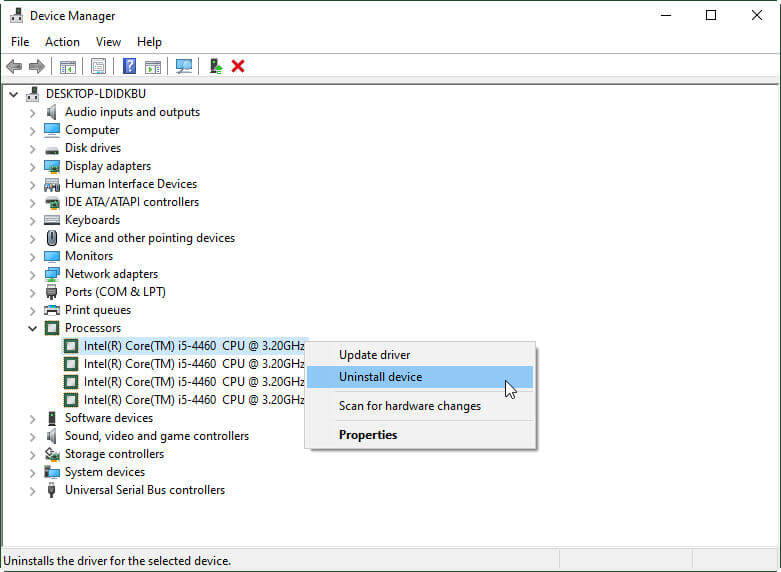
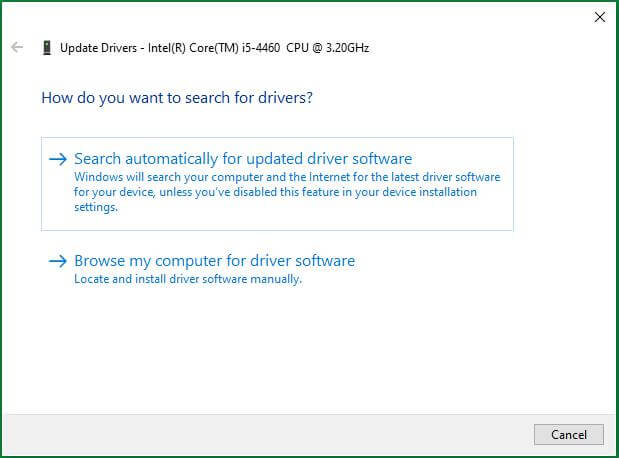
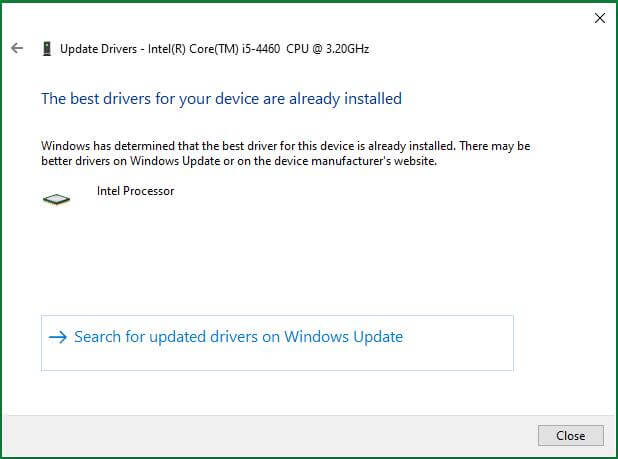
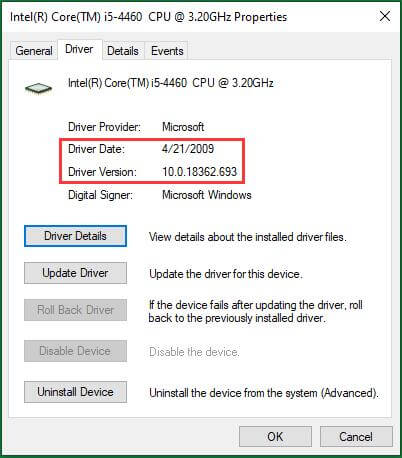



























 По завершении сканирования вы получите отчет обо всех проблемных драйверах, найденных на вашем ПК. Просмотрите список и посмотрите, хотите ли вы обновить каждый драйвер по отдельности или все сразу. Чтобы обновить один драйвер за раз, нажмите ссылку «Обновить драйвер» рядом с именем драйвера. Или просто нажмите кнопку «Обновить все» внизу, чтобы автоматически установить все рекомендуемые обновления.
По завершении сканирования вы получите отчет обо всех проблемных драйверах, найденных на вашем ПК. Просмотрите список и посмотрите, хотите ли вы обновить каждый драйвер по отдельности или все сразу. Чтобы обновить один драйвер за раз, нажмите ссылку «Обновить драйвер» рядом с именем драйвера. Или просто нажмите кнопку «Обновить все» внизу, чтобы автоматически установить все рекомендуемые обновления.
