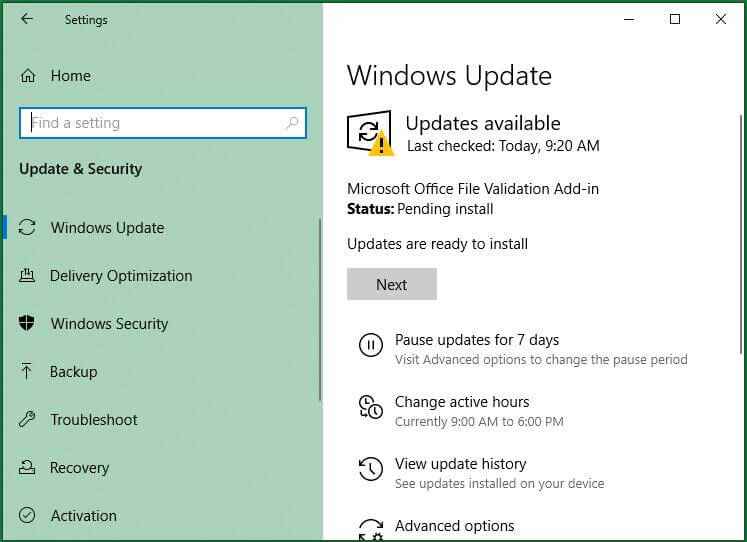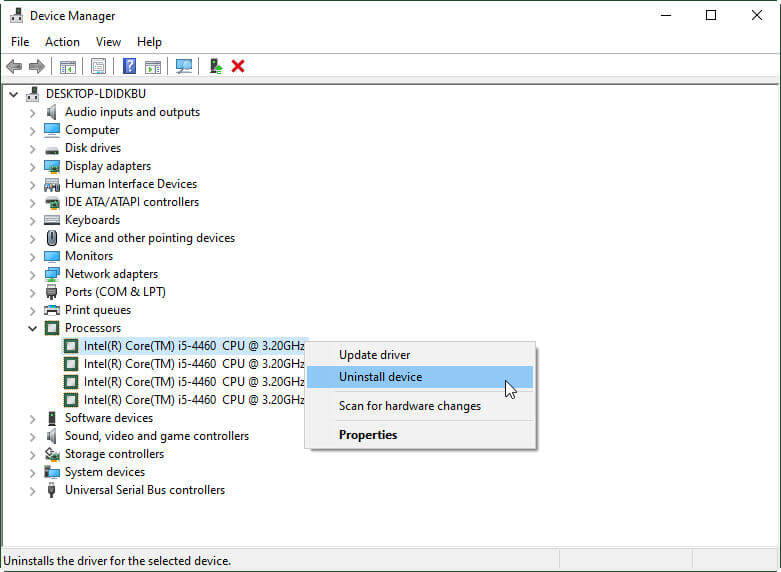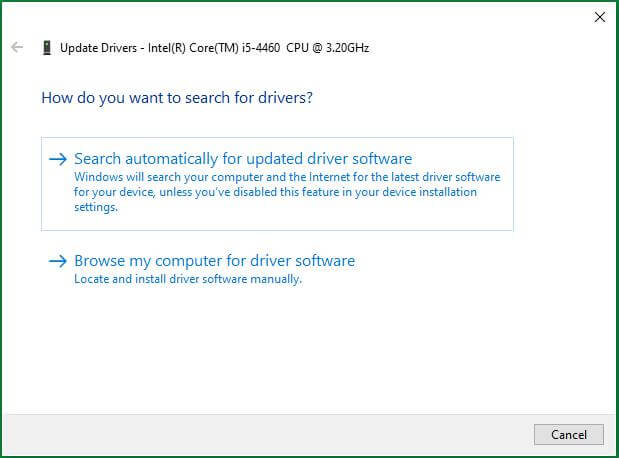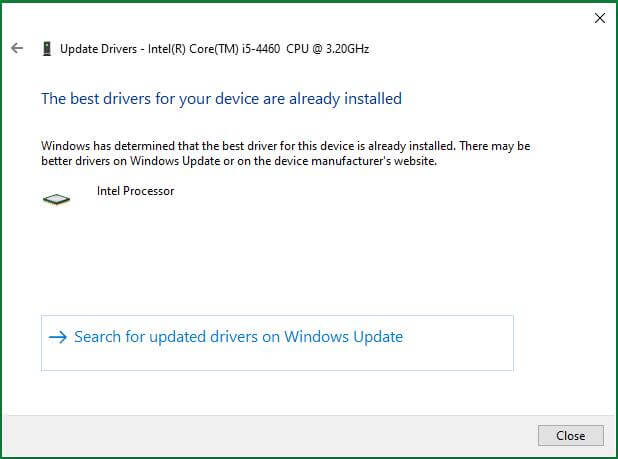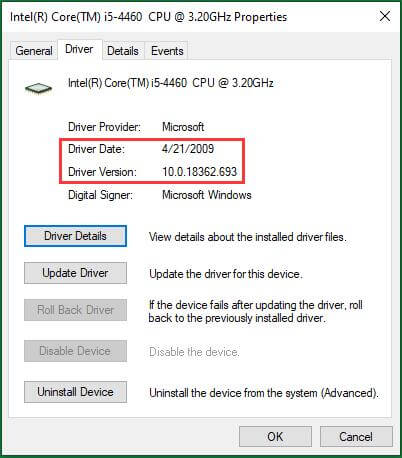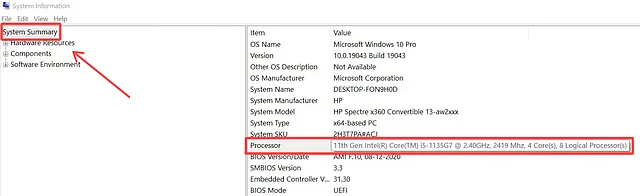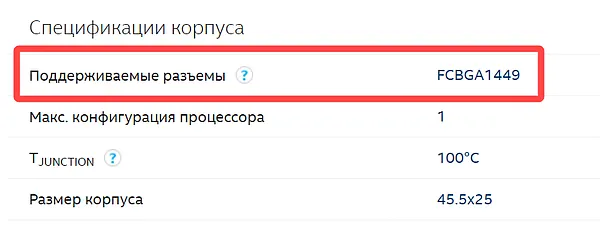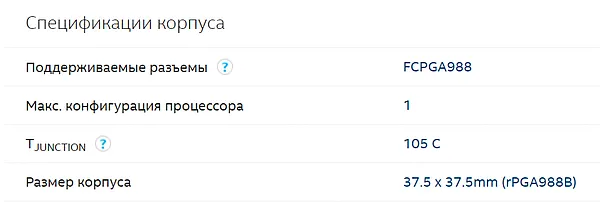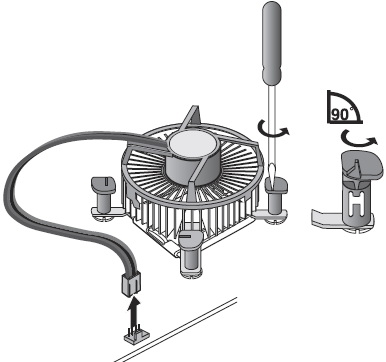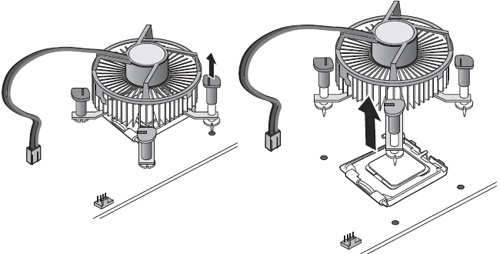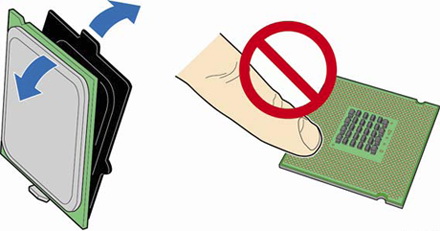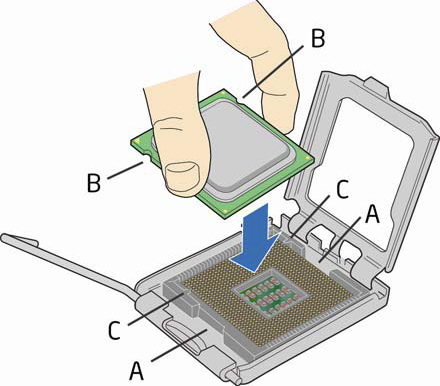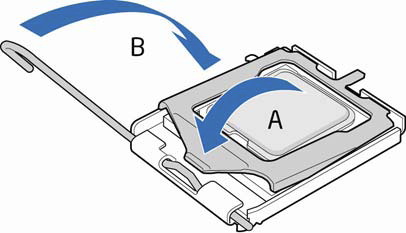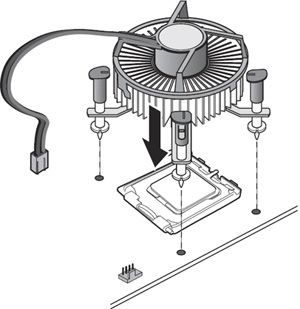-
Partition Wizard
-
Partition Magic
- [Step by Step] How to Update CPU Drivers Windows 10/11?
By Helen | Follow |
Last Updated January 28, 2023
The following content is going to introducing the methods for how to update CPU drivers in Windows 10/11 computers (both desktop & laptop) as well as how to check for the upgrades. Read more articles from MiniTool about CPU, motherboard, processor or chipset.
Do You Need to Update CPU Drivers?
Yes, but the way to update CPU drivers is somehow different from the method of upgrading other devices like graphics cards.
In many cases, a CPU is integrated with a graphics card or GPU. Thus, when we say updating CPU drivers, it usually involves in graphics updates. For a CPU without its native GPU, it doesn’t exactly have its drivers. Software support for that kind of CPU is included its motherboard’s BIOS. Therefore, to upgrade the CPU driver, you need to upgrade your BIOS.
How to Update CPU Drivers on Windows 10/11?
Solution 1. Update Motherboard BIOS
To upgrade the BIOS of your computer processor, you can contact your motherboard manufacturer for the newest BIOS software.
CPU software might be upgraded through BIOS updating. Yet, sometimes, an update of BIOS has nothing new for the CPU.
Tip: Usually, BIOS updating is for solving problems. If there is no computer problem, it is recommended not to upgrade the BIOS.
Solution 2. Download from the Vendor’s Official Website
If you can’t upgrade your CPU by updating the BIOS software, you can try to download the CPU driver files from its manufacturer’s website. For example, you can find and download Intel CPU drivers from one of below pages:
- https://downloadcenter.intel.com/product/873/Processors (downloads for processors)
- https://downloadcenter.intel.com/product/53/Chipsets (downloads for chipsets)
Solution 3. Run Windows Update
Also, the Windows Update may upgrade your CPU drivers together with the whole updating. This is also one of the ways to update graphics cards.
1. Search “windows settings” in the Taskbar Search column, select the first search result and you will open the Windows Update Settings.
2. Check and install the Windows updates.
This is how to update CPU drivers by updating the Windows operating system.
Solution 4. Reinstall CPU Software
1. Right-click This PC on the desktop screen and choose Properties.
2. Select Device Manager in the left menu.
3. Unfold Processors.
4. Right-click one of the processors and click Uninstall device.
Tip: Usually, there will be more than one item that is exactly the same when you unfold the Processors. The number of items is the same as the number of the cores of your CPU.
5. Restart your computer. Then, Windows will try to install the latest CPU software including CPU driver software.
Solution 5. How to Update CPU Drivers from Device Manager
1. In Device Manager, right-click the CPU device and select Update driver.
2. In the pop-up window, choose “Search automatically for updated driver software”.
3. If there is an available CPU driver, it will install it for you automatically. If not, it will tell you that “The best drivers for your device are already installed” and give you some advice about other ways to update your CPU drivers.
CPU Upgrade Checker
When you finish updating CPU drivers, you can check whether the CPU driver is successfully upgraded or not. The check process is simple.
1. Right-click on target CPU in Device Manager and select Properties.
2. Switch to Driver tab in the Property sheet.
3. Check the details of the current CPU driver (driver date and version) to see whether they match the information provided by the manufacturer’s official website.
All in all, the ways for updating CPU drivers are similar to upgrading other computer devices yet with some difference.
Also read:
- Roku Supported Video/Audio/Image Formats for Playing/Streaming
- 120 FPS Video: Definition/Samples/Download/Play/Edit/Cameras
- How to Tag/Untag Photos on Facebook & Hide/See Tagged Photos?
- Hashtag for Instagram Photography: Wedding/Portrait/Landscape…
- [3 Ways] How to Transfer Photos from Windows 11 to USB Stick?
About The Author
Position: Columnist
Graduate from university in 2014 and step in work as a tech editor the same year. Writings involve mainly in hard disk management and computer data backup and recovery. Through the years of diving deep in computer technology, Helen has successfully helped thousands of users fixed their annoying problems.
Personally, Helen loves poetry, sci-fi movies, sport and travel. And, she believes that all her life is the best arrangement from god.
-
Partition Wizard
-
Partition Magic
- [Step by Step] How to Update CPU Drivers Windows 10/11?
By Helen | Follow |
Last Updated January 28, 2023
The following content is going to introducing the methods for how to update CPU drivers in Windows 10/11 computers (both desktop & laptop) as well as how to check for the upgrades. Read more articles from MiniTool about CPU, motherboard, processor or chipset.
Do You Need to Update CPU Drivers?
Yes, but the way to update CPU drivers is somehow different from the method of upgrading other devices like graphics cards.
In many cases, a CPU is integrated with a graphics card or GPU. Thus, when we say updating CPU drivers, it usually involves in graphics updates. For a CPU without its native GPU, it doesn’t exactly have its drivers. Software support for that kind of CPU is included its motherboard’s BIOS. Therefore, to upgrade the CPU driver, you need to upgrade your BIOS.
How to Update CPU Drivers on Windows 10/11?
Solution 1. Update Motherboard BIOS
To upgrade the BIOS of your computer processor, you can contact your motherboard manufacturer for the newest BIOS software.
CPU software might be upgraded through BIOS updating. Yet, sometimes, an update of BIOS has nothing new for the CPU.
Tip: Usually, BIOS updating is for solving problems. If there is no computer problem, it is recommended not to upgrade the BIOS.
Solution 2. Download from the Vendor’s Official Website
If you can’t upgrade your CPU by updating the BIOS software, you can try to download the CPU driver files from its manufacturer’s website. For example, you can find and download Intel CPU drivers from one of below pages:
- https://downloadcenter.intel.com/product/873/Processors (downloads for processors)
- https://downloadcenter.intel.com/product/53/Chipsets (downloads for chipsets)
Solution 3. Run Windows Update
Also, the Windows Update may upgrade your CPU drivers together with the whole updating. This is also one of the ways to update graphics cards.
1. Search “windows settings” in the Taskbar Search column, select the first search result and you will open the Windows Update Settings.
2. Check and install the Windows updates.
This is how to update CPU drivers by updating the Windows operating system.
Solution 4. Reinstall CPU Software
1. Right-click This PC on the desktop screen and choose Properties.
2. Select Device Manager in the left menu.
3. Unfold Processors.
4. Right-click one of the processors and click Uninstall device.
Tip: Usually, there will be more than one item that is exactly the same when you unfold the Processors. The number of items is the same as the number of the cores of your CPU.
5. Restart your computer. Then, Windows will try to install the latest CPU software including CPU driver software.
Solution 5. How to Update CPU Drivers from Device Manager
1. In Device Manager, right-click the CPU device and select Update driver.
2. In the pop-up window, choose “Search automatically for updated driver software”.
3. If there is an available CPU driver, it will install it for you automatically. If not, it will tell you that “The best drivers for your device are already installed” and give you some advice about other ways to update your CPU drivers.
CPU Upgrade Checker
When you finish updating CPU drivers, you can check whether the CPU driver is successfully upgraded or not. The check process is simple.
1. Right-click on target CPU in Device Manager and select Properties.
2. Switch to Driver tab in the Property sheet.
3. Check the details of the current CPU driver (driver date and version) to see whether they match the information provided by the manufacturer’s official website.
All in all, the ways for updating CPU drivers are similar to upgrading other computer devices yet with some difference.
Also read:
- Roku Supported Video/Audio/Image Formats for Playing/Streaming
- 120 FPS Video: Definition/Samples/Download/Play/Edit/Cameras
- How to Tag/Untag Photos on Facebook & Hide/See Tagged Photos?
- Hashtag for Instagram Photography: Wedding/Portrait/Landscape…
- [3 Ways] How to Transfer Photos from Windows 11 to USB Stick?
About The Author
Position: Columnist
Graduate from university in 2014 and step in work as a tech editor the same year. Writings involve mainly in hard disk management and computer data backup and recovery. Through the years of diving deep in computer technology, Helen has successfully helped thousands of users fixed their annoying problems.
Personally, Helen loves poetry, sci-fi movies, sport and travel. And, she believes that all her life is the best arrangement from god.
Технически возможно обновить процессор ноутбука с i5 до i7. Однако, по общему мнению, это невозможно сделать на ноутбуке из-за того, как процессоры расположены на материнской плате ноутбука.
Если в вашем ноутбуке установлен Intel Core i5 и вы хотите увеличить мощность процессора, то обновление до Intel Core i7 будет следующим логическим решением. Однако процесс модернизации процессора на ноутбуке не так прост, как на настольном компьютере.
Поэтому на вопрос “Можно ли обновить процессор ноутбука с i5 до i7?” можно ответить утвердительно, однако технические ноу-хау делают эту задачу слишком сложной для обычного пользователя.
Причина сложности модернизации процессора на ноутбуке связана с поверхностным монтажом процессора на ноутбуке по сравнению с настольным компьютером. На настольных компьютерах процессоры можно отсоединить от гнезда на материнской плате. На ноутбуках же процессоры почти всегда припаяны к сокету на материнской плате.
В редких случаях, когда ваш ноутбук имеет съемные процессоры, обновление должно быть довольно простым. Однако в большинстве современных ноутбуков это, к сожалению, не так.
Большинство ноутбуков, к сожалению, оснащены разъемом BGA. Это означает, что процессоры припаяны к гнезду, и поэтому их модернизация – это, мягко говоря, хлопотное дело.
Можно ли обновить процессор ноутбука?
Как правило, нет. Как упоминалось ранее, процессор ноутбуков в большинстве случаев припаян к материнской плате. Поэтому, если у вас нет модели ноутбука, которая поддерживает съемные процессоры, модернизация НЕ возможна.
Методы крепления процессора к поверхности материнской платы
Существует несколько типов технологий поверхностного монтажа процессоров:
- Land Grid Array (LGA): Съемный с плоскими контактами. Большинство процессоров Intel для настольных ПК имеют этот тип поверхностного монтажа.
- Pin Grid Array (PGA): Этот тип монтажа имеет видимые контакты на процессоре. Процессоры AMD для настольных ПК используют этот тип поверхностного монтажа. Этот тип крепления также является съемным.
- Ball Grid Array (BGA): Этот тип монтажа используется в большинстве процессоров ноутбуков. При использовании BGA контакты процессора припаиваются к материнской плате. Это не съемный вариант.
Итак, подведем итог:
Если ваш процессор имеет тип монтажа BGA (ball grid array), то общее мнение таково, что вы не можете его заменить. К сожалению, большинство процессоров для ноутбуков имеют тип BGA.
При типе монтажа BGA процессор постоянно подключен к материнской плате. Для этого под процессором находятся маленькие шарики припоя, а на материнской плате – маленькие площадки припоя.
Таким образом, извлечение процессора Core i5 на базе BGA и замена его на процессор Core i7 на базе BGA требует высокого уровня квалификации и оборудования.
В редких случаях, если ваш процессор имеет тип крепления PGA или LGA, то вы сможете модернизировать его с Core i3 на Core i5 или с Core i5 на Core i7 при условии, что они имеют одинаковый тип сокета.
Например, вы разобрали свой ноутбук, и увидели следующую картину
Как вы можете видеть, есть крепление под обычную отвертку, а это означает что вы можете его заменить. Если же такого крепления у вас нет, тогда к большому сожалению, этот процессор припаян к плате.
Повторимся, что процессоры с гнездами LGA и PGA поддаются модернизации, и это позволяет вам перейти с Core i5 на i7, используя эти гнезда.
Однако необходимо убедиться, что и старый, и новый процессор имеют одинаковое гнездо на материнской плате.
Определение типа процессора: BGA, LGA или PGA
Самый простой способ выяснить тип монтажа процессора вашего ноутбука – обратиться к его техническим характеристикам.
Например, следующий процессор, Intel Core i5 10310U, имеет следующие характеристики:
Здесь видно, что этот процессор имеет сокет FCBGA1528. BGA указывает на тип поверхностного монтажа, т.е. Ball Grid Array. Следовательно, этот процессор не подлежит модернизации.
Ниже приведены технические характеристики Intel Core i5-3210M.
Из спецификаций видно, что этот процессор для ноутбука использует тип монтажа PGA или pin grid array surface mounting. Следовательно, его можно модернизировать.
Убедитесь, что гнездо одинаковое
Тип монтажа на поверхность – это только одна часть уравнения. Вы также должны убедиться, что и старый, и новый процессор используют один и тот же сокет.
Например, если у вас есть процессор Core i5, основанный на сокете FCPGA946 (с 946 контактами), то Core i7, который вы хотите обновить, должен иметь тот же сокет и то же количество контактов. Core i7 на базе FCPGA988 (с 988 контактами) не подойдет к сокету FCPGA946.
ПРИМЕР ВОЗМОЖНОЙ МОДЕРНИЗАЦИИ
Здесь мы приводим пример возможной модернизации с Core i5 до i7.
Предположим, у вас есть ноутбук с двухъядерным процессором Core i5-3210M третьего поколения. Проверив его характеристики на сайте Intel, вы обнаружили, что в этой модели используется сокет FCPGA988.
Вы можете поискать в Интернете и найти процессор i7 3-го поколения, использующий тот же сокет. Вы также можете поискать на сайте производителя ноутбука, чтобы узнать, есть ли варианты того же ноутбука с процессором i7.
В этом случае возможной рекомендацией будет замена процессора 3-го поколения COre i5-3210M на четырехъядерный процессор 3-го поколения Core i7-3630QM, поскольку они оба используют один и тот же сокет и являются съемными.
Опасения по поводу TDP при обновлении
Перед модернизацией необходимо проверить и другие факторы (например, TDP), поэтому мы рекомендуем делать это только опытным специалистам.
TDP расшифровывается как Thermal Design Power и является показателем того, сколько энергии потребляет процессор и сколько тепла он рассеивает.
TDP для Core i7 выше, чем для Core i5. Например, TDP Intel Core i5-3210M составляет 35 Вт, а TDP Intel Core i7-3630QM – 45 Вт.
Следовательно, если ваш ноутбук не обладает достаточной теплоотдачей, установка Core i7 на ноутбук с Core i5 может привести к проблемам с нагревом.
МИНУСЫ ПЕРЕХОДА С INTEL CORE I5 НА I7
Есть и определенные минусы обновления процессора с Core i5 до i7.
Процесс может быть деликатным, и нет гарантии, что новый процессор будет стабильно работать в полную силу. Вам также может потребоваться обновление BIOS.
Существует риск, что новый процессор i7 может не подойти к устройству охлаждения. Более того, оно может не поддерживать теплоотвод обновленного процессора, как упоминалось ранее.
Кроме того, процедура обновления может аннулировать гарантию на ноутбук, а также существует вероятность повреждений и неисправностей.
Время автономной работы ноутбука может сократиться, поскольку энергопотребление i7 сравнительно выше, чем i5.
ЗАКЛЮЧИТЕЛЬНЫЕ СЛОВА
Здесь мы поговорили о том, что хотят знать многие люди, когда их ноутбуку просто не хватает энергии для работы: можно ли обновить процессор ноутбука с i5 до i7?
Модернизация возможна, если у вас процессор с креплением на поверхность PGA или LGA и вы позаботитесь о других факторах, таких как гнездо процессора.
Однако нет никакой гарантии, что он будет работать стабильно и в полную силу в долгосрочной перспективе.
Поэтому часто рекомендуется приобрести новый ноутбук с более мощным процессором, который будет соответствовать вашим требованиям, вместо того, чтобы заниматься модернизацией.
Замена процессора пригодится в тех случаях, когда вас не устраивает производительность ПК: виснут браузер и рабочие программы, долго обрабатываются фото или видео, хочется больше FPS в играх.
В таком случае стоит добавить ядра. К примеру, процессор Core i3 поменять на i5 или i7. А AMD Ryzen 3 — на процессоры серий Ryzen 5 или Ryzen 7.
Конечно, под новый процессор можно купить новую материнскую плату. Но если вы не хотите дополнительно тратить 3 000–15 000 рублей, проверьте возможность установки нового процессора на старую материнскую плату. Для этого потребуется всего три шага.
1. Проверьте сокет
Новый процессор должен поддерживать тот же сокет, что и старый. Дело в том, что у различных сокетов разное количество и расположение контактов. Если контакты не совпадут, процессор просто нельзя будет установить на материнской плате.
Проверить просто: в характеристиках материнской платы и процессора найдите пункт «Гнездо процессора» — обозначения должны совпадать. Например, у процессора Intel Core i5 10400F и материнской платы Gigabyte B460M Gaming HD гнездо процессора LGA 1200.

Если не совпадает сокет, без замены материнской платы не обойтись.
2. Проверьте программную совместимость процессора и материнской платы
Найдите свою материнскую плату на сайте производителя: Asrock, Asus, Gigabyte, MSI.
На странице с описанием материнской платы перейдите в раздел поддержки и найдите список совместимых процессоров.
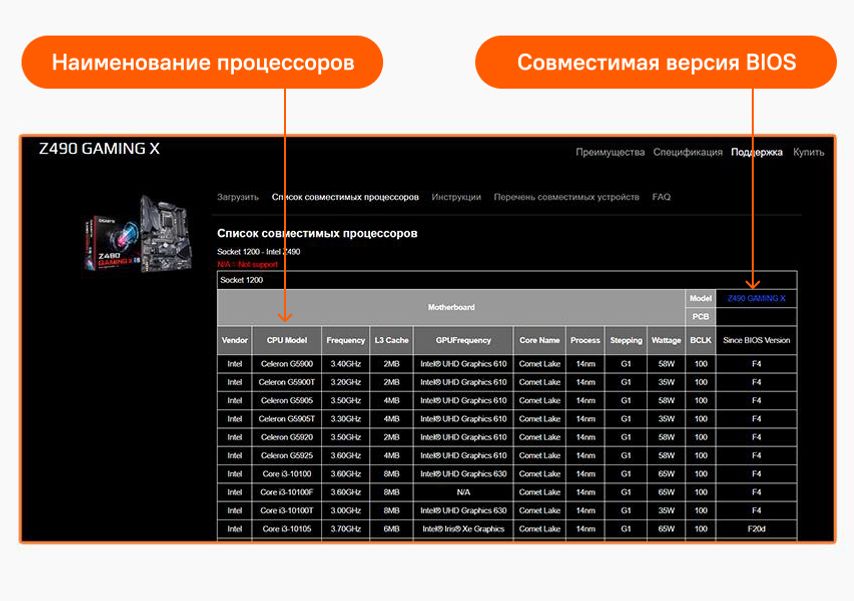
Список совместимых процессоров для материнской платы Z490 Gaming X на официальном сайте Gigabyte
Если процессора нет в списке, то установить его в материнскую плату не получится.
Проверьте версию BIOS
Если процессор нашелся в списке, проверьте совместимую с ним версию BIOS. У Gigabyte она указана в последнем столбике на той же странице. Если у вас более старый релиз, нужно обновиться, иначе обновленный компьютер не включится.
Не забудьте проверить текущую версию BIOS вашей материнской платы. Для этого зайдите в настройки BIOS или воспользуйтесь программами вроде Msi Command Center, CPU-Z, Asus AI Suite.
Читайте, когда, зачем и как обновлять BIOS материнской платы
Чтобы понять, получится ли обновить процессор без замены материнской платы, проверьте сокет, программную совместимость и не забудьте обратить внимание на версию BIOS.
В центре вычислительной мощности компьютера – процессоры. Как и наш мозг, ЦП выполняет вычисления, обрабатывает данные и даёт инструкции вашему компьютеру.
Чем мощнее процессор, тем быстрее будет работать ваш компьютер.
Однако, рано или поздно вам придётся обновить его, и то же самое относится и к любому другому компоненту.
Если у вас настольный ПК, то это довольно просто; его ЦП, по сути, представляет собой отдельный компонент, который можно заменить всего за пару минут.
С другой стороны, ноутбуки – это совершенно другой зверь, поскольку их процессоры припаяны к материнской плате.
Можно ли их модернизировать? Для большинства из нас ответ будет звучным: нет. Однако, для мастеров среди нас, которые не боятся копаться в электронике ноутбука, это может быть жизнеспособным вариантом.
Давайте посмотрим на это поближе:
Можете ли вы обновить процессор ноутбука
В большинстве ноутбуков процессор припаян к материнской плате, а это означает, что его модернизация просто невозможна или, по крайней мере, является чрезвычайно сложной задачей, за которую не стоит браться.
Большинство современных ноутбуков имеют очень высокий уровень интеграции компонентов, чтобы иметь стильный дизайн. Это цена современности.
Существуют ли ноутбуки с легко заменяемыми процессорами? Да, они есть, но их очень трудно найти. И даже если вы их найдёте, они, скорее всего, будут очень дорогими.
Что же вы можете сделать, если хотите обновить процессор своего ноутбука?
Шаги по обновлению процессора ноутбука
Чтобы проверить, возможно ли такое обновление с вашим конкретным ноутбуком, сделайте следующее:
-
Просмотрите спецификацию и проведите небольшое исследование
Это скажет вам, есть ли у вашего ноутбука сменный процессор. Если это так, вы должны убедиться, что новый процессор совместим с процессорным разъёмом материнской платы.
Чтобы проверить сведения о процессоре, перейдите в «Пуск» → «Сведения о системе » → «Сводка системы».
Найдите строку «Процессор» справа.
Теперь зайдите на Яндекс, найдите название вашего процессора и перейдите на сайт производителя.
Здесь ищите Спецификации – эта страница будет содержать всю необходимую информацию.
Здесь поддерживается сокет FCBGA1449.
Буквы BGA указывают на способ поверхностного монтажа процессора. Поверхностный монтаж относится к тому, как микросхемы размещаются и соединяются поверх платы – в данном случае на материнской плате.
Поэтому тип поверхностного монтажа также подскажет, является ли чип процессора съёмным с материнской платы.
Существует три типа технологии поверхностного монтажа:
- LGA (матрица контактных площадок). Этот тип поверхностного монтажа чаще всего встречается в процессорах Intel для настольных ПК. Это означает, что чип отделяется от материнской платы.
- PGA (матрица штырьковых выводов). Этот обычно встречается в процессорах AMD для настольных ПК. Он также съёмный.
- BGA (шариковый массив). Процессоры для ноутбуков обычно имеют этот тип поверхностного монтажа. Эти процессоры припаяны к материнской плате, что означает, что они не являются съёмными.
Как вы можете видеть на скриншоте, тип поверхностного монтажа, доступный для процессора моего ноутбука, – это тип BGA, что означает, что текущий процессор более или менее фиксирован.
Технически вы можете обновить процессор на базе BGA. Это, однако, чрезвычайно сложно даже при богоподобном уровне паяльного мастерства и всего необходимого оборудования для работы.
Для сравнения, вот спецификация процессора Intel Core i5-3210M.
Этот имеет тип поверхностного монтажа PGA, что означает, что его можно модернизировать.
Допустим, процессор вашего ноутбука имеет тип поверхностного монтажа PGA или LGA. Что делать дальше?
-
Убедитесь, что новый процессор и разъём материнской платы совместимы
Предположим, вы переходите с Intel Core-i5 на Intel Core-i7.
Вам нужно будет принять к сведению тип сокета и убедиться, что процессор, который вы хотите обновить, действительно совместим.
-
Убедитесь, что ноутбук поддерживает более мощный процессор
Более мощный процессор приносит с собой определенные изменения, которые по-разному влияют на ноутбук. Вам нужно будет проверить, сможет ли ваше устройство обрабатывать эти изменения – и всё, что они влекут за собой.
Например, вам нужно будет проверить расчетную тепловую мощность (TDP) процессора, на который вы хотите перейти. Это имеет первостепенное значение.
Его TDP напрямую связан как с энергопотреблением, так и с количеством тепла, которое он может генерировать при обычном использовании.
Анализ TDP процессора — это хороший способ определить, сколько энергии он будет потреблять и какое охлаждение потребуется для предотвращения перегрева.
Не пытайтесь установить процессор с более высоким TDP, чем тот, с которым может работать ваш ноутбук (или на котором он работает в настоящее время), так как это может вызвать очень серьёзные проблемы с нагревом.
Если всё выглядит хорошо, переходите к следующему шагу!
-
Разберите ноутбук и поменяйте процессор
Теперь вам придётся разобрать ноутбук и заменить процессор. Этот процесс требует немало технических знаний, поэтому, если вы не особенно разбираетесь в технологиях, найдите обученного профессионала.
Примечание. Замена процессора приведёт к аннулированию гарантии.
Прежде чем начать, убедитесь, что у вас есть все необходимые инструменты и материалы, такие как магнитная отвертка, термопаста, пинцет, ткань из микрофибры и изопропиловый спирт, а также баллончик со сжатым воздухом.
Вы можете получить доступ к большинству (если не ко всем) компонентам вашего ноутбука, сняв его заднюю панель.
Как только вы окажетесь внутри, отсоедините / снимите аккумулятор, вентилятор и радиатор. Очистите засохшую термопасту под упомянутым радиатором.
Следующим шагом будет извлечение старого процессора и замена его новым.
Вы должны проявлять большую осторожность при этом. Как только новый процессор будет установлен, соберите ноутбук, действуя в обратном порядке. Вуаля! Ваш процессор обновлен!
Этот метод работает только для процессоров на базе LGA и PGA. Означает ли это, что процессор ноутбука на базе BGA вообще нельзя обновить?
Как обновить процессор ноутбука на базе BGA?
Чтобы обновить процессор на базе BGA, вам нужно сделать одно из двух:
- Обновите материнскую плату вместе с процессором
или
- Купить новый ноутбук с обновленным процессором
Вы можете выбрать лучший вариант исходя из ваших потребностей и бюджета!
Плюсы и минусы обновления процессора ноутбука
Обновление процессора ноутбука имеет множество различных преимуществ, но также и несколько заметных недостатков.
Вы должны знать об обоих, чтобы принять обоснованное решение.
Преимущества обновления процессора ноутбука:
- Модернизированный процессор повысит производительность ноутбука. Это особенно полезно, если вы выполняете ресурсоемкие рабочие нагрузки.
- Он может продлить срок службы ноутбука на несколько лет, просто увеличив запас производительности.
Недостатки обновления процессора ноутбука:
- Сам процесс очень сложен и требует определенных технических знаний и опыта.
- Нет никакой гарантии, что ваш новый процессор будет работать так же хорошо (или работать вообще, если уж на то пошло). Другими словами: вы также можете нанести непоправимый ущерб.
- Отправляясь в это путешествие, вы лишаетесь гарантии на свой ноутбук.
- Возможно, вам также потребуется обновить BIOS.
- Это может вызвать проблемы с перегревом, поскольку TDP нового процессора, скорее всего, будет выше, чем у старого. В лучшем случае это может привести к тепловому троттлингу, а в худшем – к повреждению процессора и ноутбука.
- Процессор с более высоким TDP негативно повлияет на время автономной работы.
Когда дело доходит до обновления процессора ноутбука, минусы намного перевешивают плюсы – при условии, что это обновление вообще можно выполнить.
По сути, вы потратите время и деньги на то, что может даже не сработать.
Прежде чем сделать что-то, о чём вы можете пожалеть, задайте себе следующий вопрос: нуждается ли ваш процессор в обновлении? Гораздо целесообразнее купить лучший ноутбук.
Кроме того, вы можете увеличить вычислительную мощность вашего ноутбука с помощью альтернативных методов.
Часто задаваемые вопросы
Сколько стоит обновить процессор?
Если вы обновляете свой процессор, имеет смысл предположить, что вам нужны самые последние версии.
Большинство высокопроизводительных процессоров могут стоить от 20 до 100 тысяч рублей. Они ускорят производительность вашего компьютера во всех отношениях, форматах и формах.
Могу ли я обновить процессор ноутбука с i5 до i7?
Технически да, но только при соблюдении нескольких условий.
- Во-первых, процессор не должен быть припаян к материнской плате.
- Во-вторых, новый процессор должен быть совместим с сокетом вашей материнской платы.
- В-третьих, ноутбук должен иметь достаточно мощное решение для охлаждения, чтобы выдерживать повышенный TDP.
Могу ли я самостоятельно обновить процессор ноутбука?
Модернизация процессора ноутбука – очень сложный процесс, требующий достаточного опыта.
Поэтому, если вы не особенно разбираетесь в технологиях, обязательно обратитесь к обученному профессионалу, чтобы не нанести непоправимый ущерб.
Модернизация процессора ноутбука чрезвычайно сложна и крайне нецелесообразна – если предположить, что это вообще возможно. Если вам нужна большая вычислительная мощность, вам определенно стоит подумать о покупке нового ноутбука.
Примечание: Лучший и безопасный способ получения обновлений драйверов в Windows всегда клиентский компонент Центра обновления Windows. Если у вас возникли проблемы с клиентский компонент Центра обновления Windows, вы можете увидеть, может ли любая из ссылок на сайте Update Windows помочь вам в первую очередь.
Перед началом работы
Обновления драйверов для Windows, а также многих устройств, таких как сетевые адаптеры, мониторы, принтеры и видеоадаптеры, автоматически скачиваются и устанавливаются через клиентский компонент Центра обновления Windows. Вероятно, у вас уже установлены самые последние версии драйверов, но если вы хотите вручную обновить или переустановить драйвер, выполните следующие действия.

Обновление драйвера устройства
-
В поле поиска на панели задач введите диспетчер устройств, а затем выберите диспетчер устройств .
-
Выберите категорию, чтобы просмотреть имена устройств, а затем щелкните правой кнопкой мыши (или нажмите и удерживайте) устройство, которое требуется обновить.
-
Выберите пункт Автоматический поиск обновленных драйверов.
-
Выберите Обновить драйвер.
-
Если Windows не найдет новый драйвер, можно попытаться его найти на веб-сайте изготовителя устройства и выполнить соответствующие инструкции.
Повторная установка драйвера устройства
-
В поле поиска на панели задач введите диспетчер устройств, а затем выберите диспетчер устройств .
-
Щелкните правой кнопкой мыши (или нажмите и удерживайте) имя устройства, а затем выберите » Удалить».
-
Перезапустите компьютер.
-
Windows попытается переустановить драйвер.
Дополнительная справка
Если вы не видите рабочий стол и вместо этого видите синий, черный или пустой экран, см. раздел » Устранение ошибок синего экрана» или «Устранение ошибок черного или пустого экрана».
Проверка на Windows обновлений
Нужна дополнительная помощь?

Технологии постоянно развиваются и совершенствуются и сегодня на 9 из 10 компьютерах установлены многоядерные процессоры. И если двухъядерные сами по себе могут использовать оба ядра, то в случае с четырех- или восьмиядерными процессорами все не так очевидно.
Зачастую пользователи даже не знают о скрытом потенциале своего процессора и не используют его на полную мощь в играх или сложных программах. В нашей статье мы расскажем вам о том, как включить все ядра процессора в Windows 10 и получить более подробную информацию о процессоре.
- Количество работающих ядер по умолчанию в Windows 10
- Способы включения ядер процессора на Windows 10
- Настройки процессора в BIOS
- Проверка данных и параметров процессора
- Стандартные средства ОС Windows 10
- Сторонние программы
Содержание:
На каждое отдельное ядро может оказываться разная нагрузка, что связано с изменением загруженности ПК. Настройки BIOS позволяют задать отдельную рабочую частоту для ядер. При равномерном распределении нагрузки на ПК пользователь получат высокую производительность.
Если говорить о двухъядерном процессоре, то лишь в одном случае будет задействовано всего лишь одно ядро – при загрузке компьютера. С другой стороны, всегда есть возможность активировать все ресурсы, чтобы ускорить процесс загрузки (с другой стороны, загрузка Windows это не самый требовательный к CPU процесс, и вы выиграете намного больше, если просто поставите свою Windows 10 на SSD).
Способы включения ядер процессора на Windows 10
Чтобы активировать все ядра четырехядерного (пример) процессора при включении ПК, можно использовать:
- Перенастройку конфигурации системы.
- Настройки BIOS.
Инструкция ниже подойдет как для 32-, так и для 64-битной ОС редакций Windows 10:
- Откройте меню «Выполнить», нажав на сочетание клавиш Windows + R. Введите msconfig и нажмите Enter, чтобы открыть окно конфигурации системы.
- Перейдите во вкладку «Загрузка», выберите нужную ОС и нажмите на функцию «Дополнительные параметры загрузки».
- Выберите строку «Число процессоров» и в развернутом списке выберите максимальное доступное количество ядер.
- Кроме этого следует повысить «Максимум памяти», отключить опцию «Блокировка PCI». В таком случае ОС будет распределять нагрузку на все ядра равномерно. Подтвердите настройки, нажав на OK.
_
Примечание. В настройках «Максимум памяти» нужно выбрать любое числовое значение не ниже 1024 Мбайт. Иначе скорость загрузки компьютера может и даже уменьшиться.
Чтобы не выполнять эти действия каждый раз, в предыдущем окне «Конфигурация системы» установите галочку на пункте «Сделать эти параметры загрузки постоянными». Подтвердите действия на «Применить» и OK.
Настройки процессора в BIOS
Изменять настройки BIOS нужно лишь в том случае, если ПК просто не загружается. Не нужно использовать данный метод, если у вас нет каких-либо начальных знаний по работе в BIOS. Лучше воспользуйтесь предыдущей инструкцией.
Для активации всех ядер многоядерного процессора через BIOS выполните следующие действия:
- Войдите в меню BIOS (перезагрузите компьютер и на начальном экране с информацией о материнской плате нажмите на F3,Del или Esc – зависит от производителя). Обычно на этом экране есть информация с указанием тех клавиш, которые необходимо нажать.
- В BIOS найдите раздел Advanced Clock Calibration и выберите параметры All Cores.
- Сохраните все настройки, нажав на F10 и Y (или используйте подсказки самого BIOS).
Проверка данных и параметров процессора
Чтобы узнать, какое количество ядер задействовано системой, а также какие параметры есть у CPU, можно воспользоваться стандартными средствами операционной системы или сторонними программами.
Стандартные средства ОС Windows 10
- Наведите курсор мыши на кнопку «Пуск» в левом нижнем углу экрана, щелкните правой кнопкой мыши и выберите «Параметры».
- Зайдите в категорию «Система».
- Откройте подкатегорию «О системе». Появится страница с информацией, где также будут указаны названия и частоты каждого из ядер.
Чтобы найти более подробную информацию обо всех устройствах, нужно открыть «Диспетчер устройств» (DEVMGMT.MSC).
Разверните ветку «Процессоры» и изучите графики (для четырехъядерного процессора их должно быть четыре и т. д.). Наведите курсор на любую строку, щелкните ПКМ и выберите опцию «Свойства». Здесь и будет вся необходимая информация о процессоре.
Сторонние программы
Если вам мало «Диспетчера устройств», то можно воспользоваться сразу несколькими программами, предназначенными для проверки информации о системе и аппаратной части:
- CPU-Z;
- AIDA64;
- Everest.
Все программы можно загрузить с официального сайта их разработчиков.
В 2005 году, Intel выпустила первый 2-ядерный ЦП для персональных компьютеров – Intel Pentium D заложив основы многоядерных вычислений для домашних программ и приложений. Современные CPU обладают большим количеством ядер и вычислительных потоков, по сравнению с далёким 2005 годом. Например, Intel Core i7-8700 обладает 6 ядрами и 12 вычислительными потоками. В данном статье мы расскажем, как включить все ядра процессора на Windows 10.
Запустить все ядра процессора Windows 10
По умолчанию, системы Windows используют всю мощность ЦП, для достижения наибольшей производительности. Но при возникновении сбоев работы компьютера или воздействии вирусов, количество работающих потоков может отличаться от максимального.
Для начала, проверим ЦП на «многоядерность».
Откройте «Диспетчер устройств» (Win+X) и раскройте список Процессоры.
Если у Вас не многопроцессорная система (когда материнская плата позволяет использовать больше одного CPU, встречается в серверном сегменте компьютеров), но будет отображаться количество всех вычислительных ядер процессора (и физические и логические потоки).
Вы также можете уточнить спецификацию Вашего ЦП на сайте производителя – Intel или AMD.
Еще проверить количество можно через редактор реестра Windows. Откройте редактор реестра (regedit) и пройдите по пути:
HKLMHARDWAREDESCRIPTIONSystemCentralProcessor
В данной ветке будет указана информация о версии, модели, ревизии, частоте и других параметрах ЦП.
Настроить количество ядер на Windows 10 можно в параметрах Конфигурации системы. Для этого откройте окно Выполнить (Win+R) и введите команду msconfig.
Откройте вкладку Загрузка и нажмите на Дополнительные параметры…
Перед нами появится окно настройки памяти и ядер процессора.
По умолчанию, все галочки должны быть сняты (количество ядер при этом указывается как 1) и данные параметры неактивны. Чтобы активировать все ядра процессора Windows 10, поставьте галочку «Число процессоров» и в выпадающем меню, выберите максимально доступное число (в нашем случае это 8).
Нажмите ОК и выполните перезагрузку для внесения изменений в систему.
Включить второе ядро процессора Windows 10 можно таким же образом, выставив значение 2 или сняв галочку с «Числа процессоров», в этом случае число будет определяться на основе данных UEFI (BIOS).
Подключить все ядра процессора Windows 10 через UEFI
Сменить количество ядер можно не только в параметрах системы, в этом также может помочь UEFI (BIOS) материнской платы.
В зависимости от параметров ЦП и производителя материнской платы, настройки могут значительно отличаться. Материнские платы выше бюджетного уровня позволяют тонко настраивать работу внутренних процессов системы, начиная от скорости оборотов кулеров, заканчивая разгоном CPU и памяти.
На примере материнской платы Asrock Z68, настройки Advanced (Расширенные) – CPU Configuration (Настройки ЦП) позволят настроить количество активных ядер и включитьвыключить Hyper-Threading и выставить нужные настройки для CPU.
Hyper-Threading – технология многопоточности Intel. Позволяет использовать на одном физическом ядре — 2 логических потока вычислений. На четырех – 8 потоков и т.д.
Настройка Active Processor Cores отвечает за количество активных ядер ЦП. На изображении выбор между All (Все), 1, 2 и 3, так как i7 -2600 четырехядерный.
Выбрав значение All Вы сможете использовать все ядра процессора.
Если Вы задатесь вопросом, как включить 2 или 4 ядра на Windows 10 используя UEFI, то в дополнительных настройках CPU можно настраивать не только количество ядер, но и количество потоков.
Стоит обратить внимание, что функционал зависит от производителя версии BIOS.
Разблокировать ядра для приложений
Стоит обратить внимание, что приложения создаются на основе инструментов, предоставленных Microsoft. Поэтому приложение создаётся с необходимыми условиями использования многопоточности или одного ядра. Если приложение создано с учётом использования одного ядра, разблокировав их все, разницы в производительности Вы не заметите.
Но бывают разные случаи, когда их разблокировка помогала устранить некоторые проблемы производительности и лагов. Для этого откройте Диспетчер задач (Ctrl+Shift+Esc) и пройдите во вкладку Подробности. Среди большого количества приложений, найдите нужное и нажмите ПКМ. Затем, выберите задать сходство и в следующем окне выберите «Все процессоры».
Как отключить ядро процессора в Windows 10?
Используя все методы, описанные выше, Вы можете отключить ядра ЦП. Это может помочь Вам в случае с перегревом, но лишь в крайних случаях. Мы не рекомендуем отключать или включать ядра, без должной на это необходимости, иначе Вы можете столкнуться со множественными ошибками и BSOD’ами системы.
Как разблокировать ядра на процессорах AMD?
ЦП семейства Phenom II, Athlon X2, Athlon II, Sempron обладают скрытым потенциалом в виде заблокированных ядер. Суть скрытых ядер заключается в отбраковке ЦП с бòльшим их количеством (показатели не вписываются в стандартные, ошибки, перегрев и т.д.). Например, Вы покупаете 2-ядерный ЦП, у которого их физически 4, но они не активны.
Разблокирование и активация зависит от нескольких факторов, например нужная модель ЦП, чипсета или северного моста материнской платы. Наиболее подробную информацию по данной теме, Вы найдете на форуме оверклокеров forums.overclockers.ru. Информации там предоставлено очень много и в случае возникновения вопросов или сложностей, Вы сможете уточнить сразу на форуме.
Отличного Вам дня!
Большинство современных процессоров имеют больше одного ядра. Но не все компьютеры по умолчанию принимают во внимание этот факт. Именно поэтому стоит самостоятельно проверить, задействованы ли все ядра, и при необходимости включить использование деактивированных.
На что влияет количество ядер
Любое действие на компьютере (запуск программ, развёртывание окошка, произведение анимации) – команда, отправляемая на выполнение процессору. Чем больше шагов одновременно выполняет пользователь, тем больше запросов в этот момент получает процессор. Причём количество команд, даже при малой активности пользователя, считается сотнями и тысячами, а не единицами, но и выполняет их процессор с огромной скоростью, измеряемой миллисекундами.
У каждого процессора свой придел загрузки — более производительные могут выполнять большее количество задач в единицу времени. Перегруженность приводит к тому, что вы начинаете видеть зависания на экране, некоторые программы перестают отвечать или аварийно закрываются.
Поскольку современные приложения становятся требовательнее, процессорам нельзя отставать. Развивать одно ядро бесконечно невозможно, поэтому было принято решение использовать несколько ядер в одном процессоре. Взаимодействуют они так: допустим, пользователь накликал 100 действий, тогда 50 из них будет решать первое ядро, а оставшиеся — второе. Конечно, на самом деле процедура распределения задач сложнее, но для общего понимания принципа этого достаточно. За счёт увеличения количества ядер уменьшается время, необходимое на выполнения всех требований пользователя. Чем больше ядер, тем больше «рабочих», обрабатывающих данные.
Но стоит понимать: будет ли используемая вами программа нагружать все ядра или задействует только одно, зависит только от того, как она была написана. Разработчик ответственен за внедрение поддержки многопоточной обработки.
Видео: что такое «ядра, потоки, частота процессора»
Узнаём количества ядер
Перед тем как приступить к активации незадействованных ядер, стоит узнать, сколько их у вашего процессора. Конечно, это можно узнать, найдя официальную документацию по названию и модели процессора. Но в Windows 10 есть встроенные методы, позволяющие сделать это, не зная никакой информации об ОС.
При помощи диспетчера устройств
Во всех версиях операционной системы есть встроенная утилита, позволяющая просмотреть полный список устройств, подключённых к компьютеру (в том числе и тех, благодаря которому компьютер работает):
- Используя поисковую системную строку, найдите диспетчер устройств и откройте его.
Открываем диспетчер устройств - Отыщите в нём блок «Процессоры» и разверните его. Откроется список ядер — сколько пунктов в данном блоке, столько и ядер.
Разворачиваем блок «Процессоры» и считаем ядра
При помощи параметров
Все основные настройки, с которыми чаще всего приходится сталкиваться обычному пользователю, расположены во встроенном приложении «Параметры». В том числе там содержится подробная информация о системе:
- Используя поисковую системную строку, отыщите утилиту «Параметры» и откройте её.
Открываем приложение «Параметры» - Перейдите к блоку «Система».
Открываем раздел «Система» - Разверните подпункт «О системе», используя древо разделов в левой части окна, и обратите внимание на строчку «Процессор». Получив название процессора, используйте любой поисковик, чтобы найти информацию и узнать, сколько ядер имеет процессор.
В пункте «О системе» есть название процессора
Через CPU-Z
Если встроенные методы вам по каким-то причинам не нравятся, можете использовать сторонние программы для получения нужной информации. Например, можно скачать и запустить бесплатное приложение CPU-Z. Оно предоставляет подробный список данных о системе и компонентах, используемых в компьютере. Официальный сайт — https://www.cpuid.com/softwares/cpu-z.html. В главной вкладке «ЦП» можно выбрать процессор (если их несколько) и узнать, сколько у него есть ядер.
Через AIDA64
Ещё одно приложение с подробной информацией о системе и компьютере — AIDA64. Скачать бесплатно его можно с официального сайта — http://www.aida64.ru/. Запустив утилиту, перейдите к блоку «Системная плата» — «ЦП». Найдите строку Multi CP и посчитайте, сколько ядер имеет ваш процессор.
Сколько ядер задействовано по умолчанию
По умолчанию система любая система задействует все доступные ядра. Если у процессора их 4, то все 4 будут использоваться. Но они будут работать только после запуска системы, но участвовать в загрузке Windows не станут. Чтобы это изменить, необходимо включить использование всех ядер для запуска операционной системы вручную. Стоит это сделать для того, чтобы система восстанавливалась из выключенного состояния быстрее.
Активация ядер
Есть несколько встроенных способов, позволяющих изменить количество ядер, активирующихся во время запуска Windows. Независимо от того, каким из них вы воспользуетесь, результат будет один, поэтому выбирайте тот, который вам больше всего подходит.
При помощи изменения конфигурации системы
В Windows есть встроенная программа, позволяющая настраивать параметры функционирования и восстановления системы:
- Зажмите на клавиатуре комбинацию Win + R, чтобы вызвать окно «Выполнить». Пропишите в раскрывшемся окне слово msconfig и запустите выполнения запроса.
Выполняем запрос msconfig - В появившейся утилите перейдите к вкладке «Загрузка» и пройдите к дополнительным параметрам.
Переходим к дополнительным параметрам - Укажите число ядер, используемых для запуска системы. Для каждого из них выделите как минимум 1024 МБ оперативной памяти. Если указать меньшее значение, получится обратный эффект — система начнёт запускаться не быстрее, а медленнее.
Выставляем количество ядер и оперативной памяти
При помощи настроек BIOS
BIOS — грубо говоря, программа, вшитая в материнскую плату и позволяющая управлять параметрами компьютера без входа в систему. Чтобы ей воспользоваться, сначала нужно снять галочку с пункта «Число процессоров» (данный пункт использовался в шаге №3 инструкции «При помощи изменения конфигурации системы»), а после выполнить следующие шаги:
- Выключите компьютер. Начните его включение. Через одну-две секунды на экране появится окно загрузки материнской платы (оно открываются ещё до того, как появится колесико загрузки Windows 10). Именно в этот момент необходимо нажать клавишу F12 для входа в BIOS. Учтите, внешний вид окна может отличаться в зависимости от модели материнской платы. Также для входа в BIOS может использоваться другая клавиша. Информация о том, какую же кнопку стоит использовать, обычно прописана на самом экране загрузки.
Нажимаем F12 для входа в BIOS - Зайдя в BIOS, отыщите пункт Active Processor Core. Он может называться по-другому в зависимости от модели материнской платы, но в имени будет что-то о процессоре и ядрах. Укажите желаемое количество ядер, сохраните параметры BIOS и выйдите из него.
Выбираем количество ядер и сохраняем изменения настроек BIOS
Начнётся стандартная процедуру загрузка системы, но теперь заниматься её включением будут несколько ядер. Экспериментируя с количеством активированных ядер, вы можете выяснить, какое оптимальное значение одновременно включённых ядер в вашем случае.
От количества ядер зависит то, с какой скоростью будут обработаны запросы пользователя. По умолчанию задействованы все ядра, но только в работе Windows, но не в её загрузке. Чтобы активировать все, необходимо изменить конфигурацию системы или настройки BIOS.
- Распечатать
Оцените статью:
- 5
- 4
- 3
- 2
- 1
(8 голосов, среднее: 3.8 из 5)
Поделитесь с друзьями!
Технологии постоянно развиваются и совершенствуются и сегодня на 9 из 10 компьютерах установлены многоядерные процессоры. И если двухъядерные сами по себе могут использовать оба ядра, то в случае с четырех- или восьми-ядерными процессорами все не так очевидно.
Зачастую пользователи даже не знают о скрытом потенциале своего процессора и не используют его на полную мощь в играх или сложных программах. В нашей статье мы расскажем вам о том, как включить все ядра на ОС Windows 10 и получить полную информацию о вашем процессоре и его возможностях.
Содержание:
- Количество работающих ядер по умолчанию
- Методы включения ядер на Windows 10
- Изменения через BIOS
Количество работающих ядер по умолчанию
Во время работы на каждое отдельное ядро компьютера может оказываться разная нагрузка, что связано с изменением профиля загруженности ПК. Настройки BIOS в некоторых системах позволяют задать отдельную рабочую частоту для ядер. При равномерном распределении нагрузки на ПК пользователь получат высокую производительность.
Если говорить о двухъядерном процессор, то лишь в одном случае будет задействовано всего лишь одно ядро – при включении компьютера. В этих целях BIOS использует ресурсы только одного ядра. С другой стороны, всегда есть возможность активировать все ресурсы, чтобы ускорить даже этот процесс. С третьей стороны, лучшим способом для ускорения загрузки ОС и включения ПК является установка Windows на SSD.
Методы включения ядер на Windows 10
Чтобы активировать все ядра четырехядерного (к примеру) процессора при включении ПК, можно использовать:
- Изменение конфигурации системы.
- Изменение BIOS.
Инструкция ниже подойдет как для 32-, так и для 64-битной Windows 10 всех редакций. Вот необходимые действия:
- Откройте меню «Выполнить», нажав на сочетание клавиш Windows + R. Введите msconfig и щелкните по Enter, чтобы открыть окно конфигурации системы.
- Перейдите во вкладку «Загрузка», выберите нужную ОС и нажмите на функцию «Дополнительные параметры».
- Выберите строку «Число процессоров» и в развернутом списке найдите максимальное допустимое количество ядер.
- Кроме этого следует повысить «Максимум памяти», отключить опцию «Блокировка PCI». В таком случае ОС будет распределять нагрузку на все ядра равномерно. Подтвердите настройки, нажав на OK.
Примечание. В настройках «Максимум памяти» нужно выбрать любое числовое значение не ниже 1024 Мбайт. В противном случае скорость загрузки компьютера может и вовсе уменьшиться.
Чтобы не выполнять эти действия повторно, в предыдущем окне «Конфигурация системы» установите галочку на пункте «Сделать эти параметры загрузки постоянными». Подтвердите действия на «Применить» и OK.
Изменения через BIOS
Изменять настройки BIOS нужно лишь в том случае, если ПК не загружается. Не нужно использовать данный метод, если у вас нет каких-либо начальных знаний работы c BIOS / UEFI. Лучше воспользуйтесь предыдущим способом.
Для активации всех ядер многоядерного процессора через BIOS выполните следующие действия:
- Войдите в меню BIOS (перезагрузите компьютер и на начальном экране с информацией о материнской плате нажмите на F1, F2,F3,Del или Esc – зависит от производителя). Обычно на этом экране есть информация с указанием тех клавиш, которые необходимо нажать.
- В BIOS найдите раздел Advanced Clock Calibration и выберите параметр All Cores.
- Сохраните все настройки, нажав на F10 и Y (или используйте подсказки в самом меню BIOS).
Содержание
- Включаем все ядра процессора в Windows 10
- Способ 1: Стандартные средства системы
- Способ 2: Использование BIOS
- Вопросы и ответы
Когда пользователь хочет увеличить производительность своего устройства, скорее всего, он решит включить все доступные ядра процессора. Существует несколько решений, которые помогут в данной ситуации на ОС Windows 10.
Все ядра процессора работают с разной частотой (одновременно), и задействуются в полную мощь тогда, когда это требуется. Например, для тяжелых игр, видеомонтажа и т.п. В повседневных задачах они работают в обычном режиме. Это даёт возможность достижения баланса производительности, а значит, ваше устройство или его компоненты не выйдут из строя раньше времени.
Стоит учитывать и то, что не все производители программ могут принять решение о разблокировке всех ядер и поддержки многопоточности. Это значит, что одно ядро может взять на себя всю нагрузку, а остальные будут работать в нормальном режиме. Так как поддержка нескольких ядер определённой программой зависит от её разработчиков, то возможность включения всех ядер доступна лишь для запуска системы.
Чтобы задействовать ядра для запуска системы, нужно вначале узнать их количество. Это можно сделать с помощью специальных программ или стандартным способом.
Бесплатная утилита CPU-Z показывает множество информации о компьютере, в том числе и ту, что сейчас необходима нам.
Читайте также: Как пользоваться CPU-Z
- Запустите приложение.
- Во вкладке «CPU» («ЦП») найдите «cores» («число активных ядер»). Указанное число и есть количество ядер.
Можно также применить стандартный способ.
- Найдите на «Панели задач» иконку лупы и введите в поисковом поле «Диспетчер устройств».
- Раскройте вкладку «Процессоры».

Далее будут описаны варианты включения ядер при запуске Виндовс 10.
Способ 1: Стандартные средства системы
При запуске системы используется лишь одно ядро. Поэтому далее будет описан способ добавления ещё нескольких ядер при включении компьютера.
- Найдите иконку лупы на панели задач и введите «конфигурация». Кликните на первую найденную программу.
- В разделе «Загрузка» найдите «Дополнительные параметры».
- Отметьте «Число процессоров» и укажите их все.
- Установите «Максимум памяти».
- Запустите программу и перейдите во вкладку «SPD».
- Напротив «Module size» будет отображено точное число ОЗУ на одном слоте.
- Эта же информация указана во вкладке «Memory». Напротив «Size» вам будет показана вся доступная оперативная память.
- Уберите отметки с «Блокировка PCI» и «Отладка».
- Сохраните изменения. А после вновь проверьте настройки. Если всё в порядке и в поле «Максимум памяти» всё осталось именно так, как вы задавали, можете перезагрузить компьютер. Вы также можете проверить работоспособность, запустив компьютер в безопасном режиме.

Если вы не знаете, сколько у вас памяти, то это можно узнать через утилиту CPU-Z.
Помните, что на одно ядро должно приходиться 1024 Мб RAM. В противном случае ничего не выйдет. Если у вас 32-х разрядная система, то есть вероятность того, что система не станет использовать больше трёх гигабайт ОЗУ.
Подробнее: Безопасный режим в Windows 10
Если вы выставили верные настройки, но количество памяти всё равно сбивается, то:
- Уберите галочку с пункта «Максимум памяти».
- У вас должна стоять галочка напротив «Число процессоров» и выставлено максимальное число.
- Нажмите «ОК», а в следующем окне — «Применить».

Если ничего не изменилось, то нужно настраивать загрузку нескольких ядер с помощью БИОС.
Способ 2: Использование BIOS
Данный метод используется, если из-за сбоя операционной системы сбросились определённые настройки. Этот способ актуален и для тех, кто неудачно настроил «Конфигурацию системы» и ОС не хочет запускаться. В остальных случаях использовать BIOS для включения всех ядер при запуске системы не имеет смысла.
- Перезагрузите устройство. При появлении первого логотипа зажмите F2. Важно: в разных моделях БИОС включается по-разному. Это может быть даже отдельная кнопка. Поэтому поинтересуйтесь заранее, как это делается на вашем устройстве.
- Теперь вам нужно найти пункт «Advanced Clock Calibration» или что-то подобное, так как в зависимости от производителя БИОС эта опция может называться по-разному.
- Теперь найдите и установите значения «All cores» или «Auto».
- Сохраните и перезагрузитесь.

Вот таким образом можно включить все ядра в Виндовс 10. Данные манипуляции влияют только на запуск. В целом же они не увеличивают производительность, так как это зависит от других факторов.
Еще статьи по данной теме:
Помогла ли Вам статья?
Производительность компьютера зависит от многих вещей. Одна из них — количество ядер в процессоре. Но не всегда все имеющиеся ядра задействованы. Возможно, они есть, но стоят без дела.
На что влияет многоядерность
Ядро процессора служит вычислительной машиной. Именно оно выполняет большинство задач, порученных пользователем.
Если ядро одно, то все функции выполняет только оно, что приводит к образованию очереди. Например, очередь заметна, когда вы запускаете несколько программ, а они открываются поочерёдно, а не одновременно. Это значит, что ядро занимается сначала запуском одного приложения, а потом запуском второго.
Но если у процессора два, четыре, шесть ядер, то существующие задачи распределяются между ними, что снижает количество запросов, стоящих в очереди на выполнение. Например, если запустить две программы на двухъядерном процессоре, то одно ядро займётся запуском одного приложения, а второе — запуском другого.
Не все программы поддерживают разделение задач по ядрам, но с каждым годом их становится всё больше. Кстати, Windows бывает 32 и 64-битной, то есть версия операционной системы для одноядерного и двухъядерного процессора различается.
Итак, количество ядер в конечном итоге влияет на скорость выполнения задач: чем больше ядер, тем скорее они выполнят всё, что от них требуется.
Как узнать количество ядер
Перед включением дополнительных ядер, необходимо узнать, есть ли они у процессора. Во-первых, информация о процессоре представлена в инструкции к нему или на официальном сайте производителя. Чтобы узнать модель процессора, выполните следующие действия:
- Разверните параметры системы.
Откройте параметры системы
- Перейдите к блоку «Система».
Откройте блок «Система»
- Откройте подпункт «О системе» и найдите строку «Процессор». В ней указано название модели и некоторая информация о ней.
Найдите строчку «Процессор» во вкладке «О системе»
Во-вторых, информацию можно узнать через настройки системы и сторонние программы.
Через «Диспетчер устройств»
Чтобы узнать количество ядер процессора через «Диспетчер устройств», выполните следующие действия:
- Кликните правой клавишей мыши по меню «Пуск» и выберите вкладку «Диспетчер устройств».
Откройте вкладку «Диспетчер устройств»
- Разверните блок «Процессоры» и просмотрите список имеющихся ядер.
Разверните блок «Процессоры» и посчитайте ядра
Видео: как узнать количество ядер с помощью «Диспетчера устройств»
Через CPU-Z
CPU-Z — бесплатная утилита, предоставляющая подробную информацию о компьютере. На главной её странице «ЦП» находится строчка «Число активных ядер», в которой указано количество имеющихся ядер.
Посмотрите на строчку Cores в утилите CPU-Z, чтобы узнать количество ядер процессора
Через AIDA64
У AIDA64 также имеется бесплатная версия программы, которой вы можете воспользоваться. Открыв её, перейдите к пункту «Системная плата» — «ЦП». Отыщите блок Multi CPU и посчитайте, сколько ядер в нём описано.
Посмотрите на блок Multi CPU, чтобы узнать количество ядер
Через Everest
Ещё одна бесплатная программа, позволяющая узнать количество ядер процессора. Для этого её нужно запустить и перейти к пункту «Системная плата» — «ЦП» — блок Multi CPU.
Разверните вкладку ЦП и обратите внимание на блок Multi CPU, чтобы узнать количество ядер
Активация ядер
Если вы убедились в том, что не все ядра процессора задействованы, самое время их активировать. Сделать это можно разными способами, один из них даже не потребует входа в систему.
При помощи системных настроек
Выполните следующие действия:
- Разверните окошко «Выполнить», зажав комбинацию Win + R, а после пропишите в нём команду msconfig.
Выполните команду msconfig, чтобы открыть «Конфигурацию системы»
- В развернувшемся окне перейдите к вкладке «Загрузка» и откройте дополнительные параметры.
Кликните по кнопке «Дополнительные параметры»
- Укажите максимальное значение для блоков «Число ядер» и «Максимальная память». Снимите галочки с блокировки PCI и отладки. Сохраните изменения и перегрузите компьютер, чтобы изменения вступили в силу.
Укажите нужное количество ядер и памяти
Если система начнёт работать некорректно, вернитесь к параметрам и установите значение памяти ниже максимального.
Учтите, минимальное количество памяти для одного ядра — 1024 Мб. Если будет использоваться значение ниже этого, то компьютер начнёт работать только медленнее, сколько бы ядер ни было задействовано.
Видео: как активировать ядра при помощи системных настроек
При помощи настроек BIOS
Если у вас нет доступа к системе, то активировать ядра можно в BIOS:
- Зайдите в BIOS. Для этого необходимо зажать кнопку Delete или F12 во время включения компьютера. Учтите, способ входа зависит от модели процессора, поэтому кнопки, используемые для входа, в вашем случае могут отличаться.
Нажимаем клавишу Delete для входа в BIOS
- Отыщите пункт Advanced Clock Calibration и установите для него значение All Cores или Auto. Учтите, название пункта может отличаться в зависимости от версии BIOS, но оно явно будет намекать на то, что от этого пункта зависит количество используемых ядер.
Установите параметр All Cores в BIOS
Видео: как включить незадействованные ядра с помощью BIOS
Деактивация ядер
Если по каким-то причинам вам необходимо запретить использование лишних ядер, необходимо выполнить те же шаги, что были описаны выше в инструкции «Активация ядер», но установить не максимальное количество ядер, а нужное вам.
Отключить все ядра не получится. Как минимум одно обязательно должно работать, иначе управлять работой системы будет попросту некому.
Что делать, если компьютер видит не все ядра
Если вы уверены, что компьютер показывает вам недостоверное количество ядер, то сначала перейдите к настройкам msconfig и снимите все галочки, имеющиеся в дополнительных параметрах загрузки. Перезагрузите компьютер и проверьте, избавило ли это вас от проблемы.
Снимите галочки в дополнительных параметрах загрузки
После этого проверьте, установлено ли значение All Cores или Auto для пункта Advanced Clock Calibration в BIOS. Для пункта CPU Core Control должно быть установлено значение Automatic Mode.
Установите значение Automatic Mode
Возможно, система неправильно установила драйверы для процессора. Придётся переустановить их вручную:
- Откройте «Диспетчер устройств» и найдите в списке процессор. Выберите его и запустите обновление драйверов.
Выделите процессор и кликнитк по кнопке «Обновить драйверы»
- Перейдите на официальный сайт производителя и скачайте последнюю версию драйверов для вашей модели. Если на сайте найдёте программу, которая обновляет драйверы автоматически, можете воспользоваться ей. Например, у Intel есть приложение Intel Driver & Support Assistant.
Драйверы можно обновить автоматически через Intel® Driver & Support Assistant
- Когда вам удастся скачать драйверы, вернитесь к процедуре установки, выберите способ «Выполнить поиск драйверов на этом компьютере» и пройдите все оставшиеся шаги. Перезагрузите компьютер и проверьте, устранена ли проблема.
Выберите способ «Выполнить поиск драйверов на этом компьютере»
Известны случаи, когда подобная ошибка возникала после обновления до новой версии операционной системы. В подобных ситуациях необходимо установить/переустановить систему с нуля, чтобы избавиться от ошибки.
Видео: что делать, если компьютер не видит все ядра
Итак, если у вас есть возможность задействовать больше ядер, чем активно на данный момент, сделайте это. Но учтите, что для этого потребуется достаточное количество оперативной памяти. Активировать ядра можно через системные настройки или BIOS.
- Распечатать
Оцените статью:
- 5
- 4
- 3
- 2
- 1
(8 голосов, среднее: 5 из 5)
Поделитесь с друзьями!
Процессор – это своего рода мозг компьютера. Изначально все процессоры были одноядерными, но нужды времени делают свою работу – приложения и игры становятся все требовательнее к ресурсам, а одно ядро прокачивать до бесконечности нельзя. Так процессоры стали многоядерными, чтобы удовлетворять потребности пользователей в производительности и скорости работы системы.
На что влияет количество ядер?
Команды, исполняемые на компьютере, измеряются сотнями тысяч единиц в секунду. Несколько ядер помогают разделять рабочие операции на процессы – например, если одновременно происходит 1000 действий, то два ядра делят эту тысячу пополам – по 500 действий на компонент. Эта многопоточность помогает ускорить работу компьютера и избежать зависаний системы. Другими словами, чем больше ядер, тем меньше времени тратится на выполнение операций.
К сожалению, не все приложения умеют разделять процессы на разные потоки. Если в каком-то приложении у вас работают не все ядра, то на это воля разработчиков этой программы – только они в ответе за многопоточность и распределение задач, а не сама система. Но обычно определенное количество ядер процессора Windows можно активировать в настройках той или иной программы.
Сколько ядер работает по умолчанию?
По умолчанию система любая система задействует все доступные ядра. Если у процессора их 4, то все 4 и будут использоваться. Но они будут работать только после запуска системы, а участвовать в загрузке Windows не станут. Чтобы это изменить, необходимо включить использование всех ядер для запуска операционной системы вручную. Это стоит сделать для того, чтобы система выходила из выключенного или спящего состояния быстрее. Далее я расскажу вам, как ускорить запуск системы путем включения всех ядер при загрузке Windows 10. Хотя, постойте! Сначала нужно узнать, сколько ядер у нас имеется.
Узнать количество ядер в компьютере можно встроенными возможностями системы Windows 10.
Через диспетчер устройств
Необходимо ввести в поисковой строке «Диспетчер устройств» на панели задач и открыть появившееся окно.
В диспетчере жмем на пункт «Процессоры» и в развернутой ветке смотрим количество работающих ядер процессора.
Диспетчер устройств также можно открыть по следующему пути «Панель управления» – «Оборудование и звук» – «Диспетчер устройств».
Все процессоры в Диспетчере устройств
Загрузка …
Через параметры
Отрываем панель «Пуск» левой кнопкой мыши, затем жмем на значок «шестеренки», чтобы перейти в меню «Параметры».
Значок шестеренки выведет нас в Параметры
Переходим в раздел «Система».
Система
В разделе «Система» находим вкладку «О системе» (она находится в левом низу окна). Там будет информация о процессоре.
Информация о процессоре
Теперь можно скопировать название процессора и поискать его характеристики в интернете. Обычно на сайте производителя можно найти полную информацию о каждой модели процессора.
Загрузка …
Через AIDA64
Самая популярная программа для мониторинга ресурсов системы. Пользователи компьютеров постарше наверняка помнят AIDA64 под другим названием – около 10 лет назад она называлась Everest. Для проверки характеристик процессора программа подходит идеально.
Программу нужно скачать с официального сайта и запустить. Программа платная, но у нее есть бесплатный 30-дневный пробный период.
Устанавливаем программу на компьютер, заходим в общие характеристики системной платы и изучаем раздел ЦП.
Интерфейс Айды
В прошлом программа называлась Everest
Загрузка …
С помощью Manager for Devices из Microsoft Store
Утилита, которую частенько можно взять со скидкой или вообще бесплатно из официального магазина Microsoft. Ее возможности не так широки, как у Aida, но базовые сведения о ЦП она вам покажет. В частности, информацию, которая касается количества ядер.
Есть и такая утилита из магазина Microsoft
Как включить все ядра в Windows 10
В Windows 10 по умолчанию используются не все ядра процессора для загрузки системы, а лишь одно. Изменить ситуацию и выставить нужное количество ядер для молниеносного запуска можно с помощью встроенной утилиты.
Загрузка …
Через конфигурацию системы
- Зажимаем комбинацию клавиш Win+R для вызова окна «Выполнить». Пишем в адресную строку msconfig.
msconfig
- В появившемся окне «Конфигурация системы» надо перейти на вкладку «Загрузка», а затем нажать на «Дополнительные параметры».
Дополнительные параметры
- В появившемся окне нужно поставить галочки на пунктах «Число процессоров» (кстати, тут вы тоже увидите число установленных процессоров) и «Максимум памяти». В «числе» выбираем максимальное количество процессоров, а в «памяти» ставим значение вашего объема оперативной памяти. Можно поставить и меньшее значение, главное, чтобы оно составляло не менее 1024 Мб, дабы не вызвать прямо обратный эффект – замедление запуска.
Число подключенных процессоров и максимум памяти
- Сохраняем выбранные значения. Кстати, пункты отладки и блокировки PCI не должны быть отмечены галочками!
- Затем возвращаемся в предыдущее окно и ставим галочку на пункте «Сделать эти параметры загрузки постоянными», чтобы настройки случайно не сбросились. Система предложит перезагрузить компьютер сейчас или сделать это потом. Выбираем нужный вариант. Готово!
Ставим галочку
Также в окне «Загрузка» вы можете увидеть еще несколько параметров. Сейчас я кратко расскажу вам, для чего они нужны.
- Безопасный режим. При следующем запуске система будет переведена в безопасный режим по заданным параметрам (отмечаем галочкой, загрузка каких параметров нас интересует).
- Без GUI. Данный параметр запрещает заставку Windows при запуске.
- Журнал загрузки. Запуск системы будет происходить с записью информации о загрузке в специальный системный журнал для последующего анализа. Например, данная опция помогает понять, что привело к краху системы.
- Базовое видео. Загрузка, помогающая устранить неполадки с установленными видеодрайверами.
- Информация об ОС. Во время запуска системы вы будете наблюдать все загружаемые драйверы.
- Таймаут. Это время демонстрации списка установленных ОС при загрузке системы.
Загрузка …
Через BIOS
Этот способ сложен и, в принципе, не особенно актуален для «десятки», так как предыдущий метод должен полностью удовлетворить ваши потребности. Его можно использовать, если способ через конфигурацию по неизвестной причине у вас не работает. Хотя если вы не можете выставить процессоры на максимум через систему, то вероятно у вас есть более серьезные проблемы, чем медленный запуск. Но все же коротко я расскажу о нем.
- Сначала нужно выключить компьютер, а затем его включить. Во время запуска (до появления логотипа) нужно нажать F12 (или F2 на некоторых устройствах), чтобы попасть в БИОС.
- В BIOS или современной версии UEFI нужно найти раздел Active Processor Cores (возможен вариант CPU RATIO MODE) и выставить в этом пункте значение All Cores. Хочу сразу заметить, что версии BIOS и UEFI могут существенно отличаться друг от друга. Каким образом выставить все процессоры при запуске, лучше поискать на сайте производителя вашего компьютера или ноутбука.
- Сохраняем настройки и выходим из BIOS с помощью клавиши F10. Запуск системы произойдет со всех ядер.
Все ядра
Или такой вариант
Загрузка …
Итак, мы разобрались в том, как узнать, сколько ядер процессора работает на компьютере, и как включить их все для ускорения запуска системы.
Загрузка …
Post Views: 3 780
Многие пользователи считают операционные системы Windows не слишком гибкими в плане настроек, разгона и оптимизации работы. К счастью, это не совсем так и ОС вполне может помочь увеличить производительность компьютера. Например, если по умолчанию в работе задействованы не все ядра процессора, вы можете при помощи определённых манипуляций в системе включить их все, не используя дополнительное ПО.
Содержание
- Важная информация
- Этап 1: Узнаём количество доступных ядер
- Этап 2: Подключение всех ядер при включении
- Альтернативный способ через BIOS
Важная информация
Обычно операционная система сама определяет оптимальное количество ядер, которые нужно задействовать для её работы. Иногда незадействованные ядра подключаются во время высоких нагрузок автоматически. Почти всегда Windows задействует все ядра процессора при работе компьютера, просто нагрузка между ними распределяется по-разному.
Однако, если вы решили задействовать их все в таких операциях, как включение компьютера и запуск ОС, то рекомендуется перед началом работ и после проверить температуру рабочих ядер. Если до начала температура бала и так высокой, а после подключения только возросла, то рекомендуется вернуться к настройкам по дефолту.
Также обращайте внимание на стабильность работы системы до и после работы. Иногда компьютер может запускаться медленнее, но стабильнее с одним ядрам, а при подключении ещё дополнительных скорость обработки информации ускорится, но стабильность работы может пострадать. В этом случае тоже разумнее будет сделать откат до настроек по умолчанию.
Этап 1: Узнаём количество доступных ядер
Стоит понимать, что если в процессоре всего два ядра, четыре и более ядра в работе компьютера вы никак задействовать не сможете, поэтому изначально рекомендуется узнать их доступное количество. Сделать это можно при помощи следующей инструкции:
- Изначально вам нужно открыть «Диспетчер устройств». Открытие может быть произведено несколькими способами. Например, напишите в строке поиска Windows (открывается после нажатия на иконку лупы в «Панели задач») название искомого объекта. В качестве альтернативы можно по старинке найти «Диспетчер устройств» в «Панели управления».
- Найдите в «Диспетчере устройств» пункт «Процессор» и раскройте его. Количество подпунктов будет равно количество ядер в вашем процессоре.
Аналогично просмотреть количество ядер процессора возможно при помощи стороннего ПО, например, AIDA64. Однако в данном случае, корректнее будет использовать функциональные возможности самой Windows, так как иногда бывают неполадки такого рода, что AIDA64 (или другое стороннее ПО) видит только 4 ядра, а Windows почему-то только 2.
Этап 2: Подключение всех ядер при включении
Обычно по умолчанию система задействует все доступные ядра во время функционирования компьютера. Правда, на одни может быть большая нагрузка, а на другие меньшая, также при низкой нагрузки некоторые ядра могут вовсе отключаться в целях экономии энергии.
Однако при включении компьютера действительно может быть задействовано только ограниченное количество вычислительных мощностей процессора, что может несколько замедлить его включение. Активировать все мощности устройства при его включении можно прямо из операционной системы, воспользовавшись данной инструкцией:
- Откройте строку «Выполнить». Делается это при помощи комбинации клавиш Win+R. Если это не сработало, то нажмите правой кнопкой мыши на иконку «Пуск» и в выпавшем меню выберите пункт «Выполнить».
- Теперь в строку введите
msconfigи нажмите Enter для перехода. - Операционная система откроет окно с базовыми настройками конфигурации. Перейдите во вкладку «Загрузка».
- В центральном окне выберите свою операционную систему, но если у вас не установлено ещё каких-либо ОС, то она там будет одна выбранной по умолчанию.
- Перейдите в «Дополнительные параметры», воспользовавшись одноимённой кнопкой.
- Откроется окно с настройками. В первую очередь обратите внимание на параметры настройки памяти в правой части окошка. На каждое ядро должно в среднем приходиться по 1024 Мб. Однако, если у вас только 2 Гб ОЗУ и 4 ядра, то вы не сможете поставить больше 2 ядер, которые будут задействованы в загрузке системы.
- Поставьте галочку напротив «Число процессоров». В нижней части выберите то число из выпадающего списка, которое хотели бы задействовать.
- Снимите галочки напротив пунктов «Блокировка PCI» и «Отладка».
- Для применения нажмите «Ок» и перезагрузите компьютер.
Альтернативный способ через BIOS
Если по каким-то причинам у вас не получается сделать всё, как в инструкции выше, то можно использовать для увеличения количества ядер, ответственных за загрузку ОС BIOS. В этом случае, желательно, проявить некоторую осторожность, а если вы с компьютером на «вы», то лучше вообще не использовать данный способ, дабы случайно что-то не сбить в настройках.
Пошаговая инструкция имеет следующий вид:
- Перезагрузите компьютер и войдите в BIOS. В зависимости от компьютера и версии самого BIOS процесс входа может различаться. Чаще всего для входа используются клавиши от F2 до F12, либо Delete. Подходящую клавишу именно для вашей модели можно найти на сайте производителя, либо в документации к покупке.
- Управление в большинстве версий BIOS происходит при помощи клавиш со стрелочками и клавиши Enter, отвечающей за выбор пункта. Чтобы перейти к нужным настройкам, выберите пункт, носящий название «Advanced Clock Calibration». Расположение может быть как в верхнем меню, так и в центральном (в зависимости от версии и разработчика BIOS). Также в зависимости от этого может меняться название пункта, но при этом его смысл останется примерно похожим.
- Откроется небольшое окно, где вам нужно выбрать пункт «All cores» или «Auto». В некоторых версиях БИОС окно может не открыться. В этом случае для смены значений придётся нажимать Enter.
- Сохраните настройки и покиньте BIOS. Для этого можно нажать F10 или использовать пункт «Save & Exit».
Обычно все ядра процессора так или иначе используются во время работы компьютера, исключение составляет лишь его включение. Но если вы даже в этом процессе задействуете все ресурсы ЦП, то особого прироста производительности в обычной работе ПК не увидите, единственное, он будет быстрее загружаться при включении.
Привет всем! Иногда игра или программа не работает на полную мощность, т.к. за производительность отвечают не все ядра. В этой статье посмотрим как задействовать все ядра вашего процессора.
Но не ждите волшебной палочки, т.к. если игра или программа не поддерживает многоядерность, то ничего не поделать, если только не переписать заново приложение.
Как запустить все ядра процессора?
Итак, способов будет несколько. По этому показываю первый.
Заходим в пуск — выполнить или клавиши win+r
Пишем msconfig
Далее в открывшемся окне переходим в загрузки — дополнительные параметры.
Выбираем ваше максимальное число процессоров.
Так кстати можно узнать количество ядер процессора. Но это виртуальные ядра, а не физически. Физических может быть меньше.
Нажимаем ОК, перезагружаемся.
Далее способ 2.
- Заходим в диспетчер задач — ctrl+shift+esc.
- Или ctrl+alt+del и диспетчер задач.
- Или нажимаем правой кнопкой по панели управления и выбираем диспетчер задач.
Переходим во вкладку процессы. Находим игру и нажимаем правой кнопкой мыши по процессу. Да кстати, игра должна быть запущена. Свернуть её можно или Win+D или alt+tab.
Выбираем задать соответствие.
Выбираем все и нажимаем ок.
Чтобы посмотреть, работают все ядра или нет, то в диспетчере задач заходим во вкладку быстродействие.
Во всех вкладках будет идти диаграмма.
Если нет, то нажимаем опять задать соответствие, оставляем только ЦП 0, нажимаем ок. Закрываем диспетчер задач, открываем опять повторяем все, то же самое, выбираем все процессоры и нажимаем ок.
Ещё!
В ноутбуках, бывает настроено энергосбережение таким образом, что настройки не дают использовать все ядра.
- Win7 — Заходим в панель управления, идем в электропитание — Изменить параметры плана — изменить дополнительные параметры питания — управление питанием процессора — минимальное состояние процессора.
- Win8, 10 — Или: параметры — система — питание и спящий режим — дополнительные параметры питания — настройка схемы электропитания — изменить дополнительные параметры питания — управление питанием процессора — минимальное состояние процессора
Для полного использования, должно стоять 100%.
Как проверить сколько работает ядер?
Для этого скачиваем программу CPU-Z.
Запускаем и видим число активных ядер.
Не путайте этот параметр с количеством виртуальных процессоров, который отображены правее.
На что влияет количество ядер процессора?
Многие путают понятие количества ядер и частоту процессора. Если это сравнивать с человеком, то мозг это процессор, нейроны — это ядра. Ядра работают не во всех играх и приложениях. Если в игре например выполняется 2 процесса, один вырисовывает лес, а другой город и в игре заложено многоядерность, то понадобиться всего 2 ядра, чтобы загрузить эту картинку. А если в игре заложено больше процессов, то задействуют все ядра.
И может быть наоборот, игра или приложение может быть написана так, одно действие может выполнять только одно ядро и в этой ситуации выиграет процессор, у которого выше частота и наиболее хорошо сложена архитектура (по этому обычно процессоры Интел чуть выигрывают Амд).
По этому грубо говоря, количество ядер процессора, влияет на производительность и быстродействие.
Помогло? Отблагодари автора
Содержание
- Хочу обновить процессор без замены материнской платы: что нужно знать?
- 1. Проверьте сокет
- 2. Проверьте программную совместимость процессора и материнской платы
- Проверьте версию BIOS
- Как обновить процессор на компьютере
- Выбор нового процессора
- Подготовка системного блока для замены процессора
- Обновил свой старый ноутбук с i3-2310M на i7-2820QM и показываю, что получилось
- реклама
- реклама
- реклама
- Как сделать апгрейд ноутбука самостоятельно
- Содержание
- Содержание
- Установка скоростного накопителя
- Оперативная память
- Охлаждающая подставка
- Внешняя видеокарта
- Внешний монитор
- А что с процессором?
Хочу обновить процессор без замены материнской платы: что нужно знать?
Несколько простых правил, которые помогут сделать апгрейд
Замена процессора пригодится в тех случаях, когда вас не устраивает производительность ПК: виснут браузер и рабочие программы, долго обрабатываются фото или видео, хочется больше FPS в играх.
В таком случае стоит добавить ядра. К примеру, процессор Core i3 поменять на i5 или i7. А AMD Ryzen 3 — на процессоры серий Ryzen 5 или Ryzen 7.
Конечно, под новый процессор можно купить новую материнскую плату. Но если вы не хотите дополнительно тратить 3 000–15 000 рублей, проверьте возможность установки нового процессора на старую материнскую плату. Для этого потребуется всего три шага.
1. Проверьте сокет
Новый процессор должен поддерживать тот же сокет, что и старый. Дело в том, что у различных сокетов разное количество и расположение контактов. Если контакты не совпадут, процессор просто нельзя будет установить на материнской плате.
Проверить просто: в характеристиках материнской платы и процессора найдите пункт «Гнездо процессора» — обозначения должны совпадать. Например, у процессора Intel Core i5 10400F
гнездо процессора LGA 1200.
Если не совпадает сокет, без замены материнской платы не обойтись.
2. Проверьте программную совместимость процессора и материнской платы
Найдите свою материнскую плату на сайте производителя: Asrock
На странице с описанием материнской платы перейдите в раздел поддержки и найдите список совместимых процессоров.
Если процессора нет в списке, то установить его в материнскую плату не получится.
Проверьте версию BIOS
Если процессор нашелся в списке, проверьте совместимую с ним версию BIOS. У Gigabyte она указана в последнем столбике на той же странице. Если у вас более старый релиз, нужно обновиться, иначе обновленный компьютер не включится.
Не забудьте проверить текущую версию BIOS вашей материнской платы. Для этого зайдите в настройки BIOS или воспользуйтесь программами вроде Msi Command Center, CPU-Z, Asus AI Suite.
, когда, зачем и как обновлять BIOS материнской платы
Чтобы понять, получится ли обновить процессор без замены материнской платы, проверьте сокет, программную совместимость и не забудьте обратить внимание на версию BIOS.
Источник
Как обновить процессор на компьютере
Выбор нового процессора
Вначале следует правильно определить «слабое звено» системы, возможно его замена и станет тем решением, которое при минимальных затратах поднимет скорость работы компьютера до вполне приемлемого уровня. При этом удастся избежать основательного обновления компьютера с заменой нескольких комплектующих, или даже всего системного блока в целом.
Возможность апгрейда (обновления) ПК обычно рассматривается в варианте замены центрального процессора (CPU), ведь на нем лежит ответственность по анализу и обработке данных. Более того от этого небольшого, но очень важного устройства во многом зависит скорость обработки информации и производительность всей системы. CPU содержит многие миллионы транзисторов и в виде небольшой съемной микросхемы крепится в разъеме материнской платы компьютера. Этот разъем на материнской плате для установки CPU называется сокетом.
Прежде чем решиться на замену процессора, надо в деталях разобраться в основных его характеристиках, по которым затем определить – какой выбрать процессор. В сокете материнской платы можно разместить только конкретный тип процессора. Поэтому, планируя обновление компьютерного железа заменой CPU, надо иметь это в виду в первую очередь. Основные модификации процессоров, которые поддерживает материнская плата, обычно находятся в инструкции к ней.
Это процессорные сокеты Intel: LGA 775 (для моделей: Celeron, Pentium, Core 2 Duo), а также LGA 1156, 1356 (для моделей Core i3, i5, i7).
Выбирая процессор для замены необходимо обратить особое внимание на характеристики, в большей степени, влияющие на производительность CPU (число ядер, тактовую частоту, размеры кэша всех уровней и частота шины FSB). Рассмотрим данные характеристики более подробно.
По количеству ядер сегодня различают процессоры с 2-мя и до 8-ми ядер. Конечно, чем больше ядер, тем производительность CPU выше по сравнению с одноядерным при прочих одинаковых параметрах.
От тактовой частоты зависит скорость выполнения процессором операций вычислений. Она измеряется в герцах (Гц). Чем выше тактовая частота, тем выше мощность и производительность CPU. В среднем ее величины для ЦП настольных ПК сегодня колеблются в диапазоне от 2 до 4 ГГц. Для ноутбуков и нетбуков используются менее мощные мобильные CPU с тактовой частотой от 1.2 ГГц.
Системная шина (FSB) служит интерфейсом связывающим процессор и северный мост. От повышения частоты системной шины, зависит быстродействие обмена данными, которые передаются в процессор и обратно из него. Системная шина служит каналом, связывающим процессор со всеми остальными комплектующими узлами компьютера: видеопроцессором, устройствами материнской платы, оперативной памятью и другими. Скорость передачи информации по системной шине определяется ее частотой, измеряющейся в мегагерцах (МГц). Причем чем выше эта частота, тем быстрее данные поступают к процессору и возвращаются от него. Следовательно, является предпочтительным приобретать CPU с поддержкой наивысшей частоты. Например, 1333 МГц и более.
При выборе нового процессора нужно учитывать, поддерживает ли он в полной мере тип установленной оперативной памяти DDR2 или DDR3. Важно, чтобы и материнской платой поддерживалась максимальная тактовая частота оперативной памяти, если установлена память DDR2 – 1066 МГц, а системная плата, поддерживает только частоту памяти 800 МГц, то обращение к оперативной памяти будет проводиться на частоте системной платы.
Кэш ЦП, предназначен для временного хранения основных программных данных. Потому чем он объемнее, тем меньше приходится ждать, пока данные для анализа поступят из более медленной оперативной памяти, тем ощутимее повышается производительность. Таким образом, кэш расширяет собственную «оперативную память» процессора, что способствует быстрой обработке данных, уменьшая частоту обращений CPU к системной памяти компьютера. Объемы кэша на всех уровнях измеряются в килобайтах и мегабайтах. Разумеется, чем больше объем, тем большее количество информации сможет в нем разместиться. И конечно, тем быстрее она будет обработана процессором. Поэтому выбирая новый процессор, поинтересуйтесь объемами его кэша на всех уровнях.
Цены моделей процессоров от Intel и AMD существенно различаются, общеизвестно, что стоимость процессоров AMD при почти одинаковой производительности с Intel, значительно ниже.
Добавим, что в погоне за частотой и объемами процессорного кэша, не надо забывать о тех задачах, которые будет выполнять обновленный компьютер и об общей стоимости модернизации. Для работы с офисными приложениями и Интернет вполне достаточна мощность недорогого Celeron D от Intel. Но если планируется работа с графикой и видео, либо современными динамичными компьютерными играми, лучше выбирать более мощный процессор с трехуровневым кэшем, а по ценам лучше смотрится продукция AMD.
Мы ранее уже делали сопоставление марок современных процессоров с сокетами на материнских платах, предназначенных для их установки. Касаясь обновления процессоров AMD, следует отметить, что процессоры для сокета AM3 могут не работать с сокетом AM2, а с AM2+ вполне совместимы.
В каждом отдельном случае до приобретения нового CPU лучше уточнить на сайте производителя поддерживает ли ваша материнская плата выбранный вами процессор. Не редки случаи, когда для нормальной работы материнской платы с новым процессором требуется обновление (прошивка) BIOS материнской платы.
Немаловажным является при обновлении или замене подбирать модель CPU, учитывая общую конфигурацию компьютера. Например, располагая слабой видеокартой и небольшим объемом оперативной памяти, прирост производительности не будет достигнут, даже если будет установлен наиболее мощный процессор для данной конфигурации. Ведь высокая скорость обработки данных обеспечивается всеми без исключения компонентами компьютера. Поэтому следует подумать, имеет ли смысл покупка дорогого процессора, или целесообразнее просто заменить старый компьютер на более современный и новый.
Подготовка системного блока для замены процессора
После того как все нюансы подбора процессора для обновления соблюдены, можно приступать к его замене. Вначале следует отключить питание системного блока, снять обе крышки и произвести полную очистку внутренности системного блока от пыли, лучше с помощью достаточно мощного пылесоса.
Необходимо заранее озаботиться вопросом установки системы охлаждения процессора, включающей радиатор и вентилятор. Новые современные процессоры обычно продаются компьютерными магазинами в стандартной BOX-комплектации, включающей сам процессор и заводскую систему охлаждения (вентилятор плюс радиатор). Такая система наиболее оптимальна, так как рассчитана производителями на параметры максимального охлаждения нагретой поверхности процессора.
Есть варианты приобретения процессора без системы охлаждения в так называемой ОЕМ-комплектации. Стоимость приобретения ОЕМ-процессора уменьшается на 300-400 рублей, но хлопот с заменой больше. Для последнего варианта станет необходимым приобретение нового комплекта системы охлаждения и термопасты, что может обойтись дороже стандартного бокс-варианта.
После полной очистки готовим процессорное гнездо для разборки, вынимаем штекер питания центрального вентилятора, а также видеокарту и шлейфы (если они затрудняют процесс разборки). Далее, не прилагая усилий, из креплений сокета освобождаем зажимы радиатора системы охлаждения и снимаем кулер полностью.
Вынимаем процессор из сокета, отодвинув вначале прижимные планки или рычажок.
Очищаем сокет от пыли, также лучше продувкой или мягкой кисточкой (фланелью), затем производим установку нового процессора. Снимаем защитную упаковку с нового процессора.
Обязательным условием установки является совмещение указателей B на процессоре и меток C процессорном разъеме.
Несоблюдение данного условия для процессоров АМД может обернуться повреждением ножек и полным крахом устройства. После установки процессора в сокет обязательно закройте замки гнезда.
Далее проверяем наличие слоя термопасты на поверхности радиатора системы охлаждения, в случае отсутствия наносим ее тонким слоем на обозначенном месте соприкосновения с процессором.
После надежной установки и крепления процессора в сокете прижимными планками, можно приступать к установке системы охлаждения.
После установки нового процессора и всех ранее вынутых комплектующих на место, проверьте правильность подключения, закройте системный блок и включите его. Проверьте настройки BIOS, правильность загрузи системы и все… Пользуйтесь!
Источник
Обновил свой старый ноутбук с i3-2310M на i7-2820QM и показываю, что получилось
В этом материале вы познакомитесь с историей интересного апгрейда пожилого, но не сдающегося ноутбука Toshiba Satellite C670-13E.
реклама
На этом сокете G2 также выходили процессоры 3ххх поколения, но они не смогут работать на старом чипсете, а именно H65. Кроме того при выборе процессора стоит учитывать, когда выходили оригинальный и замещающий процессор, потому что более новый процессор может не заработать на старом БИОСе. 2820QM и 2310M вышли одновременно, так что проблем быть не должно. Можно рискнуть, и взять более новый процессор, все в ваших руках.
Для ноутбука компания производитель изготовила всего одну единственную версию БИОС, и больше уже новых не будет. Поэтому есть мало шансов, на поддержку более свежих процессоров.
Взамен одной планки памяти на четыре гигабайта было решено установить две по восемь и на частоте 1600МГц.
реклама
Память прекрасно работает на платформе Intel, несмотря на то что предназначена для платформы AMD.
При установке «нового» процессора Intel Core i7-2820QM память сразу же заработала на частоте 1,6 ГГц. Вручную изменить частоту памяти нельзя – в БИОС нет никаких настроек памяти.
Приступим к тестам.
Здесь три изображения из программы AIDA64. Слева направо: система в заводском состоянии, система со стоковым процессором и двумя планками памяти, система с новым процессором и памятью.
Как видно на скриншоте, замена памяти сразу положительно сказалась на скорости работы ноутбука из-за включения двухканального режима работы памяти. Установка нового центрального CPU еще больше подняла уровень производительности памяти и кэша. Частота процессорного кэша всех уровней многократно выше у нового процессора, по сравнению со старым.
Перейдем к стандартным тестам AIDA64.
Тест CPU Queen показал прирост на 130%.
реклама
Увеличение производительности получилось на грани погрешности, потому что имеющаяся в ноутбуке дискретная видеокарта GeForce 315M никак не изменилась, и заменить другим видеочипом ее нельзя. Малозаметный прирост вызван подъемом общей скорости работы аппарата. На этом видео ускорителе с удовольствием (чтобы счетчик кадров показывал свыше 60 кадров в секунду) можно поиграть только, например, в такие легендарные игры как GTA: San Andreas, Morrowind, первая Mafia.
Помимо прочего, было решено удалить привод для дисков, ибо в современном мире это атавизм. Вместо привода было решено установить родной жесткий диск Hitachi при помощи салазок, а на место диска установить SSD объемом 500 ГБ от Samsung 860.
Источник
Как сделать апгрейд ноутбука самостоятельно
Содержание
Содержание
При покупке ноутбука большинство пользователей не планируют замену компонентов на более производительные, а некоторые вообще не знают о такой возможности. В свою очередь архитектура современных портативных компьютеров достаточно гибкая, а рынок насыщен предложениями, позволяющими «прокачать» любой лэптоп.
Установка скоростного накопителя
Твердотельные накопители — далеко не новый продукт, долгое время они являлись прерогативой дорогих игровых ноутбуков. Массовое распространение получили совсем недавно, но в бюджетных моделях жесткие диски встречаются до сих пор. Если в ноутбуке в качестве единственного накопителя установлен HDD, то начать стоит именно с его замены на SSD.
Перед покупкой твердотельного накопителя необходимо решить три вопроса:
Как определить текущее устройство
Многие современные ноутбуки комплектуются SSD «из коробки». В таком случае замена накопителя не повлияет на работу устройства, а слабая отзывчивость связана с нехваткой ОЗУ или непроизводительным процессором.
После определения типа накопителя стоит выяснить конфигурацию оборудования в ноутбуке. Современные модели предусматривают следующие варианты:
Использование SSD позволяет заметно повысить отзывчивость устройства. Сильнее всего влияет на время включения, запуска игр и программ. В зависимости от состояния HDD, его замена на SSD позволит ускорить запуск системы минимум в 2-3 раза.
Оперативная память
Увеличение объема оперативной памяти или ее замена на более производительную является распространенным вариантом апгрейда портативного компьютера. В последнее время производители часто используют интегрированное ОЗУ: чипы распаяны прямо на плате и заменить их в домашних условиях не получится. В таких моделях пользователь получит в лучшем случае один слот для увеличения объема оперативной памяти.
Устройства такого формата есть во всех ценовых категориях. Прежде всего нетбуки и ультрабуки. Но встречаются модели, позиционирующиеся в качестве игровых, например, Acer Nitro 5 Spin. Если предполагается увеличение объема оперативной памяти, такие девайсы стоит обходить стороной. В этом поможет описание на сайте.
Возможность апгрейда оперативной памяти определяется количеством слотов и параметрами процессора. Чаще всего на плате два разъема под ОЗУ. Если есть свободный разъем, необходимо узнать параметры установленного модуля и купить аналогичный.
Помните, при использовании модулей с разными частотами и таймингами (задержками), память будет работать на показателях менее производительной планки. Для функционирования двухканального режима модули должны иметь одинаковый объем. Максимальный объем оперативной памяти приводится при использовании всех слотов. Например, максимальный объем памяти 32 ГБ указан для двух планок по 16 ГБ, а не одной на 32.
Частоту ОЗУ стоит выбирать, исходя из максимально допустимой для процессора. Узнать этот параметр можно в описании на сайте магазина или на официальном сайте производителя ЦП.
Если максимальная частота оперативной памяти ограничена возможностями процессора, то выбор таймингов ограничивает только бюджет. Зависимость между задержками и производительностью обратная: чем меньше тайминги, тем выше уровень производительности и дороже стоимость.
Объем оперативной памяти — очень важный показатель. При нехватке ОЗУ в работе системы появляются неприятные подтормаживания, зависания при сворачивании/разворачивании окон, открытии вкладок в браузере. Оптимальный объем зависит от сценария использования.
Сценарий использования
Объем оперативной памяти, Гб
минимальный
рекомендуемый
Система с 4 ГБ оперативной памяти заметно ограничит возможности пользователя в работе с несколькими одновременно запущенными приложениями. Многим современным играм сейчас мало 8 ГБ ОЗУ. При покупке игрового ноутбука с таким размером памяти будьте готовы к покупке еще одной планки.
Охлаждающая подставка
Пользователям ноутбуков знакома ситуация, когда бесшумное устройство за секунду превращается в истребитель на взлете. Но, даже на повышенных оборотах, охлаждение иногда не справляется с отводом тепла. Для понижения температуры внутренние системы защиты уменьшают частоты центрального процессора и видеокарты, из-за чего снижается производительность системы.
Явление получило название тротлинг и знакомо пользователям ноутбуков, чьи производители допустили просчет в системе охлаждения. Подставка с вентилятором (одним или несколькими) является недорогим способом борьбы с перегревом.
Насколько такое решение эффективно? Среди пользователей мнения расходятся. Кто-то использует подставку даже во время серфинга в интернете, кому-то она кажется бесполезным устройством.
Чтобы внести ясность и оценить эффективность, проведем тесты с использованием простейшей подставки с одним вентилятором. А подопытными будут: офисный HP с процессорной графикой и игровой Acer Nitro 5 с дискретной RX 560x. Сравним температуры на рабочем столе и при нагрузке в тесте стабильности Aida 64.
В модели Acer температуры на рабочем столе и под нагрузкой упали на 1-2 градуса (на видеокарте и процессоре соответственно). В случае с HP снижение температур заметно только в режиме простоя. Под нагрузкой температура не изменилась. Однако система охлаждения в обоих случаях работала тише. Acer без подставки сбрасывал частоту на процессоре, с подставкой — нет.
Внешняя видеокарта
Использование внешних видеокарт — практика не новая. Но с появлением Thunderbolt сильно изменился способ взаимодействия с оборудованием. До него использование внешних видеокарт реализовывалось на основе mPCI. Такое подключение имеет целую россыпь недостатков:
Несмотря на перечисленные недостатки, подключение пользовалось популярностью среди энтузиастов. В статье способ приведен в ознакомительных целях, рекомендовать его нельзя.
После появления интерфейса Thunderbolt, подключение внешних видеокарт стало проще и удобнее. На сегодняшний момент актуальна третья версия с пропускной способностью 40 Gbit/s, чего с запасом хватит любому видеоадаптеру.
Для подключения по Thunderbolt необходимо прибрести бокс для внешней видеокарты или готовое решение, выполненное по принципу «Подключил и играй». На сегодняшний день в продаже есть модели с любым уровнем производительности вплоть до GTX 2080Ti.
Вариант особенно подходящий для владельцев ультрабуков с мощным процессором и встроенной графикой. Эти модели отлично подходят для офисных приложений, но не справляются с современными требовательными играми.
У такого подключения есть пара нюансов. В первую очередь, цена внешней видеокарты заметно выше, чем у такого же видеоадаптера для настольного ПК. Ограничения накладывает и сам ноутбук. Для полноценной работы необходимо наличие type-c порта со спецификациями не ниже Thunderbolt 2, который редко встречается в бюджетных моделях.
У небольшого количества пользователей есть проблемы с подключением при наличии необходимой спецификации разъема. При покупке имеет смысл взять ноутбук в магазин для проверки совместимости.
Внешний монитор
Стараясь предложить максимально привлекательные характеристики по хорошей цене, производители часто экономят на матрице экрана. В результате имеем небольшие углы обзора, неравномерную подсветку, а профессиональная работа с графикой попросту невозможна.
Особенно характерно для бюджетных моделей. В тоже время, любой лэптоп оснащен разъемом для подключения внешнего монитора. Как правило, это HDMI или его варианты (mini, micro), в старых моделях может встретиться DVI.
Часто разъем для подключения внешнего монитора остается невостребованным на протяжении всего жизненного цикла ноутбука, однако, его использование вместе с соответствующим устройством поможет решить ряд специфических задач:
Одновременное использование внешних видеокарты и монитора превращает ноутбук в подобие игровой консоли. В этом сценарии устройство удобнее использовать с закрытой крышкой.
Чтобы система не переходила в спящий режим при закрытии, необходимо внести изменения в настройки питания.
Для снижения нагрузки на видеоадаптер, режим экрана стоит изменить на «Только второй монитор» (комбинация Win+P).
По умолчанию включен «Повторяющийся экран». В нем используется разрешение системы, поэтому картинка на 4K мониторе или телевизоре будет мутнее.
А что с процессором?
Центральный процессор — один из немногих компонентов, который нельзя заменить в большинстве моделей. Такая возможность непременно пришлась бы по душе многим пользователям, однако, производители непреклонны. Ограничения накладывают требования к охлаждению, питанию и толщине устройства.
Это не мешает нескольким китайским брендам (например, Clevo) выпускать варианты с полноценными десктопными процессорами, которые с некоторыми нюансами можно заменить на более производительную модель.
В рамках материала будем считать процессор незаменяемым компонентом. Значит, при выборе ноутбука особое внимание следует уделить именно ему. Он не должен быть слишком слабым, иначе добавление оперативной памяти и установка быстрого накопителя не избавят систему от подтормаживаний.
Оценить производительность комплектующих позволяют профильные сайты. Один из самых популярных: www.cpubenchmark.net. Его база содержит большинство ноутбучных, десктопных и серверных моделей процессоров.
Для того, чтобы со временем не разочароваться в покупке, предварительно проверьте оценку ЦП на сайте. Устройства, набравшие менее 3000 очков, стоит рассматривать только в случае крайней необходимости, при отсутствии средств на более производительный вариант.
Источник