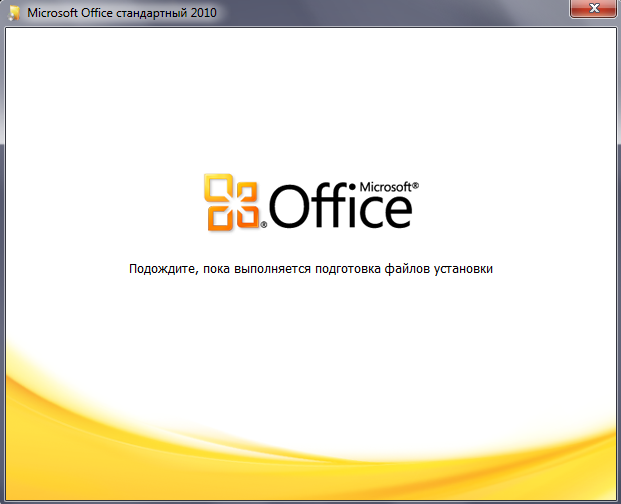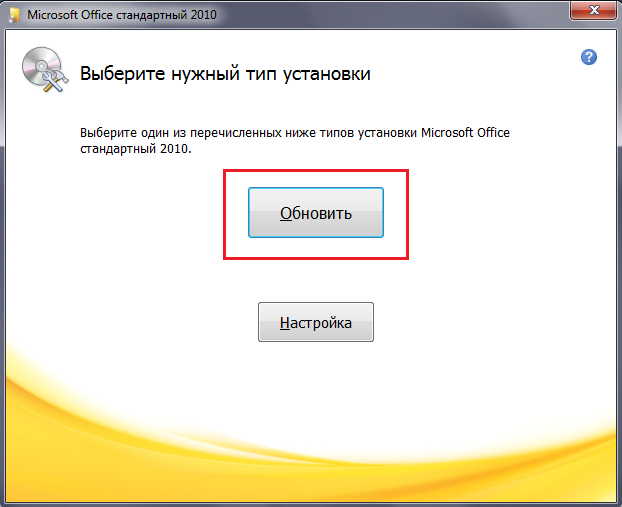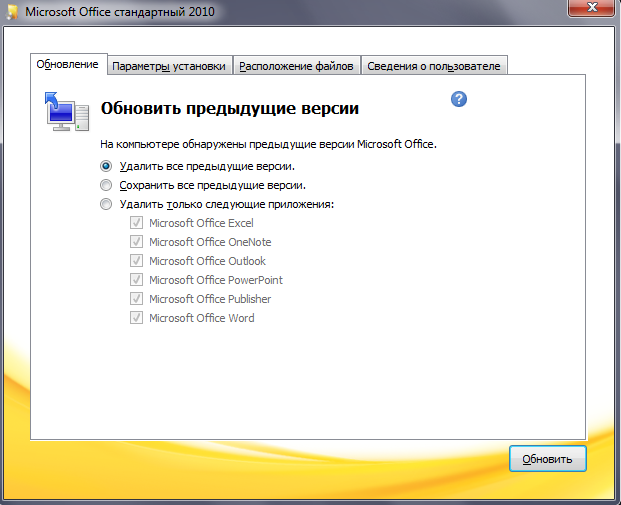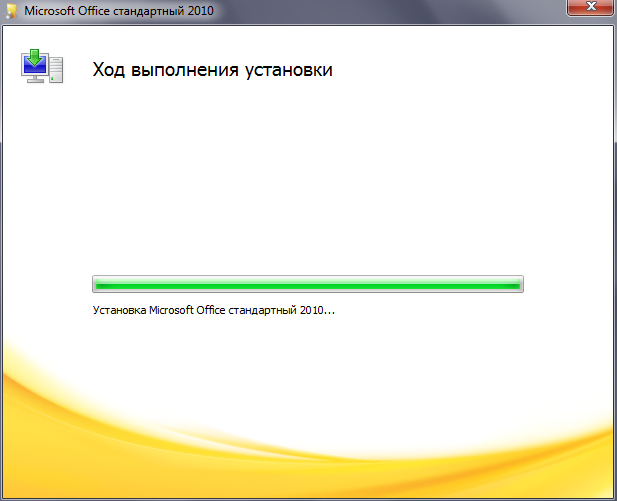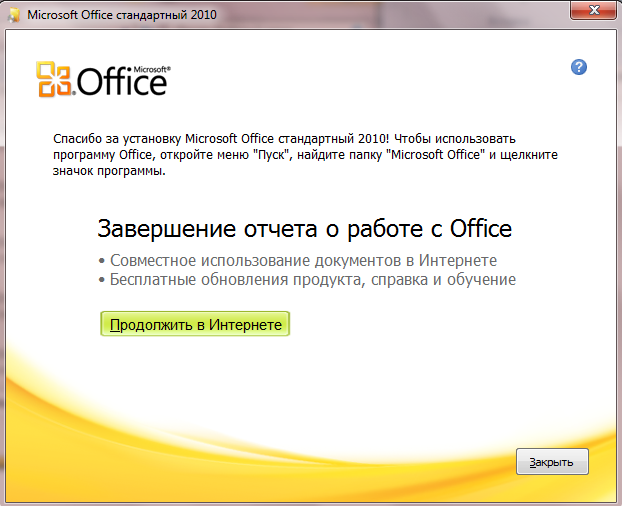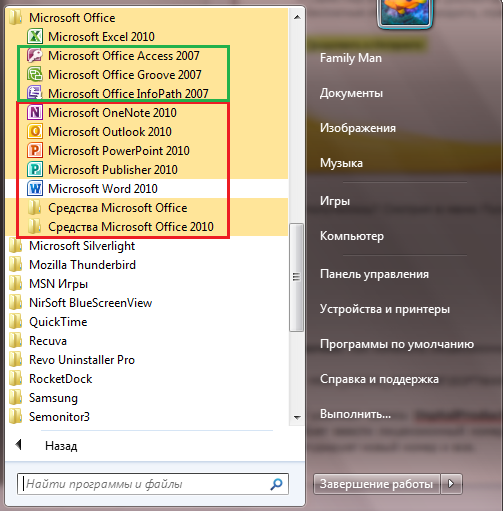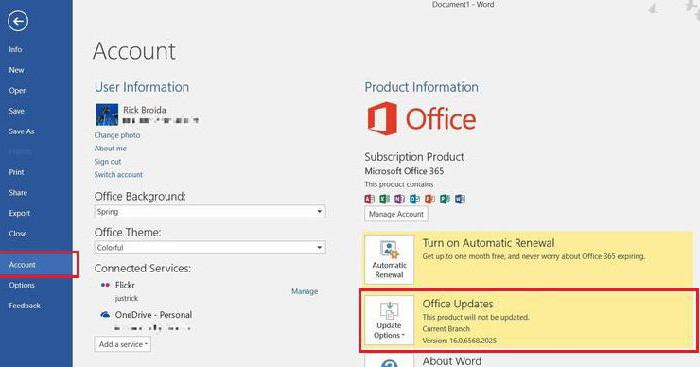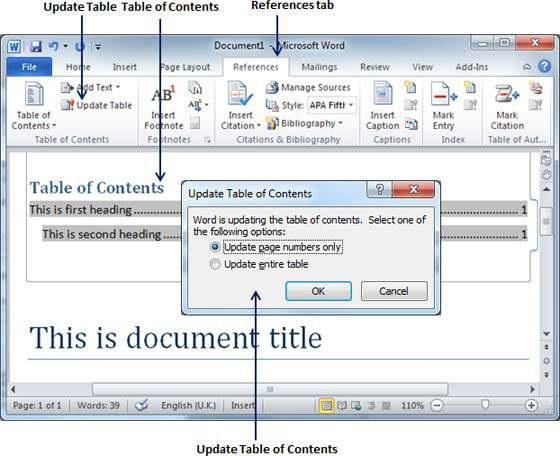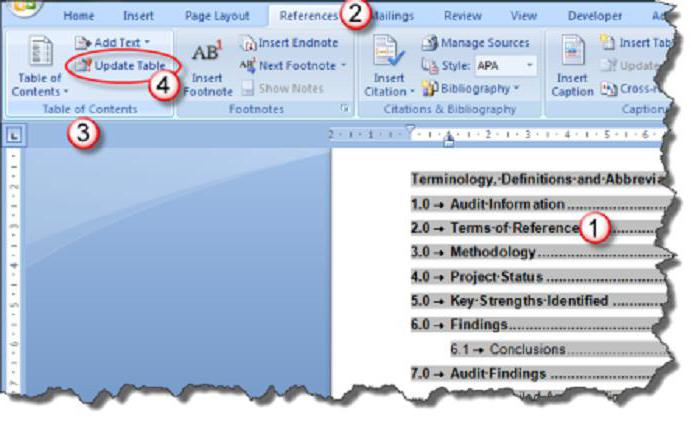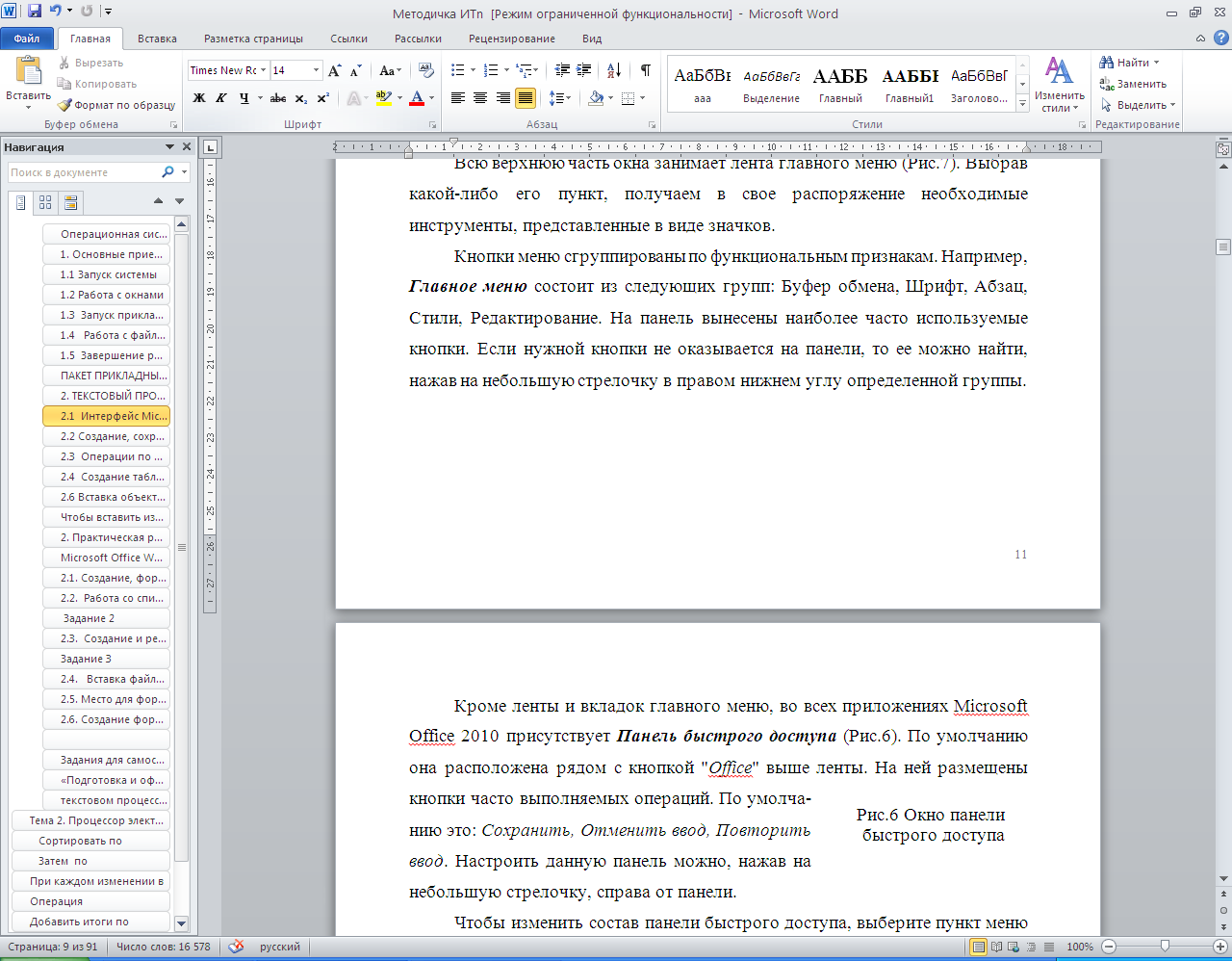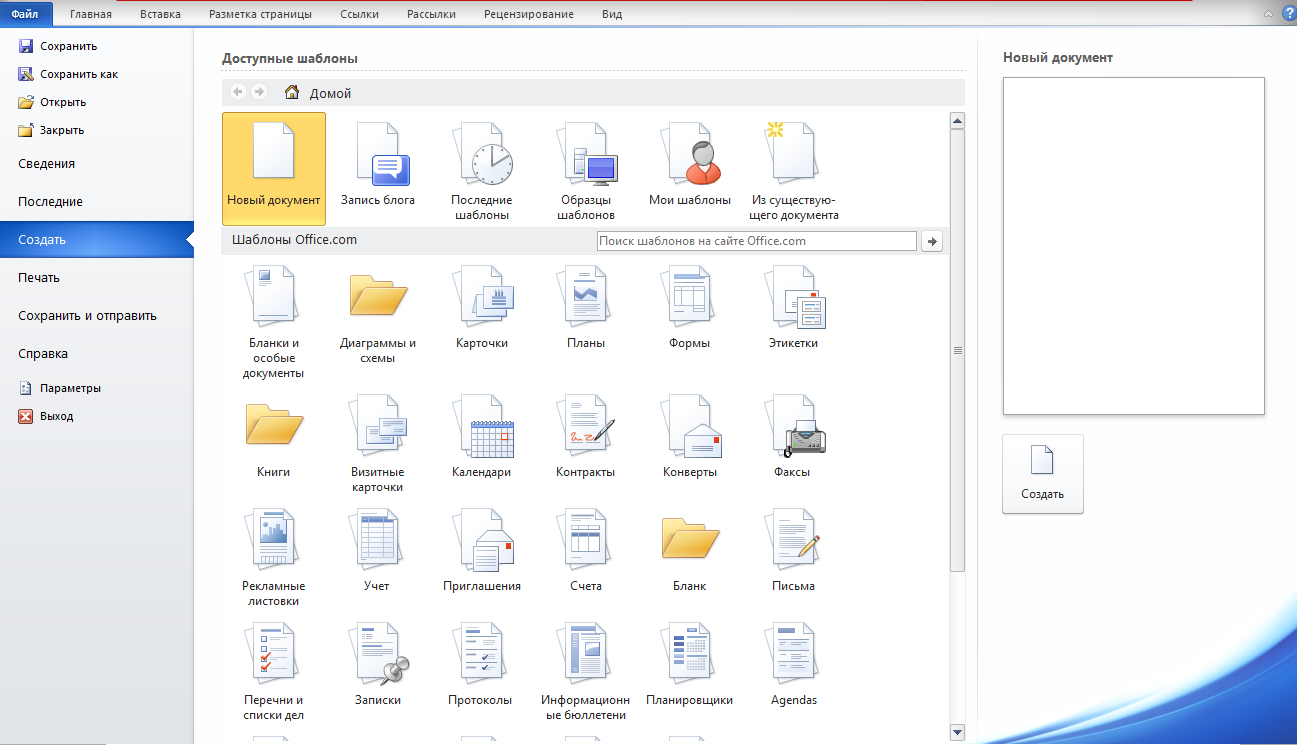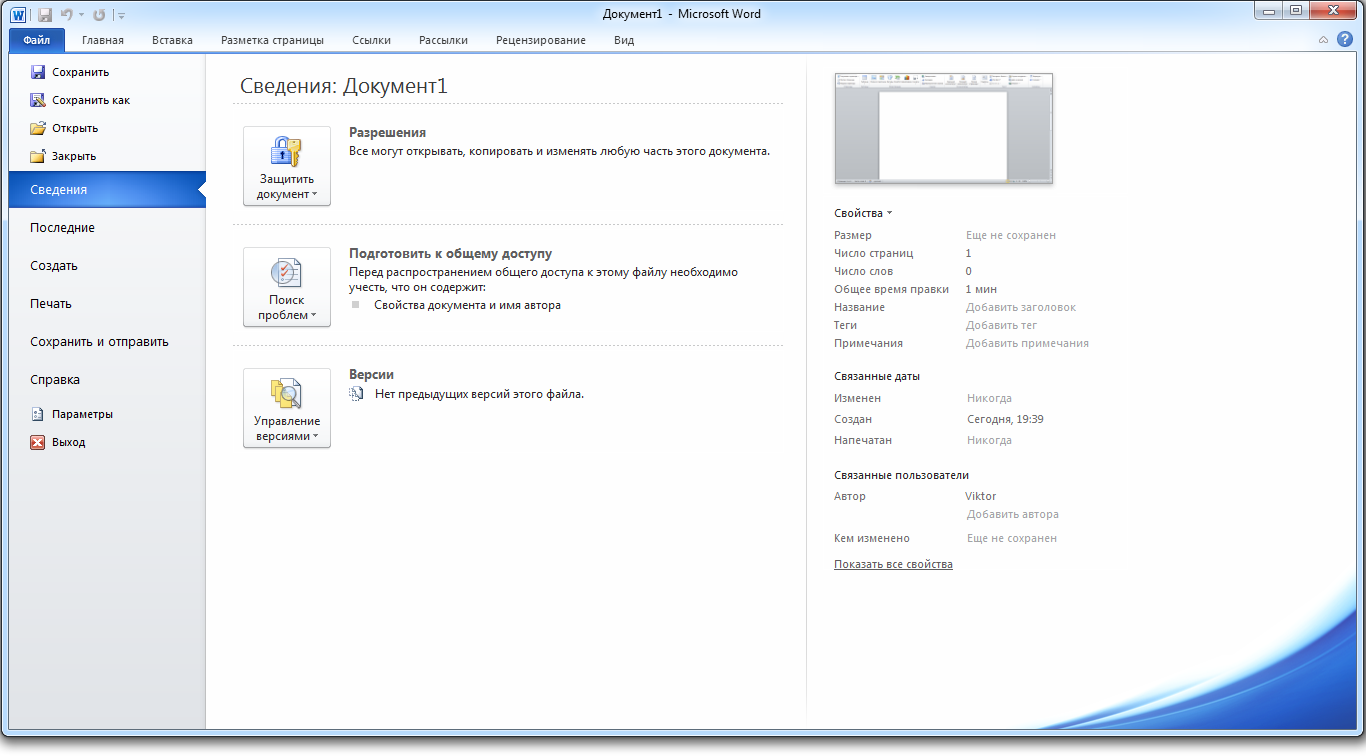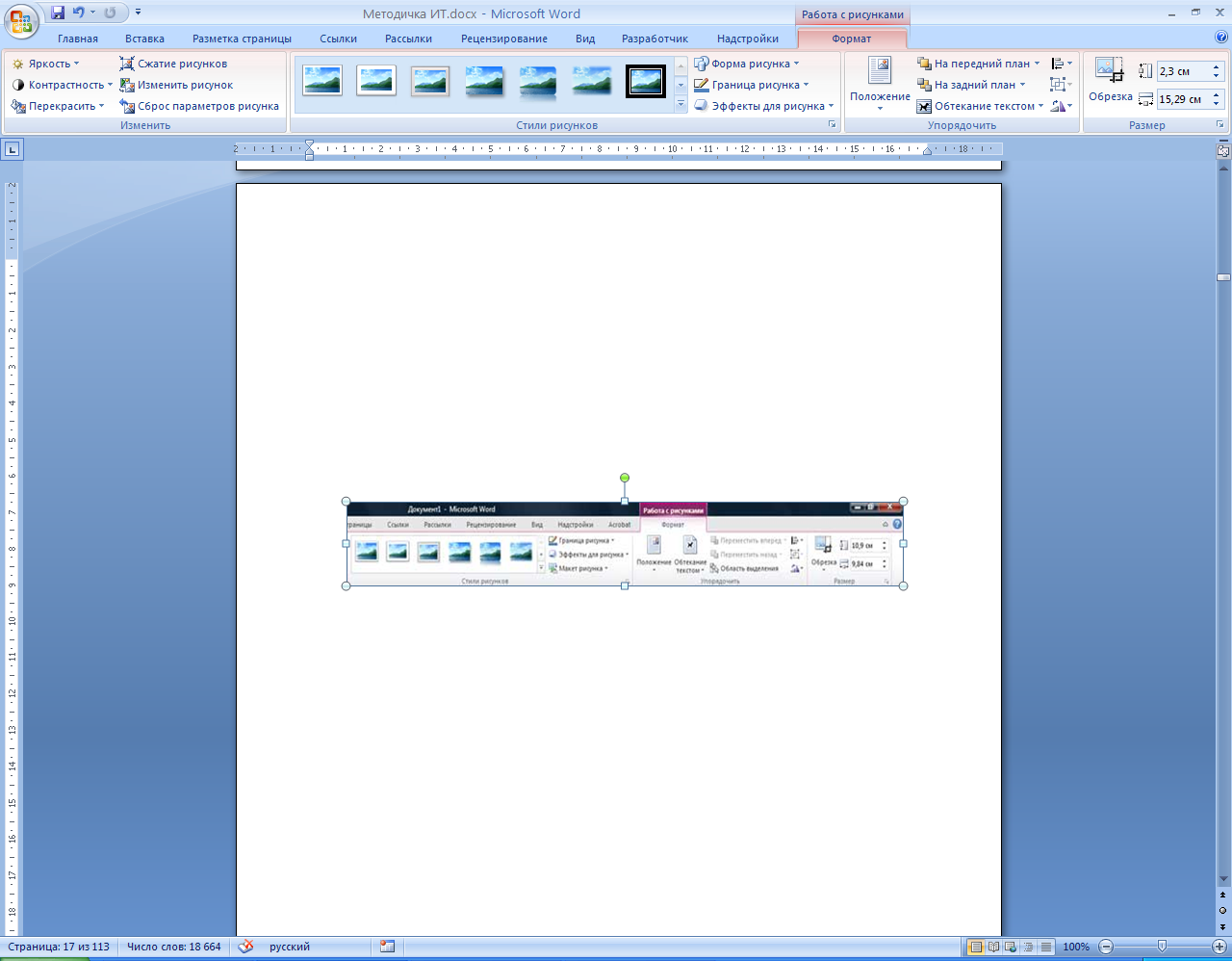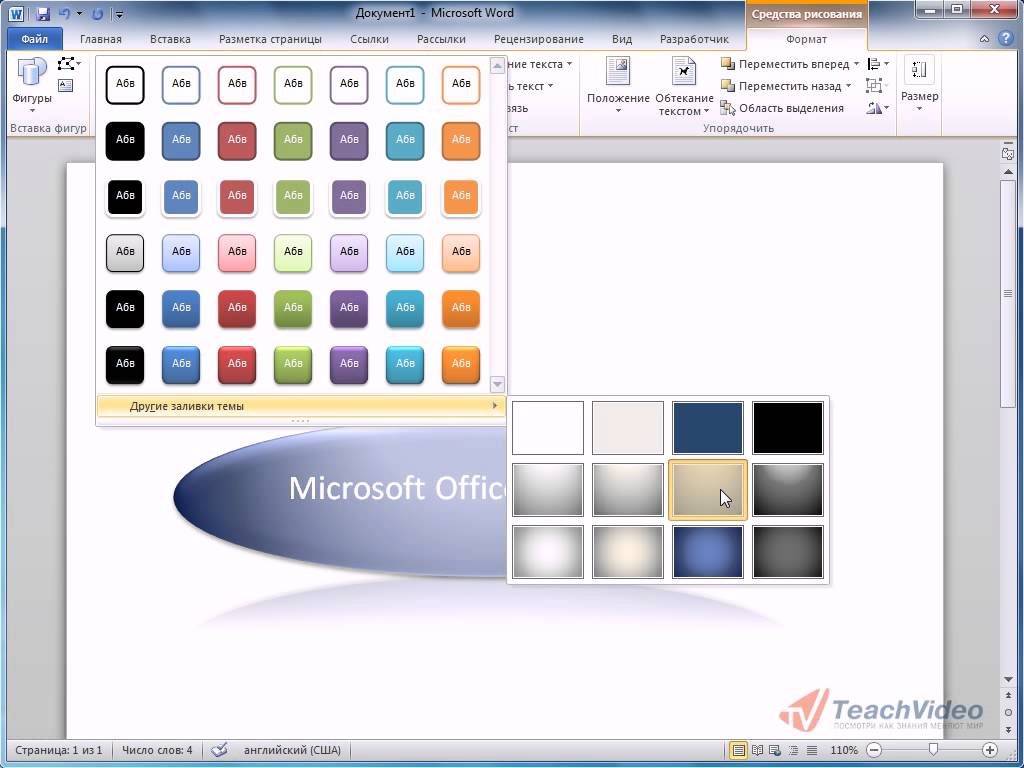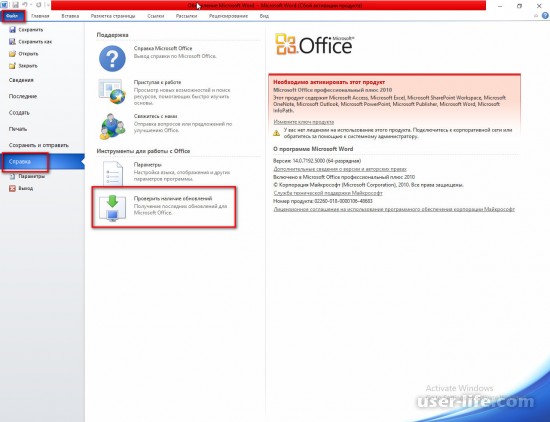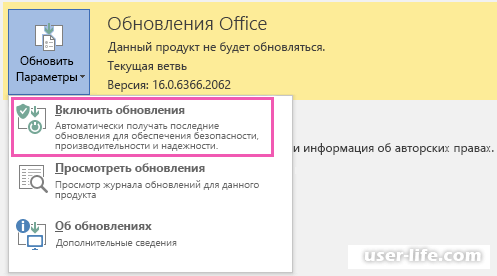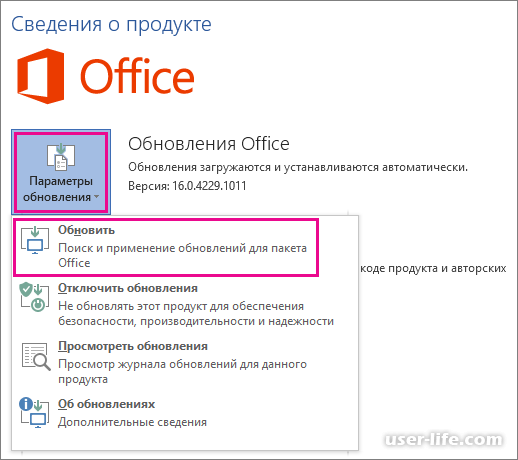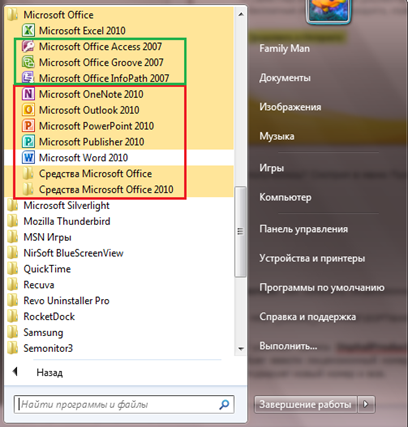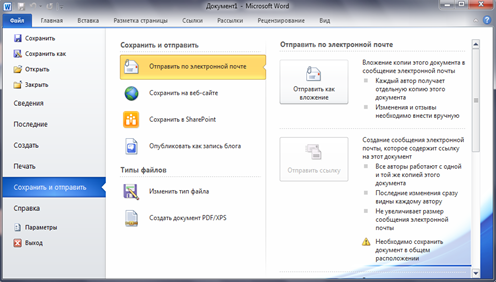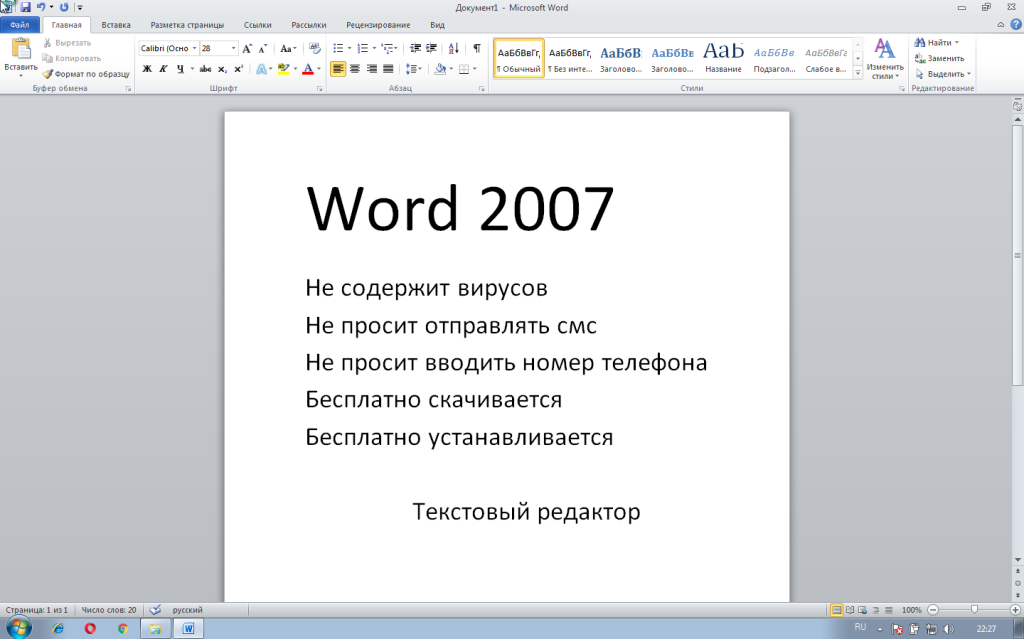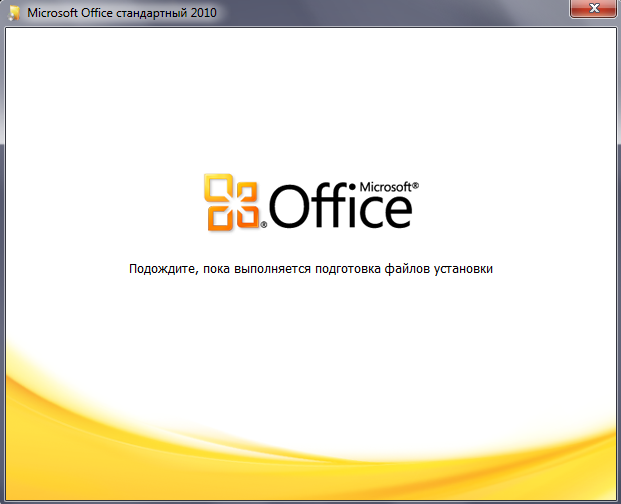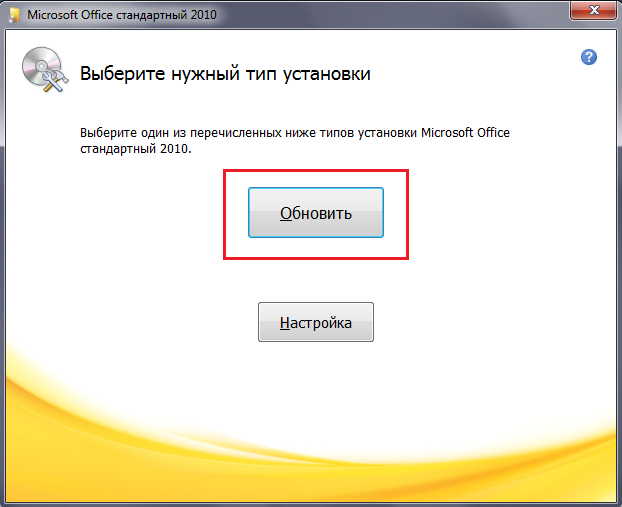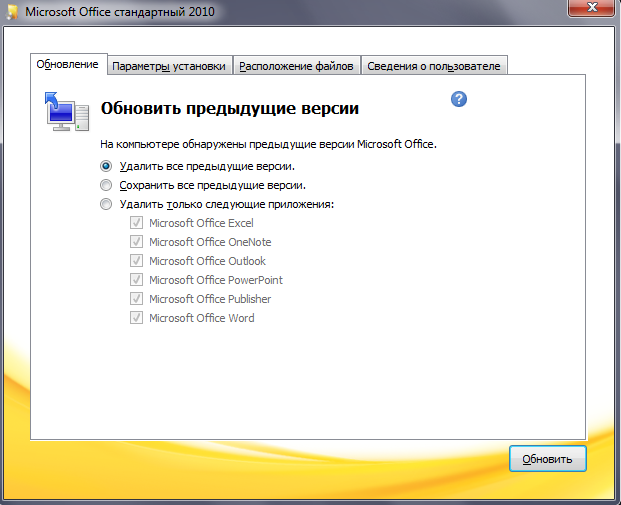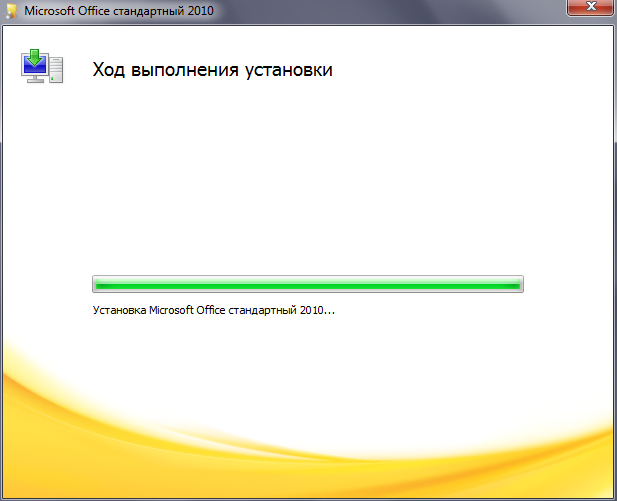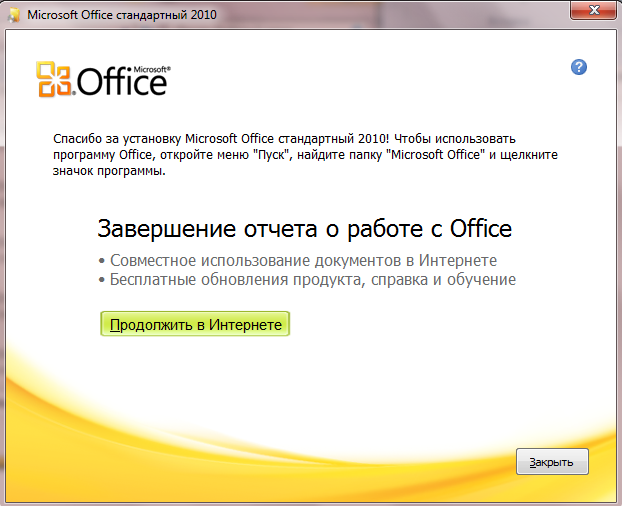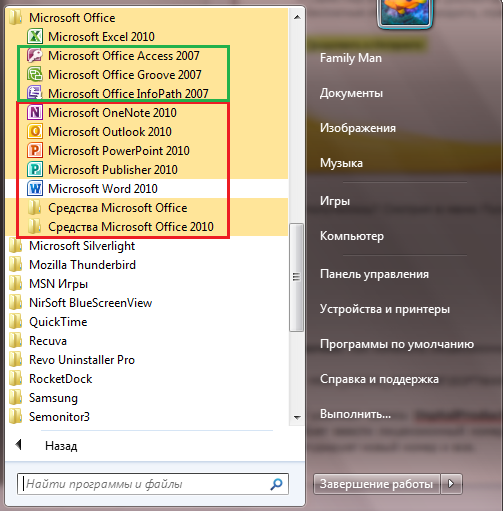Excel для Microsoft 365 Word для Microsoft 365 Outlook для Microsoft 365 PowerPoint для Microsoft 365 Access для Microsoft 365 OneNote для Microsoft 365 Excel 2021 Word 2021 Outlook 2021 PowerPoint 2021 Access 2021 Office 2021 OneNote 2021 Excel 2019 Word 2019 Outlook 2019 PowerPoint 2019 Access 2019 Office 2019 Excel 2016 Word 2016 Outlook 2016 PowerPoint 2016 Access 2016 OneNote 2016 Project профессиональный 2016 Project стандартный 2016 Office 2016 Excel 2013 Word 2013 Outlook 2013 PowerPoint 2013 Access 2013 OneNote 2013 Project профессиональный 2013 Project стандартный 2013 Office 2013 Microsoft 365 для дома Office для бизнеса Office 365 для малого бизнеса служба Office 365, предоставляемая 21Vianet Word 2010 Outlook 2010 PowerPoint 2010 Project 2010 Project стандартный 2010 Office 2010 Excel 2007 Word 2007 Outlook 2007 PowerPoint 2007 Project Стандартный 2007 Office 2007 InfoPath 2007 InfoPath 2010 InfoPath 2013 InfoPath Filler 2013 Office.com Еще…Меньше
На компьютере Mac? См. Office для Mac обновлений.
Щелкните здесь, чтобы посмотреть последние обновления для версий Office, в Windows установщика (MSI).
Выберите свою версию Office
Если вы не знаете, какая у вас версия Office, см. Office какую версию я использую?
Не знаете, какой у вас тип установки?
Откройте приложение Office, чтобы проверить тип установки
Примечание: Если не удается открыть приложение для проверки типа установки, сначала попробуйте выполнить действия по удалению распространенного типа установки «нажми и работай» или MSI.
-
Создайте или откройте существующий файл и выберите Файл > Учетная запись (этот элемент также может называться Учетная запись Office).
-
В разделе сведений о продукте найдите кнопку О программе и проверьте наличие следующих элементов:
Технология «нажми и работай»
Для установок по технологии «нажми и работай» указана версия и номер сборки, а также фраза нажми и работай.
Следуйте приведенным ниже инструкциям для технологии «нажми и работай» или MSI.
MSI
Установки MSI не содержат версии и номера сборки.
Следуйте приведенным ниже инструкциям для технологии «нажми и работай» или MSI.
Microsoft Store
Для установок из Магазина Microsoft Store указана версия и номер сборки, а также фраза Microsoft Store.
Если вы используете этот тип установки, выберите вкладку Microsoft Store.
Более новые версии Office
-
Откройте любое приложение Office, например Word, и создайте новый документ.
-
Перейдите к файлу >учетной записи (или Office, если вы открыли Outlook).
-
В разделе Сведения о продукте выберите элементы Параметры обновления > Обновить.
Примечание: Возможно, потребуется нажать Включить обновления, если вы сразу не увидите команды Обновить.
-
После того как Office завершит поиск и установку обновлений, закройте окно с сообщением «У вас все в порядке«.
В меню кнопки Параметры обновления также можно выбрать пункт Отключить обновления или Просмотреть обновления (ранее установленные).
Office в Microsoft Store
Если вы приобрели Office из приложения Microsoft Store на устройстве Windows, вы можете обновить Office из одного места!
-
Закройте все приложения Office.
-
Откройте приложение Microsoft Store. Для этого введите в поле поиска на панели задач запрос «Microsoft Store» и нажмите клавишу ВВОД.
-
Щелкните значок
и убедитесь, что вы вписались в учетную запись Майкрософт, связанную с вашей Office лицензией.
-
Щелкните значок
и > загрузки и обновления.
-
Нажмите кнопку Получить обновления.
Примечание: Если после нажатия кнопки Получить обновления появится сообщение «Вы полностью готовы», значит, у вас уже установлены все последние обновления.
Не получается? Попробуйте так:
-
Убедитесь, что компьютер подключен к Интернету.
-
Если кнопка Параметры обновления не отображается и видна только кнопка О программе, у вас либо корпоративная лицензия, либо в вашей организации используется групповая политика для управления обновлениями Office. Посетите Центр обновления Майкрософт или обратитесь в службу поддержки своей организации.
-
Инструкции по скачии обновлений вручную см. в Office обновления.
-
Если вы хотите обновить Office, но не можете открыть ни одного приложения Office, попробуйте восстановить набор Office:
-
Откройте Панель управления > Программы > Удаление программы.
-
Найдите и выберите свою версию Microsoft Office на компьютере. В строке вверху нажмите кнопку Изменить.
-
Выберите Быстрое восстановление > Восстановить. Если это не помогло, повторите действия, но теперь выберите Восстановление по сети. Если по-прежнему не удается открыть приложения, удалите и переустановите Office.
-
Office 2013
-
1. Откройте любое приложение Office 2013, например Word, и создайте документ.
-
2. Выберите Файл > Учетная запись (или Учетная запись Office в Outlook 2013).
-
3. В разделе Сведения о продукте нажмите кнопку Параметры обновления.
Посмотрите видео, в котором показаны соответствующие действия.
-
4. Нажмите Включить обновления, если этот параметр доступен.
-
5. Чтобы вручную проверить наличие обновлений Office и установить их, выберите вариант Обновить сейчас.
-
6. После того как Office завершит поиск и установку обновлений, закройте окно с сообщением «У вас все в порядке«.
Не получается? Попробуйте так:
-
Убедитесь, что компьютер подключен к Интернету.
-
Если в разделе Сведения о продукте нет кнопки Параметры обновления, а есть только кнопка О программе, у вас либо корпоративная лицензия или в вашей организации используется групповая политика для управления обновлениями Office. Попробуйте получить последние обновления для в Центре обновления Майкрософт или обратитесь в службу технической поддержки своей организации.
-
Инструкции по скачии обновлений вручную см. в Office обновления.
-
Если вы хотите обновить Office, но не можете открыть ни одного приложения Office, попробуйте восстановить набор Office.
Важно:
Office 2010 больше не поддерживается. Перейдите на Microsoft 365, чтобы работать удаленно с любого устройства и продолжать получать поддержку.
Обновить
-
Откройте любое приложение Office 2010, например Word 2010, и создайте документ.
-
Выберите Файл > Справка > Проверить наличие обновлений.
-
Выберите команду Установить обновления или Проверить наличие обновлений. Если обе команды недоступны, выполните дополнительные действия, указанные во всплывающем окне, которое появляется после нажатия кнопки Проверить наличие обновлений.
Не получается? Попробуйте так:
-
Убедитесь, что компьютер подключен к Интернету.
-
Если отсутствует команда обновления или вам не удается обновить программу, попробуйте посетить Центр обновления Майкрософт для установки обновлений Office средствами Windows.
-
Инструкции по скачии обновлений вручную см. в Office обновления.
-
Если вы хотите обновить Office, но не можете открыть ни одного приложения Office, попробуйте восстановить набор Office:
-
Откройте Панель управления > Программы > Удаление программы.
-
Найдите и выберите свою версию Microsoft Office на компьютере. В строке вверху нажмите кнопку Изменить.
-
Если вы хотите обновить Office, но не можете открыть ни одного приложения Office, попробуйте восстановить набор Office.
-
Спасибо, что используете Office 2007. Если вы ищете обновления, поддержка Office 2007 завершена.
Чтобы использовать новые возможности и получить последние обновления для системы безопасности, мы рекомендуем вам получить последнюю версию Office.
Обновление до Microsoft 365
Спасибо, что используете Office 2003. Если вы ищете обновления, поддержка Office 2003 завершена.
Чтобы использовать новые возможности и получить последние обновления для системы безопасности, мы рекомендуем вам получить последнюю версию Office.
Обновление до Microsoft 365
См. также
Когда мне станут доступны самые новые возможности Microsoft 365?
Новые возможности Microsoft 365
Нужна дополнительная помощь?
04.04.2019 Word Задать вопросНаписать пост
На некоторых компьютерах с Виндовс поставляется предустановленным офисный пакет приложений Microsoft Office. И многие пользователи используют в основном Word, для написания дипломных работ, статей и других текстовых задач. Но дело в том, что Ворд часто обновляется и это необходимо отслеживать, чтобы файлы без проблем открывались на разных устройствах.
Стандартное обновление
Обновить приложение Word в Windows 7, 8, 10 можно следующим образом, при чем совершенно бесплатно:
- Открыть Ворд (создать новый документ или открыть уже существующий) и перейти в меню “Файл”, расположенный в левом верхнем углу.
- Перейти на вкладку учетной записи.
- В сведениях о продукте нажать на параметры обновления.
- Кликнуть на пункт “Обновить”.
- Если у пользователя не последняя версия, то начнется обновление. В противном случае система сообщит, что все в порядке.
Таким же образом можно обновить любой компонент пакета Майкрософт Офис, например Эксель или PowerPoint.
Включение автоматической проверки обновлений
Если в предыдущем способе раздел обновлений выделен желтым, то вероятно, что у пользователя отключена эта функция. Включить обновление Microsoft Office можно следующим образом:
- Перейти в параметры обновления.
- Включить автоматический режим.
- Подтвердить действие во всплывающем окошке.
Такое действие включит автоматическое обновления для всего пакета Майкрософт Офис.
Через Microsoft Store
Обновить Майрософт Офис на компьютере можно через магазин игр и приложений следующим образом:
- Зайти в Microsoft Store.
- Нажать на три точки в правом углу окна.
- Откроется выпадающее меню, в котором требуется выбрать загрузку и обновления.
- Откроется окно со списком. Кликнуть на “получить все”.
- После этого все новые версии, в том числе Ворда и всего пакета офисных приложений будут загружены.
Обновление старых версий
При переходе на более новую версию (например, обновление с 2007 до 2010, с 2010 до 2016) не нужно удалять старые приложения. Для запуск обновления офиса на компьютере или ноутбуке следует скачать новую версию. Далее сделать следующее:
- При установки нового пакета офисных программ 2010 система просто предложит обновиться.
- Выбрать необходимые элементы.
- Дождаться окончания процесса. Иногда это может занят некоторое время.
Распространенные проблемы
При попытке обновить офисное приложения могут возникать различные проблемы. Они решаются, как правило, достаточно быстро.
Нет кнопки «параметры обновления»
Обычно большинство пользователей сталкиваются с проблемой отсутствия кнопки параметров обновления. Это характерно для пиратских продуктов, но также и для корпоративной лицензии или если управление обновлениями диктуется политикой организации.
Если у пользователя в наличие корпоративная версия продукта, то обновить ее все равно можно с центра обновлений Виндовс, т.е. как и компоненты операционной системы в целом. Необходимо просто выполнить поиск апдейтов и установить их.
Если групповая политика полностью контролирует обновления, то рекомендуется обратиться к системному администратору. Возможно, что новые версии будут установлены, если только организация не придерживается использования определенной версии по каким-то причинам.
Не запускаются программы из пакета MS Office
В некоторых случаях приложения входящие в пакет Майкрософт Офис перестают запускаться. Это может значительно усложнить процесс установки. Решить данную проблему можно следующим образом:
- Перейти в панель управления любым удобным способом.
- Перейти в раздел удаления программ.
- Откроется окно, в котором будут отображены все установленные программы на компьютере. Найти Майкрософт Офис и кликнуть по нему один раз. На верхней панели появится кнопка “Изменить”, нажать на нее.
- Появится окно, в котором необходимо подтвердить внесение изменений, после чего откроется новое. В нем необходимо выделить маркером строку восстановления и кликнуть на “ОК”.
- После этого необходимо следовать подсказкам системы.
Другие возможные причины
Иногда обновить программу не получается ни одним из вышеописанных способов, в таком случае необходимо поступить следующим образом:
- Перейти на официальную страницу Майкрософт для скачивания обновлений.
- Выбрать подходящую версию.
- Выбрать определенный пакет.
- Скачать нужное.
- Выбрать язык установки.
- Указать место, куда сохранить скачиваемый пакет.
- Установить новую версию программы.
- Проследовать всем рекомендациям системы и перезагрузить ОС после установки.
Reader Interactions
Загрузить PDF
Загрузить PDF
В этой статье мы расскажем вам, как на компьютере под управлением Windows или macOS обновить Microsoft Word.
-
1
Нажмите кнопку
. Вы найдете ее в нижнем левом углу.
-
2
Щелкните по Все приложения.
-
3
Прокрутите вниз и нажмите Microsoft Office.
-
4
Щелкните по Microsoft Word. Название этой опции может быть другим в зависимости от версии Word.
-
5
Откройте меню Файл. Вы найдете его в левом верхнем углу.
-
6
Щелкните по Учетная запись. Вы найдете эту опцию на левой панели.
-
7
Нажмите Параметры обновления. Вы найдете эту опцию у «Обновления Office».
-
8
Щелкните по Обновить сейчас. Система проверит наличие обновлений Word — если обновления есть, они будут скачаны и установлены.
-
9
Включите автоматическое обновление продуктов Microsoft. Для этого:
Реклама
-
1
Откройте Word. Щелкните по соответствующему значку в папке «Программы» или в Launchpad.
-
2
Откройте меню Справка. Вы найдете его вверху экрана.
-
3
Щелкните по Проверить наличие обновлений. Запустится служба автоматического обновления Microsoft.
- Если служба не запустилась, откройте сайт https://support.microsoft.com/ru-ru/help/3133674 и установите ее — прокрутите вниз и щелкните по ссылке в разделе «Центр загрузки Microsoft».
-
4
Выберите способ установки обновлений.
- Чтобы указанная служба автоматически обновляла все продукты Microsoft, включая Word, установите флажки у «Загружать автоматически» и «Установить». Если вы хотите, чтобы система сообщала вам о наличии обновлений, но не загружала их автоматически, установите флажок у «Проверять автоматически».
- Чтобы обновлять Word вручную, установите флажок у «Проверять вручную».
-
5
Щелкните по Проверить наличие обновлений. Если обновления Word найдены, вы перейдете на страницу с инструкциями, как установить обновления.
Реклама
Об этой статье
Эту страницу просматривали 23 588 раз.
Была ли эта статья полезной?
Содержание
- Обновляем офисный пакет от Microsoft
- Проверка наличия обновлений
- Включение и отключение автоматического обновления
- Обновление Офиса через Microsoft Store (Windows 8 — 10)
- Решение распространенных проблем
- Отсутствие кнопки «Параметры обновления»
- Не запускаются программы из пакета MS Office
- Другие причины
- Заключение
- Вопросы и ответы
Пакет программ Майкрософт Офис активно используется как в частном, так и в корпоративном сегменте. И неудивительно, ведь он содержит в своем арсенале необходимый набор инструментов для комфортной работы с документами. Ранее мы уже рассказывали о том, как установить Microsoft Office на компьютер, в этом же материале речь пойдет о его обновлении.
По умолчанию все программы, входящие в состав Майкрософт Офис, обновляются автоматически, но иногда этого не происходит. Последнее особенно актуально в случае использования пиратских сборок пакета – они в принципе могут не обновляться никогда, и это нормально. Но бывают и другие причины – установка апдейта был отключена или в системе произошел сбой. Как бы то ни было, обновить официальный MS Office можно буквально в несколько кликов, и сейчас вы узнаете как.
Проверка наличия обновлений
Для того чтобы проверить, доступен ли апдейт для офисного пакета, можно использовать любое из приложений, входящих в его состав. Это может быть PowerPoint, OneNote, Excel, Word и т.д.
- Запустите любую программу Майкрософт Офис и перейдите в меню «Файл».
- Выберите пункт «Учетные записи», расположенный в самом низу.
- В разделе «Сведения о продукте» найдите кнопку «Параметры обновления» (с подписью «Обновления Office») и нажмите на нее.
- В появившемся выпадающем списке будет пункт «Обновить», на который и следует нажать.
- Начнется процедура проверки наличия обновления и, если таковые будут обнаружены, запустится их скачивание и последующая установка, просто следуйте подсказкам пошагового Мастера. Если же актуальная версия Microsoft Office у вас уже установлена, появится следующее уведомление:
Вот так просто, буквально в несколько шагов, можно установить обновления для всех программ из офисного пакета от Майкрософт. Если же вы хотите, чтобы апдейты устанавливались автоматически, ознакомьтесь со следующей частью данной статьи.
Читайте также: Как обновить Microsoft Word
Включение и отключение автоматического обновления
Бывает так, что фоновая установка апдейтов в приложениях Майкрософт Офис отключена, и поэтому ее требуется активировать. Делается это по аналогичному вышеописанному алгоритму.
- Повторите шаги № 1-2 предыдущей инструкции. Расположенная в разделе «Сведения о продукте» кнопка «Параметры обновления» будет подсвечена желтым цветом. Нажмите на нее.
- В развернувшемся меню кликните по первому пункту – «Включить обновления».
- Появится небольшое диалоговое окно, в котором следует нажать «Да» для подтверждения своих намерений.
Включить автоматическое обновление компонентов Microsoft Office так же просто, как и обновить их, при условии наличия новой версии программного обеспечения.
Обновление Офиса через Microsoft Store (Windows 8 — 10)
В статье об установке офисного пакета, которую мы упомянули в начале данного материала, рассказывается в том числе и о том, где и в каком виде можно приобрести фирменное ПО Майкрософт. Один из возможных вариантов – покупка Office 2016 в Microsoft Store, который интегрирован в актуальные версии операционной системы Windows. Приобретенный таким образом пакет программ можно обновить непосредственно через Магазин, при этом по умолчанию Офис, как и любые другие представленные там приложения, обновляются автоматически.
Читайте также: Как установить Microsoft Store
Примечание: Для выполнения описанных ниже рекомендаций необходимо быть авторизованным в системе под своей учетной записью Майкрософт, и она обязательно должна совпадать с той, что используется в MS Office.
- Откройте Microsoft Store. Найти его можно в меню «Пуск» или через встроенный в систему поиск («WIN+S»).
- В правом верхнем углу отыщите три горизонтальных точки, расположенные справа от иконки своего профиля, и кликните по ним.
- В выпадающем меню выберите первый пункт – «Загрузки и обновления».
- Просмотрите список доступных апдейтов
и, если в их числе будут компоненты Майкрософт Офис, нажмите по расположенной вверху кнопке «Получить обновления».
Таким образом можно обвить Microsoft Office, если он был приобретен через встроенный в Windows Магазин приложений.

Доступные в нем апдейты могут устанавливаться автоматически, вместе с обновлением операционной системы.
Решение распространенных проблем
Как уже было сказано в начале статьи, иногда с установкой обновлений возникают различные проблемы. Рассмотрим причины возникновения наиболее распространенных из них и то, как их устранить.
Отсутствие кнопки «Параметры обновления»
Бывает так, что кнопка «Параметры обновления», необходимая для проверки наличия и получения апдейта в программах Майкрософт Офис, отсутствует в разделе «Сведения о продукте». Такое характерно для пиратских версий рассматриваемого ПО, но не только для них.
Корпоративная лицензия
Если используемый офисный пакет имеет корпоративную лицензию, то обновить его можно только через «Центр обновлений» Windows. То есть в данном случае Microsoft Office может быть обновлен точно таким же образом, как и операционная система в целом. О том, как это сделать, вы можете узнать из отдельных статей на нашем сайте.
Подробнее: Как обновить Windows 7 / 8 / 10
Групповая политика организации
Кнопка «Параметры обновления» может отсутствовать, если офисный пакет используется в организации – в таком случае управление апдейтами осуществляется посредством специальной групповой политики. Единственное возможное решение – обращение во внутреннюю службу поддержки или к системному администратору.
Не запускаются программы из пакета MS Office
Бывает так, что Майкрософт Офис, точнее, входящие в его состав программы, перестают запускаться. Следовательно, установить обновления обычным способом (через параметры «Учетной записи», в разделе «Сведения о продукте») не получится. Хорошо, если MS Office куплен через Microsoft Store, тогда апдейт можно будет установить из него, но что делать во всех остальных случаях? Существует довольно простое решение, которое, к тому же, еще и применимо ко всем версиям ОС Windows.
- Откройте «Панель управления». Сделать это можно следующим образом: комбинация клавиш «WIN+R», ввод команды
«control»(без кавычек) и нажатие «ОК» или «ENTER». - В появившемся окне найдите раздел «Программы» и кликните по расположенной под ним ссылке – «Удаление программ».
- Перед вами появится список всех установленных на компьютере программ. Найдите в нем Майкрософт Офис и кликните ЛКМ для выделения. На верхней панели нажмите кнопку «Изменить».
- В окне с запросом на внесение изменений, которое появится на экране, нажмите «Да». Затем, в окне изменения текущей установки Microsoft Office выберите пункт «Восстановить», отметив его маркером, и нажмите кнопку «Продолжить».
- Далее следуйте пошаговым подсказкам. По завершении процедуры восстановления перезагрузите компьютер, а затем запустите любую из программ Майкрософт Офис и обновите пакет одним из описанных выше способов.
Если выполнение описанных выше действий не помогло и приложения по-прежнему не запускаются, потребуется переустановить Майкрософт Офис. Сделать этом вам помогут следующие материалы на нашем сайте:
Подробнее:
Полное удаление программ на ОС Windows
Установка Microsoft Office на компьютер
Другие причины
Когда не получается обновить Майкрософт Офис ни одним из описанных нами способов, можно попробовать загрузить и установить необходимый апдейт вручную. Этот же вариант заинтересует пользователей, желающих полностью контролировать процесс обновления.
Страница скачивания обновлений
- Перейдя по вышеуказанной ссылке, вы попадете на страницу скачивания последних доступных обновлений для программ из пакета Microsoft Office. Примечательно, что на ней можно найти апдейты не только для версии 2016 года, но и для более старых 2013 и 2010. Помимо этого, там же представлен архив всех обновлений, выпущенных за последние 12 месяцев.
- Выберите апдейт, подходящий под вашу версию Офиса, и кликните по активной ссылке для его скачивания. В нашем примере будет выбран вариант Офис 2016 и единственное доступное обновление.
- На следующей странице необходимо также определиться с тем, какой именно файл апдейта вы планируете скачать для установки. Важно учитывать следующее – если вы давно не обновляли Office и не знаете, какой из файлов вам подойдет, просто выбирайте самый «свежий», расположенный выше в таблице.
Примечание: Кроме обновлений для всего офисного пакета, можно отдельно скачать актуальную версию для каждой из программ, входящих в его состав – все они доступны в этой же таблице.
- Выбрав необходимую версию апдейта, вы будете переправлены на страницу загрузки. Правда, предварительно потребуется сделать правильный выбор между 32-х и 64-битной версией.
Читайте также: Как узнать разрядность Windows
При выборе пакета для скачивания необходимо учитывать не только разрядность операционной системы, но и аналогичные характеристики установленного на вашем компьютере Офиса. Определившись, нажмите по одной из ссылок для перехода на следующую страницу.
- Выберите язык загружаемого пакета обновлений («Русский»), используя соответствующий выпадающий список, а затем нажмите по кнопке «Скачать».
- Укажите папку, в которую желаете поместить апдейт, и нажмите «Сохранить».
- По завершении загрузки запустите файл установщика и нажмите «Да» в появившемся окне-запросе.
- В следующем окне установите галочку напротив расположенного внизу пункта «Щелкните здесь, чтобы принять условия…» и нажмите кнопку «Продолжить».
- Будет запущен процесс инсталляции обновлений Microsoft Office,
который займет буквально несколько минут.
- После того как апдейт будет установлен, компьютер потребуется перезагрузить. Нажмите в появившемся окошке «Да», если вы желаете сделать это прямо сейчас, или «Нет», если хотите отложить перезагрузку системы на потом.
Читайте также: Ручная установка обновлений Windows
Теперь вы знаете, как можно обновить Офис вручную. Процедура не самая простая и быстрая, но эффективная в случаях, когда не срабатывают другие варианты, описанные нами в первой части этой статьи.
Заключение
На этом можно закончить. Мы рассказали о том, как обновить пакет программ Microsoft Office, а также о том, как устранить возможные проблемы, препятствующие нормальному выполнению данной процедуры. Надеемся, эта статья была полезной для вас.
Содержание
- — Как обновить ворд 2007 на виндовс 7?
- — Можно ли обновить Microsoft Office 2007 до 2010?
- — Как активировать Ворд без ключа?
- — Как обновить версию Microsoft Office?
- — Можно ли обновить ворд 2007?
- — Как обновить офис с 2007 до 2010?
- — Как обновить Office 2016 до 2019?
- — Как обновить Windows 7 на компьютере?
- — Как полностью удалить Microsoft Office?
- — Как активировать ворд 2013 без ключа?
- — Что делать если Microsoft Office требует ключ?
- — Как активировать лицензию Microsoft Office?
- — Как включить обновление Microsoft Office 2016?
- — Как установить обновления Windows 10 вручную?
- — Как включить обновления Windows 10 Если он отключен?
Более новые версии Office
- Откройте любое приложение Office, например Word, и создайте документ.
- Перейдите в папку «Файл» > (или учетную запись Office, если вы открыли Outlook).
- В разделе Сведения о продукте выберите элементы Параметры обновления > Обновить.
Можно ли обновить Microsoft Office 2007 до 2010?
Выполнить обновление очень просто: скачайте необходимый вам дистрибутив с официального сайта Microsoft или воспользуйтесь установочным диском, если он у вас есть. … Перед установкой 2010 удалять существующий пакет 2007 вовсе не обязательно.
Как активировать Ворд без ключа?
Как активировать Microsoft Office без ключа
- Скачать, распаковать и запустить.
- Выбрать в появившемся меню KMSAuto Lite.
- В открывшейся программе выбрать Активация Office.
- Кликнуть еще раз для подтверждения.
- В появившемся диалоговом окне нажать Да.
Как обновить версию Microsoft Office?
Нажмите кнопку Пуск и выберите пункт Все программы, а затем — Центр обновления Windows. Выполните одно из перечисленных ниже действий. Чтобы установить обновления, нажмите Установить обновления. Чтобы проверить наличие обновлений, щелкните элемент Поиск обновлений.
Можно ли обновить ворд 2007?
Открыть Ворд (создать новый документ или открыть уже существующий) и перейти в меню “Файл”, расположенный в левом верхнем углу. Перейти на вкладку учетной записи. В сведениях о продукте нажать на параметры обновления. Кликнуть на пункт “Обновить”.
Как обновить офис с 2007 до 2010?
Смело нажимайте на кнопку «Обновить».
- Начало установки
- Нажмите на кнопку «Обновить»
- Выберите параметры обновлений или оставьте настройки по умолчанию
- Подождите, пока идет обновление
- Сообщение об успешной установке «Microsoft Office 2010»
- Зеленая рамка — не обновленные программы; красная рамка — обновленные программы
23 февр. 2018 г.
Как обновить Office 2016 до 2019?
Обновление Microsoft Office — Инструкция
- 1) Открываем любое приложение Microsoft Office. …
- 2) Далее после открытия приложения нажимаете на клавиатуре кнопку «Esc». …
- 3) После заходите во вкладку «Учетная запись» => Параметры обновления.
- 4) В открывшемся меню «Параметров обновления» выбираете => Обновить.
4 авг. 2019 г.
Как обновить Windows 7 на компьютере?
Установка пакета обновления 1 (SP1) из Центра обновления Windows.
- Нажмите кнопку «Пуск», а затем выберите Все программы > Центр обновления Windows.
- На левой панели выберите Проверить наличие обновлений.
- Если обнаружены какие – либо важные обновления, выберите ссылку для просмотра доступных обновлений.
Как полностью удалить Microsoft Office?
Вариант 1. Удаление Office через панель управления
- Нажмите кнопку Пуск и выберите Панель управления.
- В категории Программы выберите пункт Программы и компоненты.
- Щелкните правой кнопкой мыши приложение Office, которое нужно удалить, и выберите команду Удалить.
Как активировать ворд 2013 без ключа?
Как активировать Офис 2013 без ключа с помощью KMSAuto:
- Скачайте активатор в конце обзора по прямой ссылке.
- Откройте архив с утилитой и запустите файл «KMSAuto.exe» пароль на архив: 1111.
- В окне программы найдите и нажмите кнопку «Активация Office»
Что делать если Microsoft Office требует ключ?
Если Office требует ввести ключ продукта, а вы хотите приобрести ключ для его активации, рекомендуется удалить текущую версию Office, а затем приобрести и установить новую версию Office из Microsoft Store. Это обеспечит успешную активацию Office.
Как активировать лицензию Microsoft Office?
Microsoft 365 бизнес стандартный
- Шаг 1. Перейдите на страницу https://microsoft365.com/setupbusiness.
- Шаг 2. Введите ключ продукта Office без дефисов и нажмите Далее.
- Шаг 3. Следуйте инструкциям, чтобы завершить процесс активации и настройки.
Как включить обновление Microsoft Office 2016?
Решение
- Запустите любую программу.
- На вкладке Файл выберите учетную запись. Примечание: В Outlook выберите учетную запись Office.
- На правой стороне выберите параметры обновления, а затем выберите Включить обновления.
- Если вас спрашивают, хотите ли вы позволить Microsoft Office на компьютере, выберите Да.
8 апр. 2021 г.
Как установить обновления Windows 10 вручную?
Если вы хотите установить обновление сейчас, выберите Пуск > Параметры > Обновление и безопасность > Центр обновления Windows и нажмите Проверить наличие обновлений. Если доступны обновления, установите их.
Как включить обновления Windows 10 Если он отключен?
Как включить службу обновления Windows 10
- Откройте список всех служб выполнив команду services. msc в окне Win+R.
- Измените тип запуска службы Центр обновления Windows на Автоматически.
- Теперь перезапустите компьютер или запустите службу самостоятельно нажав Запустить.
2 июн. 2019 г.
Интересные материалы:
Сколько лет кобякову Владу из а4?
Сколько лет Крым был под турками?
Сколько лет Лиза Василенко?
Сколько лет Марии как дела?
Сколько лет маринетт?
Сколько лет можно хранить сушеные травы?
Сколько лет надо учиться на хирурга в Казахстане?
Сколько лет Наташе Королёвой лет?
Сколько лет Нету Кузьмы?
Сколько лет нужно учится на агронома?
Статья расскажет, как сменить «Word» 2007 на версию 2010 года.
Пользователи редактора “Word” используют разные версии программы в соответствии со своими вкусами и предпочтениями. Вы можете работать сначала в одном «Word», изучить его возможности, а затем, если эта версия вас не устраивает, вы переходите на другую.
Если у вас стоит “Word 2007” и вы хотите его обновить до версии “Word 2010”, тогда читайте наш обзор.
Как обновить “Word 2007” на “Word 2010”?
Если вы хотите обновить “Word 2007” до “Word 2010”, то удалять первый нет необходимости. Скачайте сначала “Word 2010” с официального сайта здесь. При скачивании вам предложат ввести лицензионный ключ, что нужно будет сделать.
Кстати, активировать программу в любом случае надо. Использование пиратских версий – это не есть хорошо. Пиратские версии будут работать не так хорошо, как лицензионные. Во-вторых, пиратская активация программы может в любой момент слететь, особенно, если вы будете устанавливать обновления. А обновления тоже очень необходимы для безопасности и улучшения функций редактора.
Итак, когда вы пройдете по ссылке выше, вам предложат ввести лицензионный ключ. Теперь ознакомьтесь с информацией:
- Введя лицензионный ключ, вы даете возможность системе проверить, подходит ли ваш ключи для работы скачиваемой вами версии программы на вашем компьютере.
- Если ключ подходит, тогда вы сможете использовать все возможности программы, а также периодически обновлять ее вместе с обновлениями «Windows».
- Если вы не введете ключ, то использовать программу можно будет в течение одного месяца, после чего ее нужно активировать либо отказаться от использования. Иначе вам придется пользоваться лишь сильно урезанной, практически демо-версией программы, от чего не будет никакого толку.
Теперь приступим к обновлениям:
- Если вы не удаляли “Word 2007», то при установке «Word 2010» вам будет предложено просто обновить старую версию текстового редактора на новую. Смело нажимайте на кнопку «Обновить».
Начало установки
Нажмите на кнопку «Обновить»
- Поскольку система предлагает обновить не только «Word», но вообще весь пакет «Microsoft Office», то вы увидите следующую картину (1 — обновить весь пакет; 2 – не обновлять весь пакет; 3 – обновить выборочно).
Выберите параметры обновлений или оставьте настройки по умолчанию
- Мы выберем обновление по умолчанию, то есть обновление всего пакета. Процесс установки новой версии программы будет длится до 40 мин, поэтому вам все же придется терпеливо подождать.
Подождите, пока идет обновление
- После окончания обновления, вы увидите соответствующее окно
Сообщение об успешной установке «Microsoft Office 2010»
- Теперь узнаем, чего мы добились. Зайдите в «Пуск» и далее – во «Все программы». Здесь будет представлен список установленного вами программного обеспечения. Как мы видим, обновились не все программы из пакета (на скриншоте в зеленой рамке), так как мы устанавливали «Microsoft Office Стандартный», то есть урезанный пакет. Нам не нужен был полный пакет, поскольку мы устанавливали только потенциально полезные программы и, в частности, текстовой редактор «Word».
Зеленая рамка — не обновленные программы; красная рамка — обновленные программы
Видео: Как установить «Word» 2010?
Если вы часто используете MS Word для работы или обучения, предельно важно пользоваться последней версией программы. Помимо того, что Майкрософт старается оперативно исправлять ошибки и устранять недочеты в работе своего детища, так они еще и регулярно добавляют в него новые функции.
По умолчанию в настройках каждой программы, входящей в пакет Microsoft Office, включена функция автоматической установки обновлений. И все же, иногда возникает необходимость самостоятельно проверить, доступны ли обновления для ПО. Например, это может понадобиться для устранения тех или иных неполадок в работе.
Чтобы проверить, есть ли обновления и, собственно, обновить Word, выполните следующие действия:
1. Откройте Ворд и нажмите кнопку “Файл”.
2. Выберите раздел “Учетная запись”.
3. В разделе “Сведения о продукте” нажмите кнопку “Параметры обновления”.
4. Выберите пункт “Обновить”.
5. Начнется проверка наличия обновлений. Если таковые доступны, они будут скачаны и установлены. Если же обновлений нет, вы увидите следующее сообщение:
6. Поздравляем, у вас будет установлена последняя версия Word.
Примечание: Вне зависимости от того, какую из программ Microsoft Office вы будете обновлять, обновления (если таковые имеются), будут скачаны и установлены для всех офисных компонентов (Excel, PowerPoint, Outlook и т.д.).
Включение функции автоматической проверки наличия обновлений
В случае, если раздел “Обновление Office” у вас выделен желтым цветом, а при нажатии на кнопку “Параметры обновления” раздел “Обновить” отсутствует, функция автоматического обновления для офисных программ у вас отключена. Следовательно, чтобы обновить Ворд, ее нужно включить.
1. Откройте меню “Файл” и перейдите в раздел “Учетная запись”.
2. Нажмите на кнопку “Параметры обновления” и выберите пункт “Включить обновления”.
3. Подтвердите свои действия, нажав “Да” в появившемся окне.
4. Автоматические обновления для всех компонентов Microsoft Office будут включены, теперь вы можете обновить Word, воспользовавшись инструкцией, представленной выше.
На этом все, из этой небольшой статьи вы узнали, как обновить Ворд. Рекомендуем вам всегда использовать последние версии программного обеспечения и регулярно устанавливать обновления от разработчиков.

Добавьте сайт Lumpics.ru в закладки и мы еще пригодимся вам.
Отблагодарите автора, поделитесь статьей в социальных сетях.

Способы обновления Word и пакета Microsoft Office на компьютере или ноутбуке
На некоторых компьютерах с Виндовс поставляется предустановленным офисный пакет приложений Microsoft Office. И многие пользователи используют в основном Word, для написания дипломных работ, статей и других текстовых задач. Но дело в том, что Ворд часто обновляется и это необходимо отслеживать, чтобы файлы без проблем открывались на разных устройствах.
Стандартное обновление
Обновить приложение Word в Windows 7, 8, 10 можно следующим образом, при чем совершенно бесплатно:
- Открыть Ворд (создать новый документ или открыть уже существующий) и перейти в меню “Файл”, расположенный в левом верхнем углу.
- Перейти на вкладку учетной записи.
- В сведениях о продукте нажать на параметры обновления.
- Кликнуть на пункт “Обновить”.
- Если у пользователя не последняя версия, то начнется обновление. В противном случае система сообщит, что все в порядке.
Таким же образом можно обновить любой компонент пакета Майкрософт Офис, например Эксель или PowerPoint.
Включение автоматической проверки обновлений
Если в предыдущем способе раздел обновлений выделен желтым, то вероятно, что у пользователя отключена эта функция. Включить обновление Microsoft Office можно следующим образом:
- Перейти в параметры обновления.
- Включить автоматический режим.
- Подтвердить действие во всплывающем окошке.
Такое действие включит автоматическое обновления для всего пакета Майкрософт Офис.
Через Microsoft Store
Обновить Майрософт Офис на компьютере можно через магазин игр и приложений следующим образом:
- Зайти в Microsoft Store.
- Нажать на три точки в правом углу окна.
- Откроется выпадающее меню, в котором требуется выбрать загрузку и обновления.
- Откроется окно со списком. Кликнуть на “получить все”.
- После этого все новые версии, в том числе Ворда и всего пакета офисных приложений будут загружены.
Обновление старых версий
При переходе на более новую версию (например, обновление с 2007 до 2010, с 2010 до 2016) не нужно удалять старые приложения. Для запуск обновления офиса на компьютере или ноутбуке следует скачать новую версию. Далее сделать следующее:
- При установки нового пакета офисных программ 2010 система просто предложит обновиться.
- Выбрать необходимые элементы.
- Дождаться окончания процесса. Иногда это может занят некоторое время.
Распространенные проблемы
При попытке обновить офисное приложения могут возникать различные проблемы. Они решаются, как правило, достаточно быстро.
Нет кнопки «параметры обновления»
Обычно большинство пользователей сталкиваются с проблемой отсутствия кнопки параметров обновления. Это характерно для пиратских продуктов, но также и для корпоративной лицензии или если управление обновлениями диктуется политикой организации.
Если у пользователя в наличие корпоративная версия продукта, то обновить ее все равно можно с центра обновлений Виндовс, т.е. как и компоненты операционной системы в целом. Необходимо просто выполнить поиск апдейтов и установить их.
Если групповая политика полностью контролирует обновления, то рекомендуется обратиться к системному администратору. Возможно, что новые версии будут установлены, если только организация не придерживается использования определенной версии по каким-то причинам.
Не запускаются программы из пакета MS Office
В некоторых случаях приложения входящие в пакет Майкрософт Офис перестают запускаться. Это может значительно усложнить процесс установки. Решить данную проблему можно следующим образом:
- Перейти в панель управления любым удобным способом.
- Перейти в раздел удаления программ.
- Откроется окно, в котором будут отображены все установленные программы на компьютере. Найти Майкрософт Офис и кликнуть по нему один раз. На верхней панели появится кнопка “Изменить”, нажать на нее.
- Появится окно, в котором необходимо подтвердить внесение изменений, после чего откроется новое. В нем необходимо выделить маркером строку восстановления и кликнуть на “ОК”.
- После этого необходимо следовать подсказкам системы.
Другие возможные причины
Иногда обновить программу не получается ни одним из вышеописанных способов, в таком случае необходимо поступить следующим образом:
- Перейти на официальную страницу Майкрософт для скачивания обновлений.
- Выбрать подходящую версию.
- Выбрать определенный пакет.
- Скачать нужное.
- Выбрать язык установки.
- Указать место, куда сохранить скачиваемый пакет.
- Установить новую версию программы.
- Проследовать всем рекомендациям системы и перезагрузить ОС после установки.
Установка обновлений Office
Щелкните здесь, чтобы посмотреть последние обновления для версий Office, которые используют установщик Windows (MSI).
Выберите свою версию Office
Если вы не знаете, какая у вас версия Office, см. эту версию Office?
Не знаете, какой у вас тип установки?
Откройте приложение Office, чтобы проверить тип установки
Примечание: Если не удается открыть приложение для проверки типа установки, сначала попробуйте выполнить действия по удалению распространенного типа установки «нажми и работай» или MSI.
Создайте или откройте существующий файл и выберите Файл > Учетная запись (этот элемент также может называться Учетная запись Office).
В разделе сведений о продукте найдите кнопку О программе и проверьте наличие следующих элементов:
Технология «нажми и работай»
Для установок по технологии «нажми и работай» указана версия и номер сборки, а также фраза нажми и работай.
Следуйте приведенным ниже инструкциям для технологии «нажми и работай» или MSI.
Установки MSI не содержат версии и номера сборки.
Следуйте приведенным ниже инструкциям для технологии «нажми и работай» или MSI.
Для установок из Магазина Microsoft Store указана версия и номер сборки, а также фраза Microsoft Store.
Если вы используете этот тип установки, выберите вкладку Microsoft Store.
Более новые версии Office
1. Откройте любое приложение Office, например Word, и создайте документ.
2. Перейдите в папку «Файл» > (или учетную запись Office, если вы открыли Outlook).
3. В разделе Сведения о продукте выберите элементы Параметры обновления > Обновить.
Примечание: Возможно, потребуется нажать Включить обновления, если вы сразу не увидите команды Обновить.
4. После того как Office завершит поиск и установку обновлений, закройте окно с сообщением » У вас все в порядке«.
В меню кнопки Параметры обновления также можно выбрать пункт Отключить обновления или Просмотреть обновления (ранее установленные).
Office в Microsoft Store
Если вы приобрели Office из приложения Microsoft Store на устройстве с Windows, вы можете обновить Office из этого же места!
Закройте все приложения Office.
Откройте приложение Microsoft Store. Для этого введите в поле поиска на панели задач запрос «Microsoft Store» и нажмите клавишу ВВОД.
Щелкните значок 
Щелкните значок 
Нажмите кнопку Получить обновления.
Примечание: Если после нажатия кнопки Получить обновления появится сообщение «Вы полностью готовы», значит, у вас уже установлены все последние обновления.
Не получается? Попробуйте так:
Убедитесь, что компьютер подключен к Интернету.
Если кнопка Параметры обновления не отображается и видна только кнопка О программе, у вас либо корпоративная лицензия, либо в вашей организации используется групповая политика для управления обновлениями Office. Посетите Центр обновления Майкрософт или обратитесь в службу поддержки своей организации.
Чтобы скачать обновление вручную, см. статью «Обновления Office».
Если вы хотите обновить Office, но не можете открыть ни одного приложения Office, попробуйте восстановить набор Office:
Откройте Панель управления > Программы > Удаление программы.
Найдите и выберите свою версию Microsoft Office на компьютере. В строке вверху нажмите кнопку Изменить.
Выберите Быстрое восстановление > Восстановить. Если это не помогло, повторите действия, но теперь выберите Восстановление по сети. Если по-прежнему не удается открыть приложения, удалите и переустановите Office.
Работайте откуда угодно и с любого устройства с помощью Microsoft 365
Перейдите на Microsoft 365, чтобы работать из любого места с использованием новейших возможностей и обновлений.
Office 2013
1. Откройте любое приложение Office 2013, например Word, и создайте документ.
2. Выберите Файл > Учетная запись (или Учетная запись Office в Outlook 2013).
3. В разделе Сведения о продукте нажмите кнопку Параметры обновления.
Посмотрите видео, в котором показаны соответствующие действия.
4. Нажмите Включить обновления, если этот параметр доступен.
5. Чтобы вручную проверить наличие обновлений Office и установить их, выберите вариант Обновить сейчас.
6. После того как Office завершит поиск и установку обновлений, закройте окно с сообщением » У вас все в порядке«.
Не получается? Попробуйте так:
Убедитесь, что компьютер подключен к Интернету.
Если в разделе Сведения о продукте нет кнопки Параметры обновления, а есть только кнопка О программе, у вас либо корпоративная лицензия или в вашей организации используется групповая политика для управления обновлениями Office. Попробуйте получить последние обновления для в Центре обновления Майкрософт или обратитесь в службу технической поддержки своей организации.
Чтобы скачать обновление вручную, см. статью «Обновления Office».
Если вы хотите обновить Office, но не можете открыть ни одного приложения Office, попробуйте восстановить набор Office.
Поддержка Office 2010 прекращена 13 октября 2020 г.
Перейдите на Microsoft 365, чтобы работать удаленно с любого устройства и продолжать получать поддержку.
Как обновить Office?
Ваши варианты обновления Office зависят от типа продукта Office, который вы используете.
Если текущей версией является продукт без подписки, см. информацию ниже. Если у вас есть подписка, выберите вкладку Microsoft 365 ниже.
Совет: Не знаете свою текущую версию? См. статью Какая у меня версия Office?
Если используется единовременно приобретенная (не по подписке) версия Office, например Office для дома и учебы или Office для дома и бизнеса, для обновления необходимо купить последнюю версию. Вы можете выбрать приобретение подписки на Microsoft 365 или единовременную покупку последней версии.
Когда вы будете готовы установить новый продукт, обратитесь к разделу ниже Я готов установить Office и следуйте рекомендациям по обновлению.
Как приобрести последнюю версию?
Приобретение подписки на Microsoft 365
Покупка Microsoft 365 — ваш лучший вариант. У вас всегда будут последние обновления компонентов, обновления для системы безопасности и другие улучшения. Вы получите доступ к облачным функциям Office, которые помогут максимально повысить производительность на ваших устройствах, включая хранилище OneDrive размером 1 ТБ, дополнительные функции для мобильных приложений Office, минуты Skype, возможность установки Office на разных устройствах и доступ к поддержке. Сделайте выбор между Microsoft 365 персональный (для одного пользователя) или Microsoft 365 для семьи (который можно использовать совместно со своей семьей).

Единовременное приобретение версии Office 2019
Получите последнюю версию Office без подписки, например Office для дома и учебы 2019 или Office для дома и бизнеса 2019.
Только эти версии Office можно установить на одном устройстве. Вы получите обновления для системы безопасности и исправления в период поддержки, но не получите новые возможности и другие преимущества Microsoft 365.
В следующем разделе представлен список рекомендаций по обновлению.
У меня есть последняя версия, и я готов ее установить
Перед установкой последней версии Office прочтите указанные ниже рекомендации.
Рекомендации по обновлению
Убедитесь, что ваш компьютер соответствует требованиям к системе для последней версии Office.
В большинстве случаев, если программа установки Microsoft Office запускается на компьютере с установленным экземпляром более ранней версии Office, более ранняя версия удаляется. Однако существуют случаи, когда удаление является обязательным, например при возникновении ошибок или проблем во время установки.
Если вы удаляете Office перед установкой новой версии, ваши файлы Office не будут удалены, но если ваша версия Office включает Outlook, рекомендуется выполнить резервное копирование файлов данных Outlook. См. статью Поиск и перенос файлов данных Outlook с одного компьютера на другой.
Рекомендуется запускать только одну версию Office на компьютере, но если требуется параллельная работа разных экземпляров Office, ознакомьтесь с совместимыми версиями в статье Установка и использование разных версий Office на одном компьютере.
Для компьютера Mac
Может потребоваться удаление лицензий на более раннюю версию Office после установки последней версии Office на Mac, даже если вы сначала удалили более раннюю версию. См. статью Удаление файлов лицензии на Office с компьютера Mac.
Готовность к установке
Когда вы будете готовы установить последнюю версию (версию Office с подпиской или без подписки), выполните действия, описанные в статье Скачивание, установка и повторная установка Office на компьютере с Windows или Mac.
После завершения установки новая версия Office должна обновиться автоматически, либо вы можете получить уведомление о готовности применения обновления. (Также есть возможность вручную проверить и применить обновления).
Подписка на Microsoft 365 для дома
Если у вас есть подписка на Microsoft 365 для семьи или Microsoft 365 персональный, у вас уже есть последняя версия Office без дополнительной платы и вы уже должны получать последние функции для своих приложений Office. Дополнительные сведения о новых возможностях см. в статье Новые возможности Microsoft 365.
Если вы не видите эти функции, возможно, вы не получили последнее обновление. Ознакомьтесь со статьями Обновления Office для Windows или Обновления Office для Mac в зависимости от своей операционной системы.
Чтобы переключаться между подписками, например переключиться с Microsoft 365 персональный на Microsoft 365 для семьи, ознакомьтесь со статьей Переключение на другую подписку на Microsoft 365.
Подписка на Microsoft 365 для бизнеса
Если подписка на Microsoft 365 для бизнеса связана с вашей рабочей или учебной учетной записью электронной почты (ваши лицензии для этих версий Office обычно приобретаются с помощью рабочей или учебной организации), вы обладаете последней версией Office при условии ее регулярного обновления. Ознакомьтесь со статьями Обновления Office для Windows или Обновления Office для Mac в зависимости от своей операционной системы.
Если вы не видите некоторые из новых функций в своем приложении, возможно, вы еще не получили обновление или ваш администратор Office 365 запрещает установку обновлений Office, пока функции не будут протестированы на совместимость с другими программами и приложениями в вашей организации. Дополнительные сведения о способах развертывания обновлений Office см. в статье Когда станут доступны новые возможности для Microsoft 365?.
Только для администраторов Microsoft 365 Если пользователи в вашей организации по-прежнему работают на старых версиях классических приложений Office, узнайте, как обновить клиент Office на компьютерах пользователей до последней версии.
Важно: С 14 января 2020 г. Windows 7 не поддерживается. Если Microsoft 365 установлен на компьютер с Windows 7, обновления функций для приложений Office после этой даты поступать не будут. Подробнее о том, что это означает, см. в статье Прекращение поддержки Windows 7 и Office.
Как обновить «Ворд», оглавление в нем и содержание
В этой статье мы поговорим о трех вещах: о том, как обновить «Ворд» целиком, как обновить лишь оглавления и только содержание. Все эти действия будут детально прокомментированы, и к ним будут приложены подробные инструкции, так что каждый поймет, что необходимо делать для достижения желаемого результата.
Обновляем «Ворд»
Итак, если вы не знаете, как обновить «Ворд», то сейчас все поймете. Для начала мы рассмотрим, как проверять наличие обновления вручную. А для этого нам нужно первоначально запустить саму программу. Как только вы это сделали, обратите внимание на пункт «Файл», который находится на верхней панели. Нажмите его. Теперь вы должны видеть боковую панель слева и надпись на ней «Учетная запись». Нажмите на нее. Глазами отыщите раздел «Сведения о продукте». Отыскали? Молодцы! Теперь найдите и нажмите на «Обновления Office». После этого появится контекстное меню, в котором нужно выбрать первый пункт — «Обновить». Теперь вам нужно подождать, пока пройдет проверка этих самых обновлений. Как только что-то будет найдено, вам об этом сообщат и начнется загрузка и установка. В противном случае выскочит сообщение: «У вас все в порядке».
Итак, вы узнали, как обновить «Ворд» вручную, сейчас же поговорим о том, как настроить автоматическую проверку обновлений, чтобы каждый раз не проделывать вышеперечисленные манипуляции. Кстати, инструкция, которая сейчас будет представлена, подойдет и для тех пользователей, у которых при нажатии на «Обновления Office» не появляется контекстное меню и они не могут вручную проверить обновления пакета.
На самом деле инструкция до боли проста. Вам нужно будет также нажать на «Обновления Office», только теперь из списка выбрать не «Обновить», а «Включить обновления». Появится окно, которое запросит подтверждение ваших действий — нажмите «Да». Ну вот и все, теперь вы узнали, как обновить «Ворд» и что делать, если кнопка «Обновить» не работает.
Обновляем оглавления в «Ворде»
Теперь же поговорим о том, как обновить оглавление в «Ворде». Данная функция не настолько популярна, конечно, но все равно требует огласки. Для этого нужно выполнить всего несколько простейших манипуляций. Кстати, обновлять оглавления требуется лишь в том случае, когда все действия с документом окончены и вы готовите его для печати. А если оглавления после основного редактирования не добавлялись или удалялись, то данная функции и вовсе не нужна.
Итак, чтобы обновить оглавление, вам нужно перейти на вкладку «Ссылки» и нажать кнопку «Обновить таблицу», которая находится в группе «Оглавление». Теперь остается лишь перевести переключатель в положение «Обновить только номера страниц» или же «Обновить целиком».
Обновляем содержание в «Ворде»
А сейчас будет рассказано, как обновить содержание в «Ворде». Эта опция также не пользуется популярностью, но промолчать о ней никак нельзя.
Как и в прошлом случае, манипуляции, которые будут представлены ниже, стоит проводить лишь после того, как уже оформленное содержание было видоизменено, в противном случае обновление можно не проводить.
Чтобы провести обновление, вам необходимо выделить необходимый объект. После этого в верхней левой части появится строка «Обновить таблицу». Нажмите на нее. Теперь перед вами уже знакомые варианты обновления. Выберите необходимый. После этого содержание обновится.
Как обновить ворд на ноутбуке
На некоторых компьютерах с Виндовс поставляется предустановленным офисный пакет приложений Microsoft Office. И многие пользователи используют в основном Word, для написания дипломных работ, статей и других текстовых задач. Но дело в том, что Ворд часто обновляется и это необходимо отслеживать, чтобы файлы без проблем открывались на разных устройствах.
Стандартное обновление
Обновить приложение Word в Windows 7, 8, 10 можно следующим образом, при чем совершенно бесплатно:
- Открыть Ворд (создать новый документ или открыть уже существующий) и перейти в меню “Файл”, расположенный в левом верхнем углу.
- Перейти на вкладку учетной записи.
- В сведениях о продукте нажать на параметры обновления.
- Кликнуть на пункт “Обновить”.
- Если у пользователя не последняя версия, то начнется обновление. В противном случае система сообщит, что все в порядке.
Таким же образом можно обновить любой компонент пакета Майкрософт Офис, например Эксель или PowerPoint.
Включение автоматической проверки обновлений
Если в предыдущем способе раздел обновлений выделен желтым, то вероятно, что у пользователя отключена эта функция. Включить обновление Microsoft Office можно следующим образом:
- Перейти в параметры обновления.
- Включить автоматический режим.
- Подтвердить действие во всплывающем окошке.
Такое действие включит автоматическое обновления для всего пакета Майкрософт Офис.
Через Microsoft Store
Обновить Майрософт Офис на компьютере можно через магазин игр и приложений следующим образом:
- Зайти в Microsoft Store.
- Нажать на три точки в правом углу окна.
- Откроется выпадающее меню, в котором требуется выбрать загрузку и обновления.
- Откроется окно со списком. Кликнуть на “получить все”.
- После этого все новые версии, в том числе Ворда и всего пакета офисных приложений будут загружены.
Обновление старых версий
При переходе на более новую версию (например, обновление с 2007 до 2010, с 2010 до 2016) не нужно удалять старые приложения. Для запуск обновления офиса на компьютере или ноутбуке следует скачать новую версию. Далее сделать следующее:
- При установки нового пакета офисных программ 2010 система просто предложит обновиться.
- Выбрать необходимые элементы.
- Дождаться окончания процесса. Иногда это может занят некоторое время.
Распространенные проблемы
При попытке обновить офисное приложения могут возникать различные проблемы. Они решаются, как правило, достаточно быстро.
Нет кнопки «параметры обновления»
Обычно большинство пользователей сталкиваются с проблемой отсутствия кнопки параметров обновления. Это характерно для пиратских продуктов, но также и для корпоративной лицензии или если управление обновлениями диктуется политикой организации.
Если у пользователя в наличие корпоративная версия продукта, то обновить ее все равно можно с центра обновлений Виндовс, т.е. как и компоненты операционной системы в целом. Необходимо просто выполнить поиск апдейтов и установить их.
Если групповая политика полностью контролирует обновления, то рекомендуется обратиться к системному администратору. Возможно, что новые версии будут установлены, если только организация не придерживается использования определенной версии по каким-то причинам.
Не запускаются программы из пакета MS Office
В некоторых случаях приложения входящие в пакет Майкрософт Офис перестают запускаться. Это может значительно усложнить процесс установки. Решить данную проблему можно следующим образом:
- Перейти в панель управления любым удобным способом.
- Перейти в раздел удаления программ.
- Откроется окно, в котором будут отображены все установленные программы на компьютере. Найти Майкрософт Офис и кликнуть по нему один раз. На верхней панели появится кнопка “Изменить”, нажать на нее.
- Появится окно, в котором необходимо подтвердить внесение изменений, после чего откроется новое. В нем необходимо выделить маркером строку восстановления и кликнуть на “ОК”.
- После этого необходимо следовать подсказкам системы.
Другие возможные причины
Иногда обновить программу не получается ни одним из вышеописанных способов, в таком случае необходимо поступить следующим образом:
- Перейти на официальную страницу Майкрософт для скачивания обновлений.
- Выбрать подходящую версию.
- Выбрать определенный пакет.
- Скачать нужное.
- Выбрать язык установки.
- Указать место, куда сохранить скачиваемый пакет.
- Установить новую версию программы.
- Проследовать всем рекомендациям системы и перезагрузить ОС после установки.
Рейтинг программы
Microsoft Word 2010 (Ворд 2010) – прикладная программа профессионального уровня, предназначенная для обработки текстовых документов. Входит в состав офисного пакета от компании Microsoft, отличается удобным интерфейсом и богатым набором инструментов для взаимодействия с текстом, графикой и объектами. Редактор можно устанавливать в комплексе с другими приложениями пакета либо по отдельности.
Функционал Word 2010
В Word 2010 присутствуют 20 шаблонов, повышающих скорость работы с отчетами, письмами и другими стандартными документами. В версии 2010 была улучшена интеграция Word с веб-сервисами, предусмотрена возможность совместного редактирования файла несколькими пользователями.
Также в этом выпуске добавлены следующие возможности:
- • анимация текстовых блоков, выделение отдельных фрагментов документа при помощи визуальных эффектов – отражение, добавление тени, свечение и пр.;
- • изменение интервалов между абзацами на свое усмотрение;
- • опция «снимок экрана», позволяющая делать скриншоты и добавлять их в файл;
- • упорядочивание списка литературы в автоматическом режиме, что способствует облегчению работы с диссертациями и другими объемными работами;
- • интеллектуальная проверка орфографии текста на любом языке, с расстановкой запятых и исправлением слов, не соответствующих общему контенту;
- • использование облачного хранилища при работе с документами;
- • задание прав доступа при совместном использовании файлов;
• отсутствие необходимости загружать изображение в графический редактор для проведения с ним необходимых операций – новый уровень редактирования дает возможность картинки обрезать, повышать их качество, изменять цвет, контрастность, яркость и пр.
На вкладке «Разметка страница» добавлены бесплатные темы для настройки цветовой палитры, шрифтов и эффектов. Расширилась функция поиска, появилась возможность находить по заданным критериям, кроме текста, таблицы, рисунки, формулы и прочие элементы.
- • тактовая частота процессора от – 500 МГц;
- • от 256 МБ оперативной памяти;
- • от 2 ГБ свободного места на жестком диске.
Благодаря скромным требованиям к параметрам компьютера, Word 2010 можно установить практически на любой компьютер, не опасаясь некорректной работы приложения.
Рано или поздно любое приложение нуждается в обновлениях, связанных как с добавлением нового функционала, так и исправлением возможных ошибок в работе. Система Microsoft Office и, в частности, Word не является исключением.
На текущий момент корпорация Microsoft отказалась от поддержки Office 2003 и более ранних версий. С октября 2017 года закончился поддержка и Office 2007. Специалисты компании рекомендуют установить более новый офисный пакет.
В релизах 2010, 2013 и 2016 (последняя версия на текущий момент) порядок установки обновлений несколько отличается.
Так, для Word 2010 достаточно запустить приложение. Открыть меню «Файл». Выбрать пункт «Справка». В данном разделе предусмотрена автоматическая проверка обновлений. После нажатия одноименной функции в браузере откроется страница поддержки Microsoft с вариантами решения задач.
В Word 2013 аналогичные операции расположены в подразделе «Учетные записи» вкладки «Файл». Параметры обновления (включение/отключение) можно задать в пункте «Сведения о продукте».
После чего кнопкой «Обновить» можно получить свежие пакеты.
Приложение Word 2016 имеет сходное меню и порядок действий, как и версия 2013.
В ситуации, когда штатный функционал не помогает в обновлении, можно перейти на сайт поддержки Microsoft и воспользоваться советам по устранению неполадок и настроек системы.
Adblock
detector
Поддерживаемые ОС
Содержание
- Гарантированное обновление Microsoft Office 2007 до Microsoft Office 2010
-
- Активация, льготный период и ограниченная функциональность
-
- Word 2007 для Windows
-
- Особенности выпуска
-
- Способ 1: через программу Microsoft Office
- Способ 2: включение автоматического обновления
- Функциональность Word 2010
- Как обновить “Word 2007” на “Word 2010”?
- Полезные материалы:
В Microsoft объявили, что корпоративные заказчики будут иметь возможность перейти на новую версию Microsoft Office уже в мае этого года, а остальные пользователи – в июне.
О начале открытого бета-тестирования Office 2010 объявил в 2009 году генеральный директор Microsoft Стив Баллмер на конференции SharePoint Conference. В настоящий момент новая редакция офиса достигла стадии релиз-кандидата (RC), что говорит о том, что продукт подошел к заключительной фазе тестирования (за это время пользователями было выполнено более 4 500 000 загрузок бета-версии). В Microsoft объявили, что корпоративные заказчики будут иметь возможность перейти на новую версию Microsoft Office уже в мае этого года, а остальные пользователи – в июне.
Для владельцев лицензий Microsoft Office 2007 это тоже хорошая новость, потому что они могут бесплатно обновить свой офисный пакет приложений до Microsoft Office 2010. Впервые эта информация появилась в блоге Чарльза Ван Хойзена (Charles Van Heusen), технического специалиста Microsoft. Однако до недавнего времени она не была ни опровергнута, ни подтверждена со стороны его компании-работодателя.
Но спустя почти месяц поступило официальное подтверждение со стороны Microsoft: покупатели, которые приобретут и активируют Microsoft Office 2007 в период c 5 марта по 30 сентября 2010 года, могут до 31 октября 2010 года подать заявку для возможности бесплатного обновления.
Однако в Microsoft предупреждают, что в случае установки 64-разрадной версии Microsoft Office 2010 очень многие существующие 32-разрядные надстройки для Microsoft Office не смогут работать корректно.
В FAQ на сайте Microsoft, по готовящемуся к релизу продукту, сказано по этому поводу следующее: «64-разрядные обновления продуктов Office 2010 будут доступны. Однако большинству пользователей настоятельно рекомендуется установить 32-разрядную версию Office 2010 на 32- и 64-разрядные операционные системы, поскольку в настоящее время в 64-разрядной версии не будет работать много привычных надстроек. 64-разрядные версии продуктов Microsoft Office 2010 будут доступны для пользователей, которые обычно работают с очень большими документами или наборами данных, и которым для программы Excel 2010 требуется доступ к памяти объемом более 2Гб. Использование 64-разрядной версии может вызвать технические проблемы, а для установки 64-разрядных версий продуктов Office 2010 на компьютере пользователя должна быть установлена 64-разрядная операционная система.»
Необходимо отметить, что предложения о бесплатном апгрейде со стороны Microsoft – не редкость. Делается это чтобы пользователи не откладывали покупку в ожидании новой версии. Так, в прошлом году всем купившим Windows Vista с 1 июля 2009 года по 31 января 2010 было предложено бесплатно перейти на Windows 7.
Хотите купить софт? Позвоните партнерам фирмы «1С», чтобы получить квалифицированную консультацию по выбору программ для ПК, а также информацию о наличии и цене лицензионного ПО.
Отправьте запрос на программное обеспечение или выберите наиболее компетентного поставщика лицензионного ПО в вашем городе
Всем консервативным товарищам, которые еще пользуются MS Office 2007 и младше, но робко помышляют о переходе на новую, 2010-ю версию, адресуется этот материал.
Выполнить обновление очень просто: скачайте необходимый вам дистрибутив с официального сайта Microsoft или воспользуйтесь установочным диском, если он у вас есть.
Перед установкой 2010 удалять существующий пакет 2007 вовсе не обязательно.
Для ПК существует несколько версий MS Office 2010, это:
— Office для дома и учебы;
— Office для дома и бизнеса;
— Office стандартный;
— Office профессиональный;
— Microsoft Office для студентов 2010;
— Office профессиональный плюс.
Кроме того, существует также версия для мобильных устройств под управлением ОС Windows Phone — Office Mobile 2010, а также для совместной работы с документами в “облаке” — Office 365 (Web Apps) и Office 2010 для Мac.
Практически все эти выпуски доступны для покупки онлайн и их можно загрузить с официального сайта разработчика. Исключение из вышеперечисленных выпусков составляют Office Стандартный, Office Профессиональный плюс (для корпоративных клиентов) и Office для студентов (только для образовательных учреждений). В процессе установки доступные для загрузки выпуски MS Office можно не активировать. В этом случае так называемый “льготный период” использования продукта составит 30 дней. Цитата:
Активация, льготный период и ограниченная функциональность
Чтобы получить доступ ко всем возможностям продукта, необходимо его активировать. Активация продуктов Майкрософт — это технология защиты от нелегального копирования программ, с помощью которой проверяется законность лицензирования программных продуктов.
Активация В ходе этого процесса проверяется, разрешено ли использование ключа продукта, указанного при установке, на соответствующих компьютерах по условиям лицензии.
Льготный период Не вводя действительный ключ продукта, можно работать с программным обеспечением в течение 30 дней. Этот срок называется льготным периодом. В течение льготного периода могут работать некоторые функции и программы, не включенные в приобретенный продукт. После ввода действительного ключа продукта будут присутствовать только те функции и программы, которые были приобретены.
Режим ограниченной функциональности После истечения льготного периода, если не введен действительный ключ продукта, программный продукт переходит в режим ограниченной функциональности, аналогичный демонстрационному режиму. В этом режиме невозможно сохранять изменения в документах и создавать новые документы, могут быть отключены и другие возможности. Во время работы в режиме ограниченной функциональности существующим файлам или документам не причиняется никакого вреда. После ввода ключа продукта и выполнения активации будут работать все функции приобретенного программного продукта.
Чтобы проверить состояние активации вашего офисного пакета MS Office 2010, откройте любой из его компонентов (например Word или Exel), кликните меню “Файл” и выберите раздел “Справка”:
Если программа активирована легитимным ключом, текст, который вы видели на предыдущем скриншоте, будет отсутствовать:
Для проверки состояния активации MS Office 2007 путь другой (на примере Word): Меню – Параметры – Ресурсы – Активировать Microsoft Office:
Интересное наблюдение: Windows Update, настроенный у меня на автоматический поиск и установку обновлений, по-поводу пакета SP3 для MS Office 2007 молчал как партизан до тех пор, пока я не скачал и не запустил его установку принудительно.
Далее, чтобы не пускаться в пространные описания всех многочисленных аспектов использования MS Office, предлагаю перейти на страницу вопросов-ответов, где все подробно изложено и попутно дам еще пару полезных ссылок, которые могут пригодиться:
— Центр обновлений для Microsoft Office, серверов Office Server и связанных с ними продуктов. Теперь все наборы обновлений для офисных пакетов можно найти в одном месте. Правда информация на этом сайте немного устаревшая – отсутствует ссылка на загрузку пакета обновления SP3 для MS Office 2007. Скачать его можно .
— Страница поддержки “Удаление наборов Microsoft Office”. Описаны способы решения проблем с удалением версий 2003, 2007, 2010, а также MS Office для Mac 2008 и 2011.
Теперь вернусь собственно к теме статьи.
В качестве примера приведу ситуацию. На одном из моих домашних ноутбуков под управлением Windows 7 установлен MS Office Enterprise 2007 SP3. Для повседневных задач он подходит полностью и нужды в установке последней версии (2010) у меня до определенного момента не возникало. Когда же она появилась, я скачал оригинальный образ MS Office Стандартный 2010 (32 бит) и смонтировал его в виртуальный привод.
Примечание: обратите внимание – версия для обновления, о которой я буду рассказывать далее, не совпадает с обновляемой. Это допустимо, но будет иметь один нюанс: если устанавливаемый выпуск Office не включает некоторые приложения, которые были установлены в предыдущей версии Office, то эти старые программы не будут удалены автоматически, но и не будут обновлены.
За исключением Microsoft Outlook 2010 и Microsoft SharePoint Workspace 2010, все приложения Microsoft Office 2010 могут сосуществовать с более ранними версиями тех же программ.
Поскольку у меня уже установлен предшествующий выпуск офиса, после запуска программа предлагает не чистую установку, а установку “методом обновления”: автоматически и с выбором нужных для пользователя отдельных компонентов:
Настраиваемый тип установки MS Office 2010 включает в себя выбор следующих действий:
Я предпочел автоматический – “Обновление” и запустил процесс установки. Длится он долго, примерно 30-40 минут (время зависит от аппаратной конфигурации ПК):
Наконец финал:
Каков же результат? Заглянем в меню Пуск – Все программы:
MS Office обновлен. Не обновились лишь те компоненты, которые отсутствуют в MS Office стандартный 2010 (выделены зеленой рамкой).
Кроме того, в апплете Программы и компоненты Панели управления офис оказался представленным в 2-х версиях:
Даже без активации ключом для постоянного использования, Office 2010 может получать обновления:
Объясняется это тем, что на период “льготного” 30-ти дневного использования он автоматически активируется временным ключом, интегрированным в дистрибутив (колонка Product Key):
При помощи диска с дистрибутивом текущую установку можно изменить, удалить, восстановить (в случае возникновения неисправностей в работе компонентов) и активировать:
Кстати, по-поводу переактивации другим ключом, существует небольшой трюк:
Справочно: открываем редактор системного реестра и переходим в ветку:
- HKEY_LOCAL_MACHINESOFTWAREMicrosoftOffice14.0Registration
В ней удаляем запись DigitalProductID и Current, потом запускаем любое приложение офиса, Office 2010 сразу потребует ввести лицензионный номер, вводим, (дистрибутив офиса должен быть вставлен в привод), офис быстро конфигурирует новый номер и все.
Естественно MS Office 2010 открывает и редактирует все файлы, созданные в предыдущих офисных пакетах. Задействована смена файловых ассоциаций:
Ну и несколько снимков отдельных компонентов 2010 версии, для тех, кто еще не видел.
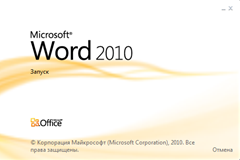
Меню “Файл”:
В заключение осталось сказать, что кроме расширенного и усовершенствованного функционала, MS Office 2010 стал работать еще быстрее. Открытие любого документа происходит в доли секунды. Достойная замена своему предшественнику в этом плане, особенно для ПК со слабой конфигурацией.
Естественно, этой статьей с “веселыми картинками”, я не открыл для кого-то Америку. Пакет выпущен уже давно и про него не писал разве что самый ленивый чукотский it-блоггер. Я лишь просто рассказал (и, возможно, с излишними подробностями) о том, как как можно обновить существующую установку офисного пакета до последней на сегодняшний день – 2010-й версии.
Успешного использования!
Реклама
Word 2007 для Windows
Обзор Word 2007
Microsoft Word 2007 (Ворд 2007) – приложение для профессиональной работы с текстовыми документами. Редактор отличается простотой использования, содержит набор инструментов для выполнения широкого спектра операций, от форматирования текста до вставки и модифицирования объектов – графиков, таблиц, картинок и пр. Word 2007 обладает интуитивно понятным интерфейсом и при работе не требует особых знаний и навыков. При возникновении проблем у пользователя есть возможность воспользоваться справкой.
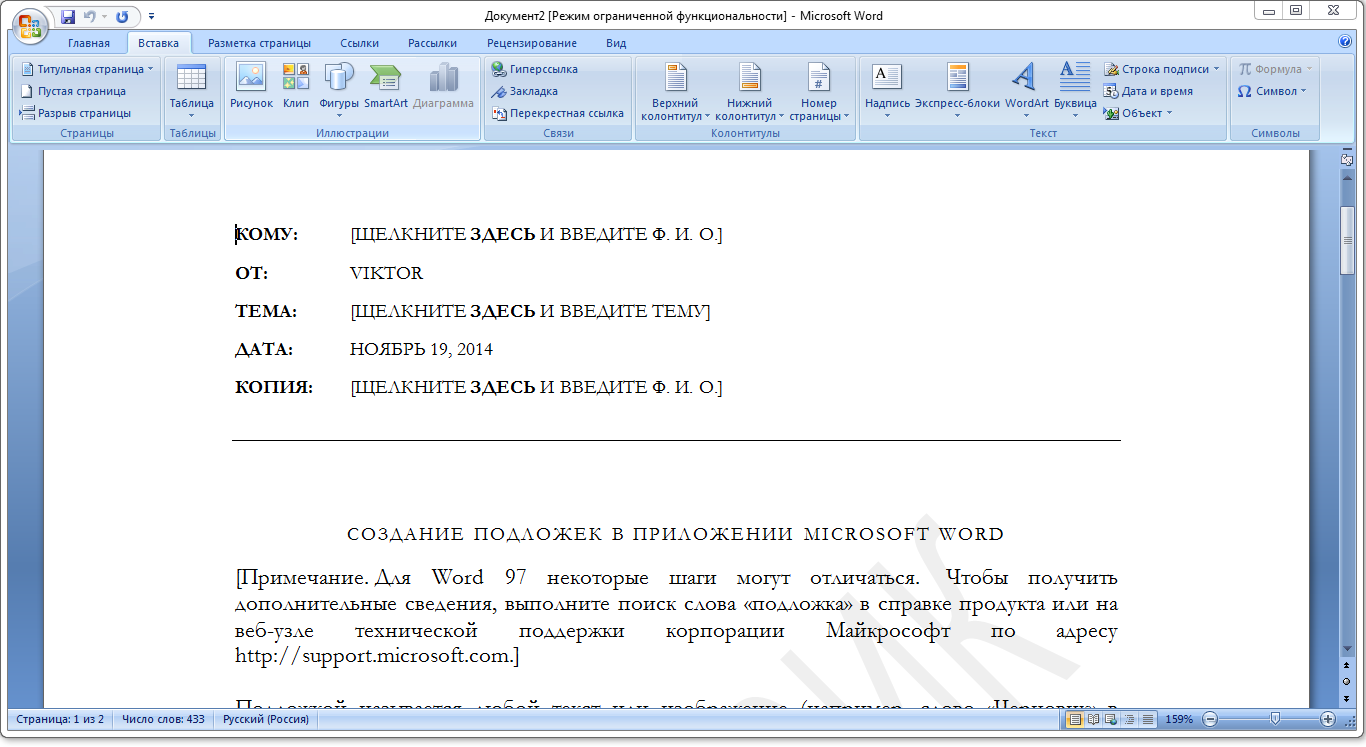
Особенности выпуска
В версии 2007 добавлены дополнительные функции, а управление переведено на ленточный тип. В редакторе полностью переработан интерфейс, расположение компонентов окна стало более компактным: инструменты логически объединились в группы и на смену выпадающим спискам пришли вкладки.
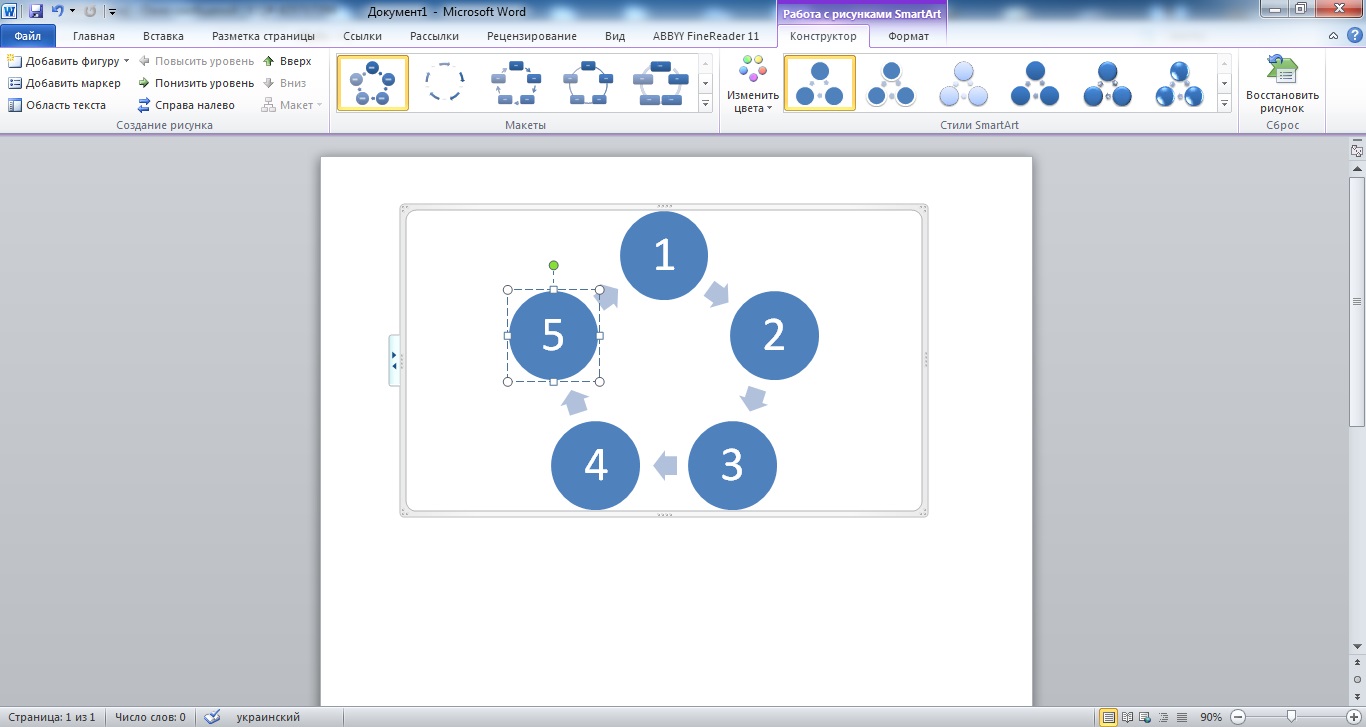
Среди возможностей текстового редактора:
- • создание файлов большого объема;
- • размещение в документах чертежей, рисунков и других сторонних объектов;
- • создание формул и диаграмм в среде приложения;
- • защита информации паролем – шифрование данных;
- • добавление нумерации страниц, колонтитулов, гиперссылок, списков и прочих элементов.
Повысилась скорость работы с документом, появилась опция автоматического переключения между наборами функций. Внесен интеллектуальный элемент: при наведении курсора мыши на элемент форматирования, расположенный на инструментальной панели, пользователь заранее может увидеть, как при его использовании будет выглядеть текст. Наборы форматирования позволяют в едином стиле оформлять серию документов.
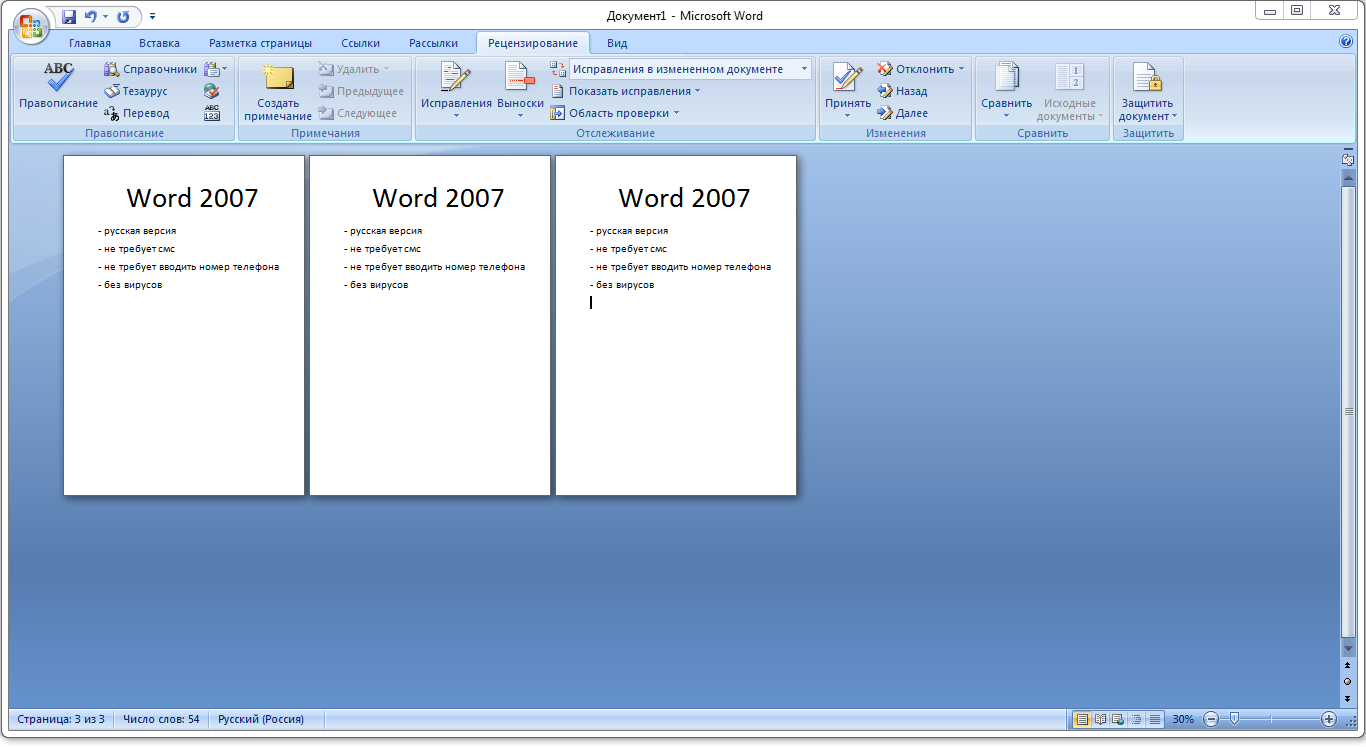
Новые функции программы:
- • Встроенный редактор формул, который позволяет быстро конструировать выражения из специфических символов, что полезно при работе над научными статьями и докладами.
- • Трехпанельное представление документа с их одновременной прокруткой – повышает удобство сравнения разных версий текста – исходных и полученных после редактирования.
- • Добавление опции Document Inspector, способной искать и удалять личные данные, скрытый текст и прочие сведения, представляющие угрозу для персональной безопасности пользователя.
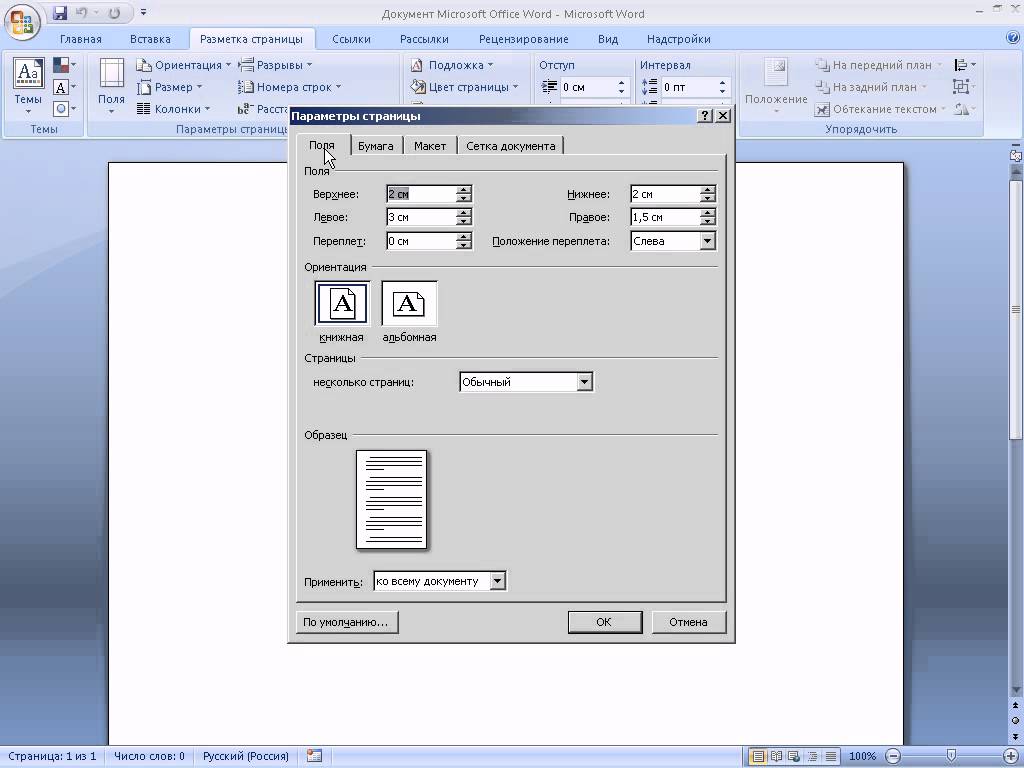
Предусмотрена также интеграция программы с соцсетями, возможность непосредственной публикации постов из рабочей области после предварительной настройки учетной записи пользователя.
Системные требования:
- • частота процессора – от 500 МГц;
- • оперативная память – от 256 МБ;
- • свободное пространство на жестком диске – не менее 2 ГБ.
Релиз приложения корректно работает в среде ОС Windows, начиная с версии XP (SP2).
Word 2007 появился уже давно, как для стремительно развивающихся программных технологий. На сегодняшний день это приложение пережило еще две модификации: в 2010 и 2013 годах. Однако версия от 2007 года остается одной из популярнейших среди пользователей, хотя в январе того же года на нее смотрели с некоторым недоверием, так как она сильно отличалась от Word 2003.
По своим функциональным возможностям Word 2007 стал немного богаче своего предшественника от 2003 года, сохранив также все его лучшие достижения.
- Авто сохранение и авто восстановление файлов. Эти функции теперь легче найти для настройки. Они позволяют текстовому процессору автоматически сохранять документ, а также восстановить его в случае внезапного отключения компьютера.
- Публикация в блоге. Для заядлых блогеров в Word 2007 предусмотрена отдельная функция, с помощью которой они могут публиковать свои материалы прямо из окна приложения.
- Сравнение документов. С помощью этой функции легко проанализировать и сравнить два документа. Увидеть внесенные изменения как в тексте, так и в таблицах.
- Редактор формул. В этой версии Word вставить и отредактировать формулу значительно легче, чем в версии 2003, в которой компонент для редактирования формул мог и отсутствовать.
- Инспектор документа. Данная функция позволяет обнаружить в документе скрытый текст, нежелательные комментарии.
- Быстрые стили. На вкладке «Главная» отображается целый набор готовых стилей для текста. Одним щелчком мыши пользователь легко сменит стиль своего документа.
- WordArt. Данная функция позволит добавить в текстовый документ трехмерный текст и применить к нему желаемый стиль.
- Экспресс-блоки. Эта функция — отличная возможность не загрузнуть в рутине написания множества одинаковых фрагментов текста. Достаточно сохранить часто использующийся фрагмент в экспресс-блоке, а затем использовать его по всему документу.
Зачастую после релиза какого-нибудь программного обеспечения разработчики какое-то время им еще занимаются, дорабатывая некоторые функции и исправляя недочеты. Соответственно, после этого выходят обновления, которые каждый пользователь может установить себе на компьютер. Это же применимо и к офисному пакету от «Майкрософт». В этой статье будет рассказано, как обновить Microsoft Office тремя различными способами.
Способ 1: через программу Microsoft Office
Пожалуй, наиболее распространенный метод заключается в использовании непосредственно офисного программного обеспечения. Сейчас будет рассказано, как обновить Microsoft Office Word, однако, выполнив нижеизложенную инструкцию, автоматически обновятся и другие программы из пакета.
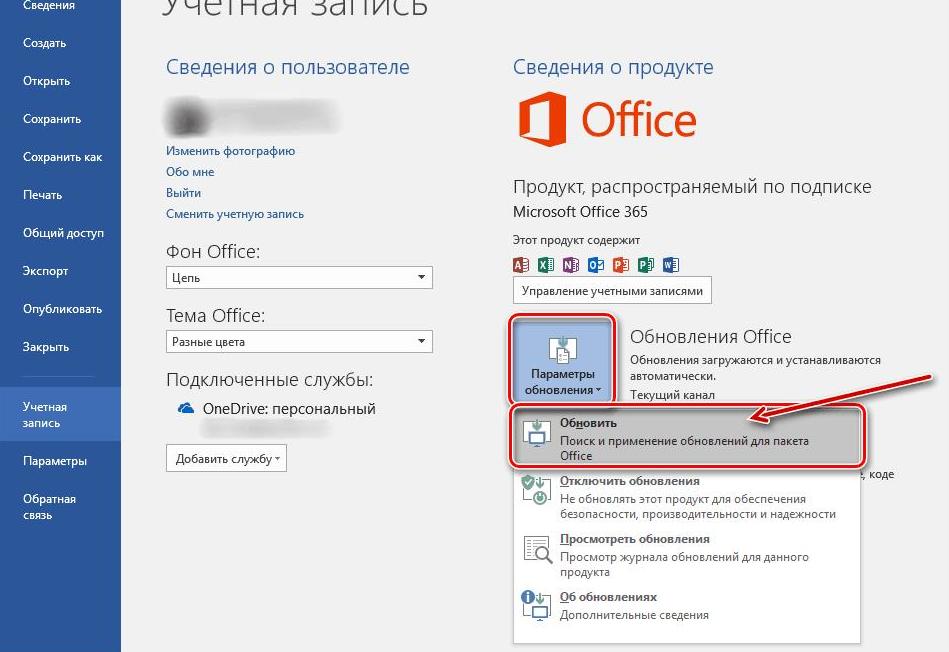
Сразу после этого появится новое окно, в котором будет запущен процесс проверки новых обновлений. Если система их все-таки обнаружит, тогда вам будет предложено начать установку новой версии программного обеспечения. Дайте утвердительный ответ, чтобы инициализировать его инсталляцию.
Это был первый способ, как обновить Microsoft Office. Напомним, что, выполнив это руководство в «Ворде», автоматически обновятся и другие программы из офисного пакета.
Способ 2: включение автоматического обновления
Чтобы каждый раз вручную не проверять, вышла ли новая версия, можно настроить регулярную проверку. В таком случае система сама будет вам сообщать, когда она появится. Например, если вы хотите автоматически обновить Microsoft Office PowerPoint, то вам необходимо один раз выполнить следующую инструкцию:
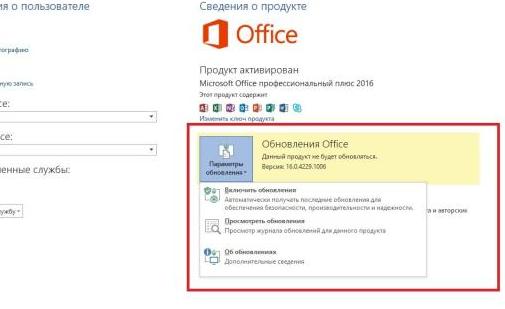
Как можно заметить, настройка автоматических обновлений практически ничем не отличается от их инсталляции. Нужно всего лишь выбрать другую опцию из выпадающего списка. Зато в последствии вам не придется каждый раз вручную перепроверять релиз новых версий. Когда они выйдут, операционная система сама уведомит об этом.
Функциональность Word 2010
В составе Word 2010 немало инноваций, расширяющих возможности для пользователей.
Оптимизированная ленточная панель управления, которая в предыдущей версии ворд вызывала только недоумение, позволяет предельно гибко подстраивать интерфейс под себя, что поднимает эффективность работы на совершенно иной уровень. Самые востребованные кнопки отмены, сохранения, копирования и повтора расположены в самом начале интерфейса. Редко используемые элементы скрываются и становятся доступны через выпадающий список в нижней его части.
Новая реализация надстройки Office Backstage – внешнего управления документами. В отличие от версии 2007 года, обозначена она стандартно – кнопкой «Файл». При ее инициации, открывается отдельное окно, где представлен всевозможный набор файловых манипуляций, значительно расширенный по сравнению с прошлыми редакторами. Отметим, что теперь готовые документы можно сохранять в PDF-формате, отправлять в виде письма по электронной почте, сразу публиковать в блогах и закреплять в специальном облачном хранилище – SkyDrive.
Появилась возможность анимации шрифтов с помощью надстроечных элементов «Шрифт» и «Стили», расположенных на главной вкладке. В наличии как предустановленные литеры (20 видов), так и инструментарий для собственного их формирования вплоть до расстановки меж строчных интервалов, настройки отражений, уровня подсветки и теней.
В редактор текста Word 2010 разработчики интегрировали SmartArt – средство для визуализации представляемого документа, что улучшает его воспринимаемость. В редакторе также переработаны действия с вставкой геометрических элементов и диаграмм – пользователь может их подгонять и стилистически согласовывать между собой на основе предустановленных разработчиками шаблонов. В этой же подгруппе на вкладке «Вставка» предусмотрено другое нововведение – функция частичного или полноценного снимка экрана.
Как обновить “Word 2007” на “Word 2010”?
Если вы хотите обновить “Word 2007” до “Word 2010”, то удалять первый нет необходимости. Скачайте сначала “Word 2010” с официального сайта . При скачивании вам предложат ввести лицензионный ключ, что нужно будет сделать.
Кстати, активировать программу в любом случае надо. Использование пиратских версий – это не есть хорошо. Пиратские версии будут работать не так хорошо, как лицензионные. Во-вторых, пиратская активация программы может в любой момент слететь, особенно, если вы будете устанавливать обновления. А обновления тоже очень необходимы для безопасности и улучшения функций редактора.
Итак, когда вы пройдете по ссылке выше, вам предложат ввести лицензионный ключ. Теперь ознакомьтесь с информацией:
- Введя лицензионный ключ, вы даете возможность системе проверить, подходит ли ваш ключи для работы скачиваемой вами версии программы на вашем компьютере.
- Если ключ подходит, тогда вы сможете использовать все возможности программы, а также периодически обновлять ее вместе с обновлениями «Windows».
- Если вы не введете ключ, то использовать программу можно будет в течение одного месяца, после чего ее нужно активировать либо отказаться от использования. Иначе вам придется пользоваться лишь сильно урезанной, практически демо-версией программы, от чего не будет никакого толку.
Теперь приступим к обновлениям:
- Если вы не удаляли “Word 2007″, то при установке «Word 2010» вам будет предложено просто обновить старую версию текстового редактора на новую. Смело нажимайте на кнопку «Обновить».
Начало установки
Нажмите на кнопку «Обновить»
- Поскольку система предлагает обновить не только «Word», но вообще весь пакет «Microsoft Office», то вы увидите следующую картину (1 — обновить весь пакет; 2 – не обновлять весь пакет; 3 – обновить выборочно).
Выберите параметры обновлений или оставьте настройки по умолчанию
- Мы выберем обновление по умолчанию, то есть обновление всего пакета. Процесс установки новой версии программы будет длится до 40 мин, поэтому вам все же придется терпеливо подождать.
Подождите, пока идет обновление
- После окончания обновления, вы увидите соответствующее окно
Сообщение об успешной установке «Microsoft Office 2010»
- Теперь узнаем, чего мы добились. Зайдите в «Пуск» и далее – во «Все программы». Здесь будет представлен список установленного вами программного обеспечения. Как мы видим, обновились не все программы из пакета (на скриншоте в зеленой рамке), так как мы устанавливали «Microsoft Office Стандартный», то есть урезанный пакет. Нам не нужен был полный пакет, поскольку мы устанавливали только потенциально полезные программы и, в частности, текстовой редактор «Word».
Зеленая рамка — не обновленные программы; красная рамка — обновленные программы
Пакет редакторов Office от компании Microsoft существует в самых разных версиях, отличающихся как набором программ, так и годом выпуска. Несмотря на доступность свежих версий, многие пользователи по-прежнему предпочитают . Обусловлено это низкими требованиями к ПК, консервативными взглядами к дизайну и расположению функций и многим другим.
Однако нередко необходимость перейти на более старшую версию все же возникает. Например, необходимы новые модули, которые отсутствуют в старых редакциях. Допустим, вы хотите перейти на версию 2010 года. Но нужно это сделать без удаления основного пакета. Возможно ли обновить Microsoft Office 2007 до 2010?
Распространенные проблемы
При попытке обновить офисное приложения могут возникать различные проблемы. Они решаются, как правило, достаточно быстро.
Нет кнопки «параметры обновления»
Обычно большинство пользователей сталкиваются с проблемой отсутствия кнопки параметров обновления. Это характерно для пиратских продуктов
, но также и для
корпоративной лицензии
или если управление обновлениями диктуется политикой организации.
Если у пользователя в наличие корпоративная версия продукта, то обновить ее все равно можно с центра обновлений Виндовс
, т.е. как и компоненты операционной системы в целом. Необходимо просто
выполнить поиск
апдейтов и установить их.
Если групповая политика полностью контролирует обновления
, то рекомендуется обратиться к системному администратору. Возможно, что новые версии будут установлены, если только организация не придерживается использования определенной версии по каким-то причинам.
Не запускаются программы из пакета MS Office
В некоторых случаях приложения входящие в пакет Майкрософт Офис перестают запускаться. Это может значительно усложнить процесс установки. Решить данную проблему можно следующим образом.
Если у Вас есть лицензионная программа Офис 2010, то Вы можете ее обновить до офис 2013, зарегистрировав свой офис и установив новую версию программы.
Конечно же данная возможность есть не у всех, а лишь у тех, кто купил программу офис 2010 после начала акции.
Узнать, подходит ли Ваша программа под обновление, можно лишь начав обновление.
Итак, давайте подробно разберемся как сделать из ворда 2010, ворд 2013 и так далее.
Нажимаем на зеленую кнопку «Получить office сейчас».
2. Затем переходим к вводу ключа продукта.
Выбираем страну (1), вводим лицензионный ключ Вашего офиса (2), затем принимаем лицензионное соглашение и ставим галочку (3), затем вводим цифры и буквы с картинки (4) и нажимаем на кнопку отправить.
3. Проверка системы.
3.1. Если программа куплена после акции, то мы получаем сообщение о невозможности обновления.
3.2. Если программу обновить можно, то проверка пройдена и откроется новое окно с выбором языка и страны.
Если аккаунтов нет, то нужно зарегистрировать почтовый ящик.
7. Установка «Офис 2013 / Microsoft Office 2013». По сути громко сказано, потому, что те кто не знает как установить офис 2013 просто могут запустить файл и программа сделает все сама.
8. После загрузки офиса появится видео приветствие.
9. Активация программы произойдет после первого запуска программы. От нас потребуется лишь ввести кнопку активировать — программа сама напомнит об активации.
10. Начинаем работать.
Вот как выглядит офис word 2013 — лента, кнопки и закладки.
Кстати если Вы думаете, что сможете обновить офис ворд 2010, то я тоже так думал.
Программа офис 2013 устанавливается в другую папку и ею можно пользоваться отдельно.
Microsoft Office 2010 – это профессиональный набор программ для работы с текстовыми и графическими материалами, который позволяет создавать, редактировать и обмениваться документами. Новая версия Майкрософт Офис обладает ленточным интерфейсом и меню Office Backstage, что вмещает большое число функций, призванных облегчить работу, и кнопок, настраиваемые под личные пожелания пользователя.
Если Майкрософт Офис скачать и освоить, сразу почувствуете, как улучшается ваша продуктивность, поскольку список возможностей внушительный. Интерфейс Microsoft Office 2010 понятный, ведь русская версия доступна для каждой программы.
Обновленный Word научился различать иностранные языки (присутствует мини-переводчик), может показывать более ранние версии файла и полные сведения о нем. Также получил улучшенный поиск, навигацию и возможности редактирования вставляемых изображений. Записная книжка OneNote может синхронизироватьданные с электронной почтой и распознавать не только текст, но и голосовой набор.
В Excel изменилось визуальное представление таблиц, имеется функция создания графиков прямо в ячейках (компактно), усовершенствовался фильтр для работы с большим объемом информации. Access умеет интегрировать ваши БД с Business Data Catalog. В него были добавлены новые шаблоны и создано удобное управление базой данных.
Редактор Power Point позволяет работать над коллективной презентацией. Стала доступна вставка видеороликов, а саму презентацию можно опубликовать в интернете через ссылку. Outlook может выполнять функцию тайм-менеджера, распределяя список дел и запланированных встреч через календарь. Качество управления потоком писем значительно повысилось. В почте появились подсказки, предупреждающие о времени рассылки писем.
Заканчивается поддержка MS Office 2010. Что делать?
Любое ПО устаревает и уходит на покой. Настало время для пакета MS Office 2010: 13 октября 2020 года компания Microsoft прекращает его поддержку.
Системным администраторам и IT директорам предстоит перевести сотрудников своих компаний на более современные продукты.
И, как всегда, отбиваться от потоков жалоб «хочу, чтобы было как было», «я нажал, и всё куда-то пропало», «ничего не работает». Попробуем помочь.
Что это вообще значит — прекращение поддержки?
Приобретая лицензионное ПО, вы платите не только за сами программы, но и за помощь специалистов в решении проблем, регулярное исправление выявленных ошибок и устранение уязвимостей в безопасности. Поскольку регулярно выходят новые версии продукта, поддерживать старые со временем становится нецелесообразно. Прекращение поддержки — нормальный этап жизненного цикла продукта.
Получается, в час «X» Office 2010 перестанет работать и все документы пропадут?
Нет, такого не будет. Office — это всё же не карета, которая превращается в тыкву, а продукт Microsoft. Разумеется, все программы из классического пакета продолжат работать и после 13 октября 2020 года.
У вас есть приобретённые права на использование ПО, и никаким удалённым выключателем его не отключат. Однако после прекращения поддержки у пользователей возникнут определённые проблемы, о которых мы расскажем ниже.
Может тогда и не надо обновляться, раз оно работает?
Надо. Не стоит забывать, что ПО, для которого больше не предоставляются обновления и исправления для системы безопасности, может послужить входными воротами для вредоносного кода и поставить под угрозу всю информацию на устройстве. А для серьёзных компаний использование актуальных решений — вопрос выживания.
Ну и кроме того, может возникнуть проблема обратной совместимости документов. Представьте себе конфуз, если во время переговоров деловые партнёры попросят запустить презентацию и окажется, что формат файла не по зубам вашему устаревшему ПО.
Конечно, всегда можно найти подходящую утилиту, но представьте, как будут выглядеть такие костыли в глазах коллег.
Хорошо, купим новую версию — 2019
Хороший выбор, если вам нужен Office для компьютеров, отделенных от общей сети или вообще не подключенных к интернет. Вы единовременно приобретаете лицензии на установку набора программ на определённое количество машин. В стоимость пакета входит техническая поддержка при установке и настройке, устранение ошибок и уязвимостей. Неплохой вариант… Для прошлого века.
Однако не стоит забывать, что единовременно приобретаемые пакеты не предусматривают возможности обновления, а значит, если вы захотите перейти на следующую версию, то вам потребуется приобрести её по полной цене. Более того жизненный цикл поддержки у такого решения также будет ограничен.
Современные компании переходят на модель SaaS (Software as a Service, программное обеспечение как услуга) и аналогичные.
Что за модель SaaS?
При модели распространения SaaS конечный пользователь приобретает права не на конкретный продукт, а на услугу его предоставления, иными словами — арендует программное обеспечение.
Преимущество модели в том, что у вас всегда будут самые последние версии ПО. Как раз те самые регулярные обновления безопасности и новые инструменты, которых так ждут пользователи смартфонов, планшетов и их приложения.
Для сравнения, если вы купили Office 2013, то он так навсегда и останется Office 2013.
Кроме того, вам не придётся беспокоиться о платформе — Windows, Mac, Android — служба подберёт и установит подходящую версию приложений на каждую рабочую станцию.
Office 365 полностью поддерживает совместную работу над документами в облаке.
Ну а в поддержку можно бесплатно обращаться в течение всего срока действия подписки с вопросами, касающимися технических проблем, управления подпиской и выставления счетов. Это включено в стоимость.
Получается, благодаря подписке у нас всегда будут последние версии Word и Excel?
Да, и не только это. В пакете есть всё, что необходимо для организации эффективной работы.
С помощью Microsoft Teams можно наладить оперативное общение сотрудников, проводить совещания онлайн, обмениваясь в процессе необходимыми документами.
OneDrive с дополнительным пространством и SharePoint упростят обмен документами и совместную работу над ними. Outlook Customer Manager, Microsoft Bookings и Microsoft Invoicing помогут организовать работу с клиентами.
Решено, берём! Вот только где? На сайте Microsoft нет формы для подписки
Да, действительно, Microsoft не занимается непосредственной реализацией Office 365. Эту функцию отдали региональным дистрибьюторам — в России нужную вам услугу реализует компания Softline.
Подписавшись на пакет Office 365 Business Premium, помимо перечисленных программ, вы получите Microsoft Teams, Planner, Power BI Pro, MyAnalytics и терабайт в облачном хранилище OneDrive.
Сама компания Softline к пакету офисных программ предоставляет услуги IP-телефонии по России, расширенные опции резервного копирования данных и круглосуточную поддержку по вопросам администрирования — а что ещё нужно сисадмину?
А windows по подписке предоставляют?
Да. Обратите внимание на тарифные планы Microsoft 365, в них входит подписка на Windows 10 и Enterprise Mobility Suite.
Выглядит отлично, пугает только перспектива миграции на новый пакет
Действительно, обновление ПО большой организации требует позаботиться о сохранности данных сотен, возможно даже тысяч пользователей, об их учётных записях и почтовых ящиках. Нужно учесть возможные атаки злоумышленников: в момент миграции система особенно уязвима. Ну и конечно, в итоге нужно сделать замену ПО максимально комфортной для пользователей.
В этом специалисты Softline тоже готовы помочь. Задайте интересующие вопросы с помощью формы обратной связи или свяжитесь с техподдержкой по телефону.
Где узнать больше и начать миграцию?
Вся нужная информация — на специальной странице Softline Microsoft 365.
Источник: https://tproger.ru/cards/office-365-softline/
Нововведения и плюсы Майкрософт Офис 2010:
- улучшенная безопасность документов;
- групповая работа в файле;
- редактирование изображений прямо в Word или Power Point;
- удаленная работа с документами;
- адаптация для Windows (от 8 до ХР) на 32 и 64 bit.
Выбирая Microsoft Office 2010 скачать бесплатно, вывсегда будете иметь под рукой доступ к документам, даже когда не находитесь на рабочем месте.
Microsoft Office 2010 — бесплатные обновления до Service Pack 2.
Думаю, никому не надо объяснять важность установки последних обновлений для операционных систем Windows. Примером игнорирования данных обновлений, является распространение такого опасного вируса шифровальщика как . Но, помимо того, что необходимо устанавливать обновления для самой операционной системы Windows, также крайней важными являются обновления для других программных продуктов, установленных в системе.
Основным продуктом, которой присутствуют практически на любой рабочей станции, это офисные программы, такие как Microsoft Office разных редакций. Поэтому, за обновлением данных продуктов тоже необходимо пристально следить и в данной статье мы выясним, как настроить установку обновлений для Microsoft Office в автоматическом режиме.
На первый взгляд может оказаться всё очевидно! Естественно, для того чтобы устанавливать обновления нам необходимо перейти в утилиту обновления Windows (Пуск панель управления Центр обновления
). И если на данном компьютере вы ещё ни разу не запускали обновление операционной системы Windows, то вам необходимо нажать на кнопку «
Включить автоматическую установку обновлений
».
Если же у вас обновление уже установлены, то мы можем посмотреть настройку параметров установки обновлений. Для этого переходим настройка параметров и как бы нам не казалось очевидным, что как раз установку для других продуктов Microsoft мы должны указать именно здесь, но мы не видим вкладки «Устанавливать обновления для других продуктов Microsoft
».
А всё потому, что делается это через дополнительные настройки в центре обновления Windows. Здесь мы видим сообщение в самом низу «Получать обновления для других продуктов Microsoft
», где необходимо нажать на кнопку «
Дополнительные сведения
».
Но у меня просто открывается сообщение «Нажмите на кнопку Пуск Все программы Центр обновления Windows
», хотя именно оттуда мы и попали на данную страницу.
Всё дело в том, что на данном компьютере, в качестве браузера по умолчанию, установлен Google Chrome и когда я пытаюсь открыть эту ссылку, она открывается как раз в браузере Google Chrome. А если бы она открылось в стандартном браузере Internet Explorer, то у нас появилось бы сообщение о включении определенной надстройки, через которую вы сможете получать обновления.
Microsoft намерена включить в новую версию своих программ следующие обновления:
- поисковая система станет более «продвинутой». Новый поиск предоставит вам доступ не только к информации, а также к командам, людям и общему контенту. Будет добавлена опция «Нулевой запрос», которая, при наведении курсора на поисковую строку, сама выдаст вам более подходящие варианты запроса, основанные на алгоритмах ИИ и Microsoft Graph;
- обновятся цвета и пиктограммы. Все пользователи смогут увидеть новую цветовую палитру, которая будет оформлена в виде масштабируемой графики. Разработчики уверены, что такой подход не только модернизирует программы, но и поможет сделать дизайн более доступным и инклюзивным для каждого пользователя;
- в продуктах появится функция внутреннего анкетирования. Это позволит создать крепкую связь между разработчиками и пользователями для более эффективного обмена информацией и возможности внесения изменений.
Разработчики сообщают, что упростится внешний вид ленты. Производители уверены, что такой ход поможет пользователям лучше концентрировать внимание на работе и не отвлекаться. Для тех же, кому просто необходимы более широкие возможности ленты, появится режим, позволяющий растянуть её до более привычного классического внешнего вида.
Компания Microsoft старается идти в ногу с прогрессом и вносит изменения в свои программы таким образом, чтобы каждому пользователю было комфортно ими пользоваться. Майкрософт делает всё, чтобы клиент мог достичь большего.
На некоторых компьютерах с Виндовс поставляется предустановленным офисный пакет приложений Microsoft Office. И многие пользователи используют в основном Word, для написания дипломных работ, статей и других текстовых задач. Но дело в том, что Ворд часто обновляется и это необходимо отслеживать, чтобы файлы без проблем открывались на разных устройствах.
Как включить автоматическое обновление Microsoft Office?
В данном случае мы можем скопировать адрес, который у нас открылся в браузере Google Chrome и вставить его в браузер Internet Explorer, чтобы получить заветное сообщение.
Но, как вы видите, здесь тоже ничего не происходит.
Поэтому, для того чтобы решить данный вопрос, нам необходимо временно сделать браузер Internet Explorer браузером по умолчанию (Настройки Свойства браузера Программы и нажимаем кнопочку использовать по умолчанию
).
Закрываем браузер и вновь переходим по ссылочке «дополнительные сведения
» в центре обновления Windows.
Теперь у нас появилась сообщение «Предыдущая веб-страница пытается запустить надстройку Windows Update Web Control издателя Microsoft Corporation
».
Нажимаем «Разрешить
», обновляем страницу и вот теперь у нас загружается страница «
Получить обновления для Windows, Office и других программных продуктов
». Где нам необходимо указать галочку «
Я принимаю условия использования центра обновления Microsoft
», нажимаем на кнопку «
Установить
»
Ну вот и всё, теперь обновление для Office и других сторонних продуктов от Microsoft будут автоматически устанавливаются вместе с обновлениями для операционной системы.
А также в настройках параметров обновлений появились дополнительные параметры обновлений.
И как вы видите, помимо основных обновлений Windows, у нас прилетели обновления для Microsoft Office, в моем случае 2016 версии.
Если Вы уже обновили Windows до того, как включить обновления для других продуктов Microsoft, то у Вас обновился Internet Exporer (до 11-й версии) и всё равно не отображается запрос на принятие лицензионных соглашений? В этом случае Вам необходимо: 1) зайти в IE в меню «Сервис» 2) открыть «Параметры просмотра в режиме совместимости» 3) Включить «Использовать списки совместимости Майкрософт». 4) Внести сайт *.microsoft.com в список сайтов, открываемых в режиме совместимости. 5) После этого необходимо сохранить параметры и открыть https://update.microsoft.com/microsoftupdate/ 6) Ставим галочку — я принимаю условии использования Microsoft Update 7) Жмём кнопку — далее 
Пакет редакторов Office от компании Microsoft существует в самых разных версиях, отличающихся как набором программ, так и годом выпуска. Несмотря на доступность свежих версий, многие пользователи по-прежнему предпочитают . Обусловлено это низкими требованиями к ПК, консервативными взглядами к дизайну и расположению функций и многим другим.
Однако нередко необходимость перейти на более старшую версию все же возникает. Например, необходимы новые модули, которые отсутствуют в старых редакциях. Допустим, вы хотите перейти на версию 2010 года. Но нужно это сделать без удаления основного пакета. Возможно ли обновить Microsoft Office 2007 до 2010?
Способ 1: через программу Microsoft Office
Пожалуй, наиболее распространенный метод заключается в использовании непосредственно офисного программного обеспечения. Сейчас будет рассказано, как обновить Microsoft Office Word, однако, выполнив нижеизложенную инструкцию, автоматически обновятся и другие программы из пакета.
- Запустите на компьютере MS Word и сразу нажмите по кнопке «Файл», расположенной в верхнем левом углу окна.
- В появившемся меню перейдите в раздел «Учетная запись». Она расположена в самом низу на боковой панели слева.
- В основном меню найдите и нажмите по кнопке «Обновления Office».
- Появится выпадающий список, в котором необходимо выбрать первый пункт — «Обновить».
Сразу после этого появится новое окно, в котором будет запущен процесс проверки новых обновлений. Если система их все-таки обнаружит, тогда вам будет предложено начать установку новой версии программного обеспечения. Дайте утвердительный ответ, чтобы инициализировать его инсталляцию.
Это был первый способ, как обновить Microsoft Office. Напомним, что, выполнив это руководство в «Ворде», автоматически обновятся и другие программы из офисного пакета.
Переход на новый Офис
Компанией MS заблаговременно была предусмотрена возможность осуществлять мягкий переход на более старшую версию комплекта редакторов. При этом вам не нужно удалять старый Офис и инсталлировать новый с нуля. Чтобы сохранить пользовательские настройки и ряд других параметров, вы можете осуществить процесс апгрейда. А как обновить MS Office?
- Загрузите оригинальный дистрибутив редакции 2010 с официального сайта.
- Запустите инсталлятор.
- После проверки файлов он предложит вам функцию «Обновить». Активируйте ее.
- Выберите тип установки и дополнительные пункты (удалить старые версии, удалить конкретные модули и пр.). Рекомендуется выбрать автоматическую инсталляцию, если вы не обладаете нужными навыками.
- По завершению процесса (он может занять от 20 до 40 минут в зависимости от мощности ПК) вы получите обновленную версию пакета.
Важные аспекты
Здесь необходимо отметить несколько немаловажных нюансов. Прежде всего, если вы решите обновить Office 2007 до Office 2010, то вам необходимо будет активировать редакцию новым лицензионным ключом. Да, иногда компания Microsoft проводит акции, в рамках которых можно перейти на старшую версию бесплатно. Но это бывает редко. В большинстве же случаев необходимо повторно приобрести уже новый продукт.
Однако не стоит беспокоиться. После перехода вам будет предоставлен 30-дневный льготный период. В течение этого времени вы можете пользоваться полноценной версией пакета, то есть использовать все доступные модули и загружать обновления. Если вас все устроит, то останется приобрести лицензионный ключ и пройти активацию. Если же по истечению 30 дней не пройти процедуру, то ПО от Майкрософт перейдет в режим ограниченного функционала.