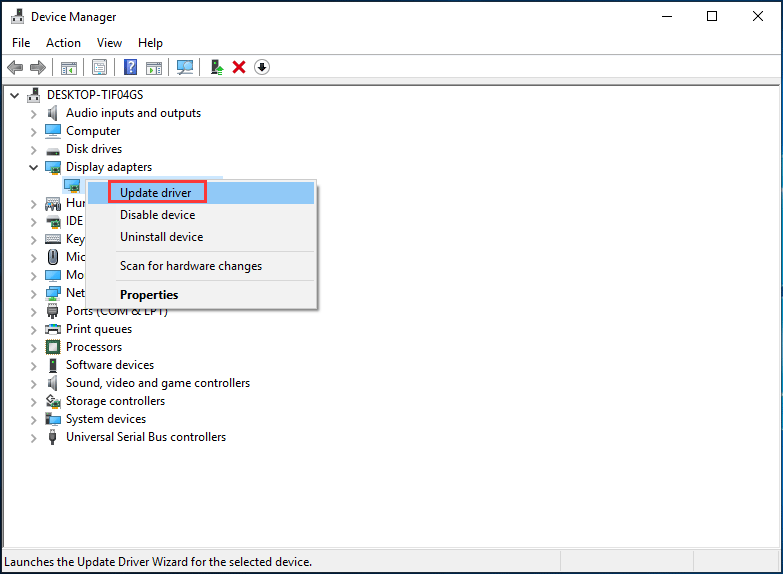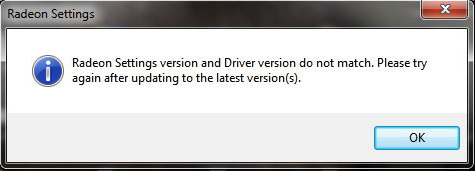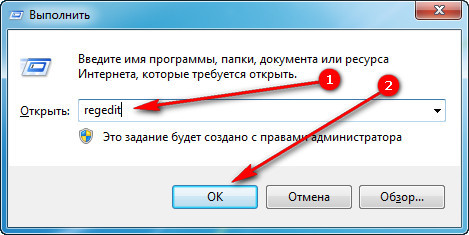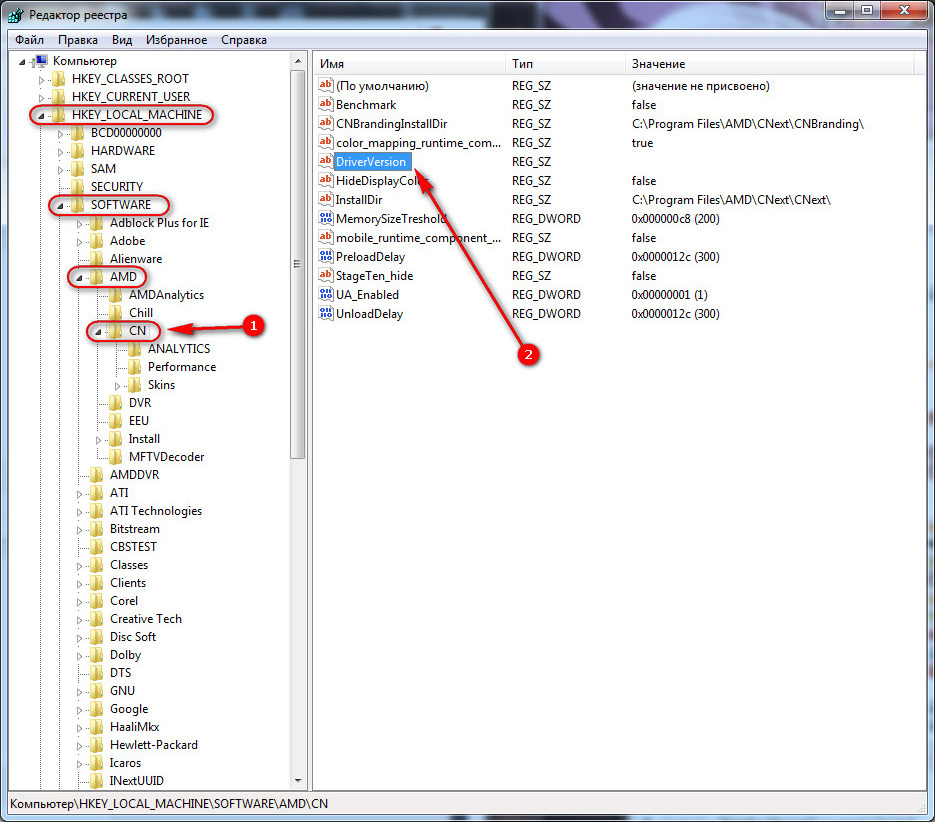Содержание
- 0. Обновляем имеющийся драйвер
- 1. Запускаем редактор реестра
- 2. Исправляем неверное значение в реестре.
- 3. Применяем исправления
- Скачиваем и обновляем драйвера AMD через Radeon Software Adrenalin Edition
- Автоматическая установка
- Обновление драйверов
- Переустановка драйвера AMD, «откат» версии
- AMD Radeon Settings (Crimson. ): обзор настроек и нового интерфейса
В 2018 году множество владельцев видеокарт Radeon столкнулись с неожиданным сюрпризом от программистов AMD, в виде сообщения об ошибке: Radeon Settings version and Driver version do not match. Please try again after updating to the lastest version(s) , которое выводится при попытке открыть панель управления, чтобы изменить те или иные настройки видеокарты.
Сервис Google Translate услужливо подсказывает, что проблема заключается в несовпадении версии драйвера с настройками программного обеспечения и предлагает обновить видеодрайвер до новейшей версии.
Скажу сразу, никакие действия, направленные на обновление видеодрайвера ошибку не исправят. Автор этого руководства лично пробовал неоднократное полное удаление видеодрайвера в безопасном режиме с помощью утилиты Display Driver Uninstaller и последующую установку более ранних версий 18-й линейки, вплоть до 18.2.1 — ошибка сохранялась. Устанавливать более древние версии драйверов я считаю нецелесообразным, поэтому предлагаю потратить небольшое количество времени и раз и навсегда устранить эту ошибку.
0. Обновляем имеющийся драйвер
Перед всеми «танцами с бубном» я рекомендую все же скачать с сайта AMD актуальную версию видеодрайвера для вашей модели видеокарты и операционной системы и обновить имеющийся.
В глубине души меня не оставляет надежда, что разработчики одумаются и исправят эту ошибку. С другой стороны, если она сохранится, то лучше исправлять её в самой свежей версии, чем пытаться наладить работу устаревшего драйвера.
1. Запускаем редактор реестра
Для этого одновременно кратковременно нажимаем сочетание клавиш Win + R (если вы не знаете, Win это клавиша, на которой изображен логотип Windows).
В открывшемся окне Выполнить, вводим команду regedit и нажимаем кнопку OK.
2. Исправляем неверное значение в реестре.
В редакторе реестра последовательно открываем ветку (папку):
HKEY_LOCAL_MACHINE → SOFTWARE → AMD → CN
Внутри этой ветки (папки) находим параметр DriverVersion у которого необходимо удалить значение. Для этого делаем по имени параметра двойной клик мышью, удаляем значение в открывшемся окне и сохраняем измененное (пустое) значение.
После этого закрываем редактор реестра.
3. Применяем исправления
Для того чтобы исправления вступили в силу необходимо перезапустить процесс RadeonSettings.exe. Самый простой способ это сделать — перезагрузить компьютер.
После перезагрузки кликните по экрану правой клавишей мыши и в выпадающем меню выберите пункт AMD Radeon Settings , панель управления видеокартой откроется без ошибок.
Какими бы техническими характеристиками и мощностью не обладала видеокарта, установленная в ПК или ноутбук, ее работоспособность и демонстрируемые показатели производительности напрямую зависят от одних из важнейших программных компонентов любой системы – драйверов. Для графических адаптеров производства Advanced Micro Devices Inc самым правильным и действенным методом решить все вопросы с драйверами является использование AMD Radeon Software Crimson.
Скачиваем и обновляем драйвера AMD через Radeon Software Adrenalin Edition
Собственно, именно поддержание драйверов видеоадаптеров в актуальном состоянии является первостепенной задачей, возлагаемой на программный комплекс AMD Radeon Software Adrenalin Edition разработчиками.
Radeon Software Adrenalin Edition — название программного обеспечения, которое пришло на замену Radeon Software Crimson. Это одно и то же приложение, но разного поколения. Драйвер Crimson больше неактуален!
Автоматическая установка
Самым простым и правильным способом получить свежий драйвер для видеокарты AMD является установка в систему фирменного программного обеспечения производителя. AMD Radeon Software Adrenalin Edition содержит в своем составе необходимые компоненты последней на момент загрузки с официального сайта версии, поэтому для того, чтобы актуальный драйвер графического адаптера был установлен, достаточно выполнить несколько простых шагов.
-
Загружаем с сайта технической поддержки Advanced Micro Devices инсталлятор Radeon Software Adrenalin Edition, выбрав в раскрывающихся списках тип и модельную линейку графического процессора, на базе которого построена видеокарта.
Найдите вашу версию и разрядность операционной системы и разверните вкладку на плюсик.
В списке предлагаемого программного обеспечения найдите ПО Radeon Software нажмите «Скачать». В некоторых случаях таких файлов 2 — отталкивайтесь от номера ревизии приложения и дату выхода. Более новый драйвер может работать нестабильно на некоторых ПК, по этой причине сервис предлагает предыдущую версию, до которой можно откатиться при возникновении проблем.
Запускаем инсталлятор. Сразу же начнется автоматическое сканирование аппаратных компонентов системы на предмет наличия видеокарты на базе графического процессора AMD.
После определения видеокарты, в случае отсутствия нужных для нормальной работы компонентов
либо возможности их обновления, будет выведено соответствующее сообщение.
В процессе инсталляции Radeon Software Adrenalin Edition экран может несколько раз погаснуть. Не следует волноваться – таким образом происходит инициализация графического адаптера с новым драйвером.
Обновление драйверов
С течением времени любое ПО устаревает и требует актуализации. С помощью AMD Radeon Software Crimson обновление компонентов системы, необходимых для должного функционирования графического адаптера, осуществляется очень просто, ведь разработчики предусмотрели все возможности.
-
Открываем «Radeon Settings», например, кликнув правой кнопкой мышки на рабочем столе и выбрав в выпавшем меню соответствующий пункт.
Нажимаем «Обновления» в открывшемся окне.
Выбираем пункт «Проверить обновления».
В случае наличия более актуальной версии драйвера, чем та, которая установлена в системе, окно «Обновления» изменит свой вид. Появится ранее отсутствующий пункт «Создать Optional», содержащий сведения о номере новой версии, а также уведомление в нижней части окна о необходимости актуализировать компоненты.
Нажимаем «Создать Optional», а затем в раскрывшемся меню выбираем «Быстрое обновление».
Подтверждаем готовность к началу инсталляции новой версии драйвера видеоадаптера при появлении соответствующего запроса, нажав «Продолжить».
Дальнейший процесс обновления драйвера осуществляется автоматически. Остается лишь наблюдать за заполняющимся индикатором выполнения процедуры.
По завершении работы приложения необходимо перезагрузить систему. Нажимаем «Перезагрузить сейчас».
Переустановка драйвера AMD, «откат» версии
Если возникает необходимость переустановить драйвера видеокарты AMD с удалением всех ранее установленных компонентов и очисткой системы от данных, накопившихся в процессе работы Radeon Software Adrenalin Edition, понадобится инсталлятор приложения. Кроме того, выполнив нижеописанные шаги, можно вернуться к предыдущей версии драйвера, если обновленная работает некорректно. Удалять уже установленное ПО и драйвер перед переустановкой не нужно! Инсталлятор сделает это автоматически.
- Запускаем программу установки Radeon Software Adrenalin Edition.
- Кликаем в открывшемся окне область «Рекомендуемый драйвер». (Обратите внимание, на скриншоте версия рекомендуемого компонента системы НИЖЕ установленной).
В следующем окне кликаем «Выборочная установка».
Выбираем «Чистая установка».
В процессе переустановки программного обеспечения компьютер будет автоматически перезагружен, что может привести к потере несохраненных данных пользователя. Перед началом процедуры об этом выводится соответствующее предупреждение. Закрываем открытые приложения и сохраняем информацию, затем нажимаем кнопку «Да» в окне инсталлятора.
Начнется удаление установленных компонентов, включая драйвера,
и установка программного обеспечения заново. Все в автоматическом режиме.
По завершении переустановки Radeon Software Adrenalin Edition предлагает осуществить еще одну перезагрузку ПК.
Таким образом можно констатировать, что все вопросы с драйверами современных видеокарт AMD достаточно легко решаются с помощью фирменного программного обеспечения производителя. Процессы установки, обновления и переустановки драйверов графических адаптеров Advanced Micro Devices практически полностью автоматизированы, что дает пользователю возможность не тратить время и силы на поиск нужного решения.
Отблагодарите автора, поделитесь статьей в социальных сетях.

Вообще, обычно, я никогда не пишу «новости» и обзоры каких-то обновлений, выхода новых версий драйверов и пр. Но сейчас отдельный случай.
Дело в том, что с привычным пакетом драйверов Catalyst мы (похоже) прощаемся, т.к. на смену ему приходит новая версия Crimson Edition (или Crimson ReLive (Crimson — в переводе с англ. значит «малиновый») ).
Главные нововведения : полностью переработанный интерфейс (его не узнать!); улучшен установщик; параметры и настройки разнесены так, что их гораздо быстрее и легче менять. Называется панель управления теперь просто «Radeon Settings» (а не как раньше «Центр управления Catalyst settings. «) .
Также не могу не отметить, что панель управления стала гораздо быстрее открываться (да и вообще стала более отзывчива), есть пресеты для быстрой оптимизации видеокарты под производительность (либо под качество), появились более расширенные настройки вывода «картинки» на дисплей, не обошли стороной и возможность разгона GPU.
В общем и целом, получилось всё весьма интересно (по крайней мере, хуже точно не стало). Собственно, в этой заметке приведу десяток скринов нового интерфейса с небольшими комментариями и описанием ряда ключевых параметров.
Прежде чем настраивать видеодрайвер, не забудьте его обновить. О том, как это сделать можете узнать в этой заметке — https://ocomp.info/kak-obnovit-drayver-na-videokartu.html
AMD Radeon Settings (Crimson. ): обзор настроек и нового интерфейса
И так, если у вас установлены (и обновлены) видеодрайвера — в трее (рядом с часами) у вас должен быть значок от AMD 
Кстати, если говорить «об этом значке» — не могу сразу же не отметить, что разработчики добавили мега-полезную фишку: можно в 2 клика мыши оптимизировать работу видеокарты на производительность или качество . Например, во время обычной работы можно «сидеть» на качестве, как только запустили игру и увидели притормаживания (или просто захотели увеличить FPS) — нажали клавишу WIN, поменяли пресет (см. скрин ниже) и вновь вошли игру. Удобно?!
AMD Radeon — оптимизировать качество или производительность
Отмечу, что качество картинки при оптимизации под производительность значительно падает (в качестве примера привожу скрин одного и того же окна игры, заметно при увеличении) . При работе на производительность резкость изображения падает, некоторые грани и элементы недостаточно хорошо прорисовываются — но благодаря этому поднимается FPS (т.е. опция сделана явно не для простой «показухи») .
Разница между оптимизации на производительность и качество / Кликабельно (разница заметна при увеличении картинки)
Теперь что касается самой панели управления.
При первом входе рекомендовал бы сразу открыть вкладку «Настройки» («Settings») . В ней можно поменять язык ( прим. : у некоторых по умолчанию активируется английская версия) , отключить уведомления, рекламные баннеры, восстановить заводские настройки. В общем, все самое базовое.
Настройки (общие) / AMD Radeon
Кстати, обратите внимание, что все настройки видеокарты разбиты на 4 больших раздела: «Игры», «Видео», «Дисплей» и «Система».
Наибольший интерес представляет раздел «Игры» . Здесь можно задать как глобальные настройки для всех запускаемых 3D-приложений, так и для каждой игры в отдельности.
Глобальные настройки (AMD Radeon Settings)
Возможности вкладки «глобальные настройки графики» представлены на скрине ниже. Те параметры и настройки, которые раньше были представлены в разных разделах («Сглаживание», «Текстурная фильтрация», «Управление частотой кадров», «Тесселяция») , теперь объединили в один.
О том, что значат эти параметры (режим сглаживания, метод сглаживания, режим анизотропной фильтрации и пр.) , и как их выставить для макс. производительности — можете узнать из этой заметки: https://ocomp.info/kak-uskorit-videokartu-amd-radeon.html
AMD Radeon — раздел настроек игр
Вкладка «Видео» представлена достаточно «скупо» (на мой взгляд): можно выбрать 1 из 8 режимов (по умолчанию, классическое кино, расширенный, домашнее видео, на улице, спорт, интенсивный, пользовательское значение) .
Кстати, менять видеопрофиль можно также двумя щелчками мышки при помощи значка в трее.
Не могу не отметить, что как я не менял видеопрофили — существенного изменения изображения не заметил (кроме яркости и контрастности, по-моему, эти профили ничего не меняют).
В разделе «Дисплей» есть несколько интересных опций:
-
AMD FreeSync — опция, которая позволяет сделать картинку в игре более плавной (прим.: ваш монитор также должен поддерживать эту возможность). Чтобы было легче понять о чем идет речь — взгляните на фото ниже;
Сравнение картинки на мониторе — при включенной динамической регулировке частоты, и при выключенной
AMD Radeon — дисплей
В разделе «Система» можно ознакомиться с характеристиками вашего железа: модель видеокарты, количество ОЗУ, версия ПО, тип памяти и пр. Кстати, в этом разделе есть три вкладки «Обзор», «Программное обеспечение», и «Аппаратура» (данных о системе и железе предоставлено достаточно много) .
AMD Radeon — система
Тем не менее, без AIDA64 пока еще обойтись нельзя (😒). Например, в AMD Settings явно не хватает мониторинга температуры, количество FPS, частот, величины загрузки ядер ЦП и пр. Причем это должно быть сделано так, чтобы эти данные легко выводились в углу экрана любой из игр (3D-приложения).
На этом у меня пока всё. Удачной работы!
Содержание
- Как обновить драйверы AMD в Windows 10? 3 способа для вас! [Новости MiniTool]
- Резюме :
- Это необходимо для обновления драйверов AMD
- Обновление драйвера AMD
- Вариант 1: обновление драйвера Radeon через диспетчер устройств
- Вариант 2: обновление видеодрайвера AMD через настройки Radeon
- Вариант 3: обновление драйвера AMD через веб-сайт
- Заключительные слова
- Как исправить ошибку Radeon settings version and Driver version do not match
- 0. Обновляем имеющийся драйвер
- 1. Запускаем редактор реестра
- 2. Исправляем неверное значение в реестре.
- 3. Применяем исправления
- Про смартфон — цены, обзоры и реальные отзывы покупателей
- Как обновить программу radeon settings
- 0. Обновляем имеющийся драйвер
- 1. Запускаем редактор реестра
- 2. Исправляем неверное значение в реестре.
- 3. Применяем исправления
- Скачиваем и обновляем драйвера AMD через Radeon Software Adrenalin Edition
- Автоматическая установка
- Обновление драйверов
- Переустановка драйвера AMD, «откат» версии
- AMD Radeon Settings (Crimson. ): обзор настроек и нового интерфейса
- Amd radeon settings обновление
- Скачиваем и обновляем драйвера AMD через Radeon Software Adrenalin Edition
- Автоматическая установка
- Обновление драйверов
- Переустановка драйвера AMD, «откат» версии
- 0. Обновляем имеющийся драйвер
- 1. Запускаем редактор реестра
- 2. Исправляем неверное значение в реестре.
- 3. Применяем исправления
- AMD Radeon Settings (Crimson. ): обзор настроек и нового интерфейса
Как обновить драйверы AMD в Windows 10? 3 способа для вас! [Новости MiniTool]
How Update Amd Drivers Windows 10
Резюме :
Если вы имеете дело с аппаратными проблемами монитора в Windows 10, возможно, это проблема драйвера. Обновление драйвера AMD может быть одним из решений, когда вы используете видеокарту AMD Radeon. В этом посте давайте посмотрим, как обновить драйверы AMD, и здесь MiniTool показывает вам 3 простых способа.
Это необходимо для обновления драйверов AMD
В Windows 10 графическая карта, также называемая видеокартой, является одним из основных и важных компонентов компьютера для вывода и отображения графики. Для обеспечения четкого и плавного изображения на экране компьютера крайне важно установить правильный и актуальный драйвер.
Кроме того, есть и другие случаи, когда вам необходимо обновить драйвер:
Если вы являетесь пользователем AMD Radeon, вас спросят, «как обновить драйверы AMD в Windows 10». В этом посте мы покажем вам 3 простых метода.
Обновление драйвера AMD
Вариант 1: обновление драйвера Radeon через диспетчер устройств
В диспетчере устройств Windows вы можете обновить драйвер автоматически, поскольку Windows будет искать на компьютере и в Интернете самые новые драйверы и устанавливать их, если находит. Теперь давайте посмотрим на эти шаги.
Шаг 3: нажмите Автоматический поиск обновленного программного обеспечения драйвера и следуйте инструкциям на экране, чтобы завершить обновление драйвера AMD.
Вариант 2: обновление видеодрайвера AMD через настройки Radeon
Как обновить драйверы Radeon через настройки? Это просто, и вы можете следовать руководству:
Шаг 4: Следуйте указаниям мастеров на экране, чтобы завершить обновление драйвера Radeon.
Вариант 3: обновление драйвера AMD через веб-сайт
Вот что вам следует сделать:
Заключительные слова
Как обновить драйверы Radeon в Windows 10? Прочитав этот пост, вы знаете несколько способов и просто выберите один для обновления драйвера AMD, чтобы убедиться, что видеокарта работает нормально.
Источник
Как исправить ошибку Radeon settings version and Driver version do not match
Сервис Google Translate услужливо подсказывает, что проблема заключается в несовпадении версии драйвера с настройками программного обеспечения и предлагает обновить видеодрайвер до новейшей версии.
0. Обновляем имеющийся драйвер
Перед всеми «танцами с бубном» я рекомендую все же скачать с сайта AMD актуальную версию видеодрайвера для вашей модели видеокарты и операционной системы и обновить имеющийся.
В глубине души меня не оставляет надежда, что разработчики одумаются и исправят эту ошибку. С другой стороны, если она сохранится, то лучше исправлять её в самой свежей версии, чем пытаться наладить работу устаревшего драйвера.
1. Запускаем редактор реестра
Для этого одновременно кратковременно нажимаем сочетание клавиш Win + R (если вы не знаете, Win это клавиша, на которой изображен логотип Windows).
В открывшемся окне Выполнить, вводим команду regedit и нажимаем кнопку OK.
2. Исправляем неверное значение в реестре.
В редакторе реестра последовательно открываем ветку (папку):
HKEY_LOCAL_MACHINE → SOFTWARE → AMD → CN
Внутри этой ветки (папки) находим параметр DriverVersion у которого необходимо удалить значение. Для этого делаем по имени параметра двойной клик мышью, удаляем значение в открывшемся окне и сохраняем измененное (пустое) значение.
После этого закрываем редактор реестра.
3. Применяем исправления
Источник
Про смартфон — цены, обзоры и реальные отзывы покупателей
На сайте Pro-Smartfon найдёте отзывы и обзоры топовых смартфонов 2017 года. Всё о плюсах и минусах мобильных телефонов. Свежие фотографии, цены и реальные отзывы покупателей о лучших смартфонах
Как обновить программу radeon settings
Сервис Google Translate услужливо подсказывает, что проблема заключается в несовпадении версии драйвера с настройками программного обеспечения и предлагает обновить видеодрайвер до новейшей версии.
Скажу сразу, никакие действия, направленные на обновление видеодрайвера ошибку не исправят. Автор этого руководства лично пробовал неоднократное полное удаление видеодрайвера в безопасном режиме с помощью утилиты Display Driver Uninstaller и последующую установку более ранних версий 18-й линейки, вплоть до 18.2.1 — ошибка сохранялась. Устанавливать более древние версии драйверов я считаю нецелесообразным, поэтому предлагаю потратить небольшое количество времени и раз и навсегда устранить эту ошибку.
0. Обновляем имеющийся драйвер
Перед всеми «танцами с бубном» я рекомендую все же скачать с сайта AMD актуальную версию видеодрайвера для вашей модели видеокарты и операционной системы и обновить имеющийся.
В глубине души меня не оставляет надежда, что разработчики одумаются и исправят эту ошибку. С другой стороны, если она сохранится, то лучше исправлять её в самой свежей версии, чем пытаться наладить работу устаревшего драйвера.
1. Запускаем редактор реестра
Для этого одновременно кратковременно нажимаем сочетание клавиш Win + R (если вы не знаете, Win это клавиша, на которой изображен логотип Windows).
В открывшемся окне Выполнить, вводим команду regedit и нажимаем кнопку OK.
2. Исправляем неверное значение в реестре.
В редакторе реестра последовательно открываем ветку (папку):
HKEY_LOCAL_MACHINE → SOFTWARE → AMD → CN
Внутри этой ветки (папки) находим параметр DriverVersion у которого необходимо удалить значение. Для этого делаем по имени параметра двойной клик мышью, удаляем значение в открывшемся окне и сохраняем измененное (пустое) значение.
После этого закрываем редактор реестра.
3. Применяем исправления
Для того чтобы исправления вступили в силу необходимо перезапустить процесс RadeonSettings.exe. Самый простой способ это сделать — перезагрузить компьютер.
Какими бы техническими характеристиками и мощностью не обладала видеокарта, установленная в ПК или ноутбук, ее работоспособность и демонстрируемые показатели производительности напрямую зависят от одних из важнейших программных компонентов любой системы – драйверов. Для графических адаптеров производства Advanced Micro Devices Inc самым правильным и действенным методом решить все вопросы с драйверами является использование AMD Radeon Software Crimson.
Скачиваем и обновляем драйвера AMD через Radeon Software Adrenalin Edition
Собственно, именно поддержание драйверов видеоадаптеров в актуальном состоянии является первостепенной задачей, возлагаемой на программный комплекс AMD Radeon Software Adrenalin Edition разработчиками.
Radeon Software Adrenalin Edition — название программного обеспечения, которое пришло на замену Radeon Software Crimson. Это одно и то же приложение, но разного поколения. Драйвер Crimson больше неактуален!
Автоматическая установка
Самым простым и правильным способом получить свежий драйвер для видеокарты AMD является установка в систему фирменного программного обеспечения производителя. AMD Radeon Software Adrenalin Edition содержит в своем составе необходимые компоненты последней на момент загрузки с официального сайта версии, поэтому для того, чтобы актуальный драйвер графического адаптера был установлен, достаточно выполнить несколько простых шагов.
- Загружаем с сайта технической поддержки Advanced Micro Devices инсталлятор Radeon Software Adrenalin Edition, выбрав в раскрывающихся списках тип и модельную линейку графического процессора, на базе которого построена видеокарта.
Найдите вашу версию и разрядность операционной системы и разверните вкладку на плюсик.
В списке предлагаемого программного обеспечения найдите ПО Radeon Software нажмите «Скачать». В некоторых случаях таких файлов 2 — отталкивайтесь от номера ревизии приложения и дату выхода. Более новый драйвер может работать нестабильно на некоторых ПК, по этой причине сервис предлагает предыдущую версию, до которой можно откатиться при возникновении проблем.
Запускаем инсталлятор. Сразу же начнется автоматическое сканирование аппаратных компонентов системы на предмет наличия видеокарты на базе графического процессора AMD.
После определения видеокарты, в случае отсутствия нужных для нормальной работы компонентов
либо возможности их обновления, будет выведено соответствующее сообщение.
В процессе инсталляции Radeon Software Adrenalin Edition экран может несколько раз погаснуть. Не следует волноваться – таким образом происходит инициализация графического адаптера с новым драйвером.
Обновление драйверов
С течением времени любое ПО устаревает и требует актуализации. С помощью AMD Radeon Software Crimson обновление компонентов системы, необходимых для должного функционирования графического адаптера, осуществляется очень просто, ведь разработчики предусмотрели все возможности.
- Открываем «Radeon Settings», например, кликнув правой кнопкой мышки на рабочем столе и выбрав в выпавшем меню соответствующий пункт.
Нажимаем «Обновления» в открывшемся окне.
Выбираем пункт «Проверить обновления».
В случае наличия более актуальной версии драйвера, чем та, которая установлена в системе, окно «Обновления» изменит свой вид. Появится ранее отсутствующий пункт «Создать Optional», содержащий сведения о номере новой версии, а также уведомление в нижней части окна о необходимости актуализировать компоненты.
Нажимаем «Создать Optional», а затем в раскрывшемся меню выбираем «Быстрое обновление».
Подтверждаем готовность к началу инсталляции новой версии драйвера видеоадаптера при появлении соответствующего запроса, нажав «Продолжить».
Дальнейший процесс обновления драйвера осуществляется автоматически. Остается лишь наблюдать за заполняющимся индикатором выполнения процедуры.
По завершении работы приложения необходимо перезагрузить систему. Нажимаем «Перезагрузить сейчас».
Переустановка драйвера AMD, «откат» версии
Если возникает необходимость переустановить драйвера видеокарты AMD с удалением всех ранее установленных компонентов и очисткой системы от данных, накопившихся в процессе работы Radeon Software Adrenalin Edition, понадобится инсталлятор приложения. Кроме того, выполнив нижеописанные шаги, можно вернуться к предыдущей версии драйвера, если обновленная работает некорректно. Удалять уже установленное ПО и драйвер перед переустановкой не нужно! Инсталлятор сделает это автоматически.
В следующем окне кликаем «Выборочная установка».
Выбираем «Чистая установка».
В процессе переустановки программного обеспечения компьютер будет автоматически перезагружен, что может привести к потере несохраненных данных пользователя. Перед началом процедуры об этом выводится соответствующее предупреждение. Закрываем открытые приложения и сохраняем информацию, затем нажимаем кнопку «Да» в окне инсталлятора.
Начнется удаление установленных компонентов, включая драйвера,
и установка программного обеспечения заново. Все в автоматическом режиме.
По завершении переустановки Radeon Software Adrenalin Edition предлагает осуществить еще одну перезагрузку ПК.
Таким образом можно констатировать, что все вопросы с драйверами современных видеокарт AMD достаточно легко решаются с помощью фирменного программного обеспечения производителя. Процессы установки, обновления и переустановки драйверов графических адаптеров Advanced Micro Devices практически полностью автоматизированы, что дает пользователю возможность не тратить время и силы на поиск нужного решения.
Отблагодарите автора, поделитесь статьей в социальных сетях.

Вообще, обычно, я никогда не пишу «новости» и обзоры каких-то обновлений, выхода новых версий драйверов и пр. Но сейчас отдельный случай.
Дело в том, что с привычным пакетом драйверов Catalyst мы (похоже) прощаемся, т.к. на смену ему приходит новая версия Crimson Edition (или Crimson ReLive (Crimson — в переводе с англ. значит «малиновый») ).
Также не могу не отметить, что панель управления стала гораздо быстрее открываться (да и вообще стала более отзывчива), есть пресеты для быстрой оптимизации видеокарты под производительность (либо под качество), появились более расширенные настройки вывода «картинки» на дисплей, не обошли стороной и возможность разгона GPU.
В общем и целом, получилось всё весьма интересно (по крайней мере, хуже точно не стало). Собственно, в этой заметке приведу десяток скринов нового интерфейса с небольшими комментариями и описанием ряда ключевых параметров.
Прежде чем настраивать видеодрайвер, не забудьте его обновить. О том, как это сделать можете узнать в этой заметке — https://ocomp.info/kak-obnovit-drayver-na-videokartu.html
AMD Radeon Settings (Crimson. ): обзор настроек и нового интерфейса
AMD Radeon — оптимизировать качество или производительность
Разница между оптимизации на производительность и качество / Кликабельно (разница заметна при увеличении картинки)
Теперь что касается самой панели управления.
Настройки (общие) / AMD Radeon
Кстати, обратите внимание, что все настройки видеокарты разбиты на 4 больших раздела: «Игры», «Видео», «Дисплей» и «Система».
Глобальные настройки (AMD Radeon Settings)
AMD Radeon — раздел настроек игр
Кстати, менять видеопрофиль можно также двумя щелчками мышки при помощи значка в трее.
Не могу не отметить, что как я не менял видеопрофили — существенного изменения изображения не заметил (кроме яркости и контрастности, по-моему, эти профили ничего не меняют).
В разделе «Дисплей» есть несколько интересных опций:
- AMD FreeSync — опция, которая позволяет сделать картинку в игре более плавной (прим.: ваш монитор также должен поддерживать эту возможность). Чтобы было легче понять о чем идет речь — взгляните на фото ниже;
Сравнение картинки на мониторе — при включенной динамической регулировке частоты, и при выключенной
AMD Radeon — дисплей
AMD Radeon — система
Тем не менее, без AIDA64 пока еще обойтись нельзя (😒). Например, в AMD Settings явно не хватает мониторинга температуры, количество FPS, частот, величины загрузки ядер ЦП и пр. Причем это должно быть сделано так, чтобы эти данные легко выводились в углу экрана любой из игр (3D-приложения).
На этом у меня пока всё. Удачной работы!
Источник
Amd radeon settings обновление
Какими бы техническими характеристиками и мощностью не обладала видеокарта, установленная в ПК или ноутбук, ее работоспособность и демонстрируемые показатели производительности напрямую зависят от одних из важнейших программных компонентов любой системы – драйверов. Для графических адаптеров производства Advanced Micro Devices Inc самым правильным и действенным методом решить все вопросы с драйверами является использование AMD Radeon Software Crimson.
Скачиваем и обновляем драйвера AMD через Radeon Software Adrenalin Edition
Собственно, именно поддержание драйверов видеоадаптеров в актуальном состоянии является первостепенной задачей, возлагаемой на программный комплекс AMD Radeon Software Adrenalin Edition разработчиками.
Radeon Software Adrenalin Edition — название программного обеспечения, которое пришло на замену Radeon Software Crimson. Это одно и то же приложение, но разного поколения. Драйвер Crimson больше неактуален!
Автоматическая установка
Самым простым и правильным способом получить свежий драйвер для видеокарты AMD является установка в систему фирменного программного обеспечения производителя. AMD Radeon Software Adrenalin Edition содержит в своем составе необходимые компоненты последней на момент загрузки с официального сайта версии, поэтому для того, чтобы актуальный драйвер графического адаптера был установлен, достаточно выполнить несколько простых шагов.
- Загружаем с сайта технической поддержки Advanced Micro Devices инсталлятор Radeon Software Adrenalin Edition, выбрав в раскрывающихся списках тип и модельную линейку графического процессора, на базе которого построена видеокарта.
Найдите вашу версию и разрядность операционной системы и разверните вкладку на плюсик.
В списке предлагаемого программного обеспечения найдите ПО Radeon Software нажмите «Скачать». В некоторых случаях таких файлов 2 — отталкивайтесь от номера ревизии приложения и дату выхода. Более новый драйвер может работать нестабильно на некоторых ПК, по этой причине сервис предлагает предыдущую версию, до которой можно откатиться при возникновении проблем.
Запускаем инсталлятор. Сразу же начнется автоматическое сканирование аппаратных компонентов системы на предмет наличия видеокарты на базе графического процессора AMD.
После определения видеокарты, в случае отсутствия нужных для нормальной работы компонентов
либо возможности их обновления, будет выведено соответствующее сообщение.
В процессе инсталляции Radeon Software Adrenalin Edition экран может несколько раз погаснуть. Не следует волноваться – таким образом происходит инициализация графического адаптера с новым драйвером.
Обновление драйверов
С течением времени любое ПО устаревает и требует актуализации. С помощью AMD Radeon Software Crimson обновление компонентов системы, необходимых для должного функционирования графического адаптера, осуществляется очень просто, ведь разработчики предусмотрели все возможности.
- Открываем «Radeon Settings», например, кликнув правой кнопкой мышки на рабочем столе и выбрав в выпавшем меню соответствующий пункт.
Нажимаем «Обновления» в открывшемся окне.
Выбираем пункт «Проверить обновления».
В случае наличия более актуальной версии драйвера, чем та, которая установлена в системе, окно «Обновления» изменит свой вид. Появится ранее отсутствующий пункт «Создать Optional», содержащий сведения о номере новой версии, а также уведомление в нижней части окна о необходимости актуализировать компоненты.
Нажимаем «Создать Optional», а затем в раскрывшемся меню выбираем «Быстрое обновление».
Подтверждаем готовность к началу инсталляции новой версии драйвера видеоадаптера при появлении соответствующего запроса, нажав «Продолжить».
Дальнейший процесс обновления драйвера осуществляется автоматически. Остается лишь наблюдать за заполняющимся индикатором выполнения процедуры.
По завершении работы приложения необходимо перезагрузить систему. Нажимаем «Перезагрузить сейчас».
Переустановка драйвера AMD, «откат» версии
Если возникает необходимость переустановить драйвера видеокарты AMD с удалением всех ранее установленных компонентов и очисткой системы от данных, накопившихся в процессе работы Radeon Software Adrenalin Edition, понадобится инсталлятор приложения. Кроме того, выполнив нижеописанные шаги, можно вернуться к предыдущей версии драйвера, если обновленная работает некорректно. Удалять уже установленное ПО и драйвер перед переустановкой не нужно! Инсталлятор сделает это автоматически.
В следующем окне кликаем «Выборочная установка».
Выбираем «Чистая установка».
В процессе переустановки программного обеспечения компьютер будет автоматически перезагружен, что может привести к потере несохраненных данных пользователя. Перед началом процедуры об этом выводится соответствующее предупреждение. Закрываем открытые приложения и сохраняем информацию, затем нажимаем кнопку «Да» в окне инсталлятора.
Начнется удаление установленных компонентов, включая драйвера,
и установка программного обеспечения заново. Все в автоматическом режиме.
По завершении переустановки Radeon Software Adrenalin Edition предлагает осуществить еще одну перезагрузку ПК.
Таким образом можно констатировать, что все вопросы с драйверами современных видеокарт AMD достаточно легко решаются с помощью фирменного программного обеспечения производителя. Процессы установки, обновления и переустановки драйверов графических адаптеров Advanced Micro Devices практически полностью автоматизированы, что дает пользователю возможность не тратить время и силы на поиск нужного решения.
Отблагодарите автора, поделитесь статьей в социальных сетях.
Сервис Google Translate услужливо подсказывает, что проблема заключается в несовпадении версии драйвера с настройками программного обеспечения и предлагает обновить видеодрайвер до новейшей версии.
Скажу сразу, никакие действия, направленные на обновление видеодрайвера ошибку не исправят. Автор этого руководства лично пробовал неоднократное полное удаление видеодрайвера в безопасном режиме с помощью утилиты Display Driver Uninstaller и последующую установку более ранних версий 18-й линейки, вплоть до 18.2.1 — ошибка сохранялась. Устанавливать более древние версии драйверов я считаю нецелесообразным, поэтому предлагаю потратить небольшое количество времени и раз и навсегда устранить эту ошибку.
0. Обновляем имеющийся драйвер
Перед всеми «танцами с бубном» я рекомендую все же скачать с сайта AMD актуальную версию видеодрайвера для вашей модели видеокарты и операционной системы и обновить имеющийся.
В глубине души меня не оставляет надежда, что разработчики одумаются и исправят эту ошибку. С другой стороны, если она сохранится, то лучше исправлять её в самой свежей версии, чем пытаться наладить работу устаревшего драйвера.
1. Запускаем редактор реестра
Для этого одновременно кратковременно нажимаем сочетание клавиш Win + R (если вы не знаете, Win это клавиша, на которой изображен логотип Windows).
В открывшемся окне Выполнить, вводим команду regedit и нажимаем кнопку OK.
2. Исправляем неверное значение в реестре.
В редакторе реестра последовательно открываем ветку (папку):
HKEY_LOCAL_MACHINE → SOFTWARE → AMD → CN
Внутри этой ветки (папки) находим параметр DriverVersion у которого необходимо удалить значение. Для этого делаем по имени параметра двойной клик мышью, удаляем значение в открывшемся окне и сохраняем измененное (пустое) значение.
После этого закрываем редактор реестра.
3. Применяем исправления
Для того чтобы исправления вступили в силу необходимо перезапустить процесс RadeonSettings.exe. Самый простой способ это сделать — перезагрузить компьютер.

Вообще, обычно, я никогда не пишу «новости» и обзоры каких-то обновлений, выхода новых версий драйверов и пр. Но сейчас отдельный случай.
Дело в том, что с привычным пакетом драйверов Catalyst мы (похоже) прощаемся, т.к. на смену ему приходит новая версия Crimson Edition (или Crimson ReLive (Crimson — в переводе с англ. значит «малиновый») ).
Также не могу не отметить, что панель управления стала гораздо быстрее открываться (да и вообще стала более отзывчива), есть пресеты для быстрой оптимизации видеокарты под производительность (либо под качество), появились более расширенные настройки вывода «картинки» на дисплей, не обошли стороной и возможность разгона GPU.
В общем и целом, получилось всё весьма интересно (по крайней мере, хуже точно не стало). Собственно, в этой заметке приведу десяток скринов нового интерфейса с небольшими комментариями и описанием ряда ключевых параметров.
Прежде чем настраивать видеодрайвер, не забудьте его обновить. О том, как это сделать можете узнать в этой заметке — https://ocomp.info/kak-obnovit-drayver-na-videokartu.html
AMD Radeon Settings (Crimson. ): обзор настроек и нового интерфейса
AMD Radeon — оптимизировать качество или производительность
Разница между оптимизации на производительность и качество / Кликабельно (разница заметна при увеличении картинки)
Теперь что касается самой панели управления.
Настройки (общие) / AMD Radeon
Кстати, обратите внимание, что все настройки видеокарты разбиты на 4 больших раздела: «Игры», «Видео», «Дисплей» и «Система».
Глобальные настройки (AMD Radeon Settings)
AMD Radeon — раздел настроек игр
Кстати, менять видеопрофиль можно также двумя щелчками мышки при помощи значка в трее.
Не могу не отметить, что как я не менял видеопрофили — существенного изменения изображения не заметил (кроме яркости и контрастности, по-моему, эти профили ничего не меняют).
В разделе «Дисплей» есть несколько интересных опций:
- AMD FreeSync — опция, которая позволяет сделать картинку в игре более плавной (прим.: ваш монитор также должен поддерживать эту возможность). Чтобы было легче понять о чем идет речь — взгляните на фото ниже;
Сравнение картинки на мониторе — при включенной динамической регулировке частоты, и при выключенной
AMD Radeon — дисплей
AMD Radeon — система
Тем не менее, без AIDA64 пока еще обойтись нельзя (😒). Например, в AMD Settings явно не хватает мониторинга температуры, количество FPS, частот, величины загрузки ядер ЦП и пр. Причем это должно быть сделано так, чтобы эти данные легко выводились в углу экрана любой из игр (3D-приложения).
На этом у меня пока всё. Удачной работы!
Источник
Содержание
- Как обновить драйвера видеокарты на Windows 10
- Как обновить драйвера видеокарты на Windows 10
- Центр обновления Windows
- Диспетчер устройств
- Обновить драйвера видеокарты AMD Radeon
- Обновить драйвера видеокарты NVidia GeForce
- Как исправить ошибку Radeon settings version and Driver version do not match
- 0. Обновляем имеющийся драйвер
- 1. Запускаем редактор реестра
- 2. Исправляем неверное значение в реестре.
- 3. Применяем исправления
- Как обновить драйвера видеокарты — автоматически, стандартными средствами, через сайт AMD и Nvidea
- Как узнать, какая видеокарта установлена на вашем компьютере?
- Обновление драйверов видеокарты стандартными средствами Windows
- Автоматический поиск драйверов
- Обновление видеокарты через сайт Nvidia
- С помощью программы Nvidia Experience
- Обновление через сайт AMD
- Как обновить графические драйверы AMD в Windows 10
- Как обновить графические драйверы AMD в Windows 10
- Обновить основной метод драйверов AMD
- Обновление драйверов AMD с помощью DDU
- Заключение
Как обновить драйвера видеокарты на Windows 10
После установки операционной системы первым делом необходимо позаботиться о драйверах графического адаптера. Операционная система Windows 10 способна самостоятельно найти и установить необходимые драйвера. Пользователю только остается подождать чтобы система все самостоятельно загрузила и настроила или воспользоваться одним из альтернативных и более надежных вариантов.
Данная статья расскажет как правильно обновить драйвера видеокарты на Windows 10. Если же пользователь желает самостоятельно обновить уже установленные драйвера, тогда есть возможность воспользоваться диспетчером устройств или скачать новую версию драйверов с официального сайта. А также отдельно стоит рассмотреть возможность использования программ компаньонов от производителей графических карт, которые способны загрузить и установить драйвера с официального сайта.
Как обновить драйвера видеокарты на Windows 10
Центр обновления Windows
Корпорация Майкрософт с каждым обновлением делает операционную систему Windows 10 лучше и лучше. В последних версиях операционная система Windows 10 получила возможность автоматически скачивать нужные драйвера графического адаптера через центр обновления Windows. Пользователю достаточно выполнить чистую установку Windows 10 и подключить компьютер к Интернету. Windows 10 самостоятельно загрузит и установит необходимые драйвера.
Если же Вам не терпится проверить началась ли загрузка необходимых драйверов можете открыть Параметры > Обновления и безопасность > Центр обновления Windows и нажать кнопку Проверить обновления.
В ситуациях когда Вы не нуждаетесь в автоматической установке и обновлении драйверов после установки операционной системы можете ограничить подключение к Интернету или смотрите инструкцию: Как отключить автоматическую установку драйверов в Windows 10.
Диспетчер устройств
Альтернативным способом автоматического поиска и обновления есть использование диспетчера устройств. Такой способ обновления драйверов подходит и для других подключенных устройств.
- Пользователю достаточно нажать правой кнопкой мыши на значок компьютера и в контекстном меню выбрать пункт Управление.
- В открывшемся окне управления компьютером перейдите в раздел Диспетчер устройств и откройте список Видеоадаптеры.
- Дальше нажимаем правой кнопкой мыши на доступном видеоадаптере в списке и в контекстном меню выбираем пункт Обновить драйвер.
- Последним шагом выберите как Вы хотите произвести поиск драйверов указав Автоматический поиск обновленных драйверов.
Если же Вы ранее загрузили драйвера видеоадаптера на свой жёсткий диск, тогда у Вас есть возможность выполнить поиск драйверов на этом компьютере. А дальше остается указать в каком расположении искать драйвера на компьютере.
Обновить драйвера видеокарты AMD Radeon
Последнюю версию драйверов для графических карт от AMD можно скачать на официальном сайте производителя. Предварительно выбрав свою графическую карту будет предложено самую новую версию драйвера.
После скачивания пользователю достаточно просто открыть установочный файл и следовать всем шагам установки. Если же на компьютере уже имеются установленные драйвера видеокарты от AMD, тогда достаточно открыть AMD Radeon Settings и перейти в раздел Обновления.
Дальше необходимо нажать кнопку Проверить наличие обновлений и после обнаружения обновлений нажать на новую версию драйвера. Аналогично будет загружен и запущен установщик новых драйверов производителя. Пользователю остается только следовать шагам установки и ждать завершения.
Обновить драйвера видеокарты NVidia GeForce
Последняя версия драйверов также доступна на официальном сайте производителя. Аналогично указываем модель своей видеокарты и нажимаем поиск. Дальше пользователю достаточно скачать и установить драйвера производителя, если они ранее не были установлены.
В случае необходимости обновления драйверов видеокарты от NVidia можно воспользоваться утилитой GeForce Experence распространяемой с драйверами графического адаптера.
Открываем программу GeForce Experence и переходим во вкладку Драйверы. Дальше нажимаем кнопку Проверить наличие обновлений и после обнаружения новой версии устанавливаем последние драйвера. Можно выбрать экспресс-установку или выборочную установку для завершения процесса.
Каждая новая версия драйверов графического адаптера приносит новые возможности и больше кадров в секунду в любимых играх. Вариантов как можно правильно обновить драйвера видеокарты на Windows 10 есть несколько, начиная от диспетчера устройств и заканчивая программами компаньонами производителя видеокарты.
Рекомендуем использовать для правильного обновления драйверов видеокарты только способы предложенные выше. Есть множество других решений на примере Driver Pack Solutions, которые с одной стороны являются удобными для пользователей, а с другой стороны бесполезными программами. Тем более, на сегодняшний день, после выхода новых версий драйверов графического адаптера пользователю всегда приходит уведомление.
Как исправить ошибку Radeon settings version and Driver version do not match
В 2018 году множество владельцев видеокарт Radeon столкнулись с неожиданным сюрпризом от программистов AMD, в виде сообщения об ошибке: Radeon Settings version and Driver version do not match. Please try again after updating to the lastest version(s) , которое выводится при попытке открыть панель управления, чтобы изменить те или иные настройки видеокарты.
Сервис Google Translate услужливо подсказывает, что проблема заключается в несовпадении версии драйвера с настройками программного обеспечения и предлагает обновить видеодрайвер до новейшей версии.
Скажу сразу, никакие действия, направленные на обновление видеодрайвера ошибку не исправят. Автор этого руководства лично пробовал неоднократное полное удаление видеодрайвера в безопасном режиме с помощью утилиты Display Driver Uninstaller и последующую установку более ранних версий 18-й линейки, вплоть до 18.2.1 — ошибка сохранялась. Устанавливать более древние версии драйверов я считаю нецелесообразным, поэтому предлагаю потратить небольшое количество времени и раз и навсегда устранить эту ошибку.
0. Обновляем имеющийся драйвер
Перед всеми «танцами с бубном» я рекомендую все же скачать с сайта AMD актуальную версию видеодрайвера для вашей модели видеокарты и операционной системы и обновить имеющийся.
В глубине души меня не оставляет надежда, что разработчики одумаются и исправят эту ошибку. С другой стороны, если она сохранится, то лучше исправлять её в самой свежей версии, чем пытаться наладить работу устаревшего драйвера.
1. Запускаем редактор реестра
Для этого одновременно кратковременно нажимаем сочетание клавиш Win + R (если вы не знаете, Win это клавиша, на которой изображен логотип Windows).
В открывшемся окне Выполнить, вводим команду regedit и нажимаем кнопку OK.
2. Исправляем неверное значение в реестре.
В редакторе реестра последовательно открываем ветку (папку):
HKEY_LOCAL_MACHINE → SOFTWARE → AMD → CN
Внутри этой ветки (папки) находим параметр DriverVersion у которого необходимо удалить значение. Для этого делаем по имени параметра двойной клик мышью, удаляем значение в открывшемся окне и сохраняем измененное (пустое) значение.
После этого закрываем редактор реестра.
3. Применяем исправления
Для того чтобы исправления вступили в силу необходимо перезапустить процесс RadeonSettings.exe. Самый простой способ это сделать — перезагрузить компьютер.
После перезагрузки кликните по экрану правой клавишей мыши и в выпадающем меню выберите пункт AMD Radeon Settings , панель управления видеокартой откроется без ошибок.
Как обновить драйвера видеокарты — автоматически, стандартными средствами, через сайт AMD и Nvidea
Производительность видеокарты сильно зависит от драйверов, которые она использует, поэтому важно регулярно обновлять их. Даже самый новый графический чип не будет радовать своей стабильностью и скоростью работы, если в его распоряжении не будет актуального программного обеспечения. Поэтому давайте разберемся, как обновить драйвера видеокарты Nvidia и AMD Radeon, чтобы достичь прироста производительности и убрать подтормаживания в играх.
Как узнать, какая видеокарта установлена на вашем компьютере?
Перед тем, как приступить к обновлению драйверов, нужно выяснить какая видеокарта установлена в вашем ПК. Сейчас выпускается два больших семейства видеочипов — Nvidia Geforce и AMD Radeon. А вот производителем самой видеокарты может быть любой бренд — ASUS, Palit, Gigabyte и многие другие.
Воспользовавшись нашей инструкцией вы сможете выяснить, какая модель видеокарты установлена в вашем ПК:
- Переходим в меню “Пуск”, где нас интересует пункт “Выполнить”;
- В отобразившемся окне вводим команду dxdiag;
- Сразу после этого появится название видеопроцессора и изготовителя.
Если нужные сведения не появились, то можно сделать следующим образом:
- Нажимаем правой кнопкой мыши на “Мой компьютер”, где выбираем “Свойства”;
- Переходим в “Диспетчер устройств” и нажимаем “Видеоадаптеры”, после чего появится название вашей видеокарты.
Обновление драйверов видеокарты стандартными средствами Windows
Обновить драйвера видеокарты Nvidia Geforce GTX 1050, как и любой другой, можно стандартными средствами Windows. Для этого открываем “Диспетчер устройств” (о том, как это сделать, мы уже говорили выше), далее пункт “Видеоадаптеры”, где мы увидим свою видеокарту. Жмем на нее правой кнопкой мыши и выбираем “Обновить драйвер”.
Теперь нажимаем “Автоматический поиск драйверов”, после чего система сама найдет их и обновит до последней версии.
Автоматический поиск драйверов
Можно обновить версию драйвера видеокарты автоматически на компьютере или ноутбуке, для чего предназначается специальный софт. Он автоматизирует работу с драйверами, тем самым упрощая жизнь обычных пользователей. Недостаток лишь один — зачастую такие программы платные, поэтому за свой комфорт приходится платить.
DriverHub — исключение из правил, которое сканирует ОС Виндовс, обнаруживает все устаревшие драйверы и обновляет их. Процесс проходит в автоматическом режиме и требует лишь наличия доступа к интернету.
Обновление видеокарты через сайт Nvidia
Вопрос, как обновить драйвера видеокарты на Windows 10, решается с помощью официального сайта Nvidia. Переходим на него, после чего указываем тип продукта, его семейство, а также серию. Там же нужно выбрать операционную систему и ее разрядность. После нажатия на кнопку “Поиск” будет предложено скачать актуальную версию драйвера, после чего останется только установить ее на свой ПК.
С помощью программы Nvidia Experience
Данный софт особенно полезен геймерам, так как выставляет оптимальные параметры графики для достижения максимального FPS в играх. Обновить драйвера видеокарты Нвидиа можно действуя следующим образом:
- Запускаем Nvidia Experience, где в главном меню нажимаем на пункт “Проверить обновления”;
- При наличии новой версии драйверов, вам будет предложено скачать ее;
- Можно активировать автообновления, тогда вы будете получать уведомления о возможности загрузки сразу после появления новых версий.
Обновление через сайт AMD
Обновить драйвера видеокарты AMD Radeon можно через официальный сайт производителя. Заходим на него и переходим в раздел загрузки. Указываем параметры графического адаптера, его тип, серию, номер, а также используемую ОС. Далее останется лишь нажать кнопку скачать и провести установку.
Теперь вы знаете, где обновлять драйвера видеокарты и как это правильно сделать на операционной системе Виндовс.
Не забывай поставить лайк, если понравился материал. Это лучший способ сказать автору спасибо)))
Как обновить графические драйверы AMD в Windows 10
Как обновить графические драйверы AMD в Windows 10
AMD — один из гигантов графики на ПК. Конечно, Nvidia намного опережает фактические продажи, но если вы хотите получить отличное соотношение цены и качества и сравнимую производительность, то AMD может стать подходящим вариантом.
Обновление графических драйверов, как правило, должно быть простым процессом, но, безусловно, есть лучшие и худшие способы сделать это.
Иногда выбор маршрута обновления GPU по умолчанию может привести к неправильной работе графической карты, поэтому хорошо покажите, как обновить ваши драйверы AMD, чтобы они точно работали должным образом после обновления.
Обновить основной метод драйверов AMD
Возможно, вы уже знакомы с этим, но, чтобы быть уверенным, быстро расскажем, как обновить драйверы AMD стандартным способом.
Просто откройте Radeon Settings, нажмите Updates в нижнем левом углу, а затем проверьте наличие обновлений.
Вы можете увидеть новые рекомендуемые и новые дополнительные параметры. Дополнительное обновление обычно означает, что эта версия все еще тестируется и может работать ненадежно на 100 процентов. (С другой стороны, он может быть лучше оптимизирован для новых игр.)
Новое рекомендуемое обновление — лучший вариант, если вам нужна стабильность, поэтому просто нажмите на него, если вы не уверены, затем следуйте инструкциям.
Обновление драйверов AMD с помощью DDU
Если вы обнаружите, что обновления драйверов AMD имеют тенденцию не идти по плану, из-за сбоя драйверов или их неэффективной работы, вам следует вместо этого установите обновленные драйверы. Для этого мы рекомендуем инструмент DDU (Display Driver Uninstaller).
Загрузите последнюю версию DDU и извлеките ее в любое место по вашему выбору. Затем загрузитесь в безопасный режим Windows 10. (Самый простой способ — удерживать нажатой клавишу Shift, нажимая кнопку «Перезагрузить» в Windows 10, а затем перейти к разделу «Устранение неполадок» -> «Дополнительные параметры» -> «Другие параметры восстановления» -> «Параметры запуска» -> «Перезагрузить».)
Выберите «Включить безопасный режим» и убедитесь, что ваш компьютер отключен от Интернета.
В безопасном режиме откройте программу удаления драйвера дисплея. В раскрывающемся списке «Выберите тип устройства» выберите «Графический процессор», а в раскрывающемся списке ниже убедитесь, что в нем указано «AMD».
«Перейти к параметрам в DDU» и в разделе «Специальные параметры AMD»: убедитесь, что все поля отмечены галочкой.
Наконец, нажмите Очистить и перезапустите, и дайте DDU поработать.
После перезагрузки вашего компьютера Windows должна запуститься. (Это может быть в низком разрешении, не паникуйте!) Перейдите на страницу драйверов AMD в вашем браузере и выберите драйверы, соответствующие вашей видеокарте. (Вы можете загрузить инструмент автоопределения внизу страницы, если вы не уверены.)
Нажмите кнопку «Отправить» после ввода информации о графическом процессоре.На следующей странице выберите соответствующий драйвер, который вы хотите скачать. (Обычно у вас есть два варианта: более высокий номер версии является менее стабильным дополнительным драйвером, о котором мы говорили ранее.)
Выберите тот драйвер, который вам нужен, и теперь у вас должен быть Чистый драйвер AMD GPU готовый к работе!
Заключение
Итак, есть простой способ обновить драйверы AMD, но есть и более сложный и всеобъемлющий способ. Если вы не испытываете никаких проблем с использованием встроенного метода AMD, вам не нужно беспокоиться о DDU, хотя мы обнаружили, что время от времени могут происходить глючные обновления.
Хорошая новость заключается в том, что вы сейчас знаете, как использовать DDU, что также полезно при установке новой видеокарты.
Содержание
- Скачиваем и обновляем драйвера AMD через Radeon Software Adrenalin Edition
- Автоматическая установка
- Обновление драйверов
- Переустановка драйвера AMD, «откат» версии
- Вопросы и ответы
Какими бы техническими характеристиками и мощностью не обладала видеокарта, установленная в ПК или ноутбук, ее работоспособность и демонстрируемые показатели производительности напрямую зависят от одних из важнейших программных компонентов любой системы – драйверов. Для графических адаптеров производства Advanced Micro Devices Inc самым правильным и действенным методом решить все вопросы с драйверами является использование AMD Radeon Software Crimson.
Скачиваем и обновляем драйвера AMD через Radeon Software Adrenalin Edition
Собственно, именно поддержание драйверов видеоадаптеров в актуальном состоянии является первостепенной задачей, возлагаемой на программный комплекс AMD Radeon Software Adrenalin Edition разработчиками.
Radeon Software Adrenalin Edition — название программного обеспечения, которое пришло на замену Radeon Software Crimson. Это одно и то же приложение, но разного поколения. Драйвер Crimson больше неактуален!
Автоматическая установка
Самым простым и правильным способом получить свежий драйвер для видеокарты AMD является установка в систему фирменного программного обеспечения производителя. AMD Radeon Software Adrenalin Edition содержит в своем составе необходимые компоненты последней на момент загрузки с официального сайта версии, поэтому для того, чтобы актуальный драйвер графического адаптера был установлен, достаточно выполнить несколько простых шагов.
Перейти на официальный сайт AMD
- Загружаем с сайта технической поддержки Advanced Micro Devices инсталлятор Radeon Software Adrenalin Edition, выбрав в раскрывающихся списках тип и модельную линейку графического процессора, на базе которого построена видеокарта.
Найдите вашу версию и разрядность операционной системы и разверните вкладку на плюсик.
В списке предлагаемого программного обеспечения найдите ПО Radeon Software нажмите «Скачать». В некоторых случаях таких файлов 2 — отталкивайтесь от номера ревизии приложения и дату выхода. Более новый драйвер может работать нестабильно на некоторых ПК, по этой причине сервис предлагает предыдущую версию, до которой можно откатиться при возникновении проблем.
- Запускаем инсталлятор. Сразу же начнется автоматическое сканирование аппаратных компонентов системы на предмет наличия видеокарты на базе графического процессора AMD.
- После определения видеокарты, в случае отсутствия нужных для нормальной работы компонентов
либо возможности их обновления, будет выведено соответствующее сообщение.
- Нажимаем кнопку «Экспресс-установка» и наблюдаем за процессом инсталляции всех необходимых компонентов.
- Завершающий этап установки AMD Radeon Adrenalin Edition, а значит, всех необходимых компонентов для работы графического адаптера – это перезагрузка системы. Нажимаем кнопку «Перезагрузить сейчас».
- После перезагрузки получаем видеокарту с установленным драйвером новейшей версии.
В процессе инсталляции Radeon Software Adrenalin Edition экран может несколько раз погаснуть. Не следует волноваться – таким образом происходит инициализация графического адаптера с новым драйвером.
Обновление драйверов
С течением времени любое ПО устаревает и требует актуализации. С помощью AMD Radeon Software Crimson обновление компонентов системы, необходимых для должного функционирования графического адаптера, осуществляется очень просто, ведь разработчики предусмотрели все возможности.
- Открываем «Radeon Settings», например, кликнув правой кнопкой мышки на рабочем столе и выбрав в выпавшем меню соответствующий пункт.
- Нажимаем «Обновления» в открывшемся окне.
- Выбираем пункт «Проверить наличие обновлений».
- В случае наличия более актуальной версии драйвера, чем та, которая установлена в системе, окно «Обновления» изменит свой вид. Появится ранее отсутствующий пункт «Создать Optional», содержащий сведения о номере новой версии, а также уведомление в нижней части окна о необходимости актуализировать компоненты.
- Нажимаем «Создать Optional», а затем в раскрывшемся меню выбираем «Быстрое обновление».
- Подтверждаем готовность к началу инсталляции новой версии драйвера видеоадаптера при появлении соответствующего запроса, нажав «Продолжить».
- Дальнейший процесс обновления драйвера осуществляется автоматически. Остается лишь наблюдать за заполняющимся индикатором выполнения процедуры.
- По завершении работы приложения необходимо перезагрузить систему. Нажимаем «Перезагрузить сейчас».
- После перезагрузки можно запустить «Radeon Settings» вновь и проверить, что процедура прошла успешно, все компоненты обновлены до актуальной версии.
Переустановка драйвера AMD, «откат» версии
Если возникает необходимость переустановить драйвера видеокарты AMD с удалением всех ранее установленных компонентов и очисткой системы от данных, накопившихся в процессе работы Radeon Software Adrenalin Edition, понадобится инсталлятор приложения. Кроме того, выполнив нижеописанные шаги, можно вернуться к предыдущей версии драйвера, если обновленная работает некорректно. Удалять уже установленное ПО и драйвер перед переустановкой не нужно! Инсталлятор сделает это автоматически.
- Запускаем программу установки Radeon Software Adrenalin Edition.
- Кликаем в открывшемся окне область «Рекомендуемый драйвер». (Обратите внимание, на скриншоте версия рекомендуемого компонента системы НИЖЕ установленной).
- В следующем окне кликаем «Выборочная установка».
- Выбираем «Чистая установка».
- В процессе переустановки программного обеспечения компьютер будет автоматически перезагружен, что может привести к потере несохраненных данных пользователя. Перед началом процедуры об этом выводится соответствующее предупреждение. Закрываем открытые приложения и сохраняем информацию, затем нажимаем кнопку «Да» в окне инсталлятора.
- Начнется удаление установленных компонентов, включая драйвера,
затем перезагрузка,
и установка программного обеспечения заново. Все в автоматическом режиме.
- По завершении переустановки Radeon Software Adrenalin Edition предлагает осуществить еще одну перезагрузку ПК.
- В итоге получаем установленные начисто компоненты и более раннюю версию драйвера, если для процедуры была выбрана одна из предыдущих версий инсталлятора.
Таким образом можно констатировать, что все вопросы с драйверами современных видеокарт AMD достаточно легко решаются с помощью фирменного программного обеспечения производителя. Процессы установки, обновления и переустановки драйверов графических адаптеров Advanced Micro Devices практически полностью автоматизированы, что дает пользователю возможность не тратить время и силы на поиск нужного решения.
Еще статьи по данной теме:
Помогла ли Вам статья?
Какими бы техническими характеристиками и мощностью ни была видеокарта, установленная в ПК или ноутбуке, ее работоспособность и демонстрируемые показатели производительности напрямую зависят от одного из важнейших программных компонентов любой системы — драйверов. Для графических адаптеров производства Advanced Micro Devices Inc наиболее правильным и эффективным методом решения всех проблем, связанных с драйверами, является использование AMD Radeon Software Crimson.
Содержание
- Скачиваем и обновляем драйвера AMD через Radeon Software Adrenalin Edition
- Автоматическая установка
- Обновление драйверов
- Переустановка драйвера AMD, «откат» версии
По сути, именно обслуживание драйверов видеокарт является основной задачей, возложенной на разработчиков AMD Radeon Software Adrenalin Edition.
Radeon Software Adrenalin Edition — это название программного обеспечения, которое заменяет Radeon Software Crimson. Это то же приложение, но другого поколения. Драйвер Crimson больше не актуален!
Автоматическая установка
Самый простой и правильный способ получить новый драйвер для видеокарты AMD — это установить в систему фирменное программное обеспечение производителя. AMD Radeon Software Adrenalin Edition содержит необходимые компоненты последней версии на момент загрузки с официального сайта, поэтому для установки текущего драйвера видеокарты достаточно выполнить несколько простых шагов.
- Загрузите установщик Radeon Software Adrenalin Edition с сайта технической поддержки Advanced Micro Devices, выбрав тип и линейку моделей графического процессора, на котором построена видеокарта, из раскрывающихся списков.
Найдите версию вашей ОС и биты и разверните вкладку до знака плюса.
В списке предлагаемого программного обеспечения найдите Radeon Software и нажмите Загрузить. В некоторых случаях таких файлов бывает два: они начинаются с номера версии приложения и даты выпуска. Более новый драйвер может работать нестабильно на некоторых ПК, поэтому сервис предлагает более старую версию, к которой вы можете вернуться в случае возникновения проблем.
- Запускаем программу установки. Сразу же система автоматически просканирует компоненты оборудования на наличие видеокарты на базе графического процессора AMD.
- После определения видеокарты, при отсутствии комплектующих, необходимых для нормальной работы
или возможность их обновления, будет отображаться соответствующее сообщение.
- Нажимаем кнопку «Быстрая установка» и наблюдаем за процессом установки всех необходимых компонентов.
- Последний шаг в установке AMD Radeon Adrenalin Edition, означающий, что все компоненты, необходимые для работы видеокарты, — это перезагрузка системы. Нажимаем кнопку «Перезагрузить сейчас».
- После перезагрузки получаем видеокарту с установленным последним драйвером.
При установке Radeon Software Adrenalin Edition экран может несколько раз погаснуть. Не волнуйтесь — так графический адаптер инициализируется новым драйвером.
Обновление драйверов
Со временем любое программное обеспечение устаревает и требует обновления. С AMD Radeon Software Crimson обновить системные компоненты, необходимые для правильной работы видеокарты, очень просто, потому что разработчики предусмотрели все возможности.
- Откройте «Radeon Settings», например, щелкнув правой кнопкой мыши на рабочем столе и выбрав соответствующий пункт в раскрывающемся меню.
- В открывшемся окне нажмите «Обновления.
- Выбираем пункт «Проверить обновления».
- Если имеется более новая версия драйвера, чем та, которая установлена в вашей системе, окно «Обновления» изменит внешний вид. Появится отсутствующая ранее запись «Создать необязательно», содержащую информацию о номере новой версии, а также уведомление в нижней части окна о необходимости обновления компонентов.
- Щелкните «Создать необязательно», а затем выберите «Быстрое обновление» в раскрывающемся меню».
- Подтвердите свою доступность, чтобы начать установку новой версии драйвера видеокарты, когда будет предложено, нажав «Продолжить».
- Дальнейший процесс обновления драйверов происходит автоматически. Осталось только наблюдать за прогресс-баром наполнения.
- После завершения работы приложения необходимо перезапустить систему. Щелкните «Перезагрузить сейчас».
- После перезагрузки вы можете снова запустить Radeon Settings и убедиться, что процедура прошла успешно, все компоненты обновлены до последней версии.
Переустановка драйвера AMD, «откат» версии
Если возникнет необходимость переустановить драйверы видеокарты AMD, удалив все ранее установленные компоненты и очистив систему от данных, накопленных во время работы Radeon Software Adrenalin Edition, потребуется установщик приложения. Кроме того, выполнив следующие действия, вы можете вернуться к предыдущей версии драйвера, если обновленная версия не работает должным образом. Перед переустановкой нет необходимости удалять уже установленное программное обеспечение и драйвер! Установщик сделает это автоматически.
- Запустите установщик Radeon Software Adrenalin Edition.
- В открывшемся окне щелкните область «Рекомендуемый драйвер». (Обратите внимание, на скриншоте рекомендованная версия системного компонента установлена НИЖЕ).
- В следующем окне нажмите «Выборочная установка».
- Выбираем «Чистая установка».
- При переустановке программного обеспечения компьютер автоматически перезагружается, что может привести к потере несохраненных данных пользователя. Перед началом процедуры отображается соответствующее предупреждение. Закрываем открытые приложения и сохраняем информацию, затем нажимаем кнопку «Да» в окне установщика.
- Удаление установленных компонентов, включая драйверы,
затем перезапустите,
и переустановите программное обеспечение. Все в автоматическом режиме.
- После завершения переустановки Radeon Software Adrenalin Edition попросит вас снова перезагрузить компьютер.
- В результате мы получаем полностью установленные компоненты и более старую версию драйвера, если для процедуры была выбрана одна из предыдущих версий установщика.
Поэтому можно сказать, что все проблемы с драйверами современных видеокарт AMD достаточно легко решаются с помощью фирменного ПО производителя. Установка, обновление и переустановка драйверов для видеокарт Advanced Micro Devices практически полностью автоматизированы, что позволяет пользователю не тратить время и силы на поиск правильного решения.
В 2018 году множество владельцев видеокарт Radeon столкнулись с неожиданным сюрпризом от программистов AMD, в виде сообщения об ошибке: Radeon Settings version and Driver version do not match. Please try again after updating to the lastest version(s), которое выводится при попытке открыть панель управления, чтобы изменить те или иные настройки видеокарты.
Сервис Google Translate услужливо подсказывает, что проблема заключается в несовпадении версии драйвера с настройками программного обеспечения и предлагает обновить видеодрайвер до новейшей версии.
Скажу сразу, никакие действия, направленные на обновление видеодрайвера ошибку не исправят. Автор этого руководства лично пробовал неоднократное полное удаление видеодрайвера в безопасном режиме с помощью утилиты Display Driver Uninstaller и последующую установку более ранних версий 18-й линейки, вплоть до 18.2.1 — ошибка сохранялась. Устанавливать более древние версии драйверов я считаю нецелесообразным, поэтому предлагаю потратить небольшое количество времени и раз и навсегда устранить эту ошибку.
0. Обновляем имеющийся драйвер
Перед всеми «танцами с бубном» я рекомендую все же скачать с сайта AMD актуальную версию видеодрайвера для вашей модели видеокарты и операционной системы и обновить имеющийся.
В глубине души меня не оставляет надежда, что разработчики одумаются и исправят эту ошибку. С другой стороны, если она сохранится, то лучше исправлять её в самой свежей версии, чем пытаться наладить работу устаревшего драйвера.
1. Запускаем редактор реестра
Для этого одновременно кратковременно нажимаем сочетание клавиш Win + R (если вы не знаете, Win это клавиша, на которой изображен логотип Windows).
В открывшемся окне Выполнить, вводим команду regedit и нажимаем кнопку OK.
2. Исправляем неверное значение в реестре.
В редакторе реестра последовательно открываем ветку (папку):
HKEY_LOCAL_MACHINE → SOFTWARE → AMD → CN
Внутри этой ветки (папки) находим параметр DriverVersion у которого необходимо удалить значение. Для этого делаем по имени параметра двойной клик мышью, удаляем значение в открывшемся окне и сохраняем измененное (пустое) значение.
После этого закрываем редактор реестра.
3. Применяем исправления
Для того чтобы исправления вступили в силу необходимо перезапустить процесс RadeonSettings.exe. Самый простой способ это сделать — перезагрузить компьютер.
После перезагрузки кликните по экрану правой клавишей мыши и в выпадающем меню выберите пункт AMD Radeon Settings, панель управления видеокартой откроется без ошибок.