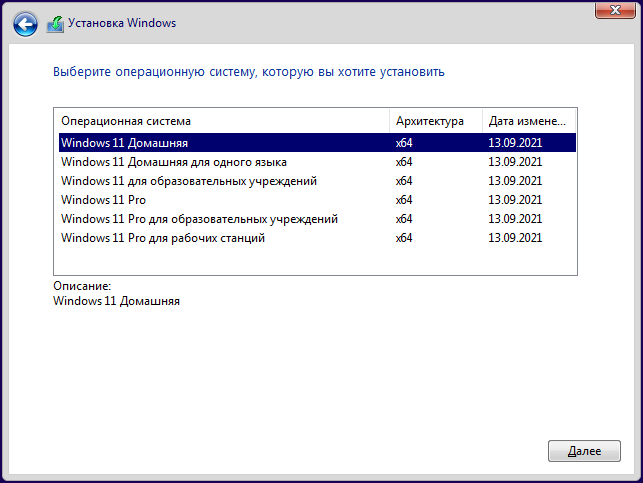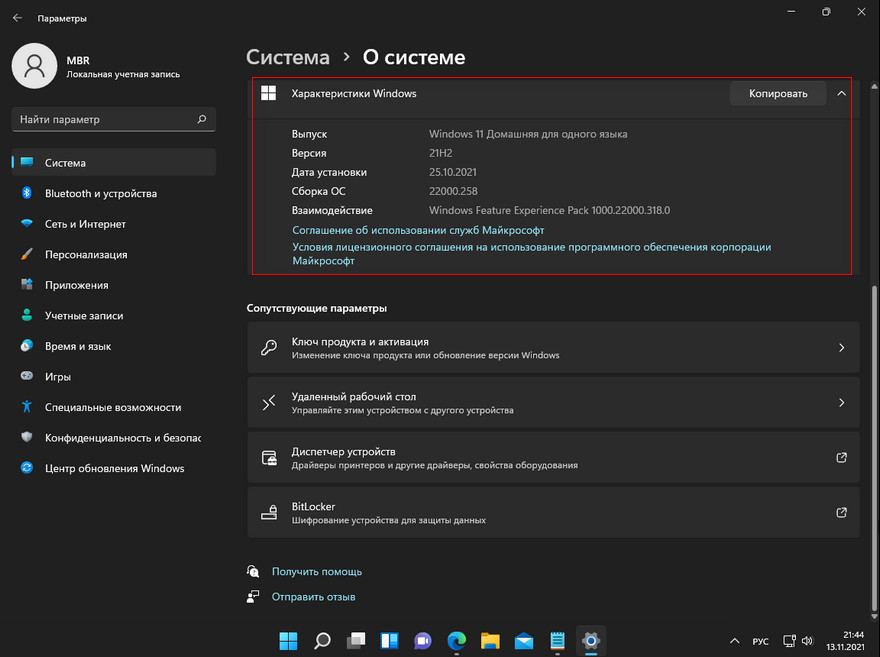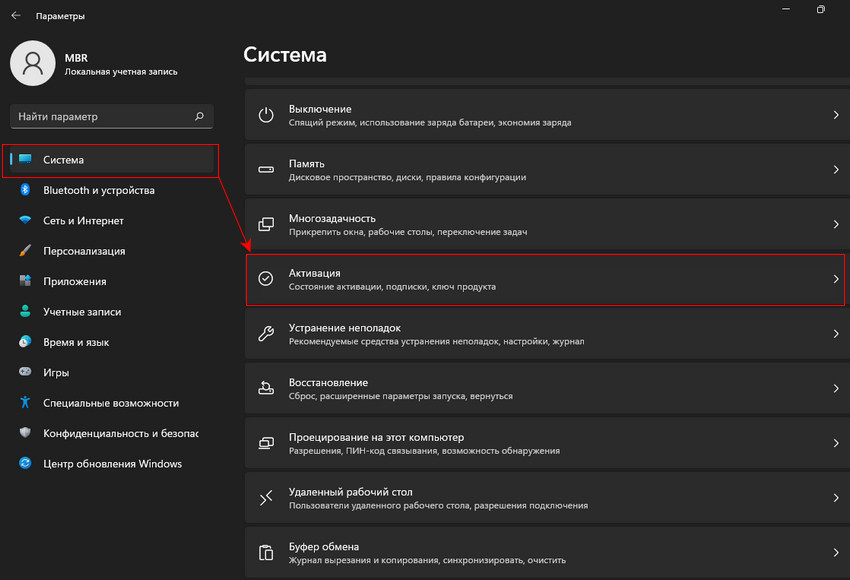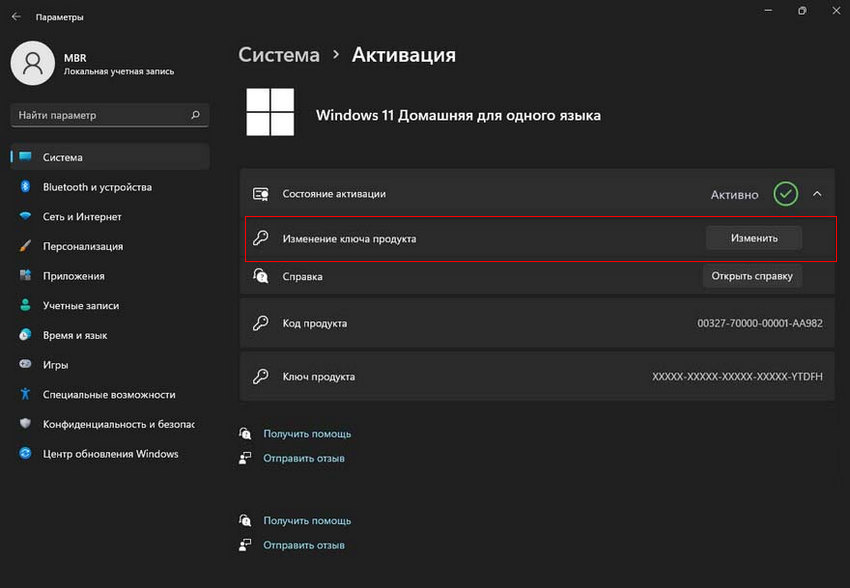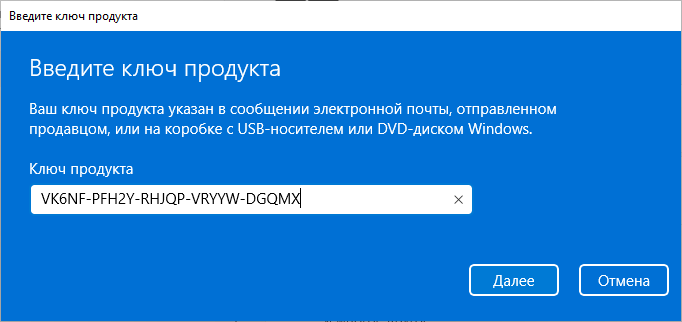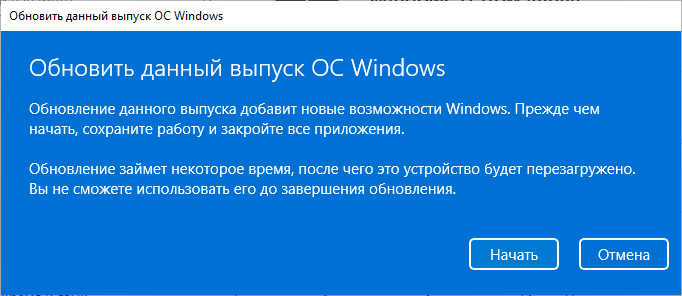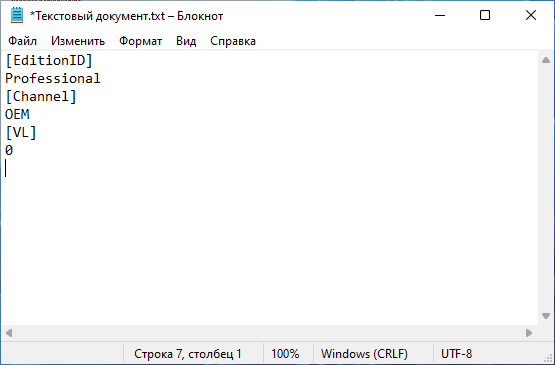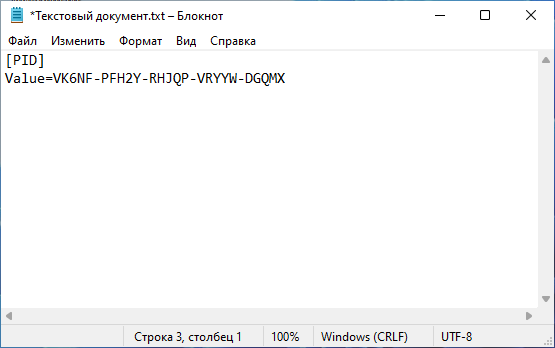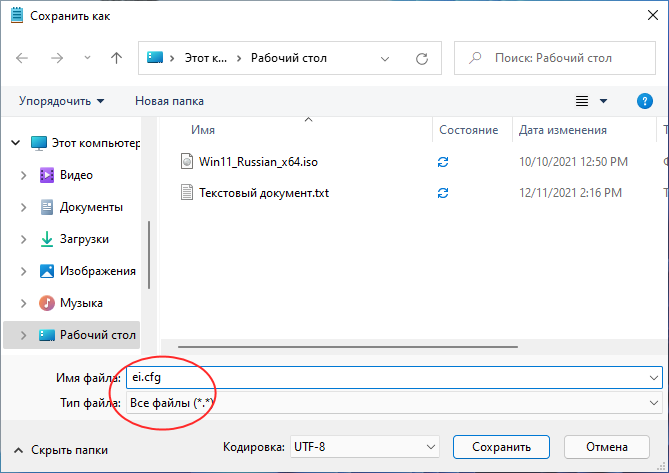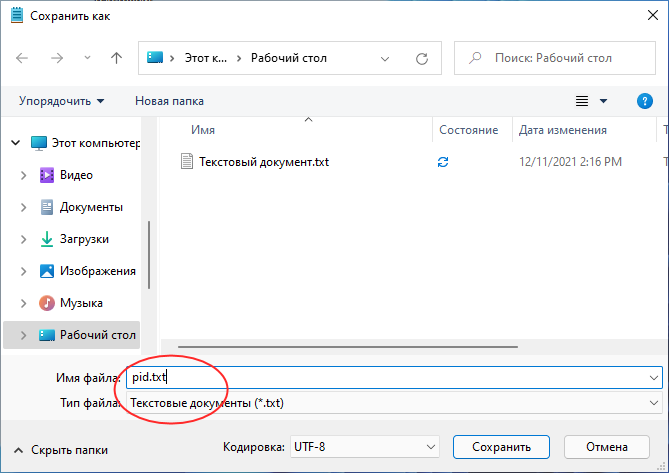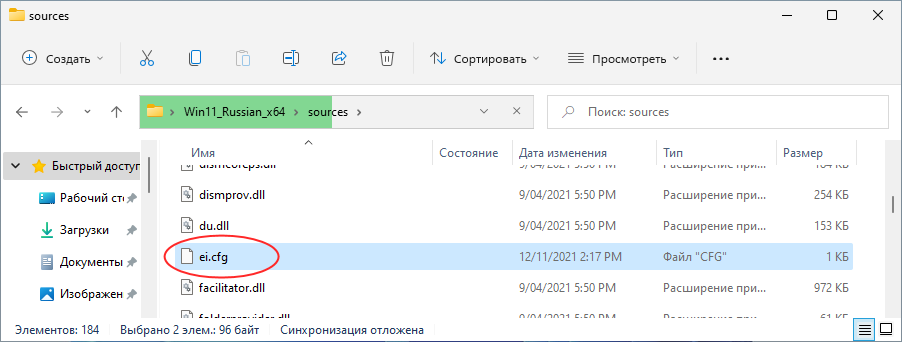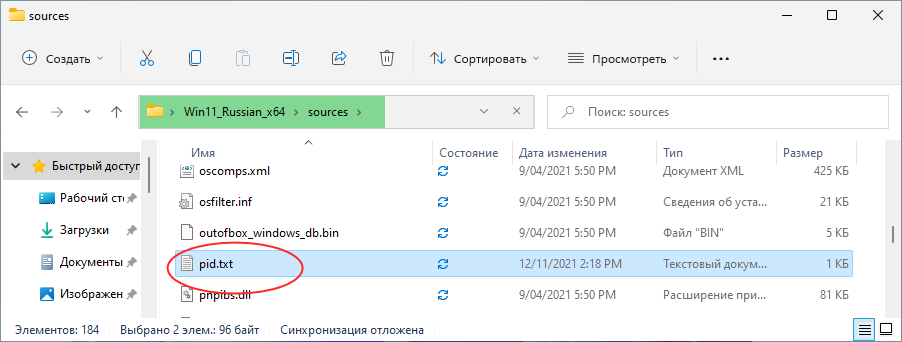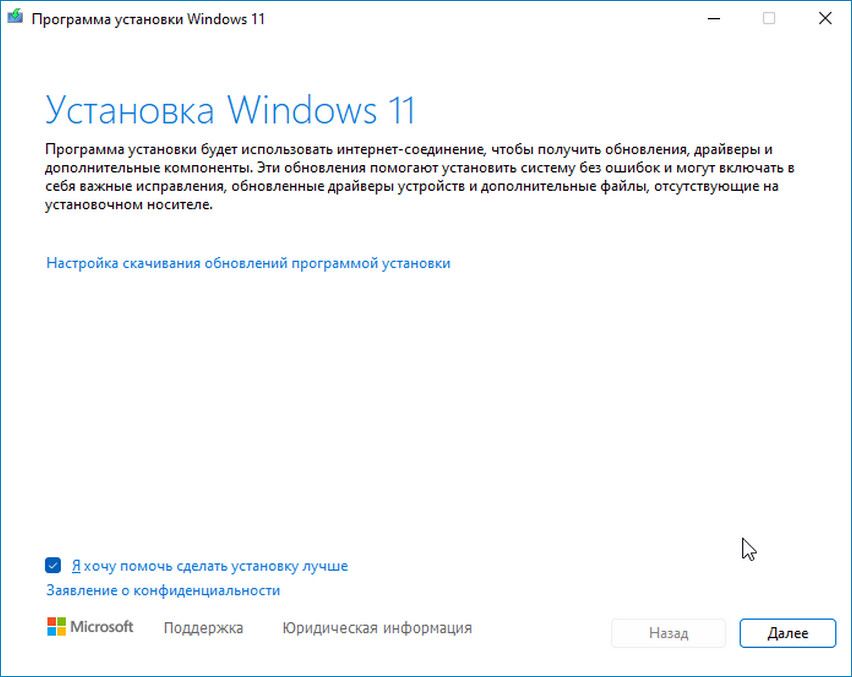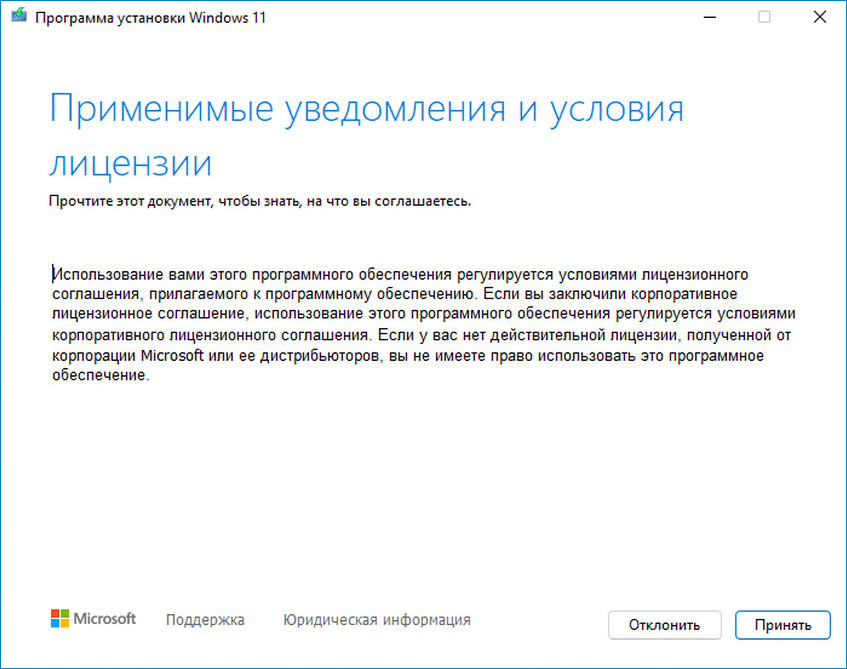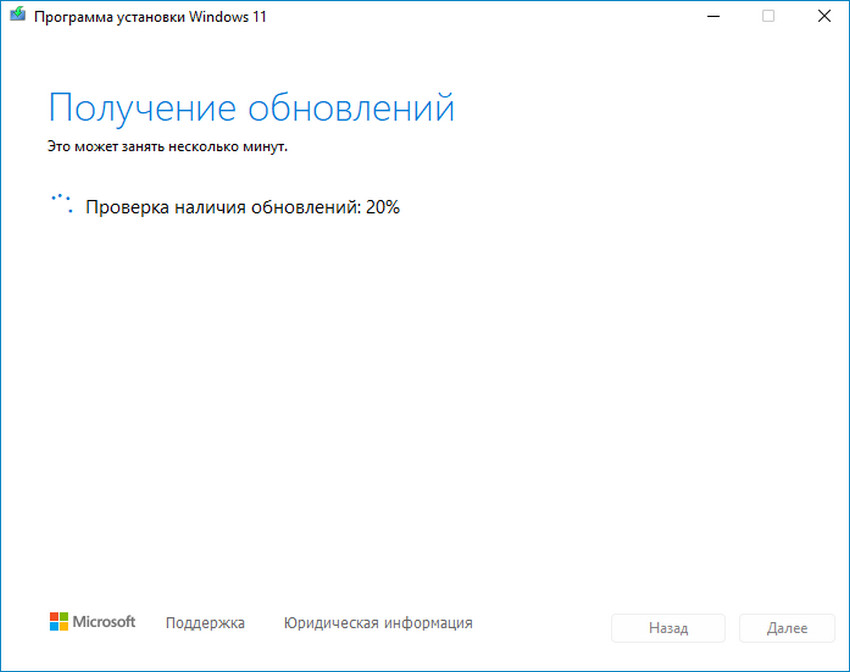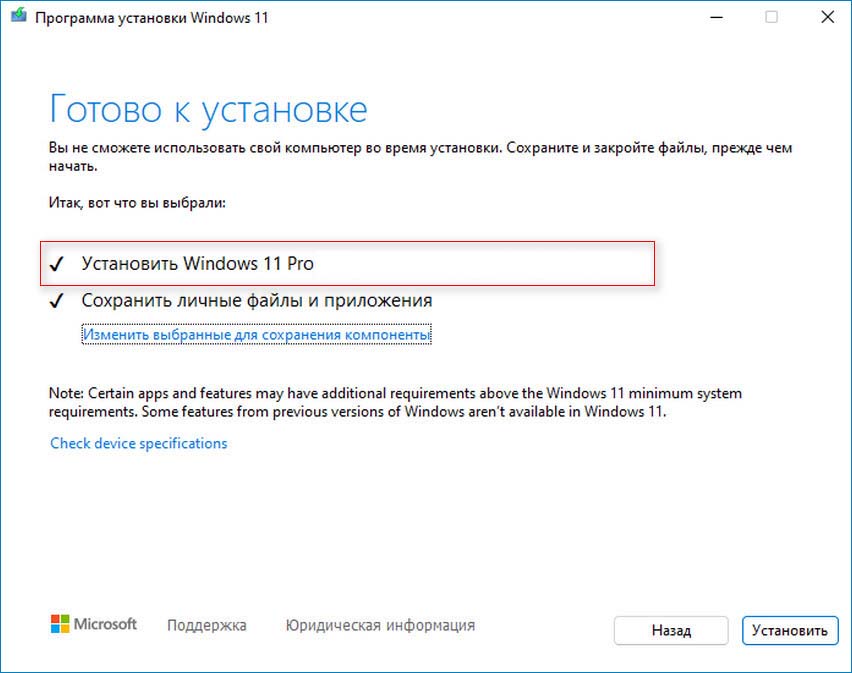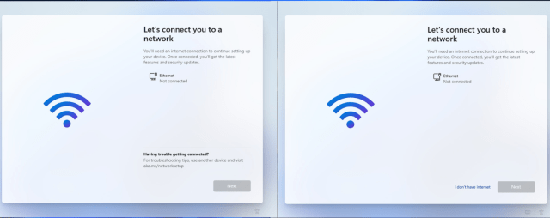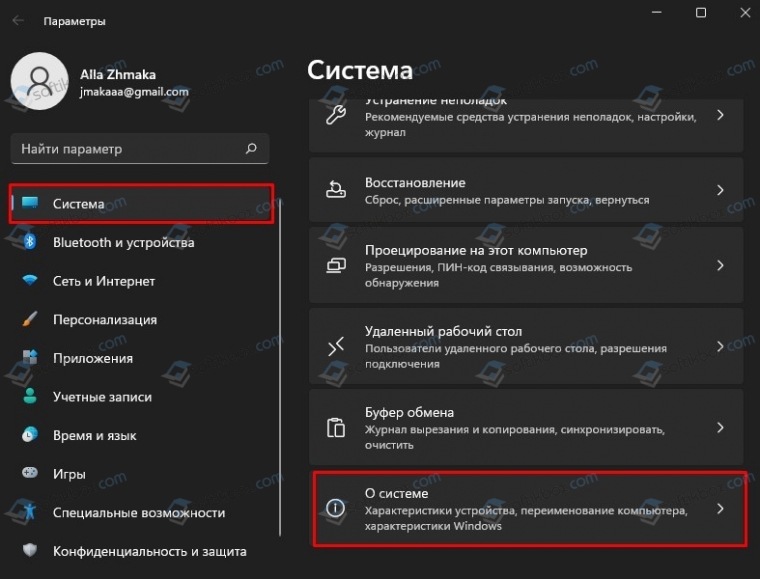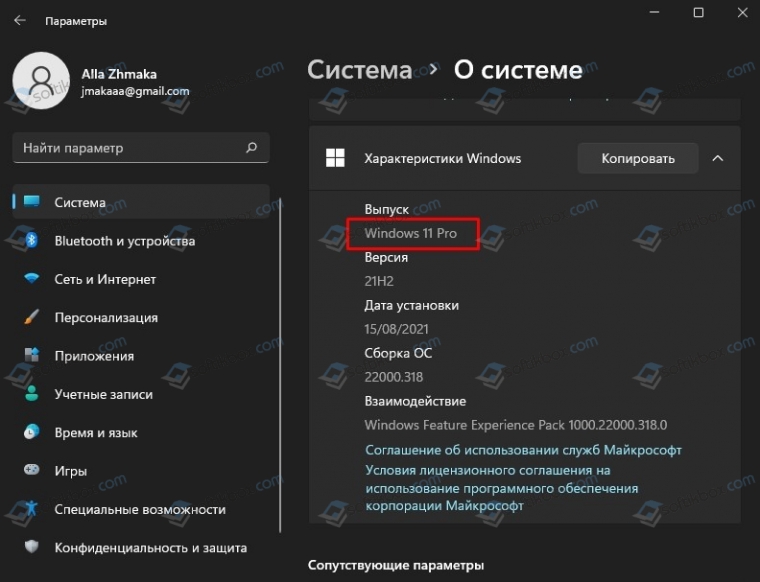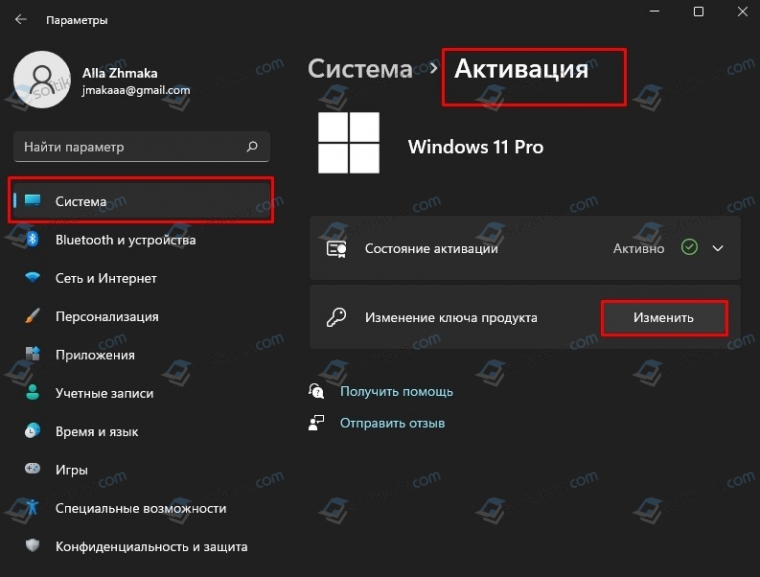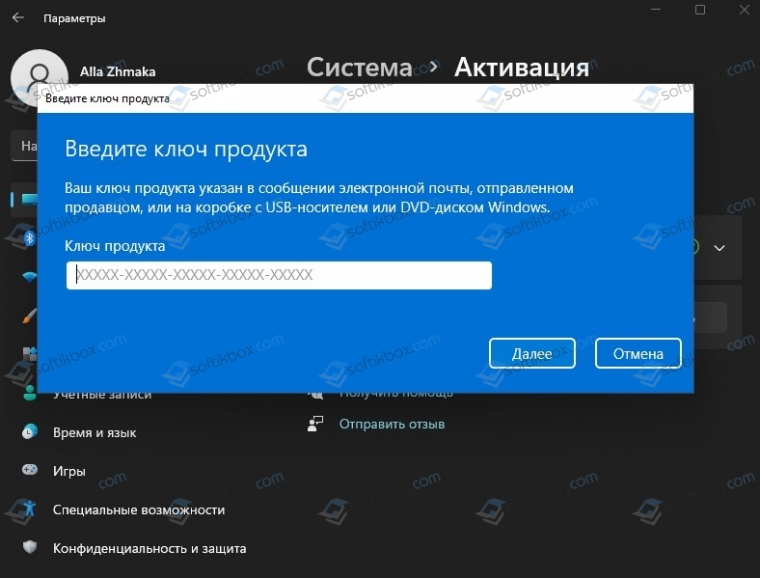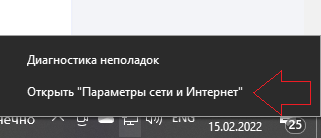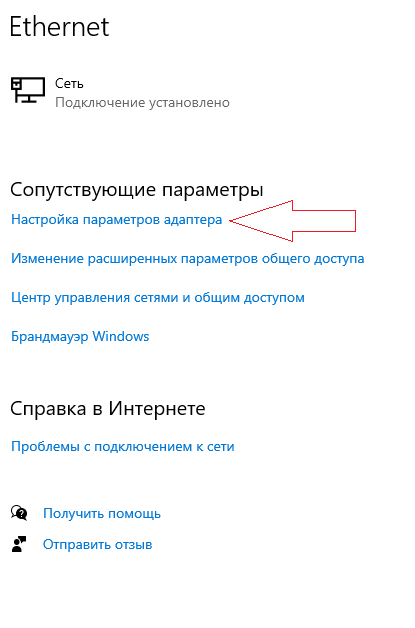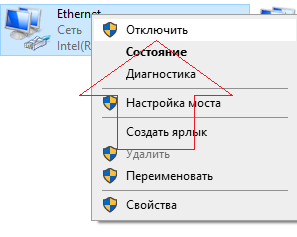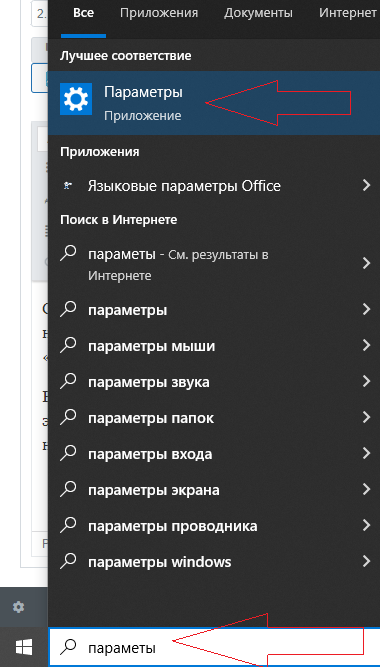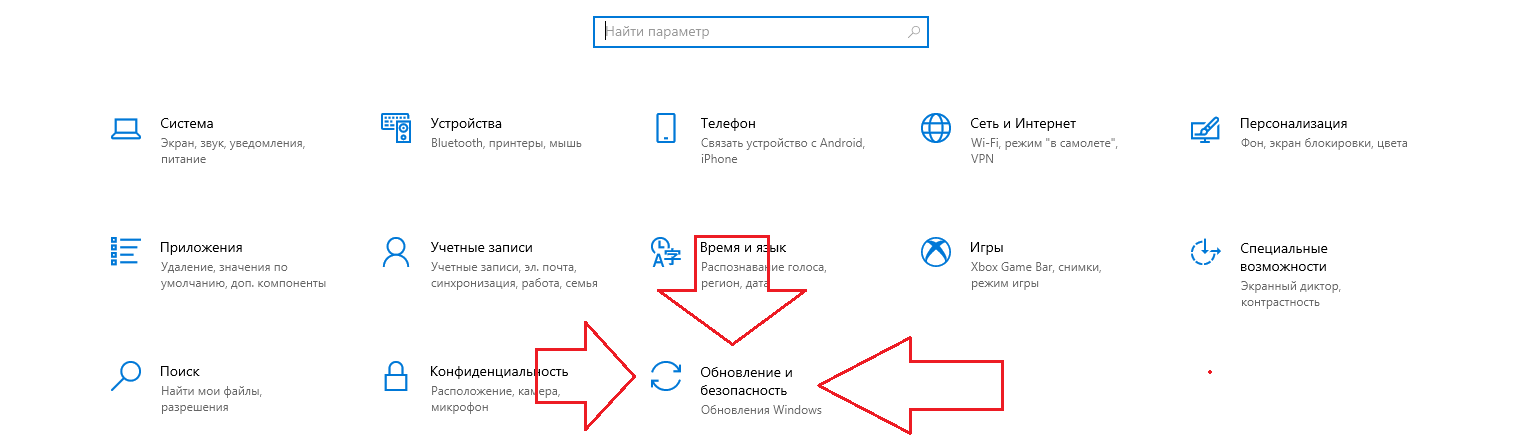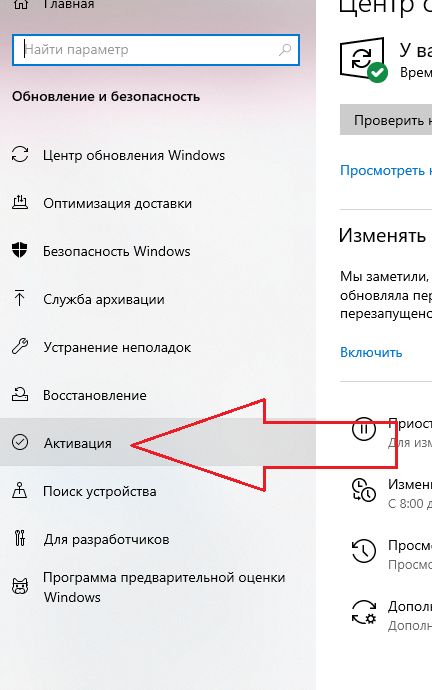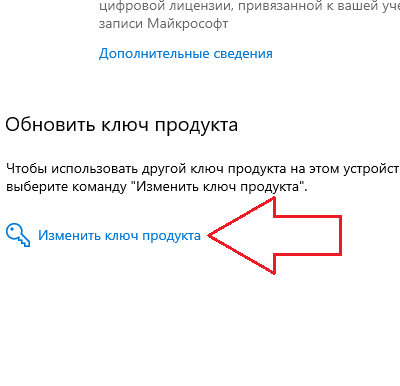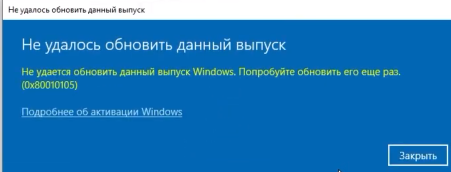На начальном этапе чистой установки Windows 11 мастер традиционно предлагает выбрать одну из шести редакций: «Домашняя», «Домашняя для одного языка», «Для образовательных учреждений», «Pro», «Pro для образовательных учреждений» и «Pro для рабочих станций». Какую из этих редакций выберите, такая и будет установлена, но выбор этот, хотя и кажется окончательным, на деле таковым не является. При необходимости вы можете перейти с младшей редакции на старшую, например, с Home на Pro. Сделать это можно как минимум двумя способами.
Если вы приобрели лицензионный ключ редакции Professional, повысить Windows Домашняя до Профессиональной редакции можно через приложение Параметры. Однако, чтобы иметь возможность перехода на старшую редакцию, текущая Windows 11 должна быть активированной. Если с активацией у вас всё в порядке, можно переходить к обновлению до Pro. Запустив приложение Параметры, перейдите в раздел Система → Активация и раскройте вкладку «Обновление выпуска Windows». Нажмите кнопку «Изменить» напротив изменения ключа продукта, введите в открывшемся окне приобретённый ключ и нажмите «Далее». Вам будет предложено обновить выпуск, нажмите «Начать», чтобы запустить процедуру апдейта.
Обновить Windows 11 Home до Windows 11 Pro можно также с помощью установочного образа (дистрибутива), предварительно его модифицировав. Дело в том, что если вы запустите в образе установщик setup.exe, то при обновлении будет автоматически выбрана текущая редакция Windows 11, то есть Home. Чтобы заменить её на Pro, в дистрибутив Windows 11 нужно добавить два конфигурационных файла. Создайте на рабочем столе два текстовых файла и вставьте в первый следующее содержимое:
[EditionID]
Professional
[Channel]
OEM
[VL]
0А вот так должно выглядеть содержимое второго файла:
[PID]
Value=VK6NF-PFH2Y-RHJQP-VRYYW-DGQMXПервый файл сохраните как ei.cfg, второму дайте имя pid.txt.
Как вы, наверное, уже догадались, значение Value — это ключ Windows 11 Pro, у вас он будет свой, главное, чтобы он был рабочий. Теперь распакуйте установочный образ с Windows 11 Pro в отдельную папку и скопируйте созданные конфигурационные файлы в каталог sources.
Теперь запустите файл установщика setup.exe. Появится мастер установки системы. Откажитесь от скачивания последних обновлений, нажмите «Далее» и примите условия лицензии. На следующем этапе вам будет предложено установить Windows 11 Pro с сохранением файлов и приложений, поскольку именно эта редакция указана в конфигурационном файле ei.cfg.
Дальнейшая процедура обновления стандартна, разве что вам не придётся вводить ключ продукта, который будет автоматически подхвачен системой из файла pid.txt.
Содержание
- Способ 1: Стандартное обновление
- Вариант 1: Ключ продукта
- Вариант 2: Цифровая лицензия
- Способ 2: Изменение файлов образа
- Вопросы и ответы
Способ 1: Стандартное обновление
На этапе установки операционной системы Мастер, как правило, предлагает нам выбрать версию Windows, но это не является окончательным решением, так как в дальнейшем еще будет возможность обновиться с младшей до более старшей редакции. Для выполнения нашей задачи потребуется ключ активации или цифровая лицензия на профессиональное издание.
Вариант 1: Ключ продукта
- Открываем меню «Пуск» и вызываем системные параметры.
- Во вкладке «Система» переходим в раздел активации.
- Кликаем «Изменить»,
вводим лицензионный ключ для Pro-версии, жмем «Далее»,
запускаем процесс
и ожидаем его завершения. После этого компьютер будет перезапущен, а система загрузится в новой редакции.

Вариант 2: Цифровая лицензия
- Для выполнения следующих действий потребуется учетная запись Microsoft. Она нужна для покупки и последующей привязки цифровой лицензии. Если аккаунта еще нет, создайте его одним из способов, описанных в нашей статье.
Подробнее: Как создать учетную запись в Windows 11
- Открываем раздел активации, как мы это делали в предыдущем варианте, и жмем «Открыть Store».
- Когда в магазине Microsoft нас переведут на страницу обновления до Windows Pro, покупаем лицензию.
Затем входим в аккаунт Microsoft, если ранее этого не было сделано, вводим платежные данные и следуем дальнейшим инструкциям для завершения обновления.
Способ 2: Изменение файлов образа
Предложенные выше варианты – самые простые и быстрые, но если по каким-то причинам воспользоваться ими возможности нет, есть и другой способ, который, судя по комментариям пользователей, также неплохо работает. Для его реализации понадобится образ системы, поддерживающий версию Pro, а также рабочий ключ продукта.
- Если с получением образа Виндовс 11 возникнут проблемы, ознакомьтесь с нашей специальной статьей на эту тему.
Подробнее: Скачивание ISO-образа ОС Windows 11
- В первую очередь распакуем iso-образ системы. Для этого мы будем использовать программу WinRAR. Кликаем по файлу правой кнопкой мышки, открываем его с помощью архиватора,
нажимаем «Extract To»,
при необходимости меняем папку распаковки архива, подтверждаем действие
и ожидаем завершения операции.
Читайте также: Как распаковать ISO-файлы
- Если сейчас запустить установочный файл из образа, то нам предложат поискать обновления для Windows той версии, которая в данный момент установлена на ПК. Поэтому сначала предлагается изменить файлы конфигурации и идентификации продукта, чтобы указать установщику, какое издание нужно обновлять. Открываем каталог с файлами архива и переходим в папку «sources».
- Теперь жмем «Создать» и в списке выбираем текстовый документ,
открываем его, вводим код:
[EditionID]
Professional
[Channel]
OEM
[VL]
0затем во вкладке «Файл» жмем «Сохранить как»,
называем объект ei.cfg и подтверждаем сохранение.
- Во втором файле прописываем:
[PID]
Value=XXXXX-XXXXX-XXXXX-XXXXX-XXXXXгде вместо значения «X» вводим рабочий лицензионный ключ,
и сохраняем его с именем pid.txt.
- Далее запускаем файл «setup.exe» из образа,
кликаем «Настройка скачивания обновлений программой установки»,
выбираем пункт «Не сейчас» и жмем «Далее».
- После проверки компьютера принимаем условия лицензионного соглашения.
- Вам должны предложить сохранить личные данные и приложения. Нам это сделать возможности не дают, так как на компьютере установлена более актуальная Pro-версия. Нажимаем «Далее».
- Установщик проверит готовность компьютера, оценит свободное пространство и, когда поступит предложение установить Windows Pro, принимаем его.

Еще статьи по данной теме:
Помогла ли Вам статья?
В этой статье представлены действия, которые необходимо предпринять, чтобы обновить устройство с Windows 11 Домашняя до Windows 11 Pro.
Чтобы узнать установленную версию и состояние активации:
-
Выберите Пуск > Параметры > Система > Активация.
-
В верхней части страницы Активация вы увидите свой выпуск: Домашняя или Pro. Вы также увидите, активно ли Состояние активации.
Открытие параметров активации
Важно: Следующие действия относятся только к устройствам, на которых в настоящее время запущена активированная копия Windows 11 Домашняя. Если копия не активирована, рекомендуется сначала активировать Windows 11 Домашняя. Дополнительные сведения см. в статье Активация Windows.
Сначала проверьте, есть ли у вас ключ продукта Windows Pro. Дополнительные сведения см. в разделе Поиск ключа продукта Windows. Затем выполните действия, которые относятся к сценарию с ключом продукта.
Если у вас есть ключ продукта Windows 11 Pro
-
Выберите Пуск > Параметры > Система > Активация.
-
Выберите Изменить ключ продукта и введите 25-значный ключ продукта для Windows 11 Pro.
-
Нажмите кнопку Далее, чтобы начать обновление до Windows 11 Pro.
Если у вас нет ключа продукта Windows 11 Pro
-
Выберите Пуск > Параметры > Система > Активация.
-
В разделе Обновить выпуск Windows выберите команду Открыть Microsoft Store.
-
Убедитесь, что вы вошли в систему с помощью учетной записи Майкрософт, чтобы приобрести Windows 11 Pro
-
После подтверждения покупки вам будет предложено установить Windows 11 Pro и перезагрузить компьютер. После этого вы будете использовать Windows 11 Pro.
Статьи по теме
-
Справка по ошибкам активации Windows
-
Активация Windows
В этой статье представлены действия, которые необходимо предпринять, чтобы обновить устройство с Windows 10 Домашняя до Windows 10 Pro.
Чтобы узнать установленную версию и состояние активации:
-
Выберите Пуск > Параметры > Обновление и безопасность > Активация.
-
В верхней части страницы Активация вы увидите свой выпуск: Домашняя или Pro. Вы также увидите, активно ли Состояние активации.
Открытие параметров активации
Важно: Следующие действия относятся только к устройствам, на которых в настоящее время запущена активированная копия Windows 10 Домашняя. Если копия не активирована, рекомендуется сначала активировать Windows 10 Домашняя. Дополнительные сведения см. в статье Активация Windows.
Сначала проверьте, есть ли у вас ключ продукта Windows Pro. Дополнительные сведения см. в разделе Поиск ключа продукта Windows. Затем выполните действия, которые относятся к сценарию с ключом продукта.
Если у вас есть ключ продукта Windows 10 Pro
-
Выберите Пуск > Параметры > Обновление и безопасность > Активация.
-
В разделе Обновить выпуск Windows выберите команду Изменить ключ продукта.
-
Введите 25-значный ключ продукта Windows 10 Pro.
-
Нажмите кнопку Далее, чтобы начать обновление до Windows 10 Pro.
Если у вас нет ключа продукта Windows 10 Pro
-
Выберите Пуск > Параметры > Обновление и безопасность > Активация.
-
В разделе Обновить выпуск Windows выберите команду Перейти в Microsoft Store
-
Убедитесь, что вы вошли в систему с помощью учетной записи Майкрософт, чтобы приобрести Windows 10 Pro
-
После подтверждения покупки вам будет предложено установить Windows 10 Pro и перезагрузить компьютер. После этого вы будете использовать Windows 10 Pro.
Статьи по теме
-
Справка по ошибкам активации Windows
-
Активация Windows
Для обновления устройства выполняют определенные действия, помогающие работать с Windows 11. Это переход к версии Pro. Установить программу нужно путем активации. Ценность обновлений заключается в особом направлении действий системы. Нужно помнить о прогрессе, а активацию считать необходимой процедурой внедрения новых данных. Помощь от разработчиков велика.
Путем выбора пусковой команды, параметров, системных функций, активации выполняют нужные действия, опреации по установки программы. Сверху на страничном ресурсе выбирают активацию, видят выпускную версию для работы. Это может быть домашний вариант либо продукт с отметкой Pro. Пользователь понимает значение процедуры. Можно найти и проверить состояние и активные функции. Все выбирается с учетом необходимости. Проверка активного состояния обязательна. Осматривают ключ для продукта Windows с отметкой Pro. В поисковом пункте обнаруживают дополнительные данные и нужный материал для установки. В разделе находится ключ для системы. Необходимо выполнить сценарные действия для входа, активации продукта.
С ключом продукта Pro находят пуск, выбирают параметры, систему, процесс активации. Делают выбор, связанный с изменениями ключа, вводя двадцати пятизначное сочетание цифр. Это активация версии Pro. Нажатием клавиши «Далее» производят процесс системных обновлений до Pro.
Обновления не займут много времени, но принесут массу пользы в делах управления ресурсами. Это выгодный и нужный вариант установки. Необходимо контролировать процесс внедрения новых данных.
В параметрах с лицензионным ключом от редакционной версии Professional можно повысить уровень Windows пользовательской страницы. Использование домашнего варианта будет заменено на профессиональный редакционный вид. Используя приложение с параметрами, можно легко перейти на редакцию в старшем формате. Основная — текущая основа Windows 11 будет активирована с помощью программ. Она пройдет успешно, но осуществить переход к обновляющим видам нужно, сделав замену на вариант Pro. Происходит запуск приложения в виде параметров, затем переходят по ссылке в системный раздел для активации, открытия вкладки с обновлениями выпуска версии Windows.
При наличии ключа активации
Путем кнопочного нажатия и изменений выбирают ключ продукта, вводя в открытом окне найденный ключ. Нажимают клавишу «Далее». Предлагается совершить обновление выпуска путем нажатия начала. Таким образом, произойдет процедурный запуск апдейта. Это простой и выгодный вариант входа в систему.
Если ключ активации отсутствует
Используя ISO – образ без активационного ключа,Ю происходит обновление Windows 11 с версии Home до модели Windows 11 Pro. Здесь имеет значение установочный образ, называющийся дистрибутивом. Имеется определенная модификация продукта. Происходит нужный запуск установщика в образе с разрешением setup.exe. Для обновлений ведется автоматический выбор, делается установка текущей версии 11, иными словами, метод Home будет проведен. Для замены на Pro вариант в дистрибутивное положение с названием Windows 11 добавляют 2 файла из имеющейся конфигурации. Происходит создание на рабочем столе 2 файлов с текстом. Нужно вставить начальный пункт с содержанием, означающим сохранение в виде ei.cfg. Второй файл имеет наименование pid.txt. Обозначение Value имеет ключевой смысл Windows 11 с отметкой Pro. Это собственный рабочий образ.
Для распаковки проводят образную установку с Windows 11 Pro. Собирают в нужную папку, копируют файлы с созданными конфигурационными значениями в файловый каталог с названием sources. Для файлового запуска установщика с названием setup.exe будет найден установочный системный мастер. Можно не скачивать обновления, а нажать кнопку «Далее», приняв лицензионные условия. Иной уровень предусматривает установку Windows 11 варианта Pro. Файлы, приложения сохраняются из-за редакционного указания в файловой конфигурации ei.cfg. Затем проводят обновления в виде стандартной процедуры. Ключ продукта не вводится, он в автоматическом порядке будет найден файловой системой pid.txt.
При выборе команды запуска, параметров, системных функций, активации выполняются необходимые действия, операции установки программы. Вверху страницы ресурса выбирают активацию, видят релизную версию для задания. Это может быть домашняя версия или продукт Pro, смысл процедуры понятен пользователю. Вы можете искать и проверять состояние и активные функции. Все выбирается по потребности. Нужно проверить фокус. Изучите ключ продукта Windows с пометкой Pro.Дополнительную информацию и материалы, необходимые для установки, можно найти в пункте поиска. Раздел содержит ключ для системы. Вам необходимо выполнить действия по сценарию, чтобы войти в систему и активировать продукт. С кодом продукта Pro найдите начало, выберите параметры, систему, процесс активации. Сделайте выбор смены ключа, введя комбинацию из двадцати пяти цифр. Это активация Pro версии.Нажатие кнопки «Далее»выполняет процесс обновления системы до Pro.Обновления не займут много времени,но принесут много преимуществ с точки зрения управления ресурсами. Это удобный и желательный вариант установки. Необходимо контролировать процесс введения новых данных.
Без ключа проводят ряд действий. Это выбор пуска, параметров, системного подхода, активационных действий. В обновлениях выпуска находят командную операцию с названием Microsoft Store. Нужно проверить системный вход и убедиться в правильности действий. Использование учетной записи фирмы Майкрософт поможет найти Pro. После обнаружения предлагается пройти установку 11 Pro, совершить компьютерную перезагрузку. Затем применять версию Windows Pro. Сначала на первом установочном этапе Windows 11 применен традиционный мастер по выбору какой-то из шести предложенных редакционных версий. Это может быть домашний вариант. Здесь играет роль домашний ход для единого языка. Можно опираться на понятие образовательных учреждений, основы «Pro», Pro для заведений образовательного типа. Также имеется вариант Pro, предусмотренный для станций и работы. Осуществляется редакционный выбор, устанавливается окончательный продукт. Можно сделать переход со старой редакционной версии на новую – старшую. Это переход с Home на Pro, осуществляющийся путем применения двух методов.
Windows 11 теперь доступна в двух разных редакциях: Home и Pro. Хотя версия Home самодостаточна для выполнения всех задач, о которых вы обычно думаете, есть определенные функции, которые вы можете пропустить. В редакции Home обычно отсутствуют такие функции, как групповая политика, BitLocker, удаленный рабочий стол и т. д. Если вам требуется, чтобы какая-либо из этих функций работала на вашем компьютере, вы должны обновить Windows 11 Home до версии Pro.
В этом посте мы предложили два разных способа выполнения этой задачи, и они используют либо настройку, либо покупку новой лицензии в Microsoft Store. Давайте подробно рассмотрим оба этих метода –
Обновите Windows 11 Домашняя до Pro Edition
Чтобы изменить текущую версию Windows 11 на Pro из домашней, попробуйте один из следующих способов:
1] Через настройки Windows
Вы можете обновить версию Windows 11 Home до Pro, просто изменив ключ продукта в меню «Настройки» > «Активация». Вот как вы можете это сделать —
Примечание. Поскольку вы собираетесь изменять системные файлы, мы рекомендуем создать точку восстановления на вашем ПК. Это очень полезно в тех случаях, когда во время обновления Windows происходит что-то не так.
- Нажмите Win + I, чтобы запустить настройки.
- Выберите «Система», а затем «Активация» на правой панели.
- Нажмите, чтобы развернуть «Обновите выпуск Windows».
- Нажмите «Изменить ключ продукта» и введите соответствующий 25-значный ключ.
- Нажмите «Далее», чтобы сохранить эту конфигурацию и позволить системе автоматически обновиться до версии Pro.
2] Приобретите ключ продукта Pro Edition и активируйте его в Microsoft Store.
Если у вас нет нужного ключа продукта для выпуска Windows 11 Pro, вы можете купить его в Microsoft Store. Вот как действовать —
- Щелкните правой кнопкой мыши значок Windows и выберите «Настройки».
- Щелкните Система > Активация.
- В разделе «Обновите свою версию Windows» нажмите «Открыть магазин» рядом с «Обновить в приложении Microsoft».
- Система перенаправит вас в Microsoft Store.
- Microsoft Store автоматически определит ваше местоположение и предложит цену, по которой вы можете получить лицензию Windows 11.
- Когда приложение Store запустится, нажмите кнопку «Купить».
- Продолжайте следовать инструкциям на экране, которые появятся далее.
- После завершения покупки Windows 11 Pro Edition вы получите подлинный ключ продукта.
- То же самое связано с вашей учетной записью Microsoft в виде цифровой лицензии.
После того, как вы приобрели лицензию на выпуск Windows 11 Pro, вы можете повторно выполнить описанные выше шаги, чтобы активировать свою копию Windows.
Как получить опцию «Выберите свою версию» при установке Windows
В наши дни, когда вы пытаетесь выполнить чистую установку Windows 11 или 10 с помощью загрузочного носителя, теряется важная функция. Эта функция «выберите свою версию», например — Home, Pro, Enterprise или другие. Вот почему пользователи в конечном итоге устанавливают домашнюю версию Windows 11 на свои устройства.
Было бы лучше включить эту функцию на самом установочном носителе, если вы планируете заново установить Windows 11. Для этого выполните следующие действия:
- Щелкните правой кнопкой мыши в любом месте рабочего стола и выберите «Создать» > «Текстовый документ».
- Скопируйте/вставьте следующее в блокнот.
[Channel]_Default[VL]0
- Перейдите в «Файл» и одновременно нажмите клавиши Ctrl + Shift + S.
- В раскрывающемся меню «Тип файла» выберите «Все файлы» и назовите этот файл
ei.cfg.
- Теперь, когда вы создали этот файл, скопируйте и вставьте его в папку Sources на загрузочном носителе.
Вот и все, перезагрузите компьютер и попробуйте выполнить чистую установку. На этот раз вы наверняка получите возможность выбирать между различными выпусками Windows 11/10.
Windows 11 теперь официально доступна, и, как и предыдущие версии Windows, она будет выпущена в нескольких различных редакциях. Выпуски Windows 11 аналогичны выпускам Windows 10, и разные выпуски содержат определенные функции, которые делают операционную систему более адаптированной для разных пользователей. Для широкой публики вы найдете две основные версии — Windows 11 Home и Windows 11 Pro. Как следует из названия, Windows 11 Pro — это более многофункциональная версия, но большинство ноутбуков поставляются с версией Home. Даже собственные устройства Microsoft Surface поставляются с Windows 10 Home, если вы не покупаете их бизнес-варианты, которые поставляются с Windows 11 Pro. В этом руководстве мы покажем вам, как выполнить обновление с Windows 11 Домашняя до Pro и почему вы можете захотеть этого.
Если вы хотите узнать больше о различных выпусках, вы можете прочитать нашу статью о SKU Windows 11. Помимо Home и Pro, существует множество выпусков для деловых и образовательных пользователей. Существуют также специальные версии для различных типов устройств.
Зачем вам Windows 11 Pro?
Как мы уже упоминали, Windows 11 Pro содержит определенные функции, которых нет в домашней версии, но чего именно вам не хватает? Что ж, для большинства пользователей вас, вероятно, вполне устраивает Windows 11 Home. Как следует из названия, функции в Pro edition больше ориентированы на профессионалов и корпоративные ПК. Тем не менее, есть веские причины хотеть этого. Вот краткий обзор различий между этими двумя.
| Особенность | Windows 11 Домашняя | Windows 11 Pro |
|---|---|---|
| Настройка с локальной учетной записью | Нет | Нет |
| Присоединяйтесь к Active Directory/Azure AD | Нет | Да |
| Гипер-V | Нет | Да |
| Песочница Windows | Нет | Да |
| Удаленный рабочий стол Майкрософт | Только клиент | Да |
| Шифрование устройства BitLocker | Нет | Да |
| Защита информации Windows | Нет | Да |
| Управление мобильными устройствами (MDM) | Нет | Да |
| Групповая политика | Нет | Да |
| Роуминг состояния предприятия с Azure | Нет | Да |
| Назначенный доступ | Нет | Да |
| Динамическое обеспечение | Нет | Да |
| Центр обновления Windows для бизнеса | Нет | Да |
| Режим киоска | Нет | Да |
| Максимальная оперативная память | 128 ГБ | 2 ТБ |
| Максимальное количество процессоров | 1 | 2 |
| Максимальное количество ядер процессора | 64 | 128 |
Один из Pro-эксклюзивной функцией является шифрование BitLocker, которое помогает защитить данные на вашем ПК от внешних злоумышленников. Шифрование ваших данных означает, что только вы можете получить к ним доступ, и это важно, если вы беспокоитесь о конфиденциальности и безопасности данных.
Еще одна эксклюзивная функция — поддержка удаленного рабочего стола. Это позволяет вам удаленно подключаться к вашему ПК и управлять им из любого места, что может быть очень полезно, например, для компьютеров, которые вы оставляете в офисе. Также есть поддержка виртуализации Hyper-V. Это позволяет вам создавать и запускать виртуальные машины, чтобы вы могли тестировать определенные среды или опасное программное обеспечение, не повреждая главный компьютер.
Однако стоит отметить, что есть несколько приложений, предлагающих аналогичные инструменты, если у вас Windows 11 Home. VMware Workstation Player — пример приложения для запуска виртуальных машин, а TeamViewer хорош для доступа к удаленным ПК. Вам не нужно Pro издание обязательно.
Больше нишевых функций для Pro включают возможность присоединиться к Azure Active Directory или бизнес-домену. Изначально Виндовс 11 Pro также позволил вам настроить ваше устройство с помощью локальной учетной записи из коробки, но теперь для обеих версий требуется подключение к Интернету, и вам все еще нужна учетная запись Microsoft для настройки Windows 11 Pro для личного пользования. Однако в обеих версиях есть обходной путь.
Как обновить Windows 11 Домашняя на Pro
Если вы настроены на обновление с Windows 11 Домашняя до Pro, вот что вам нужно сделать:
- Откройте приложение «Настройки» и выберите Активация.
Если у вас уже есть ключ продукта для Windows 11 Proвы можете активировать его, выполнив следующие действия:
Windows 11 Домашняя и Pro на самом деле основаны на одних и тех же установочных файлах, поэтому вам не нужно переустанавливать Windows или что-то еще для обновления. Простой перезапуск настроит вашу версию Windows, и вы сможете приступить к работе в следующий раз, когда будете использовать свой компьютер.
06.12.2021
Просмотров: 4204
Компания Майкрософт выпустив Windows 11, разрешила пользователям менять редакцию Home на Pro. Первая, Домашняя версия, включает в себя все опции, которые необходимы для домашних и офисных юзеров. Однако версия Pro включает в себя больше бизнес-функций, среди которых стоит выделить удаленный рабочий стол, групповая политика, Active Directory, BitLocker и т д, которые пригодятся продвинутым пользователям, а также геймерам.
Если по каким-то причинам вам необходимы расширенные функции, то можно выполнить обновление с Windows 11 Home до Pro без необходимости полной переустановки ОС. Единственное условие такого быстрого изменения редакции – наличие лицензионного ключа.
Читайте также: Как узнать в Windows 11, какая стоит видеокарта?
Как проверить, какая редакция Windows 11 установлена?
В Windows 11 есть несколько способов, как проверить версию и редакцию установленной ОС. Кратко рассмотрим основные из них.
Открываем «Параметры», «Система», «О системе». Смотрим свою редакцию Windows 11.
Открываем Терминал (Командную строку) с правами Администратора и вводим следующую команду: systeminfo | findstr /B /C:«OS Name»
Также узнать версию и редакцию Windows 11 можно через Power Shell. Для этого нужно запустить консоль и ввести Get-WindowsEdition –online.
Узнав информацию об операционной системе, можно приступать к переходу с одной Windows 11 на другую.
Обновляемся с Windows 11 Home к Pro
ВАЖНО! Невзирая на тот факт, что такое обновление должно быть безобидным, все же рекомендуем создать резервную копию настроек и наиболее важных файлов.
Чтобы перейти с Windows Home к версии Pro, стоит выполнить следующие действия:
- Открываем «Параметры», «Система», «Активация». Выбираем «Изменить ключ продукта».
- Вводим ключ к Windows 11 Pro, чтобы обновить домашнюю сборку.
- Подтверждаем выполнение действий.
Если у вас нет ключа к редакции Pro (Профессиональная), тогда можно перейти в Microsoft Store и приобрести лицензию.
.fb-comments,.fb-comments span,.fb-comments span iframe [style] {min-width: 100%! Important; width: 100%! Important}
Windows 11-это будущая основная версия операционной системы Windows NT, разработанная Microsoft. Анонсированная 24.06.2021 с ожидаемым выпуском в конце 2021 года, Windows 11 является преемницей Windows 10, выпущенной в 2015 году. Windows 11 будет доступна в качестве бесплатного обновления для совместимых устройств с Windows 10 через Центр обновления Windows.
Примечание . Поскольку эти методы помогают вам бесплатно обновить Windows 11 Домашняя до Профессиональной, вы потеряете лицензию на Windows 11 Домашняя. После обновления Windows 11 Домашняя до Профессиональной вам необходимо купить ключ продукта Windows 11 Профессиональная, чтобы активировать ее. Я также продаю дешевый ключ продукта Windows 11 Pro ( 25 долларов США за ключ) на https://saleproductkey.com
Как обновить Windows 11 Home to Pro
(Применимо к: Windows 11 Home, Windows 11 Home для одного языка)
Шаг 1 : вы открываете cmd (запускается от имени администратора)
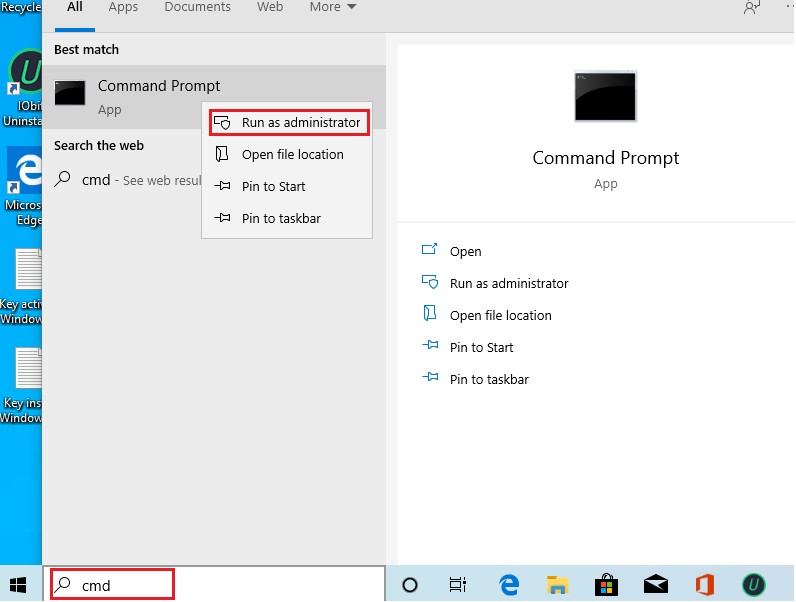
Шаг 2 : вы вводите один за другим эти коды в cmd
slmgr.vbs/upk
slmgr.vbs/cpky
slmgr.vbs/ckms
Шаг 3 : затем вы набираете
DISM/online/Get-TargetEditions

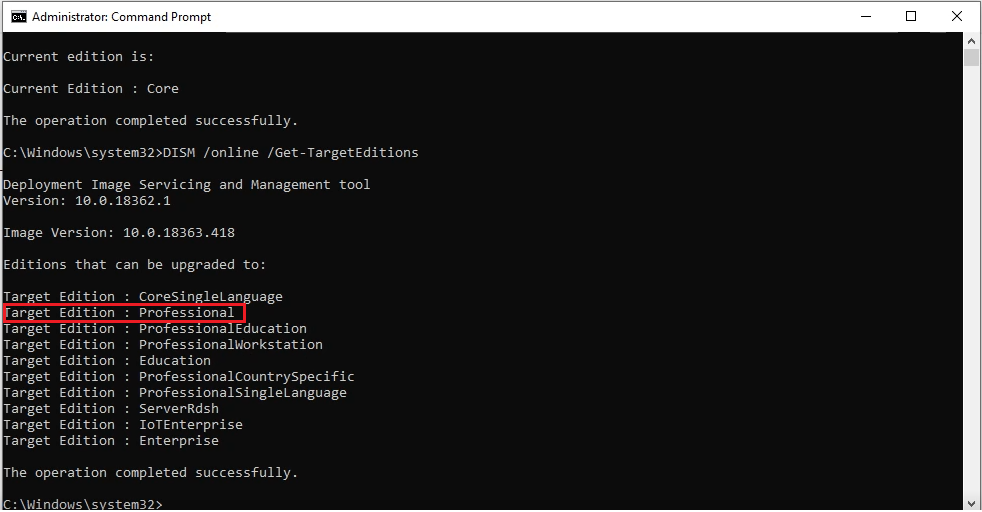
Шаг 4 : вы вводите эти коды в cmd
sc config LicenseManager start=auto & net start LicenseManager
sc config wuauserv start=auto & net start wuauserv
changepk.exe/productkey VK7JG-NPHTM-C97JM-9MPGT-3V66T
выход
Затем вы входите и ждете немного.
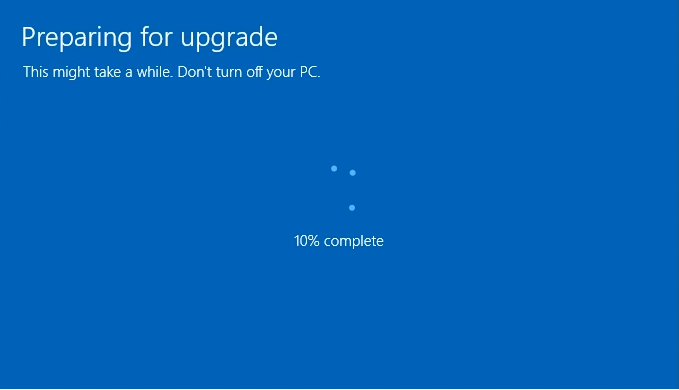
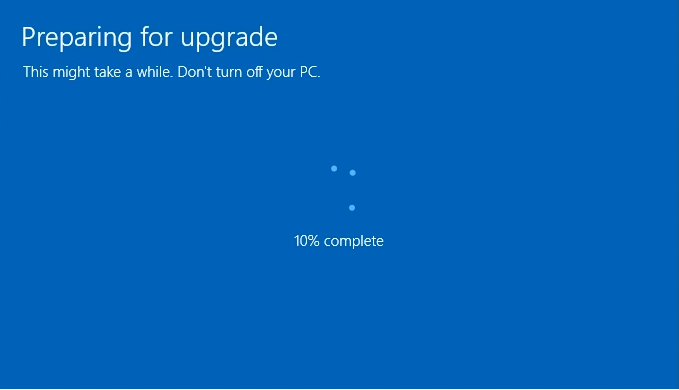
Шаг 5 : если вы видите ошибку 0x80070005. Вы перезапускаете Windows 10, чтобы завершить обновление.
Готово. Вы можете проверить еще раз
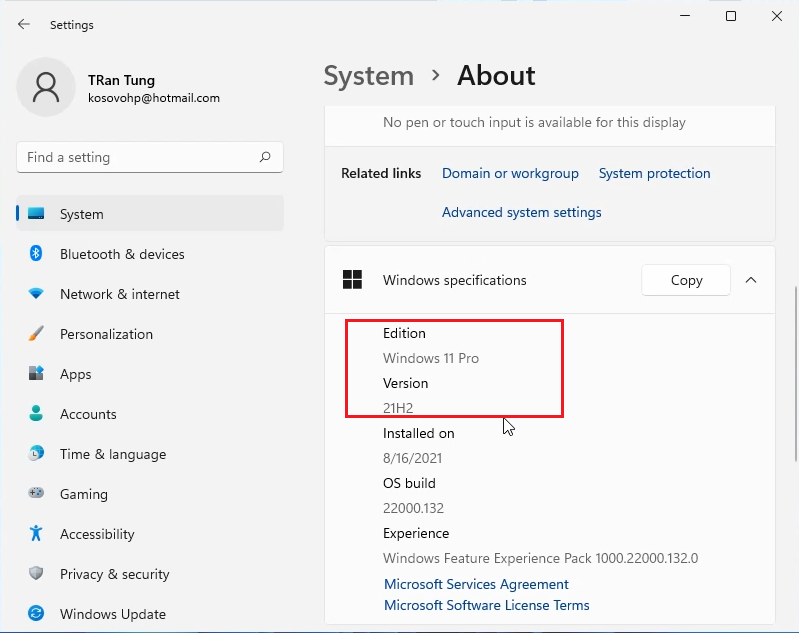
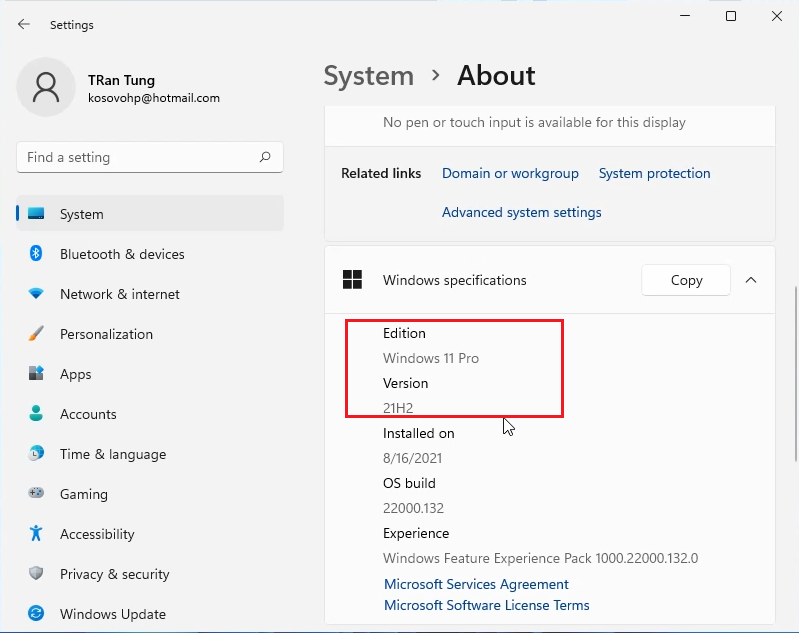
Вы можете посмотреть это видео, чтобы узнать, как использовать cmd для обновления Windows 11 Home до Pro с помощью cmd
Если вы не можете обновить Windows 11 Home до Pro и теряете лицензию на Windows 11 Home. Вы вводите этот код в cmd, чтобы повторно активировать Windows 11 Home
slmgr.vbs/ipk YTMG3-N6DKC-DKB77-7M9GH-8HVX7
Подробнее:
5 / 5 ( 1 голос)
Совместное использование-это забота!
Доброго времени суток! Сегодня мы разберём частую ошибку как наших покупателей, так и обычных пользователей.
У которых возникает ошибка при активации системы 0xC004F050 или же 0xC004F210.
Для начала давайте разберёмся что же это за ошибка.
Обозначение её простыми словами гласит следующие — не совместимость редакции с ключем активации.
И как это описано на сайте Microsoft
«Эта ошибка может возникнуть, если вы ввели ключ продукта для выпуска Windows, отличающийся от выпуска, установленного на вашем устройстве. Кроме того, эта ошибка может возникнуть, если вы ранее выполнили обновление до Windows 10, но текущий выпуск Windows, установленный на вашем устройстве, не соответствует выпуску цифровой лицензии.»
Чтобы решить данную проблему мы подготовили для вас пару способов.
Покажем и опишем всё максимально кратко и по делу.
Также скажем заранее что в конце статьи можно посмотреть видеоролик как выполнить переход наглядно.
И так, давайте же приступим.
Способ первый
Пункт первый — отключаем интернет. Для этого просто вытащите провод из компьютера, если у вас проводной, если же у вас WIfi или вам будет не удобно отключить провод, то просто нажмите правой кнопкой мыши на значек WIFI/Интернета справа снизу, где показано время. Выберите «Открыть параметры сети интернет»
Затем в открывшемся окне выберите «настройка параметров адаптера»
В открывшемся окне у вас будет иконка компьютера с пометкой «сеть» и названием «Ethernet» (Возможно другое) И выглядеть иконка будет так :
Нажимаете на эту иконку правой кнопкой мыши и выбираете «отключить»
Все, с первым пунктом мы разобрались и интернет у вас выключен.
Самый простой вариант это нажать сочетание клавиш «Windows + I»
Вариант не много сложнее — это открыть меню пуск и написать там «Параметры» и выбрать верхний пункт меню.
Поздравляем, мы справились и с этим пунктом, пойдем дальше!
Мы с вами находимся в разделе «параметры» после прошлого пункта. Теперь нам нужно тут выбрать «Обновления и безопасность»
Теперь в открывшемся меню выбираем «активация»
Поздравляю, мы справились со следующей задачей! Пойдем дальше
Вот мы и пришли к самому важному, а точнее к обновлению до про версии.
Для этого нам потребуется этот ключ : VK7JG-NPHTM-C97JM-9MPGT-3V66T
Теперь выберите пункт «изменить ключ»
В открывшемся окне необходимо вводить ключ, который был указан чуть выше. 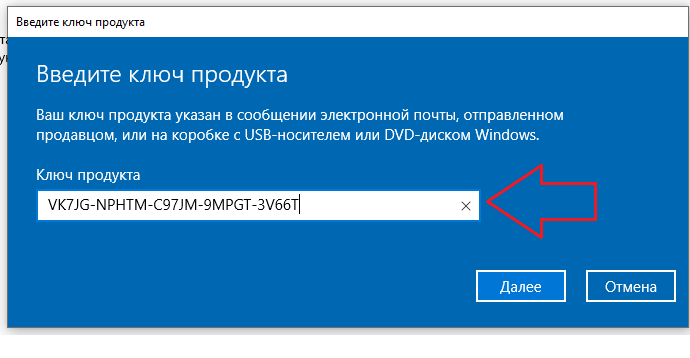
Поздравляю! Самое сложно позади.
В прошлом пункте мы начали ввели ключик и начали обновление до про версии, супер! Теперь ожидаем, пока оно завершиться.
Если после обновления у вас зависло на 10%, то можете включить интернет. Так же, если в конце всего процесса у вас выдало ошибку «Не удалось обновить»
, то не пугайтесь и все равно закрывайте это окно и смело перезагружайте компьютер!
Все, поздравляю, если вы следовали инструкции, то теперь у вас Про версия Windows 10. И теперь осталось только включить интернет и пользоваться компьютером дальше.
Так же, если вы покупали ключик у нас и получили ссылку на данную статейку, то на данном этапе вы можете вводить купленный ранее ключ.
Второй способ
Тут всё просто, выполняем скачивание нашей авторской утилиты для смены редакции. И выполняем запуск от имени администратора

Утилита для автоматического перехода на WIndows 10/11 pro
Как работает утилита вы можете посмотреть ниже в видео.
Для тех кто искал давно ключик для Windows и не знал где приобрести.
Мы готовы предложить вам пару наших товаров костально темы данной статьи.
Windows 11 доступен в двух версиях, включая Home и Pro. Версия Windows 11 Home является наиболее распространенной из двух и включает в себя все функции, подходящие для домашних и офисных пользователей и геймеров.
С другой стороны, Windows 11 Pro включает в себя все функции, доступные в домашней версии, а также другие более продвинутые бизнес-функции, такие как Удаленного рабочего стола BitLocker, групповая политика, поддержка Active Directory и многие другие функции.
Как правило, версии Home достаточно для тех, кто использует компьютер дома для просмотра веб-страниц, работы с приложениями и игр. Однако, если вам нужны расширенные функции, можно перейти с Home на Pro, не выполняя чистую установку изменив ключ продукта в приложении «Настройки» или через Microsoft Store.
Если у вас есть существующий ключ продукта, вы можете легко применить его через страницу настроек «Активация» для обновления системы. Кроме того, поскольку Windows 11 и Windows 10 используют одни и те же технологии, вы можете использовать ключ продукта Windows 11 Pro или Windows 10 Pro для обновления устройства под управлением домашней версии Windows. Вы даже можете обновить Windows 10 Home до Windows 11 Pro с помощью любого ключа продукта.
Чтобы обновить Windows 11 Home до Pro, выполните следующие действия:
-
Открыть Настройки в Windows 11.
-
Нажмите на Система.
-
Нажмите на Активация страницу с правой стороны.
-
Нажмите на изменить кнопка настройки «Изменить ключ продукта».
-
Подтвердите ключ продукта Windows 11 Pro, чтобы перейти на домашнюю версию.
-
Нажмите Следующий.
-
Нажмите на Начать.
После выполнения этих шагов компьютер обновится с Windows 11 Home до Windows 11 Pro.
Обновите Windows 11 Home до Pro с помощью Microsoft Store
Чтобы приобрести продукт Windows 11 Pro и выполнить обновление до домашней версии, выполните следующие действия:
-
Открыть Настройки.
-
Нажмите на Активация, страницу с правой стороны.
-
Нажмите на магазин кнопку в разделе «Обновить в этом приложении Microsoft».
-
Нажмите на Купить кнопка.
-
Продолжайте следовать указаниям на экране, чтобы завершить процесс покупки и обновления.
После того, как вы выполните шаги, начнется процесс обновления.
Пока вы используете изменение ключа продукта или параметр Microsoft Store, процесс обновления займет около 30 минут (или меньше).
Технически Microsoft также предлагает другую версию, известную как «Windows 11 Pro для рабочих станций», но это самая дорогая версия, которая включает в себя все, что доступно в версии Pro, а также некоторые дополнительные функции серверного уровня. Однако, если вы не работаете с серверным оборудованием и программным обеспечением, обновление для большинства пользователей не рекомендуется.