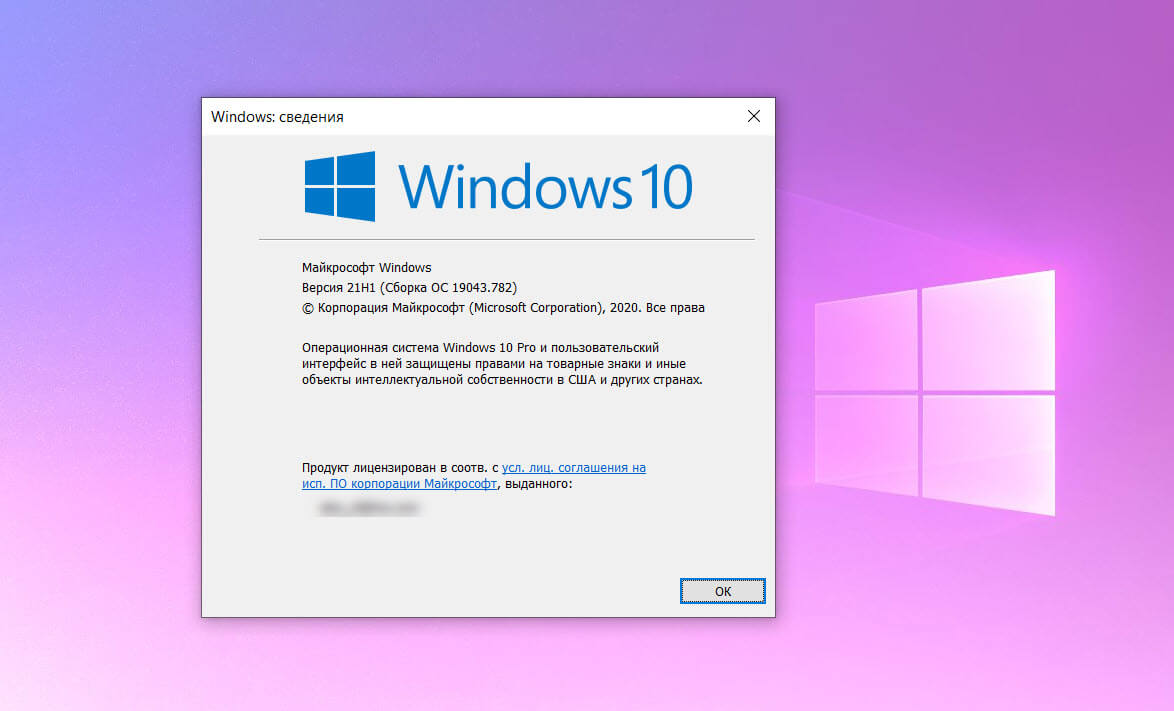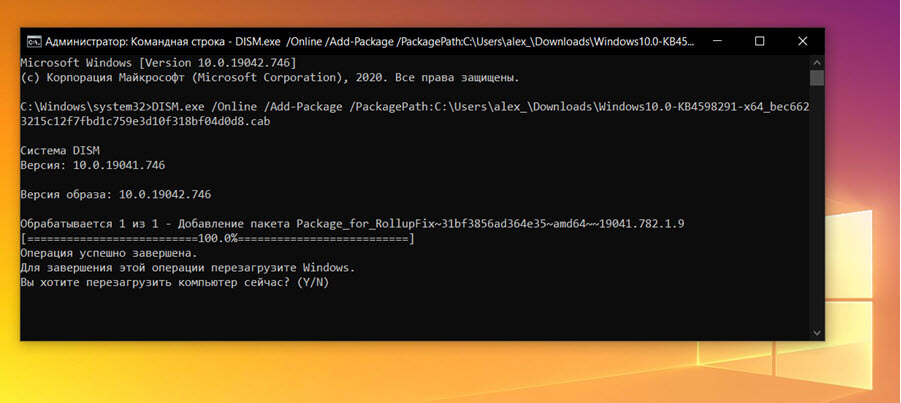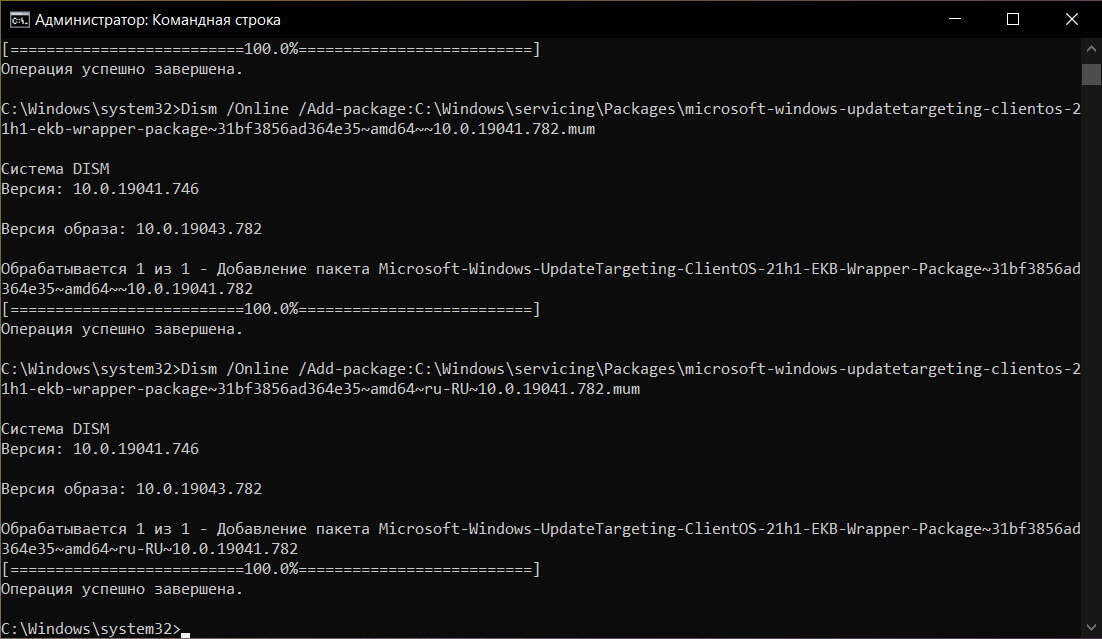Привет, друзья. Microsoft не изменяет традиции поставки дважды в год масштабных функциональных обновлений, повышающих текущую версию Windows 10 до последней. И каждый из вас, кто захочет обновить систему до новой версии, сможет это сделать путём установки последней с нуля, либо же путём обновления с сохранением всего, что есть в системе – пользовательского профиля, настроек, установленных программ, личных файлов на диске С. И вот, собственно, о последнем варианте заполучения новейшей версии Windows 10 мы и поговорим ниже. Заполучить новую версию системы путём обновления можно четырьмя разными способами. Windows 10 – вещь капризная, в её работе не всё бывает гладко, а обновляться надо дважды в год. Так что все четыре способа обновления и берите на заметку. Поехали…
Но, прежде чем мы приступим к рассмотрению непосредственно темы статьи, поговорим об общих моментах и некоторых нюансах этой темы.
Примечание: друзья, это обновлённая публикация. Предлагаемая ниже четвёрка способов обновления Windows 10 до последней версии была и ранее описана на нашем сайте, но некоторые инструкции со временем устарели. Все четыре предлагаемые ниже способа обновления Windows 10 на дату этой отредактированной публикации перепроверены, они работают, их мануалы освежены в соответствии с изменившейся работой используемых инструментов. Ну и, соответственно, всё описанное ниже в конкретных шагах актуально на момент выхода версии Windows 10 2004.
Итак, друзья, процесс обновления Windows 10 до последней версии, что важно о нём знать? При любом раскладе этот процесс – риск. Потенциально после обновления система может начать работать с тормозами, багами, могут быть проблемы с драйверами и работой отдельных устройств компьютера. Накатывать обновлённую версию Windows 10 всегда лучше начисто, с форматированием диска С. А чтобы не делать это каждые полгода, мы можем ставить новую версию раз в год или полтора. В 2019 году Microsoft отменила обязательность установки полугодичных масштабных обновлений на протяжении срока поддержки текущей версии Windows 10, который в основном составляет 18 месяцев со дня релиза этой версии. Теперь в рамках этих 18 месяцев обновление до последней версии является делом добровольным, инициируемым нами, пользователями.
Примечание: друзья, если вы не знаете, какая у вас сейчас стоит версия Windows 10, не имеете представления о её сроке поддержки, вам нужно сначала узнать свою текущую версию. Делается это в системном приложении «Параметры» по пути «Система – О системе». 
winver
Если вы всё же решили обновиться до самой последней версии Windows 10, настоятельно рекомендую вам прежде посмотреть публикацию нашего сайта «Как правильно устанавливать функциональные обновления Windows 10». В ней вы найдёте мануал по откату обновлённой версии к исходной на случай неудачного обновления, рекомендации по самому процессу обновления и созданию системного бэкапа перед этим рисковым мероприятием.
Итак, обновление Windows 10 до последней версии. Этот процесс, как упомянуто, имеет риски, но он же и имеет огромное преимущество в виде сохранения рабочего состояния нашего компьютера. Нам не нужно ничего переустанавливать, заново настраивать систему, выискивать на диске С важные данные и помещать их куда-то на время переустановки системы.
Как происходит этот процесс? У него несколько этапов:
-
Первый – скачивание обновления с Интернета или подготовка локальной программы установки (если мы обновляемся с установочного ISO). Здесь будут разные механизмы в зависимости от выбранного способа обновления, собственно, о чём мы и будем говорить ниже при рассмотрении самих этих способов;
-
Второй – установка обновления, она обычно происходит в предзагрузочном режиме, на синем фоне с индикатором прогресса установки.
-
Третий – внедрение обновлений, обычно идёт в том же предзагрузочном режиме, на сиреневом фоне с индикатором прогресса работы с обновлениями;
-
Четвёртый – предфинальный этап, здесь уже задействуется пользовательский профиль, и проводятся последние обновления, затрагивающие в том числе и профиль;
-
Пятый — финальный этап.
И всё: далее мы лицезрим рабочий стол Windows 10 в её новой версии. 
Самый простой способ – это с помощью центра обновления Windows 10. Но вы не сможете им обновиться, когда захотите, например, сразу же после релиза очередного полугодичного обновления. Вам нужно ждать, пока развёртывание обновления будет доступно для вашего компьютера. А доступно ли оно вам, вы можете проверить в центре обновления. Идёте в системное приложение «Параметры» по пути «Обновление и безопасность – Центр обновления Windows». Жмёте кнопку «Проверка наличия обновлений».

Второй способ обновления Windows 10 до новой версии мы можем использовать, когда захотим. Даже в первый день релиза полугодичного масштабного обновления. Идём на сайт Microsoft, на страницу загрузки официального дистрибутива Windows 10:
Жмём «Обновить сейчас». 




Альтернативный утилите Windows 10 Upgrade способ обновления Windows 10 до последней версии – использование утилиты Media Creation Tool для создания установочного носителя системы. Обе эти утилиты работают по единому принципу загрузки с Интернета файлов обновления, но всё же это разные инструменты. И там, где не сработал один, возможно, сработает другой. Идём, опять же, на сайт Microsoft, на страницу загрузки официального дистрибутива Windows 10:
Жмём «Скачать средство сейчас». 







Ну и, наконец, последний способ обновления Windows 10 до последней версии – с помощью установочного ISO-образа новой версии Windows 10. На мой взгляд, самый оптимальный. Почему? Потому что он использует локальный образ новой установки системы.
Друзья, во-первых, этот способ можно использовать без Интернета, заранее скачав ISO-образ или привнеся его на флешке с другого устройства, где есть безлимитный Интернет, ну или вообще есть Интернет. Во-вторых, процесс обновления с использованием этого способа в целом пройдёт быстрее: никаким утилитам не нужно будет тянуть файлы обновления с Интернета и подготавливать временный образ новой установки Windows 10. Цельный ISO-образ последней версии скачается гораздо быстрее, и он сам же и будет образом новой установки. Более того, рассмотренные выше средства обновления все те данные, что они тянут с Интернета, необходимые им для выполнения своей задачи, складируют нигде иначе, как на диске С. И, как вы понимаете, это не пару Мб, а несколько Гб — минимум 3 Гб. Если вы из тех, кто заботится о ресурсе своего SSD, выделенного только под систему, вы скачаете установочный ISO на файлопомоечный HDD и избежите ненужной перезаписи данных. Ну и в-третьих, после обновления с использованием ISO не надо будет чистить систему от файлов установки Windows.
Для использования этого способа нам, соответственно, нужно скачать установочный ISO-образ Windows 10. Как его скачать с сайта Microsoft, смотрите в отдельной статье «Как скачать ISO-образы дистрибутива Windows 10». На скачанном ISO делаем двойной клик, чтобы смонтировать его. Заходим в проводнике на смонтированный образ. Запускаем в корне образа файл «setup.exe». 




Финальная сборка Windows 10 21H1 была скомпилирована в конце декабря и компания уже распространяет данное весеннее обновление для тестировщиков в каналах Beta и Release Preview. Тем не менее, обычным пользователям Windows 10 также можно установить обновление 21H1.
Итак, для начала необходимо скачать обновление Windows10.0-KB4598291-x64.cab (инструкция подходит для 64-битной версии Windows 10). Само обновление KB4598291 доступно по ссылке ниже. Ниже предоставлен пример команды в Командной строке, запущенной от имени Администратора. Скачанный файл находится в корневой папке на диске D. Вы можете поменять свой путь, если расположение у вас другое, к примеру, на диск C.
DISM.exe /Online /Add-Package /PackagePath:"D:Windows10.0-KB4598291-x64.cab" Если вы все сделали правильно, то данное обновление установится спустя время (патч весит 415 Мб), и у вас номер сборки обновится до Build 19042.782. Чтобы перейти на версию 21H1, то есть 19043.782, необходимо активировать новые функции, которые выключены в новом обновлении. Также запускайте Командную строку от имени Администратора и вставляйте эти команды, которые вы видите ниже (они предназначены для русской сборки).
Dism /Online /Add-package:C:WindowsservicingPackagesmicrosoft-windows-product-data-21h1-ekb-package~31bf3856ad364e35~amd64~~10.0.19041.782.mum
Dism /Online /Add-package:C:WindowsservicingPackagesmicrosoft-windows-product-data-21h1-ekb-package~31bf3856ad364e35~amd64~ru-RU~10.0.19041.782.mum
Dism /Online /Add-package:C:WindowsservicingPackagesmicrosoft-windows-product-data-21h1-ekb-wrapper-package~31bf3856ad364e35~amd64~~10.0.19041.782.mum
Dism /Online /Add-package:C:WindowsservicingPackagesmicrosoft-windows-product-data-21h1-ekb-wrapper-package~31bf3856ad364e35~amd64~ru-RU~10.0.19041.782.mum
Dism /Online /Add-package:C:WindowsservicingPackagesmicrosoft-windows-updatetargeting-clientos-21h1-ekb-package~31bf3856ad364e35~amd64~~10.0.19041.782.mum
Dism /Online /Add-package:C:WindowsservicingPackagesmicrosoft-windows-updatetargeting-clientos-21h1-ekb-package~31bf3856ad364e35~amd64~ru-RU~10.0.19041.782.mum
Dism /Online /Add-package:C:WindowsservicingPackagesmicrosoft-windows-updatetargeting-clientos-21h1-ekb-wrapper-package~31bf3856ad364e35~amd64~~10.0.19041.782.mum
Dism /Online /Add-package:C:WindowsservicingPackagesmicrosoft-windows-updatetargeting-clientos-21h1-ekb-wrapper-package~31bf3856ad364e35~amd64~ru-RU~10.0.19041.782.mumПри положительном результате вы обновитесь до версии 21H1.
Обращаем ваше внимание, что все вы это делаете на ваш страх и риск. Можете подождать официально обновления 21H1, чтобы быть уверенным в этом обновлении, так как сам по себе апдейт все еще сырой.
Итак, вчера произошло то, чего многие пользователи ждали уже далеко не первый год: Microsoft наконец-таки выкатил для широкой аудитории глобальное обновление Windows 10 2020 года. Майский апгрейд системы Windows 10 (2004) оказался по-настоящему масштабным и, похоже, станет самой серьезной обновкой за этот год — ожидается, что осеннее обновление винды принесет лишь немного общих улучшений и фиксов для системы.
Полезные советы здесь: Как отключить автозапуск программ в Windows?
Как обновить Windows 10 до версии 19041.1
Как получить обновление Windows 10 (2004) версии 19041.1? Этот апгрейд не прилетает самостоятельно, поэтому, чтобы поставить обновление на ПК, нужно сделать все руками. То есть заходим в менюшку «Обновление и безопасность» и вручную запускаем поиск обнов для своей системы. Еще майское обновление для Windows 10 можно поставить при помощи утилитки Media Creation Tool (качаем образ с официального сайта Microsoft).
Обрати внимание: В Microsoft сообщают, что обновление Windows 10 до версии 19041.1 может происходить с ошибками, если на ПК активирована опция быстрого запуска системы. Проверить и, если требуется, отключить этот параметр можно через настройки компьютера, сняв соответствующую галочку в меню «Действия кнопок питания».
Что нового появилось в Windows 10 (2004)
Обновление принесет твоей системе много интересного. Одна из самых обсуждаемых новых функций в Win 10 (2004) — это полноценная подсистема с полностью функциональным ядром Linux, которую пользователи ждали уже давно. Да и в целом новая версия ОСи стала более юзабельной, ведь в этот раз Microsoft щедро отсыпал нам разных мелких, но очень полезных фишечек.
Также рекомендуем: 6 способов спрятать файлы в Windows 10
Теперь ты сможешь самостоятельно управлять необязательными обновлениями системы, вручную задавать предельную скорость загрузки обнов, переименовывать виртуальные рабочие столы, а в Диспетчере задач будут отображаться тип диска и температура видеоядра. Еще в этой обновке тебя ждет много других полезных мелочей для более удобной и стабильной работы системы. Например, немного улучшится функционал приложений Xbox Game Bar, сопряжение Bluetooth станет стабильнее, а с IP-камерами работать будет проще.
Есть и некоторые разочарования — куда же без них. Голосовой помощник Cortana в Windows 10 (2004) стал круче, быстрее и функциональнее, но при этом он, как и прежде, остается недоступным для нашего региона. Так что тут, увы, все без изменений. Но в целом майское обновление винды получилось весьма неплохим, так что поставить его однозначно стоит.
Хочешь больше новостей и полезных статей? Тогда читай Блог Comfy и почаще заглядывай в Telegram-канал Якось Так — тут всегда есть что-то интересное для тебя. Подписывайся! 😉
103667 0 0 cookie-check Майское обновление Windows 10 — новые функции и изменения интерфейса
Версия:
Ос: сборки 19041.1266, 19042.1266 и 19043.1266
11/17/20
Сведения о Windows терминов обновления см. в статье о типах обновлений Windows и типах ежемесячных обновлений качества. Чтобы просмотреть другие заметки и сообщения, см. страницу Windows 10 обновлений версии 2004.
Примечание
Следуйте @WindowsUpdate, чтобы узнать, когда новое содержимое публикуется на информационной панели сведений о выпуске.
Ключевые моменты
-
Обновляет проблему, из-за чего системные часы были неправильными на один час после смены летнего времени (DST).
-
Обновляет проблему, которая приводит к внезапной остановке работы приложений, таких как Microsoft Outlook, во время обычного использования.
-
Обновляет проблему с надстройке Microsoft Outlook, которая не позволяет вводить ответ.
-
Обновляет проблему, которая вызывает размытые значки новостей и интересов при использовании определенных разрешений экрана.
-
Обновляет проблему, из-за которую новости и интересы появляются при щелчке правой кнопкой мыши на панели задач, даже если вы отключили эту функцию на своем устройстве.
-
Обновляет проблему, которая может привести к искажению звука, Кортана записи других голосовых помощников.
-
Обновляет проблему, которая приводит к остановке работы устройства после перезапуска.
-
Обновляет проблему, которая не позволяет вводить данные в приложения, если панель задач находится не в нижней части экрана.
Улучшения и исправления
Примечание: Чтобы просмотреть список проблем, щелкните или нажмите имя ОС, чтобы развернуть раздел.
Это обновление, не касающееся системы безопасности, направлено на улучшение качества работы ОС. Основные изменения в этом обновлении:
-
Эта сборка содержит все улучшения, Windows 10 версии 2004.
-
Дополнительные проблемы в этом выпуске не обнаружены.
Это обновление, не касающееся системы безопасности, направлено на улучшение качества работы ОС. Основные изменения в этом обновлении:
-
Эта сборка содержит все улучшения, Windows 10 версии 2004.
-
Дополнительные проблемы в этом выпуске не обнаружены.
Это обновление, не касающееся системы безопасности, направлено на улучшение качества работы ОС. Основные изменения в этом обновлении:
-
Устранение проблемы, которая изменяет текущий язык пользовательского интерфейса устройства. Это происходит во время установки языкового пакета OOBE на компьютере без вашего компьютера.
-
Устранение проблемы, которая приводит к неправильному ветвю системного времени на один час после смены летнего времени (DST).
-
Устраняет проблему, которая приводит к исчезновению приложения Server Manager после удаления функций Hyper-V на Windows Server 2022.
-
Решение проблемы с разбиение форматов времени в журналах событий. Эта проблема возникает при исключении миллисекунд.
-
Решение проблемы, которая приводит к увеличению использования ЦП до 100 % использования службой DnsCache. В результате устройство перестает отвечать на запросы.
-
Предоставляет администраторам возможность восстановить масштаб до значения по умолчанию для диалогов HTML в режиме Microsoft Edge Internet Explorer.
-
Устранение проблемы с перенаправлением Enterprise списка сайтов в режиме веб-сайта из Internet Explorer 11 в Microsoft Edge. В некоторых случаях перенаправление открывает сайт на нескольких вкладок в Microsoft Edge.
-
Устранение проблемы со свойствомПоиметь в JScript9.dll.
-
Устранение проблемы, которая останавливает звонки на мини-Windows Image Acquisition (WIA) для устройств с Windows Portable Devices (WPD), доступного с помощью WIAMgr.
-
Решение проблемы, которая приводит к внезапному остановке ответов приложений, таких как Microsoft Outlook, во время обычного использования. Это происходит, если приложение создало и удалило элементы пользовательского интерфейса в фоновой цепочке, которая больше не получает сообщения.
-
Устранение проблемы с надстройки Microsoft Outlook, которая не позволяет вводить данные после на вкладки Ответить.
-
Решение проблемы, из-за которую после перезапуска fast Startup не удалось сохранить состояние NumLock.
-
Решение проблемы с совместным доступом к экрану с помощью Microsoft Teams. Защищенный контент, например сообщение электронной почты с управлением цифровыми правами (DRM), отображается черным цветом, но прозрачным для всех остальных.
-
Решение проблемы, которая может препятствовать рисованию на экране с помощью Windows Контекст:UpdateRgnFromRects не работает.
-
Решение проблемы, которая всегда сообщает об обновлении сборки (UBR) в качестве нуля (0) на устройстве во время регистрации в службе управления мобильными устройствами (MDM).
-
Устраняет проблему, которая может привести к искажению звука, Кортана и других голосовых помощников.
-
Удаляет ограничение в 25 максимальных выборах трафика в Windows клиенте и сервере Exchange IKE.
-
Устранение проблемы, из-за которую не удается отобразить диалоговое окно ПИН-кода смарт-карты при под подключением к виртуальной частной сети (VPN). Эта проблема возникает после обновления до Windows 10 версии 2004.
-
Решение проблемы, которая приводит к утечке памяти в lsass.exe, когда буфер pTokenPrivileges не выпущен.
-
Устранение проблемы с утечкой нетегового пула (NPP) из тега пула UxSF. Эта утечка возникает, lsass.exe перестает обрабатывать асинхронные вызовы SSPI.
-
Устранение проблемы, которая не позволяетxhunter1.sys драйвера. В результате некоторые игры не могут запускаться при в Hypervisor-Protected проверки целостности кода (HVCI).
-
Решение проблемы, которая приводит Windows перестать работать при развертывании политики целостности кода без правил пользовательского режима.
-
Повышает производительность сетиMsSense.exe с помощью приложений протокола UDP, для работы с которые требуются большие объемы пропускной способности.
-
Адреса режимов редактора метода ввода (IME) в сценарии RemoteApp. Это обновление необходимо установить на сервере удаленных рабочих столов и в клиенте Remote Desktop.
-
Решение проблемы, которая вызывает размытые значки «Новости и интересы» при использовании определенных разрешений экрана.
-
Адресат страницы с утечкой памяти пула с ключами реестра для виртуального рабочего стола, которая возникает вexplorer.exe.
-
Удаляет гиперссылки, которые могут привести к тому, что приложение Input перестает работать при первом вводе нечеткого содержимого pinyin.
-
Решение проблемы с активацией для входного приложения.
-
Решение проблемы, которая приводит кLogonUI.exe перестать работать, так как не удается запустить direct Manipulation.
-
Решение проблемы, из-за которую новости и интересы отображаются в контекстное меню, даже если вы отключили его на устройстве.
-
Устранение проблемы, которая приводит к сбою конфигурации для нескольких артефактов DB в центрах обработки данных для артефактов ЯЗЫКА маркировки безопасности (SAML).
-
Решение проблемы, которая приводит к сбойу функции LsaLookupSids( ). Это происходит при указании идентификаторов безопасности (SID) для пользователей, которые больше не существуют в группе, которая содержит доверенных пользователей с перекрестным доменом.
-
Решение проблемы, из-за которую не удается применить параметр post_logout_redirect_uri=при использовании внешнего поставщика.
-
Устранение проблемы с блокировкой в перенаправлении WebDav, которая возникает при попытке прочитать файл из локального TfsStore. В результате система перестает отвечать на запросы.
-
Решение проблемы, которая приводит к ошибке остановки после перезапуска.
-
Устранение проблемы, которая приводит к потеряю фокуса приложений, когда панель задач находится не в нижней части экрана.
-
Реализует параметр групповой политики для следующего значения реестра:
Расположение реестра: HKLMSoftwarePoliciesMicrosoftWindows NTPrintersPointAndPrint
Имя значения: RestrictDriverInstallationToAdministrators
Значение данных: 1
Дополнительные сведения см. в KB5005652.
-
Добавляет возможность настройки точки (.) IP-адреса с делегированием взаимозаменяемы с полнотными именами хостов в следующих параметрах групповой политики:
-
Точка пакета и печать — утвержденные серверы
-
Ограничения на печать и печать
-
-
Устранение известной проблемы, которая может препятствовать загрузке и установке драйверов принтера устройствами при первой попытке подключиться к сетевому принтеру. Мы заметили эту проблему на устройствах, которые используют принтеры с помощью почтового сервера, который использует подключения HTTP.
Если предыдущие обновления уже установлены, на устройство будут загружены и установлены только новые исправления из этого пакета.
Windows обновления
Корпорация Майкрософт выпустила обновление непосредственно для клиента обновления Windows для повышения надежности. Всем устройствам с Windows 10, настроенным для автоматического получения обновлений из Центра обновления Windows, в том числе устройства с выпусками Windows 10 Корпоративная и Windows 10 Pro, будет предложено последнее обновление компонентов Windows 10 в зависимости от совместимости устройства и политики отсрочки Центра обновления Windows для бизнеса. Это не относится к выпускам с долгосрочным обслуживанием.
Windows 10 стеком обслуживания — 19041.1220, 19042.1220 и 19043.1220
-
Это обновление вносит улучшения в стек обслуживания — компонент, устанавливающий обновления Windows. Обновления стеков обслуживания обеспечивают надежный и надежный стопку обслуживания, чтобы ваши устройства могли получать и устанавливать обновления Майкрософт.
Известные проблемы, связанные с этим обновлением
|
Признаки |
Временное решение |
|---|---|
|
Устройства с Windows, созданными на пользовательских автономных носителях или пользовательском изображении ISO, могут устаревшая версия Microsoft Edge быть удалены этим обновлением, но не заменены новыми Microsoft Edge. Эта проблема встречается только в том случае, если пользовательские автономные изображения мультимедиа или isO создаются путем перетекания этого обновления на изображение без установки автономного обновления системы обслуживания (SSU), выпущенного 29 марта 2021 г. или более поздней версии. Примечание Устройства, которые подключаются напрямую Windows обновления для получения обновлений, не затронуты. К ним относятся устройства, использующие Windows Update for Business. Любое устройство, подключающееся к Windows Update, всегда должно получать последние версии SSU и последнего накопительного обновления (LCU) без дополнительных действий. |
Чтобы избежать этой проблемы, не забудьте сначала интегрировать SSU, выпущенный не ранее 29 марта 2021 г., в настраиваемый автономный носитель или ISO-образ, а затем интегрировать поток LCU. Чтобы сделать это с комбинированными пакетами SSU и LCU, которые сейчас используются для Windows 10 версии 20H2 и Windows 10 версии 2004, необходимо извлечь SSU из комбинированного пакета. Чтобы извлечь SSU, выполните следующие действия.
Если вы уже столкнулись с этой проблемой при установке ОС с помощью затронутых настраиваемых носителей, можно частично смягчить ее непосредственной установкой нового Microsoft Edge. Если вам нужно развернуть новый Microsoft Edge для бизнеса, см. статью Скачивание и развертывание Microsoft Edge для бизнеса. |
|
После установки обновления от 21 июня 2021 г. (KB5003690) некоторые устройства не смогут устанавливать новые обновления, например обновления от 6 июля 2021 г. (KB5004945) или более поздние версии. Вы получите сообщение об ошибке «PSFX_E_MATCHING_BINARY_MISSING». |
Дополнительные сведения и обходное решение см. в KB5005322. |
|
После установки KB5005565 установка принтеров с использованием протокола IPP может быть не завершена. Устройства, которые подключились к принтеру и установили его до установки KB5005565, не заразились, и печать на этом принтере будет работать успешно, как обычно. Примечание IPP обычно не используется устройствами, предназначенными для домашнего использования. Среды печати, затронутые этой проблемой, чаще всего находятся на предприятиях и в организациях. |
Эта проблема устранена в KB5006738. |
|
После установки этого обновления на сервере печати свойства печати, определенные на этом сервере, могут быть неправильно предоставлены клиентам. Обратите внимание, что эта проблема характерна для серверов печати и не влияет на стандартную сетевую печать. Эта проблема не приведет к сбойу при печати, однако настраиваемые параметры, заданные на сервере (например, параметры двуплексной печати), не будут применяться автоматически, а клиенты будут печатать только с настройками по умолчанию. Эта проблема приводит к неправильному построению файла данных, который содержит свойства принтера. Клиенты, которые получают этот файл данных, не смогут использовать содержимое файла и будут использовать параметры печати по умолчанию. Клиенты, которые ранее получали пакет параметров до установки KB5005611, не заразились. Серверы, которые используют параметры печати по умолчанию и не могут предоставлять клиентам настраиваемые параметры, это не влияет на серверы. ПримечаниеОписанные в этой проблеме методы подключения к принтеру не используются на устройствах, предназначенных для домашнего использования. Среды печати, затронутые этой проблемой, чаще всего находятся на предприятиях и в организациях. |
Эта проблема устранена в KB5006670. |
|
После установки этого обновления при подключении к устройствам в неподтверченном домене с помощью удаленного рабочего стола может не быть аутентификация подключений при использовании проверки подлинности смарт-карт. Вы можете получить запрос «Ваши учетные данные не работали. Учетные данные, которые использовались для подключения к [имя устройства], не работали. Введите новые учетные данные» и «Попытка входа не удалась» красным цветом. |
Эта проблема устранена в KB5007253. |
|
После установки этого обновления при каждой попытке печати в средах, где печатный сервер и клиент печати находятся в разных часовых поясах, может быть высве речь идет о запросе учетных данных администратора. Примечание Затронутые среды, описанные в этой проблеме, обычно не используются устройствами, предназначенными для домашнего использования. Среды печати, затронутые этой проблемой, чаще всего находятся в организациях и на предприятиях. |
Эта проблема устранена в KB5006670. |
Порядок получения обновления
Перед установкой этого обновления
Корпорация Майкрософт объединяет последние обновления стека обслуживания (SSU) для вашей операционной системы с последним накопительным пакетом обновления (LCU). Обновления SSU повышают надежность процесса обновления для устранения возможных проблем при установке LCU. Общие сведения о SSUs см. в вопросах об обслуживании обновлений стопки и Обновления стека обслуживания.
Необходимый компонент:
Для Windows Server Update Services (WSUS) или при установке автономных пакетов из каталога обновлений Майкрософт:
Если на ваших устройствах не было обновления от 11 мая 2021 г. (KB5003173) или более поздней версии LCU, необходимо установить специальное отдельное обновление от 10 августа 2021 г. (KB5005260).
Установка этого обновления
|
Канал выпуска |
Доступна |
Следующий шаг |
|---|---|---|
|
Центр обновления Windows или Центр обновления Майкрософт |
Да |
Перейдите в Параметры > Обновления & безопасности >Windows Обновления. В области Доступные необязательные обновления вы найдете ссылку для скачивания и установки обновления. |
|
Обновление Windows для бизнеса |
Нет |
Нет. Эти изменения будут включены в следующее обновление для системы безопасности для этого канала. |
|
Каталог Центра обновления Майкрософт |
Да |
Чтобы получить автономный пакет для этого обновления, перейдите на веб-сайт каталога обновлений Майкрософт. |
|
Службы Windows Server Update Services (WSUS) |
Нет |
Это обновление можно импортировать в WSUS вручную. Инструкции см. в каталоге обновлений Майкрософт. |
Если вы хотите удалить LCU
Чтобы удалить LCU после установки объединенного пакета SSU и LCU, используйте параметр командной строки DISM/Remove-Package с именем пакета LCU в качестве аргумента. Имя пакета можно найти с помощью команды DISM /online /get-packages.
Запуск Windows автономный установщик обновления (wusa.exe) с переключателем /uninstall для объединенного пакета не будет работать, так как объединенный пакет содержит SSU. После установки невозможно удалить SSU из системы.
Сведения о файлах
Чтобы получить список файлов, которые предоставляются в этом обновлении, скачайте сведения о них для накопительного 5005611.
Чтобы получить список файлов, которые предоставляются в обновлении стопки обслуживания, скачайте сведения о SSU версии 19041.1220, 19042.1220 и 19043.1220.
Несколько способов обновить Windows 10 до версии 22H2 (2022 Update). Новое обновление принесло достаточно изменений чтобы пользователи выявили желание обновится и продолжить работу компьютера с новейшей сборкой операционной системы.

Мы подготовили небольшое руководство в котором собрали несколько методов по обновлению текущей операционной системы в компьютере, до актуальной Windows 10 2022 Update версия 22H2.
Может быть полезно
Примечание. Перед обновлением, желательно сделать резервную копию системы, так вы сможете быстро произвести восстановление к предыдущей версии если возникнут проблемы в использовании, например не совместимость драйверов, пропажа звука, интернета, синие экраны и другие неполадки.
Как обновить Windows 10 до 2022 Update версии 22H2 через Центр обновления
Откройте параметры одновременным нажатием клавиш Windows + I, перейдите в раздел «Обновление и безопасность«.
Нажмите кнопку «Проверить наличие обновлений«
Когда актуальная версия Windows 10 2022 Update будет доступна вашему компьютеру, появится соответствующая запись «Обновление функций до Windows 10, версия 22H2» нажмите на ссылку «Загрузить и установить«.
На заметку. Если новое обновление долго не приходит, пробуйте использовать стационарный VPN.
Обновить Windows 10 до версии 22H2 используя Media Creation Tool
Инструмент позволяет обновлять текущую версию операционной системы до нового выпуска или создать установочный носитель для последующей чистой установки.
Скачайте и запустите «Media Creation Tool«. Примите условия лицензии, отметьте «Обновить этот компьютер сейчас«, нажмите «Далее» и следуйте инструкциям.

Как обновить Windows 10 до версии 22H2 используя помощник
Здесь все довольно просто, вам нужно скачать «Помощник по обновлению«, выполнить запуск, нажать «Обновить сейчас» и следовать инструкциям инструмента.
Как обновить Windows 10 до 2022 Update версия 22H2 с помощью ISO-файла
Скачайте образ Windows 10 2022 Update версии 22H2, перейдите в папку загрузки, щелкните правой кнопкой мыши ISO-файл, выберите «Открыть с помощью» и нажмите «Проводник«, после чего «OK«.

Запустите установочный файл под названием «setup.exe«, чтобы начать установку Windows 10.
В появившемся окне нажмите «Далее«, примите уведомления и условия лицензии, дождитесь проверки обновлений.
После чего, выполните установку.
Microsoft начала подготовку к запуску Windows 10 21H1 (19043) с KB4598291.
Windows 10 21H1 будет второстепенным обновлением и будет определяться сборкой 19043, опять же на основе версии 20H1. Таким образом, обновление будет простым накопительным пакетом для тех, кто уже установил версию 20H2 операционной системы Microsoft, и его уже можно немедленно включить с помощью так называемого пакета поддержки, об этом ниже.
Все, что вам нужно, это установленный KB4598291, а затем в командной строке (от имени администратора) ввести несколько команд, которые разблокируют Windows 10 21H1, как вы можете видеть на картинке.
После перезагрузки если вы выполните «winver», либо перейдете «Параметры» → «Система» → «О программе», то вы увидите, что теперь ваша копия Windows 10 версии 21H1 (сборка 19043). Теперь все новые обновления будут устанавливаться точно так же, как и для Windows 10 2004 или 20H2.
Установка KB4598291
Это обновление является первой версией дополнительного обновления, которое может / появится в следующий вторник. На данный момент информация об этом обновлении отсутствует. Если появится дополнительная информация, мы, конечно, обновим этот пост.
Загрузите и установите cab-файл KB4598291 вручную с помощью ссылок.
- Windows10.0-KB4598291-x64.cab
- Windows10.0-KB4598291-x86.cab
- Загрузите обновление в виде CAB-файла
- Откройте командную строку «От имени администратора»
- Скопируйте и вставьте команду:
DISM.exe /Online /Add-Package /PackagePath:
- Теперь добавьте после PackagePath: путь к CAB- файлу без пробелов и нажмите Enter.
Совет 1: В проводнике файлов, в котором находится CAB-файл, нажмите и удерживайте клавишу Shift (стрелка вверх) и кликните правой кнопкой мыши по CAB-файлу, чтобы сохранить его как путь и скопировать в командную строку.
В полученном пути, удалите обе кавычки, это избавляет вас от необходимости вводить весь путь вручную.
Подробнее в нашем руководстве: Как получить «Скопировать Путь к файлу» в контекстное меню в Windows 10
Совет 2: просто переименуйте CAB-файл с длинным именем. Так что вам не нужно печатать длинное имя.
Все это должно выглядеть примерно так:
- DISM.exe /Online /Add-Package /PackagePath:»C:UsersNameDownloadsWindows10.0-KB4598291-x64.cab»
Теперь необходимо выполнить несколько команд которые разблокируют Windows 10 версии 21H1 (сборка 19043).
- Снова запустите «Командную строку» от имени администратора и выполните следующий набор команд:
Команды предназначены для Ru версии x64:
Dism /Online /Add-package:C:WindowsservicingPackagesmicrosoft-windows-product-data-21h1-ekb-package~31bf3856ad364e35~amd64~~10.0.19041.782.mum Dism /Online /Add-package:C:WindowsservicingPackagesmicrosoft-windows-product-data-21h1-ekb-package~31bf3856ad364e35~amd64~ru-RU~10.0.19041.782.mum Dism /Online /Add-package:C:WindowsservicingPackagesmicrosoft-windows-product-data-21h1-ekb-wrapper-package~31bf3856ad364e35~amd64~~10.0.19041.782.mum Dism /Online /Add-package:C:WindowsservicingPackagesmicrosoft-windows-product-data-21h1-ekb-wrapper-package~31bf3856ad364e35~amd64~ru-RU~10.0.19041.782.mum Dism /Online /Add-package:C:WindowsservicingPackagesmicrosoft-windows-updatetargeting-clientos-21h1-ekb-package~31bf3856ad364e35~amd64~~10.0.19041.782.mum Dism /Online /Add-package:C:WindowsservicingPackagesmicrosoft-windows-updatetargeting-clientos-21h1-ekb-package~31bf3856ad364e35~amd64~ru-RU~10.0.19041.782.mum Dism /Online /Add-package:C:WindowsservicingPackagesmicrosoft-windows-updatetargeting-clientos-21h1-ekb-wrapper-package~31bf3856ad364e35~amd64~~10.0.19041.782.mum Dism /Online /Add-package:C:WindowsservicingPackagesmicrosoft-windows-updatetargeting-clientos-21h1-ekb-wrapper-package~31bf3856ad364e35~amd64~ru-RU~10.0.19041.782.mum
Примечание: для другого языка в командах необходимо заменить ru-RU четыре раза.
Команды для английской версии x64:
Dism /Online /Add-package:C:WindowsservicingPackagesmicrosoft-windows-product-data-21h1-ekb-package~31bf3856ad364e35~amd64~~10.0.19041.782.mum Dism /Online /Add-package:C:WindowsservicingPackagesmicrosoft-windows-product-data-21h1-ekb-package~31bf3856ad364e35~amd64~en-US~10.0.19041.782.mum Dism /Online /Add-package:C:WindowsservicingPackagesmicrosoft-windows-product-data-21h1-ekb-wrapper-package~31bf3856ad364e35~amd64~~10.0.19041.782.mum Dism /Online /Add-package:C:WindowsservicingPackagesmicrosoft-windows-product-data-21h1-ekb-wrapper-package~31bf3856ad364e35~amd64~en-US~10.0.19041.782.mum Dism /Online /Add-package:C:WindowsservicingPackagesmicrosoft-windows-updatetargeting-clientos-21h1-ekb-package~31bf3856ad364e35~amd64~~10.0.19041.782.mum Dism /Online /Add-package:C:WindowsservicingPackagesmicrosoft-windows-updatetargeting-clientos-21h1-ekb-package~31bf3856ad364e35~amd64~en-US~10.0.19041.782.mum Dism /Online /Add-package:C:WindowsservicingPackagesmicrosoft-windows-updatetargeting-clientos-21h1-ekb-wrapper-package~31bf3856ad364e35~amd64~~10.0.19041.782.mum Dism /Online /Add-package:C:WindowsservicingPackagesmicrosoft-windows-updatetargeting-clientos-21h1-ekb-wrapper-package~31bf3856ad364e35~amd64~en-US~10.0.19041.782.mum
После запуска команд перезапускать операционную систему не требуется. В разделе «Параметры» → «Система» → «О программе» в разделе «Характеристики Windows» версия будет обновлена до 21H1, а сборка — до 19043 . Вы уже обновили свой компьютер / планшет до последней версии Windows 10? Дайте нам знать об этом в комментариях.
Содержание
- Обновляем Виндовс до версии 1909
- Способ 1: «Параметры» Windows 10
- Способ 2: Помощник по обновлению
- Способ 3: Средство установки
- Вопросы и ответы
Разработчики Windows 10 стараются регулярно выпускать обновления для своей операционной системы. Установка таковых позволяет поддерживать ОС в актуальном состоянии и предотвратить появление различных ошибок. Кроме того, это положительно влияет на производительность и оптимизацию «десятки». В рамках данной статьи мы расскажем о том, как корректно обновить Windows 10 до последней доступной на сегодняшний день версии 1909.
Всего можно выделить три основных способа, которые позволяют правильно обновиться до последней актуальной версии операционной системы. Сразу отметим, что мы не будем в данной статье рассматривать вариант чистой инсталляцию Windows 10. Если вы планируете выполнить полную переустановку, ознакомьтесь с нашим руководством, тем более что в результате вы также получите версию 1909.
Подробнее: Руководство по установке Windows 10 с USB-флешки или диска
Перед началом установки обновлений мы рекомендуем убедиться в том, что у вас не инсталлирована сборка 1909. В противном случае вы лишь потеряете время. Делается это в два клика:
- Нажмите комбинацию клавиш «Win+R», введите в текстовое поле команду
winverи нажмите на клавиатуре «Enter». - Появится окно с информацией об установленной версии ОС и ее редакции.
Важно! Установить версию 1909 смогут лишь обладатели Windows 10 с редакциями Pro и Home. Для остальных описываемые методы не подойдут.
Разобравшись с нюансами, перейдем непосредственно к самим методам обновления Виндовс 10.
Способ 1: «Параметры» Windows 10
Самый быстрый и простой способ установки актуальных обновлений – использование стандартных параметров системы. В данном случае порядок действий должен быть следующим:
- Используйте комбинацию клавиш «Win+I» для открытия окна «Параметры». В нем кликните левой кнопкой мышки по разделу «Обновление и безопасность».
- В правой половине открывшегося окна нажмите на кнопку «Проверить наличие обновлений».
- Теперь нужно немного подождать, пока процесс поиска не завершится и не исчезнет соответствующая запись в верхней части окна.
- Спустя некоторое время немного ниже отобразится строка «Обновление функций до Windows 10 версии 1909». Кликните по кнопке «Загрузить и установить сейчас» под ней.
- В результате начнется подготовка файлов обновлений и их непосредственная загрузка в систему. Об этом будет свидетельствовать соответствующая запись напротив строки «Состояние».
- По завершении данных операций в этом же окне появится кнопка «Перезагрузить сейчас». Нажмите на нее.
- Распаковка и установка обновления будет проходить во время перезагрузки системы. Ход выполнения операции по инсталляции будет отображен на экране.
- Закончив работу с обновлениями, система окончательно перезапустится. После входа в ОС версия 1909 будет уже готова к работе. Убедиться в корректности установки можно в специальном окне с информацией о версии Windows.

Способ 2: Помощник по обновлению
Данный метод позволяет обновить Windows 10 до версии 1909 через специальную утилиту от Microsoft. Процесс обновления занимает немного больше времени, чем в первом способе, однако он полностью автоматизирован. На практике все выглядит следующим образом:
- Зайдите на официальную страницу загрузки утилиты. Нажмите на ней кнопку «Обновить сейчас».
- Начнется автоматическая загрузка исполняемого файла. По завершении скачивания запустите его. В результате на компьютер установится «Помощник по обновлению Windows 10». Спустя мгновение вы увидите начальное окно утилиты. В нем нажмите кнопку «Обновить сейчас».
- Далее будет проведен анализ системы на соответствие техническим характеристикам. Если какой-то из пунктов не соответствует условиям, вы увидите в следующем окне описание проблемы и рекомендации по ее устранению.
- Если требования соответствуют, напротив всех строк будет стоять зеленая галочка и появится кнопка «Далее». Нажмите на нее.
- В результате запустится подготовка и загрузка накопительного обновления, а также проверка всех скачанных файлов. Прогресс операции будет отображаться в новом окне. Он весьма длительный, поэтому запаситесь терпением.
- Спустя некоторое время появится другое окно. В нем вы увидите сообщение о готовности к инсталляции обновления. Для этого необходимо перезагрузить устройство. Нажмите кнопку «Перезапустить сейчас». Если в течение 30 минут вы ничего не предпримите, перезапуск начнется автоматически.
- Предварительно на экране появится уведомление. Можете нажать на кнопку «Закрыть» либо ничего не трогать. Через время оно исчезнет само.
- Перезагрузка будет выполняться дольше обычного. Во время нее будет установлено обновление 1909. После входа в систему не забудьте удалить приложение «Помощник по обновлению», если оно вам больше не нужно.
Читайте также: Удаление приложений в Виндовс 10
Способ 3: Средство установки
Специалистами из Microsoft было разработано специальное средство, которое позволяет установить и обновить Windows 10 до последней версии. Именно с помощью него мы и будем реализовывать данный метод.
- Зайдите на официальную страницу сайта Windows и в верхней его части нажмите кнопку «Скачать средство сейчас».
- В результате начнется загрузка в систему файла под названием «MediaCreationTool1909». После завершения операции запустите его.
- В первую очередь утилита проверит вашу систему и выполнит ряд действий по подготовке. Об этом будет свидетельствовать соответствующая строка в первом окне. Просто подождите, пока оно не исчезнет.
- В следующем окне вас попросят принять условия лицензии, просто нажмите одноименную кнопку для продолжения.
- Установите отметку напротив строки «Обновить этот компьютер сейчас», а затем нажмите «Далее».
- Начнется процесс загрузки необходимых файлов. Прогресс операции будет отображен в новом окне.
- По окончании операции запустится процесс создания носителя с полученной информацией. Снова придется подождать.
- Далее появится уже другое окно, в котором вы увидите уведомление о выполнении проверки вашей системы на соответствие требованиям.
- Примерно через минуту вы снова увидите на экране текст лицензионного соглашения. На этот раз оно уже другое. Нажмите кнопку «Принять».
- После этого запустится очередной этап проверки — утилита будет искать доступные обновления для вашей системы.
- Лишь после этого вы увидите финальное окно с сообщением о готовности к установке новой версии. Нажмите заветную кнопку «Установить».
- Начнется инсталляция обновлений. Обратите внимание, что в процессе система может перезагрузить несколько раз. Это нормально.
- После всех перезагрузок Windows 10 с версией 1909 будет установлена.
Таким образом, вы узнали обо всех методах обновления Виндовс до актуальной версии. В качестве заключения напомним, что в случае возникновения проблем всегда можно восстановить систему исходному состоянию или откатиться до предыдущей редакции.
Подробнее: Восстанавливаем ОС Windows 10 к исходному состоянию
Еще статьи по данной теме:
Помогла ли Вам статья?
Содержание
- Обновление до более полного выпуска Windows 10
- Обновление с помощью системы управления мобильными устройствами (MDM)
- Обновление с использованием пакета подготовки
- Обновление c помощью программы командной строки
- Обновление путем ввода ключа продукта вручную
- Обновление путем приобретения лицензии в Microsoft Store
- Срок действия лицензии
- Пример сценария
- Поддерживаемые схемы понижения версии Windows 10
- Обновление функции через Windows 10, версия 1909 Пакет возможностей
- Аннотация
- Как получить это обновление
- Предварительные условия
- Необходимость перезагрузки
- Сведения о замене обновлений
- Ссылки
- forum.ovgorskiy.ru
- Обновление Windows 10 Corp LTSC 1809 до 1909
- Блок рекламы
- Обновление Windows 10 Corp LTSC 1809 до 1909
- Блок рекламы
- Re: Обновление Windows 10 Corp LTSC 1809 до 1909
- Re: Обновление Windows 10 Corp LTSC 1809 до 1909
- Re: Обновление Windows 10 Corp LTSC 1809 до 1909
- Re: Обновление Windows 10 Corp LTSC 1809 до 1909
- Re: Обновление Windows 10 Corp LTSC 1809 до 1909
- Re: Обновление Windows 10 Corp LTSC 1809 до 1909
- Re: Обновление Windows 10 Corp LTSC 1809 до 1909
- Re: Обновление Windows 10 Corp LTSC 1809 до 1909
- Re: Обновление Windows 10 Corp LTSC 1809 до 1909
- Как скачать Windows 10 November 2019 Update (версия 1909)
- Как скачать Windows 10 November 2019 Update (версия 1909)
- С помощью Центра обновления Windows
- Использование Media Creation Tool
- Помощник по обновлению до Windows 10
- Скачать образ диска с Windows 10 (файл ISO) с сайта Microsoft
- Сервис TechBench by WZT
- Windows ISO Downloader
- Утилита Rufus
- Скрипт Fido
- Как скачать Windows 10 May 2020 Update (версия 2004)
- Как скачать Windows 10 May 2020 Update (версия 2004)
- С помощью Центра обновления Windows
- Использование Media Creation Tool
- Помощник по обновлению до Windows 10
- Скачать образ диска с Windows 10 (файл ISO) с сайта Microsoft
- Сервис TechBench by WZT
- Windows ISO Downloader
- Утилита Rufus
- Скрипт Fido
Обновление до более полного выпуска Windows 10
Относится к:
В Windows 10 можно быстро выполнить обновление с одного выпуска Windows 10 до другого (при условии, что соответствующая схема обновления поддерживается). Подробнее о выборе подходящего выпуска Windows 10 см. в сравнении выпусков Windows 10. Полный список всех возможных схем обновления до Windows 10 см. в статье Схемы обновления до Windows 10. Понижение классификации выпуска Windows обсуждается в разделе Срок действия лицензии на этой странице.
Список операционных систем, которые могут быть Windows 10 Pro обновления или Windows 10 Корпоративная с помощью microsoft Volume Licensing, см. в Windows 10 Qualifying Operating Systems.
В следующей таблице перечислены возможные схемы и способы смены установленного на компьютере выпуска Windows 10.
Требование перезагрузки для обновления с Pro до Enterprise было удалено в версии 1607.
Хотя оно еще не отображается в таблице, обновление выпуска также возможно с помощью политики обновления выпуска в Microsoft Endpoint Configuration Manager.



Обновление с помощью системы управления мобильными устройствами (MDM)
Обновление с использованием пакета подготовки
Используйте Windows configuration Designer для создания пакета подготовка для обновления настольного выпуска. Для этого сначала установите конструктор конфигураций Windows из Microsoft Store.
Дополнительные сведения о конструкторе конфигураций Windows см. в разделах:
Обновление c помощью программы командной строки
Чтобы обновить устройства до поддерживаемого выпуска Windows 10, можно запустить программу командной строки changepk.exe.
Кроме того, вы можете выполнить обновление с помощью slmgr.vbs и ключа установки клиента KMS. Например, следующая команда выполняет обновление до Windows 10 Корпоративная.
Cscript.exe c:windowssystem32slmgr.vbs /ipk NPPR9-FWDCX-D2C8J-H872K-2YT43
Обновление путем ввода ключа продукта вручную
Если выполняется обновление небольшого числа устройств, имеет смысл вводить ключ продукта выпуска, до которого выполняется обновление, вручную.
Ввод ключа продукта вручную
В меню «Пуск» или на начальном экране введите «Активация» и щелкните ярлык «Активация».
Щелкните Изменить ключ продукта.
Введите ключ продукта.
Следуйте инструкциям на экране.
Обновление путем приобретения лицензии в Microsoft Store
Если у вас нет ключа продукта, можно выполнить обновление выпуска Windows 10 через Microsoft Store.
Обновление с использованием Microsoft Store
В меню Пуск или на начальном экране введите Активация и щелкните ярлык «Активация».
Щелкните Перейти в Store.
Следуйте инструкциям на экране.
Если вы пользуетесь Windows 10 Домашняя N или Windows 10 Домашняя KN и не можете найти нужное обновление в Microsoft Store, щелкните здесь.
Срок действия лицензии
Клиенты лицензии тома, у которых истек срок действия лицензии, должны изменить Windows 10 на издание с активной лицензией. Переход на пониженную версию Windows 10 возможно с помощью тех же методов, которые использовались для выполнения обновления выпуска. Если путь понижения поддерживается, приложения и параметры можно перенести из текущего выпуска. Если схема не поддерживается, требуется чистая установка.
Понижение с любого Windows 10 до Windows 7, 8 или 8.1 путем ввода другого ключа продукта не поддерживается. Кроме того, невозможен переход от более поздней версии того же выпуска к более ранней (например с Windows 10 Pro 1709 к 1703), если не используется функция отката. В этом разделе не обсуждается понижение версии.
Если вы используете Windows 10 Корпоративная активации подписки и истекает срок действия лицензии, устройства автоматически будут переназначения в исходное издание по истечении льготного периода.
Пример сценария
Вы можете перейти непосредственно из Enterprise в любое допустимое издание назначения. В этом примере понижение Pro для рабочих станций, Pro образования или образования требует дополнительного ключа активации, чтобы вывести встроенный Pro прошивки. Во всех случаях необходимо соблюдать условия лицензии Майкрософт. Если вы клиент лицензии на объем, обратитесь к справочнику Microsoft Volume Licensing Reference Guide.
Поддерживаемые схемы понижения версии Windows 10
✔ = поддерживаемая схема понижения версии
S = Поддерживается; Не считается понижением или обновлением
[пустой] = Не поддерживается или не понижение
| Конечный выпуск | ||||||
|---|---|---|---|---|---|---|
| Домашняя | Pro | Pro для рабочих станций | Pro для образовательных учреждений | Для образовательных учреждений | Корпоративная LTSC | Корпоративная |
| Начальный выпуск | ||||||
| Домашняя | ||||||
| Pro | ||||||
| Pro для рабочих станций | ||||||
| Pro для образовательных учреждений | ||||||
| Для образовательных учреждений | ✔ | ✔ | ✔ | S | ||
| Корпоративная LTSC | ||||||
| Корпоративная | ✔ | ✔ | ✔ | S |
Windows N/KN: Windows «N» и «KN» skUs следуют тем же правилам, которые показаны выше.
Некоторые несколько более сложные сценарии не представлены в таблице выше. Например, вы можете выполнить обновление с Pro до Pro для рабочей станции на компьютере со встроенным ключом Pro с помощью ключа Pro для лицензии рабочей станции, а затем понизить этот компьютер до Pro с помощью встроенного ключа прошивки. Понижение допустимо, но только потому, что предварительно установленная ОС Pro.
Источник
Обновление функции через Windows 10, версия 1909 Пакет возможностей
Аннотация
Windows 10, версии 1903 и 1909 имеют общую основную операционную систему с одинаковым набором системных файлов. Таким образом, новые функции в Windows 10, версия 1909 были включены в последнее ежемесячное обновление качества для Windows 10, версия 1903 (выпущен 8 октября 2019), но находятся в неактивном и спящем состоянии. Эти новые функции будут оставаться спящими до тех пор, пока они не будут включены через «пакет возможностей», небольшой, быстрый в установке «мастер-переключатель», который активирует Windows 10, версия 1909 функции.
Пакет enablement является отличным вариантом для установки объемного обновления функции, как Windows 10, версия 1909, как это позволяет обновление от версии 1903 до версии 1909 с одной перезагрузки, сокращение времени простоя обновления. Это позволяет устройствам воспользоваться преимуществами новых функций в настоящее время. Для устройств версии 1903, которые получают обновления непосредственно из Windows Update, устройства автоматически получают пакет включения, установив обновление функции для Windows 10, версия 1909.
Если устройство обновляется с Windows 10, версии 1809 или более ранней версии, этот пакет обновления функций не может быть установлен вручную. Вместо этого, он в комплекте и автоматически включен с обновлением функции для Windows 10, версия 1909. Обратите внимание, что время установки в этом сценарии не сокращается.
Как получить это обновление
Обновление Windows и обновление Microsoft
Ни один. Это обновление будет загружено и установлено автоматически из Windows Update. Обновление называется Обновление функции для Windows 10, версия 1909.
Каталог Центра обновления Майкрософт
Это обновление доступно только через другие каналы выпуска.
Услуги обновления сервера Windows (WSUS)
Это обновление будет автоматически синхронизироваться с WSUS, если настроить продукты и классификации следующим образом:
Продукт: Windows 10, версия 1903 и более поздние версии
Предварительные условия
Перед применением этого обновления необходимо установить следующие предпосылки:
Необходимость перезагрузки
Вы должны перезапустить устройство после применения этого обновления.
Сведения о замене обновлений
Это обновление не заменяет ни одного ранее выпущенного обновления.
Ссылки
Узнайте о терминологии, которую корпорация Майкрософт использует для описания обновлений программного обеспечения.
Источник
forum.ovgorskiy.ru
Форум сайта ovgorskiy.ru
Обновление Windows 10 Corp LTSC 1809 до 1909
Блок рекламы
Обновление Windows 10 Corp LTSC 1809 до 1909
Перешел не так давно с 7-ки на 10-ку. Особо не выбирая, скачал корпоративную версию OVG (1809). В одном из обновлений прочел вот это:
May 12, 2020—KB4551853 (OS Build 17763.1217)
Версия:
OS Build 17763.1217
IMPORTANT We have been evaluating the public health situation and understand the impact this is having on many of our customers. To help ease some of the burdens customers are facing, we are going to delay the scheduled end of service date for the Home, Pro, Pro Education, Pro for Workstations, and IoT Core editions of Windows 10, version 1809 to November 10, 2020. This means devices will receive monthly security updates only from May to November. The final security update for these editions of Windows 10, version 1809 will be released on November 10, 2020 instead of May 12, 2020.
Note This release also contains updates for Microsoft HoloLens (OS Build 17763.1217) released May 12, 2020. Microsoft will release an update directly to the Windows Update Client to improve Windows Update reliability on Microsoft HoloLens that have not updated to this most recent OS Build.
Как я понимаю, поддержка версии 1809 заканчивается. Почему мне не приходит обновление до новой версии в центре обновлений?
Блок рекламы
Re: Обновление Windows 10 Corp LTSC 1809 до 1909
Re: Обновление Windows 10 Corp LTSC 1809 до 1909
Выходит можно не париться насчет новых версий?
Re: Обновление Windows 10 Corp LTSC 1809 до 1909
Re: Обновление Windows 10 Corp LTSC 1809 до 1909
Re: Обновление Windows 10 Corp LTSC 1809 до 1909
Re: Обновление Windows 10 Corp LTSC 1809 до 1909
Спасибо. И за сборки с обновлениями кстати тоже (давно использую).
Re: Обновление Windows 10 Corp LTSC 1809 до 1909
Re: Обновление Windows 10 Corp LTSC 1809 до 1909
Re: Обновление Windows 10 Corp LTSC 1809 до 1909
Источник
Как скачать Windows 10 November 2019 Update (версия 1909)
Публичный релиз Windows 10 November 2019 Update, известного под кодовым названием Windows 10 19H2 состоялся 12 ноября. Microsoft считает Build 18363.418 окончательно сборкой, которая содержит все новые функции обновления.
Как скачать Windows 10 November 2019 Update (версия 1909)
С помощью Центра обновления Windows
С 12 ноября November 2019 Update доступно для пользователей последних версий Windows 10, которые выполняют поиск доступных обновлений в Центре обновлений Windows.
Если вы готовы установить обновление, перейдите в Центр обновления Windows (Параметры > Обновление и безопасность > Центр обновления Windows) и нажмите кнопку «Проверить наличие обновлений». После того, как в разделе Доступны необязательные обновления появится «Обновление функций до Windows 10, версия 1909», нажмите на ссылку «Загрузить и установить сейчас».
Примечание: если вы выполнили эти шаги и не увидели запись «Обновление функций до Windows 10, версия 1909», то ваше устройство может иметь проблемы совместимости. Обновление вы получите, когда разработчики будут уверены в его стабильной и надежной установке.
Для завершения установки обновления вам нужно будет перезагрузить устройство. Сохраните свои файлы и закройте открытые приложения, а затем нажмите «Перезагрузить сейчас».
Если вы не готовы перезагрузить устройство, выберите опцию «Запланировать перезапуск», а затем выберите желаемую дату и время для перезагрузки. Если у вас нет времени запланировать перезапуск, Windows сделает это автоматически за вас, исключив время активного использования устройства. Вы также можете приостановить обновление на срок до 35 дней (5 раз по 7 дней).
Обновление функций до Windows 10, версия 1909 будет самым компактным по размеру и быстрым обновлением функций Windows 10 за все время. Оно больше напоминает классические сервисные пакеты Windows (Service Pack) – пользователям May 2019 Update будет установлен только небольшой пакет активации новых функций «enablement package» (KB4517245). Поэтому сам процесс обновления займет не более 10 минут.
Использование Media Creation Tool
Специальный инструмент Media Creation Tool поможет обновить систему непосредственно на вашем ПК без создания установочного носителя. Для этого достаточно запустить утилиты и выбрать «Обновить этот компьютер сейчас». Подробная инструкция доступна на нашем сайте:
С помощью утилиты также можно загрузить ISO-образ и создать установочный DVD-диск / USB-флешку, которые позволят обновить один или несколько компьютеров до версии 1909, а также выполнить чистую установку системы. Воспользуйтесь следующими инструкциями:
Данный способ будет очень полезен для пользователей, которые не хотят полагаться на автоматическое обновление через Центр обновления Windows, а решили самостоятельно выполнить процесс обновления. Media Creation Tool позволит получить Windows 10 November 2019 Update в первый день релиза обновления, потому что поэтапное внедрение не распространяется на данный метод.
Помощник по обновлению до Windows 10
Один из самых простых способов обновиться до Windows 10 (версия 1909), не дожидаясь автоматического обновления – использовать утилиту Помощник по обновлению до Windows 10 (Windows 10 Update Assistant).
Запустите инструмент и, следуя инструкциям на экране, выполните обновление до последней версии Windows 10.
Скачать образ диска с Windows 10 (файл ISO) с сайта Microsoft
Microsoft выпустила образы в формате ISO, которые позволят ускорить обновление и выполнить чистую установку Windows 10 November 2019 Update.
На странице Скачать образ диска с Windows 10 (файл ISO) вы сможете скачать образ диска (ISO-файл), который можно использовать для установки или переустановки Windows 10, а также для создания установочного носителя с помощью USB-флешки или DVD-диска.
Сервис TechBench by WZT
Проект TechBench by WZT позволяет без утомительного поиска и регистрации скачивать официальные ISO-образы Windows по прямым ссылкам прямо с серверов компании Microsoft.
Чтобы воспользоваться этим способом выполните следующие действия:
Перейдите на сайт проекта по этой ссылке.
Далее задайте в форме следующие значения:
Windows ISO Downloader
Windows ISO Downloader – удобный инструмент от стороннего разработчика, который позволяет загрузить официальные образы ОС Windows 10 (и других версий систем Windows) напрямую с серверов Microsoft.
Чтобы воспользоваться этим способом, выполните следующие действия:
Примечание: В большинстве случаев достаточно выбрать Windows 10 Home/Pro (включает редакции Домашняя, Домашняя для одного языка и Pro в одном ISO-образе, непосредственный выбор происходит во время установки).
Утилита Rufus
Rufus – портативная утилита для создания загрузочных USB-носителей из ISO-образов с выбранной операционной системой.
Чтобы скачать November 2019 Update (версия 1909) с помощью данной утилиты нужно использовать Rufus 3.6 и выше.
Скрипт Fido
Fido – скрипт PowerShell для загрузки официальных ISO-образов Windows 10 и Windows 8.1 с серверов Microsoft. Скрипт Fido встроен в программу Rufus, однако, некоторые пользователи могут столкнуться с ошибками, пытаясь использовать Rufus для загрузки ISO-образов.
Чтобы с помощью Fido скачать ISO-образы Windows 10 November 2019 Update (версия 1909) с официальных серверов воспользуйтесь следующий инструкцией:
На данный момент для загрузки доступна сборка 19H2 (Build 18364.418 – 2019.11).
Какой способ загрузки и установки Windows 10 November 2019 Update выберите вы? Поделитесь своим выбором и опытом установки Windows 10 (версия 1909) в комментариях.
Источник
Как скачать Windows 10 May 2020 Update (версия 2004)
Официальный релиз Windows 10, версия 2004 состоялся 27 мая. Со всеми улучшениями и изменениями новой версии вы можете ознакомиться в нашем обзоре:
Microsoft считает Windows 10 Build 19041.264 окончательно сборкой, которая содержит все новые функции обновления.
Как скачать Windows 10 May 2020 Update (версия 2004)
С помощью Центра обновления Windows
С 27 мая May 2020 Update доступно для пользователей последних версий Windows 10, которые выполняют поиск доступных обновлений в Центре обновлений Windows.
Если вы готовы установить обновление, перейдите в Центр обновления Windows (Параметры > Обновление и безопасность > Центр обновления Windows) и нажмите кнопку «Проверить наличие обновлений». После того, как появится раздел Обновление функций до Windows 10, версия 2004, нажмите на ссылку «Загрузить и установить».
Для завершения установки обновления вам нужно будет перезагрузить устройство. Сохраните свои файлы и закройте открытые приложения, а затем нажмите «Перезагрузить сейчас».
Если вы не готовы перезагрузить устройство, выберите опцию «Запланировать перезапуск», а затем выберите желаемую дату и время для перезагрузки. Если у вас нет времени запланировать перезапуск, Windows сделает это автоматически за вас, исключив время активного использования устройства. Вы также можете приостановить обновление на срок до 35 дней (5 раз по 7 дней).
Использование Media Creation Tool
Специальный инструмент Media Creation Tool поможет обновить систему непосредственно на вашем ПК без создания установочного носителя. Для этого достаточно запустить утилиты и выбрать «Обновить этот компьютер сейчас». Подробная инструкция доступна на нашем сайте:
С помощью утилиты также можно загрузить ISO-образ и создать установочный DVD-диск / USB-флешку, которые позволят обновить один или несколько компьютеров до версии 2004, а также выполнить чистую установку системы. Воспользуйтесь следующими инструкциями:
Данный способ будет очень полезен для пользователей, которые не хотят полагаться на автоматическое обновление через Центр обновления Windows, а решили самостоятельно выполнить процесс обновления. Media Creation Tool позволит получить Windows 10 May 2020 Update в первый день релиза обновления, потому что поэтапное внедрение не распространяется на данный метод.
Помощник по обновлению до Windows 10
Один из самых простых способов обновиться до Windows 10 (версия 2004), не дожидаясь автоматического обновления – использовать утилиту Помощник по обновлению до Windows 10 (Windows 10 Update Assistant).
Запустите инструмент и, следуя инструкциям на экране, выполните обновление до последней версии Windows 10.
Скачать образ диска с Windows 10 (файл ISO) с сайта Microsoft
Microsoft выпустила образы в формате ISO, которые позволят ускорить обновление и выполнить чистую установку Windows 10 May 2020 Update.
На странице Скачать образ диска с Windows 10 (файл ISO) вы сможете скачать образ диска (ISO-файл), который можно использовать для установки или переустановки Windows 10, а также для создания установочного носителя с помощью USB-флешки или DVD-диска.
Сервис TechBench by WZT
Проект TechBench by WZT позволяет без утомительного поиска и регистрации скачивать официальные ISO-образы Windows по прямым ссылкам прямо с серверов компании Microsoft.
Чтобы воспользоваться этим способом выполните следующие действия:
Перейдите на сайт проекта по этой ссылке.
Далее задайте в форме следующие значения:
Windows ISO Downloader
Windows ISO Downloader – удобный инструмент от стороннего разработчика, который позволяет загрузить официальные образы ОС Windows 10 (и других версий систем Windows) напрямую с серверов Microsoft.
Чтобы воспользоваться этим способом, выполните следующие действия:
Примечание: В большинстве случаев достаточно выбрать Windows 10 Home/Pro (включает редакции Домашняя, Домашняя для одного языка и Pro в одном ISO-образе, непосредственный выбор происходит во время установки).
Утилита Rufus
Rufus – портативная утилита для создания загрузочных USB-носителей из ISO-образов с выбранной операционной системой.
Чтобы скачать May 2020 Update (версия 2004) с помощью данной утилиты скачайте актуальную версию на нашем сайте:
Скрипт Fido
Fido – скрипт PowerShell для загрузки официальных ISO-образов Windows 10 и Windows 8.1 с серверов Microsoft. Скрипт Fido встроен в программу Rufus, однако, некоторые пользователи могут столкнуться с ошибками, пытаясь использовать Rufus для загрузки ISO-образов.
Чтобы с помощью Fido скачать ISO-образы Windows 10 May 2020 Update (версия 2004) с официальных серверов воспользуйтесь следующий инструкцией:
На данный момент для загрузки доступна сборка 20H1 (Build 19041.264 – 2020.05).
Какой способ загрузки и установки Windows 10 May 2020 Update выберите вы? Поделитесь своим выбором и опытом установки Windows 10, версия 2004 в комментариях.
Источник
Download PC Repair Tool to quickly find & fix Windows errors automatically
Windows 10 is set to download Windows Updates or Upgrades automatically for home users and restart your computer when you are not using it, unless you have scheduled restart times. While this process is expected to go smoothly without any user interference, there may be times when this may not happen and you may have to carry out the upgrade process manually. This issue could occurs if you are signed-in with you local account. So to get the latest Upgrades at all times, make sure you are signed-in to your Windows 10 with your Microsoft Account.
This post shows how you can upgrade your Windows 10 version to the next available new Build manually using the Window Update. The new Upgrades will bring with them new features – apart from including the usual security and bug fixes, so it is imperative that you stay with the latest Windows 10 build version at all times.
Open the Settings app and click open Update & Security next. Under Windows Update, click on the Check for updates button. Windows 10 will check if any new updates, upgrades or builds are available.
If any updates or a new build is found, Windows 10 will start downloading the build or updates.
In case you find that Windows Update is stuck downloading updates. that post will be able to help you resolve the issue.
Once the updates have been downloaded, the installation will start.
In case Windows Update download but will not install or get stuck during installation, see that post.
Once the new build has been installed, Windows will reboot when you are not using your computer or will reboot at the scheduled time set by you. Since you are upgrading Windows 10 to a newer version or build, I recommend you reboot immediately.
On restart Window 10 will start and complete the upgrade process. It will copy files, install the new features and drivers and configure the settings.
Your PC may restart automatically once during the setup process. Sit back and enjoy a cup of coffee!
Once the process is complete, you will see your login screen, indicating that the Windows 10 upgrade has been completed.
Anand Khanse is the Admin of TheWindowsClub.com, a 10-year Microsoft MVP (2006-16) & a Windows Insider MVP (2016-2022). Please read the entire post & the comments first, create a System Restore Point before making any changes to your system & be careful about any 3rd-party offers while installing freeware.