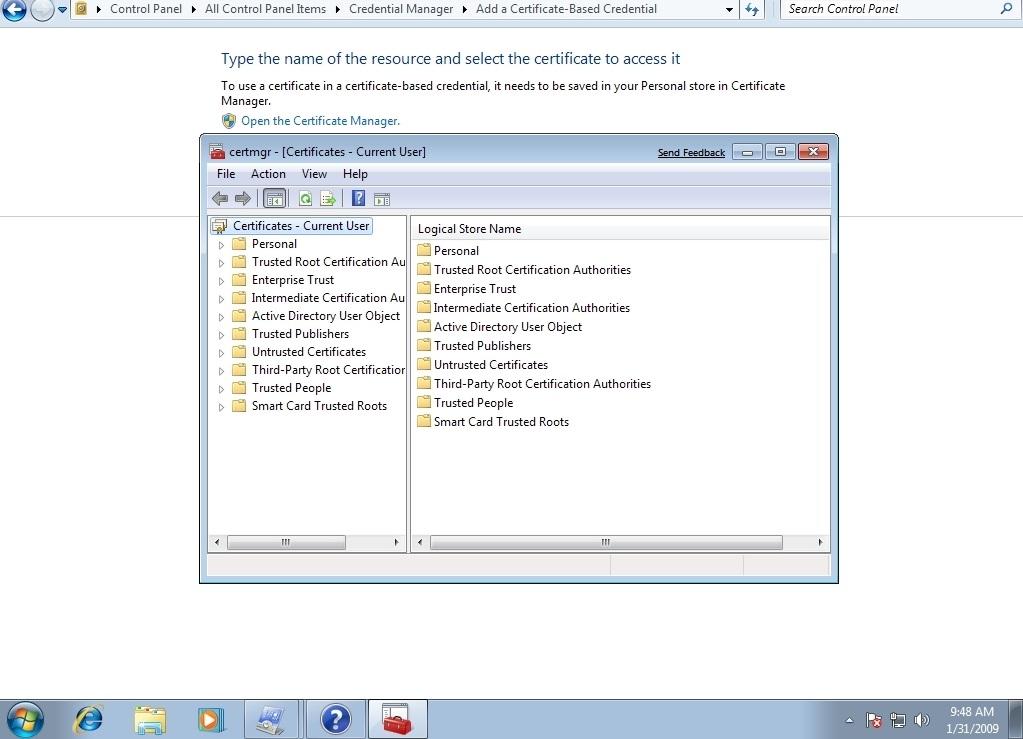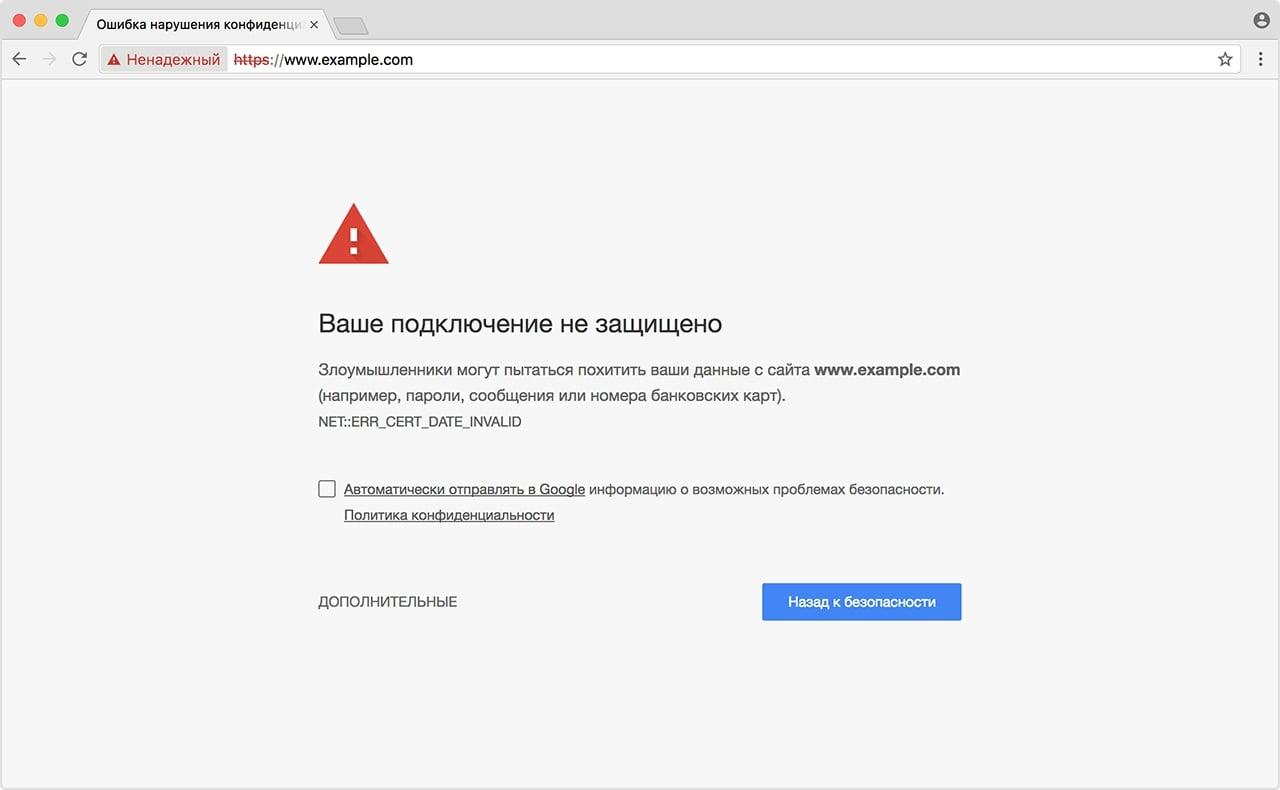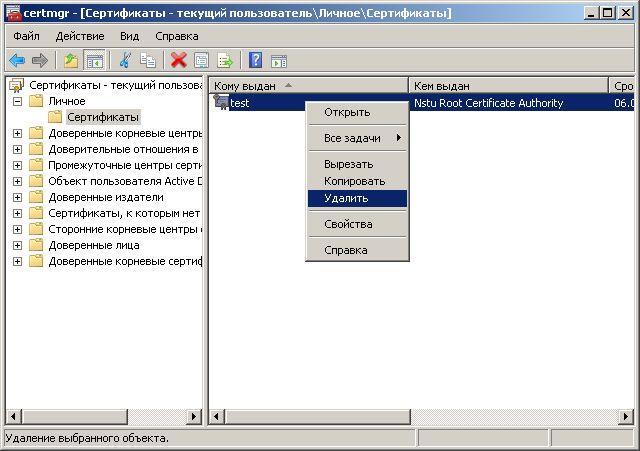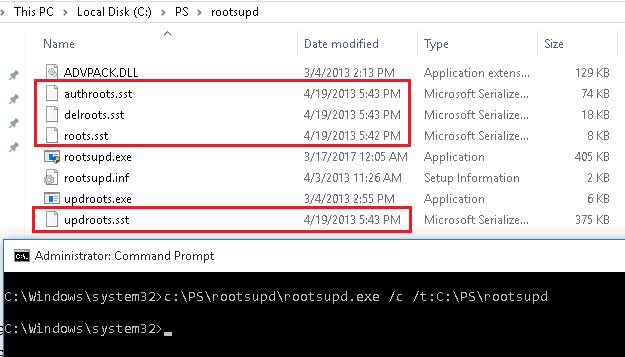Содержание
- Этап 1: Получение сертификатов
- Этап 2: Установка новых сертификатов в Windows 7
- Вопросы и ответы
Этап 1: Получение сертификатов
Так как поддержка Windows 7 пользовательских редакций прекращена, единственный способ получения необходимых обновлений – это выгрузка таковых на актуальной системе, в частности, Windows 10 последних версий.
- Первым делом создайте каталог, куда будут выгружены сертификаты (например, папка на диске C: под названием Certs).
- Далее понадобится запустить «Командную строку» с привилегиями администратора – в «десятке» проще всего будет найти оснастку в «Поиске» по запросу
cmdи воспользоваться опциями запуска.Подробнее: Как открыть «Командную строку» от администратора в Windows 10
- Далее введите команду следующего вида:
certutil.exe -generateSSTFromWU *полный путь к целевой папке*roots.sstВместо
*полный путь к целевой папке*введите адрес каталога, созданного на шаге 1. Проверьте правильность ввода всех аргументов и нажмите Enter. - После сообщения о завершении работы откройте нужную директорию – в ней должен появиться файл roots.sst.
Скопируйте этот файл и перенесите его на компьютер с «семёркой».
Для того чтобы успешно выполнить рассматриваемую процедуру, понадобится загрузить специальную утилиту, которая называется rootsupd – она доступна по ссылке далее.
Скачать rootsupd для Windows 7
- Выберите любой подходящий вам каталог, куда сохраните полученный на первом этапе пакет сертификатов и туда же распакуйте архив с утилитой для обновления.
- Запустите интерфейс ввода команд от администратора – как и в случае с «десяткой», откройте «Пуск», выбрать поиск, в который введите запрос
cmd, а после обнаружения результата кликните по нему правой кнопкой мыши и выберите вариант «Запуск от имени администратора».Подробнее: Как запустить «Командную строку» от имени администратора в Windows 7
- Далее напишите в окне «Командной строки» следующее:
*папка с сертификатом и утилитой*rootupd.exe /c /t:*папка с сертификатом и утилитой*Вместо
*папка с сертификатом и утилитой*укажите полный путь к каталогу, выбранному на шаге 1, проверьте правильность ввода и нажмите Enter.Появится небольшое окно с предложением перезаписать файл – нам это не требуется, поэтому выберите «No».
- После этих действий откройте папку с утилитой и сертификатами – там должны появиться новые элементы, в том числе исполняемый файл с именем updroots. Если он есть, можно продолжать выполнение процедуры, если отсутствует, повторите действия из третьего шага и внимательнее введите необходимые значения.
- Вернитесь к окну «Командной строки» и пропишите там такую команду:
*папка с сертификатом и утилитой*updroots.exe *папка с сертификатом и утилитой*roots.sstУбедитесь, что все аргументы указаны верно, затем выполните команду нажатием на Enter.
- Утилита никак не сигнализирует о выполнении задачи, поэтому единственный способ убедиться в работоспособности – открыть поддерживаемый браузер и удостовериться в том, что сайты и веб-приложения, которые раньше выдавали ошибки, теперь функционируют нормально.
Если вы по-прежнему наблюдаете сбои, это означает, что какое-то из действий Этапа 2 выполнено неверно, и процедуру понадобится повторить.
Еще статьи по данной теме:
Помогла ли Вам статья?
В этой статье описывается обновление, которое позволяет срочные обновления для Программы корневых сертификатов Windows в Windows 8.1, Windows RT 8.1, Windows Server 2012 R2, Windows 8, Windows RT, Windows Server 2012, Windows 7 и Windows Server 2008 R2. Перед установкой этого обновления, см. Дополнительные сведения об этом обновлении и извлечь необходимые компоненты в этой статье.
Сведения об этом обновлении
Программа корневых сертификатов Windows (Windows Root Certificate Program) обеспечивает автоматическое распространение доверенных корневых сертификатов в Windows. Обычно клиентский компьютер запрашивает обновление корневых сертификатов один раз в неделю. После применения этого обновления, клиентский компьютер может получать обновления срочные корневой сертификат в течение 24 часов.
Известные проблемы
После установки этого обновления при запуске Windows Update может появиться ошибка 0x800706f7.
Решение
Чтобы устранить эту проблему, установите обновление 3024777.
Как получить это обновление
Метод 1. Центр обновления Windows
Метод 2. Центр загрузки Майкрософт
Следующие файлы доступны для загрузки из Центра загрузки Майкрософт.
|
Операционная система |
Обновление |
|---|---|
|
Для всех поддерживаемых 86-разрядных версий Windows 8.1 |
|
|
Для всех поддерживаемых 64-разрядных версий Windows 8.1 |
|
|
Для всех поддерживаемых 64-разрядных версий Windows Server 2012 R2 |
|
|
Для всех поддерживаемых 32-разрядных версий Windows 8 |
|
|
Для всех поддерживаемых версий Windows 8 для систем на базе x64 |
|
|
Для всех поддерживаемых 64-разрядных версий Windows Server 2012 |
|
|
Для всех поддерживаемых 86-разрядных версий Windows 7 |
|
|
Для всех поддерживаемых 64-разрядных версий Windows 7 |
|
|
Для всех поддерживаемых 64-разрядных версий Windows Server 2008 R2 |
|
|
Для всех поддерживаемых версий Windows Server 2008 R2 для платформы IA-64 |
|
Notes
-
Следует запускать программу установки из командной строки с повышенными правами.
-
Обновление для Windows RT 8.1 или Windows RT можно получить только из центра обновления Windows.
Для получения дополнительных сведений о том, как скачать файлы поддержки Майкрософт, щелкните следующий номер статьи базы знаний Майкрософт.
Как загрузить файлы поддержки Microsoft через оперативные службы 119591Корпорация Майкрософт проверила этот файл на наличие вирусов. Корпорация Майкрософт использует последнее антивирусное программное обеспечение, доступное на период публикации файла. Файл хранится на защищенных серверах, что предотвращает его несанкционированное изменение.
Способ 3: Накопительный пакет обновления для Windows 8.1, Windows RT 8.1, Windows Server 2012 R2, Windows 8, Windows RT или Windows Server 2012
Установите одно из следующих накопительных пакетов обновления, датированные декабря 2014 г.
-
Получить декабря 2014 накопительный пакет обновления для Windows RT 8.1, Windows 8.1 и Windows Server 2012 R2
-
Получить декабря 2014 накопительный пакет обновления для Windows RT, Windows 8 и Windows Server 2012
Примечание. Накопительный пакет обновления устраняет многие другие проблемы, отдельное обновление устраняет проблему. Накопительный пакет обновления больше, чем отдельное обновление. Таким образом накопительный пакет обновлений занимает больше времени при загрузке.
Сведения об обновлении
Предварительные условия
Для установки этого обновления необходимо установить обновление 2919355 в Windows Server 2012 R2 или Windows 8.1. Или установите Пакет обновления 1 для Windows 7 или Windows Server 2008 R2.
Сведения о реестре
Чтобы применить это обновление, нет необходимости вносить изменения в реестр.
Необходимость перезагрузки
Возможно потребуется перезагрузить компьютер после установки этого обновления.
Сведения о замене обновлений
Это обновление не заменяет ранее выпущенное обновление.
Дополнительные сведения
Дополнительные сведения см. ниже статьях базы знаний Майкрософт:
2677070 Программа автоматического обновления для отозванных сертификатов для Windows Vista, Windows Server 2008, Windows 7 и Windows Server 2008 R2
2813430 Обновление, которое позволяет администраторам обновлять надежные и запрещенные CTL в отключенных средах в Windows
Глобальная версия этого обновления устанавливает файлы, которые имеют атрибуты, перечисленные в следующих таблицах. Дата и время для файлов указаны в формате UTC. Дата и время для файлов на локальном компьютере отображаются в местном времени с вашим текущим смещением летнего времени (DST). Кроме того, при выполнении определенных операций с файлами, даты и время могут изменяться.
Сведения о файлах Windows 8.1 и Windows Server 2012 R2 и заметки
-
Файлы, относящиеся к определенному продукту, этапу разработки (RTM, SPn) и направлению поддержки (LDR, GDR) можно определить по номерам версий, как показано в следующей таблице.
Версия
Продукт
Контрольная точка
Направление поддержки
6.3.960 0.17 xxx
Windows RT 8.1, Windows 8.1 и Windows Server 2012 R2
RTM
GDR
-
Файлы MANIFEST (.manifest) и MUM (.mum), устанавливаемые для каждой среды не указываются.
Для всех поддерживаемых 32-разрядных версий Windows 8.1
|
Имя файла |
Версия файла |
Размер файла |
Дата |
Время |
Платформа |
|---|---|---|---|---|---|
|
Crypt32.dll |
6.3.9600.17475 |
1,612,992 |
30-Oct-2014 |
23:38 |
x86 |
Для всех поддерживаемых версий на базе x64 Windows 8.1 или Windows Server 2012 R2
|
Имя файла |
Версия файла |
Размер файла |
Дата |
Время |
Платформа |
|---|---|---|---|---|---|
|
Crypt32.dll |
6.3.9600.17475 |
1,970,432 |
30-Oct-2014 |
23:39 |
x64 |
|
Crypt32.dll |
6.3.9600.17475 |
1,612,992 |
30-Oct-2014 |
23:38 |
x86 |
Для всех поддерживаемых версий Windows 8.1 для систем на базе ARM
|
Имя файла |
Версия файла |
Размер файла |
Дата |
Время |
Платформа |
|---|---|---|---|---|---|
|
Crypt32.dll |
6.3.9600.17475 |
1,499,336 |
30-Oct-2014 |
23:32 |
Неприменимо |
Сведения о файле Windows 8 и Windows Server 2012 и заметки
-
Файлы, относящиеся к определенному продукту, этапу разработки (RTM, SPn) и направлению поддержки (LDR, GDR) можно определить по номерам версий, как показано в следующей таблице.
Версия
Продукт
Контрольная точка
Направление поддержки
6.2.920 0.17xxx
Windows 8, Windows RT или Windows Server 2012
RTM
GDR
6.2.920 0.21xxx
Windows 8, Windows RT или Windows Server 2012
RTM
LDR
-
Выпуски обновлений GDR содержат только те исправления, которые выпускаются повсеместно и предназначены для устранения распространенных критических проблем. В обновления LDR входят также специализированные исправления.
-
Файлы MANIFEST (.manifest) и MUM (.mum), устанавливаемые для каждой среды не указываются.
Для всех поддерживаемых версий Windows 8 для систем на базе x86
|
Имя файла |
Версия файла |
Размер файла |
Дата |
Время |
Платформа |
|---|---|---|---|---|---|
|
Crypt32.dll |
6.2.9200.17164 |
1,569,792 |
30-Oct-2014 |
05:22 |
x86 |
|
Crypt32.dll |
6.2.9200.21279 |
1,591,808 |
30-Oct-2014 |
00:46 |
x86 |
Для всех поддерживаемых версий x64 под управлением Windows 8 или Windows Server 2012
|
Имя файла |
Версия файла |
Размер файла |
Дата |
Время |
Платформа |
|---|---|---|---|---|---|
|
Crypt32.dll |
6.2.9200.17164 |
1,890,816 |
30-Oct-2014 |
07:20 |
x64 |
|
Crypt32.dll |
6.2.9200.21279 |
1,919,488 |
30-Oct-2014 |
00:51 |
x64 |
|
Crypt32.dll |
6.2.9200.17164 |
1,569,792 |
30-Oct-2014 |
05:22 |
x86 |
|
Crypt32.dll |
6.2.9200.21279 |
1,591,808 |
30-Oct-2014 |
00:46 |
x86 |
Для всех поддерживаемых версий Windows 8 для систем на базе ARM
|
Имя файла |
Версия файла |
Размер файла |
Дата |
Время |
Платформа |
|---|---|---|---|---|---|
|
Crypt32.dll |
6.2.9200.17164 |
1,403,392 |
30-Oct-2014 |
05:45 |
Неприменимо |
Информация о файлах для Windows 7 и Windows Server 2008 R2 и примечания
-
Файлы, относящиеся к определенному продукту, этапу разработки (RTM, SPn) и направлению поддержки (LDR, GDR) можно определить по номерам версий, как показано в следующей таблице.
-
Выпуски обновлений GDR содержат только те исправления, которые выпускаются повсеместно и предназначены для устранения распространенных критических проблем. В обновления LDR входят также специализированные исправления.
-
Файлы MANIFEST (.manifest) и MUM (.mum), устанавливаемые для каждой среды не указываются.
Для всех поддерживаемых 86-разрядных версий Windows 7
|
Имя файла |
Версия файла |
Размер файла |
Дата |
Время |
Платформа |
|---|---|---|---|---|---|
|
Crypt32.dll |
6.1.7601.18700 |
1,174,528 |
12-Dec-2014 |
05:07 |
x86 |
|
Crypt32.dll |
6.1.7601.22908 |
1,175,040 |
12-Dec-2014 |
05:38 |
x86 |
|
Cryptnet.dll |
6.1.7601.18205 |
103,936 |
09-Jul-2013 |
04:46 |
x86 |
|
Cryptnet.dll |
6.1.7601.22780 |
106,496 |
19-Aug-2014 |
02:47 |
x86 |
|
Cryptsvc.dll |
6.1.7601.18526 |
143,872 |
07-Jul-2014 |
01:40 |
x86 |
|
Cryptsvc.dll |
6.1.7601.22856 |
145,920 |
30-Oct-2014 |
02:14 |
x86 |
|
Wintrust.dll |
6.1.7601.18526 |
179,200 |
07-Jul-2014 |
01:40 |
x86 |
|
Wintrust.dll |
6.1.7601.22736 |
179,200 |
07-Jul-2014 |
01:41 |
x86 |
Для всех поддерживаемых 64-разрядных версий Windows 7 и Windows Server 2008 R2
|
Имя файла |
Версия файла |
Размер файла |
Дата |
Время |
Платформа |
|---|---|---|---|---|---|
|
Crypt32.dll |
6.1.7601.18700 |
1,480,192 |
12-Dec-2014 |
05:31 |
x64 |
|
Crypt32.dll |
6.1.7601.22908 |
1,480,704 |
12-Dec-2014 |
06:02 |
x64 |
|
Cryptnet.dll |
6.1.7601.18205 |
139,776 |
09-Jul-2013 |
05:46 |
x64 |
|
Cryptnet.dll |
6.1.7601.22780 |
142,336 |
19-Aug-2014 |
03:05 |
x64 |
|
Cryptsvc.dll |
6.1.7601.18526 |
187,904 |
07-Jul-2014 |
02:06 |
x64 |
|
Cryptsvc.dll |
6.1.7601.22736 |
190,976 |
07-Jul-2014 |
02:06 |
x64 |
|
Wintrust.dll |
6.1.7601.18526 |
229,376 |
07-Jul-2014 |
02:07 |
x64 |
|
Wintrust.dll |
6.1.7601.22736 |
229,376 |
07-Jul-2014 |
02:06 |
x64 |
|
Crypt32.dll |
6.1.7601.18700 |
1,174,528 |
12-Dec-2014 |
05:07 |
x86 |
|
Crypt32.dll |
6.1.7601.22908 |
1,175,040 |
12-Dec-2014 |
05:38 |
x86 |
|
Cryptnet.dll |
6.1.7601.18205 |
103,936 |
09-Jul-2013 |
04:46 |
x86 |
|
Cryptnet.dll |
6.1.7601.22780 |
106,496 |
19-Aug-2014 |
02:47 |
x86 |
|
Cryptsvc.dll |
6.1.7601.18526 |
143,872 |
07-Jul-2014 |
01:40 |
x86 |
|
Cryptsvc.dll |
6.1.7601.22856 |
145,920 |
30-Oct-2014 |
02:14 |
x86 |
|
Wintrust.dll |
6.1.7601.18526 |
179,200 |
07-Jul-2014 |
01:40 |
x86 |
|
Wintrust.dll |
6.1.7601.22736 |
179,200 |
07-Jul-2014 |
01:41 |
x86 |
Для всех поддерживаемых версий Windows Server 2008 R2 для систем на базе процессоров IA-64
|
Имя файла |
Версия файла |
Размер файла |
Дата |
Время |
Платформа |
|---|---|---|---|---|---|
|
Crypt32.dll |
6.1.7601.18700 |
2,690,048 |
12-Dec-2014 |
04:45 |
IA-64 |
|
Crypt32.dll |
6.1.7601.22908 |
2,691,072 |
12-Dec-2014 |
04:45 |
IA-64 |
|
Cryptnet.dll |
6.1.7601.18205 |
267,264 |
09-Jul-2013 |
04:27 |
IA-64 |
|
Cryptnet.dll |
6.1.7601.22780 |
272,896 |
19-Aug-2014 |
02:13 |
IA-64 |
|
Cryptsvc.dll |
6.1.7601.18526 |
388,608 |
07-Jul-2014 |
01:22 |
IA-64 |
|
Cryptsvc.dll |
6.1.7601.22736 |
392,704 |
07-Jul-2014 |
01:25 |
IA-64 |
|
Wintrust.dll |
6.1.7601.18526 |
514,048 |
07-Jul-2014 |
01:22 |
IA-64 |
|
Wintrust.dll |
6.1.7601.22736 |
514,048 |
07-Jul-2014 |
01:25 |
IA-64 |
|
Crypt32.dll |
6.1.7601.18700 |
1,174,528 |
12-Dec-2014 |
05:07 |
x86 |
|
Crypt32.dll |
6.1.7601.22908 |
1,175,040 |
12-Dec-2014 |
05:38 |
x86 |
|
Cryptnet.dll |
6.1.7601.18205 |
103,936 |
09-Jul-2013 |
04:46 |
x86 |
|
Cryptnet.dll |
6.1.7601.22780 |
106,496 |
19-Aug-2014 |
02:47 |
x86 |
|
Cryptsvc.dll |
6.1.7601.18526 |
143,872 |
07-Jul-2014 |
01:40 |
x86 |
|
Cryptsvc.dll |
6.1.7601.22856 |
145,920 |
30-Oct-2014 |
02:14 |
x86 |
|
Wintrust.dll |
6.1.7601.18526 |
179,200 |
07-Jul-2014 |
01:40 |
x86 |
|
Wintrust.dll |
6.1.7601.22736 |
179,200 |
07-Jul-2014 |
01:41 |
x86 |
Ссылки
См. термины , которые корпорация Майкрософт использует для описания обновлений программного обеспечения.


Актуальные системы семейства Windows, подключенные к Интернету, могут автоматически обновлять корневые сертификаты. В противном случае, обновление необходимо выполнять вручную. Если это не делать, мы можем столкнуться с рядом проблем:
- Не открываются или выдают предупреждение безопасности некоторые (или все) сайты, работающие по https.
- Некорректная работа отдельных приложений (например, антивирусных систем).
- Ошибки при подключении по удаленному рабочему столу.
Это пример ошибок, который не претендует на свою полному. Чаще всего, проблемы встречаются на системах, снятых с обслуживания компанией Microsoft (Windows XP, 7, а также Server 2003, 2008).
Обновление сертификатов
Обновление доверенных корневых сертификатов выполняется во время обновления операционной системы. Если последнее включено, то нашего участия не требуется, иначе, можно установить обновление вручную. Пример такого пакета — KB931125 (ссылка).
Однако, если операционная система устарела, разработчик прекращает выпуск обновлений, и мы не можем воспользоваться средствами обновления системы. В таком случае, необходимо сделать выгрузку корневых сертификатов на актуальной системе и перенести их на устаревший.
Получение актуальных сертификатов
Для начала, выгрузим сертификаты на компьютере с актуальной версией Windows (10) и подключением к сети Интернет.
Создадим каталог, в который будет выгружен файл с корневыми сертификатами, например, C:CA (папка CA на диске C).
Открываем командную строку от администратора и вводим команду:
certutil.exe -generateSSTFromWU C:CAroots.sst
* где C:CA — каталог, который мы создали; roots.sst — файл, в который будут выгружены сертификаты.
* если мы получили ошибку Не удается найти указанный файл. 0x80070002, то необходимо убедиться, что каталог CA создан (в нашем примере в корне диска С).
В папке C:CA мы должны увидеть файл roots.sst.
Установка/обновление корневых сертификатов
Полученный на предыдущем этапе файл переносим на компьютер, где необходимо обновить доверенные корневые сертификаты, например, также в папку C:CA. Скачиваем утилиту rootsupd и распаковываем ее в этот же каталог.
Открываем командную строку от администратора и вводим команду:
C:CArootsupd.exe /c /t:C:CA
* где C:CA — папка, в которую мы перенесли корневые сертификаты.
В появившемся окне Roots Update:
… выбираем No, чтобы не переписывать наш файл roots.sst.
В папке C:CA должны появится новые файлы, в том числе, утилита updroots. Вводим теперь команду:
C:CAupdroots.exe C:CAroots.sst
Готово.
Была ли полезна вам эта инструкция?
Да Нет
Содержание
- Как обновить сертификат безопасности на компьютере windows 7
- Обновление сертификатов (для всех версий Windows)
- Шаг 1. Удаление старых сертификатов из контейнера cacer.p7b
- Шаг 2. Удаление старого сертификата безопасности для веб-узла сroInform.ru
- Обратите внимание:
- Обновление корневых сертификатов Windows 7 — описание процесса
- Что такое корневые сертификаты Windows 7, 10 и XP
- Для чего это нужно
- Удаление старых сертификатов на Windows
- Обновление корневых сертификатов Windows 7, 10, XP
- Возможные проблемы
- Ошибка сертификата при входе на сайты с Windows 7 после 01.10.21
- Установка сертификата
- Установка обновлений
- Ручное обновление корневых сертификатов на Windows
- Обновление сертификатов
- Получение актуальных сертификатов
- Установка/обновление корневых сертификатов
- Корневой сертификат Microsoft истекает в этом месяце, но компания просит его не удалять
Как обновить сертификат безопасности на компьютере windows 7
На данный момент работа через защищённое соединение c устройств Apple не поддерживается.
На данный момент работа через защищённое соединение c Android-устройств не поддерживается.
Обновление сертификатов (для всех версий Windows)
Шаг 1. Удаление старых сертификатов из контейнера cacer.p7b
В проводнике наберите в адресной строке адрес: «mmc.exe» (без кавычек) и нажмите Enter.
Откроется окно консоли управления Microsoft.
В основном меню консоли, выберите «Файл» — «Добавить или удалить оснастку». Будет открыто окно «Добавление и удаление оснасток».
В левом списке выберите пункт «Сертификаты» и нажмите на кнопку «Добавить». Будет открыто окно «Оснастка диспетчера сертификатов».
Нажмите на кнопку «Готово». Окно «Оснастка диспетчера сертификатов» будет закрыто, Вы вернетесь в окно консоли управления Microsoft.
В левом списке раскройте дерево «Сертификаты — текущий пользователь». Раскройте пункт «Доверенные корневые центры сертификации». Выберите пункт «Сертификаты». В центральной части будут отображены сертификаты выбранного раздела.
В списке сертификатов (центральная часть) найдите сертификаты, выданные УЦ КРИПТО-ПРО (6 сертификатов). Выделите найденные сертификаты и нажмите правую кнопку мыши. В контекстном меню выберите пункт «Удалить».
Будет открыто окно предупреждения. Сертификаты КРИПТО-ПРО не являются ключевыми и могут быть удалены без последствий. Нажмите «Да».
Перед удалением каждого из сертификатов контейнера будет выводиться окно подтверждения на удаление. Во всех окнах следует нажать кнопку «Да»
Шаг 2. Удаление старого сертификата безопасности для веб-узла сroInform.ru
В левом списке раскройте дерево «Сертификаты — текущий пользователь». Раскройте пункт «Другие пользователи». Выберите пункт «Сертификаты».
Нажмите правой кнопкой мыши на сертификате ssl.croinform.cer. В контекстном меню выберите пункт «Удалить».
Появится окно предупреждения. Нажмите «Да». Сертификат ssl.croinform.cer будет удален.
Обратите внимание:
После удаления необходимо установить новые версии сертификатов. Для установки сертификатов, воспользуйтесь инструкцией для Вашей операционной системы:
Источник
Обновление корневых сертификатов Windows 7 — описание процесса
Практически во всех версиях операционной системы Виндовс есть функция автоматического обновления сертификата. Однако некоторые уже не поддерживаются разработчиком, поэтому компания Microsoft перестала выпускать новые файлы. При установке старого пакета Windows есть вероятность, что сертификаты устарели, их придется устанавливать вручную. Чтобы не рисковать собственной безопасностью и не ограничивать себя в софте и сайтах, связанных с доверенными центрами, рекомендуется обновить сертификаты безопасности Windows 7, XP или 10.
Что такое корневые сертификаты Windows 7, 10 и XP
Сами по себе сертификаты — это меры безопасности. Они показывают, настоящее ли сообщение или запрос пришел пользователю, серверу или же это подделка. Корневые сертификаты являются основными.
Как удалить или обновить сертификаты на Windows
К сведению! Существуют также сертификаты для подделки подтверждения, например, SuperFish.
Эти записи учитываются в первую очередь при установке связи через Интернет. Они свидетельствуют о том, что сообщение, переданное с одного устройства на другое, настоящее, то есть оно основано на технологии, выдаваемой органом по сертификации. В операционной системе есть список этих самых сертификатов. Они по умолчанию становятся доверенными. Google Chrome, Opera, Mozilla Firefox и другие браузеры постоянно используют их для подключения к различным сайтам.
Они также служат шифром, когда пользователь передает информацию какому-либо ресурсу. Соответственно, если сертификат недостоверный, то соединение не установится в целях безопасности. Например, определенная группа сертификатов разработана для обмена данными и запросами между браузером и сайтом. С их помощью система шифрует пароли, важные файлы, исходные коды при передаче информации.
Обратите внимание! Эти удостоверения, как правило, делятся на отрасли. Одни отвечают за безопасность внутри электронных почт, другие работают с передачей и принятием данных запросов и т. д.
Еще одна функция — определение важности установки связи. Система автоматически определяет, для чего сайту нужны какие-либо данные, чтобы разрешить или отказать в доступе. Кстати, некоторые вредоносные программы могут подставлять в список свои договоренности, после чего перенаправить пользователя на вирусный сайт, где успешно украсть его информацию. Поэтому важно не устанавливать сторонний софт и ничего не подтверждать без прочтения.
Следовательно, сертификаты выполняют следующие функции:
Список с папками сертификатов ОС Windows
Если бы их не существовало вообще, то все устройства доверяли бы друг другу. Из-за этого было бы множество незащищенных соединений и терабайтов перехваченной, украденной информации. Если удалить все нужные сертификаты с компьютера, то в браузере будет написано, что соединение небезопасное. В таком случае не будут работать даже самые простые программы, требующие Интернет, к примеру, карта. Даже не удастся посмотреть погоду.
К сведению! Если с компьютера вынуть батарейку, и после включения сбросится дата, то практически ни один сайт не разрешит соединение. Похожее происходит при некачественных сертификатах
Для чего это нужно
Это своего рода документы, поэтому у них есть срок годности. Всё программное обеспечение развивается, добавляются новые строчки кода, расширяется функционал, исправляются баги. Это касается сертификатов. Поскольку они напрямую работают с Интернетом, то зависят от нововведений. Если меняется технология, нужно изменить все, что работает вместе с ней. Также некоторые договоренности теряют актуальность. Их нужно вовсе удалить. Кроме того, пользователи часто устанавливают ОС Windows 7, скачанную с Интернета. Есть вероятность, что сертификаты встроены еще с 2009 г.
Что же будет, если не обновлять файлы? Во-первых, теряется вся безопасность. Информация не сможет шифроваться, потому что не будет соответствующего инструмента. И есть риск стать жертвой злоумышленников. Во-вторых, сейчас 99 % всех сайтов в Интернете использует удостоверения. При установке соединения гаджеты (клиент и сервер) обмениваются данными. Если у одного не будет сертификатов, либо файлы устаревшие, то в браузере высветится соответствующая ошибка — небезопасное подключения. То же самое случится при наличии неполадок со стороны сайта. Естественно, существуют способы обойти это, но не рекомендуется это делать.
Важно! После установки новой операционной системы нужно снести старые файлы и поставить новые удостоверения, чтобы не возникло неполадок при использовании Интернета. Также желательно избавиться от неизвестных доверенностей, поскольку система нуждается только в базовых сертификатах.
Отказано в доступе при подключении
Удаление старых сертификатов на Windows
Чтобы файлы смогли обновиться, нужно удалить старые или ненужные сертификаты:
Важно! Если при попытке удалить что-либо высвечивается ошибка, то необходимо авторизоваться с учетной записи, у которой есть права администратора.
Далее нужно удалить сертификаты безопасности на Windows 7, XP, 10 для интернет-узла. Для этого нужно вернуться в консоль управления Microsoft, затем сделать следующее:
Удаление сертификата на Windows
Обновление корневых сертификатов Windows 7, 10, XP
Чтобы установить файлы, нужно сначала их достать. Они распространяются соответствующими удостоверяющими центрами. Также нужные данные можно найти по запросу в поисковике Google. Сам файл имеет расширение *cer (от английского «certificate»). Когда сертификат будет на компьютере, понадобится щелкнуть по нему правой кнопкой мыши, после чего выбрать «Установить сертификат» в открывшемся списке. Дальнейшие действия:
Таким образом устанавливается основной сертификат. Однако есть еще и файл из контейнера. Инструкция такая же, однако когда появится меню с выбором хранилища, понадобится сделать следующее:
Обратите внимание! Если файл не устанавливается, а вместо этого появляется окно с ошибкой и неизвестным кодом, то, скорее всего, срок годности истек, либо файл поврежден. Рекомендуется скачать доверенность еще раз.
Возможные проблемы
Существует ряд проблем, которые могут случиться при установке новых сертификатов. К ним относятся следующие:
Программа Rootsupd для обновления сертификатов
Регулярное обновление сертификата предотвратит появление неожиданных отказов в доступе при соединении с сайтом. Сделать это не сложно. Обновить корневые файлы помогут пошаговые инструкции выше. Главное — найти подходящий файл.
Источник
Ошибка сертификата при входе на сайты с Windows 7 после 01.10.21
С 1 октября 2022 года закончился срок действия сертификата IdenTrust DST Root CA X3 (одного из основных корневых сертификатов, применяемых в сети), который установлен на многих устройствах.
Из-за этого владельцы ПК на Windows 7 и Windows Server 2008 с выключенными обновлениями могут столкнуться с проблемой появления ошибки: «ERR_CERT_DATE_INVALID» при входе на многие сайты.
Есть два способа решить эту проблему: либо установить новый сертификат, либо установить обновления ОС Windows.
Установка сертификата
Необходимо запустить скачанный файл, на вкладке «Общие» нажать «Установить сертификат».
Выберите расположение «Локальный компьютер» и нажмите «Далее».

Выберите пункт «Поместить все сертификаты в следующее хранилище», нажмите «Обзор», выберите раздел «Доверенные корневые центры сертификации», нажмите «ОК» и «Далее», а в следующем окне – «Готово». При появлении вопросов об установке сертификатов – согласитесь на установку.

После этого перезапустите браузер и вновь попробуйте зайти на необходимый сайт.
Установка обновлений
Для решения ошибки сертификата нужно установить обновления KB3020369 и KB3125574:
Источник
Ручное обновление корневых сертификатов на Windows
Актуальные системы семейства Windows, подключенные к Интернету, могут автоматически обновлять корневые сертификаты. В противном случае, обновление необходимо выполнять вручную. Если это не делать, мы можем столкнуться с рядом проблем:
Это пример ошибок, который не претендует на свою полному. Чаще всего, проблемы встречаются на системах, снятых с обслуживания компанией Microsoft (Windows XP, 7, а также Server 2003, 2008).
Обновление сертификатов
Обновление доверенных корневых сертификатов выполняется во время обновления операционной системы. Если последнее включено, то нашего участия не требуется, иначе, можно установить обновление вручную. Пример такого пакета — KB931125.
Однако, если операционная система устарела, разработчик прекращает выпуск обновлений, и мы не можем воспользоваться средствами обновления системы. В таком случае, необходимо сделать выгрузку корневых сертификатов на актуальной системе и перенести их на устаревший.
Получение актуальных сертификатов
Для начала, выгрузим сертификаты на компьютере с актуальной версией Windows (10) и подключением к сети Интернет.
Создадим каталог, в который будет выгружен файл с корневыми сертификатами, например, C:CA (папка CA на диске C).
Открываем командную строку от администратора и вводим команду:
* где C:CA — каталог, который мы создали; roots.sst — файл, в который будут выгружены сертификаты.
* если мы получили ошибку Не удается найти указанный файл. 0x80070002, то необходимо убедиться, что каталог CA создан (в нашем примере в корне диска С).
В папке C:CA мы должны увидеть файл roots.sst.
Установка/обновление корневых сертификатов
Полученный на предыдущем этапе файл переносим на компьютер, где необходимо обновить доверенные корневые сертификаты, например, также в папку C:CA. Скачиваем утилиту rootsupd и распаковываем ее в этот же каталог.
Открываем командную строку от администратора и вводим команду:
C:CArootsupd.exe /c /t:C:CA
* где C:CA — папка, в которую мы перенесли корневые сертификаты.
В появившемся окне Roots Update:
. выбираем No, чтобы не переписывать наш файл roots.sst.
В папке C:CA должны появится новые файлы, в том числе, утилита updroots. Вводим теперь команду:
Источник
Корневой сертификат Microsoft истекает в этом месяце, но компания просит его не удалять
По информации Bleeping Computer, в конце этого месяца закончится срок действия корневого сертификата некоторых версий Windows, включая XP/2000/Server 2003/Windows 7/Vista/Server 2008/Server 2008 R2. Microsoft просит системных администраторов не удалять корневые сертификаты Windows с истекшими сроками действия. Они необходимы для корректной работы ОС, а их отсутствие может вызвать сбой системы.
Эта просьба компании также относится к корневому сертификату Microsoft Root Authority, который закончится 31 декабря 2020 года.
Проверить срок действия корневых сертификатов в Windows можно в хранилище сертификатов (панель управления, вкладка «Содержимое», кнопка «Сертификаты). В Windows 7/10 это можно также сделать с помощью утилиты Certmgr.exe (средство диспетчера сертификатов) или Certmgr.msc.
У всех корневых сертификатов есть срок действия, по истечению которого они и все полученные на их основе сертификаты становятся недействительными. Но обычно это не проблема, так как производители ПО и устройств своевременно выпускают обновление, заменяющее истекший корневой сертификат на новый с другим сроком действия. Если это не произойдет, то пользовательские устройства, например, больше не смогут устанавливать безопасные интернет-соединения, поскольку защита, обеспечиваемая корневым сертификатом, была нарушена.
Microsoft не пояснила, когда будет выпущен новый корневой сертификат взамен текущего. Компания предупредила, что в любом случае сертификаты с истекшим сроком действия все еще используются Windows для обратной совместимости и никогда не должны удаляться из системы. Даже если в системе есть доверенный корневой сертификат с истекшим сроком действия, то все, что было подписано с использованием этого сертификата до даты истечения срока действия, требует, чтобы этот доверенный корневой сертификат был подтвержден в системе.
Microsoft уточнила, что если сертификаты с истекшим сроком действия не отозваны, то их можно использовать для проверки всего, что было подписано ими до истечения срока их действия.
14 января 2020 года закончился период расширенной поддержки операционной системы Windows 7. Компьютеры под ее управлением продолжат работать, но производитель ОС не гарантирует их безопасность и советует перейти на Windows 10. Microsoft будет до 10 января 2023 года платно поддерживать Windows 7 для участников программы расширенных обновлений безопасности (Extended Security Updates program — ESU).
Источник
Как обновить сертификат безопасности?
Продление SSL-сертификата
- Выберите Услуги → SSL-сертификаты.
- На странице сертификата нажмите ссылку Продлить сейчас.
- На открывшейся странице подтвердите продление услуги, нажав кнопку Продлить сейчас.
- В разделе Услуги → SSL-сертификаты нажмите кнопку Параметры.
- Проверьте данные.
- Укажите новые данные.
- Как обновить все Сертификаты безопасности Windows 7?
- Как обновить сертификат безопасности Chrome?
- Как обновить Сертификаты безопасности Windows 10?
- Как обновить сертификат безопасности на андроид?
- Где находятся Сертификаты в Windows 7?
- Как убрать подключение не защищено Windows 7?
- Как заставить Chrome доверять сертификату?
- Как исправить проблему с сертификатом безопасности?
- Почему пишет соединение не защищено?
- Как обновить Сертификаты безопасности сайтов?
- Где в виндовс находятся Сертификаты?
- Почему сертификат не действителен?
- Как обновить Безопасность на телефоне?
- Как обновит сертификат?
- Где хранятся сертификаты на андроид?
- Как установить сертификат безопасности Windows 7?
- Как установить все Сертификаты на компьютер?
- Как импортировать сертификат в Windows 7?
- Как сделать сертификат доверенным?
- Где хранятся Сертификаты в гугл хром?
- Как установить сертификат безопасности на сайт?
- Как установить сертификат безопасности на Windows 10?
- Как сбросить Сертификаты Windows 10?
- Где найти сертификат подлинности виндовс 10?
- Как настроить сертификат безопасности?
- Как проверить сертификат андроид?
- Где находится закрытый ключ сертификата?
- Где скачать корневые сертификаты?
- Как заменить сертификат?
- Для чего нужны Сертификаты в Windows?
- Как удалить ненужные Сертификаты Windows 7?
Как обновить все Сертификаты безопасности Windows 7?
Для этого нажмите сочетание кнопок Win+R и введите команду certmgr. msc — OK. В открывшемся центре сертификатов в Windows откройте вкладку «Доверенные корневые центры сертификации/сертификаты» — клик правой кнопкой мыши — выберите «Все задачи — импорт».
Как обновить сертификат безопасности Chrome?
Откройте страницу chrome://settings:
- В левой части страницы нажмите Конфиденциальность и безопасность.
- Нажмите Безопасность.
- Прокрутите страницу вниз до раздела Дополнительные.
- Нажмите Настроить сертификаты.
- В списке найдите недавно добавленные центры сертификации.
Как обновить Сертификаты безопасности Windows 10?
Управление корневыми сертификатами в Windows 10 и 11:
- Чтобы открыть хранилище корневых сертификатов компьютера в Windows /Windows Server, запустите консоль mmc.exe;
- Нажмите Файл (File) -> Добавить или удалить оснастку (Add/Remove Snap-in), в списке оснасток выберите Сертификаты (Certificates) -> Добавить (Add);
Как обновить сертификат безопасности на андроид?
Установка сертификатов:
- Откройте настройки телефона.
- Нажмите Безопасность Шифрование и учетные данные.
- В разделе «Хранилище учетных данных» выберите Установка сертификатов
- В левом верхнем углу нажмите на значок меню.
- Выберите «Открыть» и найдите сертификат.
- Нажмите на файл.
- Введите название сертификата.
- Нажмите ОК.
Где находятся Сертификаты в Windows 7?
Выберите параметр Выполнить в меню Пуск, а затем введите certmgr. msc. Отобразится инструмент диспетчера сертификатов для текущего пользователя. Чтобы просмотреть сертификаты, в разделе Сертификаты — текущий пользователь в левой области разверните каталог для типа сертификата, который нужно просмотреть.
Как убрать подключение не защищено Windows 7?
Выполните следующие шаги:
- Зайдите в Пуск > Панель управления
- Выберите Просмотр > Мелкие значки. Откройте Свойства обозревателя (или Свойства браузера)
- Перейдите на вкладку Дополнительно. Поставьте галочку в пункте Использовать TLS 1.2 и нажмите ОК.
- Перезапустите браузер и попробуйте зайти на нужные веб-страницы.
Как заставить Chrome доверять сертификату?
Для этого загрузите сертификат, а затем в меню Настройки —> Конфиденциальность и безопасность —> Безопасность, нажмите на кнопку «Настроить сертификаты». Для установки сертификата перейдите на вкладку «Доверенные корневые центры сертификации» и нажмите кнопку «Импорт», и в открывшемся окне кнопку «Далее >».
Как исправить проблему с сертификатом безопасности?
Решение Чтобы устранить эту проблему, организация, на которой размещен защищенный веб-сайт, может приобрести сертификат для каждого веб-сервера у стороннего поставщика. Кроме того, организация может установить центр сертификации Microsoft Enterprise в лесу Active Directory.
Почему пишет соединение не защищено?
Все дело в сертификате, который нужен для шифрования трафика по протоколу SSL. И ошибка с незащищенным подключением появляется в результате сбоя при проверке сертификата. Как правило, проблема в браузере, или каких-то настройках на компьютере. Но проблема так же может быть на стороне сайта.
Как обновить Сертификаты безопасности сайтов?
Продление SSL-сертификата:
- Зайдите в Раздел для клиентов, указав номер договора и пароль.
- Выберите Услуги → SSL-сертификаты.
- На странице сертификата нажмите ссылку Продлить сейчас.
- На открывшейся странице подтвердите продление услуги, нажав кнопку Продлить сейчас.
Где в виндовс находятся Сертификаты?
Откройте «Пуск/Панель управления/Свойства браузера» или «Пуск/Панель управления/Сеть и интернет/Свойства браузера». В открывшемся окне перейдите на вкладку «Содержание». Нажмите кнопку «Сертификаты». Перейдите на вкладки «Доверенные корневые центры сертификации» и «Промежуточные центры сертификации».
Почему сертификат не действителен?
Ошибка связана с тем, что сертификат удостоверяющего центра не установлен в списке доверенных. Что бы устранить данную ошибку, необходимо установить корневой сертификат в хранилище операционной системы.
Как обновить Безопасность на телефоне?
Обновление безопасности обычно происходит автоматически и не требует вмешательства пользователя.Чтобы вручную проверить наличие свежих обновлений, необходимо:
- Открыть «Настройки».
- Выбрать пункт «Система», «О телефоне» или «Обновление ПО» (зависит от версии ПО).
- Нажать на строку «Обновление системы безопасности».
Как обновит сертификат?
Восстановление сертификата:
- Откройте Диспетчер сертификатов.
- Выберите сертификат, который следует восстановить.
- Меню Действие выберите пункт Все задачи и выполните одно из следующих действий: Нажмите кнопку Обновить сертификат новым ключом.
- Завершите работу мастера, чтобы восстановить сертификат.
Где хранятся сертификаты на андроид?
То есть теперь в Android есть системные сертификаты (/system/etc/security/cacerts/), пользовательские CA сертификаты сохраняются в специализированной директории (/data/misc/user/0/cacerts-added).
Как установить сертификат безопасности Windows 7?
- Загрузите необходимый вам сертификат
- Нажмите на файл сертификата правой кнопкой мыши, и выберите пункт «Открыть»
- В появившемся окне, проверьте информацию о сертификате и нажмите кнопку «Установить сертификат»
Как установить все Сертификаты на компьютер?
Выберите Пуск -> Панель управления -> КриптоПро CSP -> вкладка Сервис и нажмите кнопку «Просмотреть сертификаты в контейнере»:
- В открывшемся окне нажмите на кнопку «Обзор».
- В следующем окне нажмите «Далее».
- В окне «Сертификат» — > вкладка «Общие» нажмите на кнопку «Установить сертификат».
Как импортировать сертификат в Windows 7?
Импорт сертификата и закрытого ключа
Откройте Диспетчер сертификатов. Выберите папку, в которую следует импортировать сертификат. В меню Действие выберите пункт Все задачи и выберите команду Импорт. Нажмите кнопку Далее и следуйте инструкциям.
Как сделать сертификат доверенным?
В окне с информацией о корневом сертификате УЦ нажмитеУстановить сертификат. В мастере импорта сертификатов нажмите Далее. Выберите пункт Поместить все сертификаты в следующее хранилищеи нажмите Обзор. В списке хранилищ выберите Доверенные корневые центры сертификации, после чего нажмите ОК.
Где хранятся Сертификаты в гугл хром?
Их необходимо узнать до выдачи сертификата. Сертификаты клиента размещаются в доверенном платформенном модуле Chrome (TPM) на устройствах с ChromeOS. Это гарантирует сохранность закрытого ключа.
Как установить сертификат безопасности на сайт?
- В разделе «Сайты и домены» выберите блок того домена, для которого выпускался SSL-сертификат, и нажмите SSL/TLS-сертификаты:
- Нажмите Добавить SSL/TLS-сертификат:
- Заполните поля на открывшейся странице.
- После установки сертификата в панели появится уведомление о том, что нужно привязать SSL-сертификат к домену.
Как установить сертификат безопасности на Windows 10?
Установка сертификата
Перейдите к Параметры сертификатам безопасности > обновления & приложений >и выберите «Установить сертификат». Щелкните «Импорт файла» и перейдите к расположению, в который вы сохранили сертификат. Выберите расположение магазина. Выберите хранилище сертификатов.
Как сбросить Сертификаты Windows 10?
Как удалить сертификат встроенными средствами Windows
Откройте раздел «Сервис» и выберите в нем пункт «Свойства браузера». Перейдите во вкладку «Содержание» и нажмите на кнопку «Сертификаты». В списке сертификатов выберите нужный и удалите его с помощью одноименной кнопки.
Где найти сертификат подлинности виндовс 10?
Сертификат подлинности (COA)
Сертификат подлинности — это наклейка, которая обычно крепится на корпуса компьютеров под управлением некоторых версий Windows и Windows Server. Как правило, наклейку COA можно найти на корпусе компьютера или (в некоторых новых ноутбуках) внутри аккумуляторного отсека.
Как настроить сертификат безопасности?
Откройте страницу chrome://settings:
- В левой части страницы нажмите Конфиденциальность и безопасность.
- Нажмите Безопасность.
- Прокрутите страницу вниз до раздела Дополнительные.
- Нажмите Настроить сертификаты.
- В списке найдите недавно добавленные центры сертификации.
Как проверить сертификат андроид?
Как проверить статус сертификации Play Защиты:
- Откройте приложение Google Play.
- Нажмите на значок профиля в правом верхнем углу страницы.
- Выберите Play Защита.
- В разделе «Сертификация в Play Защите» будет указан статус вашего устройства.
Где находится закрытый ключ сертификата?
Где мне найти мой Private Key? — общий ответ — Приватный ключ находится рядышком с сертификатом в секретной, специальной, защищенной директории вашего сервера (компьютера) которая обычно называется хранилищем сертификатов.
Где скачать корневые сертификаты?
Где взять корневой сертификат
Все сертификаты УЦ Контура можно скачать на сайте удостоверяющего центра в разделе «Корневые сертификаты». Там представлены сертификаты для всех удостоверяющих центров, входящих в группу компаний СКБ Контур: СКБ Контур, «Сертум-Про», «ЦИБ‑Сервис» и РСЦ «Инфо‑Бухгалтер».
Как заменить сертификат?
Как заменить сертификат электронной подписи?:
- Шаг 1. Написать заявление на выпуск.
- Шаг 2. Прийти в сервисный центр с оригиналами документов или их юридически заверенными копиями.
- Шаг 3. Оплатить выставленный счет и выслать специалисту сканы документов (список можно уточнить у специалистов).
- Шаг 4.
Для чего нужны Сертификаты в Windows?
Сертификат используется для шифрования данных и идентификации сайта при установлении защищённого соединения HTTPS. Информация передаётся в зашифрованном виде, и расшифровать её можно только с помощью специального ключа, являющегося частью сертификата.
Как удалить ненужные Сертификаты Windows 7?
Зайдите в Internet Explorer. Откройте раздел «Сервис» и выберите в нем пункт «Свойства браузера». Перейдите во вкладку «Содержание» и нажмите на кнопку «Сертификаты». В списке сертификатов выберите нужный и удалите его с помощью одноименной кнопки.
Ответить
Как обновить сертификаты безопасности windows 7
На данный момент работа через защищённое соединение c устройств Apple не поддерживается.
На данный момент работа через защищённое соединение c Android-устройств не поддерживается.
Обновление сертификатов (для всех версий Windows)
Шаг 1. Удаление старых сертификатов из контейнера cacer.p7b
В проводнике наберите в адресной строке адрес: «mmc.exe» (без кавычек) и нажмите Enter.
Откроется окно консоли управления Microsoft.
В основном меню консоли, выберите «Файл» — «Добавить или удалить оснастку». Будет открыто окно «Добавление и удаление оснасток».
В левом списке выберите пункт «Сертификаты» и нажмите на кнопку «Добавить». Будет открыто окно «Оснастка диспетчера сертификатов».
Нажмите на кнопку «Готово». Окно «Оснастка диспетчера сертификатов» будет закрыто, Вы вернетесь в окно консоли управления Microsoft.
В левом списке раскройте дерево «Сертификаты — текущий пользователь». Раскройте пункт «Доверенные корневые центры сертификации». Выберите пункт «Сертификаты». В центральной части будут отображены сертификаты выбранного раздела.
В списке сертификатов (центральная часть) найдите сертификаты, выданные УЦ КРИПТО-ПРО (6 сертификатов). Выделите найденные сертификаты и нажмите правую кнопку мыши. В контекстном меню выберите пункт «Удалить».
Будет открыто окно предупреждения. Сертификаты КРИПТО-ПРО не являются ключевыми и могут быть удалены без последствий. Нажмите «Да».
Перед удалением каждого из сертификатов контейнера будет выводиться окно подтверждения на удаление. Во всех окнах следует нажать кнопку «Да»
Шаг 2. Удаление старого сертификата безопасности для веб-узла сroInform.ru
В левом списке раскройте дерево «Сертификаты — текущий пользователь». Раскройте пункт «Другие пользователи». Выберите пункт «Сертификаты».
Нажмите правой кнопкой мыши на сертификате ssl.croinform.cer. В контекстном меню выберите пункт «Удалить».
Появится окно предупреждения. Нажмите «Да». Сертификат ssl.croinform.cer будет удален.
Обратите внимание:
После удаления необходимо установить новые версии сертификатов. Для установки сертификатов, воспользуйтесь инструкцией для Вашей операционной системы:
Источник
Как вручную обновить корневые сертификаты в Windows
В операционных системах семейства Windows, начиная с Windows 7, присутствует система автоматического обновления корневых сертификатов с сайта Microsoft. MSFT в рамках программы Microsoft Trusted Root Certificate Program , ведет и публикует в своем онлайн хранилище список сертификатов для клиентов и устройств Windows. В том, случае если проверяемый сертификат в своей цепочке сертфикации относится к корневому CA, который участвует в этой программе, система автоматически скачает с узла Windows Update и добавит такой корневой сертификат в доверенные.
В том случае, если у Windows отсутствует прямой доступ к каталогу Windows Update, то система не сможет обновить корневой сертификат, соответственно у пользователя могут быть проблемы с открытием сайтов (SSL сертификаты которых подписаны CA, к которому нет доверия), либо с установкой / запуском подписанных приложений или скриптов .
В этой статье попробуем разобраться, как можно вручную обновить список корневых сертификатов в TrustedRootCA в изолированных системах, или системах без прямого подключения к интернету.
Примечание . В том случае, если пользователи получают доступ в интернет через прокси сервер, для того, что работало автоматическое обновление корневых сертификатов на компьютера пользователей, Microsoft рекомендует открыть прямой доступ (bypass) к узлам Microsoft. Но это не всегда возможно/применимо.
Утилита rootsupd.exe
В Windows XP для обновления корневых сертификатов использовалась утилита rootsupd.exe , список корневых и отозванных сертификатов, зашитых в которой регулярно обновлялся. Сама утилита распространялась в виде отдельного обновления KB931125 (Update for Root Certificates). Посмотрим, можно ли использовать ли ее сейчас.
- Скачайте утилиту rootsupd.exe , перейдя по ссылке http://download.windowsupdate.com/msdownload/update/v3/static/trustedr/en/rootsupd.exe (по состоянию на 15.09.2017 ссылка не работает, возможно в Microsoft решили убрать ее из общего доступа).
Для установки сертификатов, достаточно запустить файл. Но мы попробуем более внимательно рассмотреть его содержимое, распаковав его с помощью команды: rootsupd.exe /c /t: C:PSrootsupd
- Сертификаты содержатся в SST файлах: authroots.sst, delroot.sst и т.п. Для удаления/установки сертификатов можно воспользоваться командами:
updroots.exe authroots.sst
updroots.exe -d delroots.sst
Но , как вы видите, дата создания этих файлов 4 апреля 2013 (почти за год до окончания официальной поддержки Windows XP ). Таким образом, с этого времени утилита не обновлялась и не может быть использована для установки актуальных сертификатов.
Получения списка корневых сертификатов с узла Windows Update с помощью Сertutil
Последняя версия утилиты для управления и работы с сертификатам Сertutil (представленная в Windows 10), позволяет скачать и сохранить в SST файл актуальный список корневых сертификатов.
Для генерации SST файла, на компьютере Windows 10 с прямым доступом в Интернет, выполните с правами администратора команду:
Источник
Ручное обновление корневых сертификатов на Windows
Актуальные системы семейства Windows, подключенные к Интернету, могут автоматически обновлять корневые сертификаты. В противном случае, обновление необходимо выполнять вручную. Если это не делать, мы можем столкнуться с рядом проблем:
- Не открываются или выдают предупреждение безопасности некоторые (или все) сайты, работающие по https.
- Некорректная работа отдельных приложений (например, антивирусных систем).
- Ошибки при подключении по удаленному рабочему столу.
Это пример ошибок, который не претендует на свою полному. Чаще всего, проблемы встречаются на системах, снятых с обслуживание компанией Microsoft (Windows XP, 7, а также Server 2003, 2008).
Обновление сертификатов
Обновление доверенных корневых сертификатов выполняется во время обновления операционной системы. Если последнее включено, то нашего участия не требуется, иначе, можно установить обновление вручную. Пример такого пакета — KB931125.
Однако, если операционная система устарела, разработчик прекращает выпуск обновлений, и мы не можем воспользоваться средствами обновления системы. В таком случае, необходимо сделать выгрузку корневых сертификатов на актуальной системе и перенести их на устаревший.
Получение актуальных сертификатов
Для начала, выгрузим сертификаты на компьютере с актуальной версией Windows (10) и подключением к сети Интернет.
Создадим каталог, в который будет выгружен файл с корневыми сертификатами, например, C:CA (папка CA на диске C).
Открываем командную строку от администратора и вводим команду:
certutil.exe -generateSSTFromWU C:CAroots.sst
* где C:CA — каталог, который мы создали; roots.sst — файл, в который будут выгружены сертификаты.
В папке C:CA мы должны увидеть файл roots.sst.
Установка/обновление корневых сертификатов
Полученный на предыдущем этапе файл переносим на компьютер, где необходимо обновить доверенные корневые сертификаты, например, также в папку C:CA. Скачиваем утилиту rootsupd и распаковываем ее в этот же каталог.
Открываем командную строку от администратора и вводим команду:
C:CArootsupd.exe /c /t:C:CA
* где C:CA — папка, в которую мы перенесли корневые сертификаты.
В появившемся окне Roots Update:
. выбираем No, чтобы не переписывать наш файл roots.sst.
В папке C:CA должны появится новые файлы, в том числе, утилита updroots. Вводим теперь команду:
Источник
Обновление сертификатов (для всех версий Windows)
Шаг 1. Удаление старых сертификатов из контейнера cacer.p7b
В проводнике наберите в адресной строке адрес: «mmc.exe» (без кавычек) и нажмите Enter.
Откроется окно консоли управления Microsoft.
В основном меню консоли, выберите «Файл» — «Добавить или удалить оснастку». Будет открыто окно «Добавление и удаление оснасток».
В левом списке выберите пункт «Сертификаты» и нажмите на кнопку «Добавить». Будет открыто окно «Оснастка диспетчера сертификатов».
Нажмите на кнопку «Готово». Окно «Оснастка диспетчера сертификатов» будет закрыто, Вы вернетесь в окно консоли управления Microsoft.
В левом списке раскройте дерево «Сертификаты — текущий пользователь». Раскройте пункт «Доверенные корневые центры сертификации». Выберите пункт «Сертификаты». В центральной части будут отображены сертификаты выбранного раздела.
В списке сертификатов (центральная часть) найдите сертификаты, выданные УЦ КРИПТО-ПРО (6 сертификатов). Выделите найденные сертификаты и нажмите правую кнопку мыши. В контекстном меню выберите пункт «Удалить».
Будет открыто окно предупреждения. Сертификаты КРИПТО-ПРО не являются ключевыми и могут быть удалены без последствий. Нажмите «Да».
Перед удалением каждого из сертификатов контейнера будет выводиться окно подтверждения на удаление. Во всех окнах следует нажать кнопку «Да»
Шаг 2. Удаление старого сертификата безопасности для веб-узла сroInform.ru
В левом списке раскройте дерево «Сертификаты — текущий пользователь». Раскройте пункт «Другие пользователи». Выберите пункт «Сертификаты».
Нажмите правой кнопкой мыши на сертификате ssl.croinform.cer. В контекстном меню выберите пункт «Удалить».
Появится окно предупреждения. Нажмите «Да». Сертификат ssl.croinform.cer будет удален.
Обратите внимание:
После удаления необходимо установить новые версии сертификатов. Для установки сертификатов, воспользуйтесь инструкцией для Вашей операционной системы: