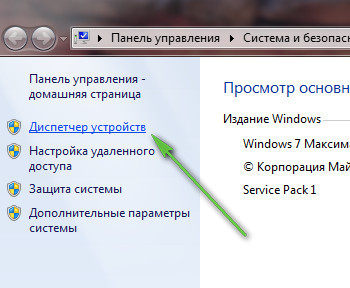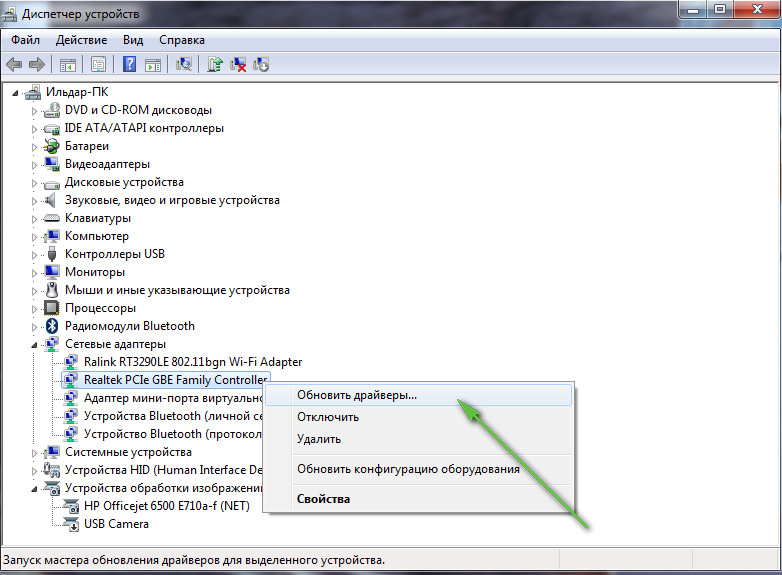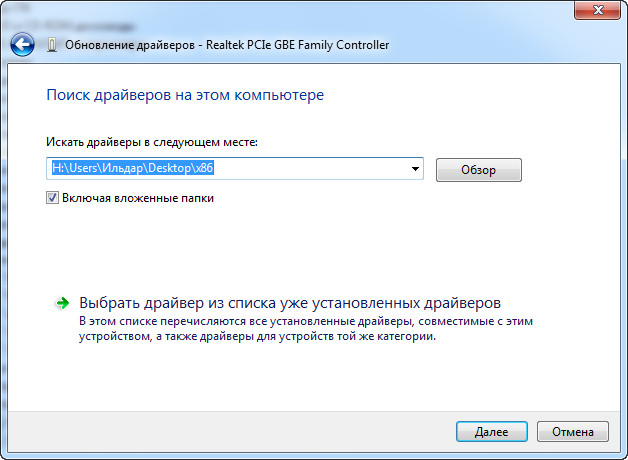Если у вас в системе не установлен драйвер на сетевую карту — разумеется, интернет по LAN-кабелю работать не будет, а в диспетчере устройств вместо модели карты отобразится безликое «Ethernet-контроллер», см. скрин ниже (собственно, отсюда и название статьи 👌).
Что еще хуже: многие пользователи при этой проблеме попадают в «ловушку», т.к. чтобы был интернет — нужен драйвер на сетевую карту, а чтобы скачать драйвер — нужен интернет…
Стоит отметить, что подобные вопросы чаще возникают с ОС Windows XP, Vista, 7 (в Windows 10 — автоматический установщик худо-бедно драйвера ставит).
В общем, в этой заметке предложу несколько вариантов решения подобной загвоздки. Кстати, скорее всего вам понадобится под-рукой смартфон (с интернетом) для загрузки драйвера (либо другой ПК/ноутбук).
В помощь! Как открыть диспетчер устройств — https://ocomp.info/kak-otkryit-dispetcher-ustroystv.html
2 случая — драйвер установлен, драйвера нет: у Ethernet-контроллера есть значок жёлтый треугольник с восклицательным знаком
*
Способы поиска и загрузки драйвера для Ethernet-контроллера
❶
Диск с драйвером
Если в комплекте при покупке с вашим ПК/ноутбуком шел компакт-диск с драйверами — то, как правило, достаточно установить всё, что на нем было и проблема разрешится…
На современные устройства, обычно, CD-приводы уже не устанавливают, поэтому на этом не зацикливаюсь и перехожу к п.2.
❷
Используем спец. утилиту 3DP Net
3DP Net — это спец. утилита для авто-установки драйвера на сетевую карту. Причем, подобрать драйвер она может практически для любого сетевого контроллера, в крайнем случае — ставит универсальный (Wi-Fi адаптеры также поддерживаются).
3DP Net — нашел драйвер для сетевой карты
В помощь!
Загрузить 3DP Net можно здесь: https://ocomp.info/update-drivers.html#3DP_Net
Кстати, ее размер всего около 100 Мб, что позволяет ее скачать с любого смартфона, а потом передать на ПК.
В помощь! Как передать файлы с телефона на ПК — https://ocomp.info/kak-zagruzit-foto-s-telefona-na-pc.html
❸
Определение модели карты через командную строку
Если у вас обычный ПК и сетевой контроллер встроен в мат. плату, то найти и загрузить драйвер можно на сайте ее производителя. Чтобы узнать точную модель мат. платы, проделайте следующее:
- откройте командную строку;
- введите команду: wmic baseboard get product, Manufacturer, version, serialnumber и нажмите Enter.
Далее по производителю и модели платы в поисковой системе (Google, Yandex) можно найти официальный сайт и загрузить драйвер…
Узнаем модель мат. платы через командную строку
❹
Определение модели по VEN и DEV
Этот способ аналогичен предыдущему, только поиск драйвера будет вестись по спец. идентификаторам VEN и DEV (прим.: у каждого оборудования они свои, уникальные).
Чтобы узнать VEN и DEV: в диспетчере устройств кликните правой кнопкой мышки по нужному оборудованию (например, по Ethernet-контроллеру), и перейдите в его свойства.
Во вкладке сведения выберите свойство «ИД оборудования»: перед вами появится искомая строка.
Примечание: обратите внимание, что нужны не все параметры, а только напротив VEN и DEV. В моем случае (см. скрин ниже), это будет VEN: 10EC, DEV: 8168.
VEN, DEV / В качестве примера
❺
Подключить телефон как модем, и обновить с помощью Driver Booster
Если у вас под-рукой есть смартфон (с подключенным мобильным интернетом), то драйвер можно найти быстро и в автоматическом режиме. Рассмотрю по шагам…
1) Подключаем телефон к ПК USB-кабелем и открываем доп. настройки сетей (см. скрин ниже, приведен Андроид 6.0).
Настройки смартфона
2) Далее включаем опцию, делающую из телефона на Андроид — USB-модем.
В помощь! Как с Android раздавать интернет на компьютер или ноутбук (делаем из смартфона модем) — https://ocomp.info/razdavat-internet-s-android.html
USB-модем подключен
3) Если на ПК/ноутбуке интернет появился — в трее появится соответствующий значок (см. пример ниже).
Появилась сеть…
4) Далее нужно установить утилиту Driver Booster: после анализа системы, она предложит для ознакомления список всех драйверов, которые можно обновить. Установите в первую очередь драйвер на сетевой контроллер (после, как только появится интернет по LAN-кабелю, обновите все остальные…).
Driver Booster — поиск драйверов
❻
Использовать ОС Windows 10 (последней версии)
Если у вас установлена Windows 7 (или более старая ОС), то одним из вариантов исправления ситуации может стать установка ОС Windows 10. Она в своем комплекте содержит универсальные драйвера для большинства сетевых карт (да, возможно с ними контроллер не будет развивать макс. своей скорости, либо не все функции будут доступны — НО он будет работать!).
В помощь!
1) Как скачать ISO-образ с ОС Windows 10 [официально и легально] — https://ocomp.info/kak-skachat-win10-legalno.html
2) Как установить Windows 10 с флешки [инструкция по шагам] — https://ocomp.info/ustanovka-windows-10.html
❼
Как установить драйвер без установщика
Еще одна достаточно популярная проблема: не всегда драйвера распространяются в виде удобного «Setup» файла, который достаточно один раз запустить и дождаться установки…
В ряде случаев, после извлечения архива (загруженного с офиц. сайта), у вас несколько папок, в которых лежат «несколько» файлов…
Дальше нужно сделать так:
1) Открыть диспетчер устройств, кликнуть правой кнопкой мышки по устройству, для которого вы загрузили драйвера, и выбрать вариант «Обновить драйверы».
Обновить драйверы / Диспетчер устройств
2) После указать, что вы хотите выполнить поиск драйверов вручную на этом компьютере (см. скриншот ниже).
Поиск в вручную
3) Далее указать папку, в которую был извлечен драйвер — после, Windows автоматически найдет его «там» и установит (без вашей доп. помощи ✌).
Указываем папку с драйвером
PS
Кстати, раньше, именно так и происходила установка большей части драйверов. И после переустановки ОС — порой, приходилось ни один час «ковыряться» с настройки драйвера видеокарты, звукового и сетевого адаптера и т.д. (обычно, не было ни звука, ни нужного количества ГЦ на мониторе…).
Все-таки, как бы не «ругали» создателей Windows — современная 10-ка после установки уже практически готова к работе, и экономит «тонну» времени…
*
Дополнения по теме были бы кстати…
Удачной работы!
👋


Полезный софт:
-
- Видео-Монтаж
Отличное ПО для создания своих первых видеороликов (все действия идут по шагам!).
Видео сделает даже новичок!
-
- Ускоритель компьютера
Программа для очистки Windows от «мусора» (удаляет временные файлы, ускоряет систему, оптимизирует реестр).
Здравствуй дорогой друг и с тобой сегодня Бородач. Скорее всего у тебя возникли какие-то проблемы с драйвером, раз ты зашёл к нам на огонёк. Я постараюсь помочь тебе чем смогу. Начнём, наверное, с того, что обновление драйверов нужно производить с регулярной частотой. Разработчики постоянно правят баги, а также улучшают железо за счет ПО, на котором оно работает.
Как-то раз у меня были проблемы с интернетом. При этом сам интернет был на всех устройствах кроме компьютера, именно после обновления «дров» – всё встало на свои места. Очень часто сетевые проблемы связаны из-за внутреннеё поломки программного обеспечения. Это может быть из-за вирусов или сторонних программ. Так что я советую дополнительно проверить свой ПК или ноут на наличие подобного софта с помощью антивирусных «прог». В статье я расскажу, как быстро и без нервов обновить сетевой драйвер на Windows 10, 7 или 8.
Для начала нам нужно узнать разрядность нашей системы. Она может быть 32-х или 64-х битной. Это важно, так как мы будем качать драйвера с сайтов. В 7 винде просто нажмите правой кнопкой по «Компьютеру» и зайдите в свойства. На десятке заходим в «Пуск» – «Параметры» – «О системе».
Содержание
- На официальном сайте
- Driverslab
- Третий способ
- DriverPack
- Задать вопрос автору статьи
На официальном сайте
- И так для начала нам нужно узнать полное название и модель сетевой карты. Для этого нужно зайти в диспетчер устройств. Нажимаем одновременно на две волшебные клавиши и R.
- Вписываем команду «devmgmt.msc» и нажимаем «ОК».
- В разделе «Сетевые адаптеры» заходим в свойства нужной нам карточке.
ПРИМЕЧАНИЕ! Можно попробовать обновить драйвера от сюда, особенно это актуально, если дрова ещё пока не установлены. Но если у вас есть какие-то проблемы с сетью, то обновление через сервера Microsoft может и не произойти. Если вылезет окошко, что якобы данное ПО не нуждается в обновлении – не верьте. Это обозначает, что новых драйверов не нашлось на серверах «Виндовс».
- И так в самом начале будет стоять название компании, которая выпустила карту. У меня это «Realtek» – это самая популярная компания, которая ставит свои сетевые карты на материнские платы. Обычно полное название должно стоять сразу же. В моём случае у меня указан только семейство «PCIe GBE Family Controller». В свойствах выберите вкладку «ИД оборудования». В самом конце будет циферка, вот это номер модели. Но нам ещё нужен класс, который обозначается буквой. Для этого в свойствах выберите «Строгое имя узла драйвера»
- Ищем совпадение цифр и вот справа и слева буквы и будут нашей моделью. В моём случае это RTL8168D.
- Теперь заходим на официальный сайт Realtek – realtek.cz.
- Нажимаем на раздел «WINDOWS DRIVERS» и выбираем «Network drivers», если вам нужно ПО для сетевой карты и «Wireless drivers», если вы хотите установить дрова для Wi-Fi модуля.
- Будет таблица драйверов, только скачивайте ПО для своей операционной системы. Далее устанавливаем драйвер. После этого не забудьте перезагрузить машину.
Driverslab
- Это отличный сервис, где сосредоточены все новые драйвера от всех известных производителей. Заходим на сайт – driverslab.ru. Далее в правом верхнем углу в поисковик нужно ввести «ИД оборудования». Его посмотреть можно в разделе «Сведения» в диспетчере устройств.
- Просто нажимаем правой кнопкой и копируем код продукта.
- Название вставляем в поисковую строку и нажимаем «Enter».
- Там вылезет большой список драйверов, нажимаем на самый верхний. Вас перебросит на следующую страницу, где расположены все драйвера. Пак имеет сразу установку для всех операционных систем. Устанавливаем драйвер и перегружаем аппарат.
Третий способ
Данный способ подходит для тех, у кого сетевая карта сразу вшита в материнскую плату. Мы просто узнаем название материнской платы и скачаем драйвер с официального сайта производителя «мамы».
- Узнать название «материнки» проще всего через командную строку. Нажимаем + R и вводим «cmd».
- Теперь прописываем две команды:
wmic baseboard get product
wmic baseboard get Manufacturer
- Первое значение будет моделью материнки, а второе — это компания, которая её выпустила.
- Вводим название компании в поисковую строку «Яндекс» и заходим на официальный сайт. Далее просто впишите название модели в поисковую строку сайта.
- Структуры разных сайтов могут отличаться. Поэтому зайдя на страницу модели поищите раздел, который скорее всего так и будет называться – «Drivers».
DriverPack
Как проще обновить драйвера сетевой карты? Есть сайт, который содержит в себе все известные драйвера. Но я рекомендую обращаться к нему только в крайней необходимости. Если прошлые способы не дали никакого результата, то можно прибегнуть к этому «плану Б». Дело в том, что данный сервис бесплатный, но в дополнение к драйверам он устанавливает на «комп» очень много мусора и дополнительных программ, которые в последствии нужно удалять.
- Заходим на сайт – drp.su.
- В верхнем меню перейдите во вкладку «Сисадминам»;
- Пролистываем чуть ниже и скачиваем пак, который находится по середине «DriverPack Offline Network».
- Запускаем, устанавливаем и перезагружаемся.
- Теперь очень важный момент – зайдите в «Программы и компоненты» и удалите всё лишнее ПО, которое установилось вместе с «Дровами».

При проблемах с сетью (точнее ее недоступностью), очень часто причиной оказывается одна деталь: для сетевой карты отсутствуют драйвера (а значит, она попросту не работает!).
Если открыть диспетчер задач (что советуется, почти в каждом руководстве) — то можно увидеть, чаще всего, не сетевую карту, напротив которой будет гореть желтый значок, а какой-нибудь Ethernet-контроллер (или сетевой контроллер, или Network controller и т.п.). Как следует из вышесказанного, что под Ethernet-контроллер, как раз и понимается сетевая карта (на этом больше в статье останавливаться не буду).
В этой статье я расскажу, что делать с этой ошибкой, как определить модель вашей сетевой карты и найти для нее драйвера. Итак, приступим к разбору «полетов»…
Примечание!
Возможно у вас нет доступа в сеть совсем по другой причине (не из-за отсутствия драйверов на Ethernet-controller). Поэтому рекомендую проверить сей момент еще раз в диспетчере устройств. Для тех, кто не знает, как открыть его, приведу ниже пару примеров.
Как войти в диспетчер устройств
Способ 1
Зайти в панель управления Windows, далее переключить отображение на мелкие значки и в списке найти сам диспетчер (см. красную стрелку на скриншоте ниже).
Способ 2
В Windows 7: в меню ПУСК нужно найти строку выполнить и вписать команду devmgmt.msc.
В Windows 8, 10: нажать сочетание кнопок Win и R, в открывшуюся строку выполнить ввести devmgmt.msc, нажать Enter (скрин ниже).
Примеры ошибок, из-за чего возникает
Когда зайдете в диспетчер устройств, обратите внимание на вкладку «Другие устройства«. Именно в ней будут отображены все устройства, для которых не установлены драйвера (либо, если есть драйвера, но с ними наблюдаются проблемы).
Несколько примеров отображения подобной проблемы в разных версиях Windows представлены ниже.
Windows XP. Ethernet контроллер.
Network Controller. Windows 7 (англоязычная)
Сетевой контроллер. Windows 7 (русскоязычная)
Возникает подобное, чаще всего, в следующих случаях:
- После переустановки Windows. Это самая частая причина. Дело в том, что, отформатировав диск и установив новую Windows — драйвера, которые были в «старой» системе будут удалены, а в новой их пока еще нет (нужно устанавливать заново). Вот здесь и начинается самое интересное: диск от ПК (сетевой карты), оказывается, давно потерялся, а скачать в интернете драйвер не получается, так как нет сети из-за отсутствия драйвера (извиняюсь за тавтологию, но такой вот замкнутый круг). Надо отметить, что новые версии Windows (7, 8, 10) при установке находят и устанавливают универсальные драйвера для большинства оборудования (редкий раз что-то остается без драйвера).
- Установка новых драйверов. Например, старые драйвера были удалены, а новые некорректно установились — пожалуйста, получите подобную ошибку.
- Установка приложений для работы с сетью. Разнообразные приложения для работы с сетью (например, если некорректно удалились, установились и пр.) могут создать подобные проблемы.
- Вирусная атака. Вирусы, вообще, могут все :). Здесь без комментариев. Рекомендую вот эту статью: https://pcpro100.info/kak-pochistit-noutbuk-ot-virusov/
Если с драйверами все в порядке…
Обратите внимание на такой момент. На каждый сетевой адаптер в вашем ПК (ноутбуке) устанавливается свой драйвер. Например, на типовом ноутбуке, обычно, есть два адаптера: Wi-Fi и Ethernet (см. скрин ниже):
- Dell Wireless 1705… — это и есть Wi-Fi адаптер;
- Realtek PCIe FE Family Controller — это, как раз, сетевой контроллер (Ethernet-Controller как его называют).
КАК ВОССТАНОВИТЬ РАБОТОСПОСОБНОСТЬ СЕТИ / НАЙТИ ДРАЙВЕР ДЛЯ СЕТЕВОЙ КАРТЫ
Важный момент. Если на вашем компьютере не работает интернет (из-за того, что нет драйвера), то без посторонней помощи соседа или друга не обойтись. Хотя, в некоторых случаях можно обойтись телефоном, например, скачав на него нужный драйвер и перекинув его затем на ПК. Либо, как другой вариант, просто расшарить интернет с него, если у вас, например, есть драйвер на Wi-Fi: https://pcpro100.info/kak-razdat-internet-s-telefona-po-wi-fi/
Вариант №1: ручной…
Этот вариант имеет следующие преимущества:
- не нужно устанавливать никакие дополнительные утилиты;
- скачиваете драйвер только тот, который нужен (т.е. нет смысла качать гигабайты лишней информации);
- можно найти драйвер даже для самого редкого оборудования, когда спец. программы не помогают.
Правда, есть и минусы: приходиться затратить некоторое время на поиски…
Чтобы скачать и установить драйвер на какой бы ни было Ethernet-контроллер, сначала нужно определить точно его модель (ну и ОС Windows — с этим, я думаю, проблем не будет. Если что — откройте «мой компьютер» и щелкните в любом месте правой кнопкой, затем перейдите в свойства — там будет вся информация об ОС).
Один из самых достоверных способов определения конкретной модели оборудования — это использование специальных идентификаторов VID и PID. Они есть у каждого оборудования:
- VID – это идентификатор производителя;
- PID – это идентификатор продукта, т.е. указывает на конкретную модель устройства (как правило).
То есть, чтобы скачать драйвер для какого-нибудь устройства, например, сетевой карты, нужно узнать VID и PID этого устройства.
Чтобы узнать VID и PID — сначала нужно открыть диспетчер устройств. Далее найти оборудование с желтым восклицательным знаком (ну или то, для которого ищите драйвер). Затем открыть его свойства (скрин ниже).
Далее нужно открыть вкладку «сведения» и в свойствах выбрать «ИД Оборудования«. Ниже вы увидите список значений — это и есть, то, что мы искали. Эту строку нужно скопировать, щелкнув по ней правой кнопкой мышки и выбрав соответствующее из меню (см. скриншот ниже). Собственно, по этой строке и можно вести поиск драйвера!
Затем эту строку вставляете в поисковую систему (например, Google) и находите искомые драйвера на многочисленных сайтах.
В качества примера приведу пару адресов (можно так же напрямую сразу искать на них):
- http://devid.info/ru
- http://ru.driver-finder.com/
Вариант 2: с помощью спец. программ
Большинство программ по автоматическому обновлению драйверов — имеют одну острую необходимость: на ПК, где они работают, должен быть доступ в интернет (причем, желательно быстрый). Естественно, в данном случае рекомендовать такие программы для установки на компьютер — бессмысленно…
Но есть некоторые программы, которые могут работать автономно (т.е. в их комплекте уже есть все самые распространенные универсальные драйвера, которые могут быть установлены на ПК).
Рекомендую остановиться на 2-х таких:
- 3DP NET. Совсем небольшая программа (можно скачать даже с помощью интернета на телефоне), которая предназначено именно для обновления и установки драйверов для сетевых контроллеров. Может работать без доступа к сети интернет. В общем, как нельзя кстати, в нашем случае;
- Driver Pack Solutions. Эта программа распространяется в 2-х вариантах: первый — это небольшая утилита, который нужен доступ к интернету (ее не рассматриваю), второй — это образ ISO с огромным набором драйверов (там есть все и для всего — можно обновить драйвера для всего оборудования, что установлено на вашем компьютере). Единственная проблема: этот образ ISO весит порядка 10 ГБ. Поэтому, его нужно заранее скачать, например, на флешку, а затем запустить его на ПК, где нет драйвера.
Эти программы и др. вы можете найти в этой статье: https://pcpro100.info/obnovleniya-drayverov/
3DP NET — спасение сетевой карты и интернета :)…
Вот, собственно, и все решение проблемы в данном случае. Как видно из статьи, во многих случаях можно обойтись даже собственными силами. А вообще, рекомендую скачать и сохранить куда-нибудь на флешку драйвера для всего оборудования, что у вас есть (пока все работает). И в случае какого-нибудь сбоя, можно без нервотрепки все быстро и легко восстановить (даже в случае переустановки Windows).
На этом у меня все. Если есть дополнения — заранее благодарю. Успехов!
- Распечатать
Оцените статью:
- 5
- 4
- 3
- 2
- 1
(65 голосов, среднее: 4.6 из 5)
Поделитесь с друзьями!
Как обновить или установить драйвер сетевой карты

Используемые термины: драйвер, Windows.
Подход к обновлению не зависит от версии операционной системы. Описанные действия подойдут для Windows 8 / 10 и, а также, 7 и XP.
Процесс обновления сводится к:
- Определению производителя и модели сетевого адаптера.
- Загрузки с сайта производителя нужной версии драйвера.
- Установки программного обеспечения.
Мы рассмотрим каждый процесс пошагово.
Данная инструкция предполагает наличие Интернета. Если его нет на компьютере, скачать сетевой драйвер можно на другом устройстве и перенести нужные файлы на конечный компьютер. Также, можно заранее скачать программу DriverPack Offline Network, которая уже содержит большую базу сетевых устройств и установить ее на целевом компьютере.
Определяем производителя оборудования
Загружаем драйвер с сайта производителя
Устанавливаем драйвер
С помощью установщика
Вручную
Альтернативные методы установки
В Windows 10
По идентификатору устройства
При помощи специальной программы
Для устройств Realtek
Откатываем или переустанавливаем драйверы
Откат
Переустановка
Что делать, если драйвер не ставится
Другие инструкции
1. Определение производителя
В большинстве случаев, у нас будет несколько сценариев определения модели оборудования:
1. Сетевой адаптер интегрирован в материнскую плату (самый распространенный вариант для проводных соединений). В этом случае можно воспользоваться инструкцией Как узнать модель материнской платы. После мы будем скачивать драйвер сетевой карты для нее.
2. Используется ноутбук. В этом случае нам нужна модель ноутбука. Ее можно посмотреть в документах или на нижней стороне самого компьютера.
3. У нас дискретная сетевая карта (например, WiFi). В этом случае нам нужна конкретная модель устройства. Ее можно узнать по документации, посмотреть на самом устройстве или воспользоваться программой, например, AIDA64.
После определения производителя и модели, переходим к скачиванию программного обеспечения.
2. Загрузка драйвера
Переходим на сайт разработчика оборудования. Например, если мы хотим найти драйвер для интегрированной карты на материнской плате ASUS, переходим на сайт производителя. В поиске вводим определенную на раннем этапе модель:
Среди результатов отсортируем вывод, выбрав только материнские платы:
В найденных результатах переходим к своей материнской плате:
В меню сверху находим Поддержка и переходим на эту страницу:
Переходим на вкладку Драйверы и утилиты:
Выбираем операционную систему, ее версию и разрядность (32- или 64-bit):
В списке драйверов находим программное обеспечение для сети с скачиваем его:
Процесс поиска драйвера для другого производителя материнской платы, ноутбука или сетевого адаптера полностью аналогичен.
После загрузки нужного файла переходим к установке.
3. Установка драйвера
В зависимости от скачанного файла, есть два варианта установки драйвера — с помощью установщика Windows или вручную. Рассмотрим оба варианта.
С помощью мастера установки
В большинстве случаев, драйверы распространяются в виде установщика. Достаточно запустить файл setup.exe(msi)/install.exe(msi) и пройтись по мастеру установки, отвечая далее.
В некоторых случаях настройки применятся сразу, иногда нужно перезагрузить компьютер.
Установка завершена.
Ручная установка
В редких случаях, драйвер скачивается как архив, в котором нет установщика. В таком случае, распаковываем архив с драйверами.
Открываем диспетчер устройств одним из способов:
- Кликаем правой кнопкой мыши по Пуск и выбираем Диспетчер устройств.
- Вводим команду devmgmt.msc.
- Используем поиск Windows.
Раскрываем ветку с сетевыми адаптерами — кликаем правой кнопкой мыши по нужному устройству и выбираем Обновить драйвер:
В открывшемся окне выбираем Найти драйверы на этом компьютере:
Выбираем путь до папки с распакованным архивом с драйверами:
… и нажимаем Далее:
Если драйвер подходит, начнется процесс его установки. По его окончании рекомендуется перезагрузить компьютер.
Дополнительные методы установки драйвера
Выше описан рекомендованный способ установки или обновления сетевого драйвера, так как он гарантирует совместимость с оборудованием. Однако, есть и другие, относительно, более простые методы. Их можно применять, когда производитель больше не поддерживает устройство и нет возможности для него скачать официальную версию драйвера.
Windows 10 / 8.1
Самый простой и безопасный метод. Он гарантирует совместимость драйвера, однако версия данного драйвера не всегда является последней. Способ доступен для версий системы, начиная с 8-ки.
Для обновления просто заходим в диспетчер устройств одним из описанных выше методов, кликаем по устройству правой кнопкой мыши и выбираем Обновить драйвер:
В открывшемся окне кликаем по Автоматический поиск драйверов:
Ждем результата поиска.
Установка по коду устройства
У каждого оборудования, которое видит система Windows, есть специальный код, по которому можно найти драйвер. Это универсальный метод установки, но он обеспечивает меньшую гарантию совместимости, нежели которую можно получить от производителя.
Подробнее процесс описан в инструкции Как найти драйвер по коду устройства.
Использование специальной программы
Данный метод позволяет без особых усилий обновить сразу все драйверы — просто устанавливаем программу и выбираем устройства для обновления, независимо от версии системы Windows. Однако, данный способ самый опасный и иногда приводит к фатальным ошибкам. Его стоит применять осторожно и в крайнем случае.
Примеры программ, который позволяют автоматически скачивать и устанавливать драйверы для устройств нашего компьютера — DriverHub, Driver Pack. Некоторые программы имеют офлайн версию, в базе которой есть все драйверы для сети — это позволит установить их на компьютере без Интернета.
Драйвер Realtek
Большая доля сетевых адаптеров принадлежит производителю Realtek. Мы можем скачать последнюю версию драйвера от самого производителя сетевой карты.
Драйвер можно скачать на сайте производителя в разделе загрузки.
Откат или переустановка драйвера
Если после установки обновления драйвера компьютер стал работать хуже, можно выполнить откат версии или удаление с последующей установкой.
Откат
Для этого открываем диспетчер устройств и переходим к свойству устройства:
На вкладке Драйвер кликаем по кнопке Откатить:
* если данная кнопка не будет доступна для нажатия, значит драйвер не был обновлен и на компьютере стоит единственная версия. Откат сделать нельзя.
Переустановка
Сначала удаляем драйвер. Для этого заходим в диспетчер устройств, кликаем правой кнопкой мыши по сетевому устройству и выбираем Удалить устройство:
Если доступна галочка Удалить программы драйверов для этого устройства, ставим ее. Нажимаем Удалить:
После удаления драйвера перезагружаем компьютер и устанавливаем программное обеспечение по инструкции выше.
Если драйвер не устанавливается
В процессе установки или обновления мы можем получить различные ошибки. Как правило, их причина — это попытка установить неподходящий драйвер. Внимательно проверяем, что мы скачали программное обеспечение для подходящей версии операционной системы. В некоторых случаях, проблему может вызывать неправильно работающее устройство.
В качестве решения, можно попробовать воспользоваться одним из альтернативных методов установки, например, с помощью специализированной программы.
Читайте также
Похожие статьи с тематикой установки драйверов:
1. Как обновить драйвер видеокарты
2. Как установить драйвер на звук
3. DriverHub — автоматическая установка и обновление драйверов
4. Как найти драйвер по коду устройства
На этой странице мы будем разбираться с драйвером на сетевую карту стационарного компьютера, или ноутбука. В заголовке я еще написал Ethernet-контроллер – это и есть сетевой адаптер. Просто в диспетчере устройств, как правило, сетевая карат отображается как неизвестное устройство с названием «Ethernet-контроллер». Это когда драйвер на нее не установлен. Постараюсь подробно объяснить, как определить статус сетевой карты (работает она, нет, нужна ли установка драйвера), затем покажу, как определить какой драйвер нужен для Ethernet-контроллера конкретно в вашем случае, и где его скачать.
Я не часто пишу статьи именно по решению проблем с LAN адаптерами, по той причине, что проблем с этими адаптерами практически не бывает. Горят они частенько, да и все. А вот что касается драйверов, то Windows 10, Windows 8, и Windows 7 практически всегда автоматически устанавливают драйвера на сетевую карту. Чего не скажешь о беспроводном Wi-Fi адаптере. Но сегодня не о нем.
Сам Ethernet-контроллер практически всегда интегрирован в ноутбук, или материнскую плату стационарного компьютера. Возможно, в вашем системном блоке стоит уже дискретная сетевая карта, которая подключена в PCI слот. И может быть еще USB-адаптер, примерно такой как TP-LINK UE300, но это редкость. Для большей наглядности давайте посмотрим картинку:
Не важно, какой Ethernet-контроллер установлен у вас. В любом случае, чтобы он работал, на него должен быть установлен драйвер. Это можно проверить в диспетчере устройств.
Проверка сетевой карты в диспетчере устройств
Заходим в диспетчер устройств, и смотрим что к чему. Если не знаете как зайти в диспетчер устройств, то нажмите сочетание клавиш Win + R, скопируйте в окно команду devmgmt.msc, и нажмите Ok. Или правой кнопкой мыши на «Мой компьютер» — «Свойства», и там «Диспетчер устройств».
Сразу открываем вкладку «Сетевые адаптеры». Если все хорошо с сетевой картой, то там должен быть адаптер в названии которого вы увидите слова «LAN», «Ethernet адаптер», «PCI…», «Family Controller», и т. д. У меня ноутбук ASUS, и адаптер «Realtek PCIe GBE Family Controller».
Думаю, вы сразу поймете, есть ли там сетевая карта. Если она там есть (возле нее нет никаких значков), и интернет не работает, то возможно проблема не в ней. А в кабеле, например, или в роутере (если он есть). Можете посмотреть статью не работает интернет на компьютере по кабелю от Wi-Fi роутера.
Если сетевой карты вы там не увидите, то должно быть неизвестное устройство (с желтым восклицательным знаком). Скорее всего, у него будет название «Ethernet-контроллер». Это и есть наша сетевая карта, которая не работает из-за отсутствия драйвера. Windows без драйвера просто не знает что это за устройство, и как с ним «общаться».
Нам нужно просто установить драйвер на сетевую карту. Или переустановить его, если адаптер есть, но он работает с ошибками, или вообще не работает.
Какой драйвер скачать для сетевой карты (Ethernet-контроллера)?
Мы выяснили, что нам нужно скачать и установить драйвер для Ethernet-контроллера. У вас наверное сразу возник вопрос, какой драйвер нужен, и где его можно скачать. Сейчас разберемся.
Самый правильный способ, это искать драйвер для модели вашего ноутбука, материнской платы, или самой сетевой карты.
Я понимаю, что интернет у вас скорее всего не работает. Если у вас с самим адаптером, ноутбуком, или материнской платой (если у вас ПК) был в комплекте диск с драйверами, то можно попробовать установить драйвер с диска.
Если диска нет, тот придется искать и скачивать драйвер с другого компьютера, или даже мобильного устройства. Затем переносить его на нужный компьютер и устанавливать.
Если у вас ноутбук со встроенным сетевым адаптером
Здесь все очень просто. Сначала нам нужно узнать модель ноутбука. Она точно указана на наклейке снизу ноутбука. Дальше, набираем модель ноутбука в Google, и переходим на официальный сайт. Или, заходим на официальный сайт производителя вашего ноутбука, и через поиск по сайту находим страничку модели своего ноутбука. Там уже ищем вкладку «Драйвера», «Поддержка» и т. д., и загружаем LAN Driver. Обязательно для установленной у вас Windows.
В зависимости от производителя вашего ноутбука, сам процесс будет отличатся. Поэтому, я не могу дать конкретную инструкцию. Но порядок действий будет таким же. Так как на сайте каждого производителя, есть страничка определенной модели ноутбука, где можно скачать все драйвера.
Более подробно этот процесс я описывал в статье как установить драйвера на Wi-Fi адаптер в Windows 7. В данном случае все точно так же, только в конечном итоге скачиваем драйвер не на Wi-Fi, а на сетевую карту. Хотя, драйвер для Wi-Fi адаптера вам скорее всего так же придется скачать и установить.
Поиск LAN драйвера для стационарного компьютера
Если у вас стационарный компьютер, на котором сетевая карат встроенная в материнскую плату, то драйвер нужно искать на сайте производителя материнской платы, для модели вашей материнской платы. У вас наверное возник вопрос, как узнать модель материнской платы. Есть много программ, типа AIDA64, или CPU-Z. Но это можно сделать так же через командную строку.
Откройте командную строку, и по очереди выполните команды:
wmic baseboard get Manufacturer
wmic baseboard get product
Можно только последнюю. После ее выполнения вы увидите модель материнской платы.
Дальше ищем в интернете по модели материнской платы, переходим на сайте разработчика, в моем случае это MSI, и скачиваем LAN драйвер. Только не забудьте выбрать свою операционную систему. Там точно будет такая возможность.
Если у вас PCI, или USB сетевая карта
В таком случае, сначала проверьте, не было ли диска с драйверами в комплекте с самой картой.
Если нет, то нужно узнать модель сетевого адаптера, и скачать драйвер с официального сайта. Модель, как правило, можно посмотреть на самом устройстве.
Поиск драйвера Ethernet-контроллера по VEN и DEV
Это запасной случай. Есть один хороший сайт, который выручал меня уже не раз. С его помощью можно найти драйвер практически для любого неизвестного устройства.
Сначала заходим в диспетчер устройств, нажимаем правой кнопкой мыши на наш Ethernet-контроллер (или неизвестное устройство, которое, по вашему мнению, может быть сетевым адаптером), и выбираем «Свойства».
В новом окне переходим на вкладку «Сведения». В выпадающем меню выбираем «ИД оборудования». Копируем последнюю строчку (если не получится, можно попробовать другие).
Переходим на сайт http://devid.info. В строке поиска вставляем скопированную строчку с диспетчера устройств. И нажимаем «Искать».
Скачиваем первый драйвер из списка. Обратите внимание, что возле драйвера будет указана система для которой он подходит. Вам нужен драйвер для установленной у вас операционной системы Windows. Там сверху можно выбрать нужную систему и разрядность системы. Например, Windows 10.
И на другой странице:
Загрузите файл с драйвером на компьютер. Сейчас будем его устанавливать.
Установка драйвера на сетевую карту в Windows 10, 8, 7
Так, драйвер у нас уже есть. Как показывает практика, для установки нужно просто открыть скачанный архив, запустить файл setup.exe, и следовать инструкциям по установке.
Если в процессе установки драйвера появится какая-то ошибка, то перезагрузите компьютер, и попробуйте запустить установку еще раз. Если все же драйвер не захочет устанавливаться, то попробуйте скачать другой. Но проблем возникнуть не должно.
Обновляем драйвер вручную (если нет файла setup.exe)
Можно попробовать еще один способ установки. Сначала извлеките все файлы из архива с драйвером. Можно на рабочий стол.
Дальше заходим в диспетчер устройств, и нажимаем правой кнопкой мыши на сетевую карту. Точнее на неизвестное устройство (или Ethernet-контроллер), которое по вашему мнению является сетевым адаптером, и выбираем «Обновить драйверы».
В новом окне выбираем «Выполнить поиск драйверов на этом компьютере».
Дальше нажимаем на кнопку «Обзор», указываем папку с драйверами и нажимаем кнопку «Далее».
Система должна сама найти и установить драйвер. Если вы указали папку с правильными драйверами.
Если в процессе установки у вас что-то не получилось, пишите в комментариях. Подробно опишите проблему, и я постараюсь вам помочь.
Содержание
- Откуда скачать и как установить ПО для сетевого адаптера
- Способ 1: Сайт производителя материнской платы
- Способ 2: Программы общего обновления
- Способ 3: ИД оборудования
- Способ 4: Диспетчер устройств
- Вопросы и ответы
Сетевая карта — устройство, посредством которого ваш компьютер или ноутбук может быть подключен к локальной сети или интернету. Для корректной работы сетевым адаптерам необходимы соответствующие драйвера. В данной статье мы расскажем вам подробно о том, как узнать модель вашей сетевой карты и какие драйвера для нее необходимы. Кроме того, вы узнаете о том, как обновить сетевые драйвера на Windows 7 и других версиях этой ОС, где такое ПО можно скачать и как его правильно устанавливать.
Откуда скачать и как установить ПО для сетевого адаптера
В большинстве случаев сетевые карты интегрируются в материнское платы. Тем не менее иногда можно встретить внешние сетевые адаптеры, которые подключаются к компьютеру посредством USB- или PCI-разъема. И для внешних, и для интегрированных сетевых карт способы поиска и установки драйверов идентичны. Исключение составляет, пожалуй, лишь первый способ, который подходит лишь для интегрированных карт. Но обо всем по порядку.
Способ 1: Сайт производителя материнской платы
Как мы упоминали чуть выше, интегрированные сетевые карты устанавливаются в материнские платы. Поэтому, логичнее будет искать драйвера на официальных сайтах производителей материнских плат. Именно поэтому этот способ не подходит, если вам необходимо найти ПО для внешнего сетевого адаптера. Приступим к самому способу.
- Сперва узнаем производителя и модель своей материнской платы. Для этого жмем на клавиатуре одновременно кнопки «Windows» и «R».
- В открывшемся окне вписываем команду «cmd». После этого нажимаем кнопку «ОК» в окне или «Enter» на клавиатуре.
- В результате у вас на экране появится окно командной строки. Сюда необходимо ввести следующие команды.
- У вас должна получиться следующая картина.
- Обратите внимание, что если у вас ноутбук, то производитель и модель материнской платы совпадут с производителем и моделью самого ноутбука.
- Когда мы узнали нужные нам данные, переходим на официальный сайт производителя. В нашем случае — сайт компании ASUS.
- Теперь нам необходимо отыскать строку поиска на сайте производителя. Чаще всего она располагается в верхней области сайтов. Найдя ее, вводим в поле модель своей материнской платы или ноутбука и нажимаем «Enter».
- На следующей странице вы увидите результаты поиска и совпадения по названию. Выбираем свой продукт и кликаем на его название.
- На следующей странице необходимо найти подраздел «Поддержка» или «Support». Обычно они выделяются достаточно большим размером и найти их не составит труда.
- Теперь нужно выбрать подраздел с драйверами и утилитам. Называться он может по-разному в некоторых случаях, но суть везде одинаковая. В нашем случае он так и называется — «Драйверы и утилиты».
- Следующим шагом будет выбор операционной системы, которая у вас установлена. Сделать это можно в специальном выпадающем меню. Для выбора достаточно кликнуть на необходимую строку.
- Ниже вы увидите список всех доступных драйверов, которые для удобства пользователя разбиты на категории. Нам необходим раздел «LAN». Открываем эту ветку и видим драйвер, который нам необходим. В большинстве случаев, тут отображается размер файла, дата выпуска, название устройства и его описание. Для начала загрузки драйвера необходимо нажать на соответствующую кнопку. В нашем случае это кнопка «Глобальный».
- Нажав на кнопку загрузки, начнется скачивание файла. Иногда драйвера упакованы в архивы. После окончания загрузки необходимо запустить скачанный файл. Если вы скачали архив, то сперва необходимо извлечь все его содержимое в одну папку, а уж потом запускать исполняемый файл. Чаще всего он носит название «Setup».
- После запуска программы, вы увидите стандартное окно приветствия мастера установки. Для продолжения жмем кнопку «Далее».
- В следующем окне вы увидите сообщение о том, что все готово к установке. Для ее начала необходимо нажать кнопку «Установить».
- Запустится процесс установки ПО. Его прогресс можно отслеживать в соответствующей заполняющейся шкале. Сам процесс обычно длится не более минуты. По его окончанию вы увидите окно, где будет написано об успешной установке драйвера. Для завершения нажимаем кнопку «Готово».
Для отображения производителя материнской платы — wmic baseboard get Manufacturer
Для отображения модели материнской платы — wmic baseboard get product
Чтобы проверить, установилось ли верно устройство, необходимо сделать следующее.
-
Заходим в панель управления. Для этого можно зажать на клавиатуре кнопку «Win» и «R» вместе. В появившемся окне вводим команду
controlи жмем «Enter». - Для удобства переключаем режим отображения элементов панели управления на «Мелкие значки».
- Ищем в списке пункт «Центр управления сетями и общим доступом». Нажимаем на него левой кнопкой мыши.
- В следующем окне необходимо слева найти строку «Изменение параметров адаптера» и кликнуть на нее.
- В результате вы увидите в списке свою сетевую карту, если ПО было установлено корректно. Красный крестик рядом с сетевым адаптером говорит о том, что кабель не подключен.
- На этом установка ПО для сетевого адаптера с сайта производителя материнской платы завершен.

Способ 2: Программы общего обновления
Этот и все последующие способы подойдут для установки драйверов не только для интегрированных сетевых адаптеров, но и для внешних. Мы часто упоминали о программах, которые сканируют все устройства компьютера или ноутбука, и выявляют устаревшие или отсутствующие драйвера. Затем они скачивают необходимое ПО и устанавливают его в автоматическом режиме. На самом деле этот способ универсален, так как справляется с поставленной задачей в подавляющем большинстве случаев. Выбор программ для автоматического обновления драйверов весьма обширен. Более подробно мы рассматривали их в отдельном уроке.
Урок: Лучшие программы для установки драйверов
Давайте в качестве примера разберем процесс обновления драйверов для сетевой карты с помощью утилиты Driver Genius.
- Запускаем Driver Genius.
- Нам необходимо перейти на главную страницу программы, нажав соответствующую кнопку слева.
- На главной странице вы увидите большую кнопку «Начать проверку». Нажимаем ее.
- Запустится общая проверка вашего оборудования, которая выявит устройства, нуждающиеся в обновлении ПО. По окончанию процесса вы увидите окно с предложением запустить сразу обновление. В этом случае обновлены будут все устройства, которые обнаружила программа. Если вам необходимо выбрать лишь конкретное устройство — нажимаем кнопку «Спросить меня позже». Это мы и сделаем в данном случае.
- В результате вы увидите список всего оборудования, которое нуждается в обновлении ПО. В данном случае нас интересует Ethernet Controller. Выбираем свою сетевую карту из списка и ставим галочку слева от оборудования. После этого нажимаем кнопку «Далее», расположенную внизу окна.
- В следующем окне вы сможете увидеть информацию о загружаемом файле, версию ПО и дату выпуска. Для начала загрузки драйверов нажимаем кнопку «Загрузить».
- Программа попробует подключиться к серверам для загрузки драйвера и начнет его скачивание. Этот процесс длится приблизительно пару минут. В результате вы увидите окно, показанное на скриншоте ниже, в котором теперь необходимо нажать кнопку «Установить».
- Перед установкой драйвера вам будет предложено создать точку восстановления. Соглашаемся или отказываемся, нажав соответствующую вашему решению кнопку «Да» или «Нет».
- Спустя несколько минут вы увидите результат в строке состояния загрузки.
- На этом процесс обновления софта для сетевой карты с помощью утилиты Driver Genius завершен.
Помимо Driver Genius мы также рекомендуем использовать весьма популярную программу DriverPack Solution. Детальная информация о том, как правильно обновить драйвера с помощью нее, описана в нашем подробном уроке.
Урок: Как обновить драйвера на компьютере с помощью DriverPack Solution
Способ 3: ИД оборудования
-
Открываем «Диспетчер устройств». Для этого нажимаем комбинацию кнопок «Windows+R» на клавиатуре. В появившемся окне прописываем строку
devmgmt.mscи нажимаем ниже кнопку «ОК». - В «Диспетчере устройств» ищем раздел «Сетевые адаптеры» и открываем эту ветку. Выбираем в списке необходимый Ethernet Controller.
- Кликаем на нем правой кнопкой мыши и нажимаем в контекстном меню на строку «Свойства».
- В открывшемся окне выбираем подпункт «Сведения».
- Теперь нам необходимо отобразить идентификатор устройства. Для этого выбираем строку «ИД оборудования» в выпадающем меню чуть ниже.
- В поле «Значение» будут отображены ID выбранного сетевого адаптера.
Теперь, зная уникальный ID сетевой карты, вы сможете легко скачать для нее необходимое ПО. Что необходимо делать дальше, детально расписано в нашем уроке, посвященному поиску софта по ID устройств.
Урок: Поиск драйверов по ID оборудования
Способ 4: Диспетчер устройств
Для этого способа вам понадобиться проделать первые два пункта из предыдущего способа. После этого необходимо сделать следующее.
- Выбрав сетевую карту из списка, жмем на ней правой кнопкой мыши и выбираем в контекстном меню пункт «Обновить драйверы».
- Следующим шагом будет выбор режима поиска драйвера. Система может сделать все автоматически, либо вы можете сами указать место поиска софта. Рекомендуется выбирать «Автоматический поиск».
- Нажав на эту строку, вы увидите процесс поиска драйверов. Если системе удастся найти необходимое ПО, она тут же его установит. В результате вы увидите сообщение об успешной установке софта в последнем окне. Для завершения необходимо просто нажать кнопку «Готово» внизу окна.
Надеемся, что указанные способы помогут вам решить проблему с установкой драйверов для сетевых карт. Настоятельно рекомендуем самые важные драйвера хранить на внешних носителях информации. Так вы сможете избежать ситуации, когда будет необходимо установить ПО, а интернета под рукой не окажется. Если у вас возникают проблемы или вопросы в процессе установки софта, задавайте их в комментариях. Будем рады помочь.
Еще статьи по данной теме:
Помогла ли Вам статья?
Дата: 2015-11-04 • Просмотров: 14927 • Статьи
Сейчас немыслимо приобретать компьютер без сетевой карты. Часто сетевую карту нет необходимости покупать отдельно, так как есть встроенная сетевая карта и она, по сути, выполняет все функции, которые стандартно необходимы для домашнего или офисного компьютера. Ноутбук в этом плане не исключение, так как в комплекте к ethernet входу, есть возможность подключать сеть и по wifi. Внешняя сетевая карта не расходует ресурсы процессора на свою работу, что для некоторых случаев бывает важным.
Но как бы все не было хорошо обновление драйверов на сетевой карте очень важно и играет основную роль в стабильности и производительности сети.
Если у вас встроенная сетевая карта, то обновить драйвер сможете через «диспетчер устройств», который можно найти в свойствах «Мой компьютер» или через «Панель управления» —> «Система» —> «Диспетчер устройств». Для обновления драйвера необходимо перейти в «Сетевое оборудование» вызвать свойства и во вкладке драйвера выбрать «обновить драйвер». Незабудьте указать галочкой Использовать интернет соединение, так как обновление будет выполнятся через интернете
Для обновления отдельно купленной сетевой карты необходимо посмотреть модель сетевой карты на коробке или в Диспетчере задач. После чего зайти на сайт производителя и по поиску найти вашу модель карты и в разделе файлы/драйвера сверить версии драйверов, которые у вас установлены с теми, что на сайте производителя, если драйвер на сайте имеет более большее число в версии, то скачайте драйвер. После того как драйвер вы скачали установите его вручную:

Или запустите exe файл на установку в автоматическом режиме. Установленная версия драйвера в Диспетчере задач должна измениться. Если все прошло успешно и обновление не вызывает у вас ошибки в работе системы или её замедление, то все прошло удачно. В противном случае вы можете в свойствах оборудования откатить на предыдущий драйвер.
Сайт не содержит материалов, защищенных авторскими правами. Все файлы взяты из открытых источников.
© 2012-2023 DriversLab | Каталог драйверов, новые драйвера для ПК, скачать бесплатно для Windows
kamtizis@mail.ru
Страница сгенерирована за 0.027021 секунд
Используемая вами версия браузера не рекомендована для просмотра этого сайта.
Установите последнюю версию браузера, перейдя по одной из следующих ссылок.
- Safari
- Chrome
- Edge
- Firefox
Драйвер сетевого адаптера Intel® для Windows 7* — последняя версия
Введение
Устанавливает драйверы сетевого адаптера Intel®, выпуск 25.0 для Windows 7*. — Финальный выпуск
Файлы, доступные для скачивания
-
Windows 7, 64-bit*, Windows 7 family*
-
Размер: 49.1 MB
-
SHA1: C82C5E12225B45359A6FAC59F6B20790A92A9614
-
Windows 7, 32-bit*, Windows 7 family*
-
Размер: 43 MB
-
SHA1: D39962882ADC2F95873D3A6CD1F2D849EB6AD784
Подробное описание
Устаревшие файлы для загрузки
Старые пакеты загрузки PROWIN32 и PROWIN64 обеспечивают поддержку PROSet, driver, ANS, FCoE и DCB для WINDOWS 7* и Windows Server 2008 R2*.
Регулярная веб-упаковка Intel® PROSet поддержку операционных систем Windows 8.1*, Windows Server 2012*, Windows Server 2012 R2*, Windows® 10, Windows Server 2016* или более новых поддерживаемых операционных систем.
Примечание: Новая аппаратная поддержка или новые функции не будут добавлены в устаревшие пакеты загрузки.
Обзор
Этот файл содержит драйверы Intel® Ethernet и программное обеспечение для Windows 7*.
Какой файл необходимо загрузить?
Примечание. Адаптеры 10GbE поддерживаются только 64-разрядным драйвером:
- PROWin32.exe для 32-разрядных (x86) версий Windows*
- PROWinx64.exe для 64-разрядных (x64) версий Windows
Как использовать этот файл для загрузки
Загрузите самодопаковывающейся архив и запустите его. После удаления файлов во временную директорию запустите мастер установки и удалите временные файлы после завершения установки. Все языковые файлы встроены в этот архив. Вам не нужно загружать дополнительный языковый пакет.
См . примечания readme , если вы хотите извлекать файлы без установки.
Это программное обеспечение также может применяться Intel® Ethernet контроллеров. Поддержка встроенных сетевых подключений предоставляется производителем системы или системной платы.
О драйверах Intel®
Драйвер или программное обеспечение для вашего компонента Intel®, возможно, был изменен или заменен производителем компьютера. Перед установкой нашего драйвера мы рекомендуем вам обратиться к производителю компьютера, чтобы вы не потеряли функции или настройки.
См . список сайтов поддержки производителей.
Этот скачиваемый файл подходит для нижеуказанных видов продукции.
Отказ от ответственности1
Информация о продукте и производительности
Корпорация Intel находится в процессе удаления неинклюзивных формулировок из нашей текущей документации, пользовательских интерфейсов и кода. Обратите внимание, что обратные изменения не всегда возможны, и некоторые неинклюзивные формулировки могут остаться в старой документации, пользовательских интерфейсах и коде.
Содержание данной страницы представляет собой сочетание выполненного человеком и компьютерного перевода оригинального содержания на английском языке. Данная информация предоставляется для вашего удобства и в ознакомительных целях и не должна расцениваться как исключительная, либо безошибочная. При обнаружении каких-либо противоречий между версией данной страницы на английском языке и переводом, версия на английском языке будет иметь приоритет и контроль.
Посмотреть английскую версию этой страницы.