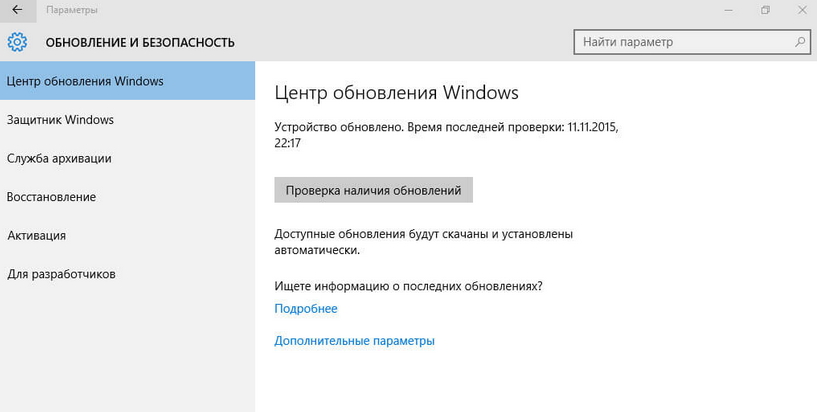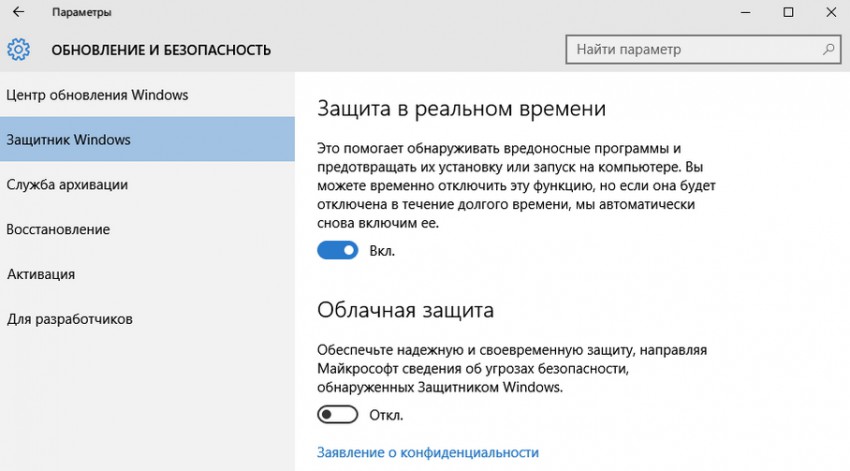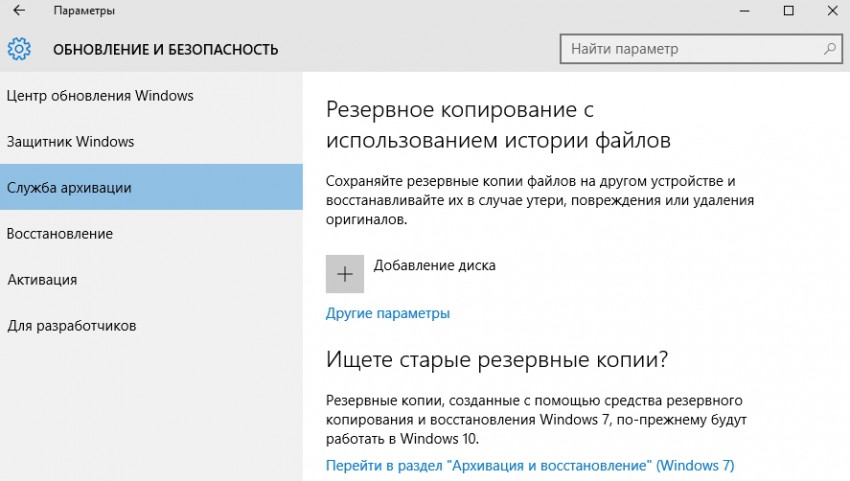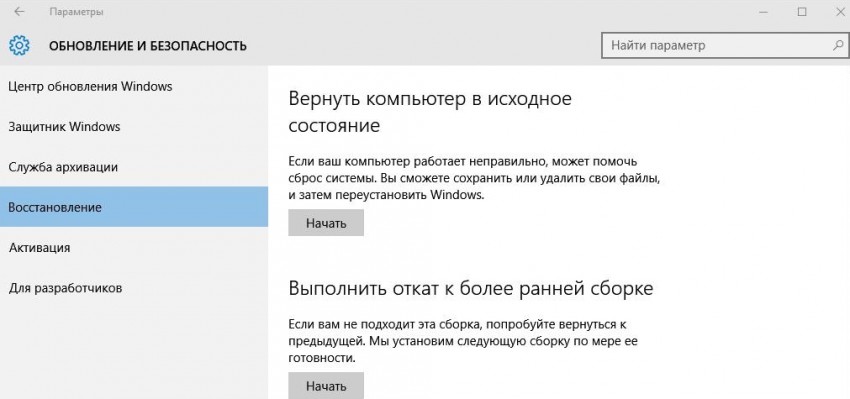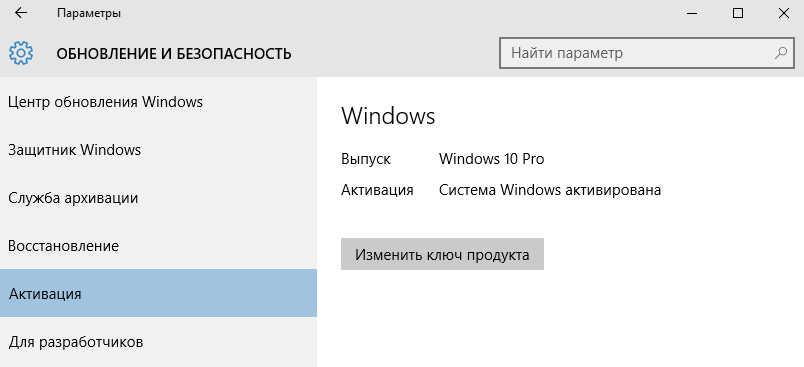Были ли сведения полезными?
(Чем больше вы сообщите нам, тем больше вероятность, что мы вам поможем.)
(Чем больше вы сообщите нам, тем больше вероятность, что мы вам поможем.)
Насколько вы удовлетворены качеством перевода?
Что повлияло на вашу оценку?
Моя проблема решена
Очистить инструкции
Понятно
Без профессиональной лексики
Полезные изображения
Качество перевода
Не соответствует интерфейсу
Неверные инструкции
Слишком техническая информация
Недостаточно информации
Недостаточно изображений
Качество перевода
Добавите что-нибудь? Это необязательно
Спасибо за ваш отзыв!
×
Содержание
- Пакеты обновления и Центр обновления
- Получение последнего обновления Windows 10
- Обновление системы безопасности для Windows 10 версии 1809 (KB4470646)
- Аннотация
- Как получить и установить обновление
- Метод 1. Центр обновления Windows
- Метод 2: Каталог Центра обновления Майкрософт
- Дополнительная информация
- Получение справки и поддержки данного обновления для системы безопасности
- Установка и настройка обновлений Windows 10
- Содержание
- Проверяем обновления
- Обратите внимание
- Дополнительные обновления
- Обновление функций
- Планируем перезагрузку
- Изменяем период активности
- Смотрим историю обновлений
- Удаляем обновления
- Приостановить обновления на 7 дней
- Как временно отключить обновления драйвера
- Восстанавливаем Windows
- Настраиваем расширенные параметры
- Обновление для системы безопасности для Windows 10, версия 1607, 1703, 1709, 1803, 1809, 1903, 1909, Windows Server 2016 и Windows Server 2019:11 февраля 2020 г.
- Аннотация
- Известные проблемы
- Как получить это обновление
- Предварительные условия
- Необходимость перезагрузки
- Сведения о замене обновлений
- Сведения о файлах
- Windows 10, версия 1903 и Windows 10, версия 1909
- Атрибуты файлов
- Windows 10, версия 1809 и Windows Server 2019
- Атрибуты файлов
- Windows 10 версии 1803
- Атрибуты файлов
- Windows 10 версии 1709
- Сведения о файлах
- Windows 10 версии 1703
- Атрибуты файлов
- Windows 10, версия 1607 и Windows Server 2016
- Атрибуты файлов
- Настройка Windows 10 — Обновление и Безопасность
- Обновление Windows
- Защитник Windows
- Служба архивации
- Восстановление
- Активация
- Для разработчиков
- Программа Insider
Пакеты обновления и Центр обновления
Получение последнего обновления Windows 10
Windows 10 автоматически загружает и устанавливает обновления, чтобы обеспечить безопасность вашего устройства и доступ к актуальным возможностям. Это означает, что вы получаете последние исправления и обновления системы безопасности, а это обеспечивает безопасность вашего устройства и помогает ему работать эффективно.
Несмотря на то что обновления загружаются и устанавливаются автоматически, они могут быть доступны не на всех устройствах одновременно; мы следим за тем, чтобы обновления были готовы и совместимы.
Пакет обновления (SP) для Windows часто включает ранее выпущенные обновления и помогает повысить надежность Windows. Пакеты обновления могут содержать улучшения для компонентов безопасности и производительности, а также предоставлять поддержку для новых типов оборудования. Установите последнюю версию пакета, чтобы Windows оставалась в актуальном состоянии. Установка пакетов обновления занимает приблизительно 30 минут. Во время установки потребуется перезагрузить компьютер.
Рекомендуемый (и самый простой) способ получать обновления — включить Центр обновления Windows для Windows 8.1. После этого Windows будет уведомлять, когда обновления будут готовы к установке.
Пакет обновления (SP) для Windows часто включает ранее выпущенные обновления и помогает повысить надежность Windows. Бесплатные пакеты обновления на этой странице могут содержать улучшения для компонентов безопасности и производительности, а также предоставлять поддержку для новых типов оборудования. Установите последнюю версию пакета, чтобы Windows оставалась в актуальном состоянии. Установка пакетов обновления занимает приблизительно 30 минут. Во время установки потребуется перезагрузить компьютер.
Поддержка Windows 7 закончилась 14 января 2020 г.
Чтобы продолжить получать обновления системы безопасности от Майкрософт, мы рекомендуем перейти на Windows 10.
Последний пакет обновления для Windows 7 — это пакет обновления 1 (SP1). Узнайте, как получить пакет обновления 1 (SP1).
Поддержка Windows 7 RTM (без пакета обновления 1 (SP1)) завершилась 9 апреля 2013 года.
Источник
Обновление системы безопасности для Windows 10 версии 1809 (KB4470646)
Аннотация
В Windows 10, версию 1809 при установке системы с физического носителя (USB, DVD и т. д.), если выбран параметр сохранения ничего не существует уязвимость повышения уровня прав. Дополнительные сведения о данной уязвимости CVE-2018-8592см.
Как получить и установить обновление
Метод 1. Центр обновления Windows
Это обновление доступно через Центр обновления Windows. При включении автоматического обновления, обновления загружаются и устанавливаются автоматически, если он применим к компьютеру. Дополнительные сведения о том, как включить автоматическое обновление см центра обновления Windows: вопросы и ответы по.
Метод 2: Каталог Центра обновления Майкрософт
Для получения отдельного пакета для данного обновления перейдите на веб-сайт каталога Центра обновления Майкрософт.
При установке языкового пакета после установки этого обновления, необходимо переустановить это обновление. Таким образом, рекомендуется установить все языковые пакеты, которые вам нужны, прежде чем установить данное обновление. Дополнительные сведения содержатся в статье Установка языковых пакетов для Windows.
Дополнительная информация
Получение справки и поддержки данного обновления для системы безопасности
Справка по установке обновлений: Защитите себя в Интернете Справка по защите от вирусов и вредоносных программ на компьютере под управлением Windows: Безопасность Майкрософт Локальная поддержка для вашей страны: Международная поддержка
Источник
Установка и настройка обновлений Windows 10
Устанавливать обновления для Windows 10 можно бесконечно. Попробуем упростить данный процесс.
Microsoft регулярно выпускает обновления для улучшения операционной системы Windows 10, исправления ошибок и устранения проблем безопасности. У компании не всегда все складывается удачно: обновления могут быть навязчивыми, запутанными и содержащими большое количество проблем. Пользователи же хотят, чтобы обновления не беспокоили их в момент продуктивной работы, чтобы устанавливались только необходимые обновления, и чтобы обновления не создавали новые проблемы.
В первую очередь, нужно настроить временные интервалы для установки обновлений. Вы можете запланировать период активности, чтобы предотвратить перезагрузку ПК после установки обновления. Кроме того, вы можете посмотреть историю обновлений, чтобы проверить, были ли установлены только нужные обновления. Можно перейти в расширенные настройки, чтобы определить, какие обновления вы получите и когда. Давайте остановимся подробнее на возможностях работы с обновлениями в Windows 10.
Предыдущие версии Windows предлагали апплет «Центр обновления Windows» для панели управления, который использовался для просмотра и управления обновлениями. В Windows 10 разработчики отказались от апплета в пользу раздела Обновления и безопасность приложения Параметры. Откройте приложение Параметры и перейдите в раздел «Обновление и безопасность». Убедитесь, что экран обновления Windows остается активным.
Содержание
Проверяем обновления
Используйте кнопку Проверить наличие обновлений, чтобы посмотреть, нужно ли устанавливать какие-либо обновления. Дождитесь установки обновлений, чтобы ваша система пришла в актуальное состояние.
Обратите внимание
Чтобы избежать установки предварительных обновлений в стабильных версиях Windows 10, стоит отказаться от ручного обновления системы – использования кнопки «Проверить наличие обновлений»
Дополнительные обновления
Начиная с Windows 10, версия 1903 предварительные обновления не устанавливаются автоматически при использовании кнопки «Проверить наличие обновлений», а доступны для установки вручную в отдельном блоке Доступны дополнительные обновления в Центре обновления Windows.
Чтобы установить предварительное обновление необходимо нажать кнопку Загрузить и установить сейчас. Прежде чем установить такое обновление, подробнее об изменениях и улучшениях можно узнавать в нашем разделе Обновления Windows 10.
Обновление функций
Microsoft выпускает крупные обновления функций дважды в год. Когда ваше устройство будет готово к установке очередного обновления функций, вы увидите соответствующее уведомление в Центре обновления Windows.
Обновление функций будет установлено только тогда, когда администратор устройства одобрит установку, выбрав «Загрузить и установить сейчас» для соответствующего обновления. Единственное исключение из правила — это приближение срока окончания поддержки конкретной версии Windows 10. В этом случае, обновление будет установлено принудительно, если ваш компьютер совместим с ним.
Если на вашем устройстве по какой-либо причине была заблокирована установка обновления функций, то в Центре обновления Windows вы получите уведомление, что новая версия доступна, но компьютер еще не готов ее получить.
Планируем перезагрузку
После установки обновления Windows спросит пользователя, можно ли выполнить перезагрузку прямо сейчас или нужно запланировать обновление. Если вы работаете над важным документом или выполняете другую важную активность, то перезагружать компьютер не нужно. Вместо этого нажмите ссылку Запланировать перезапуск и выберите время и дату для перезагрузки ПК, чтобы применить обновления.
Изменяем период активности
Следующим шагом вы можете сообщить Windows, когда вы обычно используете компьютер, чтобы предотвратить прерывания из-за перезагрузки. На странице обновления Windows нажмите ссылку Изменить период активности. Установите интервал времени, в течение которого Windows не будет выполнить перезагрузку после установки обновления. Нажмите кнопку «Сохранить».
Смотрим историю обновлений
В любое время вы можете посмотреть, какие обновления были установлены в систему, чтобы проверить отдельные обновления и убедиться, чтобы были установлены только нужные обновления. Нажмите ссылку Просмотр журнала обновления. Windows показывает список всех недавних обновлений. Чтобы узнать больше об определенном обновлении, нажмите на соответствующую ссылку. Откроется страница обновления из Центра поддержки Microsoft, которая предоставит подробную информацию об обновлении, включая известные ошибки.
Удаляем обновления
Действительно, Microsoft иногда выпускает обновления с серьезными ошибками, которые приносят больше вреда, чем пользы. Обычно Редмонд исправляет ошибки уже в следующем корректирующем обновлении. Если вы не хотите ждать исправления, то удаление обновления может стать эффективным способом, чтобы избавиться от проблем. На странице Просмотр журнала обновлений нажмите ссылку Удалить обновления. Windows откроет апплет Панели управления со списком установленных обновлений. Дважды щелкните по проблемному обновления для его удаления.
Приостановить обновления на 7 дней
Начиная с Windows 10, версия 1903 в Центре обновления Windows стала доступно опция Приостановить обновление на 7 дн., которая позволяет откладывать все обновления, включая обновления безопасности. Если вы включите данную функцию, Windows не будет выполнять проверку и автоматическую установку всех обновлений в течение 7 дней. Опция доступна в том числе и для пользователей Windows 10 Домашняя, которые могут воспользоваться ей до 5 раз, и таким образом откладывать обновления на срок до 35 дней.
Как временно отключить обновления драйвера
Microsoft также предлагает средство устранения неполадок Show or hide updates (Показать или скрыть обновления), которое позволяет скрывать обновления драйверов и предотвращать повторную установку до того, как станет доступна исправная версия.
Скачайте пакет средства устранения неполадок с официального сайта Microsoft – wushowhide.diagcab. Это портативное приложение, запустите его – установка не требуется. Чтобы скрыть обновление проблемного драйвера воспользуйтесь опцией Hide updates, чтобы восстановить обновление – Show hidden updates.
Восстанавливаем Windows
Иногда обновления серьезно нарушают работоспособность системы. В этом случае вам подойдет восстановление Windows 10 до более раннего состояния, которое было до установки обновления. На странице обновления Windows нажмите ссылку Просмотр журнала обновлений, а затем кликните по ссылке Параметры восстановления и выберите опцию Вернуть компьютер в исходное состояние.
Имейте в виду, что при сбросе системы будут удалены все установленные приложения и настроенные параметры. Прежде чем, выполнять полный сброс, попытайтесь восстановить систему с помощью точек восстановления. Откройте Панель управления (включите режим отображения Мелкие значки), затем перейдите в Система, нажмите ссылку Защита системы, а затем выберите кнопку «Восстановить». На первом экране выберите опцию «Выбрать другую точку восстановления». На следующем экране выберите подходящую точку восстановления.
Выберите точку восстановления, которая предшествовала установке обновления. Нажмите кнопку «Поиск затрагиваемых программ», чтобы увидеть, какое влияние окажет процесс восстановления на установленные приложения. Затем нажмите «Далее», чтобы перейти непосредственно к процессу восстановления.
Настраиваем расширенные параметры
На странице Центр обновления Windows выберите ссылку Дополнительные параметры, чтобы настроить различные функции обновления системы.
Параметры Выберите, когда устанавливать обновления больше подходят для организаций, чем обычным пользователям. Рекомендуется оставить настройки как есть. Если же вы хотите отложить установку крупных функциональных обновлений Windows 10 до 365 дней, то можете воспользоваться следующей инструкцией:
Нажмите ссылку Оптимизация доставки. На открывшейся странице вы может разрешить скачивание обновления из других компьютеров в вашей сети или из компьютеров в Интернете. При включении данной опции рекомендуется выбрать вариант Компьютеры в локальной сети При желании можно настроить дополнительные параметры оптимизации доставки, но большинству пользователей следует оставить параметры по умолчанию.
Источник
Обновление для системы безопасности для Windows 10, версия 1607, 1703, 1709, 1803, 1809, 1903, 1909, Windows Server 2016 и Windows Server 2019:11 февраля 2020 г.
Это автономное обновление для системы безопасности было удалено из-за ошибки, влияющей на подмножество устройств. Она не будет предлагаться из центра обновления Windows, служб Windows Server Update Services (WSUS) или каталога Центра обновления Майкрософт. Примечание. Удаление этого автономного обновления для системы безопасности не влияет на успешную установку или на любые изменения в других обновлениях для системы безопасности, включая последние накопительные обновления (ЛКУ), ежемесячное обновление (только для 2020).
Аннотация
Это обновление для системы безопасности вносит улучшения в Поддерживаемые версии Windows 10, указанные в разделе «относится к». Ниже перечислены основные изменения.
В этой теме рассматривается проблема, из-за которой в диспетчере загрузки стороннего поставщика интерфейсов микропрограмм (UEFI) может быть обеспечена безопасность компьютеров с поддержкой UEFI.
Дополнительные сведения об этом обновлении для системы безопасности можно найти в статьях Общие уязвимости иуязвимости Microsoft.
Известные проблемы
При использовании функции «сброс этого компьютера», также называемой сбросом или PBR, может произойти сбой. Возможно, вы можете перезапустить восстановление с помощью команды «выбрать вариант» в верхней части экрана с различными параметрами, или вы можете перезапустить приложение на рабочем столе и получить сообщение об ошибке «при сбросе компьютера возникла проблема».
Это отдельное обновление для системы безопасности удалено и не будет предложено из центра обновления Windows, служб Windows Server Update Services (WSUS) или каталога Центра обновления Майкрософт. Примечание. Это не повлияет на другие обновления, в том числе на последнюю накопительную версию обновления (ЛКУ), ежемесячную свертку или только безопасность.
Если вы установили это обновление и столкнулись с этой проблемой, выполните указанные ниже действия, чтобы разрешить сброс устройства.
Нажмите кнопку Пуск или панель поиска Windows и введите Журнал обновлений и выберите Просмотр журнала обновлений.
В диалоговом окне Параметры/Просмотр журнала обновлений выберите удалить обновления.
В диалоговом окне установленные обновления найдите и выберите KB4524244 и нажмите кнопку » Удалить «.
После перезапуска используйте функцию «сброс этого компьютера», и вы не должны столкнуться с этой проблемой.
Мы работаем над улучшенной версией этого обновления в соответствии с нашими партнерами, и они будут выпущены в будущем обновлении.
При попытке установить или после установки KB4524244 могут возникнуть проблемы.
Чтобы помочь подмножества уязвимых устройств, это автономное обновление для системы безопасности было удалено и не будет предлагаться из центра обновления Windows, служб Windows Server Update Services (WSUS) или каталога Центра обновления Майкрософт. Примечание. Это не повлияет на другие обновления, в том числе на последнюю накопительную версию обновления (ЛКУ), ежемесячную свертку или только безопасность.
Если это обновление установлено, но у вас возникли проблемы, вы можете удалить это обновление.
Нажмите кнопку Пуск или панель поиска Windows и введите Журнал обновлений и выберите Просмотр журнала обновлений.
В диалоговом окне Параметры/Просмотр журнала обновлений выберите удалить обновления.
В диалоговом окне установленные обновления найдите и выберите KB4524244 и нажмите кнопку » Удалить «.
Мы работаем над улучшенной версией этого обновления в соответствии с нашими партнерами, и они будут выпущены в будущем обновлении.
Как получить это обновление
Важно! Это автономное обновление для системы безопасности было удалено из-за ошибки, влияющей на подмножество устройств. Она не будет предлагаться из центра обновления Windows, служб Windows Server Update Services (WSUS) или каталога Центра обновления Майкрософт. Примечание. Удаление этого отдельного обновления для системы безопасности не влияет на успешную установку или на любые изменения, внесенные в другие обновления для системы безопасности 11 февраля 2020, включая последнюю накопительную версию обновления (ЛКУ), ежемесячную свертку или только безопасность.
Предварительные условия
Для установки этого обновления отсутствуют необходимые условия.
Необходимость перезагрузки
После применения этого обновления устройство не требуется перезагружать. Если вы включили защиту учетных данных защитника Windows (виртуальный защищенный режим), устройство будет дважды перезапущено.
Сведения о замене обновлений
Это обновление не заменяет ранее выпущенные обновления.
Сведения о файлах
Windows 10, версия 1903 и Windows 10, версия 1909
Атрибуты файлов
В версии этого обновления программного обеспечения для английского языка (США) устанавливаются файлы с атрибутами, указанными в приведенных ниже таблицах.
Windows 10, версия 1809 и Windows Server 2019
Атрибуты файлов
В версии этого обновления программного обеспечения для английского языка (США) устанавливаются файлы с атрибутами, указанными в приведенных ниже таблицах.
Windows 10 версии 1803
Атрибуты файлов
В версии этого обновления программного обеспечения для английского языка (США) устанавливаются файлы с атрибутами, указанными в приведенных ниже таблицах.
Windows 10 версии 1709
Сведения о файлах
В версии этого обновления программного обеспечения для английского языка (США) устанавливаются файлы с атрибутами, указанными в приведенных ниже таблицах.
Windows 10 версии 1703
Атрибуты файлов
В версии этого обновления программного обеспечения для английского языка (США) устанавливаются файлы с атрибутами, указанными в приведенных ниже таблицах.
Windows 10, версия 1607 и Windows Server 2016
Атрибуты файлов
В версии этого обновления программного обеспечения для английского языка (США) устанавливаются файлы с атрибутами, указанными в приведенных ниже таблицах.
Источник
Настройка Windows 10 — Обновление и Безопасность
Где находится Центр обновления Windows? Все просто — теперь он перемещен в нове меню настроек Windows 10. Очевидно, что при попытке свести к минимуму функции панели управления (или, возможно, вообще отказаться от нее) в операционной системе Windows 10 разработчики Microsoft удалили Windows Update с панели управления и поместили его в новое меню «Настройки».
Центр обновления Windows можно найти на вкладке «Обновление и безопасность» в меню «Настройки» («Пуск» → «Настройки» → «Обновление и безопасность»), там же разделы «Защитник Windows», параметры резервного копирования, восстановления, активации и разработчика. Если вы хотите стать инсайдером Windows 10, и для этого есть раздел.
Обновление Windows
В разделе Windows Update вы найдете практически все, что вам нужно для управления обновлениями Windows 10. Вам не нужно будет заходить в этот раздел, чтобы вручную загружать или устанавливать обновления — система делает все это автоматически, однако именно здесь вы можете посмотреть историю обновлений, изменить часы работы, выбрать график перезапуска на определенное время и способ установки обновлений.
В этом разделе вы также можете отключить одноранговую систему обновления Windows 10, которая позволяет вашему компьютеру загружать обновления из онлайн-сети незнакомых компьютеров. Для получения дополнительной информации о том, как это сделать, ознакомьтесь с нашей инструкцией.
Защитник Windows
Защитник Windows также имеет раздел на вкладке «Обновление и безопасность», хотя он не был удален с панели управления, например Центра обновления Windows. В этом разделе вы можете изменять различные параметры Защитника Windows, в том числе защиту в реальном времени, защиту от облачных вычислений и автоматическое предоставление образцов.
Вы также можете добавить исключения, файлы и программы, которые будут исключены из проверки безопасности, нажав Добавить исключение.
Служба архивации
В разделе «Резервное копирование» вы можете настроить параметры резервного копирования. Если вы создали резервную копию с помощью средства резервного копирования и восстановления Windows 7, вы можете восстановить резервную копию, нажав «Переход к резервному копированию и восстановлению» (Windows 7), которая также приведет вас к панели управления.
Восстановление
Раздел Востановление предлагает три варианта, которые помогут вам исправить ваш компьютер, если что-то пойдет не так. Сброс этого ПК позволяет переустановить Windows без потери каких-либо файлов (хотя мы настоятельно рекомендуем вам сделать резервную копию файлов перед выполнением этого исправления).
Вернитесь к предыдущей сборке, удалив самую последнюю версию Windows 10 на вашем ПК. Этот параметр имеет ограничение по времени: вы можете вернуться к более ранней сборке в течение 10 дней после обновления. Если вы недавно обновили старую версию Windows до Windows 10, у вас есть 30 дней, чтобы вернуться к предыдущей операционной системе.
Продвинутый запуск перезагружает компьютер, чтобы вы могли восстановить Windows из образа системы, USB-диска или диска.
Активация
Вы можете активировать Windows 10, используя ключ продукта Windows 7, 8 или 8.1, это означает, что вы можете выполнить чистую установку Windows 10 и получить бесплатное обновление, обещанное старым пользователям Windows. Чтобы активировать свою копию Windows 10, перейдите в раздел «Активация» и нажмите «Изменить ключ продукта» или нажмите «Перейти в Магазин», если вы хотите приобрести другую версию Windows.
Для разработчиков
Раздел «Для разработчиков» предназначен для разработчиков — людей, производящих приложения и программы для Windows 10. Это не значит, что вы не будете его использовать. Например, если вы хотите загружать приложения с боковой загрузкой, вам нужно войти в этот раздел, чтобы включить эту функцию.
Программа Insider
У программы Insider теперь есть свой раздел на вкладке «Обновление и безопасность». Как стать инсайдером Windows (человеком, который получает новые сборки Windows 10, прежде чем они будут готовы для публики)? Просто зарегистрироваться здесь. Вы также можете выбрать, как именно вы хотите получать инсайдерские сборки.
Частное мнение: быть инсайдером — это скорее головная боль, нежели преимущество над обычными смертными. Microsoft не обещает, что ваш компьютер будет работать, как часы даже если вы установите продвигаемые компанией сборки. Уж лучше читайте наши инструкции по windows 10 :=)
Источник
Встроенный Защитник Windows, если не был отключен или заменен другим антивирусом, обновляется автоматически, но ничто не мешает вам выполнить обновление сигнатур альтернативными путями или даже вручную, скачать их со специальной страницы Microsoft. Второй вариант может пригодится, когда нужно обновить вирусные базы устройства, не подключенного к интернету.
Через Центр обновления
Наиболее очевидным для обновления сигнатур Windows Defender является использование стандартного Центра обновления Windows в приложении Параметры.
Если обновления будут им найдены, из останется только установить.
Из центра управления безопасностью
Еще проще проверить и получить обновления Защитника из контекстного меню его иконки в трее, кликнув по ней ПКМ и выбрав соответствующий пункт.
Откроется окно безопасности, а вам останется только нажать кнопку поиска обновлений и дождаться результата.
Из командной строки
Также для обновления вирусных баз Защитника можно воспользоваться запущенной от имени администратора командной строкой.
Для поиска и установки сигнатур выполните в консоли такую команду:
«%ProgramFiles%Windows DefenderMpCmdRun.exe» –SignatureUpdate
В случае ошибки бывает полезно очистить кэш определений перед их обновлением такой командой:
«%ProgramFiles%Windows DefenderMpCmdRun.exe» -removedefinitions –dynamicsignatures
Впрочем, многое зависит от типа ошибки. Если это ошибка с кодом 0х80070422, скорее всего, у вас принудительно отключен Центр обновления.
Из PowerShell
Вместо классической командной строки можно использовать и PowerShell, выполнив в нём команду Update-MpSignature. Командлет же Get-MpComputerStatus покажет вам текущую версию определения и дату обновления.
Как и в случае с командной строкой, Центр обновления должен быть включен, желательно также проверить активность служб «Установщик модулей Windows» и «WaaSMedicSvc».
В автономном режиме
Наконец, обновить Защитник можно в автономном режиме, запустив на компьютере файл mpam-fe.exe соответствующей разрядности, скачанный с официальной страницы www.microsoft.com/en-us/wdsi/definitions.
Пакет не использует графический режим, не требует прав администратора и включения Центра обновления Windows. Просто запустите его и, выждав минутку, проверьте текущую версию опеределения.
Загрузка…
Пользователи, которые следят за состоянием компьютера, прекрасно знают, что важно своевременно устанавливать апдейты различного ПО. В частности, на Windows 10 важно своевременно загружать обновление Защитника Windows, чтобы вирусы не могли вывести из строя ПК. И хотя данный компонент обновляется автоматически либо сам предлагает поставить апдейт, у некоторых пользователей не отображается информация о выходе актуальной версии.
Почему не обновляется Защитник Windows
Прежде чем переходить к способам решения проблемы, разберемся, почему Windows Defender не обновляется самостоятельно и требует от пользователя дополнительных усилий.
После изучения темы эксперты выявили следующие причины:
- отключено автоматическое обновление;
- отсутствие подключения к интернету;
- сбой в работе ОС;
- заражение вирусами;
- конфликт с другим ПО.
Таким образом, для решения проблемы необходимо проверить ПК на вирусы, отключить автозапуск лишних программ и проверить подключение к интернету. Если и после этого Windows Defender не будет обновляться автоматически или сообщать о выходе свежего апдейта, вы сможете выполнить операцию в ручном режиме.
Способы обновления Защитника
Людям, привыкшим, что компьютер выполняет большинство рутинных задач без участия пользователя, бывает сложно понять, насколько много существует способов установки обнов. На выбор предлагается 5 вариантов, каждый из которых хорош по-своему.
Через командную строку
Операционная система Windows 10 располагает встроенным инструментом принудительной обработки пользовательских запросов. И хотя обращение к командной строке не является стандартным вариантом установки апдейта, сначала предлагается обновить Защитник Windows именно таким способом, чтобы сэкономить время, если стандартные средства будут выдавать ошибку:
- Щелкните ПКМ по значку «Пуск».
- Запустите командную строку от имени администратора.
- Введите запрос ««%ProgramFiles%Windows DefenderMpCmdRun.exe» –SignatureUpdate».
- Нажмите на клавишу «Enter».
После этого должен начаться автоматический поиск обновлений и установка всех необходимых апдейтов. Если по каким-то причинам вам не удастся выполнить операцию, предлагается обратиться к альтернативным методам решения проблемы.
Совет. При появлении ошибки во время обновления Windows Defender средствами командной строки рекомендуется очистить кэш, обработав запрос ««%ProgramFiles%Windows DefenderMpCmdRun.exe» -removedefinitions –dynamicsignatures».
Центр обновления
Классический вариант установки апдейта даже в тех случаях, когда система почему-то не сообщает о выходе актуальной версии Windows Defender. Вы сможете установить апдейт самостоятельно, обратившись к инструкции:
- Запустите «Параметры» через меню «Пуск».
- Перейдите в раздел «Обновление и безопасность», а затем – «Центр обновления Windows».
- Нажмите на кнопку «Проверить наличие обновлений».
После принудительной проверки ОС наверняка предложит поставить апдейт. Возможно, тот факт, что другой важный системный компонент ранее не получил обнову, затруднял автоматический поиск апдейтов для Windows Defender.
PowerShell
Этот инструмент справедливо называется альтернативой командной строки. Он выполняет те же функции, что и КС, однако для взаимодействия с инструментом необходимо использовать другие запросы:
- Вызовите контекстное меню «Пуск» комбинацией клавиш «Win» + «X» или щелчком ПКМ по соответствующему значку.
- Запустите PowerShell от имени администратора.
- Введите запрос «Update-MpSignature».
- Нажмите на клавишу «Enter», чтобы выполнить команду.
Далее будет запущен процесс, который вы наверняка запомнили по инструкции, предлагавшей выполнить обновление Защитника средствами командной строки. Система начнет искать и устанавливать апдейт в автоматическом режиме, информацию о чем вы найдете в том же окне PowerShell.
Из центра управления безопасности
Несмотря на то, что в качестве основного метода установки апдейтов предлагается использовать «Центр обновления Windows», этот компонент часто упускает из виду обновы, предназначенные для Защитника Виндовс. Поэтому есть смысл попытаться загрузить необходимый дистрибутив через другой похожий интерфейс:
- Щелкните ПКМ по значку Защитника, размещенного на панели задач.
- Выберите пункт «Проверить наличие обновлений системы защиты».
- В открывшемся окне нажмите на кнопку «Проверить наличие обновлений».
На заметку. Если значок Защитника не отображается в панели задач, откройте его самостоятельно, воспользовавшись поисковой строкой ПК.
Далее действует тот же алгоритм, что и в инструкции по выполнению операции средствами специального «Центра». Дождитесь окончания проверки, а затем установите недостающие апдейты.
В автономном режиме
Наконец, поставить апдейт можно вручную: так же, как вы устанавливаете игры и программы, то есть через EXE-файл. Скачать инсталлятор предлагается на официальной странице Microsoft. Там же вы получите сведения относительно актуальной версии Windows Defender, ведь не исключено, что у вас уже установлена последняя сборка.
После загрузки EXE-файла остается запустить инсталлятор и подтвердить установку обновлений. ОС сама выберет необходимую папку, а от вас лишь потребуется на каждом этапе нажимать на кнопку подтверждения.
Расскажу, как поддерживать Windows 10 в актуальном состоянии. Обновления для ОС особенно важны в новой системе, поскольку вместо выпуска новых версий компания Microsoft предоставляет все важные изменения, в том числе интерфейса и безопасности, обновляя текущую.
Незнание — причина раздражения
Содержание
- Незнание — причина раздражения
- Автоматически или вручную
- Доступные параметры обновлений
- Ручная установка обновлений
- В случае сбоя
- Правила обновления софта от Microsoft, скачивания обновлений
- Настройка уведомлений о перезагрузке ПК, ограничения трафика и пропускной способности
- Время, в которое ПК не перезагружается
- С применением Windows10Upgrade
- С использованием ISO-образа
ПК перезагружается на самом интересном месте любимой игры или работы над важным проектом. Расходуется слишком много трафика. Интернет стал медленным. После прочтения руководства по настройке параметров обновления операционной системы вы сможете это исправить.
Автоматически или вручную
Большинство обновлений Windows 10 устанавливаются автоматически, но вы располагаете возможностью в любое время сами посмотреть доступность обновлений.
По умолчанию предлагаются параметры, которые могут не сочетаться:
- С режимом дня
- Графиком работы
- Предпочтениями по проведению семейного досуга
- Скоростью интернет-соединения
- Загруженностью пропускного канала сети
В операционной системе предусмотрен программный инструментарий, необходимый для ее обновления. Сторонний софт не понадобится. Достаточно ознакомиться с простым перечнем доступных пользователю действий.
Доступные параметры обновлений
Вы можете:
- Вручную проверять доступность обновлений и устанавливать их
- Устранять неполадки, которые возникли в ходе обновления ОС
- Определить условия обновления другого софта от Майкрософт
- Настроить уведомления о перезагрузке системы
- Установить период времени, в течение которого ОС не станет автоматически перезагружаться
- Ограничить пропускную способность и объем трафика, выделяемых для скачивания обновлений
Ручная установка обновлений
Нажмите кнопку «Пуск» (с логотипом операционной системы). Предназначена для входа в главное меню. Располагается в левом нижнем углу дисплея.
Перейдите к настройкам параметров операционной системы, щелкнув мышью по выделенной на скриншоте кнопке с изображением шестеренки.
Прокрутите окно системных параметров до пункта «Обновления и безопасность». По названием раздела настроек содержится пояснение: «Обновления Windows». Его значок — две образующие разорванный круг стрелки. Зайдите в него.
Вам предлагается «Проверить наличие обновлений». Используйте для этого выделенную на иллюстрации кнопку. Она располагается перед сообщением о текущем состоянии обновлений системы.
Если для вашего компьютера доступны обновления, они будут загружены автоматически. На экране будет отображаться ход выполнения процесса. Не закрывайте окно, поскольку после установки новых программных компонентов оно сообщит, когда необходимо перезагрузить настольный ПК или ноутбук.
После завершения процесса обновления будет предложено перезагрузить устройство. У вас есть выбор: перезагрузить сразу или отложить действие на более позднее время.
Рекомендую сделать это сразу после установки новых компонентов системы. Сохраните текущее состояние всех файлов, над которыми вы работаете и закройте программы. Нажмите кнопку перезагрузки.
При помощи переключателя вы можете запланировать перезагрузку на удобное время. Используйте этот подход только в тех случаях, когда работаете над важным проектом и не считаете возможным прервать текущие действия за компьютером.
В случае сбоя
При неполадке в процессе обновления Windows 10:
- Убедитесь, что компьютер подключен к интернету
- Перезагрузите устройство
- Повторно запустите системный инструмент обновления
Если действия не привели к желаемому результату, в текущем разделе системных параметров щелкните по пункту «Устранение неполадок».
Щелкните по подпункту, помогающему преодолеть факторы, которые препятствуют обновлению операционной системы. Следуйте отображаемым на дисплее ПК инструкциям.
Правила обновления софта от Microsoft, скачивания обновлений
Перейдите к разделу настроек обновления и безопасности системных параметров. Выше в тексте статьи даны подробные рекомендации о том, как это сделать. Сейчас вы сможете настроить удобную для себя схему обновления Windows 10.
В поисковой строке левой панели раздела настроек напечатайте слово «дополнительные» (без кавычек). Перейдите в пункт «Дополнительные параметры Центра обновлений Windows».
В разделе вам предлагается автоматизировать обновление дополнительного ПО. Два переключателя позволяют настроить варианты обновления софта, один — схему отображения уведомлений об обновлениях.
Если вы хотите, чтобы при обновлении операционной системы обновлялись также и другие программные продукты от компании Майкрософт, переведите во включенное состояние первый переключатель. В итоге встроенный в систему инструмент станет проверять доступность обновлений для:
- Microsoft Office
- Edge
- Visio
При включении второго переключателя обновления будут автоматически скачиваться даже если используются соединения с ограниченным объемом трафика. Если от находится в выключенном состоянии, ОС будет уведомлять вас о доступности новых программных компонентов и просить согласия на из загрузку. Рекомендуется пользователям безлимитного интернета при условии, что ПК всегда работает именно с таким соединением.
Настройка уведомлений о перезагрузке ПК, ограничения трафика и пропускной способности
Включите третий переключатель, чтобы быть уверенным — перезагрузка компьютера не станет для вас неожиданностью. Порой это происходит в наименее удобное для пользователя время, когда он занят работой над важной презентацией или наслаждается любимым фильмом. Теперь при необходимости перезагрузить ПК система станет показывать на дисплее сообщение о предстоящем действии по своему обслуживанию.
В том же подразделе дополнительных параметров щелкните по ссылке «Оптимизация доставки».
Если ваше подключение к интернету нестабильно, оставьте включенной опцию «Разрешить загрузки с других компьютеров». По умолчанию предлагается загрузка с других ПК в локальной сети. В этом случае компьютер будет получать части скачанных обновлений с других устройств в локальной сети и передавать им уже загруженные фрагменты программных компонентов.
Предусмотрена также опция обмена частями предоставляемых разработчиком ОС обновлений с компьютерами не только в локальной сети, но и в интернете.
Щелкните по расположенной ниже рассмотренных настроек ссылке «Дополнительные параметры».
Определите приемлемый предел пропускной способности, которую вы готовы выделить для скачивания обновлений:
- В фоновом режиме
- На переднем плане
После оптимизации рассматриваемых настроек загрузка обновлений перестанет приводить к существенному замедлению интернет-соединения. Оно становится причиной дискомфорта для пользователей.
При выборе учитывайте скорость соединения с интернетом и нагрузку на него. Онлайн-игры и просмотр потокового видеоконтента в высоком качестве относятся к тем задачам, которые требуют значительной пропускной способности.
Не забудьте подписаться на наш Дзен
Прокрутите окно до блока настроек «Параметры передачи». Здесь предлагается установить лимиты:
- Пропускной способности, которая используется для передачи через интернет обновлений на другие ПК
- Месячного объема загружаемых обновлений
Время, в которое ПК не перезагружается
Чтобы перезагрузить Windows 10 не в любое время, а только в удобное вам, в левой части окна перейдите в раздел «Центр обновления Windows». Щелкните по ссылке «Изменить период активности».
Укажите время, когда вы начинаете работать за компьютером. Затем — время завершения. В указанный интервал времени ПК не будет автоматически перезагружаться. Перед перезапуском система станет проверять, не работает ли с ним в данный момент пользователь.
Для применения изменений нажмите экранную кнопку «Сохранить».
С применением Windows10Upgrade
Посетите веб-страницу загрузки утилиты обновления «десятки». Нажмите на кнопку «Обновить сейчас».
Сохраните исполняемый EXE-файл программного инструмента на HDD или SSD своего ПК. Откройте каталог с загруженными файлами в Проводнике или файловом менеджере, который вы предпочитаете.
Из контекстного меню исполняемого файла выберите пункт запуска от имени администратора.
Позвольте программе вносить изменения на своем устройстве («Да»).
Пользователю будет предложено обновить операционную систему до самой свежей на момент запуска утилиты версии. Чтобы произвести обновление, нажмите «Обновить сейчас».
Программный инструмент проверит совместимость вашего настольного компьютера или ноутбука с актуальной версией ОС. В случае успеха сообщит, что обновлению достаточно:
- Производительности центрального процессора
- Оперативной памяти
- Свободного пространства накопителя
На экране станет отображаться ход обновления (в процентах). Пользователь может отменить обновление, чтобы вернуться к нему в более удобное время.
С использованием ISO-образа
Особенность этого метода — установка операционной системы запускается из текущей версии. Никаких настроек в BIOS или UEFI делать не нужно.
Посетите страницу обновления ОС и загрузки инструмента Media Creation Tool. Нажмите на кнопку «Скачать средство сейчас».
В каталоге загрузок операционной системы теперь располагается файл утилиты.
Запустите исполняемый EXE-файл от имени администратора. Для этого щелкните по нему правой кнопкой мыши и выберите соответствующий пункт контекстного меню.
Далее вам будет предложено позволить приложению вносить изменения на устройстве (кнопка «Да»). Некоторое время займет подготовка инструмента к работе.
Утилита начнет работу только после принятия пользователем условий лицензионного соглашения.
Вновь придется некоторое время подождать. Выберите пункт создания установочного носителя и нажмите «Далее». Используйте эту кнопку для перехода к последующим шагам утилиты.
Оставьте предлагаемые по умолчанию язык, выпуск и архитектуру ПК. Вы можете снять «птичку» и определить их вручную.
Нужен пункт, предлагающий сохранить файл образа для последующей записи на установочный носитель (выделен на иллюстрации).
Определите каталог, куда будет сохранен файл ISO-образа операционной системы. Нажмите кнопку «Сохранить».
Динамика скачивания файла (в процентах) будет отображаться на экране.
Действия после того, как образ скачан:
- Откройте каталог, в котором он сохранен
- Двойной щелчок левой кнопкой мыши
- Подсоедините образ в виртуальному дисководу
- Войдите на виртуальный дисковод
- Запустите на выполнение файл «setup» с расширением EXE
- Подтвердите загрузку и установку обновлений
- Ознакомьтесь с условиями лицензионного соглашение. Обновление возможно только, если принять их
- В процессе установки нельзя использовать ПК
- Устройство может быть неоднократно перезагружено
После завершения работы мастера установки ваш ноутбук или настольный ПК — с самой свежей версией ОС. Если процесс прошел успешно, файлы и приложения не исчезли. Но рекомендую перед обновлением сохранить их на дополнительных носителях.
Ранее я написал подробное пошаговое руководство, которое поможет вам установить Windows 10. Рассмотрен также и порядок действий в тех случаях, когда операционная система не загружается.
Предпочитаете своими руками настроить правила обновления операционной системы и софта или полагаетесь на автоматически определенные разработчиками параметры?
Содержание
- Пути и варианты обновления Windows 10
- Вариант 1: Обновление Windows в автоматическом режиме
- Вариант 2: Обновление Виндовс 10 вручную
- Вариант 3: Обновление редакции Windows 10 Home до Pro
- Вариант 4: Обновление устаревших версий
- Вариант 5: Обновление Windows 8 до 10
- Устранение некоторых проблем
- Заключение
- Вопросы и ответы
Компания Microsoft вскоре после релиза Виндовс 10 объявила, что новая версия ОС вряд ли появится, и вместо этого разработка будет сосредоточена на улучшении и обновлении существующего варианта. Поэтому важно своевременно обновлять «десятку», в чём мы вам сегодня и поможем.
Строго говоря, существуют только два метода установки обновлений рассматриваемой ОС — автоматический и ручной. Первый вариант может происходить вовсе без участия пользователя, а во втором он сам выбирает, какие апдейты устанавливать и когда. Первый более предпочтителен вследствие удобства, тогда как второй позволяет избежать неприятностей, когда установка обновлений приводит к тем или иным проблемам.
Также рассмотрим обновления до конкретных версий или редакций Windows 10, поскольку многие пользователи не видят смысла менять привычный вариант на более новый, несмотря на улучшения безопасности и/или повышение юзабилити системы.
Вариант 1: Обновление Windows в автоматическом режиме
Автоматическое обновление представляет собой самый простой способ получения апдейтов, от пользователя не требуется никаких дополнительных действий, всё происходит самостоятельно.
Впрочем, многих пользователей раздражает требование немедленной перезагрузки сразу для обновления, особенно если на компьютере идёт обработка важных данных. Получение обновлений и плановые перезагрузки после них можно легко настроить, следуйте инструкции ниже.
- Откройте «Параметры» сочетанием клавиш Win+I, и выберите в них пункт «Обновление и безопасность».
- Будет открыт соответствующий раздел, в котором по умолчанию будет отображен «Центр обновления Windows». Щёлкните по ссылке «Изменить период активности».
В этой оснастке вы можете настроить период активности – время, когда компьютер включён и используется. После настройки и включения этого режима Виндовс не будет беспокоить требованием перезагрузки.
По окончании настройки закрывайте «Параметры»: теперь ОС будет автоматически обновляться, но все сопутствующие неудобства выпадут на время, когда компьютер не используется.
Вариант 2: Обновление Виндовс 10 вручную
Некоторым требовательным пользователям всё равно недостаточно мер, описанных выше. Подходящим для них вариантом будет установка тех или иных апдейтов вручную. Конечно, это чуть сложнее, чем автоматическая инсталляция, однако каких-либо специфических навыков процедура не требует.
Урок: Обновление Windows 10 вручную
Вариант 3: Обновление редакции Windows 10 Home до Pro
С «десяткой» корпорация Microsoft продолжает придерживаться стратегии выпуска разных редакций ОС под разные нужды. Однако некоторые из версий могут не устраивать пользователей: набор инструментов и возможностей в каждой из них отличаются. Например, опытному юзеру функционала версии Home может оказаться недостаточно – в таком случае есть способ обновиться до самой полной редакции Pro.
Подробнее: Обновление Windows 10 Home до Pro
Вариант 4: Обновление устаревших версий
Самой новой на текущий момент является сборка 1809, выпущенная в октябре 2018 г. Она принесла с собой много изменений, в том числе на уровня интерфейса, которые понравились далеко не всем пользователям. Для тех из них, кто до сих пор использует ещё самый первый стабильный релиз, мы можем порекомендовать обновиться до версии 1607, она же Anniversary Update, или же до 1803, датированную апрелем 2018 г.: эти сборки принесли с собой наиболее значимые изменения, сравнительно с релизной Виндовс 10.
Урок: Обновление Windows 10 до сборки 1607 или сборки 1803
Вариант 5: Обновление Windows 8 до 10
По мнению многих любителей и некоторых специалистов, Виндовс 10 представляет собой доведённую до ума «восьмёрку», как это было с Vista и «семёркой». Так или иначе, десятая версия «окон» действительно во многом практичнее восьмой, поэтому имеет смысл обновиться: интерфейс тот же, а возможностей и удобства значительно больше.
Урок: Обновляем Windows 8 до Windows 10
Устранение некоторых проблем
К сожалению, в процессе установки апдейтов системы могут возникать сбои. Давайте рассмотрим самые частые из них, а также способы их устранения.
Установка обновлений идёт бесконечно
Одна из самых частых проблем – зависание установки апдейтов при загрузке компьютера. Возникает эта неполадка по множеству причин, но большинство из них всё-таки программные. С методами устранения этого сбоя можно ознакомиться в статье по ссылке ниже.
Подробнее: Устранение проблемы с бесконечной установкой обновлений Windows 10
В процессе обновления возникает ошибка с кодом 0x8007042c
Ещё одной частой проблемой является появление ошибок в процессе инсталляции апдейтов. Основную информацию о проблеме содержит в себе код сбоя, по которому можно вычислить причину и найти метод его устранения.
Урок: Устранение ошибки при обновлении Windows 10 с кодом 0x8007042c
Ошибка «Не удалось настроить обновления Windows»
Ещё один неприятный сбой, который возникает на этапе установки обновлений системы — ошибка «Не удалось настроить обновления Windows». Причина проблемы заключается в «битых» или же недозагруженных файлах апдейтов.
Подробнее: Устранение причин сбоев при установке обновлений Windows
Система не запускается после обновления
Если система после установки апдейта перестала запускаться, то скорее всего, что-то не в порядке с существовавшей до этого конфигурацией. Возможно, причина проблемы кроется во втором мониторе, а может, в системе поселился вирус. Для уточнения причины и возможных решений ознакомьтесь со следующим руководством.
Урок: Исправление ошибки запуска Windows 10 после обновления
Заключение
Установка обновлений в Windows 10 представляет собой достаточно простую процедуру, независимо от редакции и конкретной сборки. Так же легко обновиться с более старой Виндовс 8. Ошибки, которые возникают в процессе установки апдейтов, чаще всего легко устранимы силами неопытного пользователя.