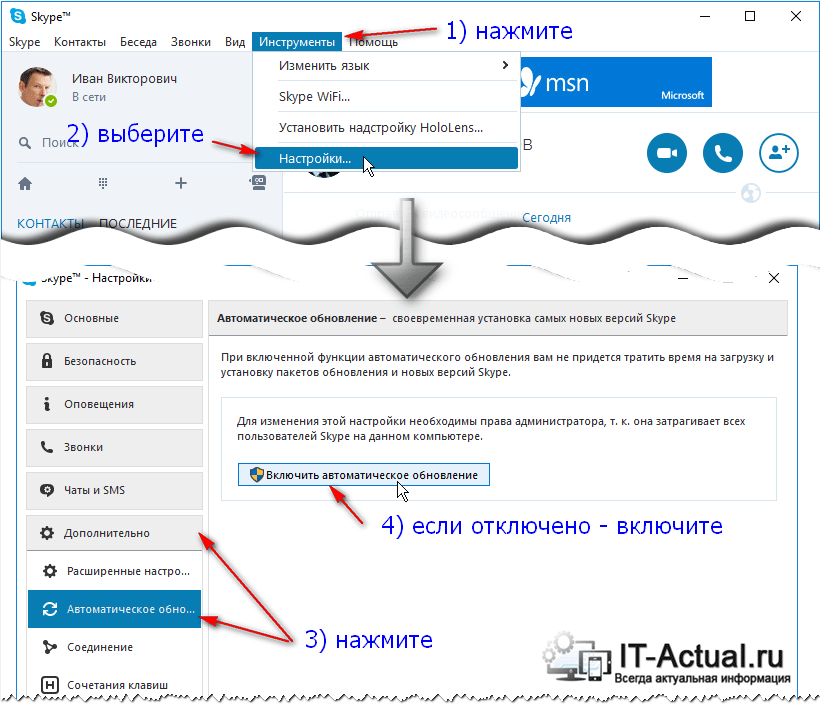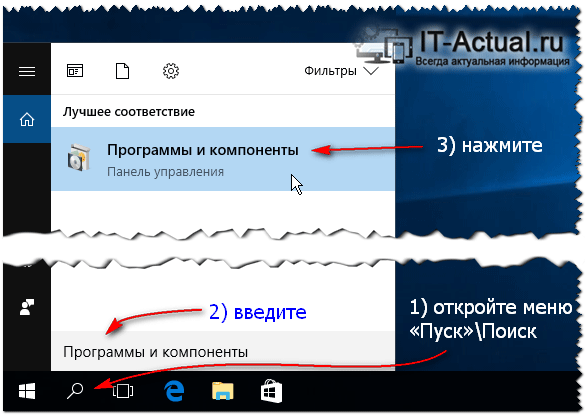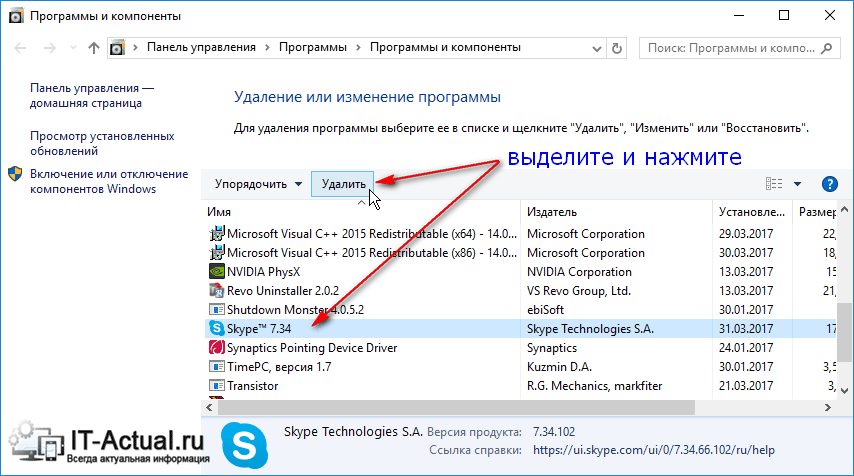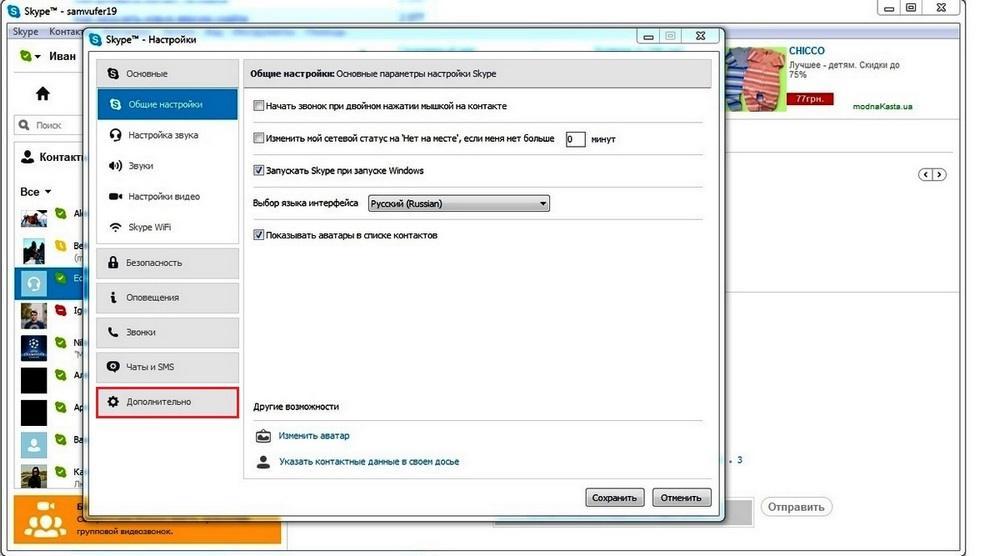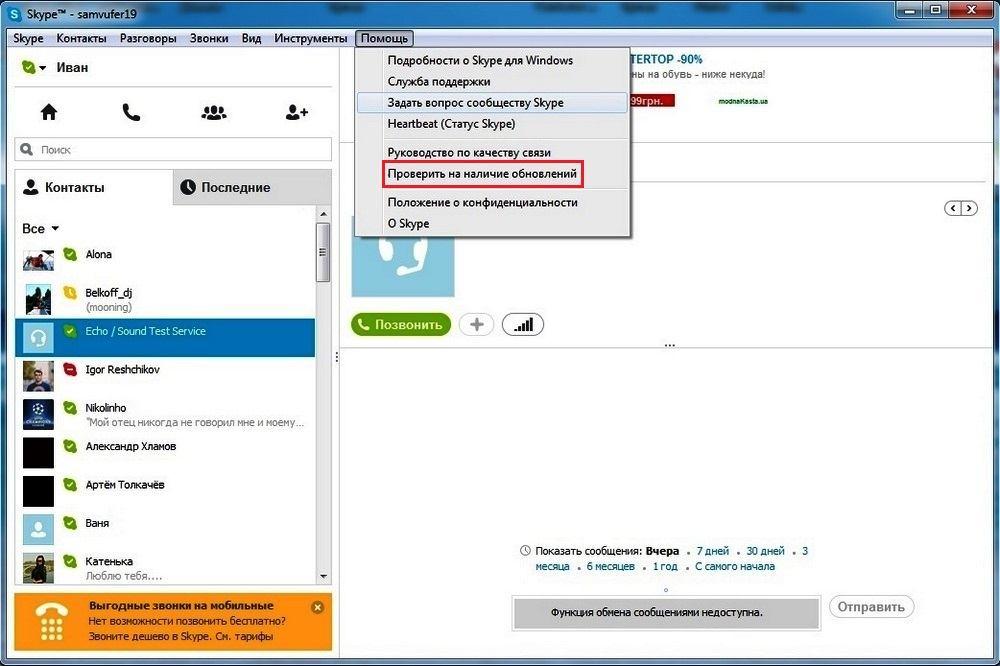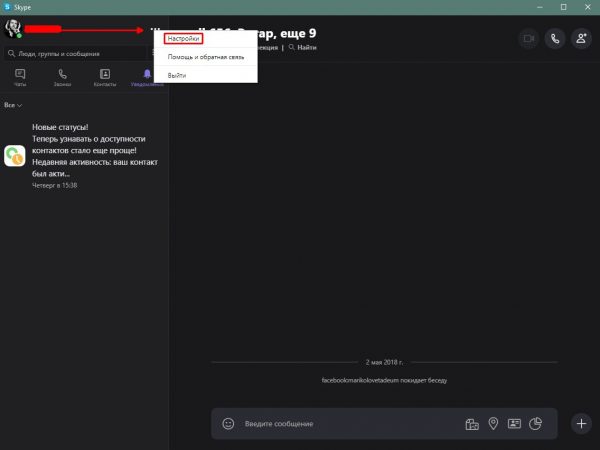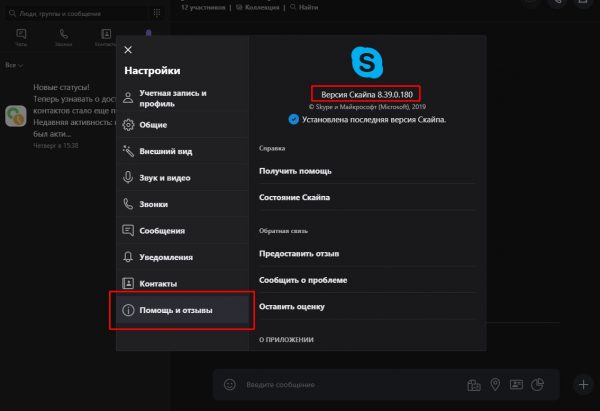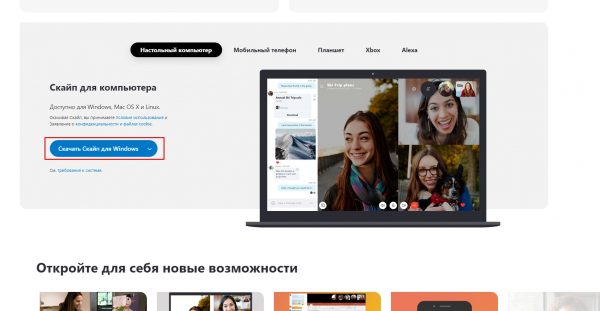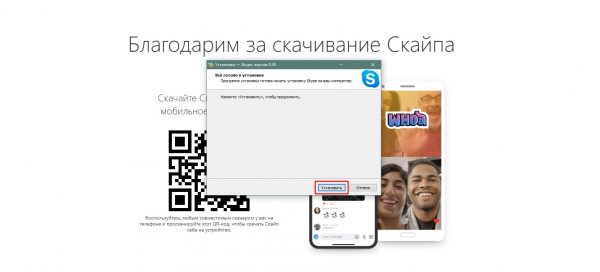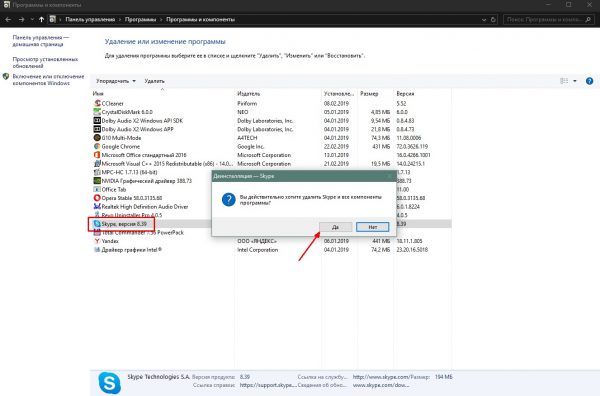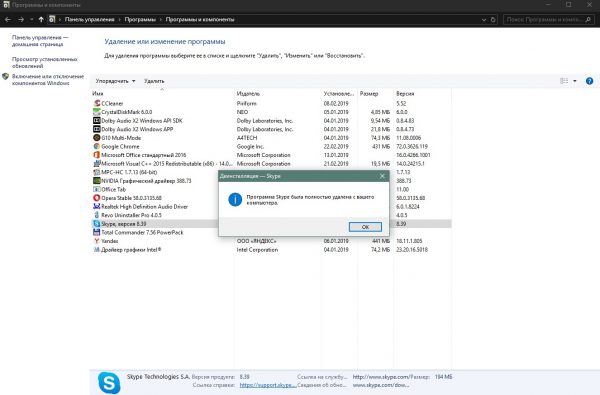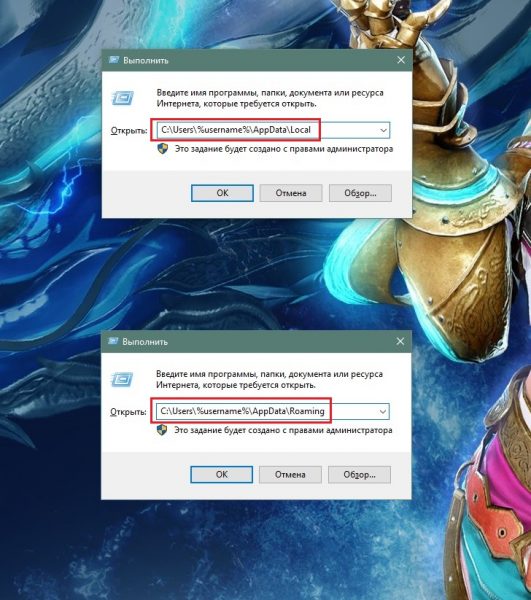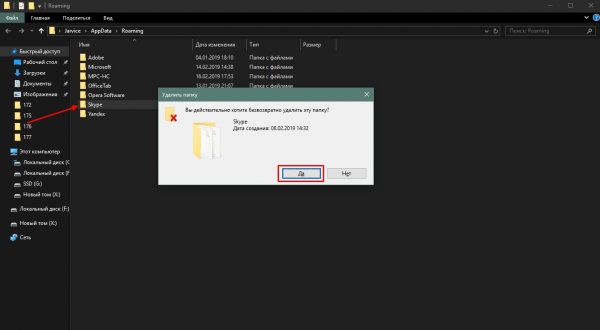Как обновить Скайп?
Вернуться к результатам поиска
Чтобы скачать, установить и войти в последнюю версию Skype, выберите кнопку Обновить Skype.
Обновить сейчас
Skype для Windows 10 & 11 (версия 15) для обновления проверьте, нет ли обновлений в Microsoft Store.
Примечание. Если вы администратор организации с заблокированными обновлениями Microsoft Store и хотите включить обновления для Skype, обратитесь к этим шагам для включения распространения автономных приложений.
Если вы по-прежнему используете более старые версии Skype, возможно, вы выйдете из Skype автоматически и не сможете снова войти в систему, пока не обновятся до последней версии.
Чтобы обновить Skype 7 Windows 7 & 8 в приложении:
- Войдите в Скайп.
- Выберите Справка.
- Выберите Проверить наличие обновлений вручную.
Примечание. Если вы не видите элемент Справка в Скайпе, нажмите клавишу ALT для отображения панели инструментов.
Обновление Скайпа в Mac из самого приложения
- Войдите в Скайп.
- Выберите Скайп на панели инструментов .
- Выберите Проверить наличие обновлений.
машинный перевод
ВНИМАНИЕ! Эта статья переведена с помощью средств машинного (автоматического) перевода, а не человеком. Дополнительные сведения см в следующей статье. В Skype машинный перевод используется для предоставления статей службы поддержки и справки на дополнительных языках. При этом автоматически переведенные статьи могут содержать ошибки, а также синтаксические и грамматические неточности, аналогичные тем, которые допускают носители других языков. Skype не несет ответственности за неточности, ошибки и ущерб, вызванные некачественным переводом или его использованием клиентами.
См. исходный текст на английском языке: FA34438
Дополнительные ресурсы
Содержание
- Обновляем программу Skype
- Windows 10
- Windows 8 / 7
- Версия MSI для администраторов
- Действия после установки обновлений
- Вопросы и ответы
Сейчас Skype является одной из самых популярных в мире программ для голосового и текстового общения. Больше всего пользователей устанавливают на свои компьютеры и ноутбуки именно ее. Компания Microsoft, которая является разработчиком данного софта, до сих пор регулярно выпускает обновления, влияющие на общую его функциональность, а преимущественное большинство юзеров заинтересовано в использовании последней актуальной версии Скайпа во избежание появления различных ошибок и улучшения качества связи. Сегодня мы хотим показать, как инсталлируются такие обновления в разных версиях операционной системы Windows.
Обновляем программу Skype
Важно отметить, что процесс инсталляции обновлений в Windows 7 и 8 кардинально отличается от «десятки», поскольку там не реализована работа фирменного магазина Microsoft Store, а Скайп не является предустановленным софтом. Однако это происходит только в том случае, если на компьютере под управлением Виндовс 10 вы используете предустановленное приложение, а не скачали его в виде отдельной программы с официального сайта. Во втором случае понадобится прибегнуть к той инструкции, которая описана в способе Windows 8 / 7. Мы разделили материал на категории, которые будут полезны определенным слоям пользователей. Вам остается лишь выбрать подходящий метод и выполнить его, следуя приведенным инструкциям.
Дополнительно уточним, что поддержка Skype на Windows XP и Vista была официально прекращена, то есть обновления юзеры получать не будут. Вам остается только использовать имеющуюся версию ПО, поэтому затрагивать эти версии ОС в статье мы не будем.
Windows 10
Выше мы уже говорили о том, что обновления для рассматриваемой программы в Windows 10 можно получить, воспользовавшись официальным магазином, который является предустановленным в операционной системе. Процедура осуществления этой задачи максимально проста и выглядит так:
- Через строку поиска в меню «Пуск» найдите и запустите Microsoft Store. Ничто не мешает сделать то же самое другим способом, если вы, например, заранее создали ярлык приложения или закрепили его на панели задач.
- В открывшемся окне нажмите на расположенную кнопку справа вверху, которая имеет вид трех точек.
- Появится контекстное меню, где следует указать пункт «Загрузки и обновления».
- Если вы заинтересованы в получении обновлений абсолютно для всех установленных стандартных программ, включая и Скайп, в разделе «Скачивания» следует кликнуть по кнопке «Получить обновления».
- Начнется автоматический поиск и скачивание найденных апдейтов.
- Вы сразу увидите Skype в очереди, если для него имеется обновление. Справа будет отображаться строка состояния загрузки с текущей скоростью и количеством оставшихся мегабайт. После инсталляции Скайп можно будет сразу же запустить.
- Откройте раздел «Все принадлежащее» и выберите там «Скайп», если хотите получить обновления исключительно для этого приложения.
- Произойдет перемещение на страницу ПО, где сверху отображается его состояние. Уведомление «Этот продукт установлен» свидетельствует о том, что сейчас вы используете последнюю его версию.
- Если обновление действительно требуется, скачивание начнется автоматически.
- После завершения инсталляции переходите к запуску приложения.
В большинстве случаев инсталляция обновлений происходит без каких-либо затруднений, однако некоторые пользователи все-таки сталкиваются с проблемами. Чаще всего они возникают из-за неполадок с работой Microsoft Store. Ознакомиться с методами решения этой ошибки мы рекомендуем в другой статье на нашем сайте, воспользовавшись указанной далее ссылкой.
Подробнее: Устранение проблем с запуском Microsoft Store
Windows 8 / 7
Для Виндовс 8 и 7 процедура обновления будет идентичной, поскольку Скайп там работает одинаково. Мы возьмем за пример «семерку», чтобы максимально наглядно продемонстрировать выполнение этой операции.
- Откройте приложение и в первую очередь обратите внимание на раздел «Уведомления».
- Здесь вы можете найти информацию о доступном новом обновлении для Skype. Щелкните по соответствующей кнопке, чтобы перезапустить программу, автоматически установив новые файлы.
- Если рассмотренное выше уведомление отсутствует, придется выполнить все то же самое, но только через настройки. Для этого нажмите по кнопке в виде трех горизонтальных точек.
- В появившемся контекстном меню выберите пункт «Настройки».
- Через левую панель переместитесь в раздел «Помощь и отзывы».
- Если какие-либо обновления будут доступны, вы получите сообщение об этом в строке после версии Скайпа. Щелкните на «Обновить».
- Skype завершит свою работу и тут же появится окно подготовки к установке. Не закрывайте его.
- Дождитесь окончания распаковки файлов. Если ваш компьютер обладает слабым железом, то на время этой операции лучше отложить выполнение других действий.
- После конца инсталляции Скайп запустится автоматически. В том же разделе конфигурации появится информация о том, что используется актуальная версия.

Если же вы столкнулись с надобностью обновления Скайпа из-за того, что он попросту не запускается, приведенные выше инструкции не принесут никакого результата. В этом случае необходимо просто загрузить последнюю версию ПО с официального сайта. Поможет разобраться в этом отдельная статья на нашем сайте далее.
Подробнее: Установка программы Skype
Версия MSI для администраторов
Некоторые администраторы, желающие обновить Skype на рабочих компьютерах пользователей, могут столкнуться с рядом проблем, связанных с отсутствием прав или разрешений от системы безопасности. Обладателям Windows 10 проще, ведь даже разработчики рекомендуют использовать Microsoft Store, чтобы избежать неполадок. Однако для других версий ОС придется скачивать специальную версию MSI. Правильное обновление таким методом осуществляется следующим образом:
Скачать версию Skype в формате MSI для системных администраторов с официального сайта
- Кликните по ссылке выше, чтобы получить последнюю версию Skype в формате MSI с официального сайта. Там нажмите на соответствующую выделенную надпись для начала загрузки.
- По завершении откройте исполняемый файл.
- Подтвердите намерение установки, щелкнув по кнопке «Запустить» при отображении предупреждения системы безопасности.
- Ожидайте окончания подготовки к инсталляции.
- В конце вы сможете запустить последнюю версию Скайпа.
- Если вы нуждаетесь в ее инсталляции через «Командную строку», на той же странице по скачиванию чуть ниже ознакомьтесь со списком полезных команд, которые пригодятся во время выполнения этой операции.

Точно так же вы можете скачать MSI-файл и установить его на всех компьютерах, входящих в одну локальную сеть. Никаких проблем с уровнем доступа или ошибками безопасности при этом возникнуть не должно, если, конечно, системным администратором не выставлена конфигурация, запрещающая установку абсолютно любого софта.
Действия после установки обновлений
В конце нашего сегодняшнего материала хотелось бы отметить несколько вопросов, с которыми часто сталкиваются начинающие пользователи после установки обновлений. Связаны они чаще всего с проблемами при входе, восстановлением контактов или откатом до прежней версии, если эта не понравилась либо некорректно работает. На нашем сайте существует множество отдельных материалов, в которых освещаются все эти темы. Ознакомиться с ними вы можете, кликнув по одной из ссылок, расположенных далее.
Подробнее:
Восстановление пароля от учетной записи Skype
Восстановление удаленных контактов в программе Skype
Не запускается Skype
Установка старой версии Skype на компьютер
Отключение обновления программы Skype
Сегодня вы были ознакомлены с методиками обновления программного обеспечения Skype для разных версий операционной системы Windows. Как видите, каждый вариант подойдет только определенным пользователям, а его реализация крайне легка, поэтому даже у начинающих юзеров не должно возникнуть никаких трудностей.
Этот вопрос сейчас очень актуален, особенно в связи с выходом новой, выпущенной совместно с компанией Майкрософт, версии. У многих пользователей старой программы возникла одна и та же проблема: невозможность авторизации без обновления до последней версии. Так как обновить Скайп, и почему с этим могут возникнуть сложности?
Вы можете это сделать, перейдя по ссылке ниже:
Автоматически
Компания объявила, что после 1 и 15 ноября 2018 года старые версии приложения перестанут поддерживаться на десктопах и мобильных устройствах соответственно.
Поэтому, если ты скачал Скайп на свой ноутбук или компьютер уже довольно давно, вопрос обновления актуален как никогда.
Как обновить Скайп до последней версии автоматически? Да, в программе есть такая функция — она может обновляться без каких-либо действий с твоей стороны. Для этого нужно установить следующие настройки:
- Войди в программу под своим логином и паролем
- Открой на рабочей панели сверху вкладку «Инструменты», затем «Настройки» и «Дополнительно». Здесь поставь галочку напротив строки «Автоматическое обновление системы».
О том, как загрузить Скайп на компьютер бесплатно без регистрации читай тут!
Вручную
Вот как вручную обновить Скайп на новую версию на русском языке:
- На верхней рабочей панели нажми «Помощь»
- И уже здесь – «Проверить наличие обновлений»
- Если программа последней версии – ты получишь оповещение с информацией об этом
- Если нет – Skype предложит настроить приложение. Нажми «Установить новую версию», поставь галочку в окошке и подтверди все, кликнув «Ок» или «Enter»
- После этого приложение установит необходимые обновления, перезагрузится, и автоматически откроется уже в новом формат
Инструкцию о том, как установить Скайп на Андроид ты можешь найти в другой нашей статье.
Некоторые пользователи волнуются и спрашивают, как обновить Скайп на компьютере или ноутбуке, не теряя контактов. Если тебя также волнует этот вопрос – не переживай, контакты хранятся на твоей учетной записи, не важно, «новый» это Skype, или «старый», и с какого бы устройства ты не зашел – они останутся в целости и сохранности.
Узнай на нашем сайте, как Скайп через интернет онлайн!
Где посмотреть версию программы
Прежде, чем думать, как обновить Скайп на компьютере или на других устройствах, стоит посмотреть, какая версия установлена у тебя на данный момент. Например, ты думаешь, как обновить Скайп бесплатно на своем устройстве с Виндовс 10, но перед этим проверяешь информацию и понимаешь, что это не требуется. Посмотреть, что за версия у тебя установлена, можно:
- На Windows 10: «Меню» — «Дополнительно» — «О программе»
- На приложении для рабочего стола (на Виндовс 8, Windows 7, XP, Vista): пункт «Помощь», затем «О Skype»
Хочешь более подробно узнать, как осуществить вход в Скайп для браузера, читай другую нашу статью.
На телефоне или планшете
Как обновить Skype на устройствах Android – телефоне или планшете? Проще простого. Почти также, как скачать Скайп на телефон — для этого необходимо зайти в Google Play, выбрать нужное приложение и нажать «Обновить». Для таких устройств также подходит вариант с автоматической настройкой обновлений. Чтобы приложение на гаджете обновлялась автоматически, можно воспользоваться уже предложенной нами инструкции для компьютера.
Почему не обновляется Скайп
При обновлении, ты можешь столкнуться с некоторыми неполадками: программа не хочет устанавливать пакеты автоматически, вручную, или Skype не запускается уже после обновления. Как решить этот вопрос?
- Если приложение не желает обновляться, причиной этому может быть отсутствие интернета. Без достаточной передачи данных этот процесс невозможен.
- Вполне может оказаться и так, что новых обновлений просто нет и устанавливаться нечему
- Если приложение обновилось, но не желает запускаться, можно попробовать перезагрузить устройство, а в некоторых случаях — и переустановить сам Skype
Скачать Скайп для телефона Андроид совсем не сложно, как именно это сделать описано еще в одной нашей статье.
По теме: как восстановить Skype
62.6%
пользователей считают эту статью полезной.
Doing a Skype update is straightforward for most devices
Updated on March 11, 2020
It’s important to update Skype regularly so you have access to the latest features and security upgrades. Here are some tips on updating Skype for Mac, Windows, iPhone, and Android.
Instructions in this article applies to Skype version 8.57.0.116.
How to Update Skype on Mac
Updating Skype on your Mac computer is easy. Here’s how to perform a Skype update on the most recent versions of macOS.
-
Launch the Skype app.
-
Select Skype from the Mac menu bar.
-
Select Check For Updates.
-
The software will alert you if an update is available. Select Download to begin the updating process.
If no update is available, you’ll see a message that says You’re on the latest version of Skype.
How to Update Skype on Windows
The process is virtually identical with Skype for Windows, save for a difference in the exact menu bar and button used. Here’s how you do it:
-
Launch the Skype app.
-
At the top left, next to your profile picture, select the 3 vertical dots (More).
-
Select Help and Feedback.
-
The software will alert you if an update is available. Select Download to begin the updating process.
If no update is available, you’ll see a message that says You’re on the latest version of Skype.
How to Update Skype on iPhone
You can update Skype for iPhone by opening the App Store and tapping the Updates tab.
To update Skype on your iPhone, you have to do the following:
-
Open the Apple App Store app.
-
Tap Updates (in the bottom-left corner of the screen).
-
Scroll down to check whether an update for Skype is available.
-
If an update is available, tap UPDATE.
You can also check if you have the latest version of Skype by opening the app.
-
Launch the Skype app.
-
Tap your profile picture at the top of the screen.
-
Scroll down and tap About to see which version of Skype you have.
How to Update Skype on Android
The process for performing a Skype update on Android is similar to iPhone.
-
Open the Google Play Store app.
-
Select More (hamburger) on the left-hand side of the screen.
-
Select My apps & games.
-
Updates should be selected. If Skype has an update, you should see it in this list. If not either scroll down until you find Skype, or select Installed to see all apps installed on your Android device.
-
Select Update.
If you don’t see an Update option it means you already have the latest version of Skype.
How to Turn on Automatic Updates in Skype for macOS
Skype will automatically update your software unless you change to manual updates in its settings.
Here’s how to turn automatic Skype updates for Mac off or on:
-
Launch System Preferences.
-
Open App Store settings.
-
Uncheck the Install app updates option. Check this again to switch auto-updates back on.
Doing this deactivates automatic updates for all the apps on your Mac, so it’s not really a good idea unless, for whatever reason, you really dislike Skype being updated automatically.
How to Turn on Automatic Updates in Skype for Windows 10
Windows 10 has a couple of ways to disable automatic updates.
This process disables automatic updates from running, which includes security patches. Use this option with discretion.
Thanks for letting us know!
Get the Latest Tech News Delivered Every Day
Subscribe
Doing a Skype update is straightforward for most devices
Updated on March 11, 2020
It’s important to update Skype regularly so you have access to the latest features and security upgrades. Here are some tips on updating Skype for Mac, Windows, iPhone, and Android.
Instructions in this article applies to Skype version 8.57.0.116.
How to Update Skype on Mac
Updating Skype on your Mac computer is easy. Here’s how to perform a Skype update on the most recent versions of macOS.
-
Launch the Skype app.
-
Select Skype from the Mac menu bar.
-
Select Check For Updates.
-
The software will alert you if an update is available. Select Download to begin the updating process.
If no update is available, you’ll see a message that says You’re on the latest version of Skype.
How to Update Skype on Windows
The process is virtually identical with Skype for Windows, save for a difference in the exact menu bar and button used. Here’s how you do it:
-
Launch the Skype app.
-
At the top left, next to your profile picture, select the 3 vertical dots (More).
-
Select Help and Feedback.
-
The software will alert you if an update is available. Select Download to begin the updating process.
If no update is available, you’ll see a message that says You’re on the latest version of Skype.
How to Update Skype on iPhone
You can update Skype for iPhone by opening the App Store and tapping the Updates tab.
To update Skype on your iPhone, you have to do the following:
-
Open the Apple App Store app.
-
Tap Updates (in the bottom-left corner of the screen).
-
Scroll down to check whether an update for Skype is available.
-
If an update is available, tap UPDATE.
You can also check if you have the latest version of Skype by opening the app.
-
Launch the Skype app.
-
Tap your profile picture at the top of the screen.
-
Scroll down and tap About to see which version of Skype you have.
How to Update Skype on Android
The process for performing a Skype update on Android is similar to iPhone.
-
Open the Google Play Store app.
-
Select More (hamburger) on the left-hand side of the screen.
-
Select My apps & games.
-
Updates should be selected. If Skype has an update, you should see it in this list. If not either scroll down until you find Skype, or select Installed to see all apps installed on your Android device.
-
Select Update.
If you don’t see an Update option it means you already have the latest version of Skype.
How to Turn on Automatic Updates in Skype for macOS
Skype will automatically update your software unless you change to manual updates in its settings.
Here’s how to turn automatic Skype updates for Mac off or on:
-
Launch System Preferences.
-
Open App Store settings.
-
Uncheck the Install app updates option. Check this again to switch auto-updates back on.
Doing this deactivates automatic updates for all the apps on your Mac, so it’s not really a good idea unless, for whatever reason, you really dislike Skype being updated automatically.
How to Turn on Automatic Updates in Skype for Windows 10
Windows 10 has a couple of ways to disable automatic updates.
This process disables automatic updates from running, which includes security patches. Use this option with discretion.
Thanks for letting us know!
Get the Latest Tech News Delivered Every Day
Subscribe

Программа Skype является клиентом для одноименного интернет сервиса, а потому, имеет тенденцию к частому обновлению. В новых версиях зачастую не только исправляются найденные баги и ошибки, но ещё и вносятся улучшения в алгоритмы передачи аудио и видео информации. Всё это позволяет программе Скайп работать эффективно и отвечать современным требованиям и вызовам.
Именно поэтому важно поддерживать программу Skype в актуальном состоянии, вовремя устанавливая последнюю версию программы.
В данном материале будет подробно рассказано о том, как обновить Скайп на компьютере под управлением Windows XP, Vista, 7, 8 и последней Windows 10.
Обновление Skype можно произвести несколькими способами:
1) Воспользоваться инструментом обновления в самой программе.
2) Обновлением через скачанный с официального сайта инсталляционный дистрибутив Skype. Данный способ поможет обновить Скайп, если предыдущий способ по каким-либо причинам не работает должным образом и не обновляет Скайп в автоматическом режиме.
Содержание:
- Как обновить Skype через саму программу – инструкция
- Обновить Скайп – удаляем старую версию и ставим новую
- Краткий итог
Наиболее простым и быстрым способом является обновление Skype собственными силами. Для этого в программе имеется соответствующая опия.
Данная возможность включена по умолчанию – при запуске приложения происходит процесс обращения к официальному сайту, на котором проверяется актуальная версия Skype. Если программа находит обновления, то автоматически скачивает и устанавливает их.
Если в вашем случае так не происходит, то стоит проверить состояние данной опции в настройках.
Для этого в верхнем меню главного окна программы Skype нажмите на пункт Инструменты и в отобразившемся меню нажмите по пункту Настройки…
Будет открыто окно настроек Skype. В нём вам необходимо будет проследовать по пути Дополнительно -> Автоматическое обновление. В итоге вы увидите кнопку включенияотключения обновления Skype.
Если автоматическое обновление Skype отключено, то нажатием этой кнопки вы можете его активировать. После этого сохраните настройки, нажав по кнопке Сохранить.
Вам сталось только перезапустить Skype, и обновление будет загружено и установлено в полностью автоматическом режиме. Произойдёт это, естественно, только в том случае, если используемая на текущий момент версия не является самой свежей.
Если вы уверены в том, что ваша версия Skype не является последней, но, несмотря на включённую опцию автообновления всё равно ничего не происходит, то переходите к способу обновления Скайп через переустановку.
Обновить Скайп – удаляем старую версию и ставим новую
Первым делом нам необходимо удалить Скайп. Откройте меню Пуск, ведите в строку поиска Программы и компоненты и нажмите по найденному одноимённому пункту.
В открывшемся окне выделите приложение Skype и нажмите Удалить.
Более подробно о том, как удалить программу в Windows, можно прочесть в данном материале.
После удаления старой версии, вам необходимо будет скачать свежий дистрибутив с официального сайта Skype, а после установить на ваш компьютер. Пошаговая инструкция о том, как это сделать, изложена в статье «Установка и предварительная настройка Skype – инструкция».
Не беспокойтесь о сохранности ваших контактов, они никуда не пропадут т.к. список контактов привязан к вашему логину в системе и сохранён на самом сервисе Skype.
Также будет и сохранена вся история звонков и переписка, которая остаётся на компьютере, несмотря на удаление самой программы Skype.
Краткий итог
В данном материале был подробно освещён ответ на вопрос «Почему необходимо обновить Скайп», приведены способы для его обновления. Вы можете задействовать как встроенную в программу функцию автообновления, так и осуществить переустановку программы Скайп, скачав предварительно с официального сайта последнюю версию.
Если у вас остались вопросы, вы можете задать их в комментариях.
Как обновить Скайп бесплатно
Содержание
- 1 Основные варианты
- 1.1 Автоматическая установка ПО
- 1.2 Ручное обновление
- 1.3 Обновление на смартфоне
- 2 Заключение
- 3 Видео по теме
Skype — один из популярнейших мессенджеров с поддержкой видеосвязи. Данный сервис очень популярен, несмотря на существование большого количества аналогов. Разработчики постоянно стремятся улучшить данное, поэтому регулярно выпускаются новые версии программы с расширенным функционалом. Разберемся далее, как обновить Скайп на компьютере или ноутбуке в зависимости от установленной операционной системы.
Основные варианты
Обновление Skype — это далеко не обязательная процедура для выполнения. Однако разработчики софта настоятельно рекомендуют устанавливать и использовать новую версию ПО. Они объяснят это тем, что некоторые функции в устаревших версиях Скайп могут быть недоступны в новом релизе. К тому же, старые версии Skype постепенно выходят из числа тех, на которые распространяется техническая поддержка. Такой вариант означает, что при возникновении каких-то неисправностей, служба техподдержки не сможет помочь пользователи устранить их.
Получать обновления Skype пользователи могут несколькими способами. Ключевым фактором является версия операционной системы, установленной на компьютере или ноутбуке.
Автоматическая установка ПО
Если вам нужно обновить мессенджер Скайп, то делать это не обязательно вручную. В приложении есть функция автоматической установки последней версии. Необходимо только убедиться в том, что она активирована на вашем устройстве. Если нет — надо просто включить, и обновления будут приходить самостоятельно.
Чтобы сделать это, надо будет выполнить следующее:
- Откройте приложение на своем компьютере или ноутбуке. В верхней панели выберите «Инструменты». Далее откройте раздел «Настройки».
- В меню слева найдите пункт «Дополнительно», который расположен в самом низу списка.
- В открывшемся списке выберите пункт «Автоматическое обновление».
В следующем окне останется подтвердить операцию, нажав «Включить автоматические обновления». При появлении новой версии она будет автоматически устанавливаться на компьютер.
Данный метод актуален для Windows 7 и 8. На десятой версии Виндовс эта функция активна по умолчанию. Обновление самого Скайпа в этом случае осуществляется через учетную запись Microsoft.
Ручное обновление
На устаревших ПК или старых сборках Windows, автоматическое обновление может не поддерживаться. В этом случае вы можете установить обновление вручную, не теряя контактов, которые у вас уже есть. Так же как и в предыдущем случае, это делается в самом приложении. Порядок действий в Windows будет следующий:
- Откройте приложение Скайп на компьютере. В верхней панели инструментов выберите «Помощь».
- В выпадающем окне выберите команду «Проверить на наличие обновлений». В англоязычной версии будет указана команда «Check Update».
- Не исключено, что на ваш компьютер установлена последняя версия программы. В этом случае на экране отобразится соответствующее уведомление. Если же версия Skype до сих пор не обновлённая, вам будет предложено установить последнюю версию софта. Кликните в диалоговом окне «Загрузить обновление Skype» по кнопке Загрузить, чтобы скачать ПО на свой компьютер.
- Осталось дождаться, когда скачивание обновления закончится. При хорошей скорости интернета, загрузить новую версию можно примерно за 30–40 секунд.
- После загрузки обновления начинается сам установка. Эта процедура не осуществляется автоматически — ее нужно будет запустить вручную. Предварительно указываем «Русский», чтобы загруженная программа была на русском языке. Принимаем условия пользовательского соглашения. В противном случае обновить Skype до последней версии не получится. Потом кликаем по кнопке Я согласен (-на) — далее.
- Дожидаемся окончания установки. Обычно процесс быстрый и длится не более 2–3 минут.
Описанный порядок действий работает в Skype на разных вариантах ОС. Если у вас Windows 8 или 10, возможно интерфейс приложения будет отличаться. Однако общий порядок действий практически ничем не отличается для разных ОС. Необходимо войти в приложение, затем открыть настройки, а после этого проверить наличие обновлений мессенджера.
Есть еще один вариант установки новой версии Skype для Windows 10:
- Войдите в меню «Пуск», найдите в нем приложение «Microsoft Store» и откройте его.
- Потом откройте опционное меню. Для этого в верхней части страницы слева нажмите на символ в виде трех точек. Выберите в контекстном меню пункт «Загрузки и обновления».
- Нажмите «Скачивания» и затем Получить обновления. Сервис начнет поиск новых версий для приложений, установленных на ПК. Убедитесь в том, что вы авторизованы, так как обновить Skype без входа в свою учетную запись Microsoft невозможно.
- Если будет обнаружено обновление, загрузка и установка его начнутся автоматически.
Данный способ довольно удобен для тех, кто хочет обновлять все приложения одновременно. Однако при необходимости можно настроить выборочную инсталляцию новых версий, добавив в список допуска только те программы, которые необходимы.
Стоит отметить, что загрузить последнюю версию Скайпа можно и на сторонних сайтах. Но такой вариант не рекомендуют делать из-за того, что существуют потенциальные угрозы заражения или взлома вашего компьютера. К тому же, установка ПО из неизвестных источников может привести к утрате персональных данных. Потеряв контакты в Скайпе, вернуть их практически всегда невозможно.
Обновление на смартфоне
Выяснив, как обновить Скайп на компьютере, рассмотрим аналогичную процедуру на смартфоне. В принципе для этого достаточно только войти в магазин приложений. Обычно на смартфон приходит уведомление, когда появляется новый релиз программы. Если вы обновились ранее или отключили такие уведомления, то возможно, что такое извещение на ваше устройство не поступит.
Откройте магазин приложений и найдите в нем Skype. Если есть обновление, вам будет предложено выполнить процедуру обновления сразу же. Так же как и на компьютере, вы всегда можете настроить автоматическое обновление программы.
Заключение
Обновить Скайп бесплатно можно через самую программу либо в интернет-магазине приложений. Установка новой версии возможна как в автоматическом режиме, так и вручную — вариант установки зависит от установленной на устройство операционной системы.
Разработчики всегда рекомендуют устанавливать все вышедшие обновления Skype. Это объясняется тем, что в новых версиях появляются новые, полезные функции, которые могут быть недоступными в устаревших сборках мессенджера.
Видео по теме
Skype — это уникальный мессенджер с возможностями IP-телефонии. Разработкой программы занимается Microsoft, а это значит, что для приложения постоянно выходят обновления и заплатки для разных ошибок. Поэтому необходимо следить за актуальностью мессенджера, иначе в один прекрасный день вы просто не сможете им воспользоваться.
Почему необходимо периодически обновлять Skype
Основная причина того, что выходят новые программы и обновления к ним, проста: в мире нет ничего идеального. Программирование построено на этом постулате, ибо каким бы гениальным ни был разработчик, всё равно в созданном им коде будут содержаться некие уязвимости и ошибки. Обновление приложений — это способ удаления старых багов и приобретения новых. Всегда что-то да можно улучшить или добавить новую функцию. Кроме того, никто не отменял интерфейс, который требует доработки, или апдейт для шифрования каналов связи. В общем, «нет предела совершенству».
Со «Скайпом» ситуация аналогична: Microsoft постоянно выпускает небольшие правки в дизайне программы, улучшает производительность и функциональность. Это важно для того, чтобы приложение работало и работало правильно.
Надо ли платить за обновление «Скайпа»
Сразу нужно уточнить: Skype — это программа, что является совершенно бесплатной для эксплуатации. Поддержка и установка обновлений также проходит на «благотворительных» началах. Единственный платный момент для «Скайпа» — это звонки на стационарные и мобильные номера вне пиринговой сети приложения. Весь прочий контент совершенно бесплатный.
Если на каком-либо ресурсе вы видите рекламу о скидках при обновлении Skype или «лучшей цене» на последнюю версию программы — бегите с этого ресурса. Если перейдёте по подобной ссылке, лучшее, что вас будет ждать, — это просто обман. В худшем — можно потерять деньги или нахвататься вирусов для компьютера.
Как можно проверить версию установленного «Скайпа»
Для проверки установленной версии Skype, а также запуска процедуры поиска более актуальной версии можно воспользоваться встроенной функцией программы:
- Нажимаем кнопку со значком многоточия напротив аватара и в выпавшем меню выбираем пункт «Настройки».
В интерфейсе Skype открываем «Настройки»
- Открываем вкладку «Помощь и отзывы». При этом программа отправляет запрос на сервер Microsoft, который сравнивает версию программы на компьютере с той, что инсталлирована на ПК. Если версии разнятся, то пойдёт установка и обновление программы. В противном случае вы получите уведомление типа «Установлена последняя версия Скайпа».
Вкадка «Помощь и отзывы» запустит проверку обновления Skype и укажет установленную версию программы
Автоматическое обновление «Скайпа» на компьютере и ноутбуке
Начиная с версии 8.0 (глобальное обновление Skype), управление функцией «Автоматическое обновление» было вырезано из интерфейса программы. То есть при стабильно работающем интернете пользователь рано или поздно получит последнее обновление приложения. Периодичность запросов к серверу является рандомной и имеет только одно условие: Skype должен быть включён.
Сам процесс обновления проходит практически незримо для пользователя: программа сама закачивает и заменяет старые файлы новыми элементами. В большинстве случаев это проходит в режиме ожидания или пассивного использования приложения (когда приложение свёрнуто). Исключением являются глобальные обновления: в таких случаях программа может установить новые файлы, но задействовать их только после перезапуска. Также пользователь может получить запрос от программы для её перезапуска.
Плюсы и минусы автоматического обновления
Если пытаться обнаружить и плюсы и минусы автообновления Skype, можно потратить уйму времени. При очевидных плюсах минусы обнаруживаются не сразу. Преимущества просты и лежат на поверхности:
- актуальная версия программы всегда более защищена от взломов извне и разных неполадок;
- автоматические обновление освобождает от необходимости проверять актуальность версии, а значит, экономит время;
То есть автообновление необходимо для программы, однако именно из-за его необходимости возникают минусы:
- чрезмерная «надежда» на функцию в случае её поломки может привести к весьма плачевным последствиям, включая неработоспособность программы или вскрытие уязвимостей. Skype частично управляет вашим компьютером, имеет доступ к веб-камере. Потому злоумышленники, если получат доступ через уязвимость к устройствам ПК, могут получить важную информацию;
- функция автообновления может сработать в любой момент, даже во время разговора. И согласитесь, неудобно прерывать беседу, чтобы запустить обновление программы и улучшения протоколов связи.
Ручная установка новой версии «Скайпа»
Помимо автоматизации в установке новейших обновлений программы, у пользователя есть несколько возможностей для ручного запуска проверки и установки последних нововведений Skype. Основных способов всего два:
- через интерфейс программы (вкладкой настроек «Помощь и отзывы», как показано в примере выше);
- при помощи установки приложения поверх старой версии.
Обновление программ через скачивание последней версии с сайта Microsoft считается грубым, но самым надёжным способом получить актуальный продукт.
- Переходим на официальную страницу для загрузки Skype. Нажимаем кнопку «Скачать Скайп для Windows».
Скачиваем Skype с официального сайта
- Запускаем скачанный файл и в окне инсталляции кликаем «Установить».
Запускаем файл и устанавливаем мессенджер
- Ожидаем, пока программа закончит копирование файлов, после чего актуальный Skype вновь готов к использованию.
Видео: как скачать и установить новейшую версию Skype
Плюсы и минусы ручного метода обновления
Автоматическое и ручное обновление системы как зеркало меняют свои плюсы и минусы. Недостатком ручного обновления является вмешательство человека в актуализации программы: на это необходимо тратить время. А к безоговорочным плюсам можно отнести более надёжный результат, если вдруг функция автоматизации дала сбой и программа не получает обновления должным образом.
Зачастую я полагаюсь на функцию автообновления и в моей практике работы со «Скайпом» ещё не возникало сбоев из-за неактуальной версии. Однако предпочитаю «доверять, но проверять». Потому раз в несколько месяцев загружаю новейшую версию программы с сайта и устанавливаю на своём компьютере, просто потому что так надёжнее.
Особенности обновления «Скайпа» на телефоне и планшете
В целом, нет разницы в том, на какой платформе установлен Skype: Microsoft регулярно выпускает обновления для всех систем без исключения и загружает их во все магазины. Потому, как только ваше устройство оказывается подключённым к интернету, Google Play или AppStore сразу же сканируют все установленные приложения на актуальность. И в случае несоответствия с версией, что хранится на сервере, отправляют на девайс необходимые пакеты данных.
Что делать, если Skype «отказывается» обновляться или в процессе апдейта возникли ошибки
Существует две проблемы обновления. Первая — это ошибки, что появляются при попытке апдейта. Среди них две основных:
- ошибка с кодом 1603 (почти не появляется в версиях выше 8.0);
- «Не удалось найти и загрузить Microsoft Installer».
Эти ошибки свидетельствуют о том, что скачанные с сервера данные каким-то образом повредились и не могут быть использованы для установки обновлений.
Вторая проблема — это установка обновлений с ошибками. В таких случаях после апдейта программа может перестать работать или выполнять некоторые функции.
Что характерно, обе проблемы решаются одинаково: нужно просто полностью удалить программу, вместе со всеми временными данными. После этого необходимо сделать чистую установку приложения самой свежей версии.
- Нажимаем клавиши Win+R (вызываем исполняющую утилиту), в программе вводим команду appwiz.cpl и запускаем ее в работу через кнопку OK или Enter.
Через быструю команду открываем среду удаления программ
- Дальше в списке программ дважды кликаем по строчке Skype, затем соглашаемся с удалением программы.
Запуска удаление Skype и подтверждаем действие
- Ждём завершения процесса, затем переходим к удалению временных файлов.
После деинсталляции программа выдаст сообщение об успехе операции
- Далее в той же исполняющей утилите запускаем ещё две команды:
- C:Users%username%AppDataLocal;
- C:Users%username%AppDataRoaming.
Через исполняющую программу открываем директории с временными фалйами программ
- В обоих открывшихся окнах удаляем директорию Skype.
В обоих открывшихся окнах удаляем директорию Skype
- Перезагружаем ПК.
После этого просто устанавливаем актуальную версию программы с официального сайта Skype.
Видео: как полностью удалить Skype
Обновление Skype — это очень простой процесс, который по силам даже ребёнку. В большинстве случаев программа обновляется сама, но иногда ей нужно «помочь» и вручную выполнить задачу.
- Распечатать
Здравствуйте! Меня зовут Алексей. Мне 27 лет. По образованию — менеджер и филолог.
Оцените статью:
- 5
- 4
- 3
- 2
- 1
(0 голосов, среднее: 0 из 5)
Поделитесь с друзьями!