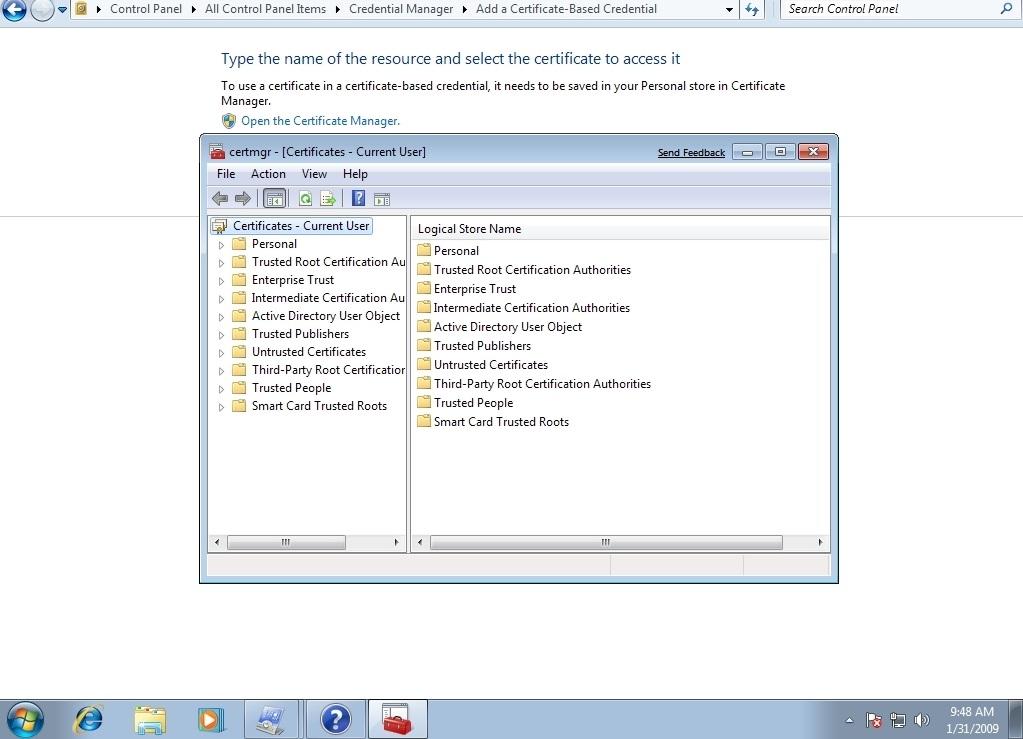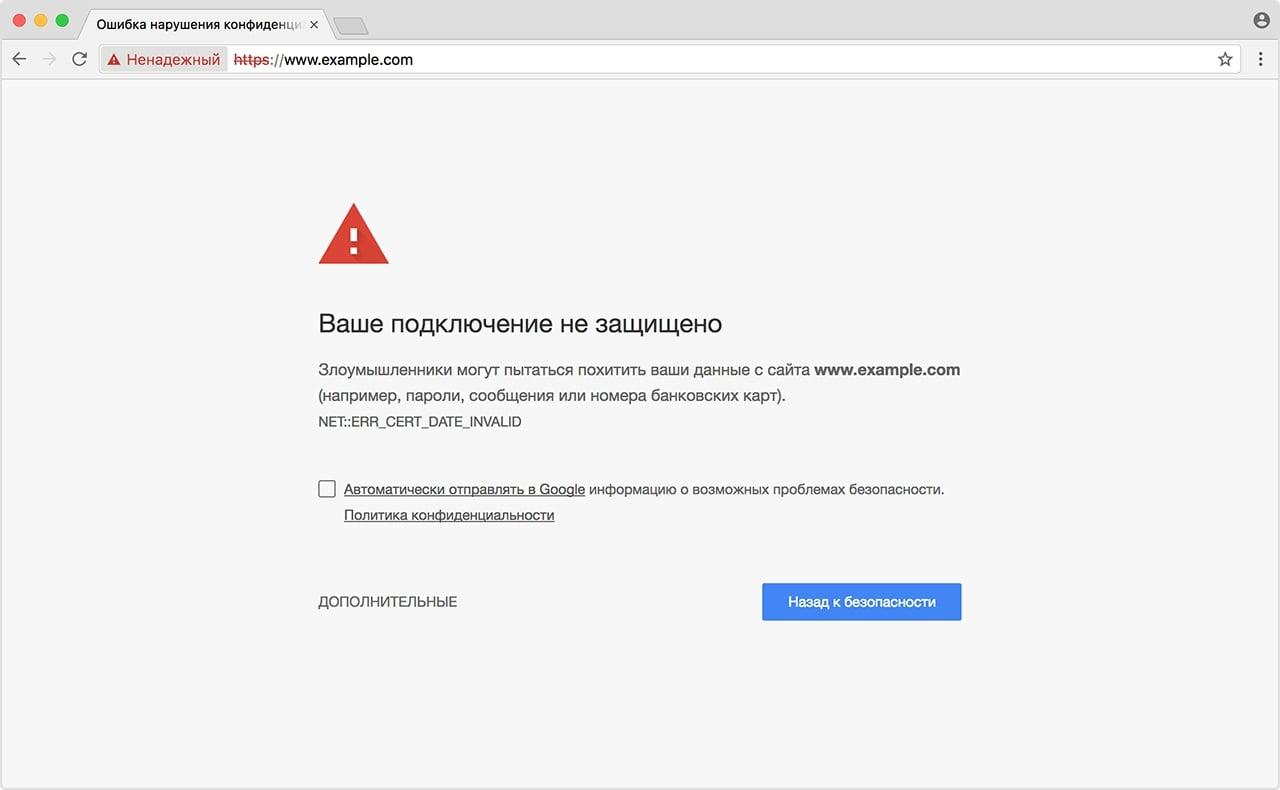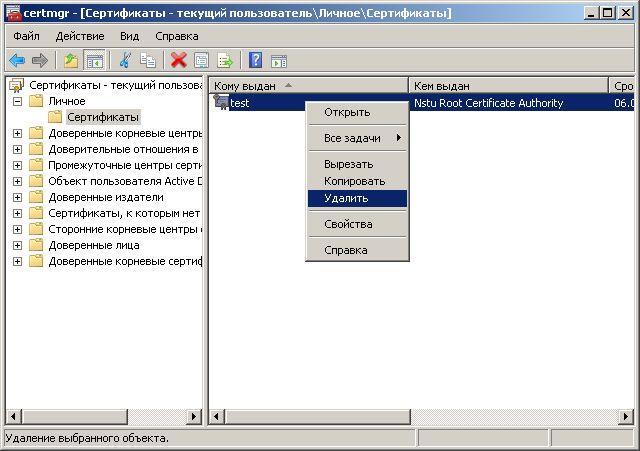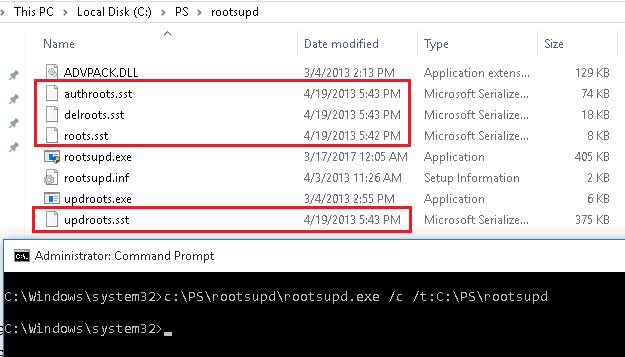В этой статье описывается обновление, которое позволяет срочные обновления для Программы корневых сертификатов Windows в Windows 8.1, Windows RT 8.1, Windows Server 2012 R2, Windows 8, Windows RT, Windows Server 2012, Windows 7 и Windows Server 2008 R2. Перед установкой этого обновления, см. Дополнительные сведения об этом обновлении и извлечь необходимые компоненты в этой статье.
Сведения об этом обновлении
Программа корневых сертификатов Windows (Windows Root Certificate Program) обеспечивает автоматическое распространение доверенных корневых сертификатов в Windows. Обычно клиентский компьютер запрашивает обновление корневых сертификатов один раз в неделю. После применения этого обновления, клиентский компьютер может получать обновления срочные корневой сертификат в течение 24 часов.
Известные проблемы
После установки этого обновления при запуске Windows Update может появиться ошибка 0x800706f7.
Решение
Чтобы устранить эту проблему, установите обновление 3024777.
Как получить это обновление
Метод 1. Центр обновления Windows
Метод 2. Центр загрузки Майкрософт
Следующие файлы доступны для загрузки из Центра загрузки Майкрософт.
|
Операционная система |
Обновление |
|---|---|
|
Для всех поддерживаемых 86-разрядных версий Windows 8.1 |
|
|
Для всех поддерживаемых 64-разрядных версий Windows 8.1 |
|
|
Для всех поддерживаемых 64-разрядных версий Windows Server 2012 R2 |
|
|
Для всех поддерживаемых 32-разрядных версий Windows 8 |
|
|
Для всех поддерживаемых версий Windows 8 для систем на базе x64 |
|
|
Для всех поддерживаемых 64-разрядных версий Windows Server 2012 |
|
|
Для всех поддерживаемых 86-разрядных версий Windows 7 |
|
|
Для всех поддерживаемых 64-разрядных версий Windows 7 |
|
|
Для всех поддерживаемых 64-разрядных версий Windows Server 2008 R2 |
|
|
Для всех поддерживаемых версий Windows Server 2008 R2 для платформы IA-64 |
|
Notes
-
Следует запускать программу установки из командной строки с повышенными правами.
-
Обновление для Windows RT 8.1 или Windows RT можно получить только из центра обновления Windows.
Для получения дополнительных сведений о том, как скачать файлы поддержки Майкрософт, щелкните следующий номер статьи базы знаний Майкрософт.
Как загрузить файлы поддержки Microsoft через оперативные службы 119591Корпорация Майкрософт проверила этот файл на наличие вирусов. Корпорация Майкрософт использует последнее антивирусное программное обеспечение, доступное на период публикации файла. Файл хранится на защищенных серверах, что предотвращает его несанкционированное изменение.
Способ 3: Накопительный пакет обновления для Windows 8.1, Windows RT 8.1, Windows Server 2012 R2, Windows 8, Windows RT или Windows Server 2012
Установите одно из следующих накопительных пакетов обновления, датированные декабря 2014 г.
-
Получить декабря 2014 накопительный пакет обновления для Windows RT 8.1, Windows 8.1 и Windows Server 2012 R2
-
Получить декабря 2014 накопительный пакет обновления для Windows RT, Windows 8 и Windows Server 2012
Примечание. Накопительный пакет обновления устраняет многие другие проблемы, отдельное обновление устраняет проблему. Накопительный пакет обновления больше, чем отдельное обновление. Таким образом накопительный пакет обновлений занимает больше времени при загрузке.
Сведения об обновлении
Предварительные условия
Для установки этого обновления необходимо установить обновление 2919355 в Windows Server 2012 R2 или Windows 8.1. Или установите Пакет обновления 1 для Windows 7 или Windows Server 2008 R2.
Сведения о реестре
Чтобы применить это обновление, нет необходимости вносить изменения в реестр.
Необходимость перезагрузки
Возможно потребуется перезагрузить компьютер после установки этого обновления.
Сведения о замене обновлений
Это обновление не заменяет ранее выпущенное обновление.
Дополнительные сведения
Дополнительные сведения см. ниже статьях базы знаний Майкрософт:
2677070 Программа автоматического обновления для отозванных сертификатов для Windows Vista, Windows Server 2008, Windows 7 и Windows Server 2008 R2
2813430 Обновление, которое позволяет администраторам обновлять надежные и запрещенные CTL в отключенных средах в Windows
Глобальная версия этого обновления устанавливает файлы, которые имеют атрибуты, перечисленные в следующих таблицах. Дата и время для файлов указаны в формате UTC. Дата и время для файлов на локальном компьютере отображаются в местном времени с вашим текущим смещением летнего времени (DST). Кроме того, при выполнении определенных операций с файлами, даты и время могут изменяться.
Сведения о файлах Windows 8.1 и Windows Server 2012 R2 и заметки
-
Файлы, относящиеся к определенному продукту, этапу разработки (RTM, SPn) и направлению поддержки (LDR, GDR) можно определить по номерам версий, как показано в следующей таблице.
Версия
Продукт
Контрольная точка
Направление поддержки
6.3.960 0.17 xxx
Windows RT 8.1, Windows 8.1 и Windows Server 2012 R2
RTM
GDR
-
Файлы MANIFEST (.manifest) и MUM (.mum), устанавливаемые для каждой среды не указываются.
Для всех поддерживаемых 32-разрядных версий Windows 8.1
|
Имя файла |
Версия файла |
Размер файла |
Дата |
Время |
Платформа |
|---|---|---|---|---|---|
|
Crypt32.dll |
6.3.9600.17475 |
1,612,992 |
30-Oct-2014 |
23:38 |
x86 |
Для всех поддерживаемых версий на базе x64 Windows 8.1 или Windows Server 2012 R2
|
Имя файла |
Версия файла |
Размер файла |
Дата |
Время |
Платформа |
|---|---|---|---|---|---|
|
Crypt32.dll |
6.3.9600.17475 |
1,970,432 |
30-Oct-2014 |
23:39 |
x64 |
|
Crypt32.dll |
6.3.9600.17475 |
1,612,992 |
30-Oct-2014 |
23:38 |
x86 |
Для всех поддерживаемых версий Windows 8.1 для систем на базе ARM
|
Имя файла |
Версия файла |
Размер файла |
Дата |
Время |
Платформа |
|---|---|---|---|---|---|
|
Crypt32.dll |
6.3.9600.17475 |
1,499,336 |
30-Oct-2014 |
23:32 |
Неприменимо |
Сведения о файле Windows 8 и Windows Server 2012 и заметки
-
Файлы, относящиеся к определенному продукту, этапу разработки (RTM, SPn) и направлению поддержки (LDR, GDR) можно определить по номерам версий, как показано в следующей таблице.
Версия
Продукт
Контрольная точка
Направление поддержки
6.2.920 0.17xxx
Windows 8, Windows RT или Windows Server 2012
RTM
GDR
6.2.920 0.21xxx
Windows 8, Windows RT или Windows Server 2012
RTM
LDR
-
Выпуски обновлений GDR содержат только те исправления, которые выпускаются повсеместно и предназначены для устранения распространенных критических проблем. В обновления LDR входят также специализированные исправления.
-
Файлы MANIFEST (.manifest) и MUM (.mum), устанавливаемые для каждой среды не указываются.
Для всех поддерживаемых версий Windows 8 для систем на базе x86
|
Имя файла |
Версия файла |
Размер файла |
Дата |
Время |
Платформа |
|---|---|---|---|---|---|
|
Crypt32.dll |
6.2.9200.17164 |
1,569,792 |
30-Oct-2014 |
05:22 |
x86 |
|
Crypt32.dll |
6.2.9200.21279 |
1,591,808 |
30-Oct-2014 |
00:46 |
x86 |
Для всех поддерживаемых версий x64 под управлением Windows 8 или Windows Server 2012
|
Имя файла |
Версия файла |
Размер файла |
Дата |
Время |
Платформа |
|---|---|---|---|---|---|
|
Crypt32.dll |
6.2.9200.17164 |
1,890,816 |
30-Oct-2014 |
07:20 |
x64 |
|
Crypt32.dll |
6.2.9200.21279 |
1,919,488 |
30-Oct-2014 |
00:51 |
x64 |
|
Crypt32.dll |
6.2.9200.17164 |
1,569,792 |
30-Oct-2014 |
05:22 |
x86 |
|
Crypt32.dll |
6.2.9200.21279 |
1,591,808 |
30-Oct-2014 |
00:46 |
x86 |
Для всех поддерживаемых версий Windows 8 для систем на базе ARM
|
Имя файла |
Версия файла |
Размер файла |
Дата |
Время |
Платформа |
|---|---|---|---|---|---|
|
Crypt32.dll |
6.2.9200.17164 |
1,403,392 |
30-Oct-2014 |
05:45 |
Неприменимо |
Информация о файлах для Windows 7 и Windows Server 2008 R2 и примечания
-
Файлы, относящиеся к определенному продукту, этапу разработки (RTM, SPn) и направлению поддержки (LDR, GDR) можно определить по номерам версий, как показано в следующей таблице.
-
Выпуски обновлений GDR содержат только те исправления, которые выпускаются повсеместно и предназначены для устранения распространенных критических проблем. В обновления LDR входят также специализированные исправления.
-
Файлы MANIFEST (.manifest) и MUM (.mum), устанавливаемые для каждой среды не указываются.
Для всех поддерживаемых 86-разрядных версий Windows 7
|
Имя файла |
Версия файла |
Размер файла |
Дата |
Время |
Платформа |
|---|---|---|---|---|---|
|
Crypt32.dll |
6.1.7601.18700 |
1,174,528 |
12-Dec-2014 |
05:07 |
x86 |
|
Crypt32.dll |
6.1.7601.22908 |
1,175,040 |
12-Dec-2014 |
05:38 |
x86 |
|
Cryptnet.dll |
6.1.7601.18205 |
103,936 |
09-Jul-2013 |
04:46 |
x86 |
|
Cryptnet.dll |
6.1.7601.22780 |
106,496 |
19-Aug-2014 |
02:47 |
x86 |
|
Cryptsvc.dll |
6.1.7601.18526 |
143,872 |
07-Jul-2014 |
01:40 |
x86 |
|
Cryptsvc.dll |
6.1.7601.22856 |
145,920 |
30-Oct-2014 |
02:14 |
x86 |
|
Wintrust.dll |
6.1.7601.18526 |
179,200 |
07-Jul-2014 |
01:40 |
x86 |
|
Wintrust.dll |
6.1.7601.22736 |
179,200 |
07-Jul-2014 |
01:41 |
x86 |
Для всех поддерживаемых 64-разрядных версий Windows 7 и Windows Server 2008 R2
|
Имя файла |
Версия файла |
Размер файла |
Дата |
Время |
Платформа |
|---|---|---|---|---|---|
|
Crypt32.dll |
6.1.7601.18700 |
1,480,192 |
12-Dec-2014 |
05:31 |
x64 |
|
Crypt32.dll |
6.1.7601.22908 |
1,480,704 |
12-Dec-2014 |
06:02 |
x64 |
|
Cryptnet.dll |
6.1.7601.18205 |
139,776 |
09-Jul-2013 |
05:46 |
x64 |
|
Cryptnet.dll |
6.1.7601.22780 |
142,336 |
19-Aug-2014 |
03:05 |
x64 |
|
Cryptsvc.dll |
6.1.7601.18526 |
187,904 |
07-Jul-2014 |
02:06 |
x64 |
|
Cryptsvc.dll |
6.1.7601.22736 |
190,976 |
07-Jul-2014 |
02:06 |
x64 |
|
Wintrust.dll |
6.1.7601.18526 |
229,376 |
07-Jul-2014 |
02:07 |
x64 |
|
Wintrust.dll |
6.1.7601.22736 |
229,376 |
07-Jul-2014 |
02:06 |
x64 |
|
Crypt32.dll |
6.1.7601.18700 |
1,174,528 |
12-Dec-2014 |
05:07 |
x86 |
|
Crypt32.dll |
6.1.7601.22908 |
1,175,040 |
12-Dec-2014 |
05:38 |
x86 |
|
Cryptnet.dll |
6.1.7601.18205 |
103,936 |
09-Jul-2013 |
04:46 |
x86 |
|
Cryptnet.dll |
6.1.7601.22780 |
106,496 |
19-Aug-2014 |
02:47 |
x86 |
|
Cryptsvc.dll |
6.1.7601.18526 |
143,872 |
07-Jul-2014 |
01:40 |
x86 |
|
Cryptsvc.dll |
6.1.7601.22856 |
145,920 |
30-Oct-2014 |
02:14 |
x86 |
|
Wintrust.dll |
6.1.7601.18526 |
179,200 |
07-Jul-2014 |
01:40 |
x86 |
|
Wintrust.dll |
6.1.7601.22736 |
179,200 |
07-Jul-2014 |
01:41 |
x86 |
Для всех поддерживаемых версий Windows Server 2008 R2 для систем на базе процессоров IA-64
|
Имя файла |
Версия файла |
Размер файла |
Дата |
Время |
Платформа |
|---|---|---|---|---|---|
|
Crypt32.dll |
6.1.7601.18700 |
2,690,048 |
12-Dec-2014 |
04:45 |
IA-64 |
|
Crypt32.dll |
6.1.7601.22908 |
2,691,072 |
12-Dec-2014 |
04:45 |
IA-64 |
|
Cryptnet.dll |
6.1.7601.18205 |
267,264 |
09-Jul-2013 |
04:27 |
IA-64 |
|
Cryptnet.dll |
6.1.7601.22780 |
272,896 |
19-Aug-2014 |
02:13 |
IA-64 |
|
Cryptsvc.dll |
6.1.7601.18526 |
388,608 |
07-Jul-2014 |
01:22 |
IA-64 |
|
Cryptsvc.dll |
6.1.7601.22736 |
392,704 |
07-Jul-2014 |
01:25 |
IA-64 |
|
Wintrust.dll |
6.1.7601.18526 |
514,048 |
07-Jul-2014 |
01:22 |
IA-64 |
|
Wintrust.dll |
6.1.7601.22736 |
514,048 |
07-Jul-2014 |
01:25 |
IA-64 |
|
Crypt32.dll |
6.1.7601.18700 |
1,174,528 |
12-Dec-2014 |
05:07 |
x86 |
|
Crypt32.dll |
6.1.7601.22908 |
1,175,040 |
12-Dec-2014 |
05:38 |
x86 |
|
Cryptnet.dll |
6.1.7601.18205 |
103,936 |
09-Jul-2013 |
04:46 |
x86 |
|
Cryptnet.dll |
6.1.7601.22780 |
106,496 |
19-Aug-2014 |
02:47 |
x86 |
|
Cryptsvc.dll |
6.1.7601.18526 |
143,872 |
07-Jul-2014 |
01:40 |
x86 |
|
Cryptsvc.dll |
6.1.7601.22856 |
145,920 |
30-Oct-2014 |
02:14 |
x86 |
|
Wintrust.dll |
6.1.7601.18526 |
179,200 |
07-Jul-2014 |
01:40 |
x86 |
|
Wintrust.dll |
6.1.7601.22736 |
179,200 |
07-Jul-2014 |
01:41 |
x86 |
Ссылки
См. термины , которые корпорация Майкрософт использует для описания обновлений программного обеспечения.
Содержание
- Этап 1: Получение сертификатов
- Этап 2: Установка новых сертификатов в Windows 7
- Вопросы и ответы
Этап 1: Получение сертификатов
Так как поддержка Windows 7 пользовательских редакций прекращена, единственный способ получения необходимых обновлений – это выгрузка таковых на актуальной системе, в частности, Windows 10 последних версий.
- Первым делом создайте каталог, куда будут выгружены сертификаты (например, папка на диске C: под названием Certs).
- Далее понадобится запустить «Командную строку» с привилегиями администратора – в «десятке» проще всего будет найти оснастку в «Поиске» по запросу
cmdи воспользоваться опциями запуска.Подробнее: Как открыть «Командную строку» от администратора в Windows 10
- Далее введите команду следующего вида:
certutil.exe -generateSSTFromWU *полный путь к целевой папке*roots.sstВместо
*полный путь к целевой папке*введите адрес каталога, созданного на шаге 1. Проверьте правильность ввода всех аргументов и нажмите Enter. - После сообщения о завершении работы откройте нужную директорию – в ней должен появиться файл roots.sst.
Скопируйте этот файл и перенесите его на компьютер с «семёркой».
Для того чтобы успешно выполнить рассматриваемую процедуру, понадобится загрузить специальную утилиту, которая называется rootsupd – она доступна по ссылке далее.
Скачать rootsupd для Windows 7
- Выберите любой подходящий вам каталог, куда сохраните полученный на первом этапе пакет сертификатов и туда же распакуйте архив с утилитой для обновления.
- Запустите интерфейс ввода команд от администратора – как и в случае с «десяткой», откройте «Пуск», выбрать поиск, в который введите запрос
cmd, а после обнаружения результата кликните по нему правой кнопкой мыши и выберите вариант «Запуск от имени администратора».Подробнее: Как запустить «Командную строку» от имени администратора в Windows 7
- Далее напишите в окне «Командной строки» следующее:
*папка с сертификатом и утилитой*rootupd.exe /c /t:*папка с сертификатом и утилитой*Вместо
*папка с сертификатом и утилитой*укажите полный путь к каталогу, выбранному на шаге 1, проверьте правильность ввода и нажмите Enter.Появится небольшое окно с предложением перезаписать файл – нам это не требуется, поэтому выберите «No».
- После этих действий откройте папку с утилитой и сертификатами – там должны появиться новые элементы, в том числе исполняемый файл с именем updroots. Если он есть, можно продолжать выполнение процедуры, если отсутствует, повторите действия из третьего шага и внимательнее введите необходимые значения.
- Вернитесь к окну «Командной строки» и пропишите там такую команду:
*папка с сертификатом и утилитой*updroots.exe *папка с сертификатом и утилитой*roots.sstУбедитесь, что все аргументы указаны верно, затем выполните команду нажатием на Enter.
- Утилита никак не сигнализирует о выполнении задачи, поэтому единственный способ убедиться в работоспособности – открыть поддерживаемый браузер и удостовериться в том, что сайты и веб-приложения, которые раньше выдавали ошибки, теперь функционируют нормально.
Если вы по-прежнему наблюдаете сбои, это означает, что какое-то из действий Этапа 2 выполнено неверно, и процедуру понадобится повторить.
Еще статьи по данной теме:
Помогла ли Вам статья?


Актуальные системы семейства Windows, подключенные к Интернету, могут автоматически обновлять корневые сертификаты. В противном случае, обновление необходимо выполнять вручную. Если это не делать, мы можем столкнуться с рядом проблем:
- Не открываются или выдают предупреждение безопасности некоторые (или все) сайты, работающие по https.
- Некорректная работа отдельных приложений (например, антивирусных систем).
- Ошибки при подключении по удаленному рабочему столу.
Это пример ошибок, который не претендует на свою полному. Чаще всего, проблемы встречаются на системах, снятых с обслуживания компанией Microsoft (Windows XP, 7, а также Server 2003, 2008).
Обновление сертификатов
Обновление доверенных корневых сертификатов выполняется во время обновления операционной системы. Если последнее включено, то нашего участия не требуется, иначе, можно установить обновление вручную. Пример такого пакета — KB931125 (ссылка).
Однако, если операционная система устарела, разработчик прекращает выпуск обновлений, и мы не можем воспользоваться средствами обновления системы. В таком случае, необходимо сделать выгрузку корневых сертификатов на актуальной системе и перенести их на устаревший.
Получение актуальных сертификатов
Для начала, выгрузим сертификаты на компьютере с актуальной версией Windows (10) и подключением к сети Интернет.
Создадим каталог, в который будет выгружен файл с корневыми сертификатами, например, C:CA (папка CA на диске C).
Открываем командную строку от администратора и вводим команду:
certutil.exe -generateSSTFromWU C:CAroots.sst
* где C:CA — каталог, который мы создали; roots.sst — файл, в который будут выгружены сертификаты.
* если мы получили ошибку Не удается найти указанный файл. 0x80070002, то необходимо убедиться, что каталог CA создан (в нашем примере в корне диска С).
В папке C:CA мы должны увидеть файл roots.sst.
Установка/обновление корневых сертификатов
Полученный на предыдущем этапе файл переносим на компьютер, где необходимо обновить доверенные корневые сертификаты, например, также в папку C:CA. Скачиваем утилиту rootsupd и распаковываем ее в этот же каталог.
Открываем командную строку от администратора и вводим команду:
C:CArootsupd.exe /c /t:C:CA
* где C:CA — папка, в которую мы перенесли корневые сертификаты.
В появившемся окне Roots Update:
… выбираем No, чтобы не переписывать наш файл roots.sst.
В папке C:CA должны появится новые файлы, в том числе, утилита updroots. Вводим теперь команду:
C:CAupdroots.exe C:CAroots.sst
Готово.
Была ли полезна вам эта инструкция?
Да Нет
В этой статье описывается обновление, которое позволяет срочные обновления для Программы корневых сертификатов Windows в Windows 8.1, Windows RT 8.1, Windows Server 2012 R2, Windows 8, Windows RT, Windows Server 2012, Windows 7 и Windows Server 2008 R2. Перед установкой этого обновления, см. Дополнительные сведения об этом обновлении и извлечь необходимые компоненты в этой статье.
Сведения об этом обновлении
Программа корневых сертификатов Windows (Windows Root Certificate Program) обеспечивает автоматическое распространение доверенных корневых сертификатов в Windows. Обычно клиентский компьютер запрашивает обновление корневых сертификатов один раз в неделю. После применения этого обновления, клиентский компьютер может получать обновления срочные корневой сертификат в течение 24 часов.
Известные проблемы
После установки этого обновления при запуске Windows Update может появиться ошибка 0x800706f7.
Решение
Чтобы устранить эту проблему, установите обновление 3024777.
Как получить это обновление
Метод 1. Центр обновления Windows
Метод 2. Центр загрузки Майкрософт
Следующие файлы доступны для загрузки из Центра загрузки Майкрософт.
|
Операционная система |
Обновление |
|---|---|
|
Для всех поддерживаемых 86-разрядных версий Windows 8.1 |
|
|
Для всех поддерживаемых 64-разрядных версий Windows 8.1 |
|
|
Для всех поддерживаемых 64-разрядных версий Windows Server 2012 R2 |
|
|
Для всех поддерживаемых 32-разрядных версий Windows 8 |
|
|
Для всех поддерживаемых версий Windows 8 для систем на базе x64 |
|
|
Для всех поддерживаемых 64-разрядных версий Windows Server 2012 |
|
|
Для всех поддерживаемых 86-разрядных версий Windows 7 |
|
|
Для всех поддерживаемых 64-разрядных версий Windows 7 |
|
|
Для всех поддерживаемых 64-разрядных версий Windows Server 2008 R2 |
|
|
Для всех поддерживаемых версий Windows Server 2008 R2 для платформы IA-64 |
|
Notes
-
Следует запускать программу установки из командной строки с повышенными правами.
-
Обновление для Windows RT 8.1 или Windows RT можно получить только из центра обновления Windows.
Для получения дополнительных сведений о том, как скачать файлы поддержки Майкрософт, щелкните следующий номер статьи базы знаний Майкрософт.
Как загрузить файлы поддержки Microsoft через оперативные службы 119591Корпорация Майкрософт проверила этот файл на наличие вирусов. Корпорация Майкрософт использует последнее антивирусное программное обеспечение, доступное на период публикации файла. Файл хранится на защищенных серверах, что предотвращает его несанкционированное изменение.
Способ 3: Накопительный пакет обновления для Windows 8.1, Windows RT 8.1, Windows Server 2012 R2, Windows 8, Windows RT или Windows Server 2012
Установите одно из следующих накопительных пакетов обновления, датированные декабря 2014 г.
-
Получить декабря 2014 накопительный пакет обновления для Windows RT 8.1, Windows 8.1 и Windows Server 2012 R2
-
Получить декабря 2014 накопительный пакет обновления для Windows RT, Windows 8 и Windows Server 2012
Примечание. Накопительный пакет обновления устраняет многие другие проблемы, отдельное обновление устраняет проблему. Накопительный пакет обновления больше, чем отдельное обновление. Таким образом накопительный пакет обновлений занимает больше времени при загрузке.
Сведения об обновлении
Предварительные условия
Для установки этого обновления необходимо установить обновление 2919355 в Windows Server 2012 R2 или Windows 8.1. Или установите Пакет обновления 1 для Windows 7 или Windows Server 2008 R2.
Сведения о реестре
Чтобы применить это обновление, нет необходимости вносить изменения в реестр.
Необходимость перезагрузки
Возможно потребуется перезагрузить компьютер после установки этого обновления.
Сведения о замене обновлений
Это обновление не заменяет ранее выпущенное обновление.
Дополнительные сведения
Дополнительные сведения см. ниже статьях базы знаний Майкрософт:
2677070 Программа автоматического обновления для отозванных сертификатов для Windows Vista, Windows Server 2008, Windows 7 и Windows Server 2008 R2
2813430 Обновление, которое позволяет администраторам обновлять надежные и запрещенные CTL в отключенных средах в Windows
Глобальная версия этого обновления устанавливает файлы, которые имеют атрибуты, перечисленные в следующих таблицах. Дата и время для файлов указаны в формате UTC. Дата и время для файлов на локальном компьютере отображаются в местном времени с вашим текущим смещением летнего времени (DST). Кроме того, при выполнении определенных операций с файлами, даты и время могут изменяться.
Сведения о файлах Windows 8.1 и Windows Server 2012 R2 и заметки
-
Файлы, относящиеся к определенному продукту, этапу разработки (RTM, SPn) и направлению поддержки (LDR, GDR) можно определить по номерам версий, как показано в следующей таблице.
Версия
Продукт
Контрольная точка
Направление поддержки
6.3.960 0.17 xxx
Windows RT 8.1, Windows 8.1 и Windows Server 2012 R2
RTM
GDR
-
Файлы MANIFEST (.manifest) и MUM (.mum), устанавливаемые для каждой среды не указываются.
Для всех поддерживаемых 32-разрядных версий Windows 8.1
|
Имя файла |
Версия файла |
Размер файла |
Дата |
Время |
Платформа |
|---|---|---|---|---|---|
|
Crypt32.dll |
6.3.9600.17475 |
1,612,992 |
30-Oct-2014 |
23:38 |
x86 |
Для всех поддерживаемых версий на базе x64 Windows 8.1 или Windows Server 2012 R2
|
Имя файла |
Версия файла |
Размер файла |
Дата |
Время |
Платформа |
|---|---|---|---|---|---|
|
Crypt32.dll |
6.3.9600.17475 |
1,970,432 |
30-Oct-2014 |
23:39 |
x64 |
|
Crypt32.dll |
6.3.9600.17475 |
1,612,992 |
30-Oct-2014 |
23:38 |
x86 |
Для всех поддерживаемых версий Windows 8.1 для систем на базе ARM
|
Имя файла |
Версия файла |
Размер файла |
Дата |
Время |
Платформа |
|---|---|---|---|---|---|
|
Crypt32.dll |
6.3.9600.17475 |
1,499,336 |
30-Oct-2014 |
23:32 |
Неприменимо |
Сведения о файле Windows 8 и Windows Server 2012 и заметки
-
Файлы, относящиеся к определенному продукту, этапу разработки (RTM, SPn) и направлению поддержки (LDR, GDR) можно определить по номерам версий, как показано в следующей таблице.
Версия
Продукт
Контрольная точка
Направление поддержки
6.2.920 0.17xxx
Windows 8, Windows RT или Windows Server 2012
RTM
GDR
6.2.920 0.21xxx
Windows 8, Windows RT или Windows Server 2012
RTM
LDR
-
Выпуски обновлений GDR содержат только те исправления, которые выпускаются повсеместно и предназначены для устранения распространенных критических проблем. В обновления LDR входят также специализированные исправления.
-
Файлы MANIFEST (.manifest) и MUM (.mum), устанавливаемые для каждой среды не указываются.
Для всех поддерживаемых версий Windows 8 для систем на базе x86
|
Имя файла |
Версия файла |
Размер файла |
Дата |
Время |
Платформа |
|---|---|---|---|---|---|
|
Crypt32.dll |
6.2.9200.17164 |
1,569,792 |
30-Oct-2014 |
05:22 |
x86 |
|
Crypt32.dll |
6.2.9200.21279 |
1,591,808 |
30-Oct-2014 |
00:46 |
x86 |
Для всех поддерживаемых версий x64 под управлением Windows 8 или Windows Server 2012
|
Имя файла |
Версия файла |
Размер файла |
Дата |
Время |
Платформа |
|---|---|---|---|---|---|
|
Crypt32.dll |
6.2.9200.17164 |
1,890,816 |
30-Oct-2014 |
07:20 |
x64 |
|
Crypt32.dll |
6.2.9200.21279 |
1,919,488 |
30-Oct-2014 |
00:51 |
x64 |
|
Crypt32.dll |
6.2.9200.17164 |
1,569,792 |
30-Oct-2014 |
05:22 |
x86 |
|
Crypt32.dll |
6.2.9200.21279 |
1,591,808 |
30-Oct-2014 |
00:46 |
x86 |
Для всех поддерживаемых версий Windows 8 для систем на базе ARM
|
Имя файла |
Версия файла |
Размер файла |
Дата |
Время |
Платформа |
|---|---|---|---|---|---|
|
Crypt32.dll |
6.2.9200.17164 |
1,403,392 |
30-Oct-2014 |
05:45 |
Неприменимо |
Информация о файлах для Windows 7 и Windows Server 2008 R2 и примечания
-
Файлы, относящиеся к определенному продукту, этапу разработки (RTM, SPn) и направлению поддержки (LDR, GDR) можно определить по номерам версий, как показано в следующей таблице.
-
Выпуски обновлений GDR содержат только те исправления, которые выпускаются повсеместно и предназначены для устранения распространенных критических проблем. В обновления LDR входят также специализированные исправления.
-
Файлы MANIFEST (.manifest) и MUM (.mum), устанавливаемые для каждой среды не указываются.
Для всех поддерживаемых 86-разрядных версий Windows 7
|
Имя файла |
Версия файла |
Размер файла |
Дата |
Время |
Платформа |
|---|---|---|---|---|---|
|
Crypt32.dll |
6.1.7601.18700 |
1,174,528 |
12-Dec-2014 |
05:07 |
x86 |
|
Crypt32.dll |
6.1.7601.22908 |
1,175,040 |
12-Dec-2014 |
05:38 |
x86 |
|
Cryptnet.dll |
6.1.7601.18205 |
103,936 |
09-Jul-2013 |
04:46 |
x86 |
|
Cryptnet.dll |
6.1.7601.22780 |
106,496 |
19-Aug-2014 |
02:47 |
x86 |
|
Cryptsvc.dll |
6.1.7601.18526 |
143,872 |
07-Jul-2014 |
01:40 |
x86 |
|
Cryptsvc.dll |
6.1.7601.22856 |
145,920 |
30-Oct-2014 |
02:14 |
x86 |
|
Wintrust.dll |
6.1.7601.18526 |
179,200 |
07-Jul-2014 |
01:40 |
x86 |
|
Wintrust.dll |
6.1.7601.22736 |
179,200 |
07-Jul-2014 |
01:41 |
x86 |
Для всех поддерживаемых 64-разрядных версий Windows 7 и Windows Server 2008 R2
|
Имя файла |
Версия файла |
Размер файла |
Дата |
Время |
Платформа |
|---|---|---|---|---|---|
|
Crypt32.dll |
6.1.7601.18700 |
1,480,192 |
12-Dec-2014 |
05:31 |
x64 |
|
Crypt32.dll |
6.1.7601.22908 |
1,480,704 |
12-Dec-2014 |
06:02 |
x64 |
|
Cryptnet.dll |
6.1.7601.18205 |
139,776 |
09-Jul-2013 |
05:46 |
x64 |
|
Cryptnet.dll |
6.1.7601.22780 |
142,336 |
19-Aug-2014 |
03:05 |
x64 |
|
Cryptsvc.dll |
6.1.7601.18526 |
187,904 |
07-Jul-2014 |
02:06 |
x64 |
|
Cryptsvc.dll |
6.1.7601.22736 |
190,976 |
07-Jul-2014 |
02:06 |
x64 |
|
Wintrust.dll |
6.1.7601.18526 |
229,376 |
07-Jul-2014 |
02:07 |
x64 |
|
Wintrust.dll |
6.1.7601.22736 |
229,376 |
07-Jul-2014 |
02:06 |
x64 |
|
Crypt32.dll |
6.1.7601.18700 |
1,174,528 |
12-Dec-2014 |
05:07 |
x86 |
|
Crypt32.dll |
6.1.7601.22908 |
1,175,040 |
12-Dec-2014 |
05:38 |
x86 |
|
Cryptnet.dll |
6.1.7601.18205 |
103,936 |
09-Jul-2013 |
04:46 |
x86 |
|
Cryptnet.dll |
6.1.7601.22780 |
106,496 |
19-Aug-2014 |
02:47 |
x86 |
|
Cryptsvc.dll |
6.1.7601.18526 |
143,872 |
07-Jul-2014 |
01:40 |
x86 |
|
Cryptsvc.dll |
6.1.7601.22856 |
145,920 |
30-Oct-2014 |
02:14 |
x86 |
|
Wintrust.dll |
6.1.7601.18526 |
179,200 |
07-Jul-2014 |
01:40 |
x86 |
|
Wintrust.dll |
6.1.7601.22736 |
179,200 |
07-Jul-2014 |
01:41 |
x86 |
Для всех поддерживаемых версий Windows Server 2008 R2 для систем на базе процессоров IA-64
|
Имя файла |
Версия файла |
Размер файла |
Дата |
Время |
Платформа |
|---|---|---|---|---|---|
|
Crypt32.dll |
6.1.7601.18700 |
2,690,048 |
12-Dec-2014 |
04:45 |
IA-64 |
|
Crypt32.dll |
6.1.7601.22908 |
2,691,072 |
12-Dec-2014 |
04:45 |
IA-64 |
|
Cryptnet.dll |
6.1.7601.18205 |
267,264 |
09-Jul-2013 |
04:27 |
IA-64 |
|
Cryptnet.dll |
6.1.7601.22780 |
272,896 |
19-Aug-2014 |
02:13 |
IA-64 |
|
Cryptsvc.dll |
6.1.7601.18526 |
388,608 |
07-Jul-2014 |
01:22 |
IA-64 |
|
Cryptsvc.dll |
6.1.7601.22736 |
392,704 |
07-Jul-2014 |
01:25 |
IA-64 |
|
Wintrust.dll |
6.1.7601.18526 |
514,048 |
07-Jul-2014 |
01:22 |
IA-64 |
|
Wintrust.dll |
6.1.7601.22736 |
514,048 |
07-Jul-2014 |
01:25 |
IA-64 |
|
Crypt32.dll |
6.1.7601.18700 |
1,174,528 |
12-Dec-2014 |
05:07 |
x86 |
|
Crypt32.dll |
6.1.7601.22908 |
1,175,040 |
12-Dec-2014 |
05:38 |
x86 |
|
Cryptnet.dll |
6.1.7601.18205 |
103,936 |
09-Jul-2013 |
04:46 |
x86 |
|
Cryptnet.dll |
6.1.7601.22780 |
106,496 |
19-Aug-2014 |
02:47 |
x86 |
|
Cryptsvc.dll |
6.1.7601.18526 |
143,872 |
07-Jul-2014 |
01:40 |
x86 |
|
Cryptsvc.dll |
6.1.7601.22856 |
145,920 |
30-Oct-2014 |
02:14 |
x86 |
|
Wintrust.dll |
6.1.7601.18526 |
179,200 |
07-Jul-2014 |
01:40 |
x86 |
|
Wintrust.dll |
6.1.7601.22736 |
179,200 |
07-Jul-2014 |
01:41 |
x86 |
Ссылки
См. термины , которые корпорация Майкрософт использует для описания обновлений программного обеспечения.


Актуальные системы семейства Windows, подключенные к Интернету, могут автоматически обновлять корневые сертификаты. В противном случае, обновление необходимо выполнять вручную. Если это не делать, мы можем столкнуться с рядом проблем:
- Не открываются или выдают предупреждение безопасности некоторые (или все) сайты, работающие по https.
- Некорректная работа отдельных приложений (например, антивирусных систем).
- Ошибки при подключении по удаленному рабочему столу.
Это пример ошибок, который не претендует на свою полному. Чаще всего, проблемы встречаются на системах, снятых с обслуживания компанией Microsoft (Windows XP, 7, а также Server 2003, 2008).
Обновление сертификатов
Обновление доверенных корневых сертификатов выполняется во время обновления операционной системы. Если последнее включено, то нашего участия не требуется, иначе, можно установить обновление вручную. Пример такого пакета — KB931125 (ссылка).
Однако, если операционная система устарела, разработчик прекращает выпуск обновлений, и мы не можем воспользоваться средствами обновления системы. В таком случае, необходимо сделать выгрузку корневых сертификатов на актуальной системе и перенести их на устаревший.
Получение актуальных сертификатов
Для начала, выгрузим сертификаты на компьютере с актуальной версией Windows (10) и подключением к сети Интернет.
Создадим каталог, в который будет выгружен файл с корневыми сертификатами, например, C:CA (папка CA на диске C).
Открываем командную строку от администратора и вводим команду:
certutil.exe -generateSSTFromWU C:CAroots.sst
* где C:CA — каталог, который мы создали; roots.sst — файл, в который будут выгружены сертификаты.
* если мы получили ошибку Не удается найти указанный файл. 0x80070002, то необходимо убедиться, что каталог CA создан (в нашем примере в корне диска С).
В папке C:CA мы должны увидеть файл roots.sst.
Установка/обновление корневых сертификатов
Полученный на предыдущем этапе файл переносим на компьютер, где необходимо обновить доверенные корневые сертификаты, например, также в папку C:CA. Скачиваем утилиту rootsupd и распаковываем ее в этот же каталог.
Открываем командную строку от администратора и вводим команду:
C:CArootsupd.exe /c /t:C:CA
* где C:CA — папка, в которую мы перенесли корневые сертификаты.
В появившемся окне Roots Update:
… выбираем No, чтобы не переписывать наш файл roots.sst.
В папке C:CA должны появится новые файлы, в том числе, утилита updroots. Вводим теперь команду:
C:CAupdroots.exe C:CAroots.sst
Готово.
Была ли полезна вам эта инструкция?
Да Нет
30 сентября истекает корневой сертификат который обеспечивает доступ к большинству сайтов. Миллионы устройств под управлением старых операционных систем лишаться доступа в сеть, будут иметь проблемы с открытием сайтов и запуском приложений. Из-за того что срок службы сертификата IdenTrust DST Root CA X3 подошел к концу все сертификаты выданные Lets Encrypt будут недействительны. Проблема коснётся пользователей Windows 7 и более старых операционных систем.
Мы максимально быстро подготовили небольшую программу, которая поможет пользователям Windows 7 обновить корневые сертификаты до современного состояния, что даст доступ ко всем сайтам и проблемы с сертификатами не будет.
На данный момент работа через защищённое соединение c устройств Apple не поддерживается.
На данный момент работа через защищённое соединение c Android-устройств не поддерживается.
Обновление сертификатов (для всех версий Windows)
Шаг 1. Удаление старых сертификатов из контейнера cacer.p7b
В проводнике наберите в адресной строке адрес: «mmc.exe» (без кавычек) и нажмите Enter.
Откроется окно консоли управления Microsoft.
В основном меню консоли, выберите «Файл» — «Добавить или удалить оснастку». Будет открыто окно «Добавление и удаление оснасток».
В левом списке выберите пункт «Сертификаты» и нажмите на кнопку «Добавить». Будет открыто окно «Оснастка диспетчера сертификатов».
Нажмите на кнопку «Готово». Окно «Оснастка диспетчера сертификатов» будет закрыто, Вы вернетесь в окно консоли управления Microsoft.
В левом списке раскройте дерево «Сертификаты — текущий пользователь». Раскройте пункт «Доверенные корневые центры сертификации». Выберите пункт «Сертификаты». В центральной части будут отображены сертификаты выбранного раздела.
В списке сертификатов (центральная часть) найдите сертификаты, выданные УЦ КРИПТО-ПРО (6 сертификатов). Выделите найденные сертификаты и нажмите правую кнопку мыши. В контекстном меню выберите пункт «Удалить».
Будет открыто окно предупреждения. Сертификаты КРИПТО-ПРО не являются ключевыми и могут быть удалены без последствий. Нажмите «Да».
Перед удалением каждого из сертификатов контейнера будет выводиться окно подтверждения на удаление. Во всех окнах следует нажать кнопку «Да»
Шаг 2. Удаление старого сертификата безопасности для веб-узла сroInform.ru
В левом списке раскройте дерево «Сертификаты — текущий пользователь». Раскройте пункт «Другие пользователи». Выберите пункт «Сертификаты».
Нажмите правой кнопкой мыши на сертификате ssl.croinform.cer. В контекстном меню выберите пункт «Удалить».
Появится окно предупреждения. Нажмите «Да». Сертификат ssl.croinform.cer будет удален.
Обратите внимание:
После удаления необходимо установить новые версии сертификатов. Для установки сертификатов, воспользуйтесь инструкцией для Вашей операционной системы:
Обновление корневых сертификатов в Windows 7
Так как поддержка Windows 7 пользовательских редакций прекращена, единственный способ получения необходимых обновлений – это выгрузка таковых на актуальной системе, в частности, Windows 10 последних версий.
- Первым делом создайте каталог, куда будут выгружены сертификаты (например, папка на диске C: под названием Certs).
certutil.exe -generateSSTFromWU *полный путь к целевой папке*roots.sst
Этап 2: Установка новых сертификатов в Windows 7
Для того чтобы успешно выполнить рассматриваемую процедуру, понадобится загрузить специальную утилиту, которая называется rootsupd – она доступна по ссылке далее.
- Выберите любой подходящий вам каталог, куда сохраните полученный на первом этапе пакет сертификатов и туда же распакуйте архив с утилитой для обновления.
*папка с сертификатом и утилитой*rootupd.exe /c /t:*папка с сертификатом и утилитой*
Вместо *папка с сертификатом и утилитой* укажите полный путь к каталогу, выбранному на шаге 1, проверьте правильность ввода и нажмите Enter.
*папка с сертификатом и утилитой*updroots.exe *папка с сертификатом и утилитой*roots.sst
Если вы по-прежнему наблюдаете сбои, это означает, что какое-то из действий Этапа 2 выполнено неверно, и процедуру понадобится повторить.


Содержание
- Этап 1: Получение сертификатов
- Этап 2: Установка новых сертификатов в Windows 7
- Вопросы и ответы
Этап 1: Получение сертификатов
Так как поддержка Windows 7 пользовательских редакций прекращена, единственный способ получения необходимых обновлений – это выгрузка таковых на актуальной системе, в частности, Windows 10 последних версий.
- Первым делом создайте каталог, куда будут выгружены сертификаты (например, папка на диске C: под названием Certs).
- Далее понадобится запустить «Командную строку» с привилегиями администратора – в «десятке» проще всего будет найти оснастку в «Поиске» по запросу
cmdи воспользоваться опциями запуска.Подробнее: Как открыть «Командную строку» от администратора в Windows 10
- Далее введите команду следующего вида:
certutil.exe -generateSSTFromWU *полный путь к целевой папке*roots.sstВместо
*полный путь к целевой папке*введите адрес каталога, созданного на шаге 1. Проверьте правильность ввода всех аргументов и нажмите Enter. - После сообщения о завершении работы откройте нужную директорию – в ней должен появиться файл roots.sst.
Скопируйте этот файл и перенесите его на компьютер с «семёркой».
Для того чтобы успешно выполнить рассматриваемую процедуру, понадобится загрузить специальную утилиту, которая называется rootsupd – она доступна по ссылке далее.
Скачать rootsupd для Windows 7
- Выберите любой подходящий вам каталог, куда сохраните полученный на первом этапе пакет сертификатов и туда же распакуйте архив с утилитой для обновления.
- Запустите интерфейс ввода команд от администратора – как и в случае с «десяткой», откройте «Пуск», выбрать поиск, в который введите запрос
cmd, а после обнаружения результата кликните по нему правой кнопкой мыши и выберите вариант «Запуск от имени администратора».Подробнее: Как запустить «Командную строку» от имени администратора в Windows 7
- Далее напишите в окне «Командной строки» следующее:
*папка с сертификатом и утилитой*rootupd.exe /c /t:*папка с сертификатом и утилитой*Вместо
*папка с сертификатом и утилитой*укажите полный путь к каталогу, выбранному на шаге 1, проверьте правильность ввода и нажмите Enter.Появится небольшое окно с предложением перезаписать файл – нам это не требуется, поэтому выберите «No».
- После этих действий откройте папку с утилитой и сертификатами – там должны появиться новые элементы, в том числе исполняемый файл с именем updroots. Если он есть, можно продолжать выполнение процедуры, если отсутствует, повторите действия из третьего шага и внимательнее введите необходимые значения.
- Вернитесь к окну «Командной строки» и пропишите там такую команду:
*папка с сертификатом и утилитой*updroots.exe *папка с сертификатом и утилитой*roots.sstУбедитесь, что все аргументы указаны верно, затем выполните команду нажатием на Enter.
- Утилита никак не сигнализирует о выполнении задачи, поэтому единственный способ убедиться в работоспособности – открыть поддерживаемый браузер и удостовериться в том, что сайты и веб-приложения, которые раньше выдавали ошибки, теперь функционируют нормально.
Если вы по-прежнему наблюдаете сбои, это означает, что какое-то из действий Этапа 2 выполнено неверно, и процедуру понадобится повторить.
Еще статьи по данной теме:
Помогла ли Вам статья?
По умолчанию, все операционные системы семейства Windows автоматически получают и обновляют корневые сертификаты с сайта Microsoft. Компания MSFT в рамках программы корневых сертификатов Microsoft Trusted Root Certificate Program, ведет и публикует в своем онлайн хранилище сертификаты для клиентов и устройств Windows. Если проверяемый сертификат в своей цепочке сертификации относится к корневому CA, который участвует в этой программе, Windows автоматически скачает с узла Microsoft Update и добавит такой корневой сертификат в доверенные на вашем компьютере.
Windows запрашивает обновление списка корневых сертификатов (certificate trust lists — CTL) один раз в неделю. Если в Windows отсутствует прямой доступ к каталогу Windows Update, то система не сможет обновить корневые сертификаты, соответственно у пользователя могут быть проблемы с открытием сайтов (SSL сертификаты которых подписаны недоверенными CA, см. статью об ошибке в Chrome Этот сайт не может обеспечить безопасное соединение), либо с установкой запуском подписанных приложений или скриптов.
В этой статье попробуем разобраться, как в Windows вручную обновить список корневых сертификатов в TrustedRootCA в изолированных сетях, или компьютерах/серверах без прямого подключения к Интернету.
Содержание:
- Управление корневыми сертификатами в Windows 10 и 11
- Включить/отключить автоматическое обновление корневых сертификатов в Windows
- Ручное обновление корневых сертификатов в Windows 10 и 11
- Список корневых сертификатов в формате STL
- Обновление корневых сертификатов в Windows с помощью GPO в изолированных средах
- Обновление корневых сертификатов в Windows 7
- Утилита rootsupd.exe для обновления сертификатов в Windows XP
Примечание. Если ваши компьютеры выходят в Интернет через прокси-сервер, для автоматического обновления корневых сертификатов Microsoft рекомендует открыть прямой доступ (bypass) к веб-узлам Microsoft. Но это не всегда возможно/применимо.
Управление корневыми сертификатами в Windows 10 и 11
Как посмотреть список корневых сертификатов на устройстве Windows?
- Чтобы открыть хранилище корневых сертификатов компьютера в Windows /Windows Server, запустите консоль
mmc.exe
; - Нажмите Файл (File) -> Добавить или удалить оснастку (Add/Remove Snap-in), в списке оснасток выберите Сертификаты (Certificates) -> Добавить (Add);
- В диалоговом окне выберите что вы хотите управлять сертификатами учетной записи компьютера (Computer account);
- Далее -> Ok -> Ok;
- Разверните Certificates (Сертификаты) -> Trusted Root Certification Authorities Store (Доверенные корневые сертификаты). В этом списке содержится список доверенных корневых сертификатов вашего компьютера.
Вы можете вывести список доверенных корневых сертификатов на вашем компьютере со сроками их действия с помощью PowerShell:
Get-Childitem cert:LocalMachineroot |format-list
Можно вывести список истекших сертификатов, или которые истекут в ближайшие 30 дней:
Get-ChildItem cert:LocalMachineroot| Where {$_.NotAfter -lt (Get-Date).AddDays(30)} |select NotAfter, Subject
В целях безопасности рекомендует периодически проверять хранилище доверенных сертификатов на наличие поддельных сертификатов с помощью утилиты Sigcheck. Утилита позволяет сравнить список сертификатов, установленных на компьютере со списком корневых сертификатов на сайте Microsoft (можно скачать офлайн файл с актуальными сертификатами authrootstl.cab).
Вы можете вручную перенести файл корневого сертификата с одного компьютера на другой с помощью функцию Экспорта/Импорта.
- Вы можете экспортировать любой сертификат .CER в файл, щелкнув по нему и выбрав “Все задачи” -> “Экспорт”;
- Затем с помощью команды Импорт можно импортировать этот сертификат на другом компьютере.
Включить/отключить автоматическое обновление корневых сертификатов в Windows
Как мы уже упомянули, Windows по умолчанию сама обновляет корневые сертификаты. Вы можете включить или отключить обновление сертификатов в Windows через GPO или реестр.
Откройте локальный редактор групповой политики (gpedit.msc) и перейдите в раздел Computer Configuration -> Administrative Templates -> System -> Internet Communication Management -> Internet Communication.
Параметр Turn off Automatic Root Certificates Update в этом разделе позволяет отключить автоматическое обновление корневых сертификатов через сайт Windows Update. По умолчанию это политика не настроена и Windows всегда пытается автоматически обновлять корневые сертификаты.
Если эта политика не настроена, а сертификаты не обновляются автоматически, проверьте не включен ли вручную параметр реестра, отвечающий за эту настройку. Проверьте значение параметра реестра с помощью PowerShell:
Get-ItemProperty -Path 'HKLM:SoftwarePoliciesMicrosoftSystemCertificatesAuthRoot' -Name DisableRootAutoUpdate
Если команда вернет, что значение ключа
DisableRootAutoUpdate=1
, значит на вашем компьютере отключено обновление корневых сертификатов. Чтобы включить его, измените значение параметра на 0.
Ручное обновление корневых сертификатов в Windows 10 и 11
Утилита управления и работы с сертификатами Certutil (появилась в Windows 10, для Windows 7 доступна в виде отдельного обновления), позволяет скачать с узлов Windows Update и сохранить в SST файл актуальный список корневых сертификатов.
Для генерации SST файла, на компьютере Windows 10/11 с доступом в Интернет, выполните с правами администратора команду:
certutil.exe -generateSSTFromWU c:PSroots.sst
Updated SST file. CertUtil: -generateSSTFromWU command completed successfully.
В результате в целевом каталоге появится файл SST, содержащий актуальный список сертификатов. Дважды щелкните по нему для открытия. Данный файл представляет собой контейнер, содержащий доверенные корневые сертификаты.
В указанном каталоге появится файл SST, содержащий актуальный список сертификатов. Данный файл представляет собой контейнер, содержащий доверенные корневые сертификаты. Дважды щелкните по нему.
В открывшейся
mmc
консоли вы можете экспортировать любой из полученных сертификатов. В моем случае, список сертификатов содержал 436 элементов. Естественно, экспортировать сертификаты и устанавливать по одному не рационально.
Для установки всех сертификатов из SST файла и добавления их в список корневых сертификатов компьютера можно воспользоваться командами PowerShell:
$sstStore = ( Get-ChildItem -Path C:psrootsupdroots.sst )
$sstStore | Import-Certificate -CertStoreLocation Cert:LocalMachineRoot
Запустите оснастку certmgr.msc и убедитесь, что все сертификаты были добавлены в хранилище Trusted Root Certification Authority. В нашем примере на Windows 11 количество корневых сертификатов увеличилось с 34 до 438.
Чистая копия Windows после установки содержит в корневом хранилище лишь небольшое количество сертификатов. Если компьютер подключен к интернету, остальные корневые сертификаты будут устанавливаться автоматически (по требованию), если ваше устройство попытается получить доступ к HTTPS сайту/SSL сертификату, в чей цепочке доверия есть отпечаток из CTL Microsoft. Поэтому как правило, нет необходимости добавлять в свое локальное хранилище сразу все сертификаты, доверенные Microsoft.
Список корневых сертификатов в формате STL
Есть еще один способ получения списка сертификатов с сайта Microsoft. Для этого нужно скачать файл http://ctldl.windowsupdate.com/msdownload/update/v3/static/trustedr/en/authrootstl.cab (обновляется дважды в месяц).С помощью любого архиватора (или проводника Windows) распакуйте содержимое архива authrootstl.cab. Он содержит один файл authroot.stl.
Файл authroot.stl представляет собой контейнер со списком отпечатков (thumbprint) доверенных сертификатов Microsoft в формате Certification Trust List.
Данный файл можно установить в системе с помощью утилиты certutil:
certutil -enterprise -f -v -AddStore "Root" "C:PSauthroot.stl"
Root "Trusted Root Certification Authorities" CTL 0 added to store. CertUtil: -addstore command completed successfully.
Также вы можете импортировать сертификаты из консоли управления сертификатами (Trust Root CertificationAuthorities –>Certificates -> All Tasks > Import). Укажите путь к вашему STL файлу сертификатами.
После выполнения команды, в консоли управления сертификатами (
certmgr.msc
) в контейнере Trusted Root Certification Authorities (Доверенные корневые сертификаты) появится новый раздел с именем Certificate Trust List (Список доверия сертификатов).
Аналогичным образом можно скачать и установить список с отозванными сертификатами, которые были исключены из программы Root Certificate Program. для этого, скачайте файл disallowedcertstl.cab (http://ctldl.windowsupdate.com/msdownload/update/v3/static/trustedr/en/disallowedcertstl.cab), распакуйте его и добавьте в раздел Untrusted Certificates командой:
certutil -enterprise -f -v -AddStore disallowed "C:PSdisallowedcert.stl "
Обновление корневых сертификатов в Windows с помощью GPO в изолированных средах
Если у вас возникла задача регулярного обновления корневых сертификатов в изолированном от Интернета домене Active Directory, есть несколько более сложная схема обновления локальных хранилищ сертификатов на компьютерах домена с помощью групповых политик. В изолированных сетях Windows вы можете настроить обновление корневых сертификатов на компьютерах пользователей несколькими способами.
Первый способ предполагает, что вы регулярно вручную скачиваете и копируете в вашу изолированную сеть файл с корневыми сертификатами, полученный так:
certutil.exe –generateSSTFromWU roots.sst
Затем сертификаты из данного файла можно установить через SCCM или PowerShell логон скрипт в GPO:
$sstStore = ( Get-ChildItem -Path dc01SYSVOLwinitpro.rurootcertroots.sst )
$sstStore | Import-Certificate -CertStoreLocation Cert:LocalMachineRoot
Второй способ предполагает получение актуальных корневых сертификатов с помощью команды:
Certutil -syncWithWU -f dc01SYSVOLwinitpro.rurootcert
В указанном сетевом каталоге появится ряд файлов корневых сертификатов (CRT) и в том числе файлы (authrootstl.cab, disallowedcertstl.cab, disallowedcert.sst, thumbprint.crt).
Затем с помощью GPP нужно изменить значение параметра реестра RootDirURL в ветке HKLMSoftwareMicrosoftSystemCertificatesAuthRootAutoUpdate. Этот параметр должен указывать на сетевую папку, из которой клиентам нужно получать новые корневые сертификаты. Перейдите в секцию редактора GPO Computer Configuration -> Preferences -> Windows Settings -> Registry. И создайте новый параметр реестра со значениями:
Action: Update
Hive: HKLM
Key path: SoftwareMicrosoftSystemCertificatesAuthRootAutoUpdate
Value name: RootDirURL
Type: REG_SZ
Value data: file://dc01SYSVOLwinitpro.rurootcert
Осталось назначить эту политику на компьютеры и после обновления настроек GPO на клиенте проверить появление новых корневых сертификатов в хранилище.
Политика Turn off Automatic Root Certificates Update в разделе Computer Configuration -> Administrative Templates -> System -> Internet Communication Management -> Internet Communication settings должна быть выключена или не настроена.
Обновление корневых сертификатов в Windows 7
Несмотря на то, что Windows 7 уже снята с поддержки, есть много пользователей и компаний, в которых она еще используется.
После установки чистой Windows 7 из образа вы может столкнуться, что многие современные программы и инструменты на ней не работают из-за того, что они подписаны с помощью новых сертификатов. В частности, были жалобы, что в Windows 7 64 без обновления сертификатов не удается установить .Net Framework 4.8. или
vs_Community.exe с ошибкой:
installer manifest failed signature validation
Чтобы обновить корневые сертификаты в Windows 7, нужно скачать и установить MSU обновление KB2813430 (https://support.microsoft.com/en-us/topic/an-update-is-available-that-enables-administrators-to-update-trusted-and-disallowed-ctls-in-disconnected-environments-in-windows-0c51c702-fdcc-f6be-7089-4585fad729d6).
После этого вы можете использовать утилиту certutil для генерации SST файла с сертификатами (на этом или на другом компьютере):
certutil.exe -generateSSTFromWU c:psroots.sst
Теперь можно импортировать сертификаты в доверенные:
MMC -> add snap-in -> certificates -> computer account > local computer. Перейдите в раздел Trusted root certification authority, выберите All Tasks -> Import, найдите ваш SST файл (в типе файлов выберите Microsoft Serialized Certificate Store — *.sst) -> Open -> Place all certificates in the following store -> Trusted Root Certification Authorities
Утилита rootsupd.exe для обновления сертификатов в Windows XP
В Windows XP для обновления корневых сертификатов использовалась утилита rootsupd.exe. В этой утилита содержится список корневых и отозванных сертификатов, зашитых в которой регулярно обновлялся. Сама утилита распространялась в виде отдельного обновления KB931125 (Update for Root Certificates).
- Скачайте утилиту rootsupd.exe, перейдя по ссылке (по состоянию на 15.07.2019 ссылка не работает, возможно в Microsoft решили убрать ее из общего доступа. На данный момент вы можете скачать утилиту с сайта kaspersky.com — http://media.kaspersky.com/utilities/CorporateUtilities/rootsupd.zip);
- Для установки корневых сертификатов Windows, достаточно запустить файл rootsupd.exe. Но мы попробуем более внимательно рассмотреть его содержимое, распаковав его с помощью команды:
rootsupd.exe /c /t:C:PSrootsupd
- Сертификаты содержатся в SST файлах: authroots.sst, delroot.sst и т.п. Для удаления/установки сертификатов можно воспользоваться командами:
updroots.exe authroots.sst
updroots.exe -d delroots.sst
Но, как вы видите, дата создания этих файлов 4 апреля 2013 (почти за год до окончания официальной поддержки Windows XP). Таким образом, с этого времени утилита не обновлялась и не может быть использована для установки актуальных сертификатов. Однако нам чуть позже понадобится файл updroots.exe.
Была информация, что утилиту updroots.exe нежелательно использовать в современных билдах Windows 10 1803+, т.к. она может сломать корневой сертификат Microsoft Root Certificate Authority.
В этой статье мы рассмотрели несколько способов обновления корневых сертификатов на компьютерах Windows, изолированных от Интернета.
В начале октября многие пользователи Windows 7 начали сталкиваться с проблемой, которая заключается в том, что некоторые сайты не открываются по соображениям безопасности. Ошибка касается не всех браузеров, но проявляется в большинстве.
Я расскажу, с чем это связано, а также продемонстрирую 4 способа исправить данную ошибку.
Причина появления проблем с сайтами в Windows 7
30 сентября истек срок корневого сертификата безопасности Let’s Encrypt в Windows 7, что привело к проблемам с открытием некоторых сайтов у пользователей этой ОС, а также старых версий Android и iOS. Встречается это и на компьютерах под управлением Linux, но для них пока известно только одно решение – установка приложения для подмены времени. То есть нужно поставить дату раньше 30 сентября.
Что касается мобильных операционных систем, то в этом случае ничего кроме обновления не поможет, поэтому пропустим детальное рассмотрение этого случая, а остановимся именно на Windows 7. Предлагаю начать с самых эффективных методов и закончить «Костылями».
Комьюнити теперь в Телеграм
Подпишитесь и будьте в курсе последних IT-новостей
Подписаться
Способ 1: Установка недостающих обновлений Windows 7
Сначала рекомендую проверить, установлены ли на компьютере обновления, связанные с этим самым сертификатом безопасности. Необходимо скачать два разных пакета, в общей сумме занимающих 500 Мб пространства. Займет это не так много времени, а осуществляется следующим образом:
-
Откройте каталог центра обновления Microsoft или просто введите в поисковике название обновления – KB3020369. Выберите версию для своей разрядности ОС и начните загрузку.
-
Если взаимодействие происходит с каталогом, появится новое окно, в котором нужно нажать по ссылке.
-
В некоторых браузерах содержимое отображается некорректно, поэтому предпочтительно открыть Internet Explorer и запустить загрузку оттуда.
-
Откройте полученный исполняемый файл и дожидайтесь завершения поиска обновлений. Если пакет KB3020369 уже установлен, вы получите соответствующее уведомление.
-
Точно так же найдите и загрузите KB3125574, установив версию, соответствующую вашей разрядности ОС.
Уточню, что не на всех компьютерах работает скачивание с каталога обновлений Microsoft, поэтому я не оставляю конкретных ссылок. Вы можете ввести название обновления в браузере или на сайте разработчика, чтобы открыть официальную страницу для загрузки пакета. В этом нет ничего сложного, главное – не использовать подозрительные сайты.
По завершении установки достаточно перезагрузить компьютер и проверить работоспособность ранее недоступных сайтов. На этот раз все должно открыться корректно.
Способ 2: Ручная установка корневого сертификата
Иногда проблема с открытием сайтов возникает и на компьютерах, где уже установлены упомянутые обновления. В таком случае понадобится вручную установить корневой сертификат. Если ранее вы не сталкивались с подобным действием, процесс может показаться сложным, но вам достаточно ознакомиться со следующей инструкцией, чтобы быстро справиться с поставленной задачей.
-
Откройте страницу https://letsencrypt.org/certificates/ и отыщите сертификат SRG Root X1 (RSA 4096, O = Internet Security Research Group, CN = ISRG Root X1). Используйте поиск по странице (Ctrl + F), вставив название в поле, чтобы быстрее отыскать необходимую строку.
-
Выберите формат DER и нажмите по ссылке для начала загрузки.
-
Ожидайте окончания скачивания сертификата и переходите к следующему шагу. Не забудьте, в какую именно папку вы его загрузили.
-
Откройте утилиту «Выполнить», используя сочетание клавиш Win + R, введите там mmc и нажмите Enter для перехода к оснастке.
-
В новом окне вызовите меню «Файл» и щелкните по строке «Добавить или удалить оснастку».
-
Выделите строку «Сертификаты» и нажмите «Добавить» для ее переноса на панель справа.
-
В появившемся меню оставьте значение по умолчанию и кликните по «Готово».
-
Выйдите из предыдущего окна, чтобы снова оказаться в корне консоли. Разверните «Сертификаты» и выберите папку «Доверенные корневые центры сертификации».
-
На панели справа щелкните ПКМ по папке «Сертификаты», наведите курсор на «Все задачи» и выберите пункт «Импорт».
-
Отобразится окно Мастера импорта, в котором сразу переходите к следующему шагу.
-
Напротив поля «Имя файла» нажмите «Обзор».
-
Отыщите тот самый файл Let’s encrypt, выбрав фильтр «Все файлы». Дважды щелкните по нему левой кнопкой мыши.
-
Отметьте маркером пункт «Поместить все сертификаты в следующее хранилище» и нажмите «Обзор».
-
Активируйте отображение физических хранилищ, разверните папку с доверенными центрами сертификации и укажите каталог «Локальный компьютер», если хотите установить сертификат для всех пользователей. Для текущей учетной записи выберите «Реестр».
-
Остается только нажать «Готово», завершив процесс импорта.
-
Вы будете уведомлены о его успешном завершении. Перезагрузите компьютер и откройте ранее недоступные сайты.
Способ 3: Переход на Mozilla Firefox
Пользователи заметили, что проблема с истечением срока корневых сертификатов безопасности не относится к браузеру Mozilla Firefox, и все сайты открываются корректно. Если вы не хотите устанавливать файлы самостоятельно или два описанных выше метода не принесли должного результата, скачайте этот веб-обозреватель, перенесите свои настройки и используйте его на постоянной основе или только в некоторых случаях.
Способ 4: Установка фейкового времени
В начале этой статьи я уже говорил о том, что подмена времени работает в Linux. В Windows 7 вы можете провернуть ту же операцию, переведя дату на 29 сентября или еще раньше. Используйте встроенные настройки или скачайте специальный софт, чтобы осуществить задуманное. Расписывать детально этот метод я не буду, поскольку он является своего рода «костылем» и подходит далеко не всем юзерам.
Хотя бы один из перечисленных методов должен помочь вам исправить ситуацию с открытием сайтов. В идеале – как можно быстрее обновиться на более новую версию Windows, поскольку со временем похожих проблем будет больше. Если же у вас нет такой возможности, остается лишь решать проблемы по мере их появления.
Hi,
To narrow down the issue, I suggest you open Event Viewer, check the related logs. Please confirm if your system had tried to update the root certificates when the issue occurred. You may refer the following article when analyzing the logs.
Automatic Root Certificates Update Configuration
If you can find that the system never tried to update the certificates when the issue occurred, I suggest you check the following policy.
Computer Configuration/Administrative Templates/System/Internet Communication Management/Internet Communication settings/ Turn off Automatic Root Certificates Update.
Please ensure that “Turn off Automatic Root Certificates Update” is disabled or not configured.
Also your system may effected by group policy settings from Domain Controller. I suggest you also run the following command and check if this policy is enabled by any GPO.
gpresult /z > %userprofile%Desktopgpresult.txt
Then you can open the file gpresult.txt on Desktop, please check if the policy is enabled by GPO.
However if the system had tried to update the root certificates, I suspect that some programs such as security programs blocks the update from downloading or enrolling. You may disable antivirus and firewall and then check if the issue still occurs. If the
issue persists, you may reset IE settings.
1. Click Start, please type “inetcpl.cpl” (without quotation marks) in the Start Search bar and press Enter to open the Internet options window.
2. Switch to the Advanced tab.
3. Click the «Reset Internet Explorer Settings» button.
4. Click Reset to confirm the operation.
5. Click Close when the resetting process has finished.
6. Uncheck the «Enable third-party browser extensions» option in the Settings box.
7. Click Apply, click OK.
If the issue still occurs, please troubleshoot in IE No Add-ons Mode. Click the Start Button, All Programs, Accessories, System Tools, and then click Internet Explorer (No Add-ons). If the issue does not reoccur, it may be caused by an IE Add-on. In that
case, let’s continue to perform the following steps to narrow down the cause.
Check Internet Explorer Add-Ons
=========================
1. Click Tools, and then click Internet Options.
2. Click the «Programs» tab, and then click Manage Add-ons.
3. Select an add-on in the Name list, and then click Disable.
4. Restart IE with Add-ons and check the issue again.
If the issue is resolved, the disabled Add-on was the cause of the issue. If the issue reoccurs, continue to disable the next Add-on using the same method.
Hope this helps.
Vincent Wang
TechNet Community Support
Hi,
To narrow down the issue, I suggest you open Event Viewer, check the related logs. Please confirm if your system had tried to update the root certificates when the issue occurred. You may refer the following article when analyzing the logs.
Automatic Root Certificates Update Configuration
If you can find that the system never tried to update the certificates when the issue occurred, I suggest you check the following policy.
Computer Configuration/Administrative Templates/System/Internet Communication Management/Internet Communication settings/ Turn off Automatic Root Certificates Update.
Please ensure that “Turn off Automatic Root Certificates Update” is disabled or not configured.
Also your system may effected by group policy settings from Domain Controller. I suggest you also run the following command and check if this policy is enabled by any GPO.
gpresult /z > %userprofile%Desktopgpresult.txt
Then you can open the file gpresult.txt on Desktop, please check if the policy is enabled by GPO.
However if the system had tried to update the root certificates, I suspect that some programs such as security programs blocks the update from downloading or enrolling. You may disable antivirus and firewall and then check if the issue still occurs. If the
issue persists, you may reset IE settings.
1. Click Start, please type “inetcpl.cpl” (without quotation marks) in the Start Search bar and press Enter to open the Internet options window.
2. Switch to the Advanced tab.
3. Click the «Reset Internet Explorer Settings» button.
4. Click Reset to confirm the operation.
5. Click Close when the resetting process has finished.
6. Uncheck the «Enable third-party browser extensions» option in the Settings box.
7. Click Apply, click OK.
If the issue still occurs, please troubleshoot in IE No Add-ons Mode. Click the Start Button, All Programs, Accessories, System Tools, and then click Internet Explorer (No Add-ons). If the issue does not reoccur, it may be caused by an IE Add-on. In that
case, let’s continue to perform the following steps to narrow down the cause.
Check Internet Explorer Add-Ons
=========================
1. Click Tools, and then click Internet Options.
2. Click the «Programs» tab, and then click Manage Add-ons.
3. Select an add-on in the Name list, and then click Disable.
4. Restart IE with Add-ons and check the issue again.
If the issue is resolved, the disabled Add-on was the cause of the issue. If the issue reoccurs, continue to disable the next Add-on using the same method.
Hope this helps.
Vincent Wang
TechNet Community Support
По умолчанию, все операционные системы семейства Windows автоматически получают и обновляют корневые сертификаты с сайта Microsoft. Компания MSFT в рамках программы корневых сертификатов Microsoft Trusted Root Certificate Program, ведет и публикует в своем онлайн хранилище сертификаты для клиентов и устройств Windows. Если проверяемый сертификат в своей цепочке сертификации относится к корневому CA, который участвует в этой программе, Windows автоматически скачает с узла Microsoft Update и добавит такой корневой сертификат в доверенные на вашем компьютере.
Windows запрашивает обновление списка корневых сертификатов (certificate trust lists — CTL) один раз в неделю. Если в Windows отсутствует прямой доступ к каталогу Windows Update, то система не сможет обновить корневые сертификаты, соответственно у пользователя могут быть проблемы с открытием сайтов (SSL сертификаты которых подписаны недоверенными CA, см. статью об ошибке в Chrome Этот сайт не может обеспечить безопасное соединение), либо с установкой запуском подписанных приложений или скриптов.
В этой статье попробуем разобраться, как в Windows вручную обновить список корневых сертификатов в TrustedRootCA в изолированных сетях, или компьютерах/серверах без прямого подключения к Интернету.
Содержание:
- Управление корневыми сертификатами в Windows 10 и 11
- Включить/отключить автоматическое обновление корневых сертификатов в Windows
- Ручное обновление корневых сертификатов в Windows 10 и 11
- Список корневых сертификатов в формате STL
- Обновление корневых сертификатов в Windows с помощью GPO в изолированных средах
- Обновление корневых сертификатов в Windows 7
- Утилита rootsupd.exe для обновления сертификатов в Windows XP
Примечание. Если ваши компьютеры выходят в Интернет через прокси-сервер, для автоматического обновления корневых сертификатов Microsoft рекомендует открыть прямой доступ (bypass) к веб-узлам Microsoft. Но это не всегда возможно/применимо.
Управление корневыми сертификатами в Windows 10 и 11
Как посмотреть список корневых сертификатов на устройстве Windows?
- Чтобы открыть хранилище корневых сертификатов компьютера в Windows /Windows Server, запустите консоль
mmc.exe
; - Нажмите Файл (File) -> Добавить или удалить оснастку (Add/Remove Snap-in), в списке оснасток выберите Сертификаты (Certificates) -> Добавить (Add);
- В диалоговом окне выберите что вы хотите управлять сертификатами учетной записи компьютера (Computer account);
- Далее -> Ok -> Ok;
- Разверните Certificates (Сертификаты) -> Trusted Root Certification Authorities Store (Доверенные корневые сертификаты). В этом списке содержится список доверенных корневых сертификатов вашего компьютера.
Вы можете вывести список доверенных корневых сертификатов на вашем компьютере со сроками их действия с помощью PowerShell:
Get-Childitem cert:LocalMachineroot |format-list
Можно вывести список истекших сертификатов, или которые истекут в ближайшие 30 дней:
Get-ChildItem cert:LocalMachineroot| Where {$_.NotAfter -lt (Get-Date).AddDays(30)} |select NotAfter, Subject
В целях безопасности рекомендует периодически проверять хранилище доверенных сертификатов на наличие поддельных сертификатов с помощью утилиты Sigcheck. Утилита позволяет сравнить список сертификатов, установленных на компьютере со списком корневых сертификатов на сайте Microsoft (можно скачать офлайн файл с актуальными сертификатами authrootstl.cab).
Вы можете вручную перенести файл корневого сертификата с одного компьютера на другой с помощью функцию Экспорта/Импорта.
- Вы можете экспортировать любой сертификат .CER в файл, щелкнув по нему и выбрав “Все задачи” -> “Экспорт”;
- Затем с помощью команды Импорт можно импортировать этот сертификат на другом компьютере.
Включить/отключить автоматическое обновление корневых сертификатов в Windows
Как мы уже упомянули, Windows по умолчанию сама обновляет корневые сертификаты. Вы можете включить или отключить обновление сертификатов в Windows через GPO или реестр.
Откройте локальный редактор групповой политики (gpedit.msc) и перейдите в раздел Computer Configuration -> Administrative Templates -> System -> Internet Communication Management -> Internet Communication.
Параметр Turn off Automatic Root Certificates Update в этом разделе позволяет отключить автоматическое обновление корневых сертификатов через сайт Windows Update. По умолчанию это политика не настроена и Windows всегда пытается автоматически обновлять корневые сертификаты.
Если эта политика не настроена, а сертификаты не обновляются автоматически, проверьте не включен ли вручную параметр реестра, отвечающий за эту настройку. Проверьте значение параметра реестра с помощью PowerShell:
Get-ItemProperty -Path 'HKLM:SoftwarePoliciesMicrosoftSystemCertificatesAuthRoot' -Name DisableRootAutoUpdate
Если команда вернет, что значение ключа
DisableRootAutoUpdate=1
, значит на вашем компьютере отключено обновление корневых сертификатов. Чтобы включить его, измените значение параметра на 0.
Ручное обновление корневых сертификатов в Windows 10 и 11
Утилита управления и работы с сертификатами Certutil (появилась в Windows 10, для Windows 7 доступна в виде отдельного обновления), позволяет скачать с узлов Windows Update и сохранить в SST файл актуальный список корневых сертификатов.
Для генерации SST файла, на компьютере Windows 10/11 с доступом в Интернет, выполните с правами администратора команду:
certutil.exe -generateSSTFromWU c:PSroots.sst
Updated SST file. CertUtil: -generateSSTFromWU command completed successfully.
В результате в целевом каталоге появится файл SST, содержащий актуальный список сертификатов. Дважды щелкните по нему для открытия. Данный файл представляет собой контейнер, содержащий доверенные корневые сертификаты.
В указанном каталоге появится файл SST, содержащий актуальный список сертификатов. Данный файл представляет собой контейнер, содержащий доверенные корневые сертификаты. Дважды щелкните по нему.
В открывшейся
mmc
консоли вы можете экспортировать любой из полученных сертификатов. В моем случае, список сертификатов содержал 436 элементов. Естественно, экспортировать сертификаты и устанавливать по одному не рационально.
Для установки всех сертификатов из SST файла и добавления их в список корневых сертификатов компьютера можно воспользоваться командами PowerShell:
$sstStore = ( Get-ChildItem -Path C:psrootsupdroots.sst )
$sstStore | Import-Certificate -CertStoreLocation Cert:LocalMachineRoot
Запустите оснастку certmgr.msc и убедитесь, что все сертификаты были добавлены в хранилище Trusted Root Certification Authority. В нашем примере на Windows 11 количество корневых сертификатов увеличилось с 34 до 438.
Чистая копия Windows после установки содержит в корневом хранилище лишь небольшое количество сертификатов. Если компьютер подключен к интернету, остальные корневые сертификаты будут устанавливаться автоматически (по требованию), если ваше устройство попытается получить доступ к HTTPS сайту/SSL сертификату, в чей цепочке доверия есть отпечаток из CTL Microsoft. Поэтому как правило, нет необходимости добавлять в свое локальное хранилище сразу все сертификаты, доверенные Microsoft.
Список корневых сертификатов в формате STL
Есть еще один способ получения списка сертификатов с сайта Microsoft. Для этого нужно скачать файл http://ctldl.windowsupdate.com/msdownload/update/v3/static/trustedr/en/authrootstl.cab (обновляется дважды в месяц).С помощью любого архиватора (или проводника Windows) распакуйте содержимое архива authrootstl.cab. Он содержит один файл authroot.stl.
Файл authroot.stl представляет собой контейнер со списком отпечатков (thumbprint) доверенных сертификатов Microsoft в формате Certification Trust List.
Данный файл можно установить в системе с помощью утилиты certutil:
certutil -enterprise -f -v -AddStore "Root" "C:PSauthroot.stl"
Root "Trusted Root Certification Authorities" CTL 0 added to store. CertUtil: -addstore command completed successfully.
Также вы можете импортировать сертификаты из консоли управления сертификатами (Trust Root CertificationAuthorities –>Certificates -> All Tasks > Import). Укажите путь к вашему STL файлу сертификатами.
После выполнения команды, в консоли управления сертификатами (
certmgr.msc
) в контейнере Trusted Root Certification Authorities (Доверенные корневые сертификаты) появится новый раздел с именем Certificate Trust List (Список доверия сертификатов).
Аналогичным образом можно скачать и установить список с отозванными сертификатами, которые были исключены из программы Root Certificate Program. для этого, скачайте файл disallowedcertstl.cab (http://ctldl.windowsupdate.com/msdownload/update/v3/static/trustedr/en/disallowedcertstl.cab), распакуйте его и добавьте в раздел Untrusted Certificates командой:
certutil -enterprise -f -v -AddStore disallowed "C:PSdisallowedcert.stl "
Обновление корневых сертификатов в Windows с помощью GPO в изолированных средах
Если у вас возникла задача регулярного обновления корневых сертификатов в изолированном от Интернета домене Active Directory, есть несколько более сложная схема обновления локальных хранилищ сертификатов на компьютерах домена с помощью групповых политик. В изолированных сетях Windows вы можете настроить обновление корневых сертификатов на компьютерах пользователей несколькими способами.
Первый способ предполагает, что вы регулярно вручную скачиваете и копируете в вашу изолированную сеть файл с корневыми сертификатами, полученный так:
certutil.exe –generateSSTFromWU roots.sst
Затем сертификаты из данного файла можно установить через SCCM или PowerShell логон скрипт в GPO:
$sstStore = ( Get-ChildItem -Path \dc01SYSVOLwinitpro.rurootcertroots.sst )
$sstStore | Import-Certificate -CertStoreLocation Cert:LocalMachineRoot
Второй способ предполагает получение актуальных корневых сертификатов с помощью команды:
Certutil -syncWithWU -f \dc01SYSVOLwinitpro.rurootcert
В указанном сетевом каталоге появится ряд файлов корневых сертификатов (CRT) и в том числе файлы (authrootstl.cab, disallowedcertstl.cab, disallowedcert.sst, thumbprint.crt).
Затем с помощью GPP нужно изменить значение параметра реестра RootDirURL в ветке HKLMSoftwareMicrosoftSystemCertificatesAuthRootAutoUpdate. Этот параметр должен указывать на сетевую папку, из которой клиентам нужно получать новые корневые сертификаты. Перейдите в секцию редактора GPO Computer Configuration -> Preferences -> Windows Settings -> Registry. И создайте новый параметр реестра со значениями:
Action: Update
Hive: HKLM
Key path: SoftwareMicrosoftSystemCertificatesAuthRootAutoUpdate
Value name: RootDirURL
Type: REG_SZ
Value data: file://\dc01SYSVOLwinitpro.rurootcert
Осталось назначить эту политику на компьютеры и после обновления настроек GPO на клиенте проверить появление новых корневых сертификатов в хранилище.
Политика Turn off Automatic Root Certificates Update в разделе Computer Configuration -> Administrative Templates -> System -> Internet Communication Management -> Internet Communication settings должна быть выключена или не настроена.
Обновление корневых сертификатов в Windows 7
Несмотря на то, что Windows 7 уже снята с поддержки, есть много пользователей и компаний, в которых она еще используется.
После установки чистой Windows 7 из образа вы может столкнуться, что многие современные программы и инструменты на ней не работают из-за того, что они подписаны с помощью новых сертификатов. В частности, были жалобы, что в Windows 7 64 без обновления сертификатов не удается установить .Net Framework 4.8. или
vs_Community.exe с ошибкой:
installer manifest failed signature validation
Чтобы обновить корневые сертификаты в Windows 7, нужно скачать и установить MSU обновление KB2813430 (https://support.microsoft.com/en-us/topic/an-update-is-available-that-enables-administrators-to-update-trusted-and-disallowed-ctls-in-disconnected-environments-in-windows-0c51c702-fdcc-f6be-7089-4585fad729d6).
После этого вы можете использовать утилиту certutil для генерации SST файла с сертификатами (на этом или на другом компьютере):
certutil.exe -generateSSTFromWU c:psroots.sst
Теперь можно импортировать сертификаты в доверенные:
MMC -> add snap-in -> certificates -> computer account > local computer. Перейдите в раздел Trusted root certification authority, выберите All Tasks -> Import, найдите ваш SST файл (в типе файлов выберите Microsoft Serialized Certificate Store — *.sst) -> Open -> Place all certificates in the following store -> Trusted Root Certification Authorities
Утилита rootsupd.exe для обновления сертификатов в Windows XP
В Windows XP для обновления корневых сертификатов использовалась утилита rootsupd.exe. В этой утилита содержится список корневых и отозванных сертификатов, зашитых в которой регулярно обновлялся. Сама утилита распространялась в виде отдельного обновления KB931125 (Update for Root Certificates).
- Скачайте утилиту rootsupd.exe, перейдя по ссылке (по состоянию на 15.07.2019 ссылка не работает, возможно в Microsoft решили убрать ее из общего доступа. На данный момент вы можете скачать утилиту с сайта kaspersky.com — http://media.kaspersky.com/utilities/CorporateUtilities/rootsupd.zip);
- Для установки корневых сертификатов Windows, достаточно запустить файл rootsupd.exe. Но мы попробуем более внимательно рассмотреть его содержимое, распаковав его с помощью команды:
rootsupd.exe /c /t:C:PSrootsupd
- Сертификаты содержатся в SST файлах: authroots.sst, delroot.sst и т.п. Для удаления/установки сертификатов можно воспользоваться командами:
updroots.exe authroots.sst
updroots.exe -d delroots.sst
Но, как вы видите, дата создания этих файлов 4 апреля 2013 (почти за год до окончания официальной поддержки Windows XP). Таким образом, с этого времени утилита не обновлялась и не может быть использована для установки актуальных сертификатов. Однако нам чуть позже понадобится файл updroots.exe.
Была информация, что утилиту updroots.exe нежелательно использовать в современных билдах Windows 10 1803+, т.к. она может сломать корневой сертификат Microsoft Root Certificate Authority.
В этой статье мы рассмотрели несколько способов обновления корневых сертификатов на компьютерах Windows, изолированных от Интернета.
Содержание
- Ручное обновление корневых сертификатов на Windows
- Обновление сертификатов
- Получение актуальных сертификатов
- Установка/обновление корневых сертификатов
- Обновление корневых сертификатов Windows 7 — описание процесса
- Что такое корневые сертификаты Windows 7, 10 и XP
- Для чего это нужно
- Удаление старых сертификатов на Windows
- Обновление корневых сертификатов Windows 7, 10, XP
- Возможные проблемы
- Как обновить корневые сертификаты windows 7 вручную
- Обновление сертификатов (для всех версий Windows)
- Шаг 1. Удаление старых сертификатов из контейнера cacer.p7b
- Шаг 2. Удаление старого сертификата безопасности для веб-узла сroInform.ru
- Обратите внимание:
- Как вручную обновить корневые сертификаты в Windows
- Утилита rootsupd.exe
- Получения списка корневых сертификатов с узла Windows Update с помощью Сertutil
- Список корневых сертификатов в формате STL
- Как обновить корневые сертификаты windows 7 вручную
- Обновление сертификатов (для всех версий Windows)
- Шаг 1. Удаление старых сертификатов из контейнера cacer.p7b
- Шаг 2. Удаление старого сертификата безопасности для веб-узла сroInform.ru
- Обратите внимание:
Ручное обновление корневых сертификатов на Windows
Актуальные системы семейства Windows, подключенные к Интернету, могут автоматически обновлять корневые сертификаты. В противном случае, обновление необходимо выполнять вручную. Если это не делать, мы можем столкнуться с рядом проблем:
Это пример ошибок, который не претендует на свою полному. Чаще всего, проблемы встречаются на системах, снятых с обслуживания компанией Microsoft (Windows XP, 7, а также Server 2003, 2008).
Обновление сертификатов
Обновление доверенных корневых сертификатов выполняется во время обновления операционной системы. Если последнее включено, то нашего участия не требуется, иначе, можно установить обновление вручную. Пример такого пакета — KB931125.
Однако, если операционная система устарела, разработчик прекращает выпуск обновлений, и мы не можем воспользоваться средствами обновления системы. В таком случае, необходимо сделать выгрузку корневых сертификатов на актуальной системе и перенести их на устаревший.
Получение актуальных сертификатов
Для начала, выгрузим сертификаты на компьютере с актуальной версией Windows (10) и подключением к сети Интернет.
Создадим каталог, в который будет выгружен файл с корневыми сертификатами, например, C:CA (папка CA на диске C).
Открываем командную строку от администратора и вводим команду:
* где C:CA — каталог, который мы создали; roots.sst — файл, в который будут выгружены сертификаты.
* если мы получили ошибку Не удается найти указанный файл. 0x80070002, то необходимо убедиться, что каталог CA создан (в нашем примере в корне диска С).
В папке C:CA мы должны увидеть файл roots.sst.
Установка/обновление корневых сертификатов
Полученный на предыдущем этапе файл переносим на компьютер, где необходимо обновить доверенные корневые сертификаты, например, также в папку C:CA. Скачиваем утилиту rootsupd и распаковываем ее в этот же каталог.
Открываем командную строку от администратора и вводим команду:
C:CArootsupd.exe /c /t:C:CA
* где C:CA — папка, в которую мы перенесли корневые сертификаты.
В появившемся окне Roots Update:
. выбираем No, чтобы не переписывать наш файл roots.sst.
В папке C:CA должны появится новые файлы, в том числе, утилита updroots. Вводим теперь команду:
Источник
Обновление корневых сертификатов Windows 7 — описание процесса
Практически во всех версиях операционной системы Виндовс есть функция автоматического обновления сертификата. Однако некоторые уже не поддерживаются разработчиком, поэтому компания Microsoft перестала выпускать новые файлы. При установке старого пакета Windows есть вероятность, что сертификаты устарели, их придется устанавливать вручную. Чтобы не рисковать собственной безопасностью и не ограничивать себя в софте и сайтах, связанных с доверенными центрами, рекомендуется обновить сертификаты безопасности Windows 7, XP или 10.
Что такое корневые сертификаты Windows 7, 10 и XP
Сами по себе сертификаты — это меры безопасности. Они показывают, настоящее ли сообщение или запрос пришел пользователю, серверу или же это подделка. Корневые сертификаты являются основными.
Как удалить или обновить сертификаты на Windows
К сведению! Существуют также сертификаты для подделки подтверждения, например, SuperFish.
Эти записи учитываются в первую очередь при установке связи через Интернет. Они свидетельствуют о том, что сообщение, переданное с одного устройства на другое, настоящее, то есть оно основано на технологии, выдаваемой органом по сертификации. В операционной системе есть список этих самых сертификатов. Они по умолчанию становятся доверенными. Google Chrome, Opera, Mozilla Firefox и другие браузеры постоянно используют их для подключения к различным сайтам.
Они также служат шифром, когда пользователь передает информацию какому-либо ресурсу. Соответственно, если сертификат недостоверный, то соединение не установится в целях безопасности. Например, определенная группа сертификатов разработана для обмена данными и запросами между браузером и сайтом. С их помощью система шифрует пароли, важные файлы, исходные коды при передаче информации.
Обратите внимание! Эти удостоверения, как правило, делятся на отрасли. Одни отвечают за безопасность внутри электронных почт, другие работают с передачей и принятием данных запросов и т. д.
Еще одна функция — определение важности установки связи. Система автоматически определяет, для чего сайту нужны какие-либо данные, чтобы разрешить или отказать в доступе. Кстати, некоторые вредоносные программы могут подставлять в список свои договоренности, после чего перенаправить пользователя на вирусный сайт, где успешно украсть его информацию. Поэтому важно не устанавливать сторонний софт и ничего не подтверждать без прочтения.
Следовательно, сертификаты выполняют следующие функции:
Список с папками сертификатов ОС Windows
Если бы их не существовало вообще, то все устройства доверяли бы друг другу. Из-за этого было бы множество незащищенных соединений и терабайтов перехваченной, украденной информации. Если удалить все нужные сертификаты с компьютера, то в браузере будет написано, что соединение небезопасное. В таком случае не будут работать даже самые простые программы, требующие Интернет, к примеру, карта. Даже не удастся посмотреть погоду.
К сведению! Если с компьютера вынуть батарейку, и после включения сбросится дата, то практически ни один сайт не разрешит соединение. Похожее происходит при некачественных сертификатах
Для чего это нужно
Это своего рода документы, поэтому у них есть срок годности. Всё программное обеспечение развивается, добавляются новые строчки кода, расширяется функционал, исправляются баги. Это касается сертификатов. Поскольку они напрямую работают с Интернетом, то зависят от нововведений. Если меняется технология, нужно изменить все, что работает вместе с ней. Также некоторые договоренности теряют актуальность. Их нужно вовсе удалить. Кроме того, пользователи часто устанавливают ОС Windows 7, скачанную с Интернета. Есть вероятность, что сертификаты встроены еще с 2009 г.
Что же будет, если не обновлять файлы? Во-первых, теряется вся безопасность. Информация не сможет шифроваться, потому что не будет соответствующего инструмента. И есть риск стать жертвой злоумышленников. Во-вторых, сейчас 99 % всех сайтов в Интернете использует удостоверения. При установке соединения гаджеты (клиент и сервер) обмениваются данными. Если у одного не будет сертификатов, либо файлы устаревшие, то в браузере высветится соответствующая ошибка — небезопасное подключения. То же самое случится при наличии неполадок со стороны сайта. Естественно, существуют способы обойти это, но не рекомендуется это делать.
Важно! После установки новой операционной системы нужно снести старые файлы и поставить новые удостоверения, чтобы не возникло неполадок при использовании Интернета. Также желательно избавиться от неизвестных доверенностей, поскольку система нуждается только в базовых сертификатах.
Отказано в доступе при подключении
Удаление старых сертификатов на Windows
Чтобы файлы смогли обновиться, нужно удалить старые или ненужные сертификаты:
Важно! Если при попытке удалить что-либо высвечивается ошибка, то необходимо авторизоваться с учетной записи, у которой есть права администратора.
Далее нужно удалить сертификаты безопасности на Windows 7, XP, 10 для интернет-узла. Для этого нужно вернуться в консоль управления Microsoft, затем сделать следующее:
Удаление сертификата на Windows
Обновление корневых сертификатов Windows 7, 10, XP
Чтобы установить файлы, нужно сначала их достать. Они распространяются соответствующими удостоверяющими центрами. Также нужные данные можно найти по запросу в поисковике Google. Сам файл имеет расширение *cer (от английского «certificate»). Когда сертификат будет на компьютере, понадобится щелкнуть по нему правой кнопкой мыши, после чего выбрать «Установить сертификат» в открывшемся списке. Дальнейшие действия:
Таким образом устанавливается основной сертификат. Однако есть еще и файл из контейнера. Инструкция такая же, однако когда появится меню с выбором хранилища, понадобится сделать следующее:
Обратите внимание! Если файл не устанавливается, а вместо этого появляется окно с ошибкой и неизвестным кодом, то, скорее всего, срок годности истек, либо файл поврежден. Рекомендуется скачать доверенность еще раз.
Возможные проблемы
Существует ряд проблем, которые могут случиться при установке новых сертификатов. К ним относятся следующие:
Программа Rootsupd для обновления сертификатов
Регулярное обновление сертификата предотвратит появление неожиданных отказов в доступе при соединении с сайтом. Сделать это не сложно. Обновить корневые файлы помогут пошаговые инструкции выше. Главное — найти подходящий файл.
Источник
Как обновить корневые сертификаты windows 7 вручную
На данный момент работа через защищённое соединение c устройств Apple не поддерживается.
На данный момент работа через защищённое соединение c Android-устройств не поддерживается.
Обновление сертификатов (для всех версий Windows)
Шаг 1. Удаление старых сертификатов из контейнера cacer.p7b
В проводнике наберите в адресной строке адрес: «mmc.exe» (без кавычек) и нажмите Enter.
Откроется окно консоли управления Microsoft.
В основном меню консоли, выберите «Файл» — «Добавить или удалить оснастку». Будет открыто окно «Добавление и удаление оснасток».
В левом списке выберите пункт «Сертификаты» и нажмите на кнопку «Добавить». Будет открыто окно «Оснастка диспетчера сертификатов».
Нажмите на кнопку «Готово». Окно «Оснастка диспетчера сертификатов» будет закрыто, Вы вернетесь в окно консоли управления Microsoft.
В левом списке раскройте дерево «Сертификаты — текущий пользователь». Раскройте пункт «Доверенные корневые центры сертификации». Выберите пункт «Сертификаты». В центральной части будут отображены сертификаты выбранного раздела.
В списке сертификатов (центральная часть) найдите сертификаты, выданные УЦ КРИПТО-ПРО (6 сертификатов). Выделите найденные сертификаты и нажмите правую кнопку мыши. В контекстном меню выберите пункт «Удалить».
Будет открыто окно предупреждения. Сертификаты КРИПТО-ПРО не являются ключевыми и могут быть удалены без последствий. Нажмите «Да».
Перед удалением каждого из сертификатов контейнера будет выводиться окно подтверждения на удаление. Во всех окнах следует нажать кнопку «Да»
Шаг 2. Удаление старого сертификата безопасности для веб-узла сroInform.ru
В левом списке раскройте дерево «Сертификаты — текущий пользователь». Раскройте пункт «Другие пользователи». Выберите пункт «Сертификаты».
Нажмите правой кнопкой мыши на сертификате ssl.croinform.cer. В контекстном меню выберите пункт «Удалить».
Появится окно предупреждения. Нажмите «Да». Сертификат ssl.croinform.cer будет удален.
Обратите внимание:
После удаления необходимо установить новые версии сертификатов. Для установки сертификатов, воспользуйтесь инструкцией для Вашей операционной системы:
Источник
Как вручную обновить корневые сертификаты в Windows
В операционных системах семейства Windows, начиная с Windows 7, присутствует система автоматического обновления корневых сертификатов с сайта Microsoft. MSFT в рамках программы Microsoft Trusted Root Certificate Program, ведет и публикует в своем онлайн хранилище список сертификатов для клиентов и устройств Windows. В том, случае если проверяемый сертификат в своей цепочке сертфикации относится к корневому CA, который участвует в этой программе, система автоматически скачает с узла Windows Update и добавит такой корневой сертификат в доверенные.
В том случае, если у Windows отсутствует прямой доступ к каталогу Windows Update, то система не сможет обновить корневой сертификат, соответственно у пользователя могут быть проблемы с открытием сайтов (SSL сертификаты которых подписаны CA, к которому нет доверия), либо с установкой / запуском подписанных приложений или скриптов.
В этой статье попробуем разобраться, как можно вручную обновить список корневых сертификатов в TrustedRootCA в изолированных системах, или системах без прямого подключения к интернету.
Примечание. В том случае, если пользователи получают доступ в интернет через прокси сервер, для того, что работало автоматическое обновление корневых сертификатов на компьютера пользователей, Microsoft рекомендует открыть прямой доступ (bypass) к узлам Microsoft. Но это не всегда возможно/применимо.
Утилита rootsupd.exe
В Windows XP для обновления корневых сертификатов использовалась утилита rootsupd.exe, список корневых и отозванных сертификатов, зашитых в которой регулярно обновлялся. Сама утилита распространялась в виде отдельного обновления KB931125 (Update for Root Certificates). Посмотрим, можно ли использовать ли ее сейчас.
Для установки сертификатов, достаточно запустить файл. Но мы попробуем более внимательно рассмотреть его содержимое, распаковав его с помощью команды: rootsupd.exe /c /t: C:PSrootsupd
Но, как вы видите, дата создания этих файлов 4 апреля 2013 (почти за год до окончания официальной поддержки Windows XP). Таким образом, с этого времени утилита не обновлялась и не может быть использована для установки актуальных сертификатов.
Получения списка корневых сертификатов с узла Windows Update с помощью Сertutil
Последняя версия утилиты для управления и работы с сертификатам Сertutil (представленная в Windows 10), позволяет скачать и сохранить в SST файл актуальный список корневых сертификатов.
Для генерации SST файла, на компьютере Windows 10 с прямым доступом в Интернет, выполните с правами администратора команду:
Для установки всех сертификатов, содержащихся в файле, воспользуемся утилитой updroots.exe (она содержится в архиве rootsupd.exe, который мы распаковали в предыдущем разделе).
Установка сертификатов из STT фалйла выполняется командой:
Список корневых сертификатов в формате STL
Есть еще один способ получения списка сертификатов с сайта Microsoft. Для этого нужно скачать файл http://ctldl.windowsupdate.com/msdownload/update/v3/static/trustedr/en/authrootstl.cab (обновляется дважды в месяц).С помощью любого архиватора (или проводника Windows) распакуйте содержимое архива authrootstl.cab. Он содержит один файл authroot.stl.
Файл authroot.stl представляет собой контейнер со списком доверенных сертификатов в формате Certification Trust List.
Данный файл можно установить в системе с помощью контекстного меню файла STL (Install CTL).
Или с помощью утилиты certutil:
После выполнения команды, в консоли управления сертификатами (certmgr.msc) в контейнере Trusted Root Certification Authorities появится новый раздел с именем Certificate Trust List.
Аналогичным образом можно скачать и установить список с отозванными сертификатами, которые были исключены из программы Root Certificate Program. для этого, скачайте файл disallowedcertstl.cab (http://ctldl.windowsupdate.com/msdownload/update/v3/static/trustedr/en/disallowedcertstl.cab), распакуйте его и добавьте в раздел Untrusted Certificates командой:
В это статье мы рассмотрели несколько простейших способов обновления списка корневых сертификатов на изолированной от Интернета системе Windows.
Источник
Как обновить корневые сертификаты windows 7 вручную
На данный момент работа через защищённое соединение c устройств Apple не поддерживается.
На данный момент работа через защищённое соединение c Android-устройств не поддерживается.
Обновление сертификатов (для всех версий Windows)
Шаг 1. Удаление старых сертификатов из контейнера cacer.p7b
В проводнике наберите в адресной строке адрес: «mmc.exe» (без кавычек) и нажмите Enter.
Откроется окно консоли управления Microsoft.
В основном меню консоли, выберите «Файл» — «Добавить или удалить оснастку». Будет открыто окно «Добавление и удаление оснасток».
В левом списке выберите пункт «Сертификаты» и нажмите на кнопку «Добавить». Будет открыто окно «Оснастка диспетчера сертификатов».
Нажмите на кнопку «Готово». Окно «Оснастка диспетчера сертификатов» будет закрыто, Вы вернетесь в окно консоли управления Microsoft.
В левом списке раскройте дерево «Сертификаты — текущий пользователь». Раскройте пункт «Доверенные корневые центры сертификации». Выберите пункт «Сертификаты». В центральной части будут отображены сертификаты выбранного раздела.
В списке сертификатов (центральная часть) найдите сертификаты, выданные УЦ КРИПТО-ПРО (6 сертификатов). Выделите найденные сертификаты и нажмите правую кнопку мыши. В контекстном меню выберите пункт «Удалить».
Будет открыто окно предупреждения. Сертификаты КРИПТО-ПРО не являются ключевыми и могут быть удалены без последствий. Нажмите «Да».
Перед удалением каждого из сертификатов контейнера будет выводиться окно подтверждения на удаление. Во всех окнах следует нажать кнопку «Да»
Шаг 2. Удаление старого сертификата безопасности для веб-узла сroInform.ru
В левом списке раскройте дерево «Сертификаты — текущий пользователь». Раскройте пункт «Другие пользователи». Выберите пункт «Сертификаты».
Нажмите правой кнопкой мыши на сертификате ssl.croinform.cer. В контекстном меню выберите пункт «Удалить».
Появится окно предупреждения. Нажмите «Да». Сертификат ssl.croinform.cer будет удален.
Обратите внимание:
После удаления необходимо установить новые версии сертификатов. Для установки сертификатов, воспользуйтесь инструкцией для Вашей операционной системы:
Источник
Listen to this article
В операционные системы семейства Windows встроена система автоматического обновления корневых сертификатов с сайта Microsoft. Компания MSFT в рамках программы корневых сертификатов Microsoft Trusted Root Certificate Program, ведет и публикует в своем онлайн хранилище список сертификатов для клиентов и устройств Windows. Если проверяемый сертификат в своей цепочке сертификации относится к корневому CA, который участвует в этой программе, система автоматически скачает с узла Windows Update и добавит такой корневой сертификат в доверенные.
Много текста
ОС Windows запрашивает обновление корневых сертификатов (certificate trust lists — CTL) один раз в неделю. Если в Windows отсутствует прямой доступ к каталогу Windows Update, то система не сможет обновить корневые сертификаты, соответственно у пользователя могут быть проблемы с открытием сайтов (SSL сертификаты которых подписаны CA, к которому нет доверия).
Примечание. В том случае, если пользователи получают доступ в интернет через прокси сервер, для того, что работало автоматическое обновление корневых сертификатов на компьютера пользователей, Microsoft рекомендует открыть прямой доступ (bypass) к узлам Microsoft. Но это не всегда возможно.
Что такое корневой сертификат?
Корневой сертификат (СА) — часть ключа, которым центры сертификации подписывают выпущенные SSL-сертификаты. Выдавая корневой сертификат, каждый такой центр гарантирует, что пользователи или организации, запросившие SSL, верифицированы и действия с доменом или приложением легальны.
Что будет если не обновлять корневые сертификаты?
Если не обновлять корневые сертификаты, то:
- вы не сможете заходить на сайты, которые используют доверенные центры сертификации, которых у вас нет в системе, или срок которых у вас истёк.
- при включенной проверке издателя, вы не сможете устанавливать новые программы, которые используют доверенные центры сертификации, которых у вас нет в системе, или срок которых у вас истёк.
- вы не сможете продолжать полноценно использовать приложения, которые используют доверенные центры сертификации, которых у вас нет в системе, или срок которых у вас истёк.
Обязательно ли обновлять сертификаты?
Нет. В случае если у вас Windows 7, Windows 8, Windows 8.1, Windows 10, и у вас включено автоматическое обновление Windows (Службы криптографии и BITS), то сертификаты обновляются автоматически.
Обновление сертификатов (для всех версий Windows)
На примере сертификатов КриптоПро CSP
Шаг 1. Удаление старых сертификатов из контейнера
В проводнике наберите в адресной строке адрес: «mmc.exe» (без кавычек) и нажмите Enter.
Откроется окно консоли управления Microsoft.
В основном меню консоли, выберите «Файл» — «Добавить или удалить оснастку». Будет открыто окно «Добавление и удаление оснасток».
В левом списке выберите пункт «Сертификаты» и нажмите на кнопку «Добавить». Будет открыто окно «Оснастка диспетчера сертификатов».
Нажмите на кнопку «Готово». Окно «Оснастка диспетчера сертификатов» будет закрыто, Вы вернетесь в окно консоли управления Microsoft.
В левом списке раскройте дерево «Сертификаты — текущий пользователь». Раскройте пункт «Доверенные корневые центры сертификации». Выберите пункт «Сертификаты». В центральной части будут отображены сертификаты выбранного раздела.
В списке сертификатов (центральная часть) найдите сертификаты, выданные УЦ КРИПТО-ПРО (6 сертификатов). Выделите найденные сертификаты и нажмите правую кнопку мыши. В контекстном меню выберите пункт «Удалить».
Будет открыто окно предупреждения. Сертификаты КРИПТО-ПРО не являются ключевыми и могут быть удалены без последствий. Нажмите «Да».
Перед удалением каждого из сертификатов контейнера будет выводиться окно подтверждения на удаление. Во всех окнах следует нажать кнопку «Да»
Шаг 2. Удаление старого сертификата безопасности для веб-узла
В левом списке раскройте дерево «Сертификаты — текущий пользователь». Раскройте пункт «Другие пользователи». Выберите пункт «Сертификаты».
Нажмите правой кнопкой мыши на сертификате. В контекстном меню выберите пункт «Удалить».
Появится окно предупреждения. Нажмите «Да». Сертификат будет удален.
Обновление корневых сертификатов в Windows 10 / Windows Server 2016
Вы также можете получить список доверенных корневых сертификатов со сроками действия с помощью PowerShell:
Get-Childitem cert:LocalMachineroot |format-list
Можно вывести список истекших сертификатов, или которые истекут в ближайшие 30 дней:
Get-ChildItem cert:LocalMachineroot | Where {$_.NotAfter -lt (Get-Date).AddDays(30)}
В консоли mmc вы можете просмотреть информацию о любом сертификате или удалить его из доверенных. В целях безопасности рекомендуем периодически проверять хранилище доверенных сертификатов на наличие поддельных сертификатов с помощью утилиты Sigcheck.
Обновление корневых сертификатов в Windows с помощью GPO в изолированных средах
Если у вас возникла задача регулярного обновления корневых сертификатов в изолированном от Интернета домене Active Directory, есть несколько более сложная схема обновления локальных хранилищ сертификатов на компьютерах домена с помощью групповых политик. В изолированных сетях Windows вы можете настроить обновление корневых сертификатов на компьютерах пользователей несколькими способами.
Этот способ предполагает, что вы регулярно вручную скачиваете и копируете в вашу изолированную сеть файл с корневыми сертификатами, полученный так:
certutil.exe –generateSSTFromWU roots.sst
Затем сертификаты из данного файла можно установить через SCCM или PowerShell логон скрипт в GPO:
$sstStore = ( Get-ChildItem -Path \dc01SYSVOLwinitpro.rurootcertroots.sst )
$sstStore | Import-Certificate -CertStoreLocation Cert:LocalMachineRoot
Второй способ предполагает получение актуальных корневых сертификатов с помощью команды:
Certutil -syncWithWU -f \dc01SYSVOLrucore.netrootcert
В указанном сетевом каталоге появится ряд файлов корневых сертификатов (CRT) и в том числе файлы (authrootstl.cab, disallowedcertstl.cab, disallowedcert.sst, thumbprint.crt).
Затем с помощью GPP нужно изменить значение параметра реестра RootDirURL в ветке HKLMSoftwareMicrosoftSystemCertificatesAuthRootAutoUpdate. Этот параметр должен указывать на сетевую папку, из которой клиентам нужно получать новые корневые сертификаты. Перейдите в секцию редактора GPO Computer Configuration -> Preferences -> Windows Settings -> Registry. И создайте новый параметр реестра со значениями:
Action: Update
Hive: HKLM
Key path: SoftwareMicrosoftSystemCertificatesAuthRootAutoUpdate
Value name: RootDirURL
Type: REG_SZ
Value data: file://\dc01SYSVOLrucore.netrootcert
Осталось назначить эту политику на компьютеры и после обновления политик проверить появление новых корневых сертификатов в хранилище.
Политика Turn off Automatic Root Certificates Update в разделе Computer Configuration -> Administrative Templates -> System -> Internet Communication Management -> Internet Communication settings должна быть выключена или не настроена.
Установка основного сертификата — для Windows 10 (Vista, 7, 
На примере сертификатов КриптоПро CSP
Для установки сертификата веб-узла выполните следующие действия. Щелкните правой клавишей мыши по файлу имя_сертификата.cer. В открывшемся контекстном меню выберите команду «Установить сертификат».
При запуске может быть открыто окно предупреждения системы безопасности. Нажмите кнопку «Открыть».
Откроется окно «Мастер импорта сертификатов».
В последующих шагах установки нажимайте на кнопку «Далее», не меняя параметров установки. После завершения установки, на экран будет выведено окно оповещения.
Нажмите на кнопку «ОК», окно будет закрыто. Поздравляем! Вы установили основной сертификат ssl.croinform.cer.
Шаг 3. Установка сертификатов из контейнера
Щелкните правой клавишей мыши по файлу. В открывшемся контекстном меню выберите команду «Установить сертификат».
При запуске может быть открыто окно предупреждения системы безопасности. Нажмите кнопку «Открыть».
Откроется окно «Мастер импорта сертификатов».
Нажмите кнопку «Далее». Мастер перейдет к выбору хранилища для размещения сертификатов
Установите переключатель в положение «Поместить все сертификаты в следующее хранилище» и нажмите кнопку «Обзор». Появится окно «Выбор хранилища сертификатов».
Выберите в списке пункт «Доверенные корневые центры сертификации» и нажмите кнопку «ОК». Окно «Выбор хранилища сертификатов» будет закрыто, и Вы вернетесь в окно «Мастер импорта сертификатов». В поле «Хранилище сертификатов» появится выбранное хранилище сертификатов.
Нажмите кнопку «Далее». Окно «Мастер импорта сертификатов» откроется на шаге «Завершение мастера импорта сертификатов».
Нажмите кнопку «Готово». На экране появится окно предупреждения системы безопасности.
Нажмите на кнопку «ОК», кно будет закрыто. Во всех последующих окнах предупреждения системы безопасности (они будут аналогичны первому) также нажмите кнопку «ОК». После завершения установки всех сертификатов на экран будет выведено окно оповещения.
Нажмите на кнопку «ОК», окно будет закрыто. Сертификаты из контейнера cacer.p7b успешно установлены.
Что такое ЭЦП и сертификат закрытого ключа
Электронная цифровая подпись используется во многих программных продуктах: 1С: Предприятие (и другие программы для ведения хозяйственного или бухгалтерского учёта), СБИС++, Контур.Экстерн (и прочие решения для работы с бухгалтерской и налоговой отчётностью) и других. Также ЭЦП нашла применение в обслуживании физических лиц при решении вопросов с государственными органами.
Как и при подписании бумажных документов, процесс подписания электронных носителей информации связан с «редактированием» первичного источника.
Электронная цифровая подпись документов осуществляется путём преобразования электронного документа с помощью закрытого ключа владельца, этот процесс и называется подписанием документа
На сегодняшний день сертификаты закрытого ключа чаще всего распространяются либо на обычных USB-флешках, либо на специальных защищённых носителях с тем же USB интерфейсом (Рутокен, eToken и так далее).
Если вы используете ЭЦП у себя дома, то каждый раз подключать/отключать токен быстро надоедает. Кроме того, носитель будет занимать один USB-порт, которых и так не всегда хватает для подключения всей необходимой периферии.
Если же вы используете ЭЦП на работе, то бывает, что ключ удостоверяющим центром выдан один, а подписывать документы должны разные люди. Таскать контейнер туда-сюда тоже не удобно, да ещё бывают и случаи, когда в одно время с сертификатом работают сразу несколько специалистов.
Кроме того, и дома, и, особенно, на работе, случается, что на одном компьютере необходимо производить действия с использованием сразу нескольких ключей цифровой подписи. Именно в тех случаях, когда использование физического носителя сертификата неудобно, можно прописать ключ ЭЦП в реестр КриптоПро и использовать сертификат, не подключая носитель к USB-порту компьютера.
Добавление в КриптоПро CSP
Запускаем программу от имени администратора правой кнопкой мыши или из меню самой утилиты на вкладке Общие
Теперь переходим на вкладку Оборудование и нажимаем на кнопку Настроить считыватели…
Если в открывшемся окне нет варианта Реестр, то, чтобы его здесь вывести, жмём на кнопку Добавить…
Далее, следуя командам Мастера установки считывателя поэтапно перемещаемся по окнам:
- Жмём кнопку Далее в первом окне.
- Из списка считывателей от всех производителей выбираем вариант Реестр и снова жмём Далее.
- Вводим произвольное имя считывателя, можно оставить название по умолчанию. Жмём Далее.
- В последнем окне видим оповещение, что после завершения настройки считывателя рекомендуется перезагрузить компьютер. Жмём кнопку Готово и самостоятельно перезагружаем машину.
Считыватель Реестр добавлен, о чём свидетельствует соответствующий пункт в окне Управление считывателями (напоминаем, что данное окно вызывается по пути КриптоПро — Оборудование — Настроить считыватели…)
Установка сертификата закрытого ключа КриптоПро CSP
В завершении настройки подписи документов без подключения носителя ключа к компьютеру нам остаётся только установить сертификат закрытого ключа из контейнера созданного носителя.
Чтобы установить сертификат в КриптоПро необходимо проделать следующее:
- В утилите CSP на вкладке Сервис жмём на кнопку Просмотреть сертификаты в контейнере…
- В открывшемся окне нажимаем на кнопку Обзор, где по заданному нами имени выбираем искомый носитель, подтвердив выбор кнопкой OK. Нажимаем Далее.
- В завершающем окне проверяем правильность выбора сертификата и подтверждаем решение кнопкой Установить.
Теперь у нас установлен Сертификат закрытого ключа из локального носителя. Настройка КриптоПро завершена, но вам следует помнить, что для многих программных продуктов также потребуется перепрописать новый ключ в настройках системы.
После проделанных действий мы можем подписывать документы без подключения ключа, будь то Рутокен, eToken или какой-то другой физический носитель.
Источники: http://croinform.ru/ — https://winitpro.ru/ — https://miradmin.ru/
Если Вам понравилась статья — поделитесь с друзьями
11 099 просмотров
Отказ от ответственности: Автор или издатель не публиковали эту статью для вредоносных целей. Вся размещенная информация была взята из открытых источников и представлена исключительно в ознакомительных целях а также не несет призыва к действию. Создано лишь в образовательных и развлекательных целях. Вся информация направлена на то, чтобы уберечь читателей от противозаконных действий. Все причиненные возможные убытки посетитель берет на себя. Автор проделывает все действия лишь на собственном оборудовании и в собственной сети. Не повторяйте ничего из прочитанного в реальной жизни. | Так же, если вы являетесь правообладателем размещенного на страницах портала материала, просьба написать нам через контактную форму жалобу на удаление определенной страницы, а также ознакомиться с инструкцией для правообладателей материалов. Спасибо за понимание.
Если вам понравились материалы сайта, вы можете поддержать проект финансово, переведя некоторую сумму с банковской карты, счёта мобильного телефона или из кошелька ЮMoney.
В операционных системах семейства Windows, начиная с Windows 7, присутствует система автоматического обновления корневых сертификатов с сайта Microsoft. MSFT в рамках программы Microsoft Trusted Root Certificate Program, ведет и публикует в своем онлайн хранилище список сертификатов для клиентов и устройств Windows. В том, случае если проверяемый сертификат в своей цепочке сертфикации относится к корневому CA, который участвует в этой программе, система автоматически скачает с узла Windows Update и добавит такой корневой сертификат в доверенные.
В том случае, если у Windows отсутствует прямой доступ к каталогу Windows Update, то система не сможет обновить корневой сертификат, соответственно у пользователя могут быть проблемы с открытием сайтов (SSL сертификаты которых подписаны CA, к которому нет доверия), либо с установкой / запуском подписанных приложений или скриптов.
В этой статье попробуем разобраться, как можно вручную обновить список корневых сертификатов в TrustedRootCA в изолированных системах, или системах без прямого подключения к интернету.
Примечание. В том случае, если пользователи получают доступ в интернет через прокси сервер, для того, что работало автоматическое обновление корневых сертификатов на компьютера пользователей, Microsoft рекомендует открыть прямой доступ (bypass) к узлам Microsoft. Но это не всегда возможно/применимо.
Утилита rootsupd.exe
В Windows XP для обновления корневых сертификатов использовалась утилита rootsupd.exe, список корневых и отозванных сертификатов, зашитых в которой регулярно обновлялся. Сама утилита распространялась в виде отдельного обновления KB931125 (Update for Root Certificates). Посмотрим, можно ли использовать ли ее сейчас.
- Скачайте утилиту rootsupd.exe, перейдя по ссылке http://download.windowsupdate.com/msdownload/update/v3/static/trustedr/en/rootsupd.exe (по состоянию на 15.09.2017 ссылка не работает, возможно в Microsoft решили убрать ее из общего доступа).
- Для установки сертификатом, достаточно запустить файл. Но мы попробуем более внимательно рассмотреть его содержимое, распаковав его с помощью команды:
rootsupd.exe /c /t: C:PSrootsupd - Сертификаты содержатся в SST файлах: authroots.sst, delroot.sst и т.п. Для удаления/установки сертификатов можно воспользоваться командами:
updroots.exe authroots.sst
updroots.exe -d delroots.sst
Но, как вы видите, дата создания этих файлов 4 апреля 2013 (почти за год до окончания официальной поддержки Windows XP). Таким образом, с этого времени утилита не обновлялась и не может быть использована для установки актуальных сертификатов.
Получения списка корневых сертификатов с узла Windows Update с помощью Certutil
Последняя версия утилиты для управления и работы с сертификатам Certutil (представленная в Windows 10), позволяет скачать и сохранить в SST файл актуальный список корневых сертификатов.
Для генерации SST файла, на компьютере Windows 10 с прямым доступом в Интернет, выполните с правами администратора команду:
certutil.exe -generateSSTFromWU roots.sst
В результате в целевом каталоге появится файл SST, содержащий актуальный список сертификатов. Дважды щелкните по нему для открытия. Данный файл представляет собой контейнер, содержащий сертификаты.

Для установки всех сертификатов, содержащихся в файле, воспользуемся утилитой updroots.exe (она содержится в архиве rootsupd.exe, который мы распаковали в предыдущем разделе).
Установка сертификатов из STT фалйла выполняется командой:
updroots.exe roots.sst

Список корневых сертификатов в формате STL
Есть еще один способ получения списка сертификатов с сайта Microsoft. Для этого нужно скачать файл http://ctldl.windowsupdate.com/msdownload/update/v3/static/trustedr/en/authrootstl.cab (обновляется дважды в месяц).С помощью любого архиватора (или проводника Windows) распакуйте содержимое архива authrootstl.cab. Он содержит один файл authroot.stl.
Файл authroot.stl представляет собой контейнер со списком доверенных сертификатов в формате Certification Trust List.
Данный файл можно установить в системе с помощью контекстного меню файла STL (Install CTL).
Или с помощью утилиты certutil:
certutil -addstore -f root authroot.stl
После выполнения команды, в консоли управления сертификатами (certmgr.msc) в контейнере Trusted Root Certification Authorities появится новый раздел с именем Certificate Trust List.
Аналогичным образом можно скачать и установить список с отозванными сертификатами, которые были исключены из программы Root Certificate Program. для этого, скачайте файл disallowedcertstl.cab (http://ctldl.windowsupdate.com/msdownload/update/v3/static/trustedr/en/disallowedcertstl.cab), распакуйте его и добавьте в раздел Untrusted Certificates командой:
certutil -addstore -f disallowed disallowedcert.stl
В это статье мы рассмотрели несколько простейших способов обновления списка корневых сертификатов на изолированной от Интернета системе Windows. В том случае, если возникла задача регулярного обновления корневых сертификатов в отделенном от внешней сети домене, есть несколько более сложная схема обновления локальных хранилищ сертификатов на компьютерах домена с помощью групповых политик. Об этом подробнее в одной из ближайших статей.
(с)winitpro