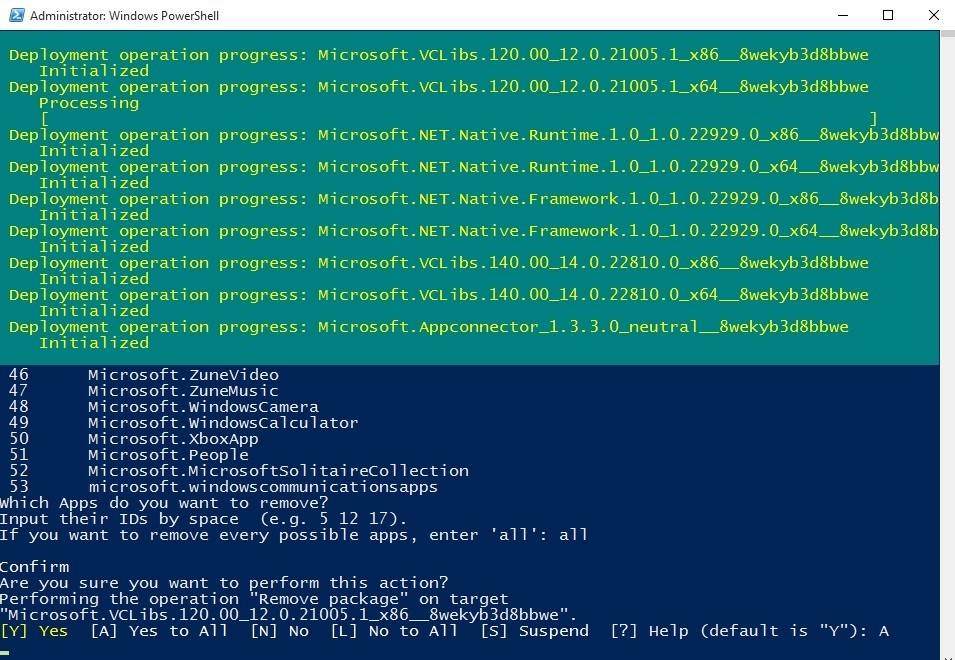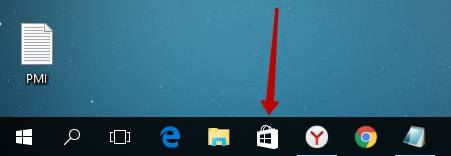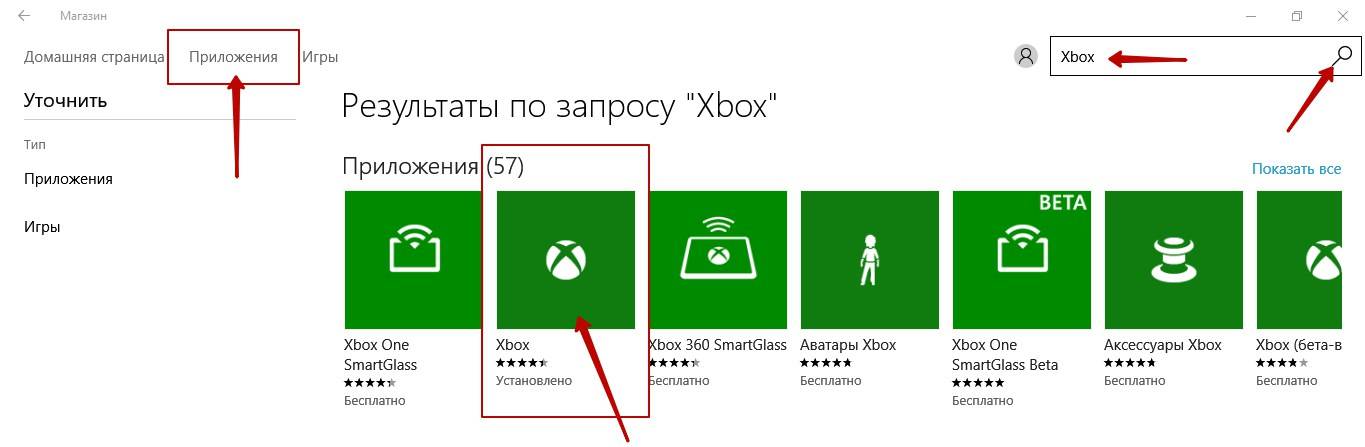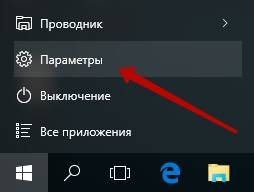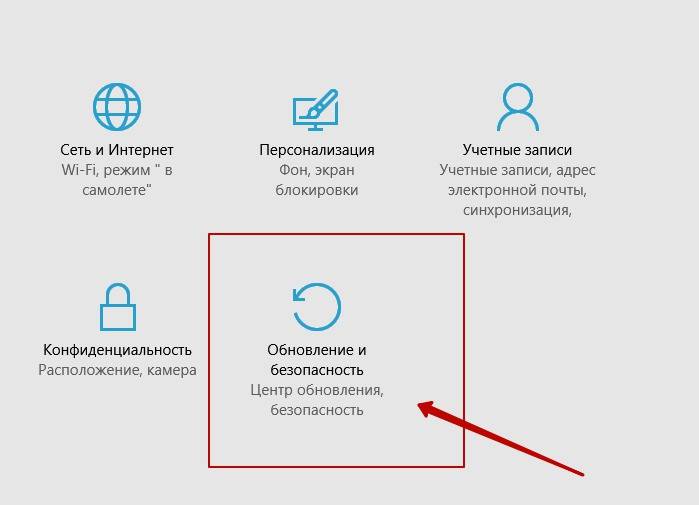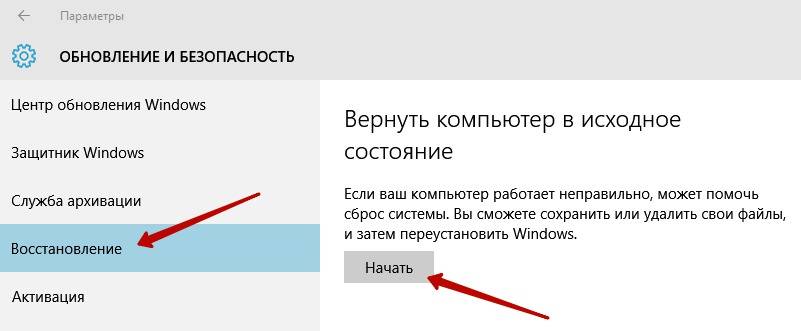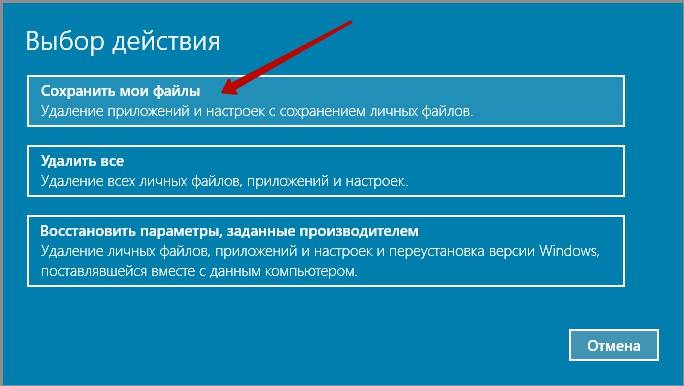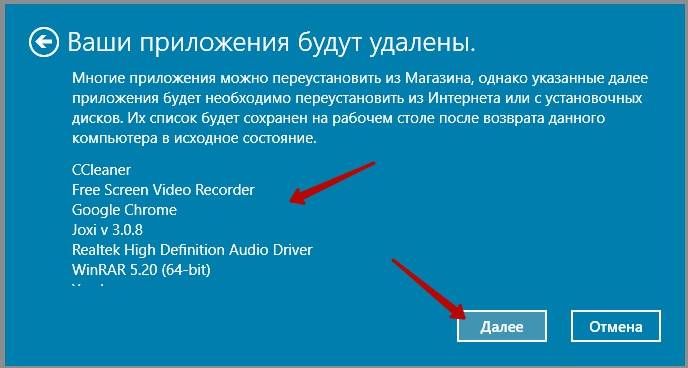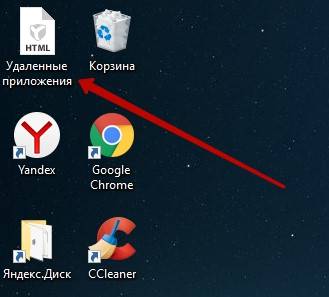Привет друзья! Если у вас не запускается или некорректно работает какое-либо из встроенных в Windows 10 приложений: Магазин (Windows Store), Календарь, Музыка, Карты, Почта, Погода, Новости и другие, то самое распространённое на сегодняшний день решение, это просто переустановить проблемное приложение с помощью командной оболочки Windows PowerShell, что довольно трудно для начинающего пользователя. Но спешу обрадовать вас, в новейшей сборке Windows 10 build 1607 переустановка проблемного приложения происходит очень просто в окне системных параметров операционной системы.
Как переустановить стандартные приложения в Windows 10
Предлагаю для примера переустановить на моём ноутбуке магазин приложений для Windows 10 (Windows Store). С данным приложением многие пользователи часто испытывают проблемы, оно то не хочет открываться, а иногда наоборот аварийно закрывается во время работы и спасает только перезагрузка.
Откройте меню «Пуск» и щёлкните левой мышью на кнопке «Параметры»
«Система»
«Приложения и возможности»
Выберите проблемное приложение и щёлкните на нём левой мышью.
«Дополнительные параметры»
Жмите на кнопку «Сбросить»
Ещё раз жмём «Сбросить»
Происходит сброс всех параметров выбранного приложения.
Видим галочку рядом с кнопкой сброса, это значит, что операция успешно завершена.
Теперь приложение заработает должным образом!
На чтение 5 мин. Просмотров 1.3k. Опубликовано 02.09.2019
Содержание
- Приложения для Windows 10 могут обновляться автоматически и вручную
- Как включить и отключить автоматическое обновление Windows 10
- Как обновить приложения для Windows 10 вручную
- Как обновить приложения Магазина не Microsoft
- Должен ли я обновить все свои приложения вручную или автоматически?
Приложения для Windows 10 могут обновляться автоматически и вручную
Приложения для Windows 10 могут обновляться автоматически, вручную или с помощью комбинации обоих методов, в зависимости от того, когда вы хотите установить определенные обновления приложений.
Выбор автоматического обновления приложений Windows 10 позволяет вам расслабиться и позволить вашему компьютеру или планшету позаботиться о проверке обновлений и их установке. Однако установка обновлений вручную может быть хорошим вариантом, если вы хотите установить конкретное обновление приложения сразу после его выпуска или если у вас медленное интернет-соединение, которое не может обрабатывать загрузку файлов во время выполнения других задач.
Как включить и отключить автоматическое обновление Windows 10
По умолчанию Windows 10 будет автоматически проверять и устанавливать обновления приложений несколько раз в день, когда ваше устройство подключено к Интернету.
Эту функцию можно отключить и включить в приложении Microsoft Store. Для этого нажмите меню с многоточием Настройки , а затем нажмите переключатель Обновлять приложения автоматически .
Как обновить приложения для Windows 10 вручную
Если вы отключили автоматическое обновление для приложений на своем планшете или компьютере с Windows 10, вы все равно можете вручную обновить их по отдельности или все сразу в приложении Microsoft Store.
Если у вас включено автоматическое обновление приложений, вы все равно можете вручную обновлять приложения в Windows 10 в любое время. Это может быть полезно, если вы знаете, что обновление приложения доступно, но ваше устройство Windows 10 еще не обнаружило и не установило его.
Вот как вручную обновить приложения для Windows 10.
-
Откройте приложение «Магазин».
-
Нажмите на многоточие в правом верхнем углу.
-
В раскрывающемся меню нажмите Загрузки и обновления .
-
Нажмите Получить обновления .
Вам потребуется подключиться к Интернету либо по проводному соединению, либо через Wi-Fi, чтобы устройство Windows 10 обнаруживало обновления и загружало их.
-
Приложение Store немедленно просканирует Интернет на наличие обновлений для всех установленных приложений. Если обнаруживается обновление приложения, оно автоматически загружается и устанавливается. Если все ваши приложения обновлены, вам будет показано сообщение о том, что все готово .
Если вам сообщили, что доступна новая версия приложения, но она не отображается при выполнении вышеуказанных действий, вероятно, обновление будет постепенно распространяться среди пользователей по регионам, типам устройств или версии операционной системы. ,
В большинстве случаев достаточно просто подождать около 24 часов, прежде чем снова проверять наличие обновлений.
-
Если доступны обновления, процесс загрузки и установки каждого приложения будет отображаться на том же экране, что и кнопка Получить обновления . Вы можете закрыть приложение Store, если хотите, так как обновления будут продолжаться в фоновом режиме после их запуска.
Как обновить приложения Магазина не Microsoft
Магазин Microsoft используется для обновления всех приложений Windows 10, которые вы загрузили с него. Он также может обновлять приложения, которые были предварительно установлены на вашем компьютере или планшете до того, как вы их купили, если у них есть список приложений в Магазине.
Чтобы узнать, поддерживается ли приложение в Магазине Microsoft, просто найдите его имя с помощью инструмента Поиск в правом верхнем углу приложения.
Хотя большинство современных приложений для Windows 10 используют Microsoft Store, некоторые приложения, разработанные для более старых версий операционной системы Windows, не используют. Есть также несколько современных приложений, таких как веб-браузер Brave и криптовалютный кошелек Exodus, которые можно загрузить только с их официальных сайтов.
Приложения, подобные этим, обычно устанавливают обновления одним или несколькими из следующих способов.
- Автоматически при запуске . Большинство приложений будут проверять наличие обновлений вскоре после открытия, если у них есть доступ к интернету. Некоторые загрузят и установят обновление в фоновом режиме, в то время как другие могут дать вам всплывающее сообщение с просьбой подтвердить обновление приложения.
- Проверка обновления вручную . Многие приложения будут содержать ссылку в меню параметров, по которой можно щелкнуть для ручной проверки и установки обновлений. Например, в браузере Mozilla Firefox есть кнопка Проверка обновлений на экране Параметры > Общие настройки .
- Полная переустановка . Некоторые приложения не могут устанавливать обновления и требуют, чтобы вы загрузили более новую версию программного обеспечения с официального сайта.Приложение само по себе обычно дает вам уведомление со ссылкой на скачивание, когда это требуется.
Должен ли я обновить все свои приложения вручную или автоматически?
Есть несколько преимуществ, позволяющих устройству Windows 10 автоматически обновлять приложения.
- Новые функции . У вас появятся новейшие функции приложения вскоре после выпуска обновления.
- Повышенная безопасность . Новые версии приложений, как правило, более безопасны, чем старые версии.
- Больше свободного времени . Вам не придется тратить время на проверку обновлений и их установку.
Многие люди предпочитают вручную проверять наличие обновлений для Windows 10 по следующим причинам.
- Обучение приложениям . Проверяя обновления вручную, вы больше узнаете, какие приложения были обновлены.
- Получайте обновления приложений быстро . Запуск проверки обновлений вручную полезен, если требуется новая версия определенного приложения через несколько минут после запуска обновления.
- Медленный интернет или аппаратное обеспечение . Автоматические обновления могут замедлять работу старых устройств и скорости интернета, если одновременно обновляется множество приложений. Отключение автоматических обновлений позволяет вручную обновлять приложения, когда вы не используете компьютер или планшет с Windows 10.
Windows — это то, что питало эту эру компьютеров — по крайней мере, для обычных потребителей — она заработала достаточно денег, чтобы сделать Билла Гейтса самым богатым человеком в живых, и оттуда она прошла долгий путь, добавляя и удаляя функции.
За десятилетия он добавил множество функций и убрал несколько других в стремлении оставаться впереди своих конкурентов и всегда внедрять инновации, и его пользователи были лояльны к нему — главным образом потому, что это самая используемая операционная система в мире и, следовательно, Наиболее знакомый и простой в использовании. Тем не менее, он также раздулся со своим наследием в то же время. Windows поставляется с сотнями функций, которые вы, возможно, никогда не используете, но они необходимы для поддержки устаревших версий — что делает Windows чрезвычайно сложной операционной системой для сборки и поддержки.
Эти сложности возникают только при попытке обновления до последней и отличной версии Windows, что может привести к потере данных, если бы не удивительная функция обновления Windows . Однако он не идеален — один из примеров его неудач — когда в процессе обновления не удается установить приложения Windows 10 по умолчанию во время обновления. Это руководство поможет вам попытаться решить проблему — это не сложно сделать.
Многие пользователи сообщили, что их приложения по умолчанию отсутствуют в Windows 10. Это может быть проблемой, и, говоря о проблемах с приложениями, вот некоторые из наиболее распространенных проблем, о которых сообщили пользователи:
- В Windows 10 отсутствуют приложения Windows 10 — по словам пользователей, иногда ваши приложения могут отсутствовать в меню «Пуск». Это может произойти, если у вас включен режим Бога, поэтому обязательно отключите эту функцию и проверьте, решает ли она проблему.
- Приложения по умолчанию для Windows 10 не работают. Иногда ваши приложения по умолчанию вообще не работают в Windows 10. В этом случае вам, возможно, придется переустановить их, чтобы решить эту проблему.
- Приложения по умолчанию для Windows 10 не открываются. Многие пользователи сообщают, что приложения по умолчанию не открываются на их ПК. Это может быть большой проблемой, но вы можете это исправить, восстановив или сбросив ваши приложения.
- Приложения по умолчанию для Windows 10 не установлены — это еще одна распространенная проблема, с которой вы можете столкнуться. Если это произойдет, вам просто нужно снова загрузить уязвимые приложения, и проблема должна быть решена.
- Повреждены приложения по умолчанию в Windows 10 — Иногда ваши приложения могут быть повреждены. Чтобы решить эту проблему, вам, возможно, придется создать новый профиль пользователя или вернуться к предыдущей сборке Windows.
Решение 1. Используйте PowerShell для переустановки отсутствующих приложений.
- Откройте меню «Пуск» , введите « Powershell » и щелкните правой кнопкой мыши верхний результат, затем нажмите «Запуск от имени администратора».
- Теперь скопируйте и вставьте этот точный фрагмент команды в окно Powershell — убедитесь, что он работает от имени администратора.
- Get-AppXPackage | Foreach {Add-AppxPackage -DisableDevelopmentMode -Register «$ ($ _. InstallLocation) AppXManifest.xml»
- Нажмите Enter и подождите, пока он сделает свое волшебство.
Этот простой трехэтапный процесс должен установить и зарегистрировать стандартные приложения Windows 10 для вас. Когда вы нажимаете Enter, может показаться, что он ничего не делает, но вы должны дать ему некоторое время, чтобы загрузить приложения и установить их еще раз. Вам может потребоваться перезагрузить компьютер в некоторых случаях, чтобы это сказалось, но в большинстве случаев он должен работать без перезагрузки.
- Читайте также: Исправлено: «Вы можете устанавливать приложения только из Магазина Microsoft» в Windows 10
Решение 2 — Отключить режим Бога
Многим пользователям Windows 10 нравится включать скрытую функцию под названием God Mode на своем ПК с Windows. Эта функция позволяет легко получить доступ к скрытым и расширенным настройкам и может быть весьма полезна для опытных пользователей. Тем не менее, многие пользователи сообщили, что God Mode также может привести к отсутствию приложений по умолчанию в Windows 10.
Чтобы решить эту проблему, рекомендуется удалить каталог God Mode с вашего ПК, и проблема должна быть решена. Эта функция не включена по умолчанию, и если вы не включили ее самостоятельно, вы можете пропустить это решение.
Решение 3. Включите антивирус перед обновлением
Эта проблема может возникнуть, если вы устанавливаете новую сборку Windows 10, когда антивирус все еще работает в фоновом режиме. Иногда сторонние антивирусы могут мешать работе ваших файлов, что может привести к тому, что приложения по умолчанию для Windows 10 будут отсутствовать после обновления.
Чтобы решить эту проблему, рекомендуется выполнить откат к предыдущей сборке. Для этого вам необходимо сделать следующее:
- Откройте приложение «Настройки» и перейдите в раздел « Обновление и безопасность ».
- Перейдите на вкладку « Восстановление » и нажмите кнопку « Начать» в разделе « Перейти к предыдущей версии Windows 10 ».
- Теперь следуйте инструкциям на экране, чтобы вернуться к старой версии.
Помните, что вы можете вернуться к старой версии только через 10 дней после обновления. Если этот параметр недоступен, вам может потребоваться восстановление системы, чтобы вернуться к предыдущей сборке.
После отката к предыдущей версии вы должны отключить антивирус и попытаться обновить его снова. Несколько пользователей предположили, что вам, возможно, придется удалить антивирус, чтобы решить эту проблему. Как только вы удалите его, процесс обновления должен быть завершен без проблем.
Если после обновления все работает, вам следует снова установить антивирус или подумать о переходе на другое антивирусное решение. Существует множество отличных антивирусных инструментов, но лучшими являются Bitdefender , BullGuard и Panda Antivirus , так что не стесняйтесь попробовать любой из них.
Решение 4 — Выполните Чистую загрузку
Если эта проблема возникает после установки новой сборки, сначала необходимо вернуться к предыдущей сборке. После этого вам нужно выполнить Чистую загрузку. Это довольно просто, и вы можете сделать это, выполнив следующие действия:
- Нажмите Windows Key + R и введите msconfig . Нажмите Enter или нажмите ОК .
- Откроется окно « Конфигурация системы» . Перейдите на вкладку « Службы » и установите флажок « Скрыть все службы Microsoft» . Теперь нажмите кнопку Отключить все .
- После этого перейдите на вкладку « Автозагрузка » и нажмите « Открыть диспетчер задач» .
- Появится список запускаемых приложений. Щелкните правой кнопкой мыши первый элемент в списке и выберите « Отключить» в меню. Повторите этот шаг для всех элементов в списке.
- Теперь вернитесь в окно System Configuration и нажмите Apply и OK . Перезагрузите компьютер.
После перезагрузки компьютера все сторонние приложения и службы будут отключены. Теперь вам просто нужно подождать, пока Windows снова установит новую сборку. После установки новой сборки проверьте, устранена ли проблема.
- ЧИТАЙТЕ ТАКЖЕ: Исправлено: невозможно обновить приложение «Магазин приложений Windows 10» 0x80070005
При необходимости вы можете установить обновление вручную с помощью средства создания мультимедиа . Для этого просто выполните следующие действия:
- Загрузите Media Creation Tool с веб-сайта Microsoft.
- Как только вы загрузите инструмент, запустите его.
- Выберите Обновить этот компьютер сейчас и нажмите Далее . Теперь Windows подготовит вашу систему.
- Теперь вам будет предложено загрузить и установить обновления. Этот шаг не является обязательным, но обычно рекомендуется загрузить эти обновления.
- Windows начнет загрузку необходимых обновлений. Этот процесс может занять некоторое время, поэтому вам придется набраться терпения.
- Следуйте инструкциям на экране, пока не появится экран Готов к установке . Теперь нажмите Изменить, что сохранить .
- Выберите « Сохранить личные файлы и приложения» и нажмите « Далее» .
- Процесс обновления начнется. Этот процесс может занять около часа или около того, поэтому вам нужно набраться терпения.
После завершения процесса ваш компьютер будет обновлен до последней версии, и проблема будет окончательно решена.
Решение 5 — Создать новую учетную запись пользователя
Если на вашем компьютере отсутствуют приложения по умолчанию, вы можете решить проблему, просто создав новую учетную запись пользователя. Это довольно просто, и вы можете сделать это, выполнив следующие действия:
- Нажмите клавишу Windows + I, чтобы открыть приложение «Настройки» .
- Перейдите в раздел « Учетные записи ».
- Выберите Семья и другие люди на левой панели. На правой панели нажмите Добавить кого-то еще на этот компьютер .
- Теперь нажмите на « У меня нет информации для входа этого человека» .
- Выберите Добавить пользователя без учетной записи Microsoft .
- Введите желаемое имя пользователя и нажмите Далее .
После создания новой учетной записи пользователя переключитесь на нее и проверьте, отсутствуют ли ваши приложения. Если нет, возможно, вам придется начать использовать новую учетную запись вместо основной.
Несколько пользователей также предлагают вернуться к более старой сборке, создать новую учетную запись пользователя и использовать эту учетную запись при обновлении до новой сборки.
Решение 6 — Ремонт приложения
Если некоторые приложения отсутствуют, вы можете решить проблему, просто исправив их. Приложения могут быть повреждены, но вы можете исправить их, выполнив следующие действия:
- Откройте приложение «Настройки» и перейдите в раздел « Приложения ».
- Выберите приложение, которое вы хотите восстановить, и нажмите Дополнительные параметры .
- Теперь нажмите кнопку « Восстановить» .
- Необязательно: Вы также можете нажать кнопку « Сброс» , чтобы сбросить приложение по умолчанию.
Теперь повторите эти шаги для всех затронутых приложений. Имейте в виду, что в некоторых приложениях недоступна опция восстановления, поэтому единственным вариантом может быть их сброс.
Отсутствие приложений может быть проблемой, но мы надеемся, что вам удалось решить эту проблему с помощью одного из наших решений.
Примечание редактора : этот пост был первоначально опубликован в августе 2016 года и с тех пор был полностью переработан и обновлен для обеспечения свежести, точности и полноты.
ЧИТАЙТЕ ТАКЖЕ:
- Windows 10 автоматически устанавливает Spotify и другие приложения после обновления
- Windows 10 позволяет приложениям UWP получать доступ к файловой системе — да, ВСЕ ваши файлы
- Исправлено: я не могу открыть приложения после Windows 8.1 / Windows 10 Update
- Исправлено: если ваши приложения для Windows «не установлены правильно»
- Исправлено: «Исходный файл не найден» в Windows 10 при установке приложений
Содержание
- Как восстановить программы, исчезнувшие из всех программ меню «Пуск»? — EeeKB
- Мы приветствуем все ваши комментарии и предложения!
- Нет программ или приложений после обновления до Windows 10
- Симптомы
- Причина
- Решение
- Дополнительные сведения
- Пропали служебные программы windows 10
- Видео: ÐÐ¸Ñ Ð°Ð¸Ð» Удодов ÐÑзÑв 2022.
- Программы исчезли с ПК
- 1. Удалить закрепленные элементы
- 2. Создайте новый профиль пользователя
- 3. Используйте приложение устранения неполадок
- 4. Восстановить из всех программ в меню Пуск
- 5. Выполните восстановление системы
- 6. Выполните сканирование SFC
- 7. Временно отключите антивирус
- 8. Запустите инструмент DISM
- 9. Загрузка в безопасном режиме
- 10. Выполните чистую загрузку
- 11. Удалить Rocket Dock
- 12. Выполните ремонт запуска
- Как восстановить программы, исчезнувшие из всех программ меню «Пуск»? — EeeKB
- Мы приветствуем все ваши комментарии и предложения!
- После установки Windows 10 Fall Creators Update исчезли приложения
Как восстановить программы, исчезнувшие из всех программ меню «Пуск»? — EeeKB
Обычно мы привыкаем к поиску и открытию программ из всех программ меню «Пуск». Недавно я вдруг обнаружил, что, когда я нажал Все Программы, множество программ исчезли. Способы решения этой проблемы
Эта проблема возникает, когда система запускает какое-то программное обеспечение оптимизации системы или заражена вирусом.
Если отдельные программы исчезают, вы можете решить эту проблему вручную. Сначала найдите запущенный файл конкретной программы, создайте ярлык, а затем вставьте его под путь C:Документы и настройкиВсе пользователиМеню ПускПрограммы.
Если почти все программы исчезли, но вы можете найти их работающими в поле поиска Пуск, вероятно, это произошло, потому что связанные папки скрыты.
Пожалуйста, введите адрес » C: ProgramDataMicrosoftWindowsМеню Пуск» в адресной панели и нажмите ВВОД.
Щелкните правой кнопкой мыши свободное место на окне и выберите команду «Свойства».
На вкладке «Общее» проверьте, выбрано ли свойство «Скрыть». Если свойство выбрано, пожалуйста, отключите это свойство, а затем нажмите » OK«.
(Если всплывает окно подтверждения разрешения, пожалуйста, введите имя и пароль учетной записи администратора или нажмите кнопку «Продолжить«)
Примечание. Если даже «Все программы» исчезнут, можно проверить состояние конфигурации элементов, связанных с политикой группы, чтобы попытаться решить эту проблему.
Если приведенные выше методы все еще не могут решить проблему, наконец, мы можем также восстановить систему или использовать диск установки для ремонта системы.
Если же данный способ не работает, вам рекомендуется посетить Форум для поиска подходящего решения.
Мы приветствуем все ваши комментарии и предложения!

Источник
Нет программ или приложений после обновления до Windows 10
Симптомы
После обновления до Windows 10 нет приложения, которые были до обновления, доступные или перечисленные в начале.
Причина
Это может произойти, если перед обновлением:
Каталог «Program Files» не находится на системном диске.
Каталог «Program Files (x86)» не находится на системном диске.
Каталог «ProgramData» была перемещена из расположения по умолчанию на диске «% systemdrive %» (диск, содержащий каталог Windows).
Решение
Вам будет нужно вернуться к предыдущей версии, резервного копирования данных и сбросить или повторная установка Windows и приложений, таким образом, «ProgramData» и «Program Files / x 86» папки расположены на системном диске.
Перемещение «ProgramData,» «Program Files» или «Program Files / x 86» каталог не поддерживается в Windows. Для обновления Windows 10 эти папка должна находиться на системном диске.
Сведения о резервном копировании:
Сброс и восстановление информации.
Дополнительные сведения
Перенаправление папки Program Files или ProgramData вызывает различные проблемы в Windows 8 или 8.1 и перенаправление папок «Пользователи» вызывает другие проблемы в обоих Windows 10 и 8/8.1. Дополнительные сведения содержатся в статье базы знаний 2876597.
Дополнительные сведения о политике корпорации Майкрософт о перемещении «Пользователи» и «ProgramData» каталогов, см. в статье базы знаний 949977.
Источник
Пропали служебные программы windows 10
Видео: ÐÐ¸Ñ Ð°Ð¸Ð» Удодов ÐÑзÑв 2022.
Ни один пользователь компьютера не ожидает сценария исчезновения программ, особенно предустановленных, потому что вы уверены, что они здесь, чтобы остаться.
Но иногда программы исчезают с вашей панели задач, из меню «Пуск» или из ваших папок.
Эта проблема исчезновения программ может произойти, когда происходит одно из следующих:
Существует ряд решений для устранения неполадок и устранения проблемы исчезновения программ, и в этой статье рассматриваются некоторые из них.
Программы исчезли с ПК
1. Удалить закрепленные элементы
Если закрепленные элементы в меню запуска или панели задач повреждены, можно удалить закрепленные элементы, затем повторно закрепить каждый элемент на панели задач и проверить, исчезла ли проблема исчезновения программ.
Вы можете удалить прикрепленные элементы отсюда: C: UsersAppDataRoamingMicrosoftInternet ExplorerQuick LaunchUser PinnedTaskbar
После того, как вы удалите ранее закрепленные элементы, вы можете повторно закрепить программы на панели задач.
2. Создайте новый профиль пользователя
Вы можете создать новый профиль пользователя, затем изменить настройки на привилегии администратора и проверить, сохраняется ли проблема исчезновения программ.
Вот как вы можете создать новый профиль пользователя:
Если проблема исчезнет, это может означать, что ваш другой профиль пользователя поврежден.
Вы можете попробовать следующее в случае испорченного профиля пользователя:
Проверьте, исчезает ли проблема исчезновения программ при использовании вновь созданной учетной записи. Если это так, то вы можете либо исправить старую учетную запись пользователя, либо перейти на новую.
Для получения дополнительной информации о том, как исправить поврежденный профиль пользователя, следуйте инструкциям, приведенным в этом руководстве по устранению неполадок.
3. Используйте приложение устранения неполадок
ТАКЖЕ ЧИТАЙТЕ: Исправлено: Windows 10 App Store не будет обновляться
4. Восстановить из всех программ в меню Пуск
Проблема с программами, исчезающими из меню «Пуск», панели задач или папок, обычно возникает в результате того, что программное обеспечение для оптимизации системы заражено вирусом.
Если с вашего компьютера исчезают только отдельные программы, вы можете исправить это вручную, выполнив следующие действия:
Если большинство программ исчезают, но работают правильно из поля «Начать поиск», соответствующие папки будут скрыты. В этом случае сделайте следующее:
Примечание. Если все программы исчезают, проверьте состояние конфигурации элементов, связанных с групповыми политиками, чтобы устранить проблему.
5. Выполните восстановление системы
Используйте Восстановление системы для создания точек восстановления при установке новых приложений, драйверов или обновлений Windows или при создании точек восстановления вручную.
Если вы столкнулись с проблемой исчезновения программ, попробуйте восстановить систему и посмотрите, поможет ли это.
Вот как выполнить восстановление системы:
Восстановление не влияет на ваши личные файлы. Однако он удаляет приложения, драйверы и обновления, установленные после создания точки восстановления.
Чтобы вернуться к точке восстановления, выполните следующие действия:
6. Выполните сканирование SFC
Вот как это сделать:
Вы также можете использовать один из следующих очистителей реестра, чтобы сделать эту работу.
Если проблема исчезновения программ не устранена, попробуйте следующее решение.
7. Временно отключите антивирус
Вы можете удалить стороннее программное обеспечение на вашем компьютере, такое как очиститель компьютера или антивирус.
Примечание: для антивируса временно отключите его, потому что он нужен для предотвращения угроз безопасности на вашем компьютере. Сразу после исправления ошибки подключения снова включите антивирус.
8. Запустите инструмент DISM
Если проблема исчезновения программ не устранена, запустите средство DISM или средство обслуживания образов развертывания и управления ими.
Средство DISM помогает исправить ошибки повреждения Windows, когда не удается установить обновления Windows и пакеты обновления из-за ошибок повреждения, например, если у вас поврежденный системный файл.
9. Загрузка в безопасном режиме
Безопасный режим запускает компьютер с ограниченными файлами и драйверами, но Windows все равно будет работать. Чтобы узнать, находитесь ли вы в безопасном режиме, вы увидите слова в углах экрана.
Если проблема исчезновения программ не устранена, проверьте, происходит ли это, когда ваш компьютер находится в безопасном режиме.
Выполните следующие действия, чтобы запустить компьютер в безопасном режиме:
Если проблема исчезновения программ отсутствует в безопасном режиме, то настройки по умолчанию и основные драйверы не способствуют возникновению проблемы.
Если безопасный режим недоступен, следуйте инструкциям, приведенным в этом руководстве, чтобы устранить проблему.
10. Выполните чистую загрузку
Выполнение чистой загрузки для вашего компьютера уменьшает конфликты, связанные с программным обеспечением, которые могут выявить основные причины исчезновения программ. Эти конфликты могут быть вызваны приложениями и службами, которые запускаются и работают в фоновом режиме, когда вы обычно запускаете Windows.
Как выполнить чистую загрузку
Чтобы успешно выполнить чистую загрузку в Windows 10, вы должны войти в систему как администратор, а затем выполните следующие действия:
У вас будет чистая среда загрузки после того, как все эти шаги будут тщательно выполнены, после чего вы можете попытаться проверить, сохраняется ли проблема исчезновения программ.
11. Удалить Rocket Dock
Некоторые пользователи говорят, что они решили проблему исчезновения программ на своих компьютерах, удалив Rocket Dock, где большинство приложений будет отображаться в свернутом виде, поэтому панель задач не будет сохраняться.
12. Выполните ремонт запуска
Вот как использовать Startup Repair для исправления проблемы исчезновения программ:
Сообщите нам в разделе комментариев, работало ли какое-либо из этих решений для решения проблемы исчезновения программ с вашего компьютера.
Источник
Как восстановить программы, исчезнувшие из всех программ меню «Пуск»? — EeeKB
Обычно мы привыкаем к поиску и открытию программ из всех программ меню «Пуск». Недавно я вдруг обнаружил, что, когда я нажал Все Программы, множество программ исчезли. Способы решения этой проблемы
Эта проблема возникает, когда система запускает какое-то программное обеспечение оптимизации системы или заражена вирусом.
Если отдельные программы исчезают, вы можете решить эту проблему вручную. Сначала найдите запущенный файл конкретной программы, создайте ярлык, а затем вставьте его под путь C:Документы и настройкиВсе пользователиМеню ПускПрограммы.
Если почти все программы исчезли, но вы можете найти их работающими в поле поиска Пуск, вероятно, это произошло, потому что связанные папки скрыты.
Пожалуйста, введите адрес » C: ProgramDataMicrosoftWindowsМеню Пуск» в адресной панели и нажмите ВВОД.
Щелкните правой кнопкой мыши свободное место на окне и выберите команду «Свойства».
На вкладке «Общее» проверьте, выбрано ли свойство «Скрыть». Если свойство выбрано, пожалуйста, отключите это свойство, а затем нажмите » OK«.
(Если всплывает окно подтверждения разрешения, пожалуйста, введите имя и пароль учетной записи администратора или нажмите кнопку «Продолжить«)
Примечание. Если даже «Все программы» исчезнут, можно проверить состояние конфигурации элементов, связанных с политикой группы, чтобы попытаться решить эту проблему.
Если приведенные выше методы все еще не могут решить проблему, наконец, мы можем также восстановить систему или использовать диск установки для ремонта системы.
Если же данный способ не работает, вам рекомендуется посетить Форум для поиска подходящего решения.
Мы приветствуем все ваши комментарии и предложения!

Источник
После установки Windows 10 Fall Creators Update исчезли приложения
Не так давно пользователи операционной системы Windows 10 начали получать очередное крупное накопительное обновление Fall Creators Update. И, как ожидалось, после установки новых компонентов в системе начали возникать ошибки. О некоторых ошибках мы уже писали. На этот раз предлагаем рассмотреть ситуацию, когда исчезают стандартные приложения в Windows 10.
Ситуация с исчезнувшими приложения, а точнее стандартными программами Windows 10, такими как Калькулятор, Paint, Блокнот и другими, выглядит очень странно. При посещении Магазина Microsoft можно заметить, что приложение, которое пропало, числится как установленное и скачать его невозможно. Соответственно, о переустановке софта не может быть и речи (хотя это реально).
Компания Microsoft быстро отреагировала на данную ситуацию и предложила следующий метод решения неполадки:
После выполнения данных команд необходимо перезагрузить систему. Приложения должны появиться в списке. В случае, если данное решение не помогло вернуть программы, стоит подождать выпуска очередного обновления для Windows 10, в которое будут добавлены исправления.
Источник
Добрый день!
На одном из корпоративных компьютеров постоянно проблемы с учетной записью пользователя.
Первая проблема появлялась дважды: переставал работать Пуск: «Критическая ошибка. Меню «Пуск» не работает. Мы попытаемся восстановить его при вашем следующем входе в систему.» И так
постоянно. Причем только у ОДНОГО пользователя. Под любой другой учетной записью (все учетные записи доменные) никаких проблем нет.
Сначала решил проблему с пуском обновлением системы через приложение Windows 10 Upgrader. Через пару дней снова эта проблема. Полностью удалил данные этого пользователя, все личные папки в системе
и соответствующие ветки реестра. Вошел снова — проблема пропала.
Сейчас на этом же компьютере сбросилось стандартное приложение просмотра фотографий Windows 10. Его нет в списке «Открыть с помощью», его нет в списке «Другие приложения», его так же нет
в списке выбора приложения по умолчанию в Свойствах системы.
В данный момент прописал в реестре форматы изображений и выбрал по умолчанию для этих изображений Стандартный просмотрщик как был в Windows 7. Куда делось новое приложение? Что за постоянные сбои??
Проверял систему приложениями SFC и DISM. Даже при полном устранении каких-либо проблем это не приводило к каким-то результатам.
Содержание
- Программы исчезают на Windows 10? Вот как их вернуть
- Программы исчезли с ПК [FIX]
- 1. Удалить закрепленные элементы
- 2. Создайте новый профиль пользователя
- 3. Используйте приложение устранения неполадок
- 4. Восстановить из всех программ в меню Пуск
- 5. Выполните восстановление системы
- 6. Выполните сканирование SFC
- 7. Временно отключите антивирус
- 8. Запустите инструмент DISM
- 9. Загрузка в безопасном режиме
- 10. Выполните чистую загрузку
- 11. Удалить Rocket Dock
- 12. Выполните ремонт запуска
- не отображается список программ в меню пуск windows 10
- Ответы (6)
Программы исчезают на Windows 10? Вот как их вернуть
Ни один пользователь компьютера не предвидит сценарий исчезновения программ, особенно предустановленных, потому что вы уверены, что они останутся здесь.
Но иногда программы исчезают с вашей панели задач, из меню «Пуск» или из ваших папок.
Эта проблема исчезновения программ может произойти, когда происходит одно из следующих:
- Закрепленные элементы в меню запуска или панели задач будут повреждены
- Отсутствующие приложения или обновления Windows
- Конфликт между программами и сторонними приложениями
Существует ряд решений для устранения неполадок и устранения проблемы исчезновения программ, и в этой статье рассматриваются некоторые из них.
Программы исчезли с ПК [FIX]
1. Удалить закрепленные элементы
Если закрепленные элементы в меню запуска или панели задач повреждены, вы можете удалить закрепленные элементы, затем повторно закрепить каждый элемент на панели задач и проверить, исчезла ли проблема исчезновения программ.
Закрепленные элементы можно удалить здесь: C: Пользователи [Имя пользователя] AppDataRoamingMicrosoftInternet ExplorerQuick LaunchUser PinnedTaskbar
После того, как вы удалите ранее закрепленные элементы, вы можете повторно закрепить программы на панели задач.
2. Создайте новый профиль пользователя
Вы можете создать новый профиль пользователя, затем изменить настройки на привилегии администратора и проверить, сохраняется ли проблема исчезновения программ.
Вот как вы можете создать новый профиль пользователя:
- Нажмите Пуск .
- Выберите Настройки .
- Выберите Аккаунты .
- Нажмите Добавить кого-то еще на этот компьютер .
- Заполните форму с именем пользователя и паролем. Ваша новая учетная запись пользователя будет создана.
- Нажмите Изменить тип аккаунта .
- Нажмите стрелку раскрывающегося списка и выберите Администратор , чтобы установить уровень учетной записи администратора.
- Перезагрузите компьютер
- Войдите в новую учетную запись, которую вы только что создали
Если проблема исчезнет, это может означать, что ваш другой профиль пользователя поврежден.
Вы можете попробовать следующее в случае испорченного профиля пользователя:
- В новой учетной записи используйте ее для понижения вашей обычной учетной записи.
- Нажмите Применить или Хорошо .
- Поднимите свою старую учетную запись до уровня администратора по умолчанию
- Промойте и повторите несколько раз, так как это поможет устранить любые искажения
- Оставьте свой аккаунт как Администратор
Проверьте, исчезает ли проблема исчезновения программ при использовании вновь созданной учетной записи. Если это так, то вы можете исправить старую учетную запись пользователя или перейти на новую.
Для получения дополнительной информации о том, как исправить поврежденный профиль пользователя, следуйте инструкциям, приведенным в этом руководстве по устранению неполадок.
3. Используйте приложение устранения неполадок
- Нажмите правой кнопкой мыши Пуск .
- Выберите Панель управления .
- Перейдите в верхний правый угол и измените параметр Просмотр по на Большие значки .
- Нажмите Устранение неполадок .
- Нажмите Просмотреть все на левой панели.
- Выберите магазин Windows Apps
- Следуйте инструкциям, чтобы запустить приложение устранения неполадок
ТАКЖЕ ПРОЧИТАЙТЕ : исправление: Магазин приложений Windows 10 не обновляется
4. Восстановить из всех программ в меню Пуск
Проблема с программами, исчезающими из меню «Пуск», панели задач или папок, обычно возникает в результате того, что программное обеспечение для оптимизации системы заражено вирусом.
Если с вашего компьютера исчезают только отдельные программы, вы можете исправить это вручную, выполнив следующие действия:
- Найти запущенный файл конкретной программы
- Создать ярлык
- Вставьте его по пути C: Документы и настройки. Все пользователи запускают меню-программы .
Если большинство программ исчезают, но работают правильно из поля «Начать поиск», соответствующие папки будут скрыты. В этом случае сделайте следующее:
- Введите адрес C: ProgramDataMicrosoftWindowsStart Menu в адресной строке.
- нажмите Ввод
- Щелкните правой кнопкой мыши на пустом месте
- Нажмите Недвижимость
- Перейти на вкладку Общие
- Проверьте, выбрано ли свойство Скрыть или нет.Если это так, отмените выбор
- Нажмите Ok
- Введите пароль учетной записи администратора или предоставьте разрешения, если будет предложено
Примечание. Если все программы исчезают, проверьте состояние конфигурации элементов, связанных с групповыми политиками, чтобы устранить проблему.
5. Выполните восстановление системы
Используйте Восстановление системы для создания точек восстановления при установке новых приложений, драйверов или обновлений Windows или при создании точек восстановления вручную.
Если вы столкнулись с проблемой исчезновения программ, попробуйте восстановить систему и посмотрите, поможет ли это.
Вот как выполнить восстановление системы:
- Нажмите Пуск .
- Перейдите в поле поиска и введите Восстановление системы .
- Нажмите Восстановление системы в списке результатов поиска.
- Введите пароль учетной записи администратора или предоставьте разрешения, если будет предложено
- В диалоговом окне «Восстановление системы» нажмите Выбрать другую точку восстановления .
- Нажмите Далее .
- Нажмите точку восстановления, созданную до того, как возникла проблема исчезновения программ.
- Нажмите кнопку “Далее
- Нажмите Готово .
Восстановление не влияет на ваши личные файлы. Однако он удаляет приложения, драйверы и обновления, установленные после создания точки восстановления.
Чтобы вернуться к точке восстановления, выполните следующие действия:
- Нажмите правой кнопкой мыши Пуск .
- Выберите Панель управления .
- В поле поиска панели управления введите Восстановление .
- Выберите Восстановление .
- Нажмите Открыть восстановление системы .
- Нажмите Далее .
- Выберите точку восстановления, связанную с проблемной программой, приложением, драйвером или обновлением
- Нажмите Далее .
- Нажмите Готово
6. Выполните сканирование SFC
Вот как это сделать:
- Нажмите Пуск .
- Перейдите в поле поиска и введите CMD .
- Нажмите Enter .
- Нажмите правой кнопкой мыши и выберите Запуск от имени администратора .
- Введите sfc/scannow
- Нажмите Enter .
Вы также можете использовать один из следующих очистителей реестра, чтобы сделать эту работу.
Если проблема исчезновения программ не устранена, попробуйте следующее решение.
7. Временно отключите антивирус
Вы можете удалить стороннее программное обеспечение на вашем компьютере, такое как очиститель компьютера или антивирус.
Примечание. для антивируса временно отключите его, поскольку он необходим для предотвращения угроз безопасности на компьютере. Сразу после исправления ошибки подключения снова включите антивирус.
- ТАКЖЕ ЧИТАЙТЕ : вот лучшие антивирусные программы для Windows 10 по результатам тестов
8. Запустите инструмент DISM
Если проблема исчезновения программ не устранена, запустите средство DISM или средство обслуживания образов развертывания и управления ими.
Средство DISM помогает исправить ошибки повреждения Windows, когда не удается установить обновления Windows и пакеты обновления из-за ошибок повреждения, например, если у вас поврежденный системный файл.
9. Загрузка в безопасном режиме
Безопасный режим запускает компьютер с ограниченными файлами и драйверами, но Windows все равно будет работать. Чтобы узнать, находитесь ли вы в безопасном режиме, вы увидите слова в углах экрана.
Если проблема исчезновения программ не устранена, проверьте, происходит ли это, когда ваш компьютер находится в безопасном режиме.
Выполните следующие действия, чтобы запустить компьютер в безопасном режиме:
- Нажмите кнопку Пуск .
- Выберите Настройки – откроется окно настроек.
- Нажмите Обновление и безопасность .
- Выберите Восстановление на левой панели.
- Перейдите в Расширенный запуск .
- Нажмите Перезагрузить сейчас .
- Выберите Устранение неполадок на экране выбора параметров, затем нажмите Дополнительные параметры
- Перейдите в Параметры запуска и нажмите «Перезагрузить».
- После перезагрузки компьютера появится список параметров.
- Выберите 4 или F4, чтобы запустить компьютер в безопасном режиме.
Более быстрый способ перейти в безопасный режим – перезагрузить компьютер и выполнить следующие действия:
- На экране Выберите вариант выберите Устранение неполадок> Дополнительные параметры> Параметры запуска> Перезагрузить .
- После перезагрузки компьютера появится список параметров.
- Выберите 4 или F4, чтобы запустить компьютер в безопасном режиме.
Если проблема исчезновения программ отсутствует в безопасном режиме, то настройки по умолчанию и основные драйверы не способствуют возникновению проблемы.
Если безопасный режим недоступен, следуйте инструкциям, приведенным в этом руководстве, чтобы устранить проблему.
10. Выполните чистую загрузку
Выполнение чистой загрузки для вашего компьютера уменьшает конфликты, связанные с программным обеспечением, которые могут выявить основные причины исчезновения программ. Эти конфликты могут быть вызваны приложениями и службами, которые запускаются и работают в фоновом режиме, когда вы обычно запускаете Windows.
Как выполнить чистую загрузку
Чтобы успешно выполнить чистую загрузку в Windows 10, вы должны войти в систему как администратор, а затем выполните следующие действия:
- Перейти к окну поиска
- Введите msconfig
- Выберите Конфигурация системы .
- Перейдите на вкладку Услуги .
- Установите флажок Скрыть все службы Microsoft .
- Нажмите Отключить все .
- Перейдите на вкладку Автозагрузка .
- Нажмите Открыть диспетчер задач .
- Закройте диспетчер задач и нажмите ОК .
- Перезагрузите компьютер
У вас будет чистая среда загрузки после того, как все эти шаги будут тщательно выполнены, после чего вы можете попытаться проверить, сохраняется ли проблема исчезновения программ.
11. Удалить Rocket Dock
Некоторые пользователи говорят, что они решили проблему исчезновения программ на своих компьютерах, удалив Rocket Dock, где большинство приложений будет отображаться в свернутом виде, поэтому панель задач не будет сохраняться.
12. Выполните ремонт запуска
Вот как использовать Startup Repair для исправления проблемы исчезновения программ:
- Нажмите на кнопку F8 на вашем компьютере.
- Делайте это, пока не перейдете в меню Дополнительные параметры запуска .
- Выберите Восстановить компьютер .
- Нажмите Восстановление при загрузке .
Сообщите нам в разделе комментариев, работало ли какое-либо из этих решений для решения проблемы исчезновения программ с вашего компьютера.
не отображается список программ в меню пуск windows 10
Подскажите как восстановить. Проблема остается на протяжении уже 3-х сборок.
Сейчас стоит сборка 14328
Ответы (6)
Здравствуйте, эти проблемы возникают (часто после применения сторонних программ «оптимизаторов» и чистильщиков реестра), если значение записи реестра общего меню Пуск недоступна или если значение не является допустимым. Также причиной проблемы может быть не корректная установка ОС, вирусы и т.д.
Для возможного решения проблемы посмотрите по этой ссылке http://answers.microsoft.com/ru-ru/windows/forum/windows_10-desktop/%d0%b2-%d0%bc%d0%b5%d0%bd%d1%8e/b7560528-8cb1-42ee-940e-29ecf6181fb0 или сделать восстановление системы к ранней рабочей точке восстановления (если создавали), или же сделать переустановку системы:
2 польз. нашли этот ответ полезным
Был ли этот ответ полезным?
К сожалению, это не помогло.
Отлично! Благодарим за отзыв.
Насколько Вы удовлетворены этим ответом?
Благодарим за отзыв, он поможет улучшить наш сайт.
Насколько Вы удовлетворены этим ответом?
Благодарим за отзыв.
Проверьте повторяется ли проблема у нового пользователя. Если список всех программ появился, то попробуйте вернуть «Пуск» в своей обычной учетной записи к первоначальному состоянию. После этого придется заново закрепить некоторые плитки в правой части. Порядок действий такой:
- Включите учетную запись Администратора, для этого откройте «Командная строка (администратор)» и введите команду net user администратор /active:yes, если у вас русскоязычная версия Windows.
- Создайте временную учетную запись нового пользователя.
- Выйдите из своей обычной учетной записи и войдите во временную учетную запись нового пользователя, это необходимо для того, чтобы была создана папка TileDataLayer.
- Выйдите из временной учетной записи и войдите в созданную учетную запись Администратора, при этом убедитесь, в том, что вы вышли из своей обычной учетной записи и из временной учетной записи.
- В учетной записи Администратора откройте «Проводник», включите отображение скрытых элементов и проследуйте к папке C:Users%USERPROFILE%AppDataLocalTileDataLayer, т. е. к папке обычного пользователя, у которого возникли проблемы с «Пуском».
- В этой папке переименуйте папку TileDataLayer или удалите, предварительно сделав ее резервную копию, это необходимо для того, чтобы скопировать сюда папку с таким же названием из временной учетной записи.
- Теперь откройте папку C:Users%USERPROFILE%AppDataLocal временного пользователя и скопируйте отсюда папку TileDataLayer в папку C:Users%USERPROFILE%AppDataLocal обычного пользователя.
- Выйдите из учетной записи Администратора и войдите в обычную учетную запись.
- Удалите временную учетную запись.
- Отключите учетную запись Администратора, для этого откройте «Командная строка (администратор)» и введите команду net user администратор /active:no.
Здравствуйте. Активные юзеры и те, кто когда-либо переустанавливал Винду, знают, сколь ненужного предлагает Microsoft изначально. Набор стандартного меню (Погода, Новости, 3D-редактор и т.д.) много места не занимает и не перегружает систему. Но, как только ситуация выходит из-под контроля, почему многие наговаривают именно на начальное меню Microsoft с его приложениями. Как удалить или восстановить стандартные программы Windows 10 с помощью оболочки PowerShell, хотите узнать? Тогда следуйте указаниям ниже.
Обратите внимание, не все встроенные программы Windows 10 стоит удалять, некоторые из них необходимы для корректной работы Cortana (персональный помощник). Поэтому, если вы случайно удалили что-то важное, не беспокойтесь, приложения можно и восстановить. Также, существуют программы, которые невозможно удалить. Например, Cortana, Edge или Служба поддержки.
Удаление стандартных приложений Windows 10
Внимание! Чтобы удалить выбранные стандартные приложения, нужно закрыть все использованные программы на компьютере. Активности могут привести к некорректной работе и их ошибкам в дальнейшем.
Пошаговая инструкция:
- Открываем Поиск.
- В поисковике вводим слово «PowerShell».
- Кликаем по Windows PowerShell правой кнопкой мыши, запускаем от имени администратора.
- В новом окне вводим команду. Например, вы удаляете Movies&TV, вводим:
Get-AppxPackage *zunevideo* | Remove-AppxPackage.
- Нажимаем кнопку Enter для подтверждения своих действий.
Если все сделано правильно, вы увидите соответствующее сообщения в командной строке.
Чтобы убедиться, что приложение точно удалено, попробуйте поискать его в списке программ. И вы его не найдете! Такой способ подходить для удаления любых других приложений, которые уже неактуальные.
В ОС существует одно мистическое приложение, которое не пойми откуда и каким способом восстанавливается – «3D редактор». С чем это связано? Некоторые изображения имеют опцию «3D печать и 3D редактор». И если вы удалили приложения, а в некоторых файлах оно осталось, то во время просмотра изображений можете активировать данную опцию. Собственно, это основная причина «воскрешения».
Рекомендуем:
- Активируем «режим Бога» в Windows 10
- Убираем уведомление «некоторыми параметрами управляет ваша организация»
- Отключаем шпионские функции Windows 10
Восстановление стандартных приложений Windows 10
Во время спешки можно много чего сделать вредного и легко удалить важную программу. Скачивать ее заново долго, да и не хочется. Есть один способ восстановления стандартных приложений, которые ранее были удалены. Этот способ практически один в один, как и удаления. Если вы уже научились избавляться от программ, то точно сможете их и восстановить;)
Напоминаем! Нужно закрыть все открытые приложения. Открытые вкладки, во время восстановления программ, могут привести к их некорректной работе.
- Открываем Поиск.
- В поисковике вводим слово «PowerShell».
- Кликаем по Windows PowerShell правой кнопкой мыши, запускаем от имени администратора.
- Вводим:
Get-AppxPackage -AllUsers| Foreach {Add-AppxPackage -DisableDevelopmentMode -Register «$($_.InstallLocation)AppXManifest.xml»}
- Нажимаем кнопку Enter для подтверждения своих действий.
Вот и все! Все приложения теперь снова можно увидеть в списке в Windows 10!
Больше полезного и интересного смотрите на YouTube канале Impression Electronics, в рубрике «Лайф-хак от Impression»!
Содержание
- 1 Удаление стандартных приложений Windows 10
- 2 Восстановление стандартных приложений Windows 10
- 2.1 Как восстановить (перерегистрировать) определенные приложения в Windows 10
- 2.2 Windows 10 на калькуляторе
- 2.3 Windows 10 не видит флешку
- 2.4 Не работают наушники на компьютере Windows 10
- 2.5 Ноутбук с Windows 10 не видит наушники
- 2.6 Не видит компьютеры в сети Windows 10
- 3 Удаление стандартных приложений в Windows 10
- 4 Восстановление всех стандартных приложений в Windows 10
Здравствуйте. Активные юзеры и те, кто когда-либо переустанавливал Винду, знают, сколь ненужного предлагает Microsoft изначально. Набор стандартного меню (Погода, Новости, 3D-редактор и т.д.) много места не занимает и не перегружает систему. Но, как только ситуация выходит из-под контроля, почему многие наговаривают именно на начальное меню Microsoft с его приложениями. Как удалить или восстановить стандартные программы Windows 10 с помощью оболочки PowerShell, хотите узнать? Тогда следуйте указаниям ниже.
Обратите внимание, не все встроенные программы Windows 10 стоит удалять, некоторые из них необходимы для корректной работы Cortana (персональный помощник). Поэтому, если вы случайно удалили что-то важное, не беспокойтесь, приложения можно и восстановить. Также, существуют программы, которые невозможно удалить. Например, Cortana, Edge или Служба поддержки.
Удаление стандартных приложений Windows 10
Внимание! Чтобы удалить выбранные стандартные приложения, нужно закрыть все использованные программы на компьютере. Активности могут привести к некорректной работе и их ошибкам в дальнейшем.
- Открываем Поиск.
- В поисковике вводим слово «PowerShell».
- Кликаем по Windows PowerShell правой кнопкой мыши, запускаем от имени администратора.
- В новом окне вводим команду. Например, вы удаляете Movies&TV, вводим:
Get-AppxPackage *zunevideo* | Remove-AppxPackage.
- Нажимаем кнопку Enter для подтверждения своих действий.
Если все сделано правильно, вы увидите соответствующее сообщения в командной строке.
Чтобы убедиться, что приложение точно удалено, попробуйте поискать его в списке программ. И вы его не найдете! Такой способ подходить для удаления любых других приложений, которые уже неактуальные.
В ОС существует одно мистическое приложение, которое не пойми откуда и каким способом восстанавливается – «3D редактор». С чем это связано? Некоторые изображения имеют опцию «3D печать и 3D редактор». И если вы удалили приложения, а в некоторых файлах оно осталось, то во время просмотра изображений можете активировать данную опцию. Собственно, это основная причина «воскрешения».
Рекомендуем:
Восстановление стандартных приложений Windows 10
Во время спешки можно много чего сделать вредного и легко удалить важную программу. Скачивать ее заново долго, да и не хочется. Есть один способ восстановления стандартных приложений, которые ранее были удалены. Этот способ практически один в один, как и удаления. Если вы уже научились избавляться от программ, то точно сможете их и восстановить;)
Напоминаем! Нужно закрыть все открытые приложения. Открытые вкладки, во время восстановления программ, могут привести к их некорректной работе.
- Открываем Поиск.
- В поисковике вводим слово «PowerShell».
- Кликаем по Windows PowerShell правой кнопкой мыши, запускаем от имени администратора.
Get-AppxPackage -AllUsers| Foreach
- Нажимаем кнопку Enter для подтверждения своих действий.
Вот и все! Все приложения теперь снова можно увидеть в списке в Windows 10!
Больше полезного и интересного смотрите на YouTube канале Impression Electronics, в рубрике «Лайф-хак от Impression»!
Как восстановить (перерегистрировать) определенные приложения в Windows 10
Windows 10 на калькуляторе
Windows 10 не видит флешку
Не работают наушники на компьютере Windows 10
Ноутбук с Windows 10 не видит наушники
Не видит компьютеры в сети Windows 10
Операционные системы Windows 8.x и 10 включают в себя новый тип приложений (приложения Магазина Windows), которые имеют свойство постоянно ломаться. Под словом «ломаться» я подразумеваю вылет приложения сразу после запуска или же полный отказ от загрузки. Очевидным решением проблемы в данном случае является переустановка сломавшегося приложения, однако, весьма часто проблема остается даже после этого. Более того, далеко не все приложения в составе Windows 10 можно удалить, а значит, вариант решения проблемы путем переустановки для них не годится. Для таких случаев в системе предусмотрена возможность повторной регистрации приложений с помощью скрипта PowerShell. Обычно это позволяет вернуть проблемное приложение к жизни.
Я уже рассказывал о том, как разом перерегистрировать все современные/универсальные приложения в Windows 8.1 и Windows 10. Но что, если проблемы наблюдаются только с одним приложением, в то время как все остальные работают нормально? В этом пошаговом руководстве вы найдете командлеты, благородя которым вы можете повторно зарегистрировать только те приложения, которые у вас не работают.
1. Запустите PowerShell с правами администратора. Для этого в поле поиска на панели задач вводим команду powershell, делаем щелчок правой кнопкой мыши на Windows PowerShell в результатах поиска и жмем «Запустить от имени администратора».
2. В окне консоли вводим команду Get-AppxPackage и жмем Enter.
Команда отобразит список всех установленных приложений Магазина Windows наряду с их техническими подробностями. В этом списке найдите приложение, которое нужно восстановить, а затем скопируйте полное имя его пакета (PackageFullName). У меня не работает Магазин, у которого PackageFullName выглядит так: Microsoft.WindowsStore_2015.25.15.0_x64__8wekyb3d8bbwe.
3. Теперь давайте перерегистрируем приложение. Для этого в окне PowerShell вводим следующую команду и жмем Enter:
Add-AppxPackage -register «C:Program FilesWindowsApps
полным именем пакета, который вы скопировали на предыдущем шаге. Если для системного диска вы используете другую букву, тогда вам также необходимо заменить C буквой вашего диска.
Например, в моем случае, чтобы перерегистрировать приложение Магазин, нужно использовать эту команду:
Add-AppxPackage -register «C:Program FilesWindowsApps Microsoft.WindowsStore_2015.25.15.0_x64__8wekyb3d8bbweappxmanifest.xml» –DisableDevelopmentMode
Выполнение команды может завершиться ошибкой, как это было у меня. Тем не менее, это помогло решить мою проблему, и теперь Магазин запускается и работает.
P.S. В случае если вы хотите перерегистрировать все установленные приложения разом, используйте эту команду:
Windows 10 «из коробки» включает в себя множество универсальных приложений (UWP): большинство из них удаляются в два клика (ПКМ -> Удалить), но в остальных данная функция недоступна. Если вам надоели ненужные приложения в меню Пуск, то данная инструкция для вас.
Удаление стандартных приложений в Windows 10
1. Запустите Windows PowerShell с правами администратора. Для этого нажмите Win + S, введите запрос PowerShell, кликните по результату правой клавишей мыши и выберите пункт Запустить от имени администратора.

2. Скопируйте одну из команд, указанных ниже, и вставьте её в Powershell. Нажмите Enter.
- Будильники и часы (Alarms and Clock)
Get-AppxPackage *windowsalarms* | Remove-AppxPackage - Калькулятор (Calculator)
Get-AppxPackage *windowscalculator* | Remove-AppxPackage - Календарь и Почта (Calendar и Mail)
Get-AppxPackage *windowscommunicationsapps* | Remove-AppxPackage - Камера (Camera)
Get-AppxPackage *windowscamera* | Remove-AppxPackage - Музыка Groove (Groove Music)
Get-AppxPackage *zunemusic* | Remove-AppxPackage - Карты (Maps)
Get-AppxPackage *windowsmaps* | Remove-AppxPackage - Музыка и Кино (Movies & TV)
Get-AppxPackage *zunevideo* | Remove-AppxPackage - Люди (People)
Get-AppxPackage *people* | Remove-AppxPackage - Фотографии (Photos)
Get-AppxPackage *photos* | Remove-AppxPackage - Магазин (Store)
Get-AppxPackage *windowsstore* | Remove-AppxPackage - Запись голоса (Voice Recorder)
Get-AppxPackage *soundrecorder* | Remove-AppxPackage - Погода (Weather)
Get-AppxPackage *bingweather* | Remove-AppxPackage - Xbox
Get-AppxPackage *xboxapp* | Remove-AppxPackage
Такие приложения, как Cortana, Microsoft Edge, Отзывы Windows (Windows Feedback), Mixed Reality Portal, Обратитесь в службу технической поддержки (Contact Support) удалить нельзя.
Восстановление всех стандартных приложений в Windows 10
Введите следующую команду:
Get-AppxPackage -AllUsers| Foreach
Она позволит Windows заново установить все стандартные приложения. Данная операция занимает некоторое время, так что придётся немного подождать, прежде чем все приложения снова появятся в меню Пуск.
Windows — это то, что питало эту эру компьютеров — по крайней мере, для обычных потребителей — она заработала достаточно денег, чтобы сделать Билла Гейтса самым богатым человеком в живых, и оттуда она прошла долгий путь, добавляя и удаляя функции.
За десятилетия он добавил множество функций и убрал несколько других в стремлении оставаться впереди своих конкурентов и всегда внедрять инновации, и его пользователи были лояльны к нему — главным образом потому, что это самая используемая операционная система в мире и, следовательно, Наиболее знакомый и простой в использовании. Тем не менее, он также раздулся со своим наследием в то же время. Windows поставляется с сотнями функций, которые вы, возможно, никогда не используете, но они необходимы для поддержки устаревших версий — что делает Windows чрезвычайно сложной операционной системой для сборки и поддержки.
Эти сложности возникают только при попытке обновления до последней и отличной версии Windows, что может привести к потере данных, если бы не удивительная функция обновления Windows . Однако он не идеален — один из примеров его неудач — когда в процессе обновления не удается установить приложения Windows 10 по умолчанию во время обновления. Это руководство поможет вам попытаться решить проблему — это не сложно сделать.
Приложения по умолчанию для Windows 10 отсутствуют, вот как их восстановить
Многие пользователи сообщили, что их приложения по умолчанию отсутствуют в Windows 10. Это может быть проблемой, и, говоря о проблемах с приложениями, вот некоторые из наиболее распространенных проблем, о которых сообщили пользователи:
- В Windows 10 отсутствуют приложения Windows 10 — по словам пользователей, иногда ваши приложения могут отсутствовать в меню «Пуск». Это может произойти, если у вас включен режим Бога, поэтому обязательно отключите эту функцию и проверьте, решает ли она проблему.
- Приложения по умолчанию для Windows 10 не работают. Иногда ваши приложения по умолчанию вообще не работают в Windows 10. В этом случае вам, возможно, придется переустановить их, чтобы решить эту проблему.
- Приложения по умолчанию для Windows 10 не открываются. Многие пользователи сообщают, что приложения по умолчанию не открываются на их ПК. Это может быть большой проблемой, но вы можете это исправить, восстановив или сбросив ваши приложения.
- Приложения по умолчанию для Windows 10 не установлены — это еще одна распространенная проблема, с которой вы можете столкнуться. Если это произойдет, вам просто нужно снова загрузить уязвимые приложения, и проблема должна быть решена.
- Повреждены приложения по умолчанию в Windows 10 — Иногда ваши приложения могут быть повреждены. Чтобы решить эту проблему, вам, возможно, придется создать новый профиль пользователя или вернуться к предыдущей сборке Windows.
Решение 1. Используйте PowerShell для переустановки отсутствующих приложений.
- Откройте меню «Пуск» , введите « Powershell » и щелкните правой кнопкой мыши верхний результат, затем нажмите «Запуск от имени администратора».
- Теперь скопируйте и вставьте этот точный фрагмент команды в окно Powershell — убедитесь, что он работает от имени администратора.
- Get-AppXPackage | Foreach {Add-AppxPackage -DisableDevelopmentMode -Register «$ ($ _. InstallLocation) AppXManifest.xml»
- Нажмите Enter и подождите, пока он сделает свое волшебство.
Этот простой трехэтапный процесс должен установить и зарегистрировать стандартные приложения Windows 10 для вас. Когда вы нажимаете Enter, может показаться, что он ничего не делает, но вы должны дать ему некоторое время, чтобы загрузить приложения и установить их еще раз. Вам может потребоваться перезагрузить компьютер в некоторых случаях, чтобы это сказалось, но в большинстве случаев он должен работать без перезагрузки.
- Читайте также: Исправлено: «Вы можете устанавливать приложения только из Магазина Microsoft» в Windows 10
Решение 2 — Отключить режим Бога
Многим пользователям Windows 10 нравится включать скрытую функцию под названием God Mode на своем ПК с Windows. Эта функция позволяет легко получить доступ к скрытым и расширенным настройкам и может быть весьма полезна для опытных пользователей. Тем не менее, многие пользователи сообщили, что God Mode также может привести к отсутствию приложений по умолчанию в Windows 10.
Чтобы решить эту проблему, рекомендуется удалить каталог God Mode с вашего ПК, и проблема должна быть решена. Эта функция не включена по умолчанию, и если вы не включили ее самостоятельно, вы можете пропустить это решение.
Решение 3. Включите антивирус перед обновлением
Эта проблема может возникнуть, если вы устанавливаете новую сборку Windows 10, когда антивирус все еще работает в фоновом режиме. Иногда сторонние антивирусы могут мешать работе ваших файлов, что может привести к тому, что приложения по умолчанию для Windows 10 будут отсутствовать после обновления.
Чтобы решить эту проблему, рекомендуется выполнить откат к предыдущей сборке. Для этого вам необходимо сделать следующее:
- Откройте приложение «Настройки» и перейдите в раздел « Обновление и безопасность ».
- Перейдите на вкладку « Восстановление » и нажмите кнопку « Начать» в разделе « Перейти к предыдущей версии Windows 10 ».
- Теперь следуйте инструкциям на экране, чтобы вернуться к старой версии.
Помните, что вы можете вернуться к старой версии только через 10 дней после обновления. Если этот параметр недоступен, вам может потребоваться восстановление системы, чтобы вернуться к предыдущей сборке.
После отката к предыдущей версии вы должны отключить антивирус и попытаться обновить его снова. Несколько пользователей предположили, что вам, возможно, придется удалить антивирус, чтобы решить эту проблему. Как только вы удалите его, процесс обновления должен быть завершен без проблем.
Если после обновления все работает, вам следует снова установить антивирус или подумать о переходе на другое антивирусное решение. Существует множество отличных антивирусных инструментов, но лучшими являются Bitdefender , BullGuard и Panda Antivirus , так что не стесняйтесь попробовать любой из них.
Решение 4 — Выполните Чистую загрузку
Если эта проблема возникает после установки новой сборки, сначала необходимо вернуться к предыдущей сборке. После этого вам нужно выполнить Чистую загрузку. Это довольно просто, и вы можете сделать это, выполнив следующие действия:
- Нажмите Windows Key + R и введите msconfig . Нажмите Enter или нажмите ОК .
- Откроется окно « Конфигурация системы» . Перейдите на вкладку « Службы » и установите флажок « Скрыть все службы Microsoft» . Теперь нажмите кнопку Отключить все .
- После этого перейдите на вкладку « Автозагрузка » и нажмите « Открыть диспетчер задач» .
- Появится список запускаемых приложений. Щелкните правой кнопкой мыши первый элемент в списке и выберите « Отключить» в меню. Повторите этот шаг для всех элементов в списке.
- Теперь вернитесь в окно System Configuration и нажмите Apply и OK . Перезагрузите компьютер.
После перезагрузки компьютера все сторонние приложения и службы будут отключены. Теперь вам просто нужно подождать, пока Windows снова установит новую сборку. После установки новой сборки проверьте, устранена ли проблема.
- ЧИТАЙТЕ ТАКЖЕ: Исправлено: невозможно обновить приложение «Магазин приложений Windows 10» 0x80070005
При необходимости вы можете установить обновление вручную с помощью средства создания мультимедиа . Для этого просто выполните следующие действия:
- Загрузите Media Creation Tool с веб-сайта Microsoft.
- Как только вы загрузите инструмент, запустите его.
- Выберите Обновить этот компьютер сейчас и нажмите Далее . Теперь Windows подготовит вашу систему.
- Теперь вам будет предложено загрузить и установить обновления. Этот шаг не является обязательным, но обычно рекомендуется загрузить эти обновления.
- Windows начнет загрузку необходимых обновлений. Этот процесс может занять некоторое время, поэтому вам придется набраться терпения.
- Следуйте инструкциям на экране, пока не появится экран Готов к установке . Теперь нажмите Изменить, что сохранить .
- Выберите « Сохранить личные файлы и приложения» и нажмите « Далее» .
- Процесс обновления начнется. Этот процесс может занять около часа или около того, поэтому вам нужно набраться терпения.
После завершения процесса ваш компьютер будет обновлен до последней версии, и проблема будет окончательно решена.
Решение 5 — Создать новую учетную запись пользователя
Если на вашем компьютере отсутствуют приложения по умолчанию, вы можете решить проблему, просто создав новую учетную запись пользователя. Это довольно просто, и вы можете сделать это, выполнив следующие действия:
- Нажмите клавишу Windows + I, чтобы открыть приложение «Настройки» .
- Перейдите в раздел « Учетные записи ».
- Выберите Семья и другие люди на левой панели. На правой панели нажмите Добавить кого-то еще на этот компьютер .
- Теперь нажмите на « У меня нет информации для входа этого человека» .
- Выберите Добавить пользователя без учетной записи Microsoft .
- Введите желаемое имя пользователя и нажмите Далее .
После создания новой учетной записи пользователя переключитесь на нее и проверьте, отсутствуют ли ваши приложения. Если нет, возможно, вам придется начать использовать новую учетную запись вместо основной.
Несколько пользователей также предлагают вернуться к более старой сборке, создать новую учетную запись пользователя и использовать эту учетную запись при обновлении до новой сборки.
Решение 6 — Ремонт приложения
Если некоторые приложения отсутствуют, вы можете решить проблему, просто исправив их. Приложения могут быть повреждены, но вы можете исправить их, выполнив следующие действия:
- Откройте приложение «Настройки» и перейдите в раздел « Приложения ».
- Выберите приложение, которое вы хотите восстановить, и нажмите Дополнительные параметры .
- Теперь нажмите кнопку « Восстановить» .
- Необязательно: Вы также можете нажать кнопку « Сброс» , чтобы сбросить приложение по умолчанию.
Теперь повторите эти шаги для всех затронутых приложений. Имейте в виду, что в некоторых приложениях недоступна опция восстановления, поэтому единственным вариантом может быть их сброс.
Отсутствие приложений может быть проблемой, но мы надеемся, что вам удалось решить эту проблему с помощью одного из наших решений.
Примечание редактора : этот пост был первоначально опубликован в августе 2016 года и с тех пор был полностью переработан и обновлен для обеспечения свежести, точности и полноты.
ЧИТАЙТЕ ТАКЖЕ:
- Windows 10 автоматически устанавливает Spotify и другие приложения после обновления
- Windows 10 позволяет приложениям UWP получать доступ к файловой системе — да, ВСЕ ваши файлы
- Исправлено: я не могу открыть приложения после Windows 8.1 / Windows 10 Update
- Исправлено: если ваши приложения для Windows «не установлены правильно»
- Исправлено: «Исходный файл не найден» в Windows 10 при установке приложений
Как только вы войдете в Windows 10, Microsoft предложит вам свои рекомендуемые приложения и настройки. Если вы не хотите использовать учетную запись Microsoft для входа в систему, вам не нравится поиск Bing, запущенный в ОС, и вы ненавидите Edge, вы будете рады узнать, что вы можете изменить все это.
Несмотря на то, что вы не можете изменить все, можно настроить многие из стандартных настроек Windows 10. Вот как изменить настройки по умолчанию и приложения в Windows 10.
Что означает «Установить по умолчанию»?
Если вы никогда не задумывались о программах по умолчанию, концепция довольно проста. Windows хранит список приложений, которые он всегда использует для открытия определенных типов мультимедиа или ссылок. Это так называемые программы по умолчанию.
Например, если дважды щелкнуть файл MP4, Windows откроет его в видеопроигрывателе по умолчанию. Из коробки это приложение Movies & TV, но вы можете изменить его на другой плеер с большим количеством функций.
Если вы хотите использовать приложение не по умолчанию для открытия файла, вам нужно щелкнуть по нему правой кнопкой мыши и выбрать «Открыть с помощью», чтобы выбрать другой файл.
Windows не будет автоматически устанавливать новые приложения по умолчанию при их установке. Чтобы изменить программы по умолчанию в Windows 10, выполните следующие действия для доступа к странице настроек приложений по умолчанию:
- Перейдите в Настройки> Приложения.
- Нажмите Стандартные приложения на панели слева. Здесь вы увидите стандартные приложения для общего использования, такие как электронная почта, музыкальный проигрыватель, веб-браузер и многое другое.
- Нажмите на приложение, чтобы увидеть другие установленные в вашей системе, которые могут занять его место, затем выберите то, которое вы хотите установить по умолчанию.
Если приложение, которое вы хотите использовать, еще не установлено, эта панель предложит вам найти его в Магазине Microsoft. Скорее всего, вам понадобится традиционное настольное приложение, а не приложение Store.
, по умолчанию, хотя. Установите новое приложение, затем вернитесь в это меню, чтобы установить его по умолчанию.
Чтобы изменить другие значения по умолчанию, прокрутите страницу до конца на странице настроек приложения по умолчанию, и вы увидите еще три меню:
Программы по умолчанию в панели управления
Старый интерфейс панели управления все еще присутствует в Windows 10, несмотря на то, что Microsoft переносит все свои функции в приложение «Настройки» с каждым крупным обновлением. В нем есть раздел «Программы по умолчанию» с четырьмя доступными меню, но все они, кроме автозапуска (см. Ниже), все равно перенаправляют в приложение «Настройки».
Однако, если вы все еще используете Windows 7, вы можете использовать этот раздел панели управления для изменения программ по умолчанию.
Если вы не можете установить браузер Windows 10 по умолчанию
Иногда вы можете столкнуться с проблемой, когда Windows 10 не запомнит браузер по умолчанию после его изменения. Если это произойдет, сначала попробуйте удалить соответствующий браузер и переустановить его.
Если это не помогло устранить проблему, откройте раздел «Установить значения по умолчанию для приложения» на странице «Приложения по умолчанию», как описано выше. Найдите браузер, который вы хотите установить по умолчанию, и выберите «Управление». Убедитесь, что для каждого типа файлов, перечисленных здесь, выбран предпочитаемый вами браузер.
Как изменить настройки автозапуска в Windows 10
Ваш компьютер автоматически открывает окно проводника, когда вы подключаете USB-накопитель или автоматически воспроизводите вставленные DVD-диски? Это называется автозапуском, что упрощает запуск съемных носителей.
Если вам не нравится текущее поведение, вы можете изменить его. Вот как:
- Перейдите в Настройки> Устройства.
- Нажмите Автозапуск на панели слева.
- Вы увидите поля для съемного диска, карты памяти и других устройств, которые вы недавно подключили (например, ваш телефон).
- Для каждого из них щелкните раскрывающийся список и выберите действие по умолчанию, например, импорт фотографий с помощью Dropbox, воспроизведение видео с помощью видеопроигрывателя или запрос каждый раз.
- Чтобы полностью отключить автозапуск, отключите слайдер «Использовать автозапуск» для всех носителей и устройств.
Если вам недостаточно этого контроля, вы можете изменить настройки автозапуска для определенных типов мультимедиа через панель управления. Найдите панель управления в меню «Пуск», чтобы открыть ее. Измените раскрывающийся список «Категория» в правом верхнем углу на «Маленькие значки», затем выберите «Программы по умолчанию»> «Изменить параметры автозапуска».
Здесь у вас есть еще много вариантов действий по умолчанию. Вы можете выбрать различные типы носителей и использовать автозапуск для компакт-дисков, DVD-дисков, программного обеспечения и многого другого.
Будьте осторожны с тем, что вы запускаете автоматически. Исторически, некоторые вредоносные программы использовали AutoPlay, что позволяет легко заразить ваш компьютер, если вы подключите случайную флешку.
Как заменить Bing на Google на панели задач
Функция поиска на панели задач может выполнять поиск в Интернете в дополнение к вашему компьютеру. Тем не менее, Microsoft заблокировала это, чтобы всегда использовать Bing внутри Edge.
Если вы предпочитаете поиск в браузере по умолчанию, вот как заменить Edge:
- Установите бесплатное приложение под названием EdgeDeflector и запустить его. Приложение не обновлялось с конца 2017 года, но на момент написания этой статьи все еще работает.
- Вы увидите подсказку с вопросом, какое приложение вы хотите использовать. Выберите EdgeDeflector, установите флажок Всегда использовать это приложение и нажмите ОК.
- Если вы закрываете это диалоговое окно или оно не появляется, вам необходимо настроить EdgeDeflector вручную. Для этого перейдите в «Настройки»> «Приложения»> «Приложения по умолчанию» и нажмите «Выбрать приложения по умолчанию по протоколу» внизу. Найдите протокол Microsoft-Edge и измените его на EdgeDeflector.
Теперь приложение будет работать в фоновом режиме и переключать веб-поиск на панели задач с Edge на браузер по умолчанию. Тем не менее, эти поиски все еще будут отображаться внутри Bing. Если вы предпочитаете использовать Google или другую поисковую систему, сделайте следующее:
- Если вы используете Chrome, установите Chrometana Pro расширение. Пользователи Firefox должны установить Фокстана ПроПорт от того же разработчика.
- После установки вы увидите инструкции по настройке браузера по умолчанию и установке EdgeDeflector, о котором мы уже позаботились.
- Нажмите значок Chrometana Pro в правом верхнем углу браузера и выберите «Параметры». Здесь вы можете выбрать, следует ли перенаправлять все запросы Bing или только Cortana. Вы также можете перейти с Google на DuckDuckGo или другую поисковую систему.
Как изменить настройки клавиатуры в Windows 10
Параметры изменения раскладки клавиатуры, языка и другие связанные параметры можно найти в разделе «Настройки»> «Время и язык» на вкладках «Регион» и «Язык». Убедитесь, что ваша страна или регион установлены правильно на странице «Регион», чтобы отображались правильные параметры, включая язык отображения Windows на языке.
В нижней части страницы «Язык» вы увидите языки, которые в настоящее время используются в вашей системе. Нажмите Добавить предпочитаемый язык, чтобы добавить новый. Однако, что более полезно для большинства людей, это щелкнуть по текущему языку и выбрать «Параметры». Здесь вы можете нажать кнопку Добавить клавиатуру, чтобы добавить другой язык или макет.
Даже если в качестве языка выбран английский, вы найдете все: от международных клавиатур, таких как японская и немецкая, до альтернативных раскладок, таких как United States DVORAK. Особый интерес представляет макет США International, который позволяет вводить ударные символы с помощью быстрых клавиш
,
Переключайтесь между клавиатурами в любое время с помощью комбинации клавиш Win + Space.
Как изменить вид папки по умолчанию в Windows 10
Проводник Windows 10 содержит несколько представлений, таких как «Детали», «Большие значки» и «Плитки». Он применяет представление на основе содержимого папки, и вы можете проверить, какой тип содержимого Windows считает папкой.
Для этого щелкните правой кнопкой мыши любую папку и выберите «Свойства». На вкладке «Адаптация» вы увидите опцию «Оптимизировать эту папку для».
Этими вариантами являются Общие элементы, Документы, Изображения, Музыка и Видео. Все это не требует пояснений, кроме общих элементов, которые Windows использует для папок со смешанным содержимым.
Если вы хотите установить согласованное представление по умолчанию для всех папок типа, используйте этот метод:
- Найдите папку того типа, который вы хотите настроить, и откройте ее.
- Используйте вкладку «Вид» в верхней части окна, чтобы применить нужные настройки. Вы можете переключить панель навигации, изменить макет, настроить сортировку и многое другое.
- Когда вы будете довольны своими изменениями, нажмите «Параметры» в правой части вкладки «Вид».
- Перейдите на вкладку «Вид» в окне «Параметры» и нажмите «Применить к папкам», чтобы изменить все папки данного типа на текущий вид.
Войдите в Windows 10 без учетной записи Microsoft
Использование учетной записи Microsoft для входа в Windows 10 имеет свои преимущества и недостатки. Windows дает вам возможность создать локальную учетную запись во время установки, но вы можете удалить свою учетную запись Microsoft и использовать локальную учетную запись
если вы передумаете позже.
Windows может настаивать на том, чтобы создать учетную запись Microsoft для синхронизации данных в приложениях, но Windows 10 прекрасно работает без нее. Для некоторых функций требуется учетная запись Microsoft, и вам нужно будет войти в нее, чтобы купить платные приложения в Магазине, но большинство функций не требует входа в Microsoft.
Кроме этого, убедитесь, что вы не забыли свой пароль, потому что сброс пароля в локальной учетной записи
это хлопот.
Сброс настроек Windows 10 по умолчанию
Хотите восстановить все настройки Windows 10 по умолчанию? К сожалению, нет простого способа сделать это без полной перезагрузки. Вы можете изменить свои программы по умолчанию обратно на «рекомендуемые по умолчанию Microsoft» в «Настройки»> «Приложения»> «Приложения по умолчанию», но это ничего не меняет.
Если вы не возражаете против обновления, чтобы вернуться к настройкам по умолчанию, использование параметра для сброса Windows при сохранении ваших файлов не займет много времени. Следуйте нашему руководству по сбросу Windows 10
для начала.
Ваш Windows 10 по умолчанию, ваш путь
Мы рассмотрели, как изменить большинство приложений и поведения по умолчанию в Windows 10. Когда ваш компьютер работает так, как вы этого хотите, вы будете намного продуктивнее. Не забудьте пересмотреть эти параметры еще раз после крупных обновлений Windows 10, так как они могут иногда меняться.
В меню «Настройки» Windows 10 есть что-то, чего мы здесь не изучали. Чтобы узнать больше, ознакомьтесь с нашим руководством к приложению «Настройки Windows 10».
и что нужно делать после установки Windows 10
,
Windows Registry Editor Version 5.00
[HKEY_LOCAL_MACHINESOFTWAREMicrosoftWindows Photo ViewerCapabilitiesFileAssociations]
".jpg"="PhotoViewer.FileAssoc.Jpeg"
".wdp"="PhotoViewer.FileAssoc.Wdp"
".jfif"="PhotoViewer.FileAssoc.JFIF"
".dib"="PhotoViewer.FileAssoc.Bitmap"
".png"="PhotoViewer.FileAssoc.Png"
".jxr"="PhotoViewer.FileAssoc.Wdp"
".bmp"="PhotoViewer.FileAssoc.Bitmap"
".jpe"="PhotoViewer.FileAssoc.Jpeg"
".jpeg"="PhotoViewer.FileAssoc.Jpeg"
".gif"="PhotoViewer.FileAssoc.Gif"
[HKEY_CLASSES_ROOTPhotoViewer.FileAssoc.Bitmap]
"ImageOptionFlags"=dword:00000001
"FriendlyTypeName"=hex(2):40,00,25,00,50,00,72,00,6f,00,67,00,72,00,61,00,6d,
00,46,00,69,00,6c,00,65,00,73,00,25,00,5c,00,57,00,69,00,6e,00,64,00,6f,00,
77,00,73,00,20,00,50,00,68,00,6f,00,74,00,6f,00,20,00,56,00,69,00,65,00,77,
00,65,00,72,00,5c,00,50,00,68,00,6f,00,74,00,6f,00,56,00,69,00,65,00,77,00,
65,00,72,00,2e,00,64,00,6c,00,6c,00,2c,00,2d,00,33,00,30,00,35,00,36,00,00,
00
[HKEY_CLASSES_ROOTPhotoViewer.FileAssoc.BitmapDefaultIcon]
@="%SystemRoot%\System32\imageres.dll,-70"
[HKEY_CLASSES_ROOTPhotoViewer.FileAssoc.Bitmapshell]
[HKEY_CLASSES_ROOTPhotoViewer.FileAssoc.Bitmapshellopen]
[HKEY_CLASSES_ROOTPhotoViewer.FileAssoc.Bitmapshellopencommand]
@=hex(2):25,00,53,00,79,00,73,00,74,00,65,00,6d,00,52,00,6f,00,6f,00,74,00,25,
00,5c,00,53,00,79,00,73,00,74,00,65,00,6d,00,33,00,32,00,5c,00,72,00,75,00,
6e,00,64,00,6c,00,6c,00,33,00,32,00,2e,00,65,00,78,00,65,00,20,00,22,00,25,
00,50,00,72,00,6f,00,67,00,72,00,61,00,6d,00,46,00,69,00,6c,00,65,00,73,00,
25,00,5c,00,57,00,69,00,6e,00,64,00,6f,00,77,00,73,00,20,00,50,00,68,00,6f,
00,74,00,6f,00,20,00,56,00,69,00,65,00,77,00,65,00,72,00,5c,00,50,00,68,00,
6f,00,74,00,6f,00,56,00,69,00,65,00,77,00,65,00,72,00,2e,00,64,00,6c,00,6c,
00,22,00,2c,00,20,00,49,00,6d,00,61,00,67,00,65,00,56,00,69,00,65,00,77,00,
5f,00,46,00,75,00,6c,00,6c,00,73,00,63,00,72,00,65,00,65,00,6e,00,20,00,25,
00,31,00,00,00
[HKEY_CLASSES_ROOTPhotoViewer.FileAssoc.BitmapshellopenDropTarget]
"Clsid"="{FFE2A43C-56B9-4bf5-9A79-CC6D4285608A}"
[HKEY_CLASSES_ROOTPhotoViewer.FileAssoc.JFIF]
"EditFlags"=dword:00010000
"ImageOptionFlags"=dword:00000001
"FriendlyTypeName"=hex(2):40,00,25,00,50,00,72,00,6f,00,67,00,72,00,61,00,6d,
00,46,00,69,00,6c,00,65,00,73,00,25,00,5c,00,57,00,69,00,6e,00,64,00,6f,00,
77,00,73,00,20,00,50,00,68,00,6f,00,74,00,6f,00,20,00,56,00,69,00,65,00,77,
00,65,00,72,00,5c,00,50,00,68,00,6f,00,74,00,6f,00,56,00,69,00,65,00,77,00,
65,00,72,00,2e,00,64,00,6c,00,6c,00,2c,00,2d,00,33,00,30,00,35,00,35,00,00,
00
[HKEY_CLASSES_ROOTPhotoViewer.FileAssoc.JFIFDefaultIcon]
@="%SystemRoot%\System32\imageres.dll,-72"
[HKEY_CLASSES_ROOTPhotoViewer.FileAssoc.JFIFshell]
[HKEY_CLASSES_ROOTPhotoViewer.FileAssoc.JFIFshellopen]
"MuiVerb"=hex(2):40,00,25,00,50,00,72,00,6f,00,67,00,72,00,61,00,6d,00,46,00,
69,00,6c,00,65,00,73,00,25,00,5c,00,57,00,69,00,6e,00,64,00,6f,00,77,00,73,
00,20,00,50,00,68,00,6f,00,74,00,6f,00,20,00,56,00,69,00,65,00,77,00,65,00,
72,00,5c,00,70,00,68,00,6f,00,74,00,6f,00,76,00,69,00,65,00,77,00,65,00,72,
00,2e,00,64,00,6c,00,6c,00,2c,00,2d,00,33,00,30,00,34,00,33,00,00,00
[HKEY_CLASSES_ROOTPhotoViewer.FileAssoc.JFIFshellopencommand]
@=hex(2):25,00,53,00,79,00,73,00,74,00,65,00,6d,00,52,00,6f,00,6f,00,74,00,25,
00,5c,00,53,00,79,00,73,00,74,00,65,00,6d,00,33,00,32,00,5c,00,72,00,75,00,
6e,00,64,00,6c,00,6c,00,33,00,32,00,2e,00,65,00,78,00,65,00,20,00,22,00,25,
00,50,00,72,00,6f,00,67,00,72,00,61,00,6d,00,46,00,69,00,6c,00,65,00,73,00,
25,00,5c,00,57,00,69,00,6e,00,64,00,6f,00,77,00,73,00,20,00,50,00,68,00,6f,
00,74,00,6f,00,20,00,56,00,69,00,65,00,77,00,65,00,72,00,5c,00,50,00,68,00,
6f,00,74,00,6f,00,56,00,69,00,65,00,77,00,65,00,72,00,2e,00,64,00,6c,00,6c,
00,22,00,2c,00,20,00,49,00,6d,00,61,00,67,00,65,00,56,00,69,00,65,00,77,00,
5f,00,46,00,75,00,6c,00,6c,00,73,00,63,00,72,00,65,00,65,00,6e,00,20,00,25,
00,31,00,00,00
[HKEY_CLASSES_ROOTPhotoViewer.FileAssoc.JFIFshellopenDropTarget]
"Clsid"="{FFE2A43C-56B9-4bf5-9A79-CC6D4285608A}"
[HKEY_CLASSES_ROOTPhotoViewer.FileAssoc.Jpeg]
"EditFlags"=dword:00010000
"ImageOptionFlags"=dword:00000001
"FriendlyTypeName"=hex(2):40,00,25,00,50,00,72,00,6f,00,67,00,72,00,61,00,6d,
00,46,00,69,00,6c,00,65,00,73,00,25,00,5c,00,57,00,69,00,6e,00,64,00,6f,00,
77,00,73,00,20,00,50,00,68,00,6f,00,74,00,6f,00,20,00,56,00,69,00,65,00,77,
00,65,00,72,00,5c,00,50,00,68,00,6f,00,74,00,6f,00,56,00,69,00,65,00,77,00,
65,00,72,00,2e,00,64,00,6c,00,6c,00,2c,00,2d,00,33,00,30,00,35,00,35,00,00,
00
[HKEY_CLASSES_ROOTPhotoViewer.FileAssoc.JpegDefaultIcon]
@="%SystemRoot%\System32\imageres.dll,-72"
[HKEY_CLASSES_ROOTPhotoViewer.FileAssoc.Jpegshell]
[HKEY_CLASSES_ROOTPhotoViewer.FileAssoc.Jpegshellopen]
"MuiVerb"=hex(2):40,00,25,00,50,00,72,00,6f,00,67,00,72,00,61,00,6d,00,46,00,
69,00,6c,00,65,00,73,00,25,00,5c,00,57,00,69,00,6e,00,64,00,6f,00,77,00,73,
00,20,00,50,00,68,00,6f,00,74,00,6f,00,20,00,56,00,69,00,65,00,77,00,65,00,
72,00,5c,00,70,00,68,00,6f,00,74,00,6f,00,76,00,69,00,65,00,77,00,65,00,72,
00,2e,00,64,00,6c,00,6c,00,2c,00,2d,00,33,00,30,00,34,00,33,00,00,00
[HKEY_CLASSES_ROOTPhotoViewer.FileAssoc.Jpegshellopencommand]
@=hex(2):25,00,53,00,79,00,73,00,74,00,65,00,6d,00,52,00,6f,00,6f,00,74,00,25,
00,5c,00,53,00,79,00,73,00,74,00,65,00,6d,00,33,00,32,00,5c,00,72,00,75,00,
6e,00,64,00,6c,00,6c,00,33,00,32,00,2e,00,65,00,78,00,65,00,20,00,22,00,25,
00,50,00,72,00,6f,00,67,00,72,00,61,00,6d,00,46,00,69,00,6c,00,65,00,73,00,
25,00,5c,00,57,00,69,00,6e,00,64,00,6f,00,77,00,73,00,20,00,50,00,68,00,6f,
00,74,00,6f,00,20,00,56,00,69,00,65,00,77,00,65,00,72,00,5c,00,50,00,68,00,
6f,00,74,00,6f,00,56,00,69,00,65,00,77,00,65,00,72,00,2e,00,64,00,6c,00,6c,
00,22,00,2c,00,20,00,49,00,6d,00,61,00,67,00,65,00,56,00,69,00,65,00,77,00,
5f,00,46,00,75,00,6c,00,6c,00,73,00,63,00,72,00,65,00,65,00,6e,00,20,00,25,
00,31,00,00,00
[HKEY_CLASSES_ROOTPhotoViewer.FileAssoc.JpegshellopenDropTarget]
"Clsid"="{FFE2A43C-56B9-4bf5-9A79-CC6D4285608A}"
[HKEY_CLASSES_ROOTPhotoViewer.FileAssoc.Gif]
"ImageOptionFlags"=dword:00000001
"FriendlyTypeName"=hex(2):40,00,25,00,50,00,72,00,6f,00,67,00,72,00,61,00,6d,
00,46,00,69,00,6c,00,65,00,73,00,25,00,5c,00,57,00,69,00,6e,00,64,00,6f,00,
77,00,73,00,20,00,50,00,68,00,6f,00,74,00,6f,00,20,00,56,00,69,00,65,00,77,
00,65,00,72,00,5c,00,50,00,68,00,6f,00,74,00,6f,00,56,00,69,00,65,00,77,00,
65,00,72,00,2e,00,64,00,6c,00,6c,00,2c,00,2d,00,33,00,30,00,35,00,37,00,00,
00
[HKEY_CLASSES_ROOTPhotoViewer.FileAssoc.GifDefaultIcon]
@="%SystemRoot%\System32\imageres.dll,-83"
[HKEY_CLASSES_ROOTPhotoViewer.FileAssoc.Gifshell]
[HKEY_CLASSES_ROOTPhotoViewer.FileAssoc.Gifshellopen]
[HKEY_CLASSES_ROOTPhotoViewer.FileAssoc.Gifshellopencommand]
@=hex(2):25,00,53,00,79,00,73,00,74,00,65,00,6d,00,52,00,6f,00,6f,00,74,00,25,
00,5c,00,53,00,79,00,73,00,74,00,65,00,6d,00,33,00,32,00,5c,00,72,00,75,00,
6e,00,64,00,6c,00,6c,00,33,00,32,00,2e,00,65,00,78,00,65,00,20,00,22,00,25,
00,50,00,72,00,6f,00,67,00,72,00,61,00,6d,00,46,00,69,00,6c,00,65,00,73,00,
25,00,5c,00,57,00,69,00,6e,00,64,00,6f,00,77,00,73,00,20,00,50,00,68,00,6f,
00,74,00,6f,00,20,00,56,00,69,00,65,00,77,00,65,00,72,00,5c,00,50,00,68,00,
6f,00,74,00,6f,00,56,00,69,00,65,00,77,00,65,00,72,00,2e,00,64,00,6c,00,6c,
00,22,00,2c,00,20,00,49,00,6d,00,61,00,67,00,65,00,56,00,69,00,65,00,77,00,
5f,00,46,00,75,00,6c,00,6c,00,73,00,63,00,72,00,65,00,65,00,6e,00,20,00,25,
00,31,00,00,00
[HKEY_CLASSES_ROOTPhotoViewer.FileAssoc.GifshellopenDropTarget]
"Clsid"="{FFE2A43C-56B9-4bf5-9A79-CC6D4285608A}"
[HKEY_CLASSES_ROOTPhotoViewer.FileAssoc.Png]
"ImageOptionFlags"=dword:00000001
"FriendlyTypeName"=hex(2):40,00,25,00,50,00,72,00,6f,00,67,00,72,00,61,00,6d,
00,46,00,69,00,6c,00,65,00,73,00,25,00,5c,00,57,00,69,00,6e,00,64,00,6f,00,
77,00,73,00,20,00,50,00,68,00,6f,00,74,00,6f,00,20,00,56,00,69,00,65,00,77,
00,65,00,72,00,5c,00,50,00,68,00,6f,00,74,00,6f,00,56,00,69,00,65,00,77,00,
65,00,72,00,2e,00,64,00,6c,00,6c,00,2c,00,2d,00,33,00,30,00,35,00,37,00,00,
00
[HKEY_CLASSES_ROOTPhotoViewer.FileAssoc.PngDefaultIcon]
@="%SystemRoot%\System32\imageres.dll,-71"
[HKEY_CLASSES_ROOTPhotoViewer.FileAssoc.Pngshell]
[HKEY_CLASSES_ROOTPhotoViewer.FileAssoc.Pngshellopen]
[HKEY_CLASSES_ROOTPhotoViewer.FileAssoc.Pngshellopencommand]
@=hex(2):25,00,53,00,79,00,73,00,74,00,65,00,6d,00,52,00,6f,00,6f,00,74,00,25,
00,5c,00,53,00,79,00,73,00,74,00,65,00,6d,00,33,00,32,00,5c,00,72,00,75,00,
6e,00,64,00,6c,00,6c,00,33,00,32,00,2e,00,65,00,78,00,65,00,20,00,22,00,25,
00,50,00,72,00,6f,00,67,00,72,00,61,00,6d,00,46,00,69,00,6c,00,65,00,73,00,
25,00,5c,00,57,00,69,00,6e,00,64,00,6f,00,77,00,73,00,20,00,50,00,68,00,6f,
00,74,00,6f,00,20,00,56,00,69,00,65,00,77,00,65,00,72,00,5c,00,50,00,68,00,
6f,00,74,00,6f,00,56,00,69,00,65,00,77,00,65,00,72,00,2e,00,64,00,6c,00,6c,
00,22,00,2c,00,20,00,49,00,6d,00,61,00,67,00,65,00,56,00,69,00,65,00,77,00,
5f,00,46,00,75,00,6c,00,6c,00,73,00,63,00,72,00,65,00,65,00,6e,00,20,00,25,
00,31,00,00,00
[HKEY_CLASSES_ROOTPhotoViewer.FileAssoc.PngshellopenDropTarget]
"Clsid"="{FFE2A43C-56B9-4bf5-9A79-CC6D4285608A}"
[HKEY_CLASSES_ROOTPhotoViewer.FileAssoc.Wdp]
"EditFlags"=dword:00010000
"ImageOptionFlags"=dword:00000001
[HKEY_CLASSES_ROOTPhotoViewer.FileAssoc.WdpDefaultIcon]
@="%SystemRoot%\System32\wmphoto.dll,-400"
[HKEY_CLASSES_ROOTPhotoViewer.FileAssoc.Wdpshell]
[HKEY_CLASSES_ROOTPhotoViewer.FileAssoc.Wdpshellopen]
"MuiVerb"=hex(2):40,00,25,00,50,00,72,00,6f,00,67,00,72,00,61,00,6d,00,46,00,
69,00,6c,00,65,00,73,00,25,00,5c,00,57,00,69,00,6e,00,64,00,6f,00,77,00,73,
00,20,00,50,00,68,00,6f,00,74,00,6f,00,20,00,56,00,69,00,65,00,77,00,65,00,
72,00,5c,00,70,00,68,00,6f,00,74,00,6f,00,76,00,69,00,65,00,77,00,65,00,72,
00,2e,00,64,00,6c,00,6c,00,2c,00,2d,00,33,00,30,00,34,00,33,00,00,00
[HKEY_CLASSES_ROOTPhotoViewer.FileAssoc.Wdpshellopencommand]
@=hex(2):25,00,53,00,79,00,73,00,74,00,65,00,6d,00,52,00,6f,00,6f,00,74,00,25,
00,5c,00,53,00,79,00,73,00,74,00,65,00,6d,00,33,00,32,00,5c,00,72,00,75,00,
6e,00,64,00,6c,00,6c,00,33,00,32,00,2e,00,65,00,78,00,65,00,20,00,22,00,25,
00,50,00,72,00,6f,00,67,00,72,00,61,00,6d,00,46,00,69,00,6c,00,65,00,73,00,
25,00,5c,00,57,00,69,00,6e,00,64,00,6f,00,77,00,73,00,20,00,50,00,68,00,6f,
00,74,00,6f,00,20,00,56,00,69,00,65,00,77,00,65,00,72,00,5c,00,50,00,68,00,
6f,00,74,00,6f,00,56,00,69,00,65,00,77,00,65,00,72,00,2e,00,64,00,6c,00,6c,
00,22,00,2c,00,20,00,49,00,6d,00,61,00,67,00,65,00,56,00,69,00,65,00,77,00,
5f,00,46,00,75,00,6c,00,6c,00,73,00,63,00,72,00,65,00,65,00,6e,00,20,00,25,
00,31,00,00,00
[HKEY_CLASSES_ROOTPhotoViewer.FileAssoc.WdpshellopenDropTarget]
"Clsid"="{FFE2A43C-56B9-4bf5-9A79-CC6D4285608A}"
[HKEY_LOCAL_MACHINESOFTWAREMicrosoftWindows Photo Viewer]
[HKEY_LOCAL_MACHINESOFTWAREMicrosoftWindows Photo ViewerCapabilities]
"ApplicationDescription"="@%ProgramFiles%\Windows Photo Viewer\photoviewer.dll,-3069"
"ApplicationName"="@%ProgramFiles%\Windows Photo Viewer\photoviewer.dll,-3009"
Содержание
- 1 Важные вещи, которые нужно знать, прежде чем идти дальше
- 2 Что если некоторые из ваших восстановленных приложений все еще не работают?
- 3 Восстановление через Магазин
- 4 Сброс системы
Некоторым людям не нравятся универсальные приложения, которые устанавливаются по умолчанию в Windows 10, и хотят от них избавиться. Они могут вручную удалить большинство из них с помощью приложения «Настройки» или PowerShell, чтобы удалить все или только некоторые из них. Такие приложения, как календарь, почта, камера, фотографии или Candy Crush Soda Saga, могут быть удалены с компьютера с Windows 10 в кратчайшие сроки. Вопрос в том, как вернуть все стандартные Windows 10, когда вы узнаете, что они вам нужны, или когда они сломаны и больше не работают правильно? В этом руководстве мы покажем вам, как переустановить и заново зарегистрировать все приложения по умолчанию, которые поставляются с Windows 10. Вы не должны беспокоиться, поскольку это простой и простой процесс. Давайте начнем.
Важные вещи, которые нужно знать, прежде чем идти дальше
Шаги, которые мы покажем вам в этом руководстве, помогут вам переустановить все стандартные приложения из Windows 10, включая Microsoft Store. Однако обратите внимание, что все, что мы показываем, протестировано и подтверждено, что оно работает только в последней версии Windows 10 с обновлением от апреля 2018 года .
Если у вас более старая версия Windows 10, вы можете выполнить шаги, которые мы показываем, чтобы вернуть встроенные приложения, но вы не сможете переустановить Microsoft Store . Единственный проверенный способ вернуть Microsoft Store в более старые версии Windows 10, а затем иметь возможность устанавливать другие приложения, — это выполнить чистую установку Windows 10.
Шаг 1. Откройте PowerShell от имени администратора
Прежде всего, вы должны открыть PowerShell с правами администратора. Самый быстрый способ сделать это — использовать панель поиска Cortana на панели задач. Введите «PowerShell», щелкните правой кнопкой мыши (или нажмите и удерживайте) результат Windows PowerShell, а затем нажмите или нажмите «Запуск от имени администратора».
После запуска PowerShell вы должны увидеть окно, похожее на это:
Шаг 2. Запустите команду переустановки и перерегистрации для встроенных приложений Windows 10
Чтобы переустановить все встроенные приложения Windows 10, которые вы удалили с течением времени, все, что вам нужно сделать, это запустить определенную команду. Введите или скопируйте и вставьте следующую команду в окно PowerShell:
Get-AppxPackage -allusers | foreach {Add-AppxPackage -register «$($_.InstallLocation)appxmanifest.xml» -DisableDevelopmentMode}
После того, как вы ввели вышеуказанную команду в Powershell, нажмите Enter.
Windows 10 сразу же начинает переустановку и перерегистрацию всех встроенных приложений по умолчанию. Обратите внимание, что этот шаг может занять некоторое время, в зависимости от скорости вашего ПК с Windows 10.
Шаг 3. Перезагрузите устройство Windows 10
После завершения выполнения команды PowerShell отображает текущий путь к папке. Там не отображаются сообщения или дополнительные подтверждения. Закройте PowerShell и перезагрузите компьютер или устройство с Windows 10. При входе в систему вы должны найти все отсутствующие приложения по умолчанию для Windows 10.
Что если некоторые из ваших восстановленных приложений все еще не работают?
Если ваши встроенные приложения Windows 10 переустанавливаются, но все еще не работают должным образом, есть еще одна вещь, которую вы должны попробовать, прежде чем терять надежду: запустить средство устранения неполадок приложений Магазина Windows.
Вы можете найти его в приложении Настройки, раздел Обновления и безопасность → Устранение неполадок.
Нажмите или нажмите на Приложения Магазина Windows и следуйте инструкциям мастера устранения неполадок.
Если он обнаружит что-либо, что может повлиять на работу универсальных приложений на вашем ПК с Windows, он произведет необходимый ремонт. Когда этот процесс будет завершен, он должен попросить вас перезагрузить компьютер или устройство с Windows 10.
Перезагрузитесь и проверьте, правильно ли работают ваши приложения. Если это не так, извините, но лучшее, что вы можете сделать, — это сбросить или переустановить Windows 10.
Заключение
Как видите, вернуть все приложения по умолчанию для Windows 10 может быть легко, и это не должно занять слишком много времени. В конце концов, это все о запуске одной команды PowerShell . Знаете ли вы другие способы вернуть встроенные приложения в Windows 10? Не стесняйтесь, дайте нам знать в разделе комментариев ниже.
Как бы не было много сторонников старых версий ОС, все же пришла пора переходить на Windows 10. В связи с этим предлагаю разобраться с предустановлеными Metro-приложениями. Согласитесь, мало кто будет использовать абсолютно все приложения, которые навязывает нам корпорация. Ведь большинство из них просто занимают место, а кого-то вообще раздражают. В этой статье я поделюсь с вами способом, которым можно «почистить» систему от именно таких — ненужных — приложений на Windows 10.
Удаление
Итак, перейдем к удалению ненужных приложений. Предлагаю Вам powershell скрипт, в результате выполнения которого на экран выводятся все установленные Metro-приложения, а далее дело за пользователем — удалить всё или же подойти к вопросу избирательно, удалив только некоторые из них.Скрипт имеет следующий вид:
Function PSCustomErrorRecord { Param ( [Parameter(Mandatory=$true,Position=1)][String]$ExceptionString, [Parameter(Mandatory=$true,Position=2)][String]$ErrorID, [Parameter(Mandatory=$true,Position=3)][System.Management.Automation.ErrorCategory]$ErrorCategory, [Parameter(Mandatory=$true,Position=4)][PSObject]$TargetObject ) Process { $exception = New-Object System.Management.Automation.RuntimeException($ExceptionString) $customError = New-Object System.Management.Automation.ErrorRecord($exception,$ErrorID,$ErrorCategory,$TargetObject) return $customError } } Function RemoveAppxPackage { $index=1 $apps=Get-AppxPackage Write-Host "ID`t App name" foreach ($app in $apps) { Write-Host " $index`t $($app.name)" $index++ } Do { $IDs=Read-Host -Prompt "Which Apps do you want to remove? `nInput their IDs by space (e.g. 5 12 17). `nIf you want to remove every possible apps, enter 'all'" } While($IDs -eq "") if ($IDs -eq "all") {Get-AppXPackage -All | Remove-AppxPackage -ErrorAction SilentlyContinue –confirm $AppName=($ID -ge 1 -and $ID -le $apps.name) if (-not(Get-AppxPackage -Name $AppName)) { Write-host "Apps has been removed successfully" } else { Write-Warning "Remove '$AppName' failed! This app is part of Windows and cannot be uninstalled on a per-user basis." } } else { try { [int[]]$IDs=$IDs -split " " } catch { $errorMsg = $Messages.IncorrectInput $errorMsg = $errorMsg -replace "Placeholder01",$IDs $customError = PSCustomErrorRecord ` -ExceptionString $errorMsg ` -ErrorCategory NotSpecified -ErrorID 1 -TargetObject $pscmdlet $pscmdlet.WriteError($customError) return } foreach ($ID in $IDs) { #check id is in the range if ($ID -ge 1 -and $ID -le $apps.count) { $ID-- #Remove each app $AppName=$apps[$ID].name Remove-AppxPackage -Package $apps[$ID] -ErrorAction SilentlyContinue –confirm if (-not(Get-AppxPackage -Name $AppName)) { Write-host "$AppName has been removed successfully" } else { Write-Warning "Remove '$AppName' failed! This app is part of Windows and cannot be uninstalled on a per-user basis." } } else { $errorMsg = $Messages.WrongID $errorMsg = $errorMsg -replace "Placeholder01",$ID $customError = PSCustomErrorRecord ` -ExceptionString $errorMsg ` -ErrorCategory NotSpecified -ErrorID 1 -TargetObject $pscmdlet $pscmdlet.WriteError($customError) } } } } $result = 0; while ($result -eq 0) { RemoveAppxPackage $title = "Delete Apps" $message = "Do you want to continue?" $yes = New-Object System.Management.Automation.Host.ChoiceDescription "&Yes", ` "Yes, I want to remove another application." $no = New-Object System.Management.Automation.Host.ChoiceDescription "&No", ` "No, all unnecessary applications are removed." $options = [System.Management.Automation.Host.ChoiceDescription[]]($yes, $no) $result = $host.ui.PromptForChoice($title, $message, $options, 0) }Сохраните в формате .ps1 или скачайте скрипт, для упрощенного запуска от имени администратора рекомендую создать батник по скрипту ниже (сохраните в формате .bat и UAC сам запросит подтверждение прав):Скрипт .bat
@echo off cls echo Apps echo. echo press any key to continue... pause > NUL echo echo. PowerShell -NoProfile -ExecutionPolicy Bypass -Command "& {Start-Process PowerShell -ArgumentList '-NoProfile -ExecutionPolicy Bypass -File ""%~dp0.app.ps1""' -Verb RunAs}" echo You deleted apps... echo. pause Где app.ps1 – имя сохраненного power shell скрипта.
Примечание: при таком запуске скрипта возможно появление предупреждающего сообщения: «Execution Policy Change».
Выбирайте «Yes» — внести изменения.
В результате Вы увидите следующее: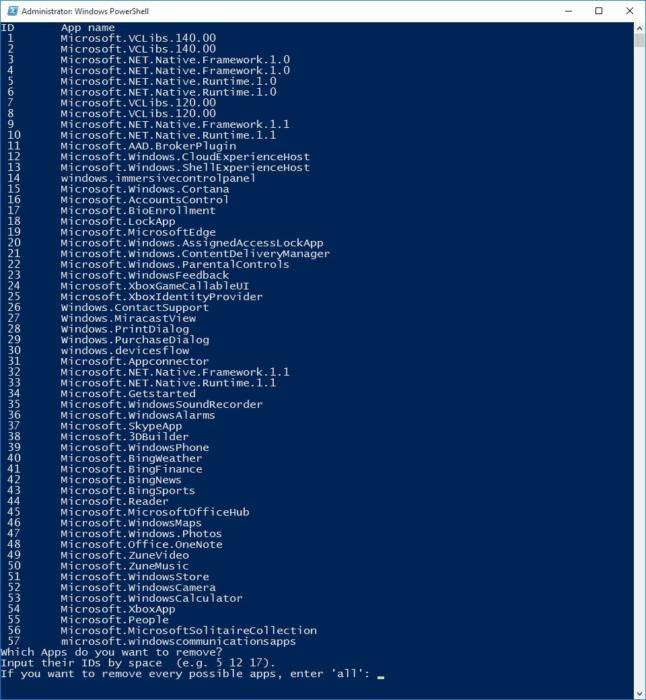
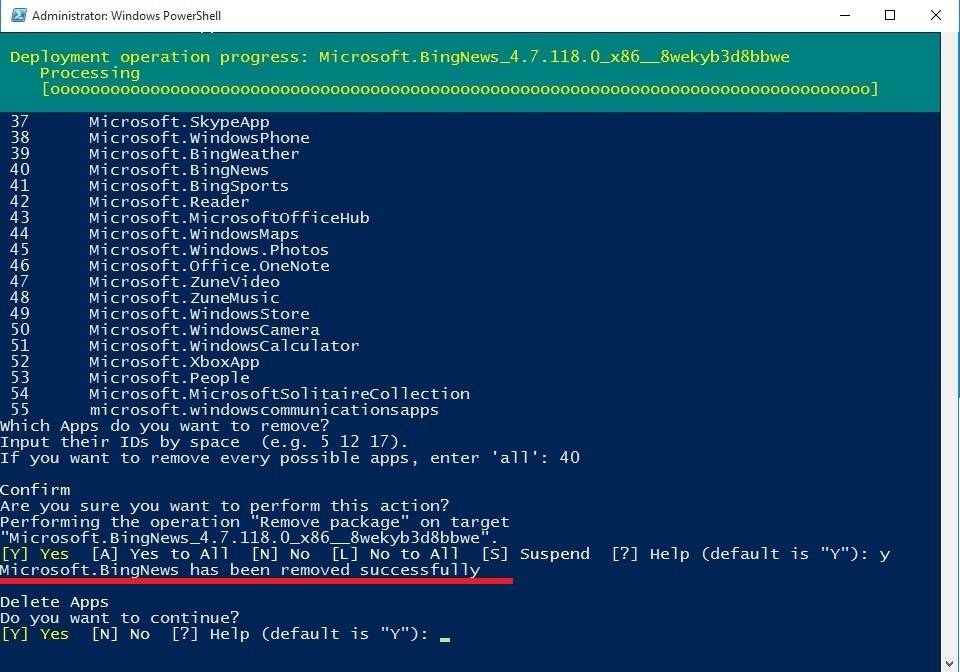
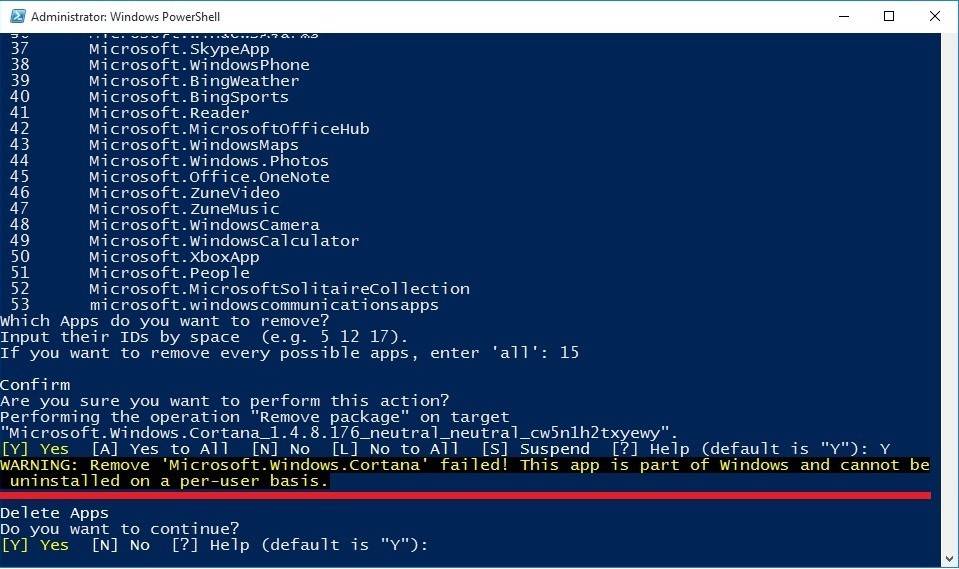
- Microsoft.Windows.Cortana
- MicrosoftEdge
- ContactSupport
- PrintDialog и др.
Более точный список «неубиваемых» приложений на скрине ниже: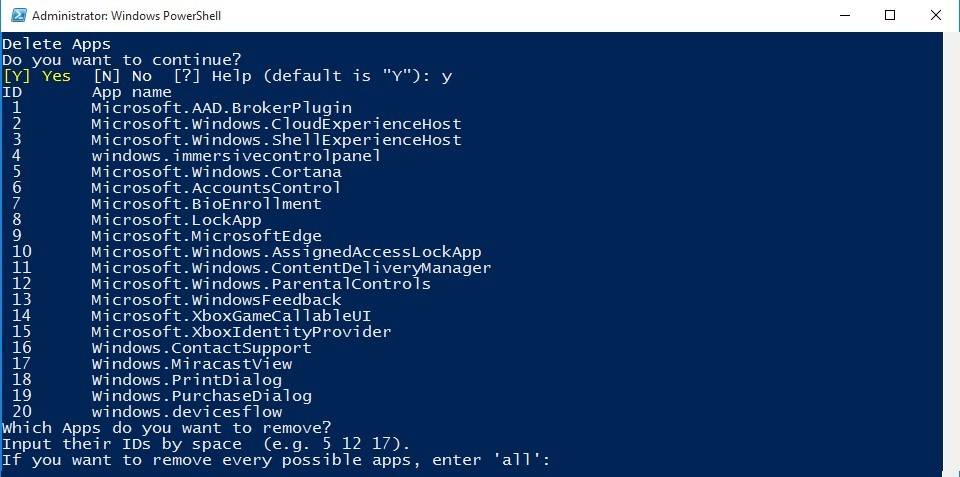
Восстановление
Если вы случайно удалили или же впоследствии решили пользоваться тем или иным приложением, то можно его восстановить через Windows Store или же воспользоваться следующим предложеным вариантом восстановления. К примеру, вы хотите восстановить приложение «Store», которое, кстати, удаляется вышепредложенным скриптом, для этого необходимо от администратора запустить следующую строку в Powershell:
Add-AppxPackage -register "C:Program FilesWindowsApps*Store*AppxManifest.xml" -DisableDevelopmentMode Аналогичным способом можно восстановить другие приложения указав соответствующее имя между «*». Если же необходимо возобновить работу некоторого N-го количества, то лучше воспользоваться скриптом (удаляйте/добавляйте нужные именно вам строки):Скрипт для восстановления приложений
Add-AppxPackage -register "C:Program FilesWindowsApps*Weather*AppxManifest.xml" -DisableDevelopmentMode Add-AppxPackage -register "C:Program FilesWindowsApps*Finance*AppxManifest.xml" -DisableDevelopmentMode Add-AppxPackage -register "C:Program FilesWindowsApps*Maps*AppxManifest.xml" -DisableDevelopmentMode Add-AppxPackage -register "C:Program FilesWindowsApps*News*AppxManifest.xml" -DisableDevelopmentMode Add-AppxPackage -register "C:Program FilesWindowsApps*Sports*AppxManifest.xml" -DisableDevelopmentMode Add-AppxPackage -register "C:Program FilesWindowsApps*Travel*AppxManifest.xml" -DisableDevelopmentMode Add-AppxPackage -register "C:Program FilesWindowsApps*Camera*AppxManifest.xml" -DisableDevelopmentMode Add-AppxPackage -register "C:Program FilesWindowsApps*Reader*AppxManifest.xml" -DisableDevelopmentMode Add-AppxPackage -register "C:Program FilesWindowsApps*Xbox*AppxManifest.xml" -DisableDevelopmentMode Add-AppxPackage -register "C:Program FilesWindowsApps*Alarms*AppxManifest.xml" -DisableDevelopmentMode Add-AppxPackage -register "C:Program FilesWindowsApps*Calculator*AppxManifest.xml" -DisableDevelopmentMode Add-AppxPackage -register "C:Program FilesWindowsApps*OneNote*AppxManifest.xml" -DisableDevelopmentMode Add-AppxPackage -register "C:Program FilesWindowsApps*People*AppxManifest.xml" -DisableDevelopmentMode Add-AppxPackage -register "C:Program FilesWindowsApps*SoundRecoder*AppxManifest.xml" -DisableDevelopmentMode Add-AppxPackage -register "C:Program FilesWindowsApps*3dbuilder*AppxManifest.xml" -DisableDevelopmentMode Add-AppxPackage -register "C:Program FilesWindowsApps*Store*AppxManifest.xml" -DisableDevelopmentMode Add-AppxPackage -register "C:Program FilesWindowsApps*Photos*AppxManifest.xml" -DisableDevelopmentMode Add-AppxPackage -register "C:Program FilesWindowsApps*Phone*AppxManifest.xml" -DisableDevelopmentMode Как и в предыдущем случае, сохраните скрипт, отредактируйте по-необходимости и запустите. Или же, как вариант, если вы захотите вернуть весь комплект предустановленных утилит, введите следующую строку от имени администратора в Powershell. Так что не бойтесь экспериментировать, восстановить исходное состояние легко:
Get-AppxPackage -AllUsers| Foreach {Add-AppxPackage -DisableDevelopmentMode -Register “$($_.InstallLocation)AppXManifest.xml”}При восстановлении возможны предупреждающие сообщения, они относятся к приложениям, которые в настоящее время запущены.
Восстановление просмотрщика фотографий в Windows 10
Большинство пользователей, установив Windows 10, недовольны отсутствием приложения просмотра фотографий — Windows Photo Viewer. Для восстановления Photo Viewer необходимо добавить некоторые ключи в реестр. Чтобы это сделать, сохраните нижеприведенный скрипт с расширением .reg и запустите. После этого выберите данное приложение для открытия изображений по-умолчанию: Settings — Default apps — Photo — Windows Photo Viewer: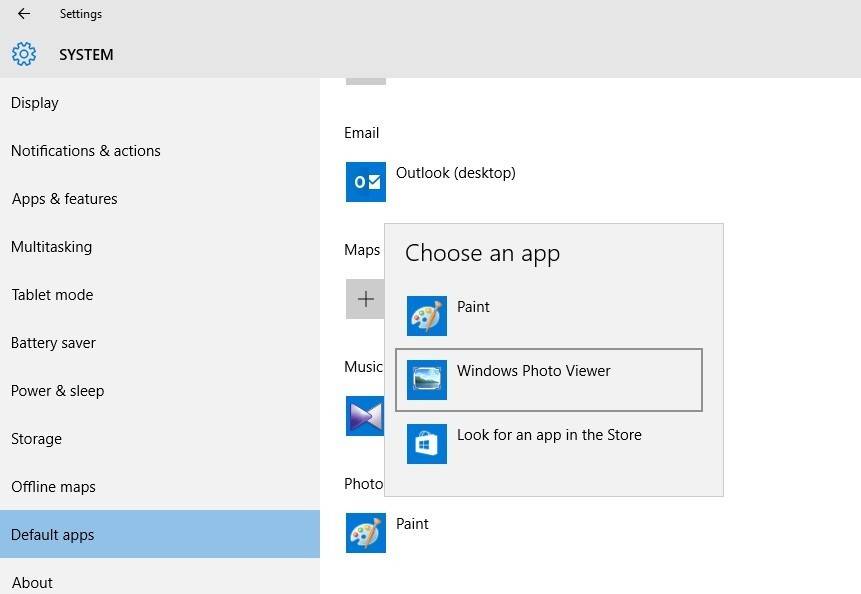
Windows Registry Editor Version 5.00 [HKEY_LOCAL_MACHINESOFTWAREMicrosoftWindows Photo ViewerCapabilitiesFileAssociations] ".jpg"="PhotoViewer.FileAssoc.Jpeg" ".wdp"="PhotoViewer.FileAssoc.Wdp" ".jfif"="PhotoViewer.FileAssoc.JFIF" ".dib"="PhotoViewer.FileAssoc.Bitmap" ".png"="PhotoViewer.FileAssoc.Png" ".jxr"="PhotoViewer.FileAssoc.Wdp" ".bmp"="PhotoViewer.FileAssoc.Bitmap" ".jpe"="PhotoViewer.FileAssoc.Jpeg" ".jpeg"="PhotoViewer.FileAssoc.Jpeg" ".gif"="PhotoViewer.FileAssoc.Gif" [HKEY_CLASSES_ROOTPhotoViewer.FileAssoc.Bitmap] "ImageOptionFlags"=dword:00000001 "FriendlyTypeName"=hex(2):40,00,25,00,50,00,72,00,6f,00,67,00,72,00,61,00,6d, 00,46,00,69,00,6c,00,65,00,73,00,25,00,5c,00,57,00,69,00,6e,00,64,00,6f,00, 77,00,73,00,20,00,50,00,68,00,6f,00,74,00,6f,00,20,00,56,00,69,00,65,00,77, 00,65,00,72,00,5c,00,50,00,68,00,6f,00,74,00,6f,00,56,00,69,00,65,00,77,00, 65,00,72,00,2e,00,64,00,6c,00,6c,00,2c,00,2d,00,33,00,30,00,35,00,36,00,00, 00 [HKEY_CLASSES_ROOTPhotoViewer.FileAssoc.BitmapDefaultIcon] @="%SystemRoot%System32imageres.dll,-70" [HKEY_CLASSES_ROOTPhotoViewer.FileAssoc.Bitmapshell] [HKEY_CLASSES_ROOTPhotoViewer.FileAssoc.Bitmapshellopen] [HKEY_CLASSES_ROOTPhotoViewer.FileAssoc.Bitmapshellopencommand] @=hex(2):25,00,53,00,79,00,73,00,74,00,65,00,6d,00,52,00,6f,00,6f,00,74,00,25, 00,5c,00,53,00,79,00,73,00,74,00,65,00,6d,00,33,00,32,00,5c,00,72,00,75,00, 6e,00,64,00,6c,00,6c,00,33,00,32,00,2e,00,65,00,78,00,65,00,20,00,22,00,25, 00,50,00,72,00,6f,00,67,00,72,00,61,00,6d,00,46,00,69,00,6c,00,65,00,73,00, 25,00,5c,00,57,00,69,00,6e,00,64,00,6f,00,77,00,73,00,20,00,50,00,68,00,6f, 00,74,00,6f,00,20,00,56,00,69,00,65,00,77,00,65,00,72,00,5c,00,50,00,68,00, 6f,00,74,00,6f,00,56,00,69,00,65,00,77,00,65,00,72,00,2e,00,64,00,6c,00,6c, 00,22,00,2c,00,20,00,49,00,6d,00,61,00,67,00,65,00,56,00,69,00,65,00,77,00, 5f,00,46,00,75,00,6c,00,6c,00,73,00,63,00,72,00,65,00,65,00,6e,00,20,00,25, 00,31,00,00,00 [HKEY_CLASSES_ROOTPhotoViewer.FileAssoc.BitmapshellopenDropTarget] "Clsid"="{FFE2A43C-56B9-4bf5-9A79-CC6D4285608A}" [HKEY_CLASSES_ROOTPhotoViewer.FileAssoc.JFIF] "EditFlags"=dword:00010000 "ImageOptionFlags"=dword:00000001 "FriendlyTypeName"=hex(2):40,00,25,00,50,00,72,00,6f,00,67,00,72,00,61,00,6d, 00,46,00,69,00,6c,00,65,00,73,00,25,00,5c,00,57,00,69,00,6e,00,64,00,6f,00, 77,00,73,00,20,00,50,00,68,00,6f,00,74,00,6f,00,20,00,56,00,69,00,65,00,77, 00,65,00,72,00,5c,00,50,00,68,00,6f,00,74,00,6f,00,56,00,69,00,65,00,77,00, 65,00,72,00,2e,00,64,00,6c,00,6c,00,2c,00,2d,00,33,00,30,00,35,00,35,00,00, 00 [HKEY_CLASSES_ROOTPhotoViewer.FileAssoc.JFIFDefaultIcon] @="%SystemRoot%System32imageres.dll,-72" [HKEY_CLASSES_ROOTPhotoViewer.FileAssoc.JFIFshell] [HKEY_CLASSES_ROOTPhotoViewer.FileAssoc.JFIFshellopen] "MuiVerb"=hex(2):40,00,25,00,50,00,72,00,6f,00,67,00,72,00,61,00,6d,00,46,00, 69,00,6c,00,65,00,73,00,25,00,5c,00,57,00,69,00,6e,00,64,00,6f,00,77,00,73, 00,20,00,50,00,68,00,6f,00,74,00,6f,00,20,00,56,00,69,00,65,00,77,00,65,00, 72,00,5c,00,70,00,68,00,6f,00,74,00,6f,00,76,00,69,00,65,00,77,00,65,00,72, 00,2e,00,64,00,6c,00,6c,00,2c,00,2d,00,33,00,30,00,34,00,33,00,00,00 [HKEY_CLASSES_ROOTPhotoViewer.FileAssoc.JFIFshellopencommand] @=hex(2):25,00,53,00,79,00,73,00,74,00,65,00,6d,00,52,00,6f,00,6f,00,74,00,25, 00,5c,00,53,00,79,00,73,00,74,00,65,00,6d,00,33,00,32,00,5c,00,72,00,75,00, 6e,00,64,00,6c,00,6c,00,33,00,32,00,2e,00,65,00,78,00,65,00,20,00,22,00,25, 00,50,00,72,00,6f,00,67,00,72,00,61,00,6d,00,46,00,69,00,6c,00,65,00,73,00, 25,00,5c,00,57,00,69,00,6e,00,64,00,6f,00,77,00,73,00,20,00,50,00,68,00,6f, 00,74,00,6f,00,20,00,56,00,69,00,65,00,77,00,65,00,72,00,5c,00,50,00,68,00, 6f,00,74,00,6f,00,56,00,69,00,65,00,77,00,65,00,72,00,2e,00,64,00,6c,00,6c, 00,22,00,2c,00,20,00,49,00,6d,00,61,00,67,00,65,00,56,00,69,00,65,00,77,00, 5f,00,46,00,75,00,6c,00,6c,00,73,00,63,00,72,00,65,00,65,00,6e,00,20,00,25, 00,31,00,00,00 [HKEY_CLASSES_ROOTPhotoViewer.FileAssoc.JFIFshellopenDropTarget] "Clsid"="{FFE2A43C-56B9-4bf5-9A79-CC6D4285608A}" [HKEY_CLASSES_ROOTPhotoViewer.FileAssoc.Jpeg] "EditFlags"=dword:00010000 "ImageOptionFlags"=dword:00000001 "FriendlyTypeName"=hex(2):40,00,25,00,50,00,72,00,6f,00,67,00,72,00,61,00,6d, 00,46,00,69,00,6c,00,65,00,73,00,25,00,5c,00,57,00,69,00,6e,00,64,00,6f,00, 77,00,73,00,20,00,50,00,68,00,6f,00,74,00,6f,00,20,00,56,00,69,00,65,00,77, 00,65,00,72,00,5c,00,50,00,68,00,6f,00,74,00,6f,00,56,00,69,00,65,00,77,00, 65,00,72,00,2e,00,64,00,6c,00,6c,00,2c,00,2d,00,33,00,30,00,35,00,35,00,00, 00 [HKEY_CLASSES_ROOTPhotoViewer.FileAssoc.JpegDefaultIcon] @="%SystemRoot%System32imageres.dll,-72" [HKEY_CLASSES_ROOTPhotoViewer.FileAssoc.Jpegshell] [HKEY_CLASSES_ROOTPhotoViewer.FileAssoc.Jpegshellopen] "MuiVerb"=hex(2):40,00,25,00,50,00,72,00,6f,00,67,00,72,00,61,00,6d,00,46,00, 69,00,6c,00,65,00,73,00,25,00,5c,00,57,00,69,00,6e,00,64,00,6f,00,77,00,73, 00,20,00,50,00,68,00,6f,00,74,00,6f,00,20,00,56,00,69,00,65,00,77,00,65,00, 72,00,5c,00,70,00,68,00,6f,00,74,00,6f,00,76,00,69,00,65,00,77,00,65,00,72, 00,2e,00,64,00,6c,00,6c,00,2c,00,2d,00,33,00,30,00,34,00,33,00,00,00 [HKEY_CLASSES_ROOTPhotoViewer.FileAssoc.Jpegshellopencommand] @=hex(2):25,00,53,00,79,00,73,00,74,00,65,00,6d,00,52,00,6f,00,6f,00,74,00,25, 00,5c,00,53,00,79,00,73,00,74,00,65,00,6d,00,33,00,32,00,5c,00,72,00,75,00, 6e,00,64,00,6c,00,6c,00,33,00,32,00,2e,00,65,00,78,00,65,00,20,00,22,00,25, 00,50,00,72,00,6f,00,67,00,72,00,61,00,6d,00,46,00,69,00,6c,00,65,00,73,00, 25,00,5c,00,57,00,69,00,6e,00,64,00,6f,00,77,00,73,00,20,00,50,00,68,00,6f, 00,74,00,6f,00,20,00,56,00,69,00,65,00,77,00,65,00,72,00,5c,00,50,00,68,00, 6f,00,74,00,6f,00,56,00,69,00,65,00,77,00,65,00,72,00,2e,00,64,00,6c,00,6c, 00,22,00,2c,00,20,00,49,00,6d,00,61,00,67,00,65,00,56,00,69,00,65,00,77,00, 5f,00,46,00,75,00,6c,00,6c,00,73,00,63,00,72,00,65,00,65,00,6e,00,20,00,25, 00,31,00,00,00 [HKEY_CLASSES_ROOTPhotoViewer.FileAssoc.JpegshellopenDropTarget] "Clsid"="{FFE2A43C-56B9-4bf5-9A79-CC6D4285608A}" [HKEY_CLASSES_ROOTPhotoViewer.FileAssoc.Gif] "ImageOptionFlags"=dword:00000001 "FriendlyTypeName"=hex(2):40,00,25,00,50,00,72,00,6f,00,67,00,72,00,61,00,6d, 00,46,00,69,00,6c,00,65,00,73,00,25,00,5c,00,57,00,69,00,6e,00,64,00,6f,00, 77,00,73,00,20,00,50,00,68,00,6f,00,74,00,6f,00,20,00,56,00,69,00,65,00,77, 00,65,00,72,00,5c,00,50,00,68,00,6f,00,74,00,6f,00,56,00,69,00,65,00,77,00, 65,00,72,00,2e,00,64,00,6c,00,6c,00,2c,00,2d,00,33,00,30,00,35,00,37,00,00, 00 [HKEY_CLASSES_ROOTPhotoViewer.FileAssoc.GifDefaultIcon] @="%SystemRoot%System32imageres.dll,-83" [HKEY_CLASSES_ROOTPhotoViewer.FileAssoc.Gifshell] [HKEY_CLASSES_ROOTPhotoViewer.FileAssoc.Gifshellopen] [HKEY_CLASSES_ROOTPhotoViewer.FileAssoc.Gifshellopencommand] @=hex(2):25,00,53,00,79,00,73,00,74,00,65,00,6d,00,52,00,6f,00,6f,00,74,00,25, 00,5c,00,53,00,79,00,73,00,74,00,65,00,6d,00,33,00,32,00,5c,00,72,00,75,00, 6e,00,64,00,6c,00,6c,00,33,00,32,00,2e,00,65,00,78,00,65,00,20,00,22,00,25, 00,50,00,72,00,6f,00,67,00,72,00,61,00,6d,00,46,00,69,00,6c,00,65,00,73,00, 25,00,5c,00,57,00,69,00,6e,00,64,00,6f,00,77,00,73,00,20,00,50,00,68,00,6f, 00,74,00,6f,00,20,00,56,00,69,00,65,00,77,00,65,00,72,00,5c,00,50,00,68,00, 6f,00,74,00,6f,00,56,00,69,00,65,00,77,00,65,00,72,00,2e,00,64,00,6c,00,6c, 00,22,00,2c,00,20,00,49,00,6d,00,61,00,67,00,65,00,56,00,69,00,65,00,77,00, 5f,00,46,00,75,00,6c,00,6c,00,73,00,63,00,72,00,65,00,65,00,6e,00,20,00,25, 00,31,00,00,00 [HKEY_CLASSES_ROOTPhotoViewer.FileAssoc.GifshellopenDropTarget] "Clsid"="{FFE2A43C-56B9-4bf5-9A79-CC6D4285608A}" [HKEY_CLASSES_ROOTPhotoViewer.FileAssoc.Png] "ImageOptionFlags"=dword:00000001 "FriendlyTypeName"=hex(2):40,00,25,00,50,00,72,00,6f,00,67,00,72,00,61,00,6d, 00,46,00,69,00,6c,00,65,00,73,00,25,00,5c,00,57,00,69,00,6e,00,64,00,6f,00, 77,00,73,00,20,00,50,00,68,00,6f,00,74,00,6f,00,20,00,56,00,69,00,65,00,77, 00,65,00,72,00,5c,00,50,00,68,00,6f,00,74,00,6f,00,56,00,69,00,65,00,77,00, 65,00,72,00,2e,00,64,00,6c,00,6c,00,2c,00,2d,00,33,00,30,00,35,00,37,00,00, 00 [HKEY_CLASSES_ROOTPhotoViewer.FileAssoc.PngDefaultIcon] @="%SystemRoot%System32imageres.dll,-71" [HKEY_CLASSES_ROOTPhotoViewer.FileAssoc.Pngshell] [HKEY_CLASSES_ROOTPhotoViewer.FileAssoc.Pngshellopen] [HKEY_CLASSES_ROOTPhotoViewer.FileAssoc.Pngshellopencommand] @=hex(2):25,00,53,00,79,00,73,00,74,00,65,00,6d,00,52,00,6f,00,6f,00,74,00,25, 00,5c,00,53,00,79,00,73,00,74,00,65,00,6d,00,33,00,32,00,5c,00,72,00,75,00, 6e,00,64,00,6c,00,6c,00,33,00,32,00,2e,00,65,00,78,00,65,00,20,00,22,00,25, 00,50,00,72,00,6f,00,67,00,72,00,61,00,6d,00,46,00,69,00,6c,00,65,00,73,00, 25,00,5c,00,57,00,69,00,6e,00,64,00,6f,00,77,00,73,00,20,00,50,00,68,00,6f, 00,74,00,6f,00,20,00,56,00,69,00,65,00,77,00,65,00,72,00,5c,00,50,00,68,00, 6f,00,74,00,6f,00,56,00,69,00,65,00,77,00,65,00,72,00,2e,00,64,00,6c,00,6c, 00,22,00,2c,00,20,00,49,00,6d,00,61,00,67,00,65,00,56,00,69,00,65,00,77,00, 5f,00,46,00,75,00,6c,00,6c,00,73,00,63,00,72,00,65,00,65,00,6e,00,20,00,25, 00,31,00,00,00 [HKEY_CLASSES_ROOTPhotoViewer.FileAssoc.PngshellopenDropTarget] "Clsid"="{FFE2A43C-56B9-4bf5-9A79-CC6D4285608A}" [HKEY_CLASSES_ROOTPhotoViewer.FileAssoc.Wdp] "EditFlags"=dword:00010000 "ImageOptionFlags"=dword:00000001 [HKEY_CLASSES_ROOTPhotoViewer.FileAssoc.WdpDefaultIcon] @="%SystemRoot%System32wmphoto.dll,-400" [HKEY_CLASSES_ROOTPhotoViewer.FileAssoc.Wdpshell] [HKEY_CLASSES_ROOTPhotoViewer.FileAssoc.Wdpshellopen] "MuiVerb"=hex(2):40,00,25,00,50,00,72,00,6f,00,67,00,72,00,61,00,6d,00,46,00, 69,00,6c,00,65,00,73,00,25,00,5c,00,57,00,69,00,6e,00,64,00,6f,00,77,00,73, 00,20,00,50,00,68,00,6f,00,74,00,6f,00,20,00,56,00,69,00,65,00,77,00,65,00, 72,00,5c,00,70,00,68,00,6f,00,74,00,6f,00,76,00,69,00,65,00,77,00,65,00,72, 00,2e,00,64,00,6c,00,6c,00,2c,00,2d,00,33,00,30,00,34,00,33,00,00,00 [HKEY_CLASSES_ROOTPhotoViewer.FileAssoc.Wdpshellopencommand] @=hex(2):25,00,53,00,79,00,73,00,74,00,65,00,6d,00,52,00,6f,00,6f,00,74,00,25, 00,5c,00,53,00,79,00,73,00,74,00,65,00,6d,00,33,00,32,00,5c,00,72,00,75,00, 6e,00,64,00,6c,00,6c,00,33,00,32,00,2e,00,65,00,78,00,65,00,20,00,22,00,25, 00,50,00,72,00,6f,00,67,00,72,00,61,00,6d,00,46,00,69,00,6c,00,65,00,73,00, 25,00,5c,00,57,00,69,00,6e,00,64,00,6f,00,77,00,73,00,20,00,50,00,68,00,6f, 00,74,00,6f,00,20,00,56,00,69,00,65,00,77,00,65,00,72,00,5c,00,50,00,68,00, 6f,00,74,00,6f,00,56,00,69,00,65,00,77,00,65,00,72,00,2e,00,64,00,6c,00,6c, 00,22,00,2c,00,20,00,49,00,6d,00,61,00,67,00,65,00,56,00,69,00,65,00,77,00, 5f,00,46,00,75,00,6c,00,6c,00,73,00,63,00,72,00,65,00,65,00,6e,00,20,00,25, 00,31,00,00,00 [HKEY_CLASSES_ROOTPhotoViewer.FileAssoc.WdpshellopenDropTarget] "Clsid"="{FFE2A43C-56B9-4bf5-9A79-CC6D4285608A}" [HKEY_LOCAL_MACHINESOFTWAREMicrosoftWindows Photo Viewer] [HKEY_LOCAL_MACHINESOFTWAREMicrosoftWindows Photo ViewerCapabilities] "ApplicationDescription"="@%ProgramFiles%Windows Photo Viewerphotoviewer.dll,-3069" "ApplicationName"="@%ProgramFiles%Windows Photo Viewerphotoviewer.dll,-3009" Сохраняем результаты
Чтобы настройка не была напрасна и результат не исчез, рекомендую запретить автоматическую установку приложений при апдейтах в реестре. Чтобы это сделать, необходимо залогиниться под административной учеткой, в реестре перейти: HKEY_LOCAL_MACHINESOFTWAREMicrosoftWindowsCurrentVersionWindowsStoreWindowsUpdate. И измените значение по Вашему усмотрению (по-умолчанию 4): 2 – выключить автоматическое обновление пользовательских приложений, 4 – включить автоматическое обновление пользовательских приложений. Или же вы можете применить следующий скрипт для изменения в реестре (также сохраните с расширением .reg и запустите):Скрипт для запрета автоматической установки приложений при апдейтах в реестре:
Windows Registry Editor Version 5.00 [HKEY_LOCAL_MACHINESOFTWAREMicrosoftWindowsCurrentVersionWindowsStoreWindowsUpdate] "AutoDownload"=dword:00000002 P.S.: Надеюсь, что предложенный вариант удаления/восстановления приложений несколько «облегчит» настойку Windows 10 на вашем ПК. Также после всех внесенных изменений рекомендую перезагрузиться.
Привет, сегодня я расскажу и покажу как можно восстановить удалённые приложения в Windows 10. Да, не зря говорят, поспешишь людей насмешишь, вот и я, насмешил сам себя. Не знаю зачем, но после перехода на Windows 10, я с дуру начал удалять все подряд приложения, магазин, xbox, новости, почта, календарь, twitter, телефон и т.д. Потом конечно, когда горячка прошла 
Как раз мне эти приложения и понадобились, которые я удалил. В общем стал думать, как восстановить приложения, полез в интернет, нашёл способ восстановить приложения с помощью функции – Power Shell, но я не рекомендую пользоваться данным методом, так как приложения восстанавливаются на Английском языке, да и потом ещё ПК некорректно работает.
Внимание! Windows 10 Обновился! Читаем новую запись – ЗДЕСЬ!
В итоге я воспользовался функцией – Сброс системы и Windows 10 у меня восстановился как новенький, всё с нуля. Но сбрасывать систему не обязательно, это в том случае, если вы и приложение Магазин то же удалили. Если приложение Магазин вы не удаляли и оно у вас в целостности и сохранности, то можно восстановить удалённые приложения в Магазине. О двух этих методах восстановления, читайте далее.
Восстановление через Магазин
Откройте приложение Магазин, нажав на значок приложения в виде сумки с окнами.
У вас откроется страница Магазина, вверху нажмите на вкладку – Приложения. Смотрите, к примеру вы с дуру взяли и удалили приложение Xbox, тогда вверху справа, в поле поиска введите – Xbox и нажмите Enter. В результатах поиска отобразятся все приложения Xbox, в том числе и то, которое вы удалили. Теперь вам останется только заново установить приложение на свой ПК и всё. То же самое и с другими приложениями, ищите через поиск и устанавливаете. Всё просто здесь.
Сброс системы
Пользуйтесь этим методом только в том случае, если приложение Магазин вы то же удалили, так же если вы каким-то другим способом восстановили приложения, а у вас компьютер стал не корректно работать. В общем если очень сильно хотите восстановить приложение, которое вы удалили, или если ваш комп жёстко троит, то есть тупит. В нижнем левом углу экрана, нажмите на кнопку – Пуск, в открывшемся окне, нажмите на вкладку – Параметры.
В меню параметров, нажмите на вкладку – Обновление и безопасность.
На следующей странице, в меню слева, нажмите на вкладку – Восстановление. Здесь вам будет доступна функция – Вернуть компьютер в исходное состояние. Прочтите описание и нажмите на кнопку – Начать.
Далее, у вас появится окно, где у вас будет на выбор 3 способа восстановления системы. Рекомендую выбрать первый способ, чтобы – Сохранить все личные файлы. Но будут удалены некоторые программы, которые вы сами устанавливали на компьютер, вы потом сможете их заново установить.
Далее, откроется окно, где будет показан список программ, которые будут удалены. Прочтите описание и нажмите на кнопку – Далее, после чего начнётся процесс восстановления.
Восстановление длится не долго 15-30 минут, дождитесь, не отключайте компьютер от сети. После восстановления, Windows 10 придёт в исходное положение, как с нуля. На рабочем столе появится HTML документ со списком удалённых приложений, открыв его вы сможете посмотреть список программ, которые были удалены с вашего ПК при восстановлении. При желании можете их заново установить. Все личные файлы будут в целостности и сохранности.
Есть один нюанс, правда я не уверен, что это именно так, но всё равно это возможно. Если ваш компьютер был изначально с Windows 10, то есть вы купили его в Магазине уже с установленной Windows 10, то тогда нет проблем всё нормально. Но, если вы сами обновлялись до Windows 10 с Windows 8, то при восстановлении, система может сброситься до Windows 8, но это не страшно, вам тогда просто придётся заново обновиться до Windows 10 и всё. В общем не бойтесь, внимательно читайте всю информацию и всё нормально будет.
На этом у меня всё, жду ваших комментариев, удачи вам и до новых встреч!
<center>
Поделиться ссылкой:
</center>Данная статья принадлежит сайту info-effect.ru
Смотри ещё!
</span>Как восстановить удалённые приложения в Windows 10 обновлено: Февраль 15, 2019 автором: Используемые источники:
- https://ip-calculator.ru/blog/ask/kak-pereustanovit-vse-prilozheniya-windows-10-po-umolchaniyu-s-pomoshhyu-powershell/
- https://habr.com/post/276059/
- https://info-effect.ru/kak-vosstanovit-udalyonnye-prilozheniya-v-windows-10.html
На чтение 8 мин. Просмотров 892 Опубликовано 14.08.2019
Windows – это то, что питало эту эру компьютеров – по крайней мере, для обычных потребителей – она заработала достаточно денег, чтобы сделать Билла Гейтса самым богатым человеком в живых, и оттуда она прошла долгий путь, добавляя и удаляя функции.
За десятилетия он добавил множество функций и убрал несколько других в стремлении оставаться впереди своих конкурентов и всегда внедрять инновации, и его пользователи были лояльны к нему – главным образом потому, что это самая используемая операционная система в мире и, следовательно, Наиболее знакомый и простой в использовании. Тем не менее, он также раздулся со своим наследием в то же время. Windows поставляется с сотнями функций, которые вы, возможно, никогда не используете, но они необходимы для поддержки устаревших версий – что делает Windows чрезвычайно сложной операционной системой для сборки и поддержки.
Эти сложности возникают только при попытке обновления до последней и отличной версии Windows – что может привести к потере данных, если бы не удивительная функция обновления Windows. Хотя он не идеален – один из примеров его сбоев – когда в процессе обновления не удается установить приложения Windows 10 по умолчанию во время обновления. Это руководство поможет вам попытаться решить проблему – это не сложно сделать.
Содержание
- Приложения по умолчанию для Windows 10 отсутствуют, вот как их восстановить
- Решение 1. Используйте PowerShell для переустановки отсутствующих приложений.
- Решение 2 – Отключить режим Бога
- Решение 3. Включите антивирус перед обновлением
- Решение 4 – Выполните Чистую загрузку
- Решение 5 – Создать новую учетную запись пользователя
- Решение 6 – Ремонт приложения
Приложения по умолчанию для Windows 10 отсутствуют, вот как их восстановить
Многие пользователи сообщили, что их приложения по умолчанию отсутствуют в Windows 10. Это может быть проблемой, и, говоря о проблемах с приложениями, вот некоторые из наиболее распространенных проблем, о которых сообщили пользователи:
- Приложения для Windows 10 отсутствуют в S tart M enu . По мнению пользователей, иногда Ваши приложения могут отсутствовать в меню «Пуск». Это может произойти, если у вас включен режим Бога, поэтому обязательно отключите эту функцию и проверьте, решает ли она проблему.
- Приложения по умолчанию для Windows 10 не работают . Иногда ваши приложения по умолчанию вообще не работают в Windows 10. В этом случае вам, возможно, придется переустановить их, чтобы решить эту проблему.
- Приложения по умолчанию для Windows 10 не открываются . Многие пользователи сообщают, что приложения по умолчанию не открываются на их ПК. Это может быть большой проблемой, но вы можете это исправить, восстановив или сбросив ваши приложения.
- Приложения по умолчанию для Windows 10 не установлены . Это еще одна распространенная проблема, с которой вы можете столкнуться. Если это произойдет, вам просто нужно снова загрузить уязвимые приложения, и проблема должна быть решена.
- Приложения по умолчанию для Windows 10 повреждены . Иногда ваши приложения могут быть повреждены. Чтобы решить эту проблему, вам, возможно, придется создать новый профиль пользователя или вернуться к предыдущей сборке Windows.
Решение 1. Используйте PowerShell для переустановки отсутствующих приложений.
-
Откройте меню «Пуск», введите «Powershell» и щелкните правой кнопкой мыши верхний результат, затем нажмите «Запуск от имени администратора».
- Теперь скопируйте и вставьте этот точный фрагмент команды в окно Powershell – убедитесь, что он работает от имени администратора.
-
Get-AppXPackage | Foreach {Add-AppxPackage -DisableDevelopmentMode -Register «$ ($ _. InstallLocation) AppXManifest.xml»
- Нажмите Enter и подождите, пока он сделает свое волшебство.
Этот простой трехэтапный процесс должен установить и зарегистрировать стандартные приложения Windows 10 для вас. Когда вы нажимаете Enter, может показаться, что он ничего не делает, но вы должны дать ему некоторое время, чтобы загрузить приложения и установить их еще раз. Вам может потребоваться перезагрузить компьютер в некоторых случаях, чтобы это сказалось, но в большинстве случаев он должен работать без перезагрузки.
- ЧИТАЙТЕ ТАКЖЕ: Исправлено: «Вы можете устанавливать приложения только из Магазина Microsoft» в Windows 10
Решение 2 – Отключить режим Бога
Многим пользователям Windows 10 нравится включать скрытую функцию под названием God Mode на своем ПК с Windows. Эта функция позволяет легко получить доступ к скрытым и расширенным настройкам и может быть весьма полезна для опытных пользователей. Тем не менее, многие пользователи сообщили, что God Mode также может привести к отсутствию приложений по умолчанию в Windows 10.
Чтобы устранить эту проблему, рекомендуется удалить каталог God Mode с вашего ПК, и проблема должна быть решена. Эта функция не включена по умолчанию, и если вы не включили ее самостоятельно, вы можете пропустить это решение.
Решение 3. Включите антивирус перед обновлением
Эта проблема может возникнуть, если вы устанавливаете новую сборку Windows 10, когда антивирус все еще работает в фоновом режиме. Иногда сторонние антивирусы могут мешать работе ваших файлов, что может привести к тому, что приложения по умолчанию для Windows 10 будут отсутствовать после обновления.
Чтобы устранить эту проблему, рекомендуется выполнить откат к предыдущей сборке.Для этого вам необходимо сделать следующее:
-
Откройте приложение Настройки и перейдите в раздел Обновление и безопасность .
-
Перейдите на вкладку Восстановление и нажмите кнопку Начало работы в разделе Вернуться к предыдущей версии Windows 10 .
- Теперь следуйте инструкциям на экране, чтобы вернуться к старой версии.
Помните, что вы можете вернуться к старой версии только через 10 дней после обновления. Если этот параметр недоступен, вам может потребоваться восстановление системы, чтобы вернуться к предыдущей сборке.
После отката к предыдущей версии вы должны отключить антивирус и попытаться обновить его снова. Несколько пользователей предположили, что вам, возможно, придется удалить антивирус, чтобы решить эту проблему. Как только вы удалите его, процесс обновления должен быть завершен без проблем.
Если после обновления все работает, вам следует снова установить антивирус или подумать о переходе на другое антивирусное решение. Существует множество отличных антивирусных инструментов, но лучшими являются Bitdefender , BullGuard и Panda Antivirus , поэтому не стесняйтесь попробовать любой из них.
Решение 4 – Выполните Чистую загрузку
Если эта проблема возникает после установки новой сборки, сначала необходимо вернуться к предыдущей сборке. После этого вам нужно выполнить Чистую загрузку. Это довольно просто, и вы можете сделать это, выполнив следующие действия:
-
Нажмите Windows Key + R и введите msconfig . Нажмите Enter или нажмите ОК .
-
Появится окно Конфигурация системы . Перейдите на вкладку Службы и установите флажок Скрыть все службы Microsoft . Теперь нажмите кнопку Отключить все .
-
После этого перейдите на вкладку Автозагрузка и нажмите Открыть диспетчер задач .
-
Появится список запускаемых приложений. Щелкните правой кнопкой мыши первый элемент в списке и выберите в меню Отключить . Повторите этот шаг для всех элементов в списке.
-
Вернитесь в окно Конфигурация системы и нажмите Применить и ОК . Перезагрузите компьютер.
После перезагрузки компьютера все сторонние приложения и службы будут отключены. Теперь вам просто нужно подождать, пока Windows снова установит новую сборку. После установки новой сборки проверьте, устранена ли проблема.
- ЧИТАЙТЕ ТАКЖЕ: Исправлено: ошибка обновления приложений из Магазина Windows 10 «Ошибка 0x80070005»
При необходимости вы можете установить обновление вручную с помощью средства создания мультимедиа. Для этого просто выполните следующие действия:
- Загрузите Инструмент создания медиа с веб-сайта Microsoft.
- Как только вы загрузите инструмент, запустите его.
- Выберите Обновить этот компьютер сейчас и нажмите Далее . Теперь Windows подготовит вашу систему.
- Теперь вас попросят загрузить и установить обновления. Этот шаг не является обязательным, но обычно рекомендуется загрузить эти обновления.
- Windows начнет загрузку необходимых обновлений. Этот процесс может занять некоторое время, поэтому вам придется набраться терпения.
- Следуйте инструкциям на экране, пока не появится экран Готов к установке . Теперь нажмите Изменить, что оставить .
- Выберите Сохранить личные файлы и приложения , а затем нажмите Далее .
- Процесс обновления начнется. Этот процесс может занять около часа или около того, поэтому вам нужно набраться терпения.
После завершения процесса ваш компьютер будет обновлен до последней версии, и проблема будет окончательно решена.
Решение 5 – Создать новую учетную запись пользователя
Если на вашем компьютере отсутствуют приложения по умолчанию, вы можете решить проблему, просто создав новую учетную запись пользователя. Это довольно просто, и вы можете сделать это, выполнив следующие действия:
- Нажмите Ключ Windows + I , чтобы открыть приложение Настройки .
-
Перейдите в раздел Аккаунты .
-
Выберите Семья и другие люди на левой панели. На правой панели нажмите Добавить кого-то еще на этот компьютер .
-
Теперь нажмите У меня нет информации для входа этого человека .
-
Выберите Добавить пользователя без учетной записи Microsoft .
- Введите желаемое имя пользователя и нажмите Далее .
После создания новой учетной записи пользователя переключитесь на нее и проверьте, отсутствуют ли ваши приложения. Если нет, возможно, вам придется начать использовать новую учетную запись вместо основной.
Несколько пользователей также предлагают вернуться к более старой сборке, создать новую учетную запись пользователя и использовать эту учетную запись при обновлении до новой сборки.
Решение 6 – Ремонт приложения
Если некоторые приложения отсутствуют, вы можете решить проблему, просто исправив их. Приложения могут быть повреждены, но вы можете исправить их, выполнив следующие действия:
-
Откройте Приложение настроек и перейдите в раздел Приложения .
-
Выберите приложение, которое вы хотите восстановить, и нажмите Дополнительные параметры .
-
Теперь нажмите кнопку Восстановить .
- Необязательно: Вы также можете нажать кнопку Сбросить , чтобы сбросить приложение по умолчанию.
Теперь повторите эти шаги для всех затронутых приложений. Имейте в виду, что в некоторых приложениях недоступна опция восстановления, поэтому единственным вариантом может быть их сброс.
Отсутствие приложений может быть проблемой, но мы надеемся, что вам удалось решить эту проблему с помощью одного из наших решений.
Примечание редактора . Этот пост был первоначально опубликован в августе 2016 года и с тех пор был полностью переработан и обновлен для обеспечения свежести, точности и полноты.
















































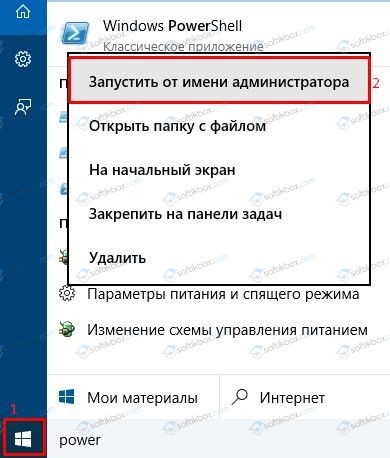
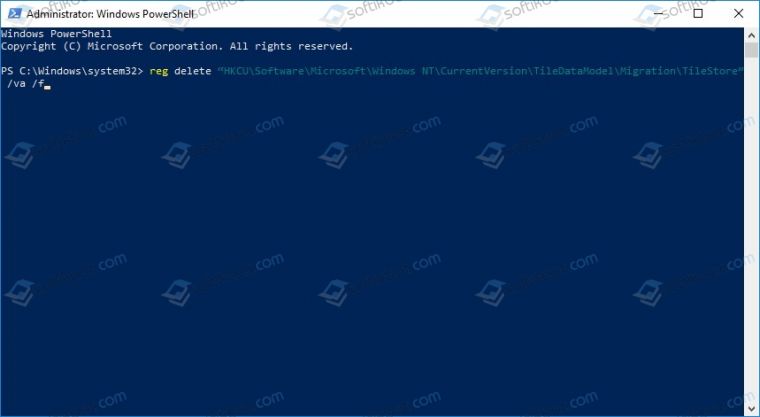













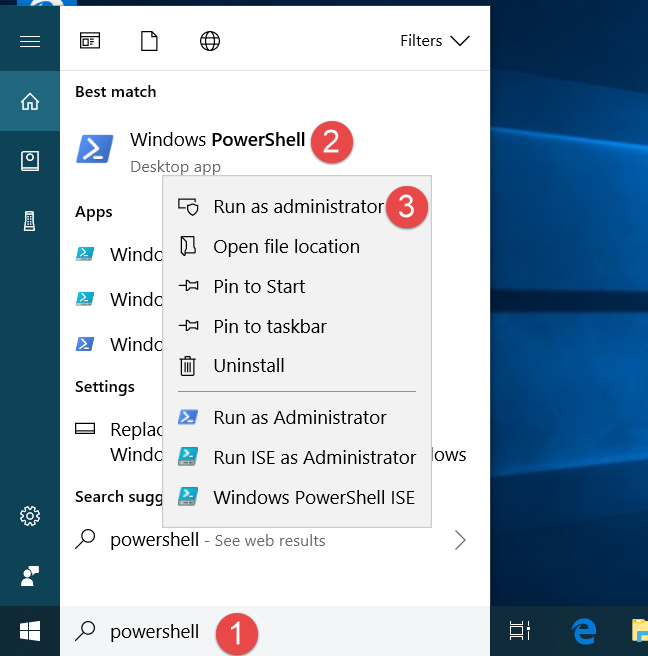
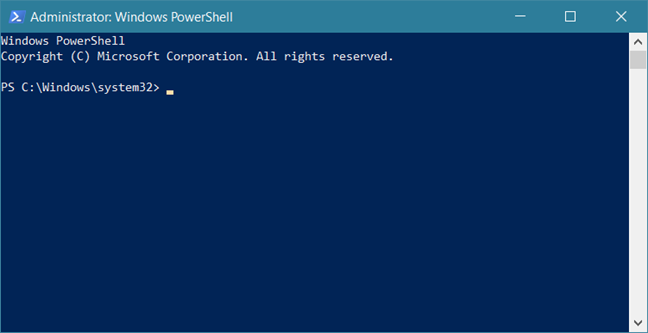
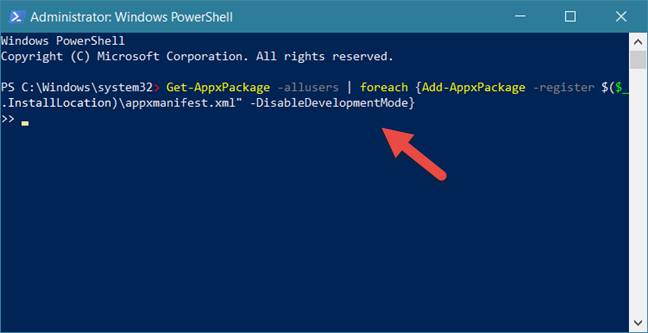
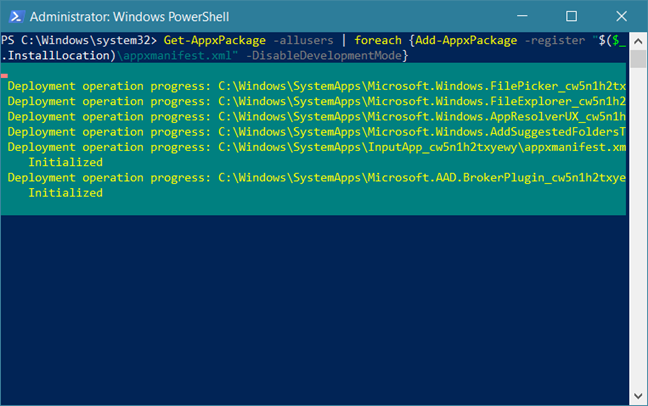
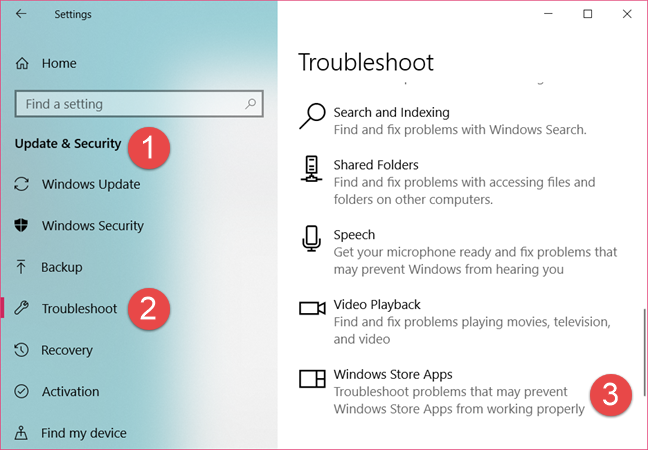
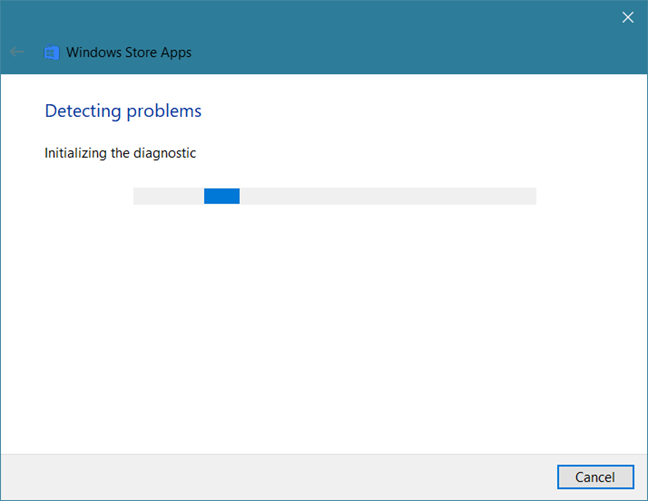
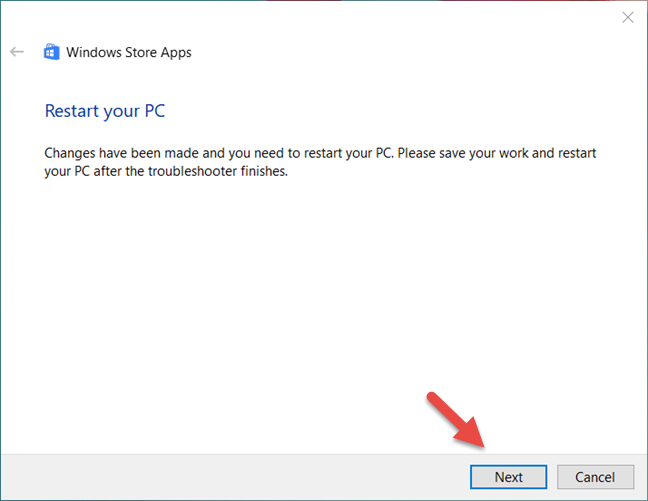
 Выбирайте «Yes» — внести изменения.
Выбирайте «Yes» — внести изменения.