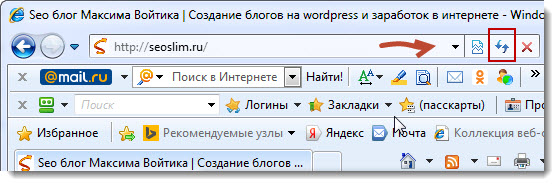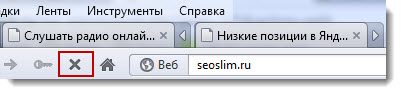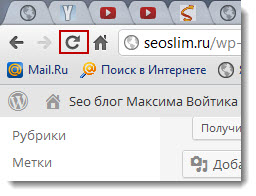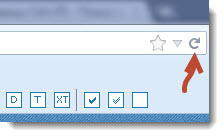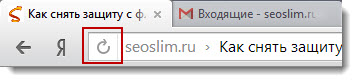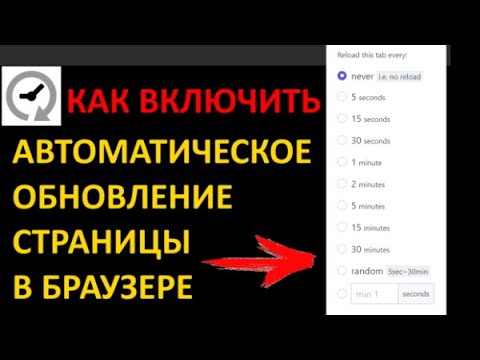С помощью клавиатуры можно значительно ускорить свою работу за компьютером, если знать полезные сочетания клавиш. Мышкой вести долго до нужной кнопки в браузере или файловом проводнике. Например, если вы знаете, как обновить страницу с помощью клавиатуры, вы можете сэкономить пару секунд на передвижении курсора к этому мелкому значку в углу браузера. А если не знаете, то мы вам расскажем!
Есть несколько сочетаний клавиш обновления страницы в интернете при помощи клавиатуры.
- Клавиша F5;
- Сочетание клавиш Ctrl+R.
Как обновить клавиатурой страницу с очисткой кэша
Браузеры хранят на вашем компьютере файлы кэша страниц, которые вы уже посещали, для более быстрой их загрузки при повторном посещении. Беда в том, что выможете увидеть устаревшее содержимое, если не очистите кэш. Для этого на клавиатуре есть сочетание клавиш:
- Ctrl+Shift+R
- Ctrl+F5
Любой из этих способов приведёт к одному и тому же результату: страница обновится с очисткой кэша. Бывает, что в разных браузерах не работает какое-то одно сочетание клавиш из этих. Но если так, то другое всегда работает.
Как обновить страницу с помощью клавиатуры на Mac
Всё то же самое, только заменяем клавишу Ctrl на Command. А именно:
- Нажмите клавишу F5 или сочетание клавиш Cmnd+R для обычного обновления страницы.•
- Для обновления страницы с очисткой кэша нажмите сочетание клавиш Cmnd+Shift+R или Cmnd+F5
Расположение клавиш клавиатуры на Mac для обновления страницы. Сохраните картинку, чтобы не забыть!
Другие полезные сочетания клавиш для работы с браузером
Есть множество других сочетаний клавиш, способных ускорить вашу работу за компьютером. Ниже некоторые из них. Сохраните, чтобы не потерять!
Теперь вы знаете, как обновить страницу в браузере с помощью клавиатуры, в том числе с очисткой кэша, и для Mac. Эти команды работают не только в браузере, но и в файловом проводнике. Если остались вопросы, пожалуйста, напишите их в комментариях и мы вам оперативно ответим.
© Lifeo.ru
Download Article
Download Article
This wikiHow teaches you how to refresh a page in your browser. Refreshing a page will cause it to update with the latest version of that page’s information; you can also fix some site errors, such as the ones encountered when a page doesn’t fully load, by refreshing.
-
1
Open the page you want to refresh. Go to the web address of the page (or click the tab for the page) that you want to refresh.
-
2
Click the «Refresh»
icon. It’s a circular arrow-shaped icon at the top of the browser window, typically found in the upper-left side.
Advertisement
-
3
Use a keyboard shortcut. In virtually all browsers, pressing the F5 key will cause the current page to refresh (on some Windows computers, you may have to hold down Fn while pressing F5). If you can’t find the F5 key, there are other operating system-specific shortcuts you can use:
- Windows — Hold down Ctrl and press R.
- Mac — Hold down ⌘ Command and press R.
-
4
Force-refresh your web page. Force-refreshing a page will clear that page’s cache, allowing you to see the most recent version of the page as opposed to any information your browser saved in the past:[1]
- Windows — Press Ctrl+F5. If that doesn’t work, hold down Ctrl and click the «Refresh» icon.
- Mac — Press ⌘ Command+⇧ Shift+R. In Safari, you can also hold ⇧ Shift and click the «Refresh» icon.
-
5
Troubleshoot a page which won’t refresh. If clicking the «Refresh» icon, using the «Refresh» shortcut, and attempting to force-refresh the page didn’t do anything, your browser may be corrupted or encountering an error. You can fix most browser problems by doing one of the following (if one step doesn’t work, try the next one):
- Close and re-open the page.
- Exit your browser, then re-open it and go back to the page.
- Update your browser.
- Clear your browser’s cache.
- Clear your computer’s DNS cache.
Advertisement
-
1
Open
Google Chrome. Tap the Chrome app icon, which resembles a red, yellow, green, and blue sphere.
-
2
Go to the page you want to refresh. As with desktop browsers, refreshing on mobile will only affect the page you’re currently viewing.
-
3
Tap ⋮. This option is in the top-right corner of the screen. Tapping it prompts a drop-down menu.
-
4
Tap the «Refresh»
icon. It’s at the top of the drop-down menu. Doing so will cause your current page to refresh.
-
5
Refresh by swiping down. By dragging the page down until you see the «Refresh» arrow appear at the top of the screen, you can prompt the current page to refresh.
Advertisement
-
1
Open Firefox. Tap the Firefox app icon, which resembles an orange fox on a blue background.
-
2
Go to the page you want to refresh. As with desktop browsers, refreshing on mobile will only affect the page you’re currently viewing.
-
3
Wait for the page to finish loading if necessary. The Firefox «Refresh» icon won’t appear until the page has fully loaded.
-
4
Tap the «Refresh»
icon. It’s generally at the bottom of the screen, but if you don’t see it there, it may be at the top of the drop-down menu. Doing so causes your current page to refresh.
- On Android, you must first tap the ⋮ icon in the top-right corner of the screen and then tap the «Refresh» icon at the top of the resulting drop-down menu.
Advertisement
-
1
Open Safari. Tap the Safari app icon, which resembles a blue compass on a white background.
-
2
Go to the page you want to refresh. As with desktop browsers, refreshing on mobile will only affect the page you’re currently viewing.
-
3
Wait for the page to finish loading if necessary. Safari’s «Refresh» icon won’t appear until the website has fully loaded.
-
4
Tap the «Refresh
icon. It’s in the top-right corner of the screen in the address bar. Doing so will prompt the current page to refresh.
Advertisement
Add New Question
-
Question
Can I charge a laptop while using it?
Yes. You can charge your laptop and use it at the same time. You can also charge it when you are not using it.
Ask a Question
200 characters left
Include your email address to get a message when this question is answered.
Submit
Advertisement
Thanks for submitting a tip for review!
Advertisement
-
Refreshing a page that you’ve filled out (e.g., an account creation form) will usually erase your progress.
Advertisement
About This Article
Thanks to all authors for creating a page that has been read 352,162 times.
Is this article up to date?
Download Article
Download Article
This wikiHow teaches you how to refresh a page in your browser. Refreshing a page will cause it to update with the latest version of that page’s information; you can also fix some site errors, such as the ones encountered when a page doesn’t fully load, by refreshing.
-
1
Open the page you want to refresh. Go to the web address of the page (or click the tab for the page) that you want to refresh.
-
2
Click the «Refresh»
icon. It’s a circular arrow-shaped icon at the top of the browser window, typically found in the upper-left side.
Advertisement
-
3
Use a keyboard shortcut. In virtually all browsers, pressing the F5 key will cause the current page to refresh (on some Windows computers, you may have to hold down Fn while pressing F5). If you can’t find the F5 key, there are other operating system-specific shortcuts you can use:
- Windows — Hold down Ctrl and press R.
- Mac — Hold down ⌘ Command and press R.
-
4
Force-refresh your web page. Force-refreshing a page will clear that page’s cache, allowing you to see the most recent version of the page as opposed to any information your browser saved in the past:[1]
- Windows — Press Ctrl+F5. If that doesn’t work, hold down Ctrl and click the «Refresh» icon.
- Mac — Press ⌘ Command+⇧ Shift+R. In Safari, you can also hold ⇧ Shift and click the «Refresh» icon.
-
5
Troubleshoot a page which won’t refresh. If clicking the «Refresh» icon, using the «Refresh» shortcut, and attempting to force-refresh the page didn’t do anything, your browser may be corrupted or encountering an error. You can fix most browser problems by doing one of the following (if one step doesn’t work, try the next one):
- Close and re-open the page.
- Exit your browser, then re-open it and go back to the page.
- Update your browser.
- Clear your browser’s cache.
- Clear your computer’s DNS cache.
Advertisement
-
1
Open
Google Chrome. Tap the Chrome app icon, which resembles a red, yellow, green, and blue sphere.
-
2
Go to the page you want to refresh. As with desktop browsers, refreshing on mobile will only affect the page you’re currently viewing.
-
3
Tap ⋮. This option is in the top-right corner of the screen. Tapping it prompts a drop-down menu.
-
4
Tap the «Refresh»
icon. It’s at the top of the drop-down menu. Doing so will cause your current page to refresh.
-
5
Refresh by swiping down. By dragging the page down until you see the «Refresh» arrow appear at the top of the screen, you can prompt the current page to refresh.
Advertisement
-
1
Open Firefox. Tap the Firefox app icon, which resembles an orange fox on a blue background.
-
2
Go to the page you want to refresh. As with desktop browsers, refreshing on mobile will only affect the page you’re currently viewing.
-
3
Wait for the page to finish loading if necessary. The Firefox «Refresh» icon won’t appear until the page has fully loaded.
-
4
Tap the «Refresh»
icon. It’s generally at the bottom of the screen, but if you don’t see it there, it may be at the top of the drop-down menu. Doing so causes your current page to refresh.
- On Android, you must first tap the ⋮ icon in the top-right corner of the screen and then tap the «Refresh» icon at the top of the resulting drop-down menu.
Advertisement
-
1
Open Safari. Tap the Safari app icon, which resembles a blue compass on a white background.
-
2
Go to the page you want to refresh. As with desktop browsers, refreshing on mobile will only affect the page you’re currently viewing.
-
3
Wait for the page to finish loading if necessary. Safari’s «Refresh» icon won’t appear until the website has fully loaded.
-
4
Tap the «Refresh
icon. It’s in the top-right corner of the screen in the address bar. Doing so will prompt the current page to refresh.
Advertisement
Add New Question
-
Question
Can I charge a laptop while using it?
Yes. You can charge your laptop and use it at the same time. You can also charge it when you are not using it.
Ask a Question
200 characters left
Include your email address to get a message when this question is answered.
Submit
Advertisement
Thanks for submitting a tip for review!
Advertisement
-
Refreshing a page that you’ve filled out (e.g., an account creation form) will usually erase your progress.
Advertisement
About This Article
Thanks to all authors for creating a page that has been read 352,162 times.
Is this article up to date?
Содержание
- Обновление страницы браузера
- Обновление страницы стандартным способом
- Обновление с использованием комбинации клавиш
- Обновление страницы с очисткой кэша
- Как выполнить полное обновление веб-страницы в браузере
- Hard Refresh в Chrome:
- Hard Refresh в Mozilla Firefox
- Обновление за апрель 2021 года:
- Hard Refresh в Safari
- Hard Refresh в Edge
- Как обновить страницу с помощью клавиатуры на Windows и Mac
- Обновляем страницу при помощи клавиатуры на Windows
- Как обновить страницу с помощью клавиатуры на Mac
- Другие полезные сочетания клавиш для работы с браузером
- Добавить комментарий Отменить ответ
- Как решить проблему с обновлением страницы браузера
- Как обновить страницу с помощью клавиатуры на Windows и Mac
- Обновляем страницу при помощи клавиатуры на Windows
- Как обновить клавиатурой страницу с очисткой кэша
- Как обновить страницу с помощью клавиатуры на Mac
- Другие полезные сочетания клавиш для работы с браузером
- Видео
Обновление страницы браузера
Если пользователь работает с сайтом, на котором информация меняется достаточно регулярно, то ему необходимо знать, какими способами можно обновить страницу браузера. Типичный пример – ожидание входящего электронного письма. Почтовый ящик загружен, пользователь знает, что вот-вот должно прийти важное послание, но на экране нет никаких сообщений. Если периодически обновлять страницу, то в папке «Входящие» вскоре можно будет увидеть вожделенное письмо.
Если страничка из Интернета загрузилась с ошибками или не до конца, тут лучше применить обновление с очисткой кэша. Такие ситуации иногда возникают из-за нестабильного соединения, различных аппаратных или программных сбоев.
Обновление страницы стандартным способом
Во всех современных браузерах предусмотрена кнопка для обновления странички. Обычно она размещается рядом с адресной строкой. В большинстве браузеров эта кнопка находится левее адресной строки, в Mozille Firefox, Safari и устаревающем Internet Explorer – правее. В любом случае, ее легко найти. При наведении на нее появляется соответствующая подсказка. Вот так выглядит эта кнопка в браузере Google Chrome (версия 59.x.x.x):
А вот кнопка в Microsoft Edge (38. x.x.x), браузере, который должен заменить Internet Explorer:
Щелкаем по указанной кнопке, вместо закругленной стрелочки (или стрелочек) на ней появляется изображение крестика и начинается загрузка содержимого заново. Если этот процесс по каким-то причинам затянулся (медленное соединение, громоздкий сайт), то можно остановить процесс, нажав на крестик, а потом попробовать снова.
Обновление с использованием комбинации клавиш
Еще один вариант перезагрузки содержимого странички – с использованием клавиш. Если у пользователя обычный домашний ПК, то можно применять клавишу F5. Нажатие на F5 аналогично щелчку по кнопке обновления. Если пользователь работает на ноутбуке, где за клавишей F5 могут быть закреплены другие действия, то необходимо использовать комбинацию Fn+F5:
Альтернативный вариант для всех видов компьютеров – комбинация Ctrl+R. И еще один способ – можно щелкнуть по адресной строке, чтобы там появился курсор, и нажать Enter.
Пользователи персоналок от Apple, на которых установлен браузер Safari, для перезагрузки информации могут задействовать комбинацию command+R.
Обновление страницы с очисткой кэша
При работе в Интернете браузеры записывают на диск часть информации, чтобы не увеличивать трафик. В специальной папке сохраняются HTML-код, картинки, таблицы стилей, скрипты и прочее. При повторном обращении к сайту эти данные просто считываются с диска, скорость загрузки увеличивается. Если при первоначальной загрузке информации произошли какие-то сбои, то в некоторых случаях лучше применять обновление с одновременной очисткой содержимого кэша.
Также подобное действие полезно, когда пользователь сам создает проект в сети. К примеру, начинающий веб-мастер поменял стили или шрифты, закачал их с помощью FTP-клиента, но при запуске сайт выглядит без изменений. Браузер загрузил информацию из кэша, и картинка не поменялась. В данном случае необходимо обновить содержимое странички и очистить кэш.
На домашнем ПК для этого используется комбинация Ctrl+F5. На ноутбуке, где F5 может выполнять другие действия, применяется комбинация Ctrl+Fn+F5:
При нажатии данных комбинаций клавиш страница будет загружена заново, при этом сохраненные ранее данные, относящиеся к ней, будут стерты.
Совет для любителей Safari – жмите Shift и щелкайте кнопку обновления.
Источник
Как выполнить полное обновление веб-страницы в браузере
Внезапное обновление очищает кеш браузера для конкретной страницы и заставляет его загрузить последнюю версию, содержащую изменения в таблицах стилей или других сценариях. Иногда при обновлении веб-сайта изменения не сразу видны, потому что браузер всегда использует более старую версию страницы, что помогает браузеру быстрее загружать страницы.
Веб-браузеры обычно загружают веб-страницы и сохраняют их на жестком диске вашего компьютера, чтобы увеличить скорость веб-сайтов. Этот процесс называется кешированием. Хотя это полезная функция, она может стать проблемой для разработчиков.
В режиме разработки изменения, внесенные в CSS или JavaScript, могут не отображаться в браузере. Это связано с тем, что браузер загружает кэшированные страницы. Чтобы увидеть изменения, которые вы внесли, вы должны сделать серьезное обновление.
Hard Refresh в Chrome:
Быстрое обновление жесткого диска может быть выполнено с помощью следующих комбинаций клавиш
Hard Refresh в Mozilla Firefox
Обновление за апрель 2021 года:
Теперь мы рекомендуем использовать этот инструмент для вашей ошибки. Кроме того, этот инструмент исправляет распространенные компьютерные ошибки, защищает вас от потери файлов, вредоносных программ, сбоев оборудования и оптимизирует ваш компьютер для максимальной производительности. Вы можете быстро исправить проблемы с вашим ПК и предотвратить появление других программ с этим программным обеспечением:
Ниже приведены некоторые варианты обновления оборудования с операционной системой Windows / Linux:
Hard Refresh в Safari
Если вы включили параметр меню «Разработчик», выберите «Развернуть»> «Очистить кеш» или нажмите «Option + + E».
Чтобы обновить, нажмите кнопку «Обновить» в адресной строке или нажмите R + R.
Hard Refresh в Edge
Обновление оборудования в Edge / Internet Explorer использует одни и те же команды для разных операционных систем.
Хард-апдейт почти всегда работает. Однако есть особые обстоятельства, когда вы можете выполнить шаги, предложенные выше, не увидев никаких изменений после перезагрузки измененной веб-страницы. В этом случае вам, возможно, придется попытаться загрузить страницу в другой браузер или полностью очистить кеш браузера.
Заключение
Хотя сохранение интернет-кэша ускоряет работу веб-браузера, поскольку для отображения веб-страницы обычно требуется меньше времени, если она может открывать элементы страницы или даже всю страницу вашей локальной папки для временных файлов Интернета, иногда требуется перезаписать Интернет кеш, например, чтобы увидеть изменения, внесенные в веб-страницу, которую вы только что загрузили. На Refreshyourcache вы найдете учебники о том, как обновить кеш в вашем браузере.
CCNA, веб-разработчик, ПК для устранения неполадок
Я компьютерный энтузиаст и практикующий ИТ-специалист. У меня за плечами многолетний опыт работы в области компьютерного программирования, устранения неисправностей и ремонта оборудования. Я специализируюсь на веб-разработке и дизайне баз данных. У меня также есть сертификат CCNA для проектирования сетей и устранения неполадок.
Источник
Как обновить страницу с помощью клавиатуры на Windows и Mac
С помощью клавиатуры можно значительно ускорить свою работу за компьютером, если знать полезные сочетания клавиш. Мышкой вести долго до нужной кнопки в браузере или файловом проводнике. Например, если вы знаете, как обновить страницу с помощью клавиатуры, вы можете сэкономить пару секунд на передвижении курсора к этому мелкому значку в углу браузера. А если не знаете, то мы вам расскажем!
Обновляем страницу при помощи клавиатуры на Windows
Есть несколько сочетаний клавиш обновления страницы в интернете при помощи клавиатуры.
- Клавиша F5;Сочетание клавиш Ctrl+R.
Как обновить клавиатурой страницу с очисткой кэша
Браузеры хранят на вашем компьютере файлы кэша страниц, которые вы уже посещали, для более быстрой их загрузки при повторном посещении. Беда в том, что выможете увидеть устаревшее содержимое, если не очистите кэш. Для этого на клавиатуре есть сочетание клавиш:
- Ctrl+Shift+R
- Ctrl+F5
Любой из этих способов приведёт к одному и тому же результату: страница обновится с очисткой кэша. Бывает, что в разных браузерах не работает какое-то одно сочетание клавиш из этих. Но если так, то другое всегда работает.
Как обновить страницу с помощью клавиатуры на Mac
Всё то же самое, только заменяем клавишу Ctrl на Command. А именно:
- Нажмите клавишу F5 или сочетание клавиш Cmnd+R для обычного обновления страницы.•Для обновления страницы с очисткой кэша нажмите сочетание клавиш Cmnd+Shift+R или Cmnd+F5
Расположение клавиш клавиатуры на Mac для обновления страницы. Сохраните картинку, чтобы не забыть!
Другие полезные сочетания клавиш для работы с браузером
Есть множество других сочетаний клавиш, способных ускорить вашу работу за компьютером. Ниже некоторые из них. Сохраните, чтобы не потерять!
Теперь вы знаете, как обновить страницу в браузере с помощью клавиатуры, в том числе с очисткой кэша, и для Mac. Эти команды работают не только в браузере, но и в файловом проводнике. Если остались вопросы, пожалуйста, напишите их в комментариях и мы вам оперативно ответим.
Как написать степень на клавиатуре в любом редакторе Как выделить текст с помощью клавиатуры? Все способы Как выделить несколько файлов с помощью клавиатуры Как на клавиатуре набрать собаку? Что делать, если не набирается Как написать дробь на клавиатуре: все способы Как написать на латинском на клавиатуре: все способы Как закрыть окно с помощью клавиатуры
Добавить комментарий Отменить ответ
Для отправки комментария вам необходимо авторизоваться.
Источник
Как решить проблему с обновлением страницы браузера
Современный интернет-серфинг редко обходится без одной из самых важных функций любого браузера – обновления страницы.
Зачастую бывает так, что даже после изменения веб-страницы (загрузка фото, аудио или каких-либо документов, добавление комментариев и пр.) визуально сайт остается прежним.
Все эти изменения все же происходят, но дело в том, что пользователю показывается старая, сохраненная в кэше браузера версия интернет-страницы. И именно для корректного отображения всех добавлений, нововведений и правок сайта служит функция обновления страницы.
«И как обновить страницу браузера?», спросите вы. Существует несколько способов перезагрузить сайт в браузере с обновленной информацией – как уникальные для каждого веб-обозревателя, так и универсальные, которыми можно воспользоваться вне зависимости от того, какой браузер у вас установлен.
Ниже речь пойдет о каждом способе.
Универсальные варианты:
1) Самый, пожалуй, известный – это нажатие клавиши F5 на клавиатуре, которая с одинаковым успехом обновит не только содержимое сайта, но и, к примеру, содержимое папки в Проводнике операционной системы Windows.
Хоть способ и самый легкий, но порой бывает так, что простого обновления через F5 оказывается недостаточно.
2) И тогда рекомендуется прибегнуть к так называемому полному обновлению, которое можно устроить при нажатии комбинации клавиш Ctrl+F5.
Принципиальное отличие от предыдущего способа налицо – если после нажатия F5 браузер лишь сверяет новую версию веб-страницы с той, что сохранена у него в кэш-памяти и просто подгружает изменения, то команда Ctrl+F5 заставляет его стереть сайт из кэша и загрузить его целиком по новой.
В большинстве случаев необходимый результат достигается именно этим способом как раз за счет принудительной загрузки интернет-страницы.
Варианты, отдельные для каждого браузера:
1) Начнем, пожалуй, с обозревателя, на заре эпохи появления интернета бывшего самым популярным. Итак, как обновить страницу браузера Internet Explorer?
Все очень просто – справа от адресной строки находится специальная кнопка с изображенными на ней двумя синими стрелочками, одна из которых направлена вниз, а вторая вверх. Нажатие на нее перезагрузит нужный сайт;
2) Не менее легко данная операция проделывается и в другом браузере – в Opera.
И там существует особая кнопка, которая равносильная по функциям клавише F5, с той лишь разницей, что располагается она немного в другом месте – среди нескольких полезных кнопок («Домашняя страница», «Вперед», «Назад») слева от адресной строки.
Выглядит она, как круглая стрелка – с чем-либо спутать ее не выйдет. К слову, в браузере Opera для обновления сайта существует также комбинация клавиш Ctrl+R;
3) В интернет-обозревателе Google Chrome кнопка, отвечающая за обновление страниц находится примерно там же, где и у браузера Opera – прямо перед адресной строкой слева, и выглядит почти точно так же – круглая стрелка;
4) Практичный дизайн браузера Mozilla Firefox тоже позволяет сразу найти нужную кнопку – находится она на видном месте, сразу за адресной строкой справа. Как и в прочих браузерах, сделана она в виде округлой стрелочки;
5) И, наконец, Yandex-браузер. Кнопка обновления здесь расположилась буквально перед самой адресной строкой и выполнена она, как все та же круглая стрелка, только по сравнению с другими браузерами нарисована она чуть тоньше.
Таким образом, вы сами могли убедиться, что на вопрос «Как обновить страницу браузера?» можно дать как минимум несколько ответов, и все они будут верными.
Здесь все зависит от того, какой из вариантов вы сочтете самым простым, а самое главное – какой из них вам будет удобней всего использовать.
Источник
Как обновить страницу с помощью клавиатуры на Windows и Mac
С помощью клавиатуры можно значительно ускорить свою работу за компьютером, если знать полезные сочетания клавиш. Мышкой вести долго до нужной кнопки в браузере или файловом проводнике. Например, если вы знаете, как обновить страницу с помощью клавиатуры, вы можете сэкономить пару секунд на передвижении курсора к этому мелкому значку в углу браузера. А если не знаете, то мы вам расскажем!
Обновляем страницу при помощи клавиатуры на Windows
Есть несколько сочетаний клавиш обновления страницы в интернете при помощи клавиатуры.
Как обновить клавиатурой страницу с очисткой кэша
Браузеры хранят на вашем компьютере файлы кэша страниц, которые вы уже посещали, для более быстрой их загрузки при повторном посещении. Беда в том, что выможете увидеть устаревшее содержимое, если не очистите кэш. Для этого на клавиатуре есть сочетание клавиш:
Любой из этих способов приведёт к одному и тому же результату: страница обновится с очисткой кэша. Бывает, что в разных браузерах не работает какое-то одно сочетание клавиш из этих. Но если так, то другое всегда работает.
Как обновить страницу с помощью клавиатуры на Mac
Всё то же самое, только заменяем клавишу Ctrl на Command. А именно:
Расположение клавиш клавиатуры на Mac для обновления страницы. Сохраните картинку, чтобы не забыть!
Другие полезные сочетания клавиш для работы с браузером
Есть множество других сочетаний клавиш, способных ускорить вашу работу за компьютером. Ниже некоторые из них. Сохраните, чтобы не потерять!
Теперь вы знаете, как обновить страницу в браузере с помощью клавиатуры, в том числе с очисткой кэша, и для Mac. Эти команды работают не только в браузере, но и в файловом проводнике. Если остались вопросы, пожалуйста, напишите их в комментариях и мы вам оперативно ответим.
Источник
Видео
Как обновить страницу браузера
Как обновить страницу в браузере
Как включить автоматическое обновление страницы в браузере
Как обновить страницу браузера — Фишка в конце видео!
Как обновить браузер гугл хром | браузер до последней версии
Как обновить страницу в браузере до актуальной версии
Как обновить Яндекс Браузер на компьютере
Как в Windows 10 сделать браузер по умолчанию
Автоматическое обновление страниц в браузерах
15 горячих клавиш, о которых вы не догадываетесь
Загрузить PDF
Загрузить PDF
В этой статье мы расскажем вам, как в веб-браузере обновить страницу. Это приведет к обновлению содержимого страницы и к устранению неполадок, например, когда страница загрузилась не полностью.
-
1
Откройте нужную веб-страницу. Для этого введите ее адрес или щелкните по ссылке.
-
2
Нажмите на значок «Обновить»
. Он выглядит как круглая стрелка и находится вверху окна браузера (как правило, в левом верхнем углу).
-
3
Воспользуйтесь сочетанием клавиш. В большинстве браузеров можно нажать клавишу F5, чтобы обновить страницу (на некоторых компьютерах удерживайте клавишу Fn, а затем нажмите F5). Если клавиши F5 нет, воспользуйтесь следующими сочетаниями клавиш:
- Windows — удерживайте Ctrl и нажмите R.
- Mac — удерживайте ⌘ Command и нажмите R.
-
4
Обновите веб-страницу принудительно. Это приведет к очистке ее кеша, и на экране отобразится последнее содержимое страницы, а не то, которое хранится в браузере компьютера:[1]
- Windows — нажмите Ctrl+F5. Если это не сработало, удерживайте клавишу Ctrl и щелкните по значку «Обновить».
- Mac — нажмите ⌘ Command+⇧ Shift+R. В Safari удерживайте ⇧ Shift и щелкните по значку «Обновить».
-
5
Устраните неполадки, если страница не обновляется. Если ни один из описанных выше способов обновления страницы не привел к успеху, возможно, браузер поврежден или возникла ошибка. В этом случае выполните одно из следующих действий:
- Закройте и снова откройте страницу.
- Закройте браузер, затем откройте его и перейдите на веб-страницу.
- Обновите браузер.
- Очистите кеш браузера.
- Очистите DNS-кеш компьютера.
Реклама
-
1
Запустите Google Chrome
. Нажмите на значок в виде красно-желто-зелено-синего круга.
-
2
Перейдите на нужную страницу. Обновить можно только активную страницу — это справедливо как для компьютерных, так и для мобильных браузеров.
-
3
Коснитесь ⋮. Вы найдете этот значок в верхнем правом углу. Откроется меню.
-
4
Коснитесь значка «Обновить»
. Он находится вверху меню. Страница будет обновлена.
-
5
Обновите страницу, проведя по экрану сверху вниз. Вверху экрана появится значок в виде круглой стрелки — это означает, что страница обновляется.
Реклама
-
1
Запустите Firefox. Нажмите на значок в виде оранжевой лисы на синем фоне.
-
2
Перейдите на нужную страницу. Обновить можно только активную страницу — это справедливо как для компьютерных, так и для мобильных браузеров.
-
3
Дождитесь, когда загрузится вся страница. В противном случае значок «Обновить» не отобразится на экране.
-
4
Коснитесь значка «Обновить»
. Он находится внизу экрана. Страница будет обновлена.
- На Android-устройстве сначала коснитесь значка ⋮ в верхнем правом углу, а затем нажмите на значок «Обновить» вверху меню.
Реклама
-
1
Запустите Safari. Нажмите на значок в виде синего компаса на белом фоне.
-
2
Перейдите на нужную страницу. Обновить можно только активную страницу — это справедливо как для компьютерных, так и для мобильных браузеров.
-
3
Дождитесь, когда загрузится вся страница. В противном случае значок «Обновить» не отобразится на экране.
-
4
Коснитесь значка «Обновить»
. Вы найдете его в правом верхнем углу. Страница будет обновлена.
Реклама
Предупреждения
- Если обновить страницу, на которой вы что-то ввели, как правило, вся введенная вами информация будет стерта.
Реклама
Об этой статье
Эту страницу просматривали 5497 раз.
Была ли эта статья полезной?
Содержание
- Как обновить страницу с помощью клавиатуры на Windows и Mac
- Обновляем страницу при помощи клавиатуры на Windows
- Как обновить клавиатурой страницу с очисткой кэша
- Как обновить страницу с помощью клавиатуры на Mac
- Другие полезные сочетания клавиш для работы с браузером
- 40 горячих клавиш для Windows
- Содержание
- Содержание
- Набор новичка
- Клавиши для Windows 10 и не только
- Боевая готовность браузера
- Гроза документов
Как обновить страницу с помощью клавиатуры на Windows и Mac
С помощью клавиатуры можно значительно ускорить свою работу за компьютером, если знать полезные сочетания клавиш. Мышкой вести долго до нужной кнопки в браузере или файловом проводнике. Например, если вы знаете, как обновить страницу с помощью клавиатуры, вы можете сэкономить пару секунд на передвижении курсора к этому мелкому значку в углу браузера. А если не знаете, то мы вам расскажем!
Обновляем страницу при помощи клавиатуры на Windows
Есть несколько сочетаний клавиш обновления страницы в интернете при помощи клавиатуры.
Как обновить клавиатурой страницу с очисткой кэша
Браузеры хранят на вашем компьютере файлы кэша страниц, которые вы уже посещали, для более быстрой их загрузки при повторном посещении. Беда в том, что выможете увидеть устаревшее содержимое, если не очистите кэш. Для этого на клавиатуре есть сочетание клавиш:
Любой из этих способов приведёт к одному и тому же результату: страница обновится с очисткой кэша. Бывает, что в разных браузерах не работает какое-то одно сочетание клавиш из этих. Но если так, то другое всегда работает.
Как обновить страницу с помощью клавиатуры на Mac
Всё то же самое, только заменяем клавишу Ctrl на Command. А именно:
Расположение клавиш клавиатуры на Mac для обновления страницы. Сохраните картинку, чтобы не забыть!
Другие полезные сочетания клавиш для работы с браузером
Есть множество других сочетаний клавиш, способных ускорить вашу работу за компьютером. Ниже некоторые из них. Сохраните, чтобы не потерять!
Теперь вы знаете, как обновить страницу в браузере с помощью клавиатуры, в том числе с очисткой кэша, и для Mac. Эти команды работают не только в браузере, но и в файловом проводнике. Если остались вопросы, пожалуйста, напишите их в комментариях и мы вам оперативно ответим.
Источник
40 горячих клавиш для Windows
Содержание
Содержание
Если вы точно знаете, как на компьютере перенести текст двумя кнопками — вместо этой статьи лучше почитайте наш ностальгический материал про историю Windows. А вот если вы по старинке жмете правую кнопку мышки и ищете в выпавшем списке заветное «Копировать» — сохраняйте материал в закладки. Мы научим вас всем горячим клавишам и докажем, что Ваш компьютер умеет гораздо больше, чем вы думали.
Горячие клавиши — это комбинации на клавиатуре, которые выполняют то или иное действие. А еще это невероятная экономия времени и сил. Сделать большинство офисных операций с помощью пары нажатий в разы проще и быстрее, чем вручную выискивать нужные кнопки. Представьте, что вам нужно перенести по отдельности кучу данных из одного файла в другой. Или к вашему столу приближается начальник, а на вашем мониторе развернуты 15 окон и все с чем угодно, но только не с работой. Вот тут-то горячие клавиши вам и помогут.
Набор новичка
Начнем с самых азов. При работе с перемещением, копированием и вставкой файлов или символов можно использовать сочетания клавиш Ctrl + Х, Ctrl + C и Ctrl + V, полностью игнорируя правую кнопку мыши и аналогичные в ней пункты. А если потребуется отменить последние действия — Ctrl + Z к вашим услугам. Создать папку с помощью горячих клавиш также можно — для этого нажмите Ctrl + Shift + N, а чтобы переименовать ее просто нажмите F2. Эта возможность доступна для любых файлов. Чтобы просмотреть буфер обмена в данный момент нажмите Win + V — особенно полезна эта функция при синхронизированном буфере с вашим смартфоном. Ах да, быстро открыть проводник можно, выполнив комбинацию Windows (далее Win) + E, а закрыть — Ctrl + W, и эта функция работает абсолютно с любым окном, помимо привычного всем Alt + F4. А одновременное нажатие Win + D сворачивает все открытые окна на рабочем столе.
Для тех, кто очищает корзину после каждого удаления, есть клавиша Shift. Зажмите ее перед удалением, игнорируя тем самым перемещение файлов корзину. А для забывчивых полезной может оказаться клавиша F3 — нажмите ее в окне проводника, чтобы воспользоваться поиском. Ctrl + P служит универсальной командой для перехода к окну печати выбранного файла, текста или страницы в браузере.
| Ctrl + Х | вырезать файл или текст для перемещения |
| Ctrl + C | скопировать файл или текст |
| Ctrl + V | вставка вырезанного или скопированного файла |
| Ctrl + Z | отменить действие |
| Ctrl + Shift + N | создать папку |
| F2 | переименовать папку |
| Win + V | открыть буфер обмена |
| Win + E | открыть проводник |
| Ctrl + W, Alt + F4 | закрыть текущее окно |
| Shift | безвозвратное удаление файлов |
| Ctrl + P | окно печати |
| Win + D | свернуть все окна на рабочем столе |
Клавиши для Windows 10 и не только
Следующий набор горячих клавиш уже для более редких операций. Некоторые из них, кстати, доступны только на Windows 10. Win + A для открытия центра уведомлений, Win + Alt + D для показа календаря, времени и ближайших событий, если они, конечно, есть. Win + G для открытия игрового режима и настроек захвата, Win + I для быстрого перехода к Параметрам, Win + S для открытия поиска на панели задач и Win + L для выхода из системы и блокировки компьютера. Отдельно стоит упомянуть такие функции, как переключение между оконным и полноэкранным режимами в играх — Alt + Enter и создание снимка выделенной части экрана — Win + Shift + S. Для создания обычного скриншота есть клавиша Print Screen. Для тех, кто не хочет использовать мышку для перемещения между открытыми окнами, можно воспользоваться сочетанием Win + 1-9, в зависимости от порядкового номера необходимого окна. Или же обратиться к одной из самых популярных среди геймеров горячей клавише — Alt + Tab.
| Win + A | открыть центр уведомлений Win10 |
| Win + Alt + D | открыть календарь и события Win10 |
| Win + G | открыть игровой режим Win10 |
| Win + I | переход к параметрам Win10 |
| Win + S | поиск на панели задач Win10 |
| Win + L | выход из системы, блокировка компьютеры |
| Alt + Enter | переключение режимов отображения игры |
| Win + Shift + S | создание скриншота части экрана Win10 |
| Print Screen | скриншот всего экрана |
| Win + 1-9, Alt + Tab | переключение между окнами на рабочем столе |
Боевая готовность браузера
Как часто вы пользуетесь браузером, постоянно? Что ж, для вас, разумеется, также существует несколько очень даже полезных сочетаний. Прежде всего, самая важная комбинация, Ctrl + Shift + T, открывает последние закрытые вкладки — спасение для случайно закрытых, важных страниц. Если же, наоборот, требуется закрыть активную вкладку — с Ctrl + W это можно сделать ощутимо быстрее. Для создания новой вкладки воспользуйтесь сочетанием Ctrl + T. При работе с большим количеством открытых вкладок приятной находкой может стать возможность перемещения между ними путем нажатия Ctrl + 1-9, в зависимости от номера нужной вкладки в последовательном порядке. Тут же может пригодиться поиск на странице, который можно быстро вызвать нажатием клавиши F3. С помощью Ctrl + N можно открыть новое окно браузера, а при переходе по ссылке с зажатым Ctrl или Shift вы откроете страницу в новом окне или новой вкладке соответственно. Также можно открыть и новое окно в режиме инкогнито, выполнив комбинацию Ctrl + Shift + N. Если все же забыли перейти в режим инкогнито — очистить историю быстро и просто можно нажав Ctrl + H. Для просмотра окна загрузок нажмите Ctrl + J. Все вышеупомянутые горячие клавиши актуальны для любого браузера для Windows.
| Ctrl + Shift + T | открыть последние закрытые вкладки |
| Ctrl + W | закрыть вкладку |
| Ctrl + T | создать новую вкладку |
| Ctrl + 1-9 | перемещение между вкладками |
| F3 | окно поиска по странице |
| Ctrl + N | новое окно браузера |
| Ctrl + Shift + N | новое окно в режиме инкогнито |
| Ctrl + H | очистить историю |
| Ctrl + J | окно загрузок |
Гроза документов
Закончим материал самыми крутыми горячими клавишами для работы с Microsoft Office, Google Docs и их аналогами. Также эти команды работают в WEB-версиях необходимых офисных инструментов. Всегда важно вовремя сохранять важный проект, и если в онлайн-версиях это почти всегда происходит автоматически, то в том же Microsoft Word вы рискуете полностью потерять несохраненный вручную документ в случае отключения света, например. Выполнить быстрое сохранение можно, нажав Ctrl + S. Данная команда, на заметку, работает практически в любом приложении с возможностью сохранения проекта. При работе с текстом можно переключаться между жирным, курсивом и подчеркнутым шрифтами комбинациями Ctrl + B, Ctrl + I и Ctrl + U соответственно. Уменьшить или увеличить шрифт на один пункт можно путем нажатия клавиш Ctrl +[ или Ctrl +]. Разумеется, эти функции актуальны и для уже напечатанного текста — просто выделите нужную часть символов и выполните необходимое сочетание клавиш. Также, используя горячие клавиши, можно моментально переключать режим выравнивания текста: для левой стороны — Ctrl + L, для правой, как несложно догадаться —Ctrl + R, а для середины — Ctrl + E. И напоследок — перемещение курсора в начало или конец строчки путем использования клавиш Home и End. А ведь некоторые о них даже и не знают.
| Ctrl + S | быстрое сохранение документа |
| Ctrl + B | жирный шрифт |
| Ctrl + I | курсив |
| Ctrl + U | подчеркнутый шрифт |
| Ctrl +[, Ctrl +] | уменьшение/увеличение шрифта |
| Ctrl + L | выравнивание текста по левой стороне |
| Ctrl + R | выравнивание текста по правой стороне |
| Ctrl + E | выравнивание текста посередине |
Это были самые полезные горячие клавиши в Windows, которые вам точно пригодятся. Помните, что во многих специализированных программах типа фотошопа есть свои наборы горячих клавиш, и, если вы постоянно работаете с их функционалом, стоит расширить свой «словарный запас» комбинаций еще больше.
Источник
Содержание
- — Как нажать обновить?
- — Как обновить ноутбук через клавиатуру?
- — Как использовать горячие клавиши на клавиатуре?
- — Как перезагрузить страницу?
- — Как перезагрузить сайт с помощью клавиатуры?
- — Как обновить страницу на ПК виндовс 7?
- — Как обновить драйвер клавиатуры на ноутбуке?
- — Как обновить компьютер с помощью клавиатуры?
- — Какая клавиша переводит клавиатуру в режим печатания букв в верхнем регистре?
- — Как узнать горячие клавиши на компьютере?
Как нажать обновить?
При нажатии клавиши F5 на клавиатуре вашего компьютера браузер проверяет наличие более свежей версии страницы, показываемой в настоящий момент, и производит простое обновление страницы.
Как обновить ноутбук через клавиатуру?
Нажмите одновременно комбинацию клавиш Ctrl + Alt + Del. Появится меню, которое используется для смены пользователя, но с его помощью можно также и зайти в диспетчер задач. С помощью стрелочек на клавиатуре пролистайте до нужного пункта и подтвердите операцию клавишей Enter.
Как использовать горячие клавиши на клавиатуре?
120 горячих клавиш
- Ctrl+C – копировать. Для того чтобы увидеть содержание буфера обмена в MS Office, нажми Ctrl+C дважды.
- Ctrl+N – создать новый документ.
- Ctrl+O – открыть.
- Ctrl+S – сохранить.
- Ctrl+V – вставить.
- Ctrl+W – закрыть окно.
- Ctrl+X – вырезать.
- Ctrl+Y – повторить отмененное действие.
Как перезагрузить страницу?
Нажать комбинацию клавиш Ctrl+Shift+I или F12. Кликнуть правой кнопкой на значке обновления страницы и выбрать в появившемся выпадающем списке вариант “очистка кеша и жесткая перезагрузка”.
Как перезагрузить сайт с помощью клавиатуры?
Она активируется либо одной из двух комбинаций клавиш — «Ctrl + Shift + R» или «Shift + F5» — с клавиатуры. Либо можно просто зажать Shift, а потом как обычно кликнуть по значку «Обновить страницу» на панели браузера.
Как обновить страницу на ПК виндовс 7?
Обновление страницы стандартным способом
- Во всех современных браузерах предусмотрена кнопка для обновления странички. …
- А вот кнопка в Microsoft Edge (38. …
- Еще один вариант перезагрузки содержимого странички – с использованием клавиш. …
- На домашнем ПК для этого используется комбинация Ctrl+F5.
Как обновить драйвер клавиатуры на ноутбуке?
Правый клик на кнопку Пуск и клик на опцию Диспетчер устройств. На экране Диспетчера устройств правый клик на Клавиатуры и клик на опцию Обновить драйвер. На следующем экране клик на опцию Автоматический поиск обновленных драйверов.
Как обновить компьютер с помощью клавиатуры?
Alt + F4 — закрытие активного окна. F5 — обновить окно. (Комбинация удобна для обновления страниц в браузерах). F11 — переход в полноэкранный режим.
Какая клавиша переводит клавиатуру в режим печатания букв в верхнем регистре?
Теперь при наборе текста с клавиатуры используется «верхний» (для заглавных букв) и «нижний» (для строчных букв) регистры. В Windows для смены режимов ввода используется клавиша «Shift». С ее помощью вводятся буквы верхнего регистра в зависимости от требования к содержанию текста.
Как узнать горячие клавиши на компьютере?
Горячие клавиши для работы в «Проводнике»
- ALT+D — выбрать текст в после адресной стоки;
- CTRL+E/CTRL+F — зайти в поиск;
- CTRL+N/CTRL+W — открыть/закрыть новое окно;
- CTRL+колесико мыши — изменить размер и вид значков файлов и папок;
- CTRL+SHIFT+E — показать все папки, в которые вложена открытая папка;
Интересные материалы:
Сколько ждать одобрения квартиры в Сбербанке 2020?
Сколько ждать после дезинфекции?
Сколько ждать высыхания грунтовки перед покраской?
Сколько жимолости с одного куста?
Сколько жителей должно быть в селе?
Сколько зреет арбуз от завязи?
Сколько зубьев на бензопиле штиль 180?
Сколько зубов в цепи Штиль 180?
Сколько звеньев в 428 цепи?
В чем лучше хранить питьевую воду?