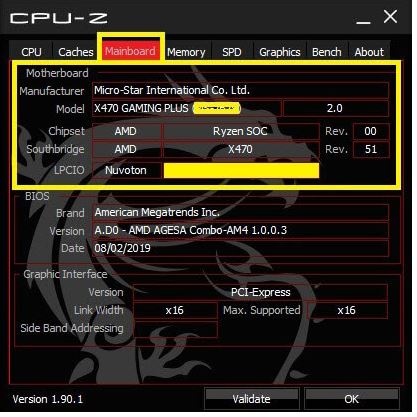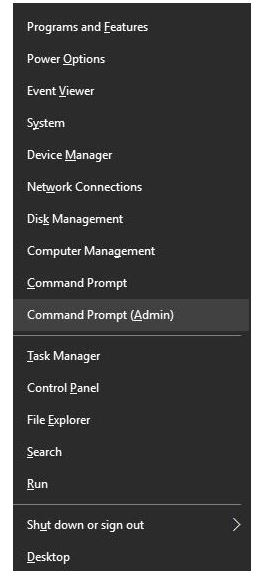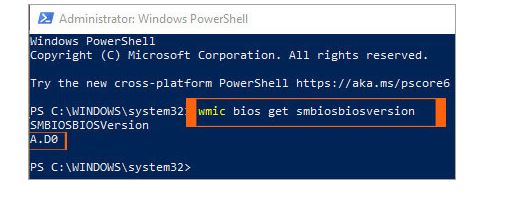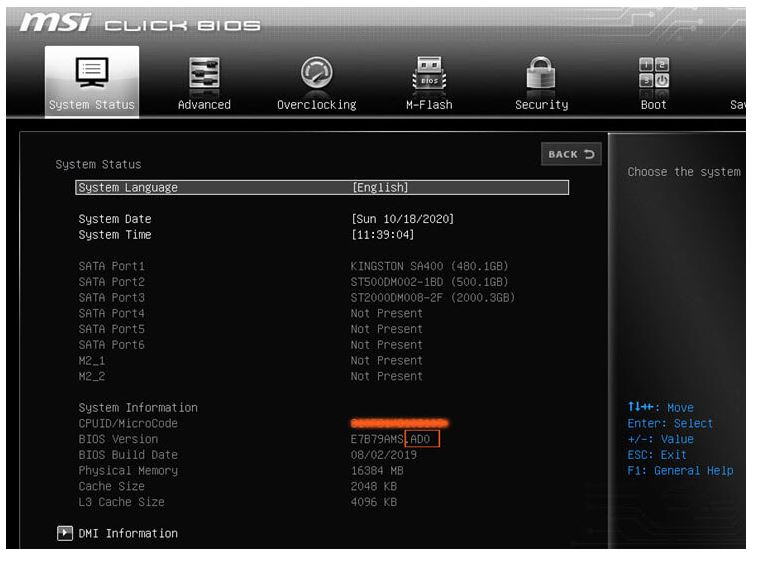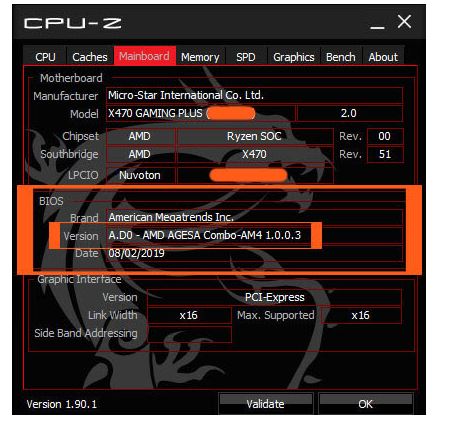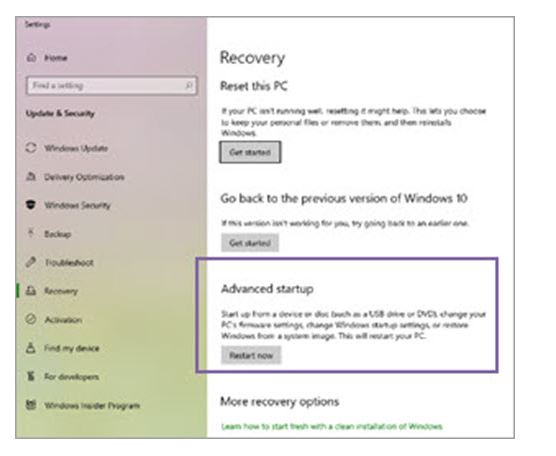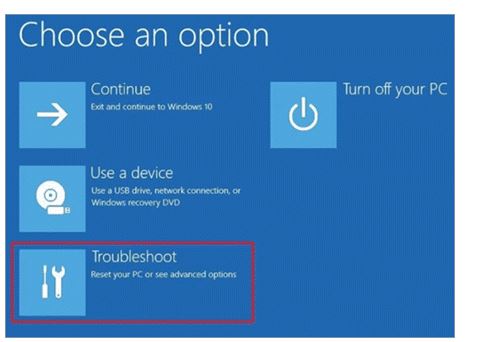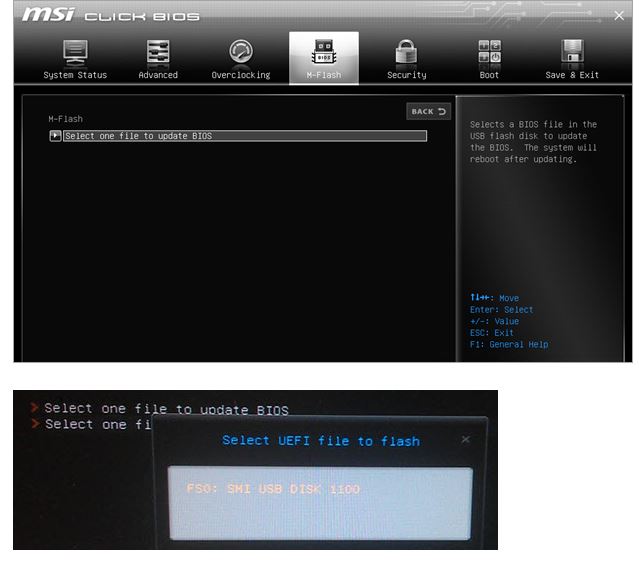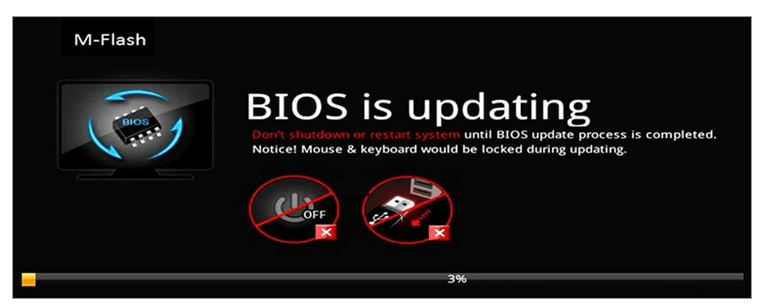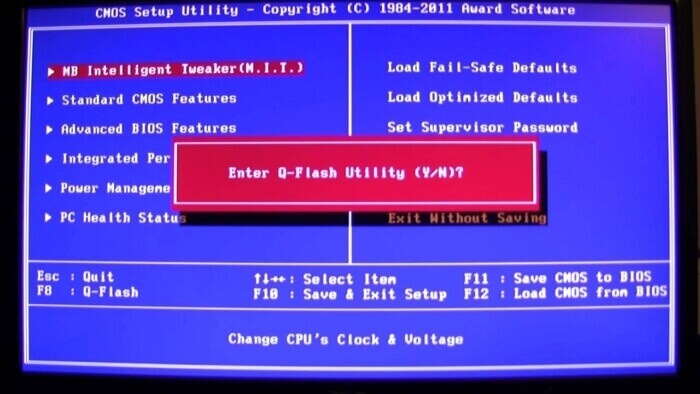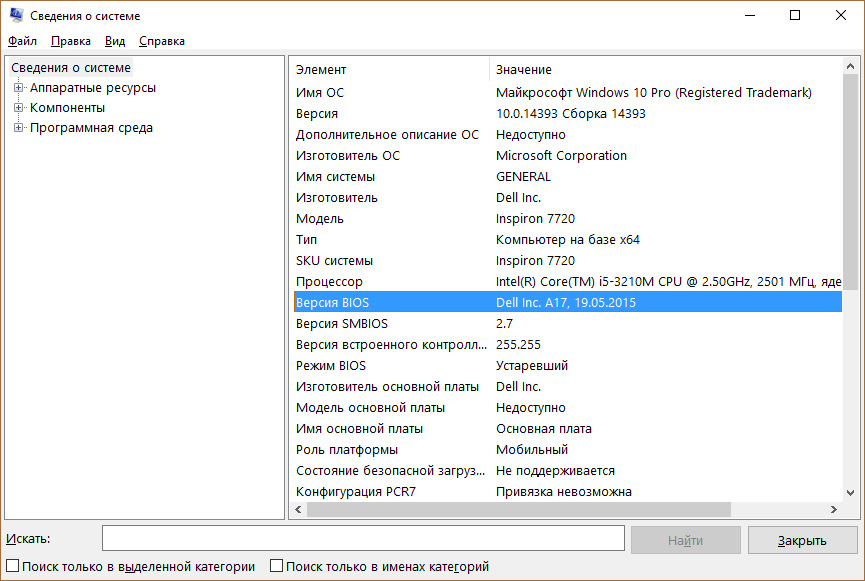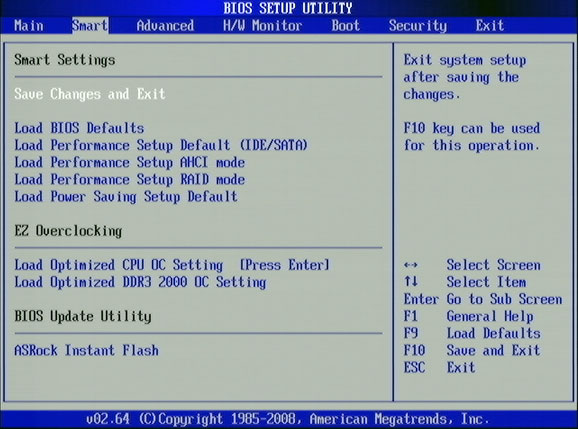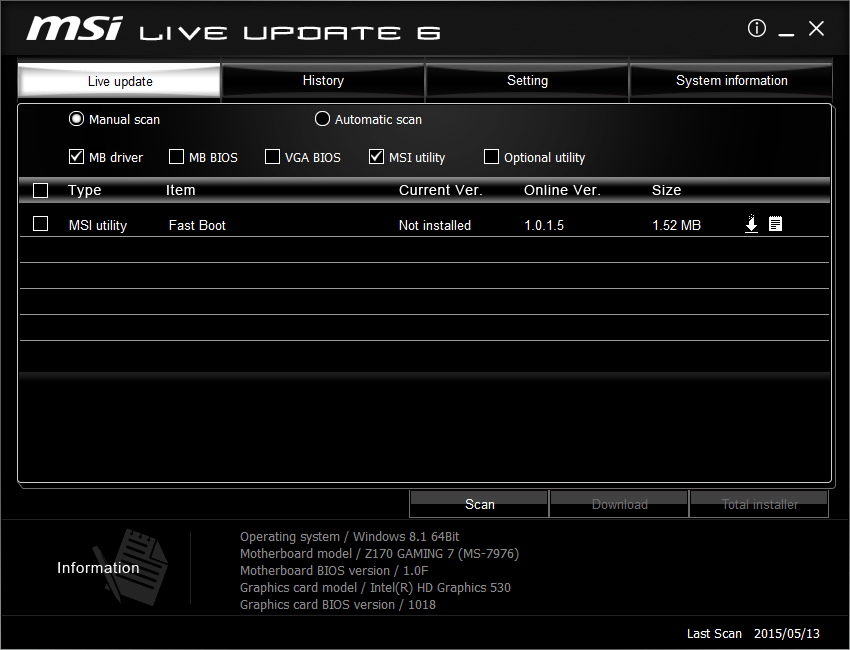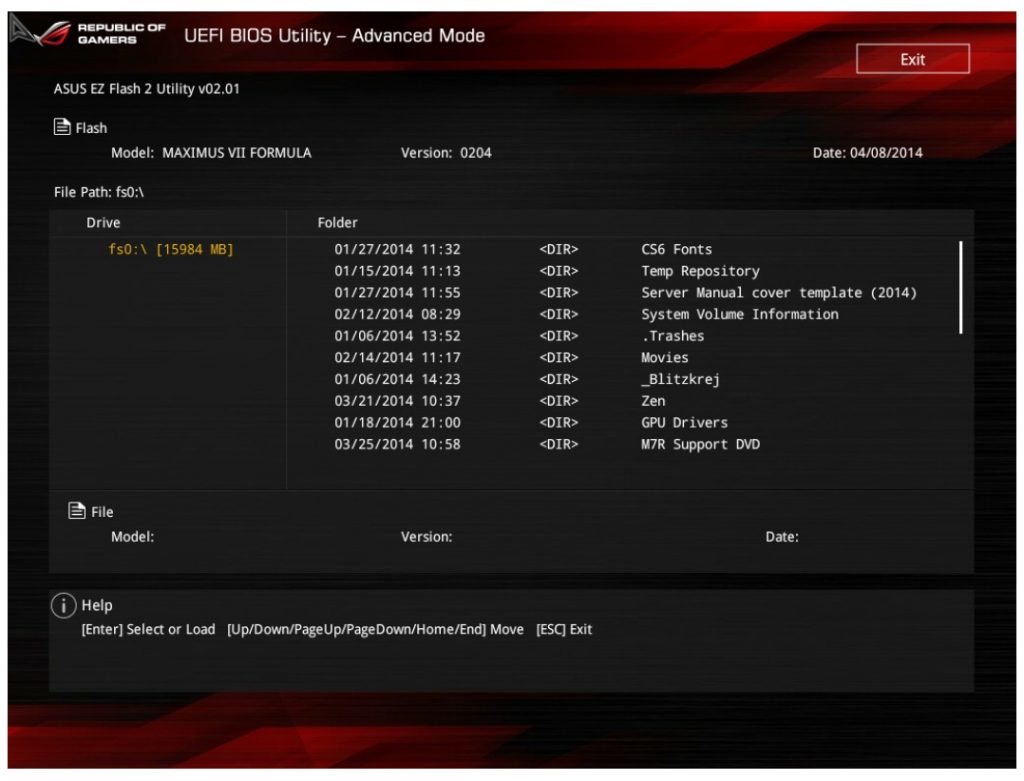На чтение 8 мин. Просмотров 15.8k. Опубликовано 03.09.2019
BIOS является важным компонентом каждого ПК, который позволяет вам изменять настройки оборудования без запуска Windows. В вашем BIOS доступно много функций, но некоторые продвинутые пользователи, как правило, обновляют свои, чтобы получить доступ к новым функциям.
Обновление BIOS может быть довольно сложной процедурой, поэтому сегодня мы собираемся показать вам, как прошить BIOS в Windows 10.
Содержание
- Нужно ли обновлять BIOS?
- Шаги для прошивки BIOS в Windows 10:
- Решение 1 – Обновление из BIOS
- Решение 2 – Создайте DOS USB-накопитель
- Решение 3 – Используйте программы для Windows
Нужно ли обновлять BIOS?
Перепрограммирование BIOS – это сложная процедура, и если вы ее не выполните должным образом, вы можете нанести серьезный ущерб вашему ПК. В большинстве случаев вам даже не нужно обновлять BIOS, если нет серьезных проблем с вашим оборудованием.
Основная проблема с BIOS заключается в том, что он расположен на микросхеме на материнской плате, и если процесс обновления идет не так, вы вообще не сможете запустить Windows.
Если вы не являетесь опытным пользователем, вам не нужно обновлять BIOS, но если у вас проблема с оборудованием, и единственный способ ее исправить – обновить BIOS, возможно, вам придется обновить его.
Чтобы успешно выполнить обновление BIOS, необходимо убедиться, что процесс обновления не прерывается из-за потери питания или неожиданного выключения. Если это произойдет, процесс обновления BIOS завершится неудачно, и вы, скорее всего, повредите материнскую плату.
Чтобы избежать каких-либо проблем, обязательно подключите ноутбук напрямую к электрической розетке или используйте ИБП для настольного ПК.
Хотя обновление BIOS может быть потенциально опасным, после обновления BIOS есть определенные преимущества. Иногда обновление BIOS обеспечивает поддержку нового оборудования, например, поддержку новых процессоров.
Еще одним преимуществом обновления BIOS является улучшенная стабильность и потенциально новые функции, такие как разгон. Как видите, нет необходимости постоянно обновлять BIOS, особенно потому, что неправильное обновление BIOS может привести к множеству других проблем.
Рекомендуется обновить BIOS, если у вас есть какие-либо проблемы с оборудованием, которые могут быть связаны с вашим BIOS. Существует несколько различных способов обновления BIOS, и сегодня мы собираемся показать вам, как это сделать.
- ЧИТАЙТЕ ТАКЖЕ . Исправлено: повреждение BIOS в Windows 10 .
Как обновить BIOS в Windows 10? Самый простой способ обновить BIOS – прямо из его настроек. Прежде чем начать процесс, проверьте версию BIOS и модель вашей материнской платы. Еще один способ обновить его – создать USB-диск для DOS или использовать программу для Windows.
Если вы хотите знать, как это сделать, проверьте шаги ниже.
Шаги для прошивки BIOS в Windows 10:
- Обновление из BIOS
- Создайте DOS USB-накопитель
- Используйте программы для Windows
Прежде чем обновить BIOS, вам необходимо выяснить, какую версию вы используете в данный момент. Самый простой способ сделать это – использовать командную строку или системную информацию.
Мы уже писали о нескольких различных методах, которые можно использовать для проверки версии BIOS в Windows 10, поэтому обязательно ознакомьтесь с этой статьей.
Помимо версии BIOS, вам также необходимо знать модель вашей материнской платы. Вы можете увидеть модель вашей материнской платы с помощью любого аппаратного информационного инструмента, такого как Speccy или CPU-Z.
После нахождения версии BIOS, которую вы используете, вам необходимо загрузить новую версию с веб-сайта производителя вашей материнской платы. Перейдите в раздел поддержки или загрузки и выберите модель своей материнской платы.
Обязательно загрузите обновление BIOS для точной модели материнской платы, которую вы используете. Установка неправильной версии BIOS на материнскую плату может привести к ее повреждению, поэтому будьте особенно осторожны при загрузке новой версии BIOS.
Практически во всех версиях BIOS имеются заметки об обновлениях, доступные на странице загрузки, чтобы вы могли легко увидеть, какие проблемы устраняет обновление.
Когда вы загрузите новую версию BIOS, она будет сохранена в архиве, поэтому вам нужно будет сначала извлечь ее. После этого проверьте доступный файл readme для инструкций и любой дополнительной информации.
Есть несколько способов обновить BIOS, и мы кратко рассмотрим их.
Решение 1 – Обновление из BIOS
Некоторые производители материнских плат позволяют вам перепрограммировать BIOS, просто открыв его и выбрав вариант обновления. Это относительно просто, и для этого вам нужно перенести загруженное обновление BIOS на USB-накопитель.
Перед перемещением обновления на USB-накопитель убедитесь, что на диске нет других доступных файлов. Теперь вам нужно подключить USB-накопитель к вашему ПК и получить доступ к BIOS.
Вы можете получить доступ к BIOS во время загрузки, нажав соответствующую клавишу. В большинстве случаев это Del или какая-либо другая клавиша F, поэтому следите за сообщением, в котором вам нужно нажать определенную клавишу для входа в SETUP.
Кроме того, вы всегда можете проверить руководство своей материнской платы, чтобы увидеть, какую клавишу нужно нажать, чтобы получить доступ к BIOS.
Если это не работает, вы можете получить доступ к BIOS, выполнив следующие действия:
- Когда Windows 10 запустится, откройте меню «Пуск» и нажмите кнопку Питание .
- Удерживая клавишу Shift , выберите вариант Перезагрузить .
-
Вы должны увидеть несколько доступных вариантов. Выберите Устранение неполадок .
-
Теперь выберите Дополнительные параметры> Настройки прошивки UEFI .
- Нажмите кнопку Перезагрузить , и ваш компьютер должен загрузиться в BIOS.
После входа в BIOS найдите параметр обновления BIOS и выберите его. Теперь вам нужно выбрать файл обновления BIOS с USB-накопителя и дождаться обновления BIOS.
Некоторые производители предлагают инструменты для создания флэш-накопителя USB со всеми необходимыми файлами, поэтому вам не придется переносить их вручную.
Имейте в виду, что процесс обновления немного отличается для каждой модели материнской платы, поэтому обязательно ознакомьтесь с инструкцией по эксплуатации, чтобы узнать, как обновить BIOS.
- Читайте также: EVGA выпускает обновления BIOS для устранения проблем с перегревом на многих картах GeForce GTX
Решение 2 – Создайте DOS USB-накопитель
Это более старый метод перепрошивки BIOS и, вероятно, самый сложный. Этот процесс требует, чтобы вы создали загрузочную флешку и скопировали на нее новую версию BIOS.
Кроме того, вам понадобится скрипт, который будет прошивать BIOS. Этот файл обычно будет доступен в архиве с вашим обновлением BIOS и будет иметь расширение .exe или .bat. В некоторых случаях этот скрипт должен быть загружен отдельно.
Чтобы создать загрузочный USB-накопитель с системой DOS, вам нужно использовать сторонние инструменты, такие как Rufus. Просто отформатируйте диск с помощью этого инструмента и обязательно установите флажок Создать загрузочный диск с помощью FreeDOS .
После этого перенесите файл обновления BIOS и сценарий установки на USB-накопитель и перезагрузите компьютер. Загрузите компьютер с USB-накопителя и запустите сценарий установки с помощью DOS.
Это сложная процедура, поэтому мы настоятельно рекомендуем вам ознакомиться с руководством по материнской плате для получения подробных инструкций о том, как это сделать.
- ЧИТАЙТЕ ТАКЖЕ. Как исправить: «Не удается обновить систему до Windows 10 из-за BIOS»
Решение 3 – Используйте программы для Windows
Если использование DOS кажется вам слишком сложным, вы можете рассмотреть возможность использования приложения для Windows.
Многие производители материнских плат имеют в своем распоряжении приложения для обновления BIOS, которые позволяют обновлять BIOS с помощью простого графического интерфейса.
Хотя это самый простой способ сделать это, есть определенные проблемы с ним. Установленное программное обеспечение может иногда мешать этому процессу и приводить к сбою обновления BIOS.
Программы безопасности часто могут мешать процессу обновления BIOS и приводить к появлению всевозможных проблем, поэтому лучше всего полностью отключить их во время обновления BIOS.
Любой сбой или зависание системы также может повлиять на процесс обновления, поэтому может быть лучше использовать другой метод для обновления BIOS.
Производители материнских плат часто рекомендуют лучший способ обновления BIOS, поэтому обязательно используйте этот метод.
Обновление BIOS не является сложным процессом, но может быть потенциально опасным, поэтому будьте осторожны, если решите обновить BIOS.
Кроме того, обязательно проверьте все перед запуском. Многие инструменты обновления BIOS дают вам возможность сохранить или сохранить резервную копию вашего текущего BIOS, поэтому обязательно используйте эту функцию.
Необязательно обновлять BIOS, тем более что вы можете нанести непоправимый ущерб вашей материнской плате, если вы не сделаете это должным образом.
Однако, если у вас возникла аппаратная проблема, и единственным решением является обновление BIOS, обязательно внимательно прочитайте инструкцию по эксплуатации материнской платы, чтобы узнать, как правильно обновить BIOS.
Некоторые производители компьютеров, такие как Asus, Lenovo или Dell, предлагают встроенный инструмент для обновления BIOS. Вы всегда можете проверить руководство вашего ПК, чтобы увидеть, предлагает ли он такой инструмент, чтобы сделать вещи немного проще.
- ЧИТАЙТЕ ТАКЖЕ: ПК не загружается после обновления BIOS? Вот как это исправить
Если у вас есть какие-либо вопросы или проблемы с процессом обновления BIOS, не стесняйтесь оставлять их в разделе комментариев ниже.
Что Такое BIOS
BIOS также называется CMOS. Прежде всего, BIOS – это набор кода, предоставленный производителем процессора производителю материнской платы.
Это базовая система ввода-вывода ПК, которая включается, как только система начинает загружаться. Он поставляется со встроенной материнской платой в виде микросхемы.
Это один из основных процессоров, отвечающих за инициализацию оборудования при запуске операционной системы. В настоящее время каждая современная материнская плата имеет встроенную флэш-память, в которой хранятся данные BIOS.
Но у этой памяти есть ограничение, то есть она может быть заражена руткитами BIOS. Чтобы устранить эту проблему, преемником BIOS является Unified Extensible Firmware Interface или UEFI.
Как найти необходимую версию BIOS и установить её подробно описано в статье https://smartronix.ru/kak-obnovit-bios-pereproshit
Зачем обновлять BIOS
Если вы обновили свою систему новым оборудованием или процессором, но система их не распознает; тогда вам нужно обновить BIOS.
Как обновить BIOS в Windows 10
Посмотрим пошаговый процесс со скриншотами.
Обновить BIOS очень просто, если у вас есть вся информация о BIOS и о том, как она работает. Поэтому не прерывайте процесс, пока вы обновляете BIOS. Будьте осторожны, если вы живете в месте, где часто случаются перебои в подаче электроэнергии. Поэтому убедитесь, что ваш компьютер подключен к исправному ИБП.
Если вы обновляете BIOS своего ноутбука, убедитесь, что ваша батарея заряжена на 100% и может обеспечить резервное копирование в течение как минимум 20-30 минут.
Убедитесь, что BIOS, который вы хотите установить на материнскую плату, на 100% совместим с вашей материнской платой и процессором. Поэтому желательно скачать BIOS с официального сайта производителя материнской платы.
Как правило, мы не обновляем BIOS до тех пор, пока не столкнемся с проблемами производительности. То же самое и со стороны производителя материнской платы. Но если вы
собираетесь разогнать процессор или оперативную память, вам необходимо обновить BIOS, чтобы повысить производительность. Во-первых, нам нужна флешка и убедитесь, что он полностью чист и не содержит вирусов.
Вам необходимо скачать файл BIOS с официального сайта. Затем разархивируйте файл BIOS на флэш-накопитель.
Шаг 1. Проверьте модель материнской платы или ноутбука.
Не волнуйтесь, это несложная задача. Если вы пользователь настольного компьютера, вы можете легко его найти. Но после этого необходимо скачать BIOS с официального сайта производителя материнской платы. Так что считайте этот шаг важным.
Найдите коробку с материнской платой, и вы узнаете модель вашей материнской платы № Например, материнская плата AMD имеет A320, B450, X470, B550, X570 и т. д. Intel имеет Z370, H310, Z390, Z490 и т. Д.
Если у вас нет коробки с материнской платой, просто откройте боковую панель шкафа процессора, и вы увидите название модели или номер вашей материнской платы. Если ваша система запущена и работает, просто загрузите приложение CPU-Z и установите его. Запустите приложение и перейдите на вкладку Mainboard, и вы увидите номер модели вашей материнской платы, как показано на изображении ниже.
Шаг 2. Найдите версию BIOS в Windows 10
Следующим шагом будет поиск текущей версии BIOS вашей системы. Потому что вы не хотите устанавливать одну и ту же версию BIOS дважды. Или вы не хотите по ошибке понизить версию BIOS.
Чтобы узнать версию BIOS вашей системы, выполните следующие действия:
Вариант 1. Командная строка – лучшее место, чтобы узнать версию BIOS вашей системы. Сначала нажмите клавиши Windows + X, чтобы открыть меню WinX, и выберите из списка
Командная строка (администратор) или Windows PowerShell (администратор). См. Скриншоты ниже.
Теперь запустите командную строку (администратор) или Windows PowerShell (администратор) от имени администратора, введите «wmic bios get smbiosbiosversion» и нажмите Enter. Просто скопируйте команду между кавычками.
После этого вы увидите версию BIOS вашей системы. Здесь в примере это A.D0, вы можете увидеть другую версию BIOS.
Вариант 2. В качестве альтернативы вы можете ввести «systeminfo» после шага 1 вышеупомянутой опции и нажать Enter. Эта команда предоставит длинный список вашей системной информации, и из этого списка вы сможете найти версию BIOS вашей системы.
Вариант 3. Еще один способ узнать текущую версию BIOS вашей системы – это инструмент «Информация о системе». Инструмент системной информации содержит всю важную информацию, относящуюся как к аппаратному, так и к программному обеспечению. Итак, вы можете увидеть текущую версию BIOS, в которой вы работаете.
Нажмите Window Key + S и нажмите Enter, а затем выберите Системную информацию из списка.
Этот метод самый простой из всех, и вы можете получить другую информацию, относящуюся к вашей системе. Просто запомните панель «Сводка системы» в левом верхнем углу, где хранится эта информация. Моя версия BIOS – A.D0, как выделено и подчеркнуто на скриншоте ниже.
Вариант 4. Вы можете проверить версию BIOS, напрямую войдя в BIOS. Для этого вам может потребоваться перезагрузить систему и нажать клавишу Del, F2, F10 или F12 на клавиатуре во время загрузки системы. Для моей материнской платы это Del или кнопка Delete.
Чтобы узнать, какую клавишу нужно нажимать при перезагрузке системы смотри руководство к материнской плате или посетите официальный сайт производителя материнской платы и загрузите руководство. См. Снимок экрана ниже для изображения BIOS, чтобы вы могли понять. Но помните, ваш BIOS может выглядеть иначе.
Вариант 5. Нажмите Windows Key + R, чтобы Выполнить команду и введите DXDiag для инструмента диагностики DirectX. Это полезный инструмент для проверки вашего дисплея, аудио драйверов и информации об оборудовании. С помощью этого инструмента вы также можете увидеть, какая версия BIOS у вас установлена.
Если после запуска команды появятся какие-либо всплывающие окна, просто выберите «Да» и подождите несколько секунд. Перейдите на вкладку «Система» инструмента DxDiag и найдите раздел BIOS. Он содержит необходимую информацию о версии BIOS, как показано на снимке экрана ниже для вашего понимания.
Вариант 6. Просто запустите приложение CPU-Z, которое вы скачали ранее, перейдите на вкладку «Материнская плата» и найдите раздел BIOS, в котором вы можете увидеть версию BIOS вашей системы.
Сочетания клавиш для открытия BIOS
Каждый производитель материнской платы предоставляет возможность войти в настройки BIOS или CMOS. Этот интерфейс отличается от Windows и позволяет настраивать параметры в соответствии с вашими требованиями. Обычно для повышения производительности предпочтительнее разгон ОЗУ.
Ниже приведен список многих распространенных процессов для доступа к настройке BIOS вашего компьютера.
Для компьютеров нового поколения
В процессе загрузки нажмите любую из следующих пяти клавиш, чтобы войти в BIOS. Это следующие:
F1 *
F2 *
F10 *
Del
Esc
* F1, F2, F10 – это функциональные клавиши в верхней части клавиатуры. В случае с ноутбуками вы можете увидеть логотип бренда и ничего не видеть или можете увидеть сообщение вроде «Нажмите , чтобы войти в программу настройки BIOS».
Старые компьютеры
На некоторых старых компьютерах были разные методы входа в BIOS. Некоторые ключи приведены ниже:
Ctrl + Alt + Esc
Ctrl + Alt + Ins
Ctrl + Alt + Enter
Ctrl + Alt + S
Клавиша Page Up
Клавиша Page Down
Шаг 3. Способы прошивки BIOS в Windows 10
Возьмите с собой флешку на 4 ГБ. Теперь убедитесь, что ваша флешка отформатирована и не содержит всех видов вирусов или вредоносных программ. Потому что в противном случае это может привести к повреждению вашего BIOS. Восстановление BIOS затруднено, если у вас повреждена память BIOS.
Так что будьте осторожны с этим моментом. Теперь перейдите на официальный сайт производителя вашей материнской платы или, если вы используете ноутбук, посетите официальные сайты только для того, чтобы загрузить последнюю совместимую версию BIOS из опции «обновить» вашей системы. После завершения загрузки поместите основной файл BIOS на флешку. Если он заархивирован, распакуйте его с помощью WinRAR.
Для обновления BIOS вам необходимо войти в BIOS вашей системы, используя следующие методы:
Метод 1: Вставьте флешку в вашу систему, в которой у вас есть последний файл BIOS. Перезагрузите вашу систему, используя опцию Reset this PC. Теперь нажмите Windows Key + S и введите Reset this PC.
Теперь перейдите в раздел «Дополнительные настройки» и нажмите «Перезагрузить сейчас».
См. Изображение ниже:
Или удерживайте клавишу Shift и выберите вариант «Перезагрузить». После загрузки вы должны увидеть несколько доступных опций, и теперь выберите из них опцию Устранение неполадок.
В параметре «Устранение неполадок» у вас есть два варианта: 1. Сбросить этот компьютер и 2. Дополнительные параметры. Выберите Дополнительные параметры.
В разделе «Дополнительно» у вас снова есть несколько других вариантов. Выберите «Настройки прошивки UEFI».После этого ваша система снова перезагрузится, и на этот раз она загрузится в меню BIOS материнской платы. Здесь мы используем материнскую плату X470 gaming plus. Меню загрузки выглядит как на изображении ниже.
Перейдите на вкладку M-Flash и выберите один файл для обновления параметра BIOS. Если вы используете материнскую плату GIGABYTE, у вас будет опция Q-Flash. Или, если у вас материнская плата ASUS, у вас есть опция EZ-Flash вместо M-Flash.
После этого вы должны выбрать флешку, на которой у вас есть файл BIOS. Выберите BIOS, и система снова перезагрузится в режиме M-Flash.
Теперь должен начаться процесс обновления. Это может занять несколько минут, поэтому убедитесь, что вы подключены к ИБП, и не пытайтесь перезагрузить компьютер вручную. После завершения обновления система перезагрузится, и вы получите сообщение о том, что ваш BIOS обновлен.
Если вы используете ноутбук, некоторые производители предоставляют служебную программу для обновления системного BIOS компьютера. Для этого вам не нужно следовать описанному выше методу. Но процедура будет такой же, и во время установки системного BIOS не перезагружайте и не теряйте питание вашей системы.
Метод 2: USB-накопитель DOS
Этот метод самый сложный из всех. В рамках этого процесса обновления BIOS Windows 10 вам необходимо создать загрузочную флешку и скопировать последнюю версию BIOS, которую вы хотите установить в свою систему. После этого вам понадобится код сценария, который перепрограммирует BIOS вашей материнской платы.
Загрузите файл последней версии BIOS, а также файл сценария. Убедитесь, что у вас есть файл сценария. Чтобы создать загрузочный USB-накопитель, сначала вам нужно загрузить Rufus, сторонний инструмент. После установки Rufus отформатируйте флешку с помощью опции «Создать загрузочный диск с помощью FreeDOS».
Затем перенесите последний файл BIOS и сценарий на флешку. Затем перезагрузите компьютер и загрузитесь с USB-накопителя. Для этого вы переопределили загрузочное устройство и после этого загрузились с USB-накопителя. Теперь запустите сценарий запуска в DOS.
Это расширенный процесс обновления BIOS Windows 10, поэтому мы рекомендуем вам внимательно прочитать руководство по материнской плате.
Метод 3: Прикладные программы для Windows
Этот метод самый простой из всех. Но не все материнские платы используют этот метод. Он в основном используется для обновления BIOS ноутбука, хотя он прост, иногда мешает другим процессам и может привести к сбою обновления BIOS.
В соответствии с этим методом вам понадобится флешка, которая должна быть свободной от вирусов, после этого загрузите на неё последнюю версию BIOS. Убедитесь, что безопасность системы в настоящее время отключена. Потому что часто это мешает процессу обновления BIOS.
Ниже представлен образ ноутбука MSI, использующего служебную программу Dragon Center, и он получает обновление для последней версии BIOS.
Установите флажок и нажмите кнопку «Установить». Он сделает всю работу. Но некоторые производители настоятельно не рекомендуют обновлять BIOS. Производители компьютеров, такие как GIGABYTE, MSI, Dell, Asus, Lenovo, предлагают встроенный инструмент для обновления вашего BIOS. Но эта функция не всегда работает. Мы рекомендуем вам следовать Первому методу для обновления BIOS Windows 10 .
Часто задаваемые вопросы: как прошить BIOS
Вопрос №1) Насколько безопасно обновлять BIOS Windows 10?
Ответ: Обновить системную BIOS для Windows 10 легко, если вы выполните действия, указанные в руководстве, упомянутом выше. Однако ни один из производителей компьютеров
не рекомендует без необходимости обновлять BIOS системы. Это изменяет полную настройку системы, и если ее выполнить неправильно, вы можете столкнуться с проблемами при загрузке системы.
Вопрос № 2) Сколько времени нужно для обновления BIOS для Windows 10?
Ответ: Обновление BIOS Windows 10 может занять чуть больше 10 минут. Однако, чтобы быть в безопасности, оставьте для той же цели временные рамки около 20-30 минут.
Кроме того, убедитесь, что у вас есть надлежащий источник питания без каких-либо перебоев во время обновления BIOS Windows 10.
Вопрос № 3) Каковы последствия неправильного обновления BIOS? Может ли из-за этого повредиться моя материнская плата?
Ответ: Обновление BIOS может произойти неправильно в следующих случаях:
- В случае сбоя питания во время процесса обновления BIOS.
- Если в новом BIOS есть коды ошибок.
- Если что-то подобное произойдет, вы можете столкнуться с проблемами, возникающими из-за сбоя обновления BIOS. И если это произойдет, возможно, вы больше не сможете загружать систему. Хотя есть способы восстановить потерю и вернуть систему в нормальное состояние. Рекомендуется не обновлять BIOS время от времени без причины.
Вывод
Говоря о проблемах материнской платы, неправильное обновление BIOS может серьезно повредить любую материнскую плату. Поэтому внимательно прочтите руководство, а затем попробуйте сделать это самостоятельно.
Краткое изложение всех моментов, затронутых в этом руководстве:
- BIOS – это встроенная флеш-память, которая поставляется с материнской платой и отвечает за инициализацию оборудования во время загрузки системы.
- В случае обновления оборудования, когда ОС не может распознать какое-либо устройство, нам потребуется обновить BIOS.
- Обновление BIOS в вашей системе состоит из нескольких шагов. Первым делом нужно проверить номер модели материнской платы. Затем вам нужно найти версию BIOS Windows 10, используемую вашей системой, следуя любому из вариантов, упомянутых ранее. Загрузите последнюю версию файла BIOS, посетив официальный сайт Windows. Сохраните файл на флеш-накопителе, на котором нет вирусов или вредоносных программ. Если у вас есть поврежденный файл BIOS, он может повредить функции вашей системы, из-за чего система может перестать загружаться. Так что нужно быть очень осторожным.
- Предполагая, что у вас есть правильный BIOS, загруженный на ваш флэш-накопитель, после этого вам необходимо войти в настройку BIOS системы, используя любой из методов, описанных ранее. Затем выполните процедуру обновления, как указано выше, и выполните обновление BIOS в Windows 10.
Надеюсь, у вас есть четкое представление о том, как обновить BIOS Windows 10 на вашем ПК в пошаговом процессе. Если вы столкнетесь с какими-либо трудностями,
попробуйте посмотреть несколько видео на YouTube, чтобы увидеть это практически. Однако по любым дополнительным вопросам по этому поводу не стесняйтесь спрашивать в
разделе комментариев.
BIOS является важным компонентом каждого ПК, который позволяет вам изменять настройки оборудования без запуска Windows.
В вашем BIOS доступно много функций, но некоторые продвинутые пользователи, как правило, обновляют свои, чтобы получить доступ к новым функциям.
Обновление BIOS может быть довольно сложной процедурой, поэтому сегодня мы покажем вам, как прошить BIOS на Windows 10.
Перепрограммирование BIOS — это сложная процедура, и если вы ее не выполните должным образом, это может привести к серьезному повреждению вашего ПК.
В большинстве случаев вам даже не нужно обновлять BIOS, если нет серьезных проблем с вашим оборудованием.
Основная проблема с BIOS заключается в том, что он находится на микросхеме на материнской плате, и если процесс обновления идет не так, вы вообще не сможете запустить Windows.
Если вы не являетесь опытным пользователем, вам не нужно обновлять BIOS, но если у вас проблема с оборудованием, и единственный способ ее исправить — обновить BIOS, возможно, вам придется обновить его.
Чтобы успешно выполнить обновление BIOS, необходимо убедиться, что процесс обновления не прерывается из-за потери питания или неожиданного выключения.
Если это произойдет, процесс обновления BIOS не удастся, и вы, скорее всего, нанесете ущерб вашей материнской плате.
Чтобы избежать каких-либо проблем, обязательно подключите ноутбук напрямую к электрической розетке или используйте ИБП для настольного ПК.
Хотя обновление BIOS может быть потенциально опасным, после обновления BIOS есть определенные преимущества. Иногда обновление BIOS обеспечивает поддержку нового оборудования, например, поддержку новых процессоров.
Еще одним преимуществом обновления BIOS является улучшенная стабильность и потенциально новые функции, такие как разгон.
Как видите, нет необходимости поддерживать BIOS в актуальном состоянии, особенно потому, что неправильное обновление BIOS может привести ко многим другим проблемам.
Рекомендуется обновить BIOS, если у вас есть какие-либо проблемы с оборудованием, которые могут быть связаны с вашим BIOS. Есть несколько способов обновить BIOS, и сегодня мы покажем вам, как это сделать.
Эпический гид оповещения! Все, что вам нужно знать о BIOS, прямо здесь!
Как мне обновить мой BIOS в Windows 10? Самый простой способ обновить BIOS — прямо из его настроек. Прежде чем начать процесс, проверьте версию BIOS и модель вашей материнской платы. Другой способ обновить его — создать USB-накопитель DOS или использовать программу на базе Windows.
Если вы хотите знать, как это сделать, проверьте шаги ниже.
Шаги для прошивки BIOS в Windows 10:
- Обновление из BIOS
- Создайте DOS USB-накопитель
- Используйте программы для Windows
Прежде чем обновить BIOS, вам необходимо выяснить, какую версию вы используете в данный момент. Самый простой способ сделать это — использовать командную строку или системную информацию.
Мы уже писали о нескольких различных методах, которые можно использовать для проверки версии BIOS в Windows 10, поэтому обязательно ознакомьтесь с этой статьей.
Помимо версии BIOS, вам также необходимо знать модель вашей материнской платы. Вы можете увидеть модель вашей материнской платы с помощью любого аппаратного информационного инструмента, такого как Speccy или CPU-Z.
После того, как вы найдете версию BIOS, которую вы используете, вам необходимо скачать новую версию с сайта производителя вашей материнской платы. Перейдите в раздел поддержки или загрузки и выберите модель своей материнской платы.
Обязательно загрузите обновление BIOS для точной модели используемой материнской платы.
Установка неправильной версии BIOS на материнскую плату может привести к ее повреждению, поэтому будьте особенно осторожны при загрузке новой версии BIOS.
Практически во всех версиях BIOS имеются заметки об обновлениях, доступные на странице загрузки, чтобы вы могли легко увидеть, какие проблемы устраняет обновление.
Когда вы загрузите новую версию BIOS, она будет сохранена в архиве, поэтому вам нужно будет сначала извлечь ее. После этого проверьте доступный файл readme для инструкций и любой дополнительной информации.
Есть несколько способов обновить BIOS, и мы кратко рассмотрим их.
Решение 1 — Обновление из BIOS
Некоторые производители материнских плат позволяют вам перепрограммировать BIOS, просто открыв его и выбрав вариант обновления.
Это относительно просто, и для этого вам нужно перенести загруженное обновление BIOS на USB-накопитель.
Перед перемещением обновления на USB-накопитель убедитесь, что на диске нет других доступных файлов. Теперь вам нужно подключить USB-накопитель к вашему ПК и получить доступ к BIOS.
Вы можете получить доступ к BIOS во время загрузки, нажав соответствующую клавишу. В большинстве случаев это Del или какая-либо другая клавиша F, поэтому следите за сообщением, в котором вам нужно нажать определенную клавишу для входа в SETUP.
Кроме того, вы всегда можете проверить руководство своей материнской платы, чтобы увидеть, какую клавишу нужно нажать, чтобы получить доступ к BIOS.
Если это не сработает, вы можете получить доступ к BIOS, выполнив следующие действия:
- Когда Windows 10 запустится, откройте меню «Пуск» и нажмите кнопку питания.
- Удерживая клавишу Shift, выберите вариант « Перезагрузка».
- Вы должны увидеть несколько доступных вариантов. Выберите Устранение неполадок.
- Теперь выберите « Дополнительные параметры»> «Настройки прошивки UEFI».
- Нажмите кнопку « Перезагрузить», и ваш компьютер должен загрузиться в BIOS.
После входа в BIOS найдите параметр обновления BIOS и выберите его. Теперь вам нужно выбрать файл обновления BIOS с USB-накопителя и дождаться обновления BIOS.
Некоторые производители предлагают инструменты для создания флэш-накопителя USB со всеми необходимыми файлами, поэтому вам не придется переносить их вручную.
Имейте в виду, что процесс обновления немного отличается для каждой модели материнской платы, поэтому обязательно ознакомьтесь с инструкцией по эксплуатации, чтобы узнать, как обновить BIOS.
Решение 2 — Создайте DOS USB-накопитель
Это более старый метод перепрошивки BIOS и, вероятно, самый сложный. Этот процесс требует, чтобы вы создали загрузочную флешку и скопировали на нее новую версию BIOS.
Кроме того, вам понадобится скрипт для прошивки BIOS.
Этот файл обычно будет доступен в архиве с вашим обновлением BIOS и будет иметь расширение.exe или.bat. В некоторых случаях этот скрипт должен быть загружен отдельно.
Чтобы создать загрузочный USB-накопитель с системой DOS, вам нужно использовать сторонние инструменты, такие как Rufus. Просто отформатируйте диск с помощью этого инструмента и обязательно установите флажок « Создать загрузочный диск с помощью FreeDOS».
После этого перенесите файл обновления BIOS и сценарий установки на USB-накопитель и перезагрузите компьютер. Загрузите компьютер с USB-накопителя и запустите сценарий установки с помощью DOS.
Это сложная процедура, поэтому мы настоятельно рекомендуем вам ознакомиться с руководством по материнской плате для получения подробных инструкций о том, как это сделать.
Решение 3 — Используйте программы для Windows
Если использование DOS кажется вам слишком сложным, вы можете рассмотреть возможность использования приложения для Windows.
Многие производители материнских плат имеют в своем распоряжении приложения для обновления BIOS, которые позволяют обновлять BIOS с помощью простого графического интерфейса.
Хотя это самый простой способ сделать это, есть определенные проблемы с ним. Установленное программное обеспечение может иногда мешать этому процессу и приводить к сбою обновления BIOS.
Программы безопасности часто могут мешать процессу обновления BIOS и приводить к появлению всевозможных проблем, поэтому лучше всего полностью отключить их во время обновления BIOS.
Любой сбой или зависание системы также может повлиять на процесс обновления, поэтому может быть лучше использовать другой метод для обновления BIOS.
Производители материнских плат часто рекомендуют лучший способ обновления BIOS, поэтому обязательно используйте этот метод.
Обновление BIOS не сложный процесс, но он может быть потенциально опасным, поэтому будьте осторожны, если вы решите обновить BIOS.
Кроме того, обязательно проверьте все перед запуском. Многие инструменты обновления BIOS дают вам возможность сохранить или сохранить резервную копию вашего текущего BIOS, поэтому обязательно используйте эту функцию.
Нет необходимости обновлять BIOS, тем более что вы можете нанести непоправимый ущерб вашей материнской плате, если вы не сделаете это должным образом.
Однако, если у вас возникла аппаратная проблема, и единственное решение — обновить BIOS, обязательно внимательно прочитайте инструкцию по эксплуатации материнской платы, чтобы узнать, как правильно обновить BIOS.
Некоторые производители компьютеров, такие как Asus, Lenovo или Dell, предлагают встроенный инструмент для обновления BIOS. Вы всегда можете проверить руководство вашего ПК, чтобы увидеть, предлагает ли он такой инструмент, чтобы сделать вещи немного проще.
Если у вас есть еще вопросы или проблемы с процессом обновления BIOS, не стесняйтесь оставлять их в разделе комментариев ниже.
Примечание редактора: этот пост был первоначально опубликован в ноябре 2016 года и с тех пор был полностью переработан и обновлен для обеспечения свежести, точности и полноты.
| Page Navigation | Article Content |
|---|---|
| Is BIOS Update Necessary? | Then when should you update the BIOS…Full steps |
| How to Update Your Computer’s BIOS | Follow the steps to update BIOS…Full steps |
| Is it Safe to Update BIOS? | It is safe to update BIOS but you should also make backups…Full steps |
What is BIOS? If you have changed your computer’s boot order, you might think this jargon is familiar. BIOS is short for Basic Input Output System, it is pre-installed on your computer’s motherboard, and is the first piece of software that is loaded when your computer starts up.
Is BIOS Update Necessary?
For most individual users, there is no need to update the BIOS in most cases because you can barely feel anything after the update, and improper updates would cause additional problems. Then when should you update the BIOS? Basically, if you meet one of the following three situations, you will need to update the BIOS.
-
Security Update
Most of the BIOS updates are related to security updates. By updating the BIOS, you can not only meltdown security breaches but also protect your privacy from leaking. After all, your data and information are precious.
-
Bug Fixing
Some bugs on the motherboard need to be fixed regularly. Some CPU bugs may require microcode updates. And some chipset bugs may also require an update.
-
Adding Function
The motherboard needs to support higher frequency DIMMs or support CPU refresh.
How to Update Your Computer’s BIOS
There are mainly two ways to update BIOS. One is obtained before the OS boots from the BIOS interface. The other is using the BIOS flash utility provided by the motherboard manufacturer. In recent days, after the continuous efforts of motherboard manufacturers, the steps of updating the BIOS have been greatly simplified. Even the novice of the novice can easily do it. Let’s take a look!
Preparation:
Check your BIOS version and the model of your motherboard on the manufacturer’s website. Make sure there is an available BIOS update in the download center.
Step 1. Download the BIOS update file to an empty USB flash drive. The file system of the USB you prepare should be FAT32.
*How to Check and Format USB to FAT32
Step 2. Connect the USB drive to your computer. Reboot the computer, and press F2/F10/F12/DEL to enter BIOS.
Step 3. Here you could see the BIOS page, choose the BIOS update option. You should know that different motherboards would have different BIOS options. Here we take two motherboards as examples to show you how to update.
- ASUS: Select Tool > ASUS EZ Flash Utility > press the Enter button > select via Storage Device > find the download update file > press Enter again and start the update.
- Gigabyte: Select Q-Flash, the update BIOS option is Q-Flash. Go to Update BIOS from Drive > Flash Disk, select the USB drive you have connected. Then follow the on-screen wizard to finish the updating process.
Notice: During the updating process, do not interrupt the process, either by powering off or pressing the reset button.
Is it Safe to Update BIOS?
To be honest, you shouldn’t update BIOS that often. Because for individual users, it is not necessary to do so, and it will not affect the normal use of the computer if it is not updated. To answer the question, it is safe to update the BIOS on the premise that the update file has been downloaded correctly and the steps to update the BIOS have been followed correctly.
However, taking precautions is a wise choice. No matter you want to update BIOS, upgrade the system, or just want to make a safe copy of important files, making a backup is always the best choice. The «backup» we mentioned here is not only the file backup but also means a system backup.
All in all, there are plenty of ways to backup files, like sync to cloud drive, copy the content to an online document, but there is no good way to back up the system.
Making a system backup protects your C drive and the boot partition. In other words, it protects all the program files, configuration files, and App data of your computer. And all you need to prepare is a large enough external drive and the free software — EaseUS Todo Backup.
Download the software from the button below, and see how to backup and protect your system with it.
Step 1. Launch EaseUS Todo Backup and choose «Create Backup» on the home page, click «Select backup contents«.
Step 2. Among the four available categories, click «OS» to start back up.
Step 3. The system partition will be automatically selected, you only need to select the location.
Step 4. Local Drive, Cloud, and NAS are available for you to save the backup file. You can also connect an external hard drive to preserve the system backup files.
Step 5. You can customize the settings in «Options» at the left bottom. After that, click «Backup Now«, and the process will begin.
*After finishing the backup process, you can check the backup status, recover, open, or delete the backup by right-clicking the backup task on the left.
| Page Navigation | Article Content |
|---|---|
| Is BIOS Update Necessary? | Then when should you update the BIOS…Full steps |
| How to Update Your Computer’s BIOS | Follow the steps to update BIOS…Full steps |
| Is it Safe to Update BIOS? | It is safe to update BIOS but you should also make backups…Full steps |
What is BIOS? If you have changed your computer’s boot order, you might think this jargon is familiar. BIOS is short for Basic Input Output System, it is pre-installed on your computer’s motherboard, and is the first piece of software that is loaded when your computer starts up.
Is BIOS Update Necessary?
For most individual users, there is no need to update the BIOS in most cases because you can barely feel anything after the update, and improper updates would cause additional problems. Then when should you update the BIOS? Basically, if you meet one of the following three situations, you will need to update the BIOS.
-
Security Update
Most of the BIOS updates are related to security updates. By updating the BIOS, you can not only meltdown security breaches but also protect your privacy from leaking. After all, your data and information are precious.
-
Bug Fixing
Some bugs on the motherboard need to be fixed regularly. Some CPU bugs may require microcode updates. And some chipset bugs may also require an update.
-
Adding Function
The motherboard needs to support higher frequency DIMMs or support CPU refresh.
How to Update Your Computer’s BIOS
There are mainly two ways to update BIOS. One is obtained before the OS boots from the BIOS interface. The other is using the BIOS flash utility provided by the motherboard manufacturer. In recent days, after the continuous efforts of motherboard manufacturers, the steps of updating the BIOS have been greatly simplified. Even the novice of the novice can easily do it. Let’s take a look!
Preparation:
Check your BIOS version and the model of your motherboard on the manufacturer’s website. Make sure there is an available BIOS update in the download center.
Step 1. Download the BIOS update file to an empty USB flash drive. The file system of the USB you prepare should be FAT32.
*How to Check and Format USB to FAT32
Step 2. Connect the USB drive to your computer. Reboot the computer, and press F2/F10/F12/DEL to enter BIOS.
Step 3. Here you could see the BIOS page, choose the BIOS update option. You should know that different motherboards would have different BIOS options. Here we take two motherboards as examples to show you how to update.
- ASUS: Select Tool > ASUS EZ Flash Utility > press the Enter button > select via Storage Device > find the download update file > press Enter again and start the update.
- Gigabyte: Select Q-Flash, the update BIOS option is Q-Flash. Go to Update BIOS from Drive > Flash Disk, select the USB drive you have connected. Then follow the on-screen wizard to finish the updating process.
Notice: During the updating process, do not interrupt the process, either by powering off or pressing the reset button.
Is it Safe to Update BIOS?
To be honest, you shouldn’t update BIOS that often. Because for individual users, it is not necessary to do so, and it will not affect the normal use of the computer if it is not updated. To answer the question, it is safe to update the BIOS on the premise that the update file has been downloaded correctly and the steps to update the BIOS have been followed correctly.
However, taking precautions is a wise choice. No matter you want to update BIOS, upgrade the system, or just want to make a safe copy of important files, making a backup is always the best choice. The «backup» we mentioned here is not only the file backup but also means a system backup.
All in all, there are plenty of ways to backup files, like sync to cloud drive, copy the content to an online document, but there is no good way to back up the system.
Making a system backup protects your C drive and the boot partition. In other words, it protects all the program files, configuration files, and App data of your computer. And all you need to prepare is a large enough external drive and the free software — EaseUS Todo Backup.
Download the software from the button below, and see how to backup and protect your system with it.
Step 1. Launch EaseUS Todo Backup and choose «Create Backup» on the home page, click «Select backup contents«.
Step 2. Among the four available categories, click «OS» to start back up.
Step 3. The system partition will be automatically selected, you only need to select the location.
Step 4. Local Drive, Cloud, and NAS are available for you to save the backup file. You can also connect an external hard drive to preserve the system backup files.
Step 5. You can customize the settings in «Options» at the left bottom. After that, click «Backup Now«, and the process will begin.
*After finishing the backup process, you can check the backup status, recover, open, or delete the backup by right-clicking the backup task on the left.
BIOS – это термин, от которого мы слышали довольно часто, на самом деле, возможно, что для большинства ваших аппаратных проблем ИТ-специалист мог предложить обновить BIOS до устранения неполадок с аппаратным обеспечением. Что такое BIOS? BIOS является аббревиатурой от (Basic Input Output System) и представляет собой часть программного обеспечения, которая поставляется вместе с материнской платой ПК. В двух словах, он формирует уровень связи между оборудованием и операционной системой. Таким образом, само собой разумеется, что BIOS очень важен, когда речь заходит о функциональности вашего компьютера с Windows 10/8/7.

Содержание
- Зачем обновлять системный BIOS
- Как обновить BIOS в Windows
- Обновите BIOS, создав загрузочный USB
- Использование приложений обновления BIOS
- Обновление BIOS на компьютерах HP
- Используйте Lenovo System Update для обновления BIOS на ноутбуках Lenovo
- Обновите BIOS на ASUS с помощью WinFLASH
Зачем обновлять системный BIOS
В конце концов, BIOS – это часть программного обеспечения, которую необходимо регулярно обновлять, только для операционной системы или приложений в целом. Обновления обычно содержат улучшения и исправления, которые в конечном итоге помогут программному обеспечению поддерживать его совместимость с аппаратным и программным обеспечением. Тем не менее, в отличие от большинства других приложений, BIOS необходимо обновить вручную, и это именно то, что мы будем объяснять в этом сегменте.
Большинству не нужно или нужно обновлять BIOS. Если ваш компьютер работает нормально, вам не нужно обновлять или обновлять BIOS. В любом случае, если вы захотите, мы рекомендуем вам не пытаться обновить BIOS самостоятельно, а вместо этого передать его компьютерному специалисту, который может быть лучше подготовлен для этого. Следует рассмотреть вопрос об обновлении BIOS, только если вы столкнулись с некоторыми проблемами с производительностью или другими проблемами, которые требуют от обновления BIOS. Нужно быть осторожным и знать, как обновить BIOS; иначе это может привести к блокировке всей системы.
Как проверить версию BIOS
Перед обновлением BIOS необходимо проверить версию в разделе «Информация о системе». Мы уже видели, как проверить версию BIOS. Вы должны ввести msinfo32 в поиск и нажать Enter. Как только откроется System Information Tool, вы можете проверить версию BIOS.
Можно также запустить команду в CMD, чтобы проверить версию BIOS. Нажмите кнопку «Пуск» и нажмите «Выполнить». После появления поля «Выполнить» введите системная информация и нажмите кнопку ОК. Вы можете просто записать номер BIOS и сопоставить его с последней версией на веб-сайте производителя, при необходимости обновите его.
Как обновить BIOS в Windows
BIOS не только помогает поддерживать стабильность вашей системы, но также повышает безопасность и пытается защитить систему от любой уязвимости.
Прежде чем начать, убедитесь, что у вас есть резервная копия питания при обновлении BIOS. Потому что, если компьютер выключится во время процесса, BIOS может быть поврежден, и вам понадобится техник, чтобы исправить это. Ваш загрузочный CD/DVD может или не может помочь в зависимости от того, как BIOS стоит после отключения питания или внезапного отключения системы при перезаписи BIOS.
Посетите сайт производителя, чтобы загрузить обновление BIOS, например, если у вас есть ноутбук Dell, вы можете перейти на Dell.com или использовать Утилита обновления Dell .
Определите свой продукт, введя метку обслуживания или серийный номер.
- В случае, если показанная система неверна, нажмите «Просмотреть другой продукт» и попробуйте найти продукт вручную. Как только правильный продукт выбран, перейдите в BIOS из выпадающего списка.
- Если в списке имеется несколько файлов, выберите последний, выбрав номер обновления, нажав «Просмотреть подробности».
- Загрузите и сохраните файл на рабочий стол
- Дважды щелкните значок, чтобы перезагрузить систему и открыть страницу обновления BIOS.

При этом процедура обновления может незначительно отличаться от продукта к продукту. Стоит также отметить, что OEM-производители перестают обновлять BIOS для некоторых машин после определенного промежутка времени.
Читать . Как восстановить настройки BIOS по умолчанию.
Обновите BIOS, создав загрузочный USB
Можно также загрузить файл BIOS update.EXE на загрузочную флэш-диск и обновить его. Чтобы сделать это в первую очередь, вам нужно зайти на официальный сайт компании и скачать файл BIOS.

Для создания загрузочного флэш-накопителя USB используйте Пакет развертывания для диагностики Dell и соответствующие инструкции.
- Загрузите файл обновления BIOS, который обычно является .exe
- Скопируйте файл на загрузочную флешку.
- Теперь вставьте флешку в систему, на которой нужно обновить BIOS
- После перезагрузки нажмите F12, убедитесь, что USB с BIOS подключен.
- Выберите устройство USB Storage из меню и нажмите Return.
- Система откроет командную строку
- Следуйте инструкциям на экране и завершите процесс обновления.
Вы можете найти это видео с Dell.com об обновлении BIOS полезным:
Использование приложений обновления BIOS
Теперь, это самая простая часть, и я уже давно использую этот метод для обновления BIOS на моем ноутбуке HP. Производители материнских плат имеют свои собственные приложения для обновления BIOS , и все, что вам нужно сделать, это нажать кнопку и вуаля! Программное обеспечение позаботится обо всем остальном. Всегда желательно отключать брандмауэры и другое защитное программное обеспечение, поскольку они могут вмешиваться в процесс.
Обновление BIOS на компьютерах HP
Как мы объясняли ранее, процесс обновления BIOS немного отличается для разных брендов, и чтобы не оставлять камня на камне, мы также будем предпринимать шаги по обновлению BIOS для систем HP.
- Перейдите на веб-страницу загрузки ПО и драйверов HP и выберите правильную модель.
- Выберите операционную систему
- На веб-странице отобразится список обновлений для вашего компьютера, и вам нужно проверить раздел BIOS. Если опция BIOS недоступна, это означает, что вы уже используете последнюю версию BIOS.
- Убедитесь, что обновление BIOS предназначено для вашей модели компьютера, если есть некоторая путаница, проверьте информацию о вашей системе. Неправильный BIOS может привести к серьезному повреждению материнской платы.
- Загрузите файл BIOS и сохраните его
- Временно отключите антивирус и другие программы безопасности
- Дважды щелкните файл BIOS и следуйте инструкциям на экране.
- После завершения установки перезагрузите компьютер в соответствии с инструкциями установщика.
Используйте Lenovo System Update для обновления BIOS на ноутбуках Lenovo
Что ж, в случае, если у вас есть ноутбук Lenovo, лучшим способом обновления BIOS будет использование Lenovo System Update, которое поддерживается на ThinkPad, ThinkCentre, ThinkStation, Lenovo V, B, K и E-Series. Кроме того, вы можете напрямую загрузить BIOS с сайта поддержки Lenovo и установить его вручную.
- Найдите последнюю версию BIOS для вашей машины на сайте поддержки.
- На странице поддержки перейдите в продукт> Нажмите «Драйверы и ПО»> «Выбрать BIOS»> «Выбрать операционную систему».
- Lenovo советует пользователям отключить антивирус или любые другие брандмауэры перед началом обновления BIOS.
- После того, как файл загружен с сайта поддержки, распакуйте его и при необходимости запустите его, следуя инструкциям на экране.
- Перезагрузите компьютер при появлении запроса и вуаля! Ваш BIOS обновлен.
Обновите BIOS на ASUS с помощью WinFLASH
Для обновления BIOS в системах ASUS вам придется использовать утилиту WinFLASH. Подробные инструкции можно найти на asus.com.
В двух словах, обновление BIOS – довольно простой процесс, учитывая, что вы правильно поняли номер модели. Фактически, большинство последних версий Windows, таких как Windows 10, обрабатывают процесс обновления гораздо более элегантно, чем, скажем, системы Windows XP.
Удобные ссылки … На всякий случай …
- Забыли пароль BIOS? Используйте PC CMOS Cleaner.
- Сбросьте пароль BIOS с помощью CmosPwd.
-
Проверка версии прошивки
-
Где скачать?
-
Инструкция по обновлению
-
В Windows
-
В BIOS
-
В DOS
Прошивка BIOS это не трудоемкий процесс и займет немного времени. Рекомендуется устанавливать новую версию и только от производителя, если в предыдущей наблюдалась некорректная работа. Рассмотрим в статье вопрос: как обновить BIOS на компьютере Windows 10.
Проверка версии прошивки
Проверить текущую версию прошивки можно несколькими способами:
- Просмотрев информацию на самой материнской плате или на оставшейся упаковке. Ищите похожую надпись rev 1.0, rev 1.1, rev 1.3.
- В операционной системе Windows. Откройте команду “Выполнить” (Win+R) и пропишите команду
msinfo32
В открывшемся окне “Сведения о системе” смотрите элемент “Версия BIOS”.
- В самом меню BIOS (ознакомьтесь со статьей: как запустить BIOS) в Main или внизу экрана.
Где скачать?
Установочные файлы BIOS можно скачать на официальных сайтах разработчиков материнских плат или на сайтах производителей ноутбуков (например Dell, Lenovo, HP, Acer) в разделе “Загрузки” (Download).
Инструкция по обновлению
Существует несколько способов прошить BIOS.
В Windows
Чтобы выполнить обновление, скачайте нужную прошивку на компьютер. Затем воспользуйтесь фирменной утилитой от производителя системной платы:
- программа Winflash от ASUS.
- программа Live Update 6 от MSI.
Если скачанный файл является исполняемым (расширение .exe) запустите его и ожидайте окончания установки (об этом пишет производитель в инструкции по прошивке, например Dell).
Совет! Обновление выполняется на всех версиях Windows 10, 8, 7, XP.
В BIOS
Большинство современных плат поддерживают способ апгрейда версии в среде BIOS. Для прошивки загрузите установочный файл на флешку и подключитесь к ПК. Используйте утилиту в материнских платах для установки BIOS:
- для ASUS это EZ Flash 2.
- для Gigabite это Q-Flash.
В DOS
Чтобы обновить BIOS используя среду DOS, нужно создать загрузочную флешку с DOS и самим BIOS. К тому же, может понадобится утилита для процесса обновления (Gigabite используют DOS Flash utility). Обновление должно содержать файл с расширением .bat (Update.bat или Autoexec.bat) для запуска прошивки в DOS. Этот способ отживает свое и применяется к старым моделям материнских плат.
Возникли вопросы, касательно прошивки вашего компьютера? Спрашивайте об этом в комментариях или используйте специальную форму.