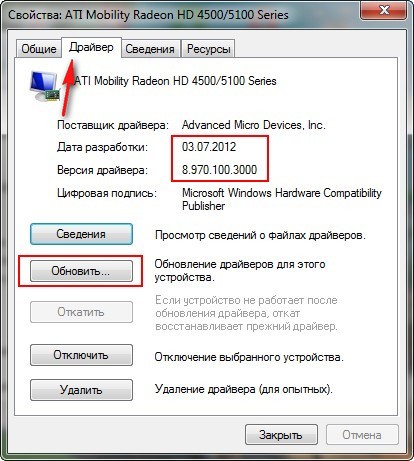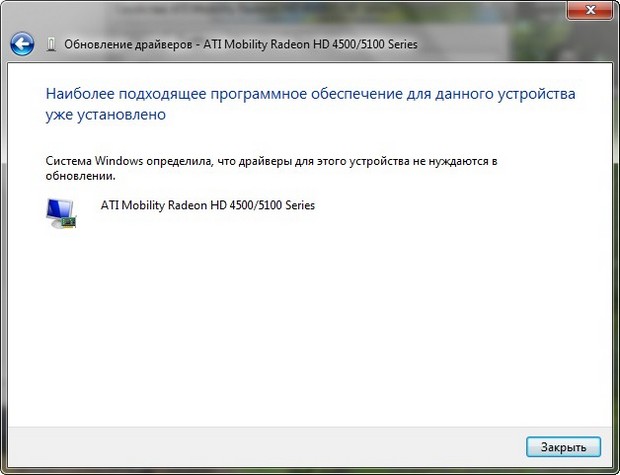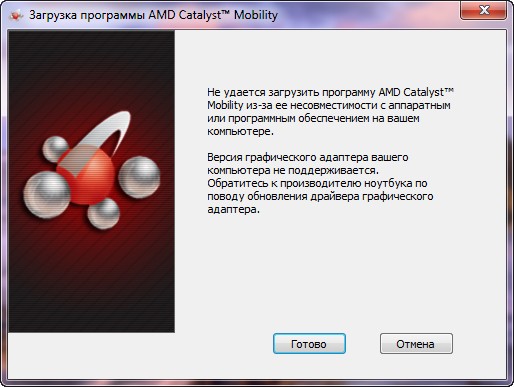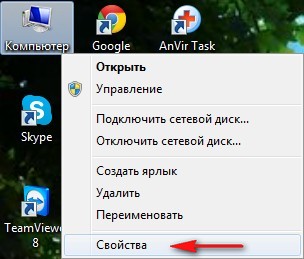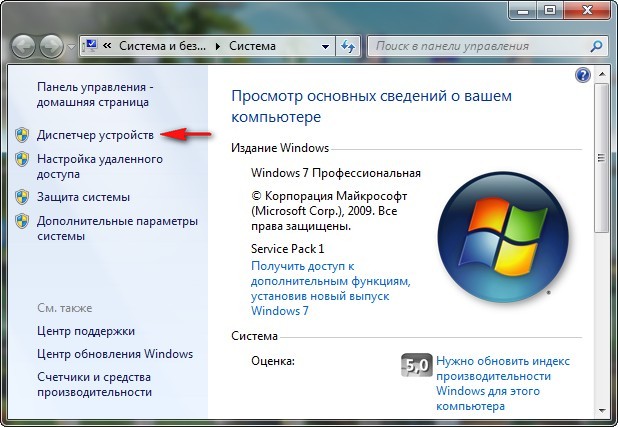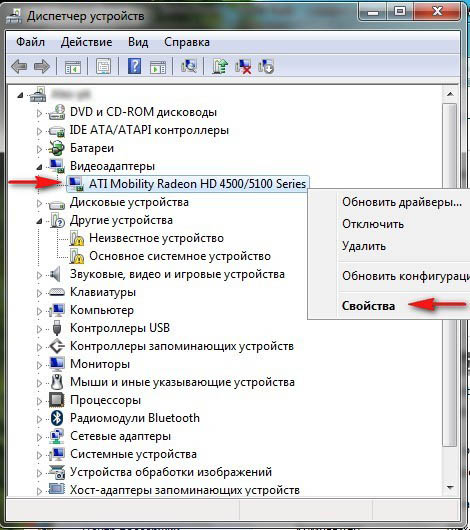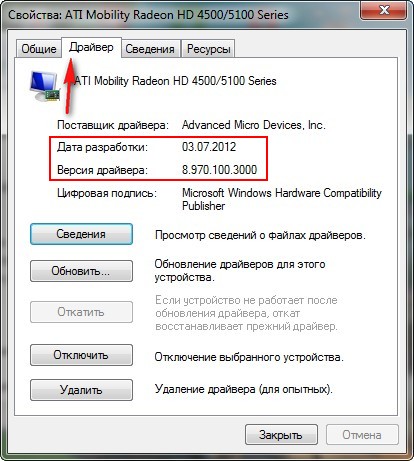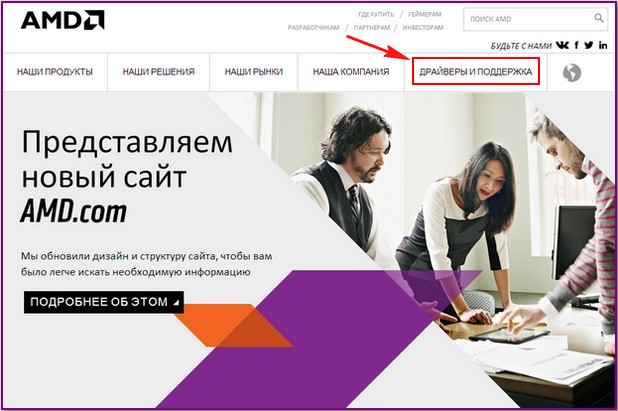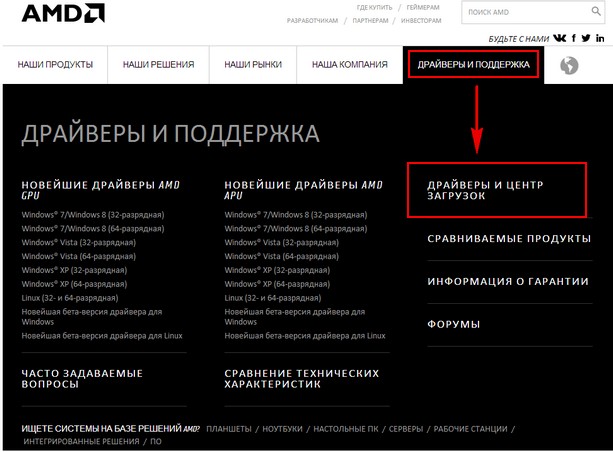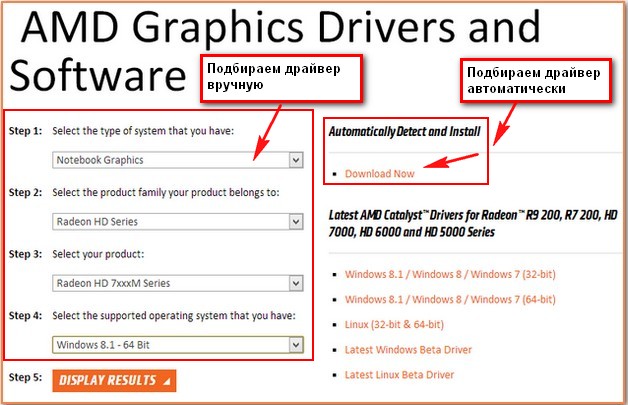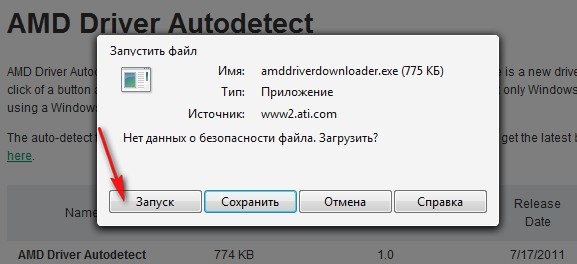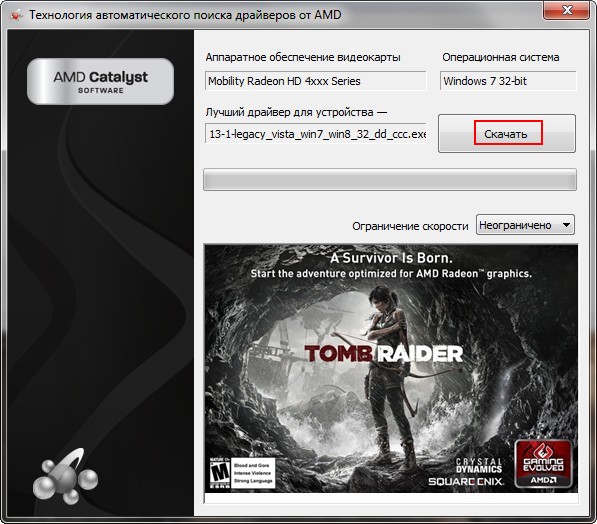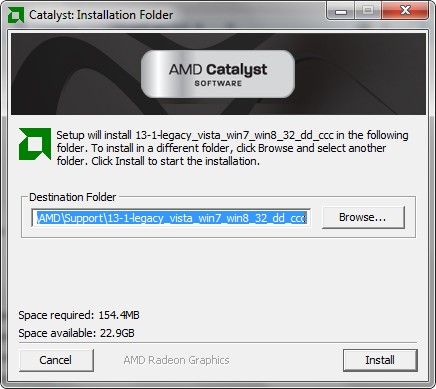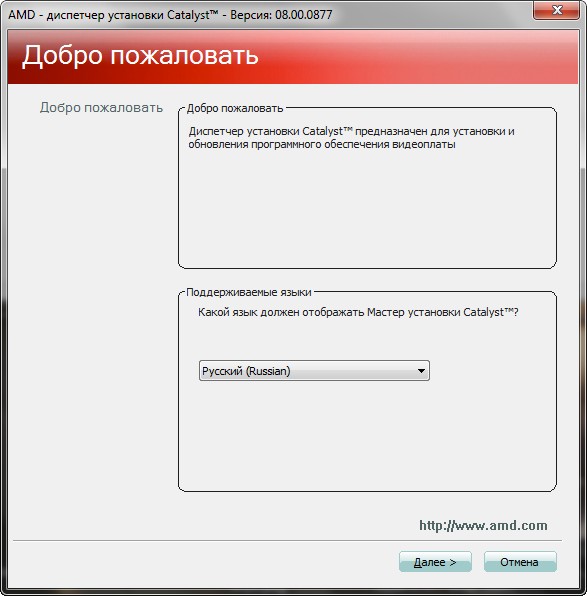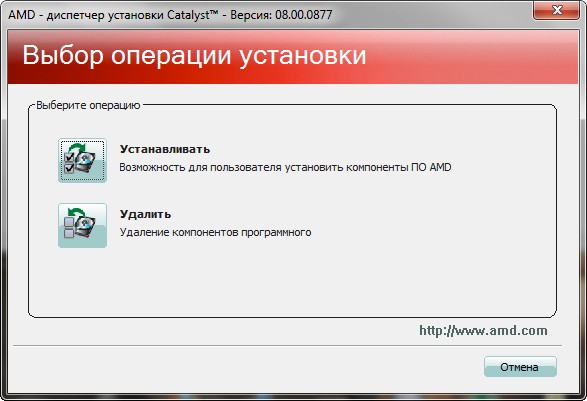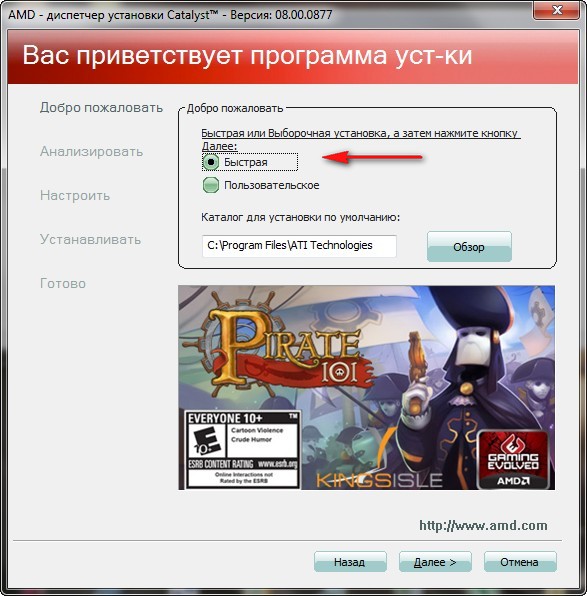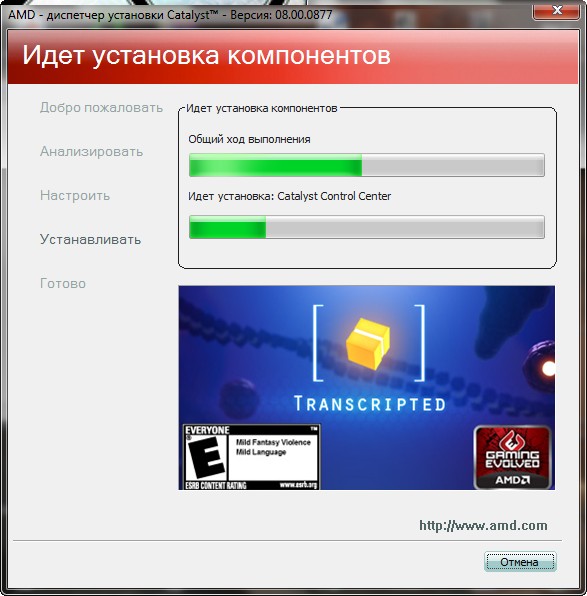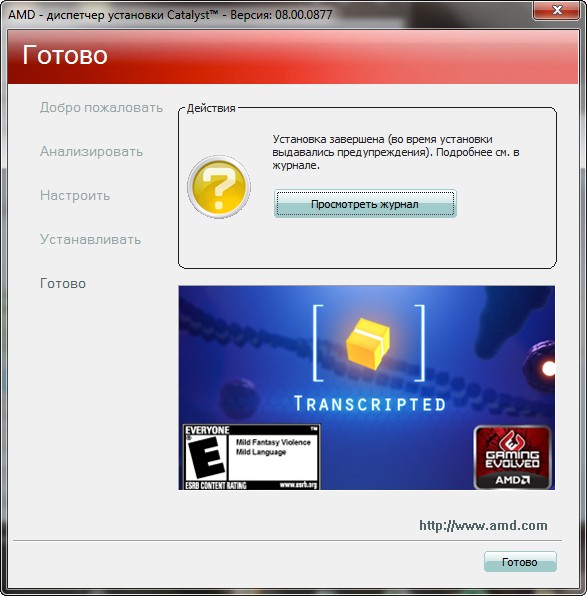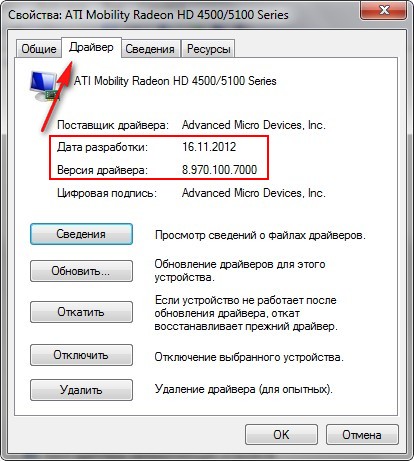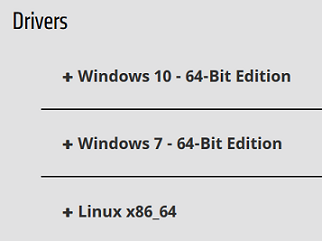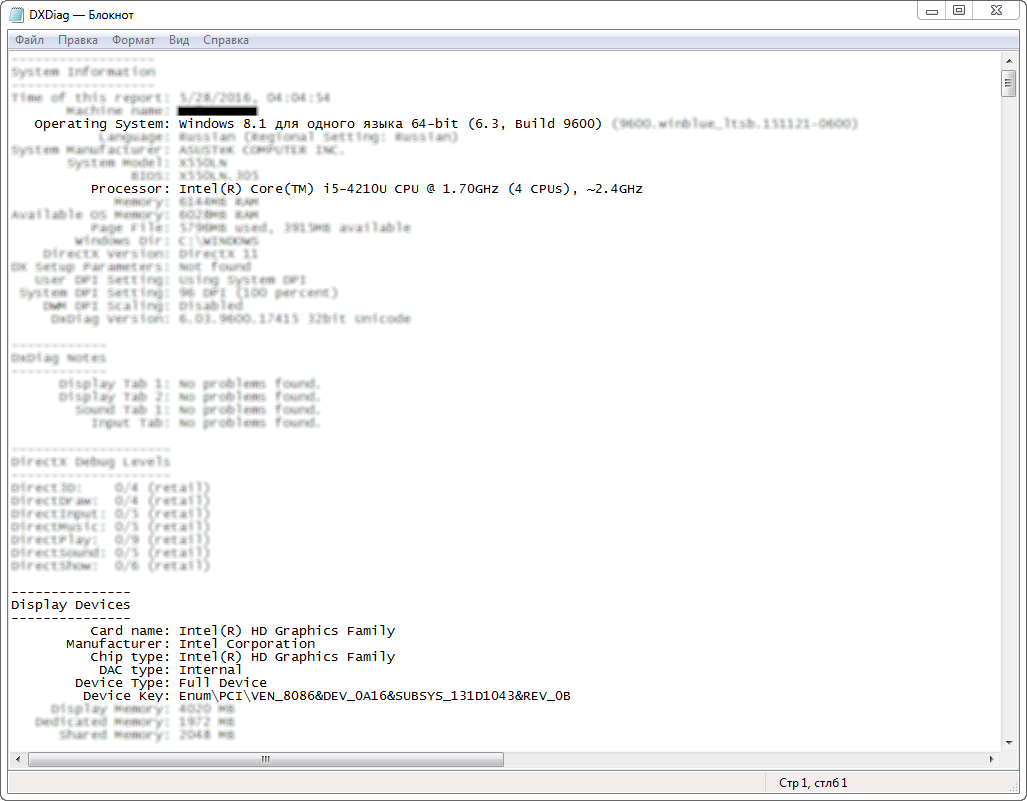Содержание
- Обновление драйвера для видеокарты AMD Radeon
- Способ 1: Обновление через установленную утилиту
- Способ 2: Официальный сайт программы
- Способ 3: Стороннее ПО
- Способ 4: Идентификатор устройства
- Способ 5: Штатные средства Windows
- Вопросы и ответы
Рано или поздно любое программное обеспечение нуждается в обновлении. Видеокарта — комплектующее, которое в особенности зависит от поддержки производителя. Новые версии ПО делают работу этого устройства более стабильной, настраиваемой и мощной. Если у пользователя нет опыта в апгрейде программной части компонентов ПК, такая задача как установка актуальной версии драйвера может оказаться непростой. В этой статье мы рассмотрим варианты его инсталляции для видеокарт AMD Radeon.
Каждый владелец видеокарты может установить один из двух типов драйвера: полный пакет программного обеспечения и базовый. В первом случае он получит утилиту с основными и расширенными настройками, а во втором — лишь возможность устанавливать любое разрешение экрана. Тот и другой вариант позволяют комфортно пользоваться компьютером, играть в игры, смотреть видео в высоком разрешении.
Перед тем, как перейти к основной теме, хочется сделать два замечания:
- Если вы — обладатель старой видеокарты, например, Radeon HD 5000 и ниже, то название этого девайса носит имя ATI, а не AMD. Дело в том, что в 2006 году корпорация AMD выкупила ATI и все разработки последних перешли под руководство АМД. Следовательно, разницы между устройствами и их программным обеспечением нет никакой, а на сайте AMD вы найдете драйвер под устройство ATI.
- Небольшая группа юзеров может помнить инструмент AMD Driver Autodetect, который скачивался на ПК, сканировал его, автоматически определял модель GPU и необходимость обновления драйвера. С недавних пор распространение этого приложения приостановлено, скорее всего, навсегда, поэтому скачать ее с официального сайта АМД уже нельзя. Искать ее на сторонних источниках мы не рекомендуем, ровно как и не ручаемся за работу этой технологии.
Способ 1: Обновление через установленную утилиту
Как правило, у многих пользователей стоит фирменное программное обеспечение от AMD, где происходит тонкая настройка комплектующего. Если его у вас нет, сразу же переходите к следующему способу. Всем остальным юзерам достаточно запустить утилиту Catalyst Control Center или Radeon Software Adrenalin Edition и выполнить обновление. Более подробно об этом процессе через каждую из программ написано в наших отдельных статьях. В них вы найдете всю необходимую информацию по получению последней версии.
Подробнее:
Установка и обновление драйверов через AMD Catalyst Control Center
Установка и обновление драйверов через AMD Radeon Software Adrenalin Edition
Способ 2: Официальный сайт программы
Правильным выбором станет использование официального интернет-ресурса AMD, где находятся драйверы для всего программного обеспечения, выпускаемого этой корпорацией. Здесь пользователь может найти последнюю версию ПО для любой видеокарты и сохранить ее на свой ПК.
Такой вариант подойдет тем пользователям, у кого еще не установлена ни одна из соответствующих его видеокарте утилит. Однако при возникновении проблем со скачиваем драйвера через Catalyst Control Center или Radeon Software Adrenalin Edition вам также подойдет этот метод.
Подробное руководство по скачиванию и инсталляцию необходимого ПО было рассмотрено нами в других статьях. Ссылки на них вы найдете чуть выше, в «Способе 1». Там же сможете прочитать и о последующей процедуре ручного обновления. Разница заключается лишь в том, что вам нужно знать модель видеокарты, иначе скачать верную версию не получится. Если вы вдруг забыли или вообще не в курсе, что установлено в вашем ПК/ноутбуке, прочитайте статью, которая расскажет, как легко определить модель продукта.
Подробнее: Определяем модель видеокарты
Способ 3: Стороннее ПО
Если вы планируете обновить драйверы для разных комплектующих и периферии, удобнее автоматизировать этот процесс, используя специальный софт. Такие приложения занимаются сканированием компьютера и выдают список того программного обеспечения, которое нуждается в обновлении или первичной установке. Соответственно, вы можете выполнять как полное, так и выборочное обновление драйвера, например, только видеокарты или еще некоторых компонентов на свое усмотрение. Список таких программ — тема для отдельной статьи, ссылка на которую чуть ниже.
Подробнее: Программы для установки и обновления драйверов
Если вы этого перечня вы решили выбрать DriverPack Solution либо DriverMax, советуем ознакомиться с инструкциями по работе в каждой из этих программ.
Подробнее:
Установка драйверов через DriverPack Solution
Установка драйверов для видеокарты через DriverMax
Способ 4: Идентификатор устройства
Видеокарта или любое другое устройство, являющееся физическим отдельным компонентом компьютера, обладает уникальным кодом. У каждой модели он свой, благодаря чему система знает, что вы подключили к ПК, к примеру, AMD Radeon HD 6850, а не HD 6930. ID отображается в «Диспетчере устройств», а именно в свойствах графического адаптера.
Используя его, через специальные онлайн-сервисы с базами данных драйверов вы можете скачать нужный и установить его вручную. Такой способ подойдет пользователям, нуждающимся в обновлении до конкретной версии ПО ввиду возможных несовместимостей утилиты и операционной системы. Стоит отметить, что на таких сайтах последние версии программ появляются не сразу, зато есть полный список предыдущих ревизий.
В скачивании файлов таким образом важно правильно определить ID и использовать безопасный онлайн-сервис, чтобы при инсталляции не заразить Windows вирусами, которые злоумышленники нередко добавляют к драйверам. Для людей, незнакомых с таким методом поиска программного обеспечения, мы приготовили отдельную инструкцию.
Подробнее: Как найти драйвер по ID
Способ 5: Штатные средства Windows
Операционная система умеет установить минимальную версию драйвера, позволяющую работать с подключенной видеокартой. В этом случае у вас будет отсутствовать дополнительное фирменное приложение от AMD (Catalyst Control Center/Radeon Software Adrenalin Edition), однако сам графический адаптер задействуется, позволит поставить максимально доступное собственной конфигурацией разрешение экрана и сможет определяться играми, программами с 3D и самой Виндовс.
Этот способ — выбор самых непритязательных юзеров, не желающих выполнять ручную настройку и повышать производительность устройства. По сути, такой метод и не нуждается в обновлении: достаточно установить драйвер на GPU один раз и забыть об этом до переустановки ОС.
Все действия опять же выполняются через «Диспетчер устройств», а что именно нужно сделать для обновления, читайте в отдельном руководстве.
Подробнее: Установка драйвера стандартными средствами Windows
Мы рассмотрели 5 универсальных вариантов обновления драйвера видеокарты AMD Radeon. Рекомендуем выполнять эту процедуру своевременно вместе с выходом свежих версий ПО. Разработчики не только добавляют новые возможности в собственные утилиты, но и повышают стабильность взаимодействия видеоадаптера и операционной системы, исправляя «вылеты» из приложений, BSOD и другие неприятные ошибки.
Как обновить драйвер видеокарты ATI Radeon? Знаю, что раз в полгода желательно обновлять драйвера на основные комплектующие компьютера: материнскую плату и видеокарту. Зашёл в Диспетчер устройств, нашёл там свою видеокарту, выбрал Свойства, далее Драйвер, затем Обновить и никакого обновления не произошло,
просто появилось окно с сообщением «Система Windows определила, что драйверы этого устройства не нуждаются в обновлении»
Но админ, у моего друга такой же ноутбук и такая же видеокарта и установленные Windows у нас одинаковые, а версия драйвера видеокарты у него новее чем у меня. Почему?
Как обновить драйвер видеокарты ATI Radeon
В таком случае, нужно просто зайти на официальный сайт https://www.amd.com/ru, запустить автоматическое определение и обновление драйвера вашей видеокарты. В принципе, всё нужно делать точно также, как при установке драйвера видеокарты ATI Radeon заново, этот процесс хорошо описан в нашей статье «Как установить драйвер видеокарты ATI»
Примечание: Если у вас не получится по этой статье обновить драйвер на вашу видеокарту и при обновлении вы получите ошибку «Не удаётся загрузить программу AMD Catalyst Mobility из-за ее несовместимости с аппаратным или программным обеспечением на вашем компьютере», тогда читайте нашу статью «Не устанавливаются драйвера на видеокарту AMD Radeon»
Прежде чем обновить драйвер нашей видеокарты ATI Radeon, сначала определим дату разработки уже установленного в нашей системе драйвера видеокарты ATI и его версию, после обновления всё сравним. Заходим в Свойства нашего Компьютера.
Выбираем Диспетчер устройств,
в нём раскрываем Видеоадаптеры.
Модель нашей видеокарты ATI Mobility Radeon HD 4500/5100 Series, щёлкаем на ней правой мышью и выбираем Свойства, затем Драйвер. Дата разработки драйвера 03.07.2012 и его версия 8.900.100.3000.
Ну а сейчас, переходим по ссылке http://www.amd.com/ru на официальный сайт нашей видеокарты и обновляем драйвер. Наводим мышь на «Драйверы поддержка» и в выпадающем меню нажимаем левой мышью на Driver Autodetect.
Затем, выберите пункт Automatically Detect and Install и Download Now
Открывается страница автоматической установки и обновления драйверов AMD Driver Autodetect, нажимаем Download.
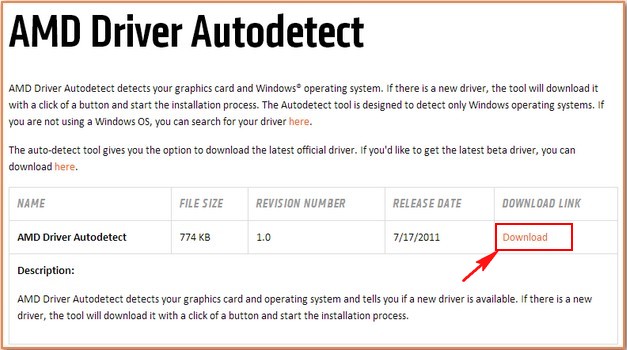
Нажимаем «Запуск»
Происходит автоматическое определение нашей видеокарты и нужного нам драйвера. Нажимаем Скачать.
Запускается процесс обновления драйвера видеокарты ATI Radeon. Жмём Install.
Далее.
Устанавливать.
Быстрая установка.
Пользовательское соглашение. Принять. Происходит обновление драйвера и сопутствующих сервисов.
Готово. Если есть желание, можете посмотреть журнал установки.
Смотрим в Диспетчере устройств дату разработки 16.11.2012 и версию установленного нами драйвера 8.970.100.7000. Обновление драйвера видеокарты ATI Radeon до новейшей версии в нашем случае состоялось!
Как обновить драйвер видеокарты


Что такое драйвер?
Для начала, необходимо определить модель видеокарты.
а) в современных системах Windows (8 или 10) кликаем правой кнопкой мыши по кнопке пуск — выбираем Диспетчер устройств:
б) в старых системах кликаем правой кнопкой мыши по «Компьютер» и выбираем «Управление».
Переходим в «Диспетчер устройств».
После того, как открыли список устройств, раскрываем «Видеоадаптеры» и записываем модель видеокарты (в данном примере, GeForce 8500 GT).
Есть еще несколько способов узнать модель видеокарты: посмотреть в документации, открыть дополнительные параметры рабочего стола, командой dxdiag, воспользоваться программой Everest (AIDA). Если видеокарта встроенная в материнскую плату, необходимо узнать модель последней и скачивать видеодрайвер именно для нее.
Данная инструкция универсальная и подходит как для настольных компьютеров, так и ноутбуков. Список поддерживаемых операционных систем доступен на сайте произодителя при скачивании драйвера.
1. Заходим на сайт NVIDIA;
2. В разделе «Вариант 1: Вручную найти драйверы для моих продуктов NVIDIA» выбираем свою видеокарту (в данном примере GeForce 8500 GT), операционную систему (например, Windows 7) и нажимаем «ПОИСК»;
3. В следующем окне нажимаем «ЗАГРУЗИТЬ СЕЙЧАС»;
4. Принимаем лицензионное соглашение
и сохраняем файл на компьютер;
5. Запускаем скачанный файл и устанавливаем драйвер, отвечая «OK» и «Далее»;
6. Выполняем перезагрузку.
Обновить драйвер видеокарты AMD
1. Заходим на сайт AMD;
2. В разделе «select your product from the list» выбираем свою видеокарту и нажимаем по SUBMIT:
3. В следующем окне находим операционную систему своего компьютера, раскрываем детали кликнув на плюсик и нажимаем кнопку «Download»:
и сохраняем файл на компьютер;
4. Запускаем скачанный файл и устанавливаем драйвер, отвечая «OK» и «Далее»;
5. Выполняем перезагрузку.
Драйверы Intel
Большое количество материнских плат со встроенными видеокартами работают на базе графического адаптера Intel. Скачать его драйвер можно на сайте производителя материнской платы или на сайте Intel. Мы разберем второй вариант.
1. Переходим на сайт Intel.
2. Нам будет предложено использовать программу для автоматичемкого определения драйвера Intel® Driver & Support Assistant — скачиваем ее, кликнув по кнопке «Загрузить сейчас»:
3. Устанавливаем скачанную программу — после установки нажимаем Запуск:
4. Запустится процесс сканирования системы на предмет наличия обновления драйверов Intel.
Если система имеет актуальное состояние, мы увидим сообщение «Ваше ПО Intel® последней версии»:
… или будет предложено обновление:
Была ли полезна вам эта инструкция?
Да Нет
Очередной выход обновленного драйвера предполагает, что производитель оборудования постарался исправить ошибки предыдущих версий и расширить функциональные возможности видеокарты.
Для людей, работающих с офисными программами, обновления не так критичны, как для геймеров.
В статье будет рассмотрен вопрос обновления драйверов видеокарты для операционных систем Windows 7/8.
Важно! Перед обновлением программ или внесением серьезных изменений в ОС, рекомендуем создать точку восстановления системы. Это позволит в случае непредвиденных обстоятельств (да, иногда новые драйвера могут работать хуже старых) вернуться к более стабильной версии.
Обновление драйвера NVIDIA GeForce стандартными средствами Windows
Шаг 1. Узнаем версию драйвера, установлегного в ОС. Кликаем правой кнопкой мыши (ПКМ) на ярлыке «Компьютер», в контекстном меню выбираем пункт «Свойства».
Шаг 2. Переходим в меню «Диспетчер устройств», расположенное в левой колонке окна системных сведений.
Шаг 3. Переходим в раздел «Видеоадаптеры». Здесь можно увидеть модель видеокарты. Чтобы просмотреть версию драйвера, необходимо кликнуть на нем ПКМ и в контекстном меню выбрать пункт «Свойства».
Шаг 4. Переходим на вкладку «Драйвер» и обращаем внимание на пункты «Дата разработки» и «Версия драйвера».
Шаг 5. В этом же окне можно обновить установленный драйвер, нажав на ответствующую кнопку.
Шаг 6. Выбираем пункт «Автоматический поиск обновленных драйверов»
Шаг 7. Драйвер может быть успешно обновлен:
или в вашей системе уже установлена его последняя версия:
Обновление драйвера NVIDIA GeForce через официальный сайт
Данный способ более предпочтительней, нежели предыдущий в силу того, что недавно вышедший драйвер, доступный для скачивания на официальном сайте производителя оборудования, может месяцами не попадать в список обновлений Windows, а пользователь будет получать обманчивые сообщения о том, что установлены последние версии.
Шаг 1. Заходим на официальный сайт NVIDIA. Переходим в меню «Драйверы», подменю «Загрузить драйверы».
Шаг 2. В поле «Тип продукта» выбираем «GeForce», «Серия продуктов» — выбираем серию видеокарты, в нашем случае это «GeForce 500 Series», далее выбираем операционную систему, которая установлена на компьютере, в нашем случае это Windows 8 64-bit, а в поле «Язык» выбираем язык установки (выбираем «Русский»).
Нажимаем кнопку «Поиск».
Шаг 3. Нам необходимо убедиться, что данное обновление предназначено для нашей видеокарты. Переходим во вкладку «Поддерживаемые продукты» и находим в списке модель своей видеокарты.
Если все в порядке нажимаем кнопку «Загрузить сейчас». Знакомимся с лицензионным соглашением и нажимаем кнопку «Принять и скачать» и сохраняем файл установщика на локальном диске.
Шаг 4. Запускаем установщик и переходим к инсталляции.
Шаг 5. Вначале выполняется проверка совместимости системы, которая предполагает проверку скачанного обновления и видеокарты, установленной на компьютере. Выбираем Экспресс-установку.
Шаг 6. Если вы хотите узнавать о выходе новых драйверов от NVIDIA, а также скачивать и устанавливать новые улучшения в автоматическом режиме, рекомендуем установить приложение GeForce Experience.
Шаг 7. После завершения инсталляции заходим в Диспетчер задач и смотрим на версию установленного драйвера.
Как видим, мы скачали более новую версию драйвера видеокарты, обратите внимание, что Windows уведомила нас о том, что в системе установлен самый последний тип.
Совет! Если вы любитель 3-D игр рекомендуем производить обновление драйверов через официальный сайт производителя видеокарт.
Обновление драйвера ATI Radeon стандартными средствами Windows
Шаг 1. Узнаем, какая версия драйвера уже установлена. Кликаем ПКМ на ярлыке «Компьютер», в контекстном меню выбираем пункт «Свойства».
Шаг 2. Переходим в меню «Диспетчер устройств», расположенное в левой колонке окна системных сведений.
Шаг 3. Переходим в раздел «Видеоадаптеры». В этом разделе можно увидеть модель видеокарты. Чтобы просмотреть версию драйвера, необходимо кликнуть на нем ПКМ и в контекстном меню переходим в меню «Свойства».
Шаг 4. Переходим на вкладку «Драйвер» и обращаем внимание на пункты «Дата разработки» и «Версия драйвера».
Шаг 5. В этом же окне можно обновить установленный драйвер, нажав на ответствующую кнопку.
Шаг 6. Выбираем пункт «Автоматический поиск обновленных драйверов». Драйвер может быть успешно обновлен или в вашей системе уже установлена его последняя версия:
Обновление драйвера ATI Rаdeon через официальный сайт
Мы рекомендуем использовать именно этот способ обновления.
Как минимум, в силу того, что недавно вышедший драйвер доступный для скачивания на официальном сайте производителя оборудования может месяцами не попадать в список обновлений Windows, а пользователь будет получать обманчивые сообщения о том, что установлена самая последняя версия.
Шаг 1. Заходим на официальный сайт ATI. Переходим в меню «Драйверы и поддержка», подменю «Драйверы и центр загрузок».
Шаг 2. Переходим к меню «Выбор драйвера вручную».
В поле «Select the type of system that you have:» выбираем платформу на которой установлена видеокарта (ноутбук, настольный ПК) «Notebook Graphics», «Select the product family your product belongs to» — выбираем семейство видеокарт, в нашем случае это «Radeon HD Series» и серию «Select your product» — «Radeon HD 7хххМ Series», далее выбираем операционную систему, которая установлена на компьютере, в нашем случае это Windows 7 — 32 Bit.
Нажимаем кнопку «Display Results», а потом «Download».
Шаг 3. Запускаем установщик и переходим к инсталляции.
Шаг 4. Вначале выполняется проверка совместимости системы, которая предполагает проверку скачанного обновления и видеокарты, установленной на компьютере. Нажимаем кнопку «Скачать». А в следующем окне кнопку «Install».
Шаг 5. Выбираем русский язык, «Далее», «Устанавливать» выбираем быстрый тип установки.
Шаг 6. Установка завершена.
Шаг 7. После завершения инсталляции заходим в Диспетчер задач и смотрим на версию установленного драйвера. Как видим, мы скачали более новую версию драйвера видеокарты.
Обратите внимание! Windows уведомила нас о том, что в системе установлен самый последний драйвер.
Программа для автоматической установки драйверов Carambis Driver Updater
Много владельцев компьютеров сталкиваются с проблемой поиска драйверов для компонентов системы. Windows в процессе сканирования может выдавать массу ошибок и отказываться распознавать устройства. Это доставляет немало хлопот.
Так как остальные функции ОС как правило в норме, лучшим решением для решения этой проблемы будет поискать специализированную программу, которая исправит неполадку.
В сети, по отзывам пользователей одной из лучших программ является утилита от компании Carambis. Цена вас приятно удивит – она в разы ниже по цене от всех утилит, которые вам предложит скачать официальный магазин Виндоус.
При этом качество приложения хорошее. Вы сразу увидите, что интерфейс продуманный. Вы не должны столкнуться с никакими сложностями даже после первого включения.
Работу Carambis Driver Updater можно настроить в фоновом режиме, чтобы не заботиться о постоянных обновлениях. После этого утилита будет сама устанавливать все необходимое ПО, поддерживая подключённые устройства в рабочем состоянии.
На жёстком диске и в оперативной памяти компьютера программа занимает очень мало места, поэтому вы не заметите ее работы вообще, при этом Carambis отлично справляется со своей задачей за довольно символическую стоимость.
Советуем всем попробовать, уверенны, проблем у вас с приложением не возникнет.
Еще одна простая утилита для обеспечения быстродействия ПК от того же производителя Carambis Cleaner
Carambis Cleaner является одним из самых популярных и эффективных приложений для улучшения работоспособности пользовательского компьютера.
Основные особенности программы:
- User-friendly интерфейс. Все пользователи, которые никогда раньше не работали с Carambis Cleaner смогут легко разобраться с панелью инструментов и самостоятельно начать ускорение операционной системы уже в первые минуты работы с приложением;
- Максимально быстрая оптимизация работы программ и системных процессов;
- Наличие планировщика;
- Эффективное устранение ошибок. Программа не только способна просканировать систему и удалить ненужные компоненты, она также может быстро убрать возникшие неполадки.
Для установки программы аппаратная и программная части компьютера должны отвечать следующим минимальным требованиям:
- Процессор компании Intel или AMD с тактовой частотой минимум 200 мегагерц;
- Для нормальной работы программы необходимо 32 мегабайта в оперативной памяти;
- 20 мегабайт на жестком диске;
- Операционная система семейства Виндоус (любая версия)
- Наличие настроенного интернет-соединения.
Game Center
Центр поддержки
Все статьи
Как обновить драйверы?
ATI/AMD
Подготовка к обновлению
- Чтобы драйвер видеокарты производства ATI/AMD работал корректно, прежде всего убедитесь в том, что установленная на вашем компьютере операционная система имеет последний пакет обновлений с установленным пакетом Microsoft .NET Framework версий 3.0, 3.5, 4.0 или 4.5:
- Windows XP Service Pack 3;
- Windows Vista Service Pack 2;
- Windows 7 Service Pack 1;
- для Windows 8, Windows 8.1 должны быть установлены рекомендуемые и важные для операционной системы обновления).
- После этого скачайте последнюю версию драйвера для видеокарты на сайте AMD.
- Перед обновлением драйвера видеокарты полностью удалите текущий установленный пакет драйверов.
Удаление драйвера
Windows XP
- Нажмите кнопку «Пуск», перейдите в «Панель управления» и выберите пункт «Установка и удаление программ».
- В списке программ выберите «ATI Catalyst Install Manager» или «AMD Catalyst Install Manager» и нажмите «Удалить/Изменить».
- В окне мастера удаления выберите «Express Uninstall ALL ATI Software».
- Дождитесь завершения удаления и перезагрузите компьютер.
- Готово, драйвер удалён.
Windows Vista, 7, 8
- Нажмите кнопку «Пуск», перейдите в «Панель управления» и выберите пункт «Программы и компоненты».
(Для Windows 8: Нажмите Windows+Х; перейдите в «Панель управления» и выберите пункт «Программы и компоненты».) - В списке программ найдите «ATI Catalyst Install Manager» или «AMD Catalyst Install Manager».
- В окне мастера удаления выберите «Express Uninstall ALL ATI Software».
- Дождитесь завершения удаления и перезагрузите компьютер.
- Готово, драйвер удалён.
Поиск и загрузка драйвера
Чтобы верно выбрать драйвер, вам необходимо знать производителя и модель своей видеокарты.
- Перейдите на сайт AMD.
- Вы cможете выбрать драйвер в алфавитном списке «Search for your product».
- Либо вы можете выбрать драйвер в списке «or select your product from the list»:
* в левом списке выставьте Graphics,
* в правом выберите производителя и серию, а затем точную модель. - Выбрав модель драйвера, нажмите кнопку «Отправить».
- Откроется страница с результатами поиска. Выберите на ней свою версию операционной системы и нажмите на плюс рядом с ней, чтобы получить ссылку на скачивание драйвера.
- В открывшемся окне нажмите кнопку «Скачать».
- После того как загрузка завершится, переходите к установке.
Установка драйвера
- Запустите скачанный пакет установки драйвера.
- Выберите папку для распаковки драйвера и нажмите Install.
- После окончания распаковки запустится мастер установки.
- Нажмите на кнопку Далее (Next), затем нажмите Install.
- Выберите пункт «Экспресс» («Express»).
- Примите лицензионное соглашение. После этого начнётся процесс установки пакета драйверов.
- Дождитесь завершения установки и перезагрузите компьютер.
- Готово, драйвер установлен.
NVIDIA
Удаление драйвера
Для корректного обновления драйвера видеокарты рекомендуется полностью удалить текущий установленный пакет драйверов.
Windows XP:
- Нажмите кнопку «Пуск», в открывшемся меню выберите «Панель управления».
- В открывшемся окне нажмите «Добавить/Удалить программы».
- В строке поиска (в правом верхнем углу) введите NVIDIA, в результатах поиска выделите NVIDIA Windows Display Drivers, NVIDIA Display Drivers или «Графический драйвер» и нажмите «Удалить».
- Когда программа спросит: «Удалить это программное обеспечение?» — нажмите на кнопку «Удалить».
- После удаления драйвера перезагрузите компьютер.
- Готово, драйвер удалён.
Windows Vista, 7, 8, 10:
- Нажмите кнопку «Пуск» (для Windows 8: нажмите Windows + Х; для Windows 10: в строке поиска в левом нижнем углу впишите «Панель управления» или «Control Panel» и нажмите на соответствующий пункт в результатах поиска).
- В открывшемся окне выберите «Программы и компоненты».
- В строке поиска (в правом верхнем углу) введите NVIDIA, в результатах поиска выделите NVIDIA Graphics Driver или «Графический драйвер» и нажмите на кнопку «Удалить/Изменить».
- Когда программа спросит: «Удалить это программное обеспечение?» — нажмите на кнопку «Удалить».
- После удаления драйвера перезагрузите компьютер.
- Готово, драйвер удалён.
Поиск и загрузка драйвера
Установка драйвера
- Запустите загруженный драйвер.
- Примите Лицензионное соглашение.
- В параметрах установки выберите «Выборочная установка» («Дополнительные параметры») и нажмите на кнопку «Далее».
- В параметрах выборочной установки обязательно отметьте пункт «Выполнить чистую установку» и нажмите на кнопку «Далее».
- После завершения установки перезагрузите компьютер.
- Готово, драйвер установлен.
Intel HD Graphics
Подготовка к обновлению
- Создайте отчёт DxDiag, чтобы узнать некоторые технические характеристики компьютера.
- Откройте готовый отчёт и найдите информацию об установленной операционной системе, её разрядности и модели процессора. Эти данные помогут вам найти нужный драйвер.