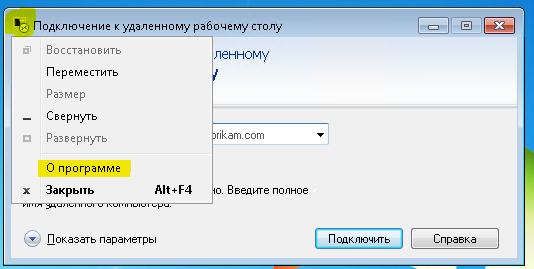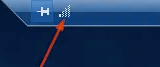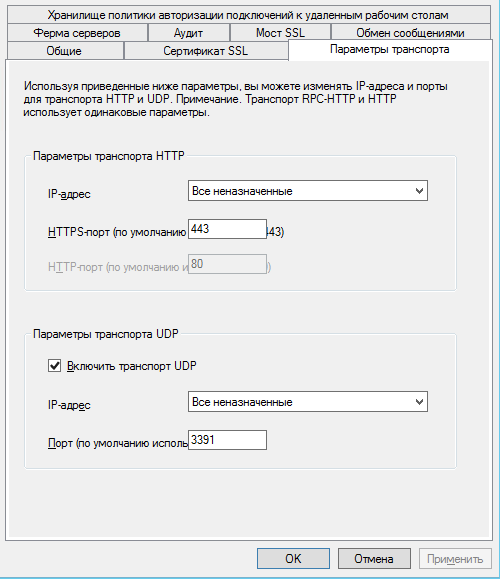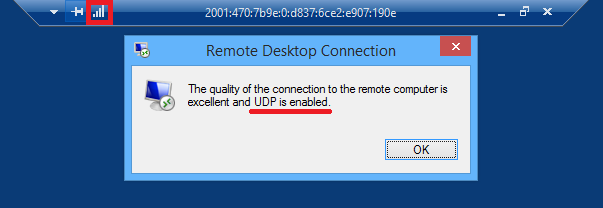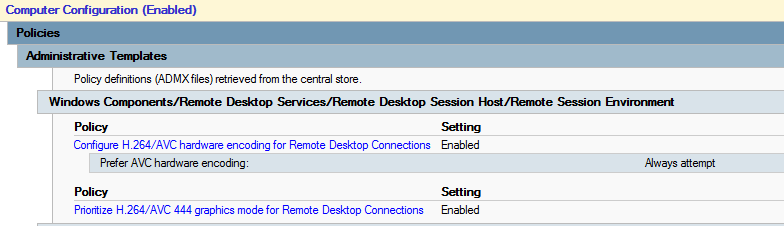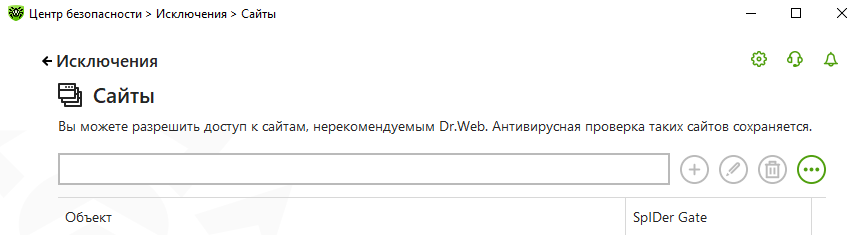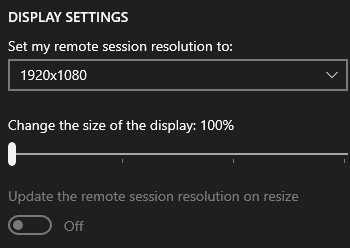Прочитано:
17 822
Задача: Ввиду того факта, что помимо Windows 7 есть уже Windows 8, Windows 8.1, Windows 10, Server 2012 R2, Server 2016 то чтобы к ним подключаться через удаленный рабочий стол скорее всего необходимо иметь соответствующую версию приложения, а вот как проверить текущую и что нужно чтобы обновить. Вот об этом и пойдет речь в сегодняшней мини заметке.
В качестве примера буду использовать ось Windows 7 x86 Pro SP1
Узнать какая сейчас версия клиента RDP можно следующим образом:
Пуск — Все программы — Стандартные — Подключение к удаленному рабочему столу, затем правой кнопкой мыши щелкаем по верхней строке, как показано на скриншоте ниже и выбираем из списка «О программе»

- Подключение к удаленному рабочему столу.
- Версия оболочки 6.1.7601
- Версия управляющего элемента: 6.1.7601
- Поддерживается проверка подлинности на уровне сети.
- Протокол удаленного рабочего стола 7.1

- Windows6.1-KB2574819-v2-x86.msu
- Windows6.1-KB2830477-x86.msu
- Windows6.1-KB2857650-x86.msu
- Windows6.1-KB2913751-x86.msu
После проверяю, какая сейчас версия клиента подключения к удаленному рабочему столу. Действия аналогичны выше представленным, итого:
- Подключение к удаленному рабочему столу.
- Версия оболочки 6.3.9600
- Версия управляющего элемента: 6.3.9600
- Поддерживается проверка подлинности на уровне сети.
- Протокол удаленного рабочего стола 8.1 поддерживается.
Проверка свойств файла mstsc.exe:
C:Windowssystem32>wmic datafile where name="C:\windows\system32\mstsc.exe" get manufacturer, name, version
Manufacturer Name Version
Microsoft Corporation c:windowssystem32mstsc.exe 6.3.9600.16415
По сути получается, что просто установив обновления мы можем обновить версию клиента RDP что не может ни радовать.
Задача выполнена, с уважением Олло Александр aka ekzorchik.
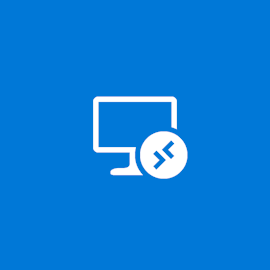
Считаем, что для подключения используется Remote Desktop Gateway (RDGW), а в качестве серверов выступают рабочие станции. Использовать RDGW очень удобно, потому что шлюз становится общей точкой входа для всех клиентов. Это дает возможность лучше контролировать доступ, вести учет подключений и их продолжительность. Даже если VPN позволяет подключиться к рабочим машинам напрямую — это не лучший вариант.
RDGW настраивается быстро, просто, а Let’s Encrypt и win-acme легко решают проблему с доверенным сертификатом.
Есть три транспортных протокола по которым клиент может подключиться с серверу:
RPC-HTTP (
плохо)
HTTP (лучше)
HTTP+UDP (отлично)
Под сервером будем понимать рабочую машину, под клиентом — домашнюю.
Первое, с чего стоит начать, это «плохо» превратить в «отлично».
Апгрейд RPC-HTTP до HTTP
Подключение в сессию с использованием RPC-HTTP легко определить по внешнему виду полоски подключения.
Здесь нет значка качества подключения (о нем ниже), а значит мы используем старый RPC, обернутый в TLS — это очень медленно. Дело, конечно, не только в обертке — сам протокол меняется с каждым релизом ОС, меняются кодеки, алгоритмы упаковки изображения. Чем свежее протокол, тем лучше.
Что делать?
Windows XP или Vista
В XP можно поднять протокол с 5.1 до 7. Хотфикс windowsxp-kb969084-x86.exe
В Vista — c 6 до 7. Хотфикс имеет тот же номер, файлы windows6.0-kb969084-x64.msu или Windows6.0-KB969084-x86.msu
Но RDP 7 не работает по HTTP и UDP. Поможет только апгрейд клиента и сервера до Windows 7 и новее.
Windows 7
Сначала надо обновить протокол до RDP 8.1, а затем включить его. Поддержка добавляется обновлениями, которые сгруппированы в один загрузочный пакет:
www.microsoft.com/en-US/download/details.aspx?id=40986
Windows6.1-KB2574819-v2-x64.msu
windows6.1-kb2592687-x64.msu
Windows6.1-KB2830477-x64.msu
Windows6.1-KB2857650-x64.msu
Windows6.1-KB2913751-x64.msu
(заменен kb2923545)
windows6.1-kb2923545-x64.msu
Так вы получите и свежий клиент mstsc.exe, и поддержку RDP 8.1 серверной части ОС.
Было:
Стало:
После этого протокол надо включить ключом реестра (для этого можно использовать adm шаблон в комплекте с Windows 7).
[HKEY_LOCAL_MACHINESOFTWAREPoliciesMicrosoftWindows NTTerminal Services]
"fServerEnableRDP8"=dword:00000001
[HKEY_LOCAL_MACHINESOFTWAREWow6432NodePoliciesMicrosoftWindows NTTerminal Services]
"fServerEnableRDP8"=dword:00000001
Включите поддержку транспорта UDP в групповой политике.
Перезагружаем сервер с Windows 7. Тот самый случай, когда может потребоваться перезагрузиться дважды — значение в реестре должно быть установлено до того, как включился RDP, а групповая политика применяется позже.
Если все получилось, то при подключении к серверу в полоске сессии появится иконка качества подключения (как в телефоне для мобильной сети):
Windows 8 и новее
Протокол работает «из коробки».
Апгрейд HTTP до HTTP+UDP
Если ваша сеть не склонна к потере пакетов, UDP существенно (для CAD — радикально) повышает отзывчивость сервера за счет использования FEC для сокращения ретрансмиссии, а также перехода подтверждения доставки пакетов с уровня системного стека TCP/IP на уровень протокола RDP-UDP.
От каждого клиента подключается одна основная управляющая сессия по HTTP (в этом канале также передается клавиатура/мышь), плюс одна или несколько сессий UDP для передачи картинки или других виртуальных каналов.
Мы коснемся только верхушки айсберга. Есть 3 различных версии протокола RDP-UDP. Кроме того, сам UDP может работать в двух режимах UDP-R (reliable) и UDP-L (lossy). С Microsoft ничего просто не бывает. Но поскольку от нас здесь ничего не зависит, просто имейте в виду — чем новее операционная система, теме более современный протокол используется.
Снаружи RDP-UDP оборачивается в Datagram Transport Layer Security (DTLS) RFC4347, в чем вы можете убедиться открыв Wireshark.
Подробнее в документах:
[MS-RDPEMT]: Remote Desktop Protocol: Multitransport Extension
[MS-RDPEUDP]: Remote Desktop Protocol: UDP Transport Extension
[MS-RDPEUDP2]: Remote Desktop Protocol: UDP Transport Extension Version 2
Где не прав — поправьте, пожалуйста.
Что же нужно для включения UDP?
RDP-UDP поддерживается начиная с RDP 8.
На клиенте должен быть открыт порт udp/3389. Если вы его закрыли локальным firewall, ACL на свитче или внешнем файрволле — порт надо открыть.
Для сервера Remote Desktop Gateway к порту tcp/443 надо открыть udp/3391.
Порт можно поменять, вот как он настраивается:
Для Windows 7 обязательно должен быть включен NLA (Network Level Authentication).
Можно включить в групповой политике
или через реестр
[HKEY_LOCAL_MACHINESYSTEMCurrentControlSetControlTerminal ServerWinStationsRDP-Tcp]
"SecurityLayer"=dword:00000001В чем связь непонятно. Но без NLA на 7-ке не работает, на более свежих релизах NLA для работы UDP не обязателен.
После установления сессии по HTTP, клиент и сервер пробуют согласовать подключение по UDP. Если есть выпадение пакетов или задержки, то сессия UDP не запустится. Точный алгоритм отказа согласования UDP до конца не понятен.
Если все настроено, то после подключения нажмите на кнопку качества связи. В окошке будет указано, что согласован UDP.
На шлюзе это выглядит так:
Windows 10
Если у вас Windows 10 и на сервере, и на клиенте, то это самый быстрый и беспроблемный вариант. В Microsoft активно дорабатывают RDP, и в свежих релизах 10 вы можете рассчитывать на неплохую скорость работы. Коллеги не смогли обнаружить разницу между Citrix и Windows 10 RDP по скорости работы в AutoCAD.
Про эволюцию кодеков RDP на базе AVC в Windows 10 есть хорошая статья
Remote Desktop Protocol (RDP) 10 AVC/H.264 improvements in Windows 10 and Windows Server 2016 Technical Preview
Согласование AVC с аппаратным кодированием можно увидеть в журнале событий (подробнее в статье выше):
Замечу только, что проблема искажений все же есть даже с h.264 4:4:4. Она сразу бросается в глаза если работать в PowerShell ISE — текст ошибок выводится с неприятным искажением. Причем на скриншоте и на фотографии все отлично. Волшебство.
Также косвенным признаком работы AVC являются время от времени появляющиеся зеленые квадраты по углам.
AVC и аппаратное кодирование в свежих билдах должно работать из коробки, но групповая политика никогда не бывает лишней:
С учетом того, что AVC кодируется аппаратно видеокартой, то обновить драйверы видео — хорошая идея.
О проблемах
XP и Vista
Если проблема возникает на Windows XP или Vista, попробуйте сначала обновить протокол до 7 версии (писал в начале статьи). Обязательно включите поддержку CredSSP. На сайте Microsoft статьи уже удалены, но Интернет помнит.
Если не помогло — «доктор говорит в морг, значит в морг». Что испытала на себе операционная система за последние 15 лет — лучше об этом даже и не думать.
NLA
Иногда помогает отключение NLA на сервере. Выяснить причину не получилось, домашние машины все разные.
NTLM
Некоторые клиенты пытаются авторизоваться с использованием NTLMv1. Причины разные, но исправить на клиенте можно так:
[HKEY_LOCAL_MACHINESYSTEMCurrentControlSetControlLsa]
"LmCompatibilityLevel"=dword:00000003
Перезагрузка обязательна.
Если вы
молоды и дерзки
ничего не боитесь, то есть более радикальное решение — отключение Channel Binding на Remote Desktop Gateway
HKLMSoftwareMicrosoftWindows NTCurrentVersionTerminalServerGatewayConfigCore
Type: REG_DWORD
Name: EnforceChannelBinding
Value: 0 (Decimal)
Делать так не надо. Но мы делали. 
Отключение RDP 8+ в Windows 10
Если ничего не помогает, а идеи кончились, можно воспользоваться недокументированным ключом для даунгрейда протокола RDP до 7 версии.
[HKEY_CURRENT_USERSoftwareMicrosoftTerminal Server Client]
"RDGClientTransport"=dword:00000001Сам не делал, и вам не советую. Но кому-то, пишут, что помогает.
DrWeb
Компонент Dr.Web SpIDerGate может запретить подключение. В этом случае возвращается ошибка:
В статистике Dr.Web будет запись:
В комментариях к этой статье со мной связался сотрудник Dr.Web и наша проблема решилась в ближайшем обновлении антивирусных баз.
Если у вас такая же ошибка, лучше обратиться в поддержку.
Как временное решение, можно внести URL вашего RDGW в исключения:
И только если не помогло отключить компонент SpIDer Gate полностью.
Системный прокси
Встретился списанный компьютер из какой-то компании, где в качестве системного прокси был прописан местный TMG, и подключение к RDGW не работало. Это можно исправить так:
netsh winhttp show proxy && netsh winhttp reset proxyПереключение раскладок клавиатуры
Иногда приезжают лишние раскладки. Можно отключить проброс раскладки с клиента
[HKLMSystemCurrentControlSetControlKeyboard Layout]
"IgnoreRemoteKeyboardLayout"=dword:00000001Проблемы с DPI
Масштабирование приходит с клиентской машины, и если на домашнем ноутбуке стоит 125%, то и на рабочей машине будет так же. На серверах это можно отключить, а на рабочих станциях не нашел как. Но в магазине приложений Windows 10 есть «современный» клиент.
В нем можно настроить DPI:
Как мониторить шлюз с RDGW
Есть счетчик производительности «Шлюз служб терминаловТекущие подключения», который немного глючит, если нет подключений или сервер долго не перезагружался. Он показывает именно число подключений, но как мы помним, для HTTP+UDP их как минимум два, а может быть и больше. Поэтому это не совсем объективный показатель числа подключений сотрудников.
Есть класс WMI Win32_TSGatewayConnection. Его содержимое соответствует тому, что вы видите в разделе «Наблюдение» шлюза удаленных рабочих столов.
С ним число подключений можно посчитать поточнее:
Get-WmiObject -class "Win32_TSGatewayConnection" -namespace "rootcimv2TerminalServices"
|?{$_.transportprotocol -ne 2}|select username,connectedresource|sort username|Get-Unique -AsString| measure|select -ExpandProperty count
Just for fun есть утилита Remote Display Analyzer. Бесплатная версия мне ничего полезного не показала, но вдруг кому-то пригодится.
А как же тонкий тюнинг, настройка нескольких десятков параметров сессии?
Здесь уместен принцип Парето: 20% усилий дают 80% результата. Если вы готовы инвестировать ваше время в оставшиеся 20% результата — отлично. Только имейте в виду, что когда вы читаете статью о настройке протокола в Windows 7, то не знаете про какой протокол писал автор — 7, 8 или 8.1. Когда читаете про Windows 10 без указания релиза — проблемы те же. Например, пишут что в свежих билдах Windows 10 кодек AVC/h.264 изменился на RDPGFX_CODECID_AVC444V2, а в Windows Server 2016 остался RDPGFX_CODECID_AVC444.
Из всех таких советов мы используем только две настройки:
- 16 bit цвет, об этом можно почитать в статье MS RDP Performance / Bandwidth Usage
- Отключение сглаживания шрифтов font smoothing:i:0 по статье выше или Performance Tuning Remote Desktop Session Hosts
Сомневаюсь, что они дают какой-то ощутимый результат.
Вот мы и подошли к концу статьи. Хотел покороче, а получилось как всегда. Рад, если кому-то эти советы помогут сэкономить время или улучшить настройку своей инфраструктуры.
| «Клиент» | Получить приложение | Последняя версия |
|---|---|---|
| Windows Desktop | Клиент рабочего стола Windows | 1.2.2222 |
| Microsoft Store | Клиент Windows 10 в Microsoft Store | 1.2.1810 |
| Android | Клиент Android в Google Play | 10.0.11 |
| iOS | Клиент iOS в App Store | 10.3.1 |
1. Щелкните правой кнопкой мыши значок «Персональный компьютер» на рабочем столе, выберите «Свойства» в раскрывающемся списке, а затем выберите «Удаленные настройки» в списке слева. 2. Перейдите в меню «Пуск» и выберите «Параметры Windows», щелкните значок «Система», а в списке слева выберите «Удаленный рабочий стол» и включите его.
Как мне найти мой клиент RDP Windows 10?
Чтобы проверить версию клиента удаленного рабочего стола, установленную на вашем компьютере, начните с открытия меню «Пуск» и выберите пункт «Выполнить». Если у вас нет такой возможности, просто одновременно нажмите клавишу Windows и ‘R’ на клавиатуре.
Доступен ли клиент RDP в Windows 10 Home?
В Windows 10 Home нет удаленного рабочего стола. Поскольку это было для домашнего использования, Microsoft удалила некоторые функции из дома Windows 10, такие как редактор групповой политики gpedit. msc и RDP удаленного рабочего стола. Эти функции доступны только в версиях Pro и Enterprise.
Какое программное обеспечение для удаленного рабочего стола является самым быстрым?
Приложение для быстрого удаленного рабочего стола — AnyDesk.
Что может быть лучше TeamViewer?
Я оценил в общей сложности девять различных программных решений, которые потенциально могут заменить TeamViewer в качестве инструмента удаленного управления для поставщиков управляемых услуг: Mikogo, Splashtop, Удаленный рабочий стол Chrome, Join.me, VNC Connect, Webex Meetings, LogMeIn Pro, DWService и Dameware® Удаленная поддержка и Dameware Remote…
Выпускает ли Microsoft Windows 11?
Microsoft собирается выпустить Windows 11, последнюю версию своей самой продаваемой операционной системы, на Октябрь 5. Windows 11 включает несколько обновлений для повышения производительности в гибридной рабочей среде, новый магазин Microsoft и является «лучшей Windows для игр».
Какая последняя версия RDP?
В этой статье
| «Клиент» | Получить приложение | Последняя версия |
|---|---|---|
| Windows Desktop | Клиент рабочего стола Windows | 1.2.2222 |
| Microsoft Store | Клиент Windows 10 в Microsoft Store | 1.2.1810 |
| Android | Клиент Android в Google Play | 10.0.11 |
| iOS | Клиент iOS в App Store | 10.3.1 |
Какая последняя версия Mstsc EXE?
Скачать файлы mstsc.exe (100% чистые, протестированные на вредоносное ПО)
| Имя файла | Версия ПО | |
|---|---|---|
| mstsc.exe | 6.1.7601.17514 | Скачать |
Как мне найти мою версию клиента RDP?
Чтобы проверить версию удаленного рабочего стола, щелкните значок Кнопка «Пуск» и поиск удаленного рабочего стола.. Запустите программу «Удаленный рабочий стол», щелкните значок в верхнем левом углу окна и выберите «О программе». Это покажет вам вашу текущую версию клиента (7.1, 8.0 или 8.1).
Как установить удаленный рабочий стол в Windows 10?
Как использовать удаленный рабочий стол
- Убедитесь, что у вас Windows 10 Pro. Чтобы проверить, перейдите в «Пуск»> «Настройки»> «Система»> «О программе» и найдите «Редакция». …
- Когда будете готовы, выберите «Пуск»> «Параметры»> «Система»> «Удаленный рабочий стол» и включите «Включить удаленный рабочий стол».
- Запишите имя этого компьютера в разделе «Как подключиться к этому компьютеру».
Является ли Microsoft Remote Desktop бесплатным?
Microsoft Remote Desktop похож на Chrome. … С платформой — которая Microsoft предоставляет бесплатно— вы можете получить удаленный доступ к ПК с Windows с других компьютеров Windows, мобильных устройств, устройств и компьютеров Mac.
Законна ли оболочка RDP?
Законна ли RDP Wrapper? Без двусмысленности, RDP Wrapper не разрешен. Это нарушает Лицензионное соглашение с конечным пользователем (EULA) операционных систем Microsoft Windows для настольных ПК.
Нужна ли на обоих компьютерах Windows 10 Pro для удаленного рабочего стола?
Хотя все версии Windows 10 могут удаленно подключаться к другому ПК с Windows 10, только Windows 10 Pro позволяет удаленный доступ. Поэтому, если у вас Windows 10 Домашняя версия, вы не найдете никаких настроек для включения подключения к удаленному рабочему столу на вашем ПК, но вы все равно сможете подключиться к другому ПК с Windows 10 Pro.
Общая информация
Подключение к удаленному рабочему столу (далее RDP) к серверу с ОС Windows возможно несколькими способами. Самый простой и не требующий установки дополнительных программ — запуск стандартной программы «Подключение к удаленному рабочему столу» (Пуск — Стандартные-Windows — Подключение к удаленному рабочему столу).
Перед подключением стоит проверить актуальной установленной у вас версии RDP — см. соответствующий раздел.
После оплаты и создания сервера на Windows в сервисе VDSka.ru вам на почту придет письмо с информацией о созданном сервере, в котором будет секция RDP.
Ниже будут предложены значения настроек, которые могут ускорить работу сервера. Часть настроек вы можете изменить по своему желанию, если это требуется.
После запуска программы «Подключение к удаленному рабочему столу» вам будет предложено ввести имя компьютера для подключения. Значение этого поля нужно взять из письма — поле «IP адрес (Компьютер)». Значения полей «Пользователь» и пароль так же есть в письме.
Далее, нажать кнопку «Показать параметры».
После этого сверху окна появятся вкладки «Общие», «Экран» и др.
Вкладка «Экран» — поле «Цвет» выбрать наименьшее значение (High Color (15 бит)).
Вкладка «Локальные ресурсы» — поле «Звук удаленного рабочего стола» — кнопка «Параметры». Выбрать «Не воспроизводить», «Не записывать».
Поле «Локальные устройства и ресурсы» — убрать отметку у поля «Принтеры».
Вкладка «Взаимодействие» — выбрать минимальное значение «Модем (56 кбит/с)». Значение этого параметра можете подобрать сами в дальнейшем. Сначала попробуйте минимальное.
Альтернативные программы
Помимо стандартной программы есть множество аналогов. Для стационарного ПК это, например, mRemoteNG. Для Apple и Android (Remotetogo) есть свои версии программ. Альтернативные программы позволяют упростить работу с большим количеством серверов.
Проблемы при работе через RDP
Большинство проблем с сервером возникают из-за проблем протокола RDP. Возможные проблемы:
- Периодически невозможно подключится к серверу и помогает только перезагрузка. Решается обновлением драйверов — напишите в техподдержку.
- При подключении видно только черный экран. Более комплексная проблема — может решаться как настройками на стороне сервера так и на стороне клиента.
- Общая заторможенность интерфейса — сдвинули мышку, а на экране информация обновилась с большой задержкой. Если у вас при этом скорость интернета достаточная, то проблема может быть на стороне протокола RDP. Напишите в техподдержку — путей решения несколько.
- Медленная работа сервера при запуске ваших программ. Нужно понимать, что VDS это не выделенный сервер, где вам доступны все ресурсы сервера полностью. В данном случае ресурсы делятся между клиентами. И если у вас нагрузка выше 60-70%, то значит вы неверно подобрали параметры сервера и их стоит увеличить. При нагрузке выше 70-80% серверу может не хватать ресурсов для подключения по RDP. Нужно подбирать параметры так, чтобы нагрузка не была выше 50%.
Если вы столкнулись с какой то из этих проблем, то напишите нам. Попробуем исправить ситуацию.
Обновление версии RDP на стороне клиента
Вы можете установить все последние обновления ОС самостоятельно либо скачать отдельный обновления для RDP из списка ниже.
Windows 7/8 32-битная (ставить все 3 обновления по очереди)
- Windows 7/8 x86 DTLS
- Windows 7/8 x86 RDP 8.0
- Windows 7/8 x86 RDP 8.1
Windows 7/8 64-битная (ставить все 3 обновления по очереди)
- Windows 7/8 x64 DTLS
- Windows 7/8 x64 RDP 8.0
- Windows 7/8 x64 RDP 8.1
Настройки на стороне клиента
Если у вас наблюдается плавающая проблема с RDP (то нормально работает, то нет), то попробуйте изменить данный параметр.
Данная настройка вносит изменения в TCP Receive Window Auto-Tuning.
Нужно запустить Командую строку от имени администратора (найти программу Командная строка в меню Пуск, нажать правой кнопкой мыши и выбрать запуск от имени администратора). Далее ввести саму команду:
netsh int tcp set global autotuninglevel=disabled
Если все было сделано верно, то появится надмись «OK».
Сброс кэша RDP
Если при создании сервера у вас все работало нормально, а со временем стало сильно «тормозить»: большая задержка при клике мышкой, большая задержка отрисовки окон на экране и прочее. Это может быть связано с кэшем RDP. В теории, он должен увеличивать скорость работы, кэшируя элементы экрана, которые в данным момент не меняются. Но, по факту, именно он иногда бывает виноват в «тормозах». Чтобы исключить эту проблему, создайте на удаленном сервере (VDS) нового пользователя и зайдите через него по RDP (пользователя нужно создавать либо с правами администратора, либо обычного. Но для обычного нужно будет добавлять разрешение на вход по RDP.). Если скорость работы сразу стала прежняя, то проблема именно в кэше, т.к. для нового пользователя он будет свой.
Довольно частый вариант работы с разного рода специализированным софтом — режим терминального сервера. Он и дешевле, так как не нужно вкладываться в мощности всех ПК достаточно одного сервера, и проще в резервировании. Компания Майкрософт с постоянной периодичностью обновляет RDP-клиенты устраняя баги и добавляя новые плюшки. Так как обновления для ушедшей с поддержки Windows XP на офф. сайте уже нельзя, решил выложить все критичные обновления для большинства ОС.
Обновление для Windows XP SP2:
KB952155 x86 ENU (Английская ОС).
KB952155 x86 RUS (Русская ОС).
Обновление для Windows XP SP3:
KB969084 x86 ENU (Английская ОС).
KB969084 x86 RUS (Русская ОС).
Обновление для Windows Vista:
KB969084 x86 (32-битная ОС)
KB969084 x64 (64-битная ОС)
Для обновления клиентов Windows 7/8 нужно последовательно установить 3 обновления.
Обновления для Windows 7/8 32 бит:
DTLS Support Win7 SP1 x86 (KB2574819-v2-x86)
RDP8.0 Win7 SP1 x86 (KB2592687-x86)
RDP8.1 Windows7 SP1 (KB2830477-x86)
Обновления для Windows 7/8 64 бит:
DTLS Support Win7 SP1 x64 (KB2574819-v2-x64)
RDP8.0 Win7 SP1 x64 (KB2592687-x64)
RDP8.1 Windows7 SP1 (KB2830477-x64)