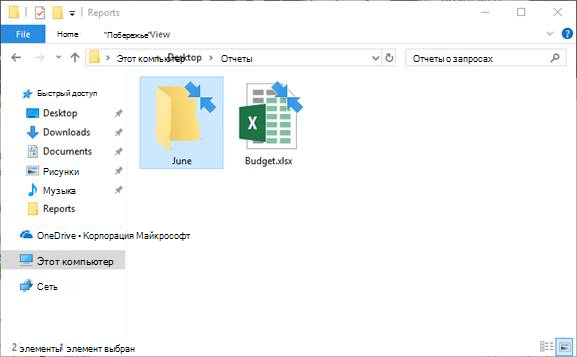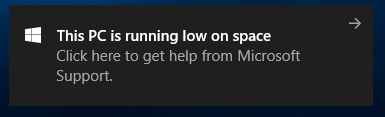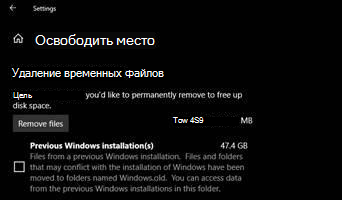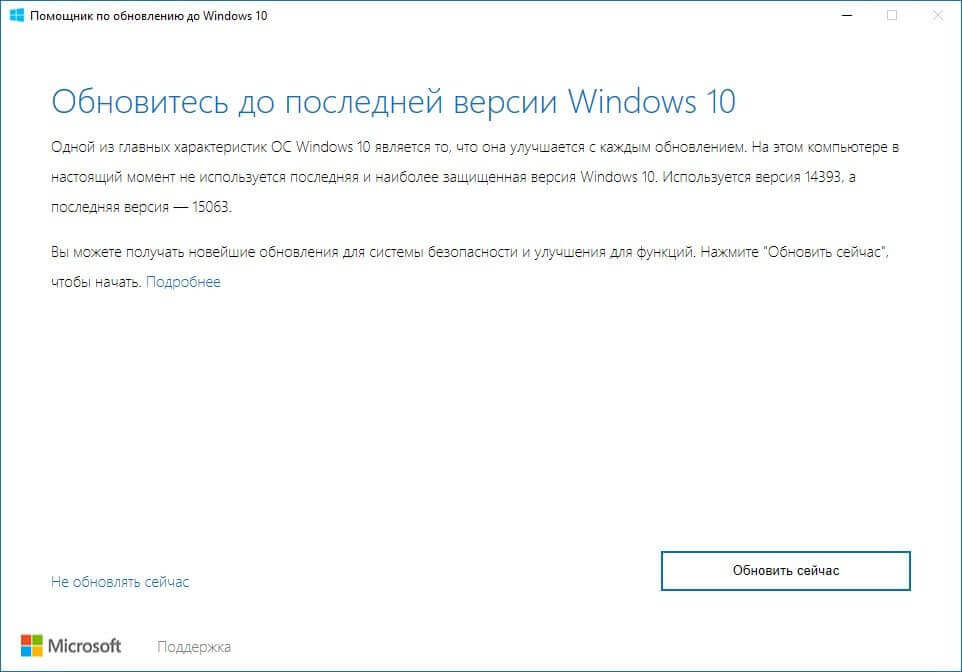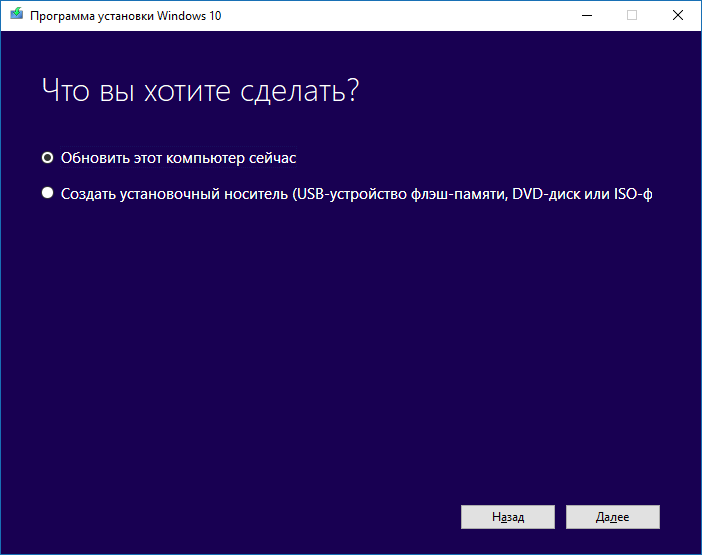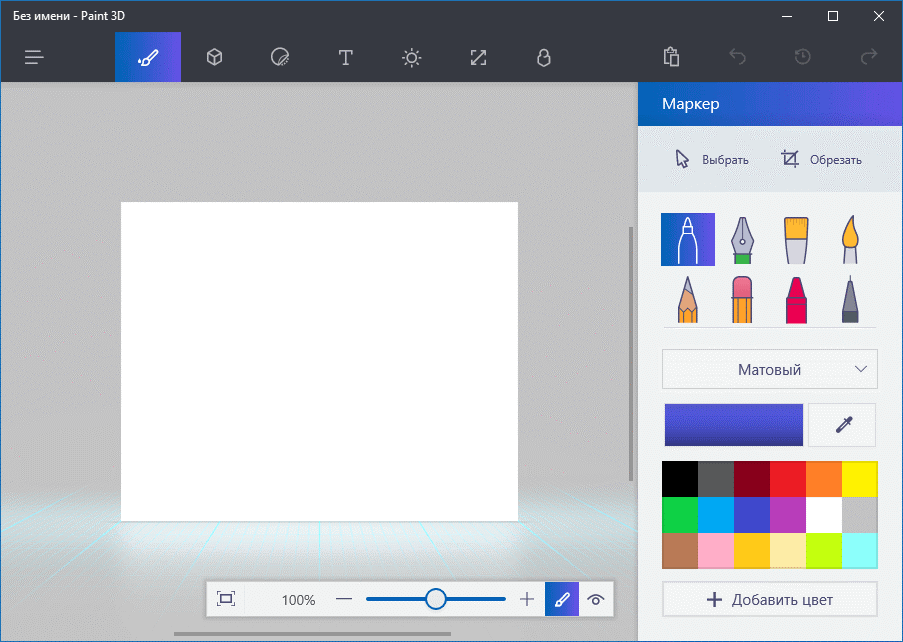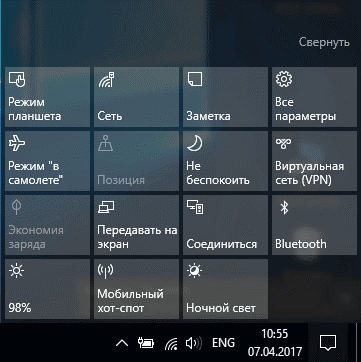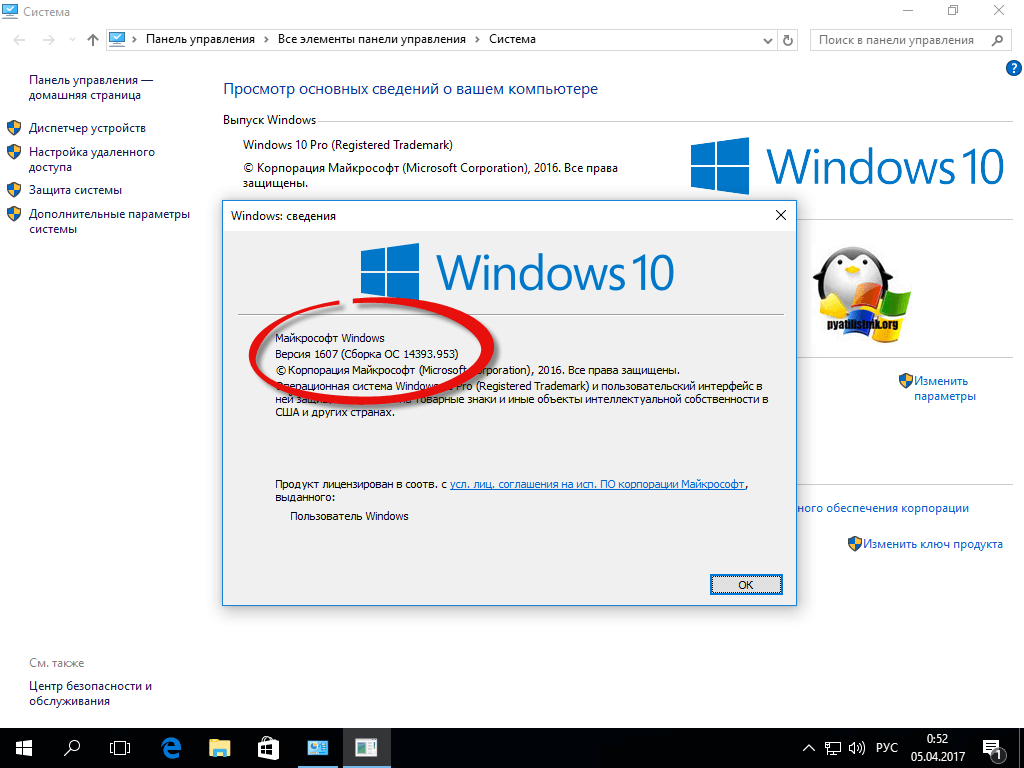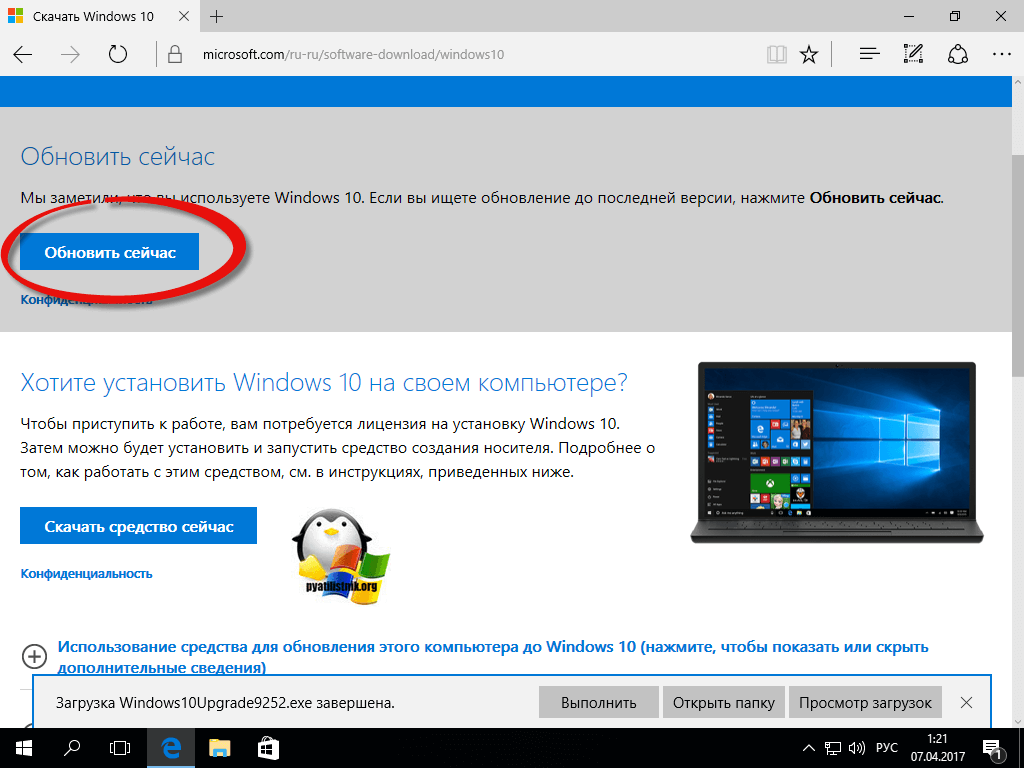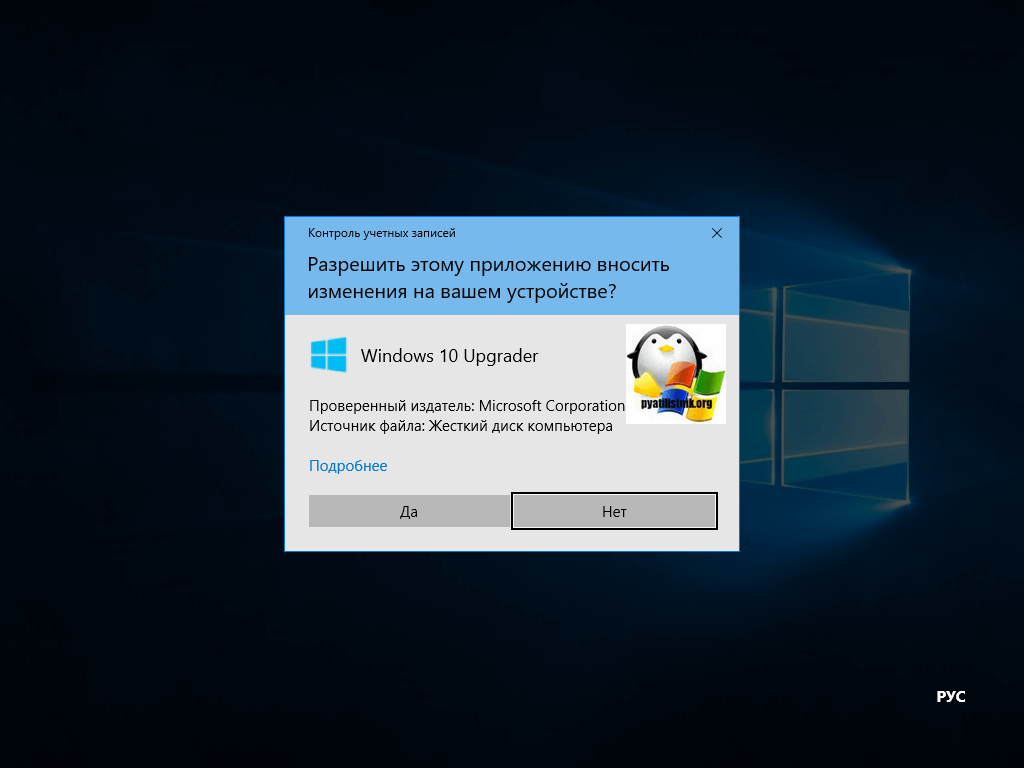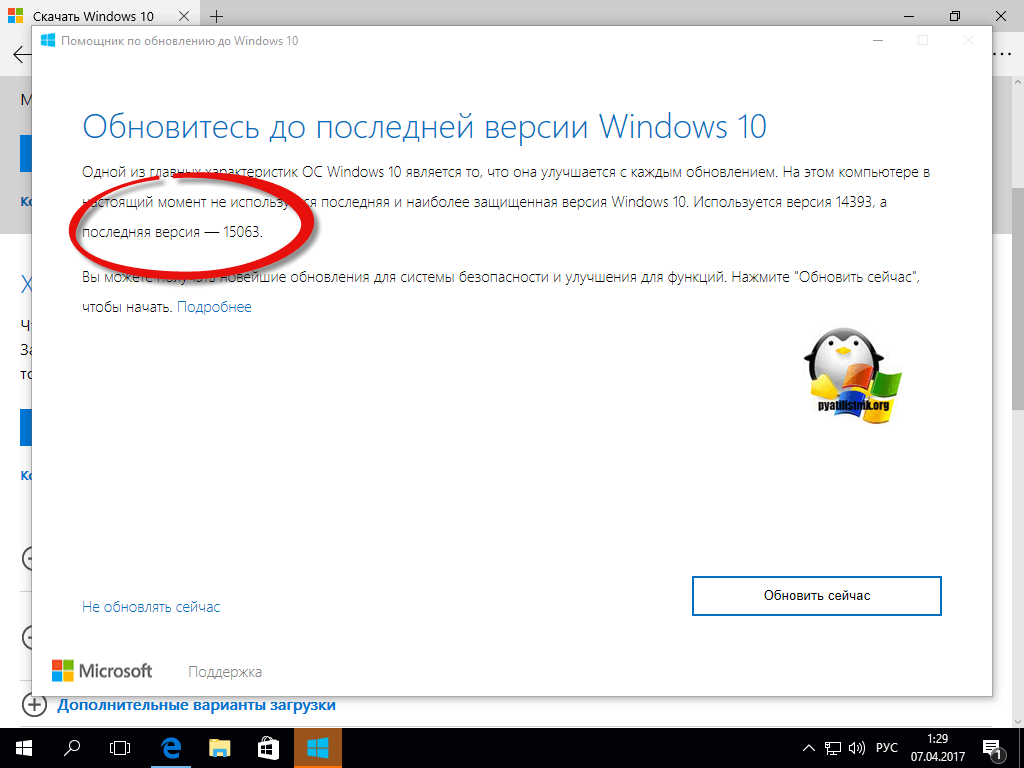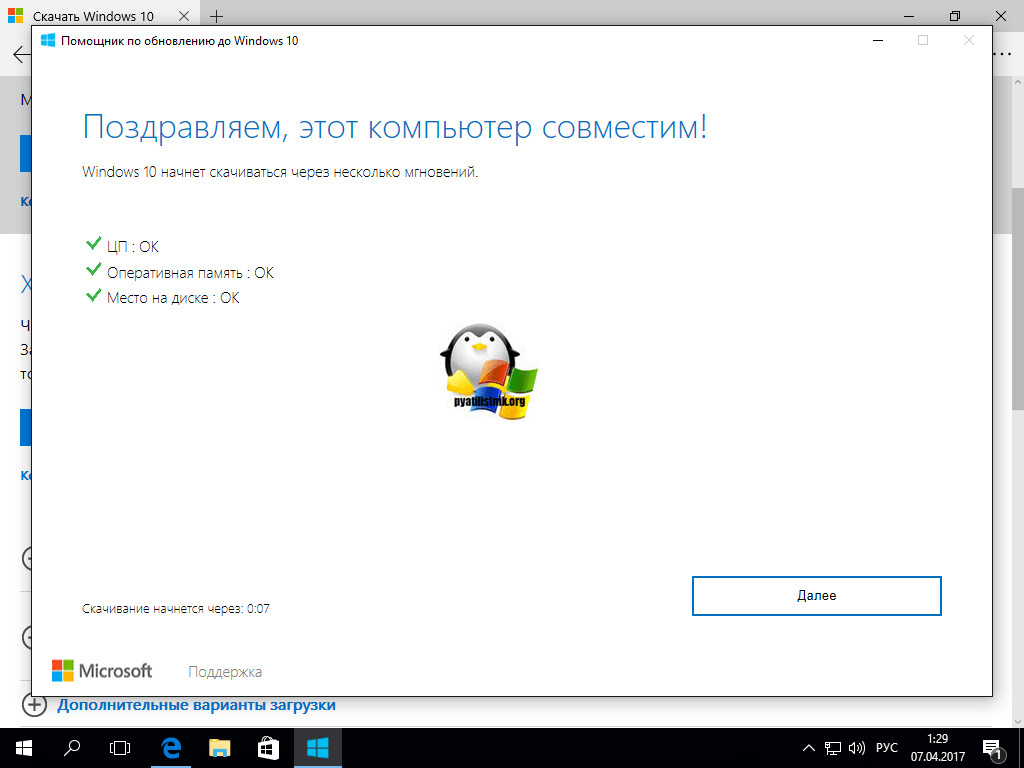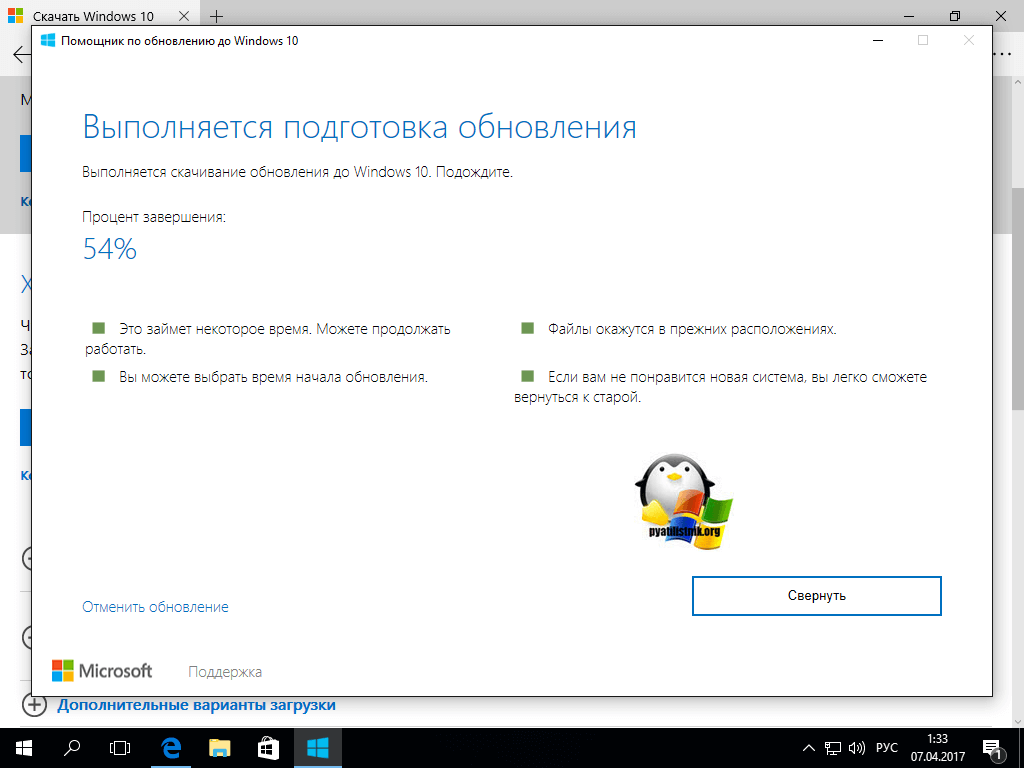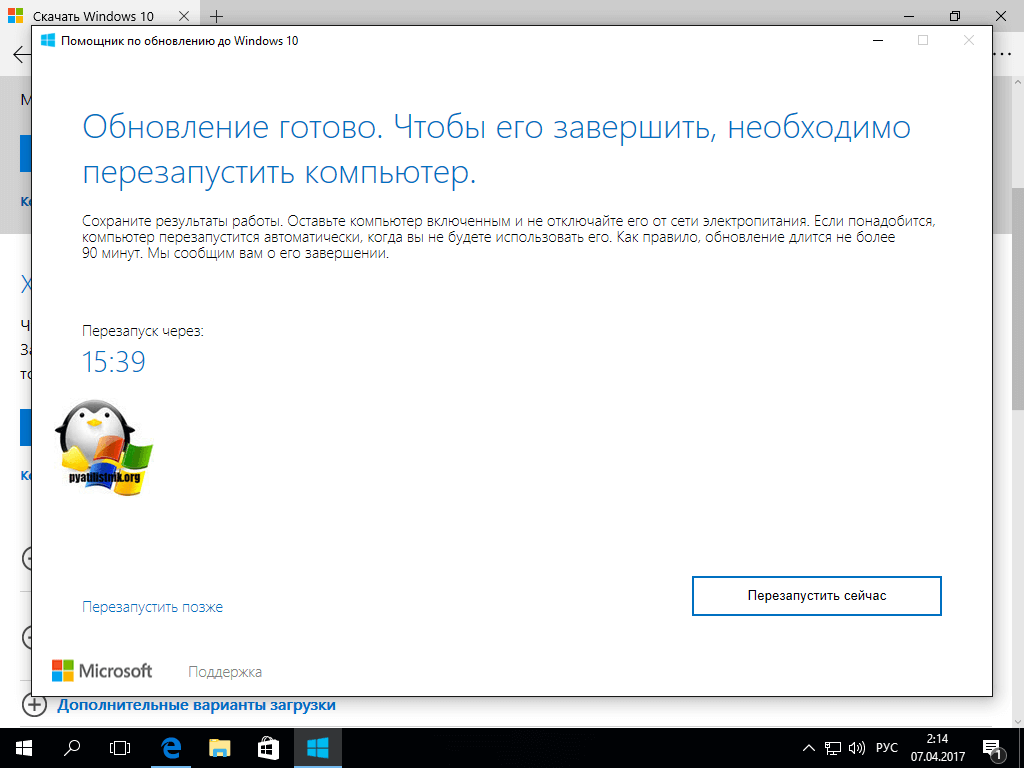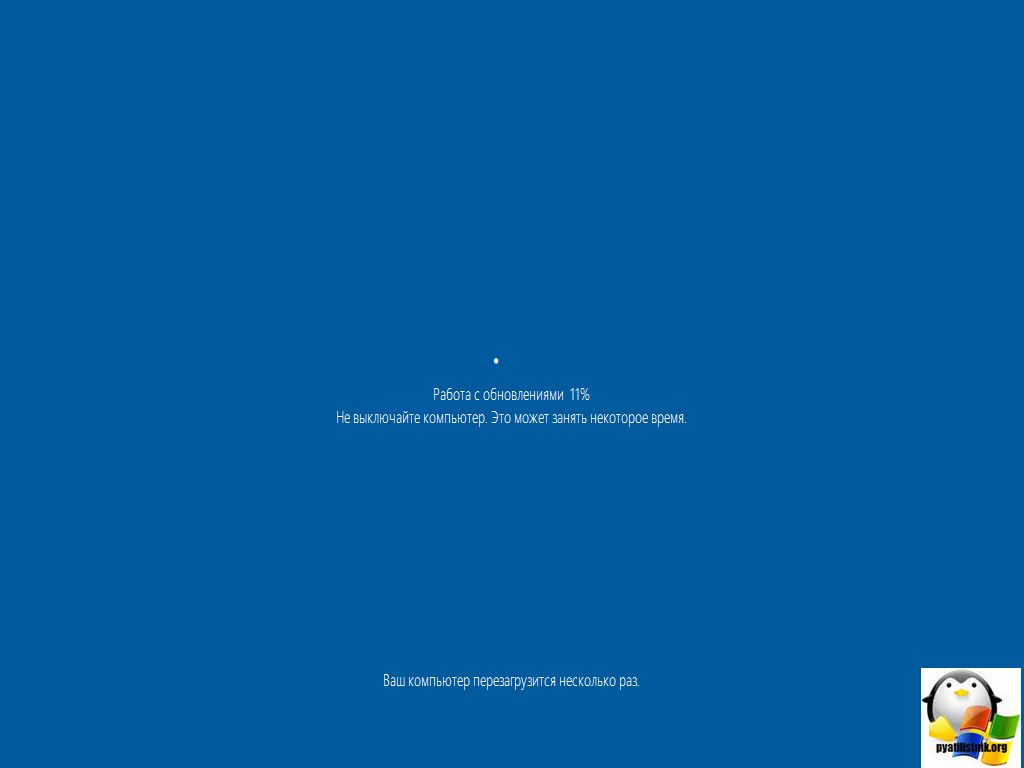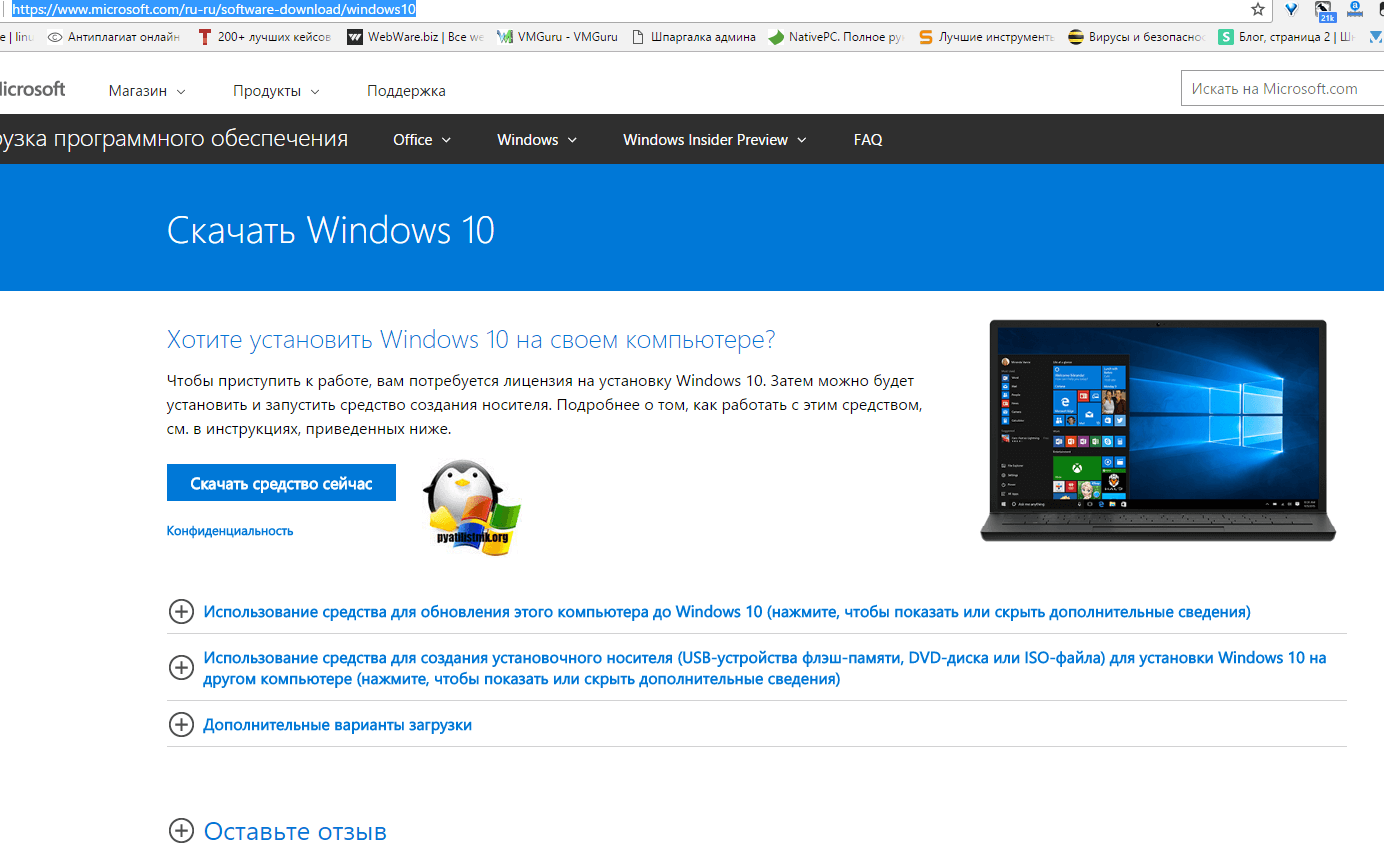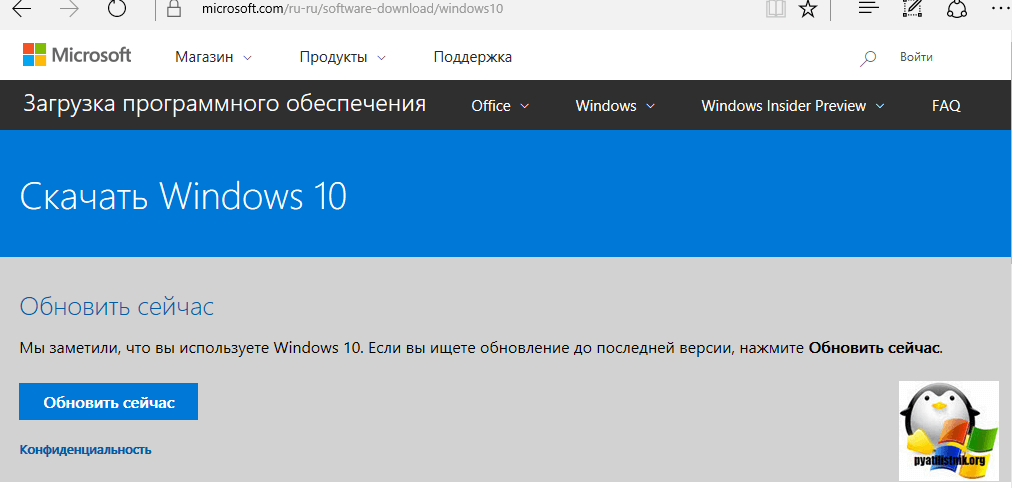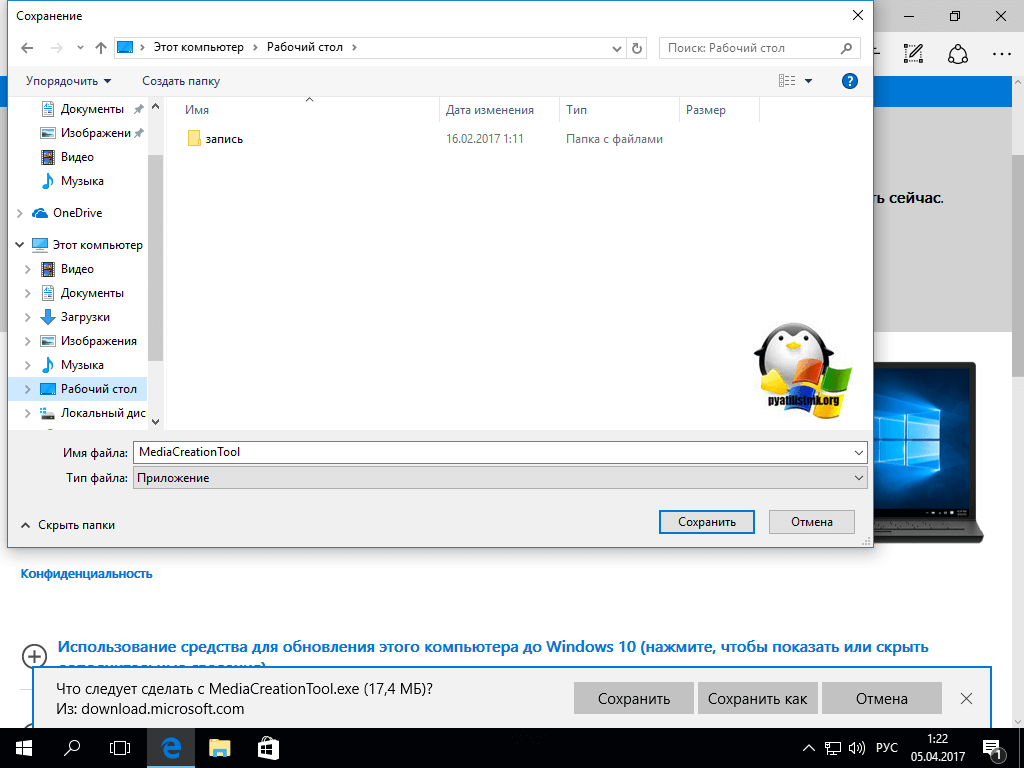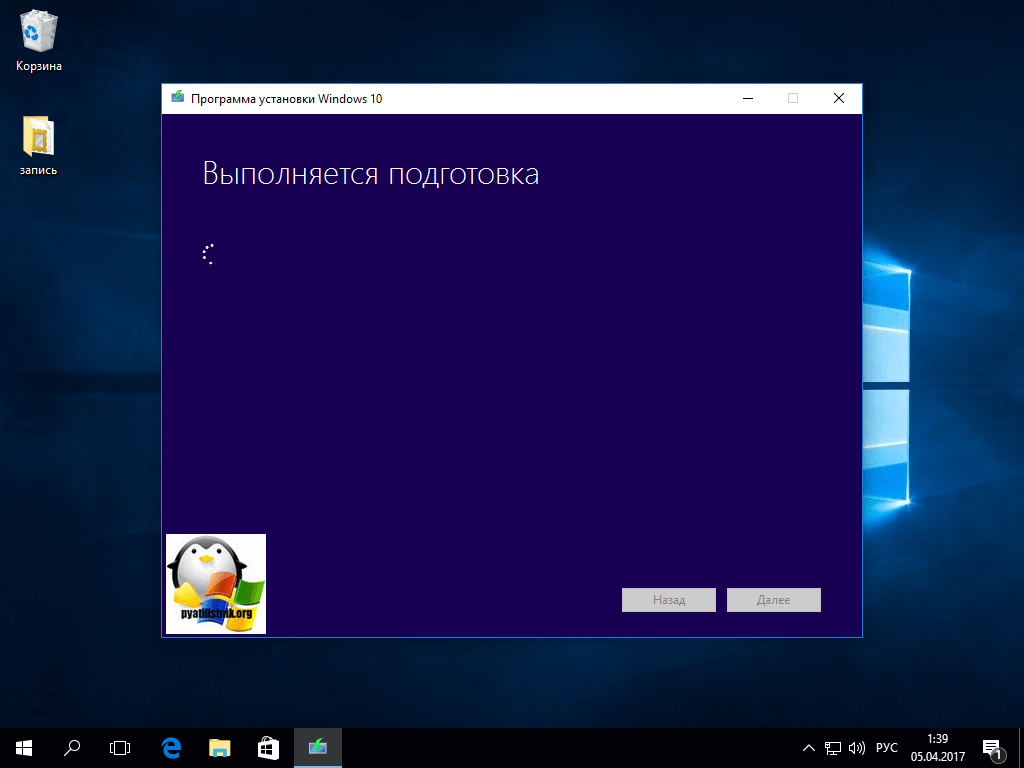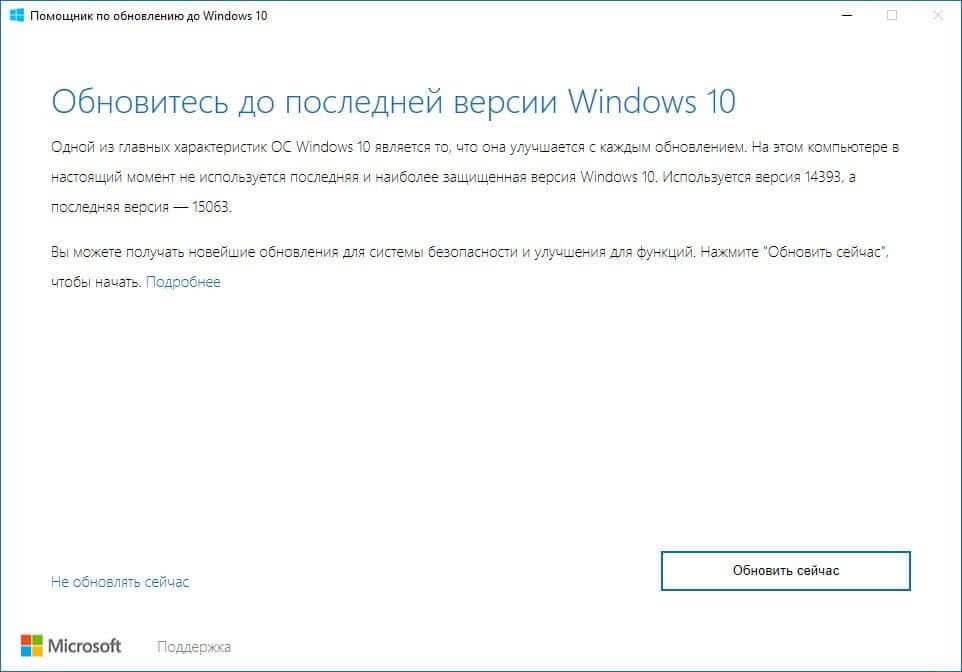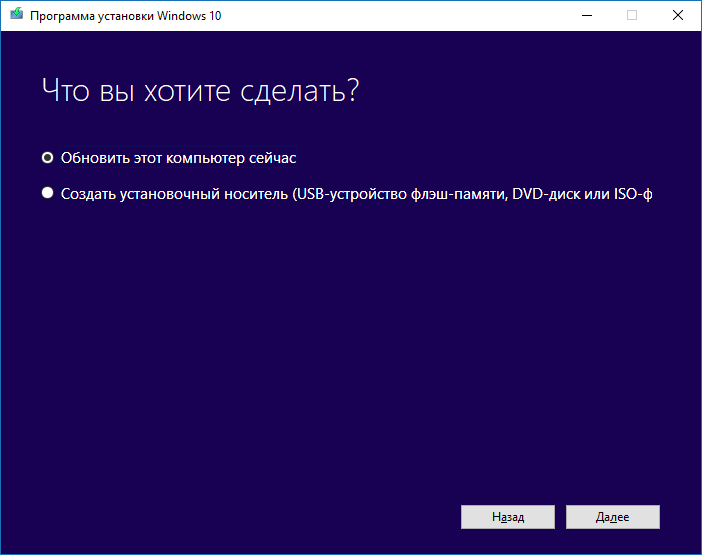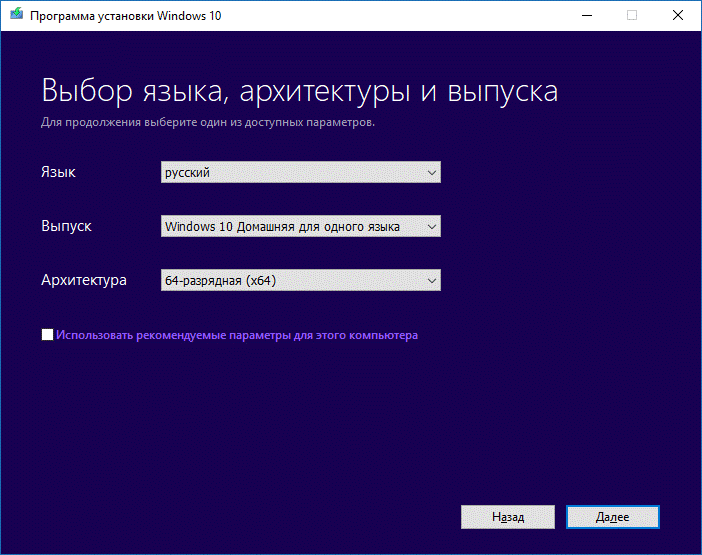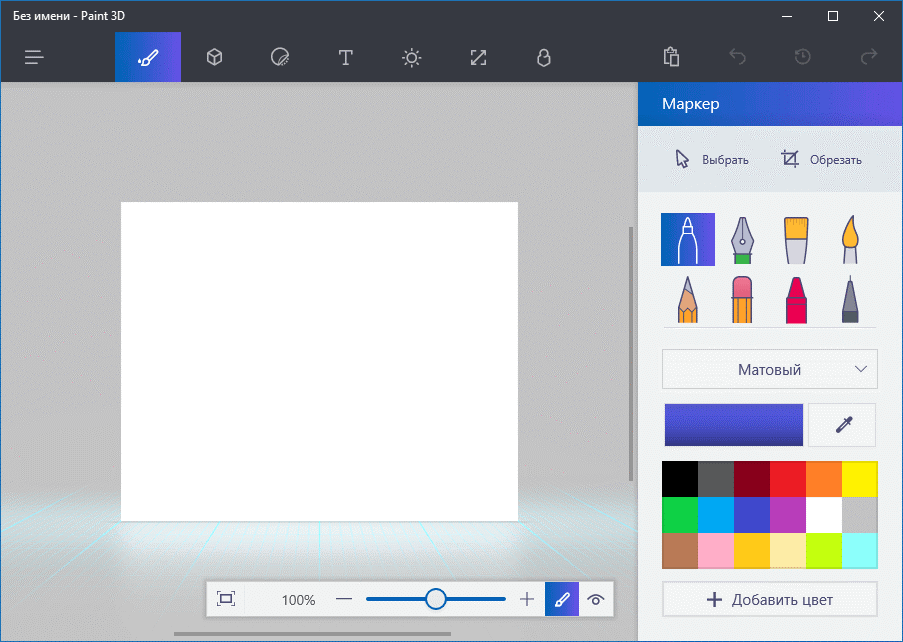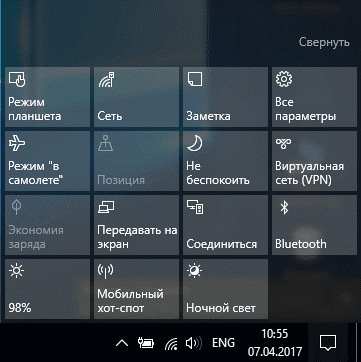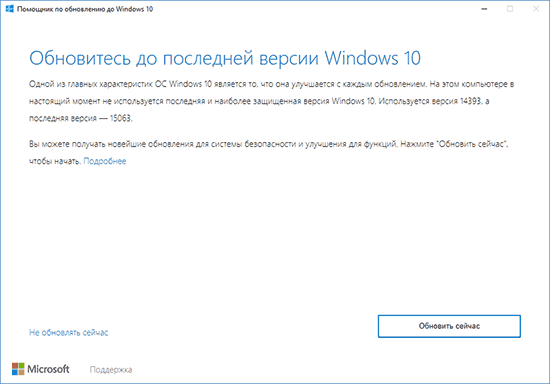Привет, друзья. Microsoft не изменяет традиции поставки дважды в год масштабных функциональных обновлений, повышающих текущую версию Windows 10 до последней. И каждый из вас, кто захочет обновить систему до новой версии, сможет это сделать путём установки последней с нуля, либо же путём обновления с сохранением всего, что есть в системе – пользовательского профиля, настроек, установленных программ, личных файлов на диске С. И вот, собственно, о последнем варианте заполучения новейшей версии Windows 10 мы и поговорим ниже. Заполучить новую версию системы путём обновления можно четырьмя разными способами. Windows 10 – вещь капризная, в её работе не всё бывает гладко, а обновляться надо дважды в год. Так что все четыре способа обновления и берите на заметку. Поехали…
Но, прежде чем мы приступим к рассмотрению непосредственно темы статьи, поговорим об общих моментах и некоторых нюансах этой темы.
Примечание: друзья, это обновлённая публикация. Предлагаемая ниже четвёрка способов обновления Windows 10 до последней версии была и ранее описана на нашем сайте, но некоторые инструкции со временем устарели. Все четыре предлагаемые ниже способа обновления Windows 10 на дату этой отредактированной публикации перепроверены, они работают, их мануалы освежены в соответствии с изменившейся работой используемых инструментов. Ну и, соответственно, всё описанное ниже в конкретных шагах актуально на момент выхода версии Windows 10 2004.
Итак, друзья, процесс обновления Windows 10 до последней версии, что важно о нём знать? При любом раскладе этот процесс – риск. Потенциально после обновления система может начать работать с тормозами, багами, могут быть проблемы с драйверами и работой отдельных устройств компьютера. Накатывать обновлённую версию Windows 10 всегда лучше начисто, с форматированием диска С. А чтобы не делать это каждые полгода, мы можем ставить новую версию раз в год или полтора. В 2019 году Microsoft отменила обязательность установки полугодичных масштабных обновлений на протяжении срока поддержки текущей версии Windows 10, который в основном составляет 18 месяцев со дня релиза этой версии. Теперь в рамках этих 18 месяцев обновление до последней версии является делом добровольным, инициируемым нами, пользователями.
Примечание: друзья, если вы не знаете, какая у вас сейчас стоит версия Windows 10, не имеете представления о её сроке поддержки, вам нужно сначала узнать свою текущую версию. Делается это в системном приложении «Параметры» по пути «Система – О системе». 
winver
Если вы всё же решили обновиться до самой последней версии Windows 10, настоятельно рекомендую вам прежде посмотреть публикацию нашего сайта «Как правильно устанавливать функциональные обновления Windows 10». В ней вы найдёте мануал по откату обновлённой версии к исходной на случай неудачного обновления, рекомендации по самому процессу обновления и созданию системного бэкапа перед этим рисковым мероприятием.
Итак, обновление Windows 10 до последней версии. Этот процесс, как упомянуто, имеет риски, но он же и имеет огромное преимущество в виде сохранения рабочего состояния нашего компьютера. Нам не нужно ничего переустанавливать, заново настраивать систему, выискивать на диске С важные данные и помещать их куда-то на время переустановки системы.
Как происходит этот процесс? У него несколько этапов:
-
Первый – скачивание обновления с Интернета или подготовка локальной программы установки (если мы обновляемся с установочного ISO). Здесь будут разные механизмы в зависимости от выбранного способа обновления, собственно, о чём мы и будем говорить ниже при рассмотрении самих этих способов;
-
Второй – установка обновления, она обычно происходит в предзагрузочном режиме, на синем фоне с индикатором прогресса установки.
-
Третий – внедрение обновлений, обычно идёт в том же предзагрузочном режиме, на сиреневом фоне с индикатором прогресса работы с обновлениями;
-
Четвёртый – предфинальный этап, здесь уже задействуется пользовательский профиль, и проводятся последние обновления, затрагивающие в том числе и профиль;
-
Пятый — финальный этап.
И всё: далее мы лицезрим рабочий стол Windows 10 в её новой версии. 
Самый простой способ – это с помощью центра обновления Windows 10. Но вы не сможете им обновиться, когда захотите, например, сразу же после релиза очередного полугодичного обновления. Вам нужно ждать, пока развёртывание обновления будет доступно для вашего компьютера. А доступно ли оно вам, вы можете проверить в центре обновления. Идёте в системное приложение «Параметры» по пути «Обновление и безопасность – Центр обновления Windows». Жмёте кнопку «Проверка наличия обновлений».

Второй способ обновления Windows 10 до новой версии мы можем использовать, когда захотим. Даже в первый день релиза полугодичного масштабного обновления. Идём на сайт Microsoft, на страницу загрузки официального дистрибутива Windows 10:
Жмём «Обновить сейчас». 




Альтернативный утилите Windows 10 Upgrade способ обновления Windows 10 до последней версии – использование утилиты Media Creation Tool для создания установочного носителя системы. Обе эти утилиты работают по единому принципу загрузки с Интернета файлов обновления, но всё же это разные инструменты. И там, где не сработал один, возможно, сработает другой. Идём, опять же, на сайт Microsoft, на страницу загрузки официального дистрибутива Windows 10:
Жмём «Скачать средство сейчас». 







Ну и, наконец, последний способ обновления Windows 10 до последней версии – с помощью установочного ISO-образа новой версии Windows 10. На мой взгляд, самый оптимальный. Почему? Потому что он использует локальный образ новой установки системы.
Друзья, во-первых, этот способ можно использовать без Интернета, заранее скачав ISO-образ или привнеся его на флешке с другого устройства, где есть безлимитный Интернет, ну или вообще есть Интернет. Во-вторых, процесс обновления с использованием этого способа в целом пройдёт быстрее: никаким утилитам не нужно будет тянуть файлы обновления с Интернета и подготавливать временный образ новой установки Windows 10. Цельный ISO-образ последней версии скачается гораздо быстрее, и он сам же и будет образом новой установки. Более того, рассмотренные выше средства обновления все те данные, что они тянут с Интернета, необходимые им для выполнения своей задачи, складируют нигде иначе, как на диске С. И, как вы понимаете, это не пару Мб, а несколько Гб — минимум 3 Гб. Если вы из тех, кто заботится о ресурсе своего SSD, выделенного только под систему, вы скачаете установочный ISO на файлопомоечный HDD и избежите ненужной перезаписи данных. Ну и в-третьих, после обновления с использованием ISO не надо будет чистить систему от файлов установки Windows.
Для использования этого способа нам, соответственно, нужно скачать установочный ISO-образ Windows 10. Как его скачать с сайта Microsoft, смотрите в отдельной статье «Как скачать ISO-образы дистрибутива Windows 10». На скачанном ISO делаем двойной клик, чтобы смонтировать его. Заходим в проводнике на смонтированный образ. Запускаем в корне образа файл «setup.exe». 




Содержание
- KB4023057: обновление компонентов Windows 10 обновления службы
- Сводка
- Важные сведения об устройствах, на которых мало свободного места
- Сжатие файлов
- Уведомление службы поддержки Майкрософт
- Очистка диска
- Порядок получения обновления
- Сведения о файлах
- Обновление для системы безопасности для Windows 10, версия 1607, 1703, 1709, 1803, 1809, 1903, 1909, Windows Server 2016 и Windows Server 2019:11 февраля 2020 г.
- Аннотация
- Известные проблемы
- Как получить это обновление
- Предварительные условия
- Необходимость перезагрузки
- Сведения о замене обновлений
- Сведения о файлах
- Windows 10, версия 1903 и Windows 10, версия 1909
- Атрибуты файлов
- Windows 10, версия 1809 и Windows Server 2019
- Атрибуты файлов
- Windows 10 версии 1803
- Атрибуты файлов
- Windows 10 версии 1709
- Сведения о файлах
- Windows 10 версии 1703
- Атрибуты файлов
- Windows 10, версия 1607 и Windows Server 2016
- Атрибуты файлов
- Обновление стека обслуживания для Windows 10 версии 1703:14 июля 2020 г.
- Аннотация
- Как получить это обновление
- Способ 1: обновление Windows
- Способ 2: Каталог Центра обновления Майкрософт
- Способ 3: службы обновления Windows Server
- Предварительные условия
- Необходимость перезагрузки
- Сведения об удалении
- Сведения о замене обновлений
- Сведения о файле
- Атрибуты файлов
- Как обновиться до Windows 10 Creators Update 1703
- Что предпринять, чтобы обновиться до Creators Update?
- Как обновиться до Creators Update с помощью Media Creation Tool?
- Что нового в обновлении Creators Update?
- Как скачать Windows 10 Creators Update
- Как скачать Windows 10 Creators Update
KB4023057: обновление компонентов Windows 10 обновления службы
Сводка
Это обновление содержит улучшения надежности компонентов службы обновления Windows во всех выпусках Windows 10, версий 1507, 1511, 1607, 1703, 1709, 1803, 1809, 1903, 1909, 2004, 20H2 и 21H1. Если на устройстве недостаточно места для установки обновлений Windows, может потребоваться освободить место на диске.
Это обновление содержит файлы и ресурсы, устраняющие проблемы, которые влияют на процесс обновления в Windows 10 и которые могут помешать установке важных обновлений Windows. Эти усовершенствования позволяют легко установить обновления на вашем устройстве, а также повышают уровень надежности и безопасности устройств с Windows 10.
Важно: Если ваше устройство не поддерживается, оно больше не получает обновления для системы безопасности от корпорации Майкрософт и может стать более уязвимым для угроз безопасности и вирусов. Поэтому мы настоятельно рекомендуем вам обновить систему до последней версии Windows 10. Каждая версия Windows 10 поддерживается в течение 18 месяцев. После окончания поддержки необходимо обновить версию Windows 10, чтобы продолжать получать обновления Windows и исправления для системы безопасности. Дополнительные информацию о жизненном Windows жизненном цикле см. в Windows фактических Windows жизненного цикла.
Дополнительные сведения об обновлении Windows 10, версия 1809, 1903 и 1909 см. в 5001716.
Это обновление может потребовать длительного нахождения устройства в активном режиме для установки обновлений.
Примечание При установке будут применяться настроенные пользователем конфигурации спящий режим, а также время активности при наибольшем использовании устройства.
Это обновление может попытаться сбросить параметры сети, если будут обнаружены проблемы, и очистит разделы реестра, которые могут препятствовать успешной установке обновлений.
Это обновление может восстановить отключенные или поврежденные компоненты операционной системы Windows, которые определяют применимость обновлений для вашей версии Windows 10.
Это обновление может сжимать файлы в каталоге профиля пользователя, чтобы освободить место на диске для установки важных обновлений.
Это обновление может сбросить базу данных Центра обновления Windows для устранения проблем, которые могут препятствовать успешной установке обновлений. Поэтому вы можете увидеть, что журнал Центра обновлений Windows был очищен.
Важные сведения об устройствах, на которых мало свободного места
Если обновление компонентов Windows доступно для вашего устройства, на странице параметров Центра обновления Windows или в другом месте может появиться сообщение с просьбой освободить место на диске, удалив файлы или приложения, которые вы редко используете. Если вы видите это сообщение, выберите Устранить проблемы для освобождения места на диске вашего устройства.
После установки обновления Windows некоторым пользователям может быть предложено перезапустить устройство. Дополнительные сведения о других способах освободить место на диске на устройстве см. в Windows 10 в этой области.
Сжатие файлов
Для освобождения места на диске это обновление может сжимать файлы в каталоге профиля пользователя, чтобы Центр обновления Windows мог установить важные обновления. При сжатии файлов или папок они отмечаются двумя синими стрелками поверх значка. В зависимости от параметров проводника вы можете видеть значки, которые выглядят больше или меньше. На следующем снимке экрана показан пример таких значков.
После установки обновления файлы восстанавливаются в исходное состояние, а синие стрелки исчезают со значков файлов в проводнике. Вы можете получить доступ к файлам в любой момент во время обновления.
Уведомление службы поддержки Майкрософт
Это обновление может отображать уведомления на устройствах, на которых мало места. Если выбрать такое уведомление, в браузере по умолчанию откроется URL-адрес службы поддержки Майкрософт с контактными данными службы поддержки Майкрософт, чтобы вы могли легко получить помощь в освобождении места на устройстве.
Очистка диска
При установке этого обновления станут доступны новые параметры очистки места на диске, которые упрощают обновление устройства, если на нем недостаточно дискового пространства. В случае сбоя обновления компонентов из-за нехватки места на диске, вы можете увеличить объем памяти с помощью средства очистки диска или с помощью команды «Освободить место» в разделе «Параметры > Память». Это поможет вам удалить неиспользуемые файлы и освободить место на диске перед обновлением основных компонентов.
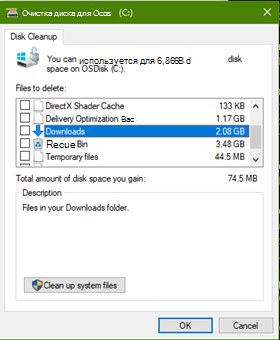
Порядок получения обновления
Центр обновления Windows и Центр обновления Майкрософт
Нет. Это обновление будет скачано и установлено автоматически из Центра обновления Windows.
Оно также предлагается напрямую в клиенте Центра обновления Windows для некоторых устройств, на которых не установлены последние обновления.
Каталог Центра обновления Майкрософт
Чтобы получить автономный пакет для этого обновления, перейдите на веб-сайт каталога обновлений Майкрософт.
Важно! Обновление, доступное из каталога обновлений Майкрософт, применяется только ко всем выпускам Windows 10 версии 1507, 1511, 1607, 1703, 1709 и 1803.
Службы Windows Server Update Services (WSUS)
См. другие варианты.
Примечание В настоящее время это обновление не требуется на устройствах, администр Windows Server Update Services.
Примечание: Это обновление требуется только для Windows 10, версий 1507, 1511, 1607, 1703, 1709, 1803, 1809, 1903, 1909, 2004, 20H2 и 21H1.
Сведения о файлах
Версия этого обновления ПО на английском языке (Соединенные Штаты) устанавливает файлы с атрибутами, которые перечислены в таблице ниже. Значения даты и времени для этих файлов указаны в формате UTC. Значения даты и времени для этих файлов на локальном компьютере отображаются по местному времени с учетом перехода на летнее время. Кроме того, при выполнении определенных операций с файлами значения даты и времени могут изменяться.
Источник
Обновление для системы безопасности для Windows 10, версия 1607, 1703, 1709, 1803, 1809, 1903, 1909, Windows Server 2016 и Windows Server 2019:11 февраля 2020 г.
Это автономное обновление для системы безопасности было удалено из-за ошибки, влияющей на подмножество устройств. Она не будет предлагаться из центра обновления Windows, служб Windows Server Update Services (WSUS) или каталога Центра обновления Майкрософт. Примечание. Удаление этого автономного обновления для системы безопасности не влияет на успешную установку или на любые изменения в других обновлениях для системы безопасности, включая последние накопительные обновления (ЛКУ), ежемесячное обновление (только для 2020).
Аннотация
Это обновление для системы безопасности вносит улучшения в Поддерживаемые версии Windows 10, указанные в разделе «относится к». Ниже перечислены основные изменения.
В этой теме рассматривается проблема, из-за которой в диспетчере загрузки стороннего поставщика интерфейсов микропрограмм (UEFI) может быть обеспечена безопасность компьютеров с поддержкой UEFI.
Дополнительные сведения об этом обновлении для системы безопасности можно найти в статьях Общие уязвимости иуязвимости Microsoft.
Известные проблемы
При использовании функции «сброс этого компьютера», также называемой сбросом или PBR, может произойти сбой. Возможно, вы можете перезапустить восстановление с помощью команды «выбрать вариант» в верхней части экрана с различными параметрами, или вы можете перезапустить приложение на рабочем столе и получить сообщение об ошибке «при сбросе компьютера возникла проблема».
Это отдельное обновление для системы безопасности удалено и не будет предложено из центра обновления Windows, служб Windows Server Update Services (WSUS) или каталога Центра обновления Майкрософт. Примечание. Это не повлияет на другие обновления, в том числе на последнюю накопительную версию обновления (ЛКУ), ежемесячную свертку или только безопасность.
Если вы установили это обновление и столкнулись с этой проблемой, выполните указанные ниже действия, чтобы разрешить сброс устройства.
Нажмите кнопку Пуск или панель поиска Windows и введите Журнал обновлений и выберите Просмотр журнала обновлений.
В диалоговом окне Параметры/Просмотр журнала обновлений выберите удалить обновления.
В диалоговом окне установленные обновления найдите и выберите KB4524244 и нажмите кнопку » Удалить «.
После перезапуска используйте функцию «сброс этого компьютера», и вы не должны столкнуться с этой проблемой.
Мы работаем над улучшенной версией этого обновления в соответствии с нашими партнерами, и они будут выпущены в будущем обновлении.
При попытке установить или после установки KB4524244 могут возникнуть проблемы.
Чтобы помочь подмножества уязвимых устройств, это автономное обновление для системы безопасности было удалено и не будет предлагаться из центра обновления Windows, служб Windows Server Update Services (WSUS) или каталога Центра обновления Майкрософт. Примечание. Это не повлияет на другие обновления, в том числе на последнюю накопительную версию обновления (ЛКУ), ежемесячную свертку или только безопасность.
Если это обновление установлено, но у вас возникли проблемы, вы можете удалить это обновление.
Нажмите кнопку Пуск или панель поиска Windows и введите Журнал обновлений и выберите Просмотр журнала обновлений.
В диалоговом окне Параметры/Просмотр журнала обновлений выберите удалить обновления.
В диалоговом окне установленные обновления найдите и выберите KB4524244 и нажмите кнопку » Удалить «.
Мы работаем над улучшенной версией этого обновления в соответствии с нашими партнерами, и они будут выпущены в будущем обновлении.
Как получить это обновление
Важно! Это автономное обновление для системы безопасности было удалено из-за ошибки, влияющей на подмножество устройств. Она не будет предлагаться из центра обновления Windows, служб Windows Server Update Services (WSUS) или каталога Центра обновления Майкрософт. Примечание. Удаление этого отдельного обновления для системы безопасности не влияет на успешную установку или на любые изменения, внесенные в другие обновления для системы безопасности 11 февраля 2020, включая последнюю накопительную версию обновления (ЛКУ), ежемесячную свертку или только безопасность.
Предварительные условия
Для установки этого обновления отсутствуют необходимые условия.
Необходимость перезагрузки
После применения этого обновления устройство не требуется перезагружать. Если вы включили защиту учетных данных защитника Windows (виртуальный защищенный режим), устройство будет дважды перезапущено.
Сведения о замене обновлений
Это обновление не заменяет ранее выпущенные обновления.
Сведения о файлах
Windows 10, версия 1903 и Windows 10, версия 1909
Атрибуты файлов
В версии этого обновления программного обеспечения для английского языка (США) устанавливаются файлы с атрибутами, указанными в приведенных ниже таблицах.
Windows 10, версия 1809 и Windows Server 2019
Атрибуты файлов
В версии этого обновления программного обеспечения для английского языка (США) устанавливаются файлы с атрибутами, указанными в приведенных ниже таблицах.
Windows 10 версии 1803
Атрибуты файлов
В версии этого обновления программного обеспечения для английского языка (США) устанавливаются файлы с атрибутами, указанными в приведенных ниже таблицах.
Windows 10 версии 1709
Сведения о файлах
В версии этого обновления программного обеспечения для английского языка (США) устанавливаются файлы с атрибутами, указанными в приведенных ниже таблицах.
Windows 10 версии 1703
Атрибуты файлов
В версии этого обновления программного обеспечения для английского языка (США) устанавливаются файлы с атрибутами, указанными в приведенных ниже таблицах.
Windows 10, версия 1607 и Windows Server 2016
Атрибуты файлов
В версии этого обновления программного обеспечения для английского языка (США) устанавливаются файлы с атрибутами, указанными в приведенных ниже таблицах.
Источник
Обновление стека обслуживания для Windows 10 версии 1703:14 июля 2020 г.
Windows 10 версии 1709 для 32-разрядных систем
Windows 10 версии 1709 для систем на базе ARM64
Windows 10 версии 1709 для компьютеров на базе x64
Windows Server версии 1709 (Установка ядра сервера)
Аннотация
Это обновление вносит улучшения качества в стек обслуживания, который является компонентом для установки обновлений для Windows. Обновление стека обслуживания (SSU) гарантирует, что у вас есть надежная и надежная служебная стопка, чтобы ваши устройства могли получать и устанавливать обновления Майкрософт.
Это обновление также устраняет уязвимость несанкционированного доступа, которая существует, когда установщик модулей Windows неправильно обрабатывает файловые операции. Злоумышленник, успешно воспользовавшийся этой уязвимостью, может получить повышенные полномочия. Обновление для системы безопасности устраняет уязвимость, обеспечивая правильность работы установщика модулей Windows для обработки файлов. Дополнительные сведения можно найти в разделе CVE-2020-1346 | Уязвимость установщика модулей Windows с повышенными привилегиями.
Как получить это обновление
Способ 1: обновление Windows
Это обновление доступно с помощью центра обновления Windows. Он будет скачан и установлен автоматически.
Способ 2: Каталог Центра обновления Майкрософт
Способ 3: службы обновления Windows Server
Это обновление также доступно в службах Windows Server Update Services (WSUS).
Предварительные условия
Для установки этого обновления отсутствуют необходимые условия.
Необходимость перезагрузки
После установки этого обновления вам не нужно перезагружать компьютер.
Сведения об удалении
Обновления стеков обслуживания (SSUs) вносит изменения в процесс установки обновлений и не могут быть удалены с устройства.
Сведения о замене обновлений
Это обновление заменяет ранее выпущенное обновление KB4562560.
Сведения о файле
Атрибуты файлов
В версии этого обновления программного обеспечения для английского языка (США) устанавливаются файлы с атрибутами, указанными в приведенных ниже таблицах.
Источник
Как обновиться до Windows 10 Creators Update 1703
Здравствуйте друзья, сегодня хочу сказать пару слов о том, как обновиться до финальной версии Windows 10, которое имеет название Creators Update, версия 1703. Известно, что обновление можно будет получить только 11 апреля через Центр обновлений, но, чтобы не ждать можно воспользоваться специальными инструментами от Microsoft.
Что предпринять, чтобы обновиться до Creators Update?
Всё просто, чтобы не ждать 11 апреля вы можете скачать утилиту «Помощник по обновлению до Windows 10», либо Media Creation Tool, позволяющую обновить компьютер как до последней версии, так и создать загрузочную флешку с Windows. После обновления все важные данные и программы сохраняться, а значки на рабочем столе останутся на том же месте.
Обе утилиты вы можете скачать с этого сайта (официальный сайт Microsoft). Для начала покажу, как это выглядит в Update Assistant (Помощник по обновлению до Windows 10). Скачиваете программку, запускаете. Она проверить наличие обновлений для вашей ОС и если оно есть, то предложит обновить систему до финальной версии. Так вы сможете обновить свой компьютер до Creators Update. Обновление можно провести на компьютерах, начиная с Windows 7, при этом система должна быть активирована и не корпоративная.
Как обновиться до Creators Update с помощью Media Creation Tool?
Инструмент для обновления Media Creation Tool можно загрузить отсюда. Запустив его, вам будет предложено выбрать один из двух вариантов – обновить ПК сейчас, либо создать установочный носитель. Выбирайте, что хотите, но я бы воспользовался первым вариантом.
Если вы выбрали второй вариант – создание установочного носителя на USB флешке или другое устройство, то далее вам нужно выбрать язык, выпуск системы и архитектуру. Дальше вы можете сохранить образ в виде ISO-файла или сразу записать на флешку. Скачивание производится через интернет.
Что нового в обновлении Creators Update?
Я, как всегда, запоздал с обзором, наверняка, многие из вас уже знают о новых возможностях финального обновления. Для тех, кто не в курсе расскажу.
В новой версии Windows 10 добавлена новая версия Paint, имеющая обновленный интерфейс и возможность создавать 3D-объекты. Добавлены функции для геймеров: оптимизация системы для увеличения производительности в играх, игровой режим, интеграция с сервисом Beam, создание трансляций с использованием штатных инструментов, и не нужно скачивать стороннее ПО.
Браузер Edge продолжает развиваться и также получил несколько интересных нововведений. В частности, вы можете отложить открытые вкладки, а затем вернуться к ним снова. Добавлен автоматический фильтр синего цвета. Помимо этих улучшений в центре уведомлений были добавлены функции «Ночной цвет» и «Мобильный хот-спот».
В окне «Параметры Windows» добавлены разделы «Приложения» и «Игры». Некоторые разделы обновлены и добавлены новые функции, думаю вы и сами разберетесь, что и как.
Так как вышло новое обновление и мой ПК обновился я тщательней исследую последнее обновление, и напишу пару тройку статей о новом функционале.
А что вы думаете о Creators Update?
Источник
Как скачать Windows 10 Creators Update
5 апреля 2017 года Microsoft начала распространение обновления Creators Update для Windows 10, и пользователи операционной системы, которые не участвуют в программе Windows Insider наконец-то могут получить многочисленные новые функции.
Microsoft предлагает несколько простых методов для получения Windows 10 Creators Update. Хотя большинство пользователей знают о них, еще раз проговорим доступные варианты.
Как скачать Windows 10 Creators Update
С 11 апреля начался основной этап доставки новой версии, когда «обновление для дизайнеров» стало доступно через Центр обновления Windows. Поэтому компьютеры с установленной ОС Windows 10 могут получить его в автоматическом режиме.
Это означает, что никакие действия от пользователя не требуются. Файлы обновления будут загружаться через Центр обновления Windows, а установка пройдет при последующей перезагрузке.
Перейдите в приложение Параметры > Обновление и безопасность > Проверка наличие обновлений. Если вы окажетесь в числе счастливчиков, то необходимые файлы автоматически загрузятся, и обновление будет установлено при перезагрузке.
Специальный инструмент Media Creation Tool поможет обновить систему непосредственно на вашем ПК без создания установочного носителя. Для этого достаточно запустить утилиты и выбрать «Обновить этот компьютер сейчас». Далее следуйте инструкции:
С помощью утилиты также можно загрузить ISO-образ и создать установочный DVD-диск / USB-флешку, которые позволят обновить один или несколько компьютеров до версии 1703. Воспользуйтесь следующей инструкцией:
Данный метод будет очень полезен для пользователей, который не хотят полагаться на автоматическое обновление через Центр обновления Windows, а решили самостоятельно выполнить процесс обновления. Media Creation Tool позволит получить Creators Update в первый день релиза обновления, потому что поэтапное внедрение не распространяется на данный метод.
Запустите инструмент и, следуя инструкциям на экране, выполните обновление до последней версии Windows 10.
Windows ISO Downloader– удобный инструмент от стороннего разработчика, который позволяет загрузить официальные образы ОС Windows 10 (и других версий систем Windows) напрямую с серверов Microsoft.
Чтобы воспользоваться этим способом выполните следующие действия:
Примечание: В большинстве случаев достаточно выбрать Windows 10 Home/Pro (включает редакции Домашняя и Pro в одном ISO-образе, непосредственный выбор происходит во время установки) или Windows 10 для одного языка.
Примечание: Данный способ работает при загрузке с компьютера, на котором не установлена система Windows.
Microsoft выпустила образы в формате ISO, которые позволят ускорить обновление и выполнить чистую установку Windows 10.
На странице ISO-образ Windows 10 вы сможете скачать образ диска (ISO-файл), который можно использовать для установки или переустановки Windows 10, а также для создания установочного носителя с помощью USB-флешки или DVD-диска.
Какой способ загрузки и установки Windows 10 Creators Update выбрали вы? Поделитесь своим опытом в комментариях. Если вы столкнулись с проблемами при установке обновления, ознакомьтесь с руководством по ссылке ниже:
Источник
Содержание
- 1 Установка обновления Windows 10 Redstone 2
- 2 Установка обновления Windows 10 Redstone 2
- 3 Установка Windows 10 Creators Update через Update Assistant
- 4 Обновляемся с помощью MediaCreationTool
- 5 Обновляемся с помощью ISO образа или флешки
- 6
Четыре способа обновить Windows 10 до финального выпуска Creators Update версия 1703 (Сборка ОС 15063.13) - 7 Что предпринять, чтобы обновиться до Creators Update?
- 8 Как обновиться до Creators Update с помощью Media Creation Tool?
- 9 Что нового в обновлении Creators Update?
Установка обновления Windows 10 Redstone 2
Установка обновления Windows 10 Redstone 2
Подготовка к установке Windows 10 1703
Прежде чем сломя голову ринуться обновляться, нужно как опытные пользователи произвести подготовительные вещи, а именно:
- Сделать загрузочную флешку с текущей версией Windows 10, на случай аварийной ситуации, возможно потребуется восстановление, не самая приятная процедура, но возможная.
- Далее я вам советую создать резервную копию Windows 10
- И на всякий случай произвести резервное копирование драйверов, установленных в системе
- Если у вас на системном диске C: есть важные данные я советую их по возможности скопировать на другие диски
- Очень важно, это удалить все антивирусы и фаэрволы, так как в 50 процентах случаев, именно они являются проблемами обновления системы.
- Произведите очистку системы от ненужных программ и проведите очистку диска от лишнего мусора.
- Проверьте, что у вас есть не менее 10 гб свободного пространства.
Хочу обратить ваше внимание, что по ресурсам само обновление для дизайнеров, очень требовательное, так что если у вас старый ноутбук или умирающий жесткий диск, то вам придется запастись временем, этак часов 5, если у вас ноутбук, то проверьте, чтобы он был подключен к сети 220
Методы установки Windows 10 Creators Update
Прежде чем я начну процедуру обновления до Redstone 2, я хочу рассказать какие есть официальные методы, позволяющие это осуществить. Сама Microsoft предлагает три варианта:
- установка Windows 10 Creators Update с помощью утилиты Update Assistant, этот метод будет доступен с 5 апреля 2017 года.
- Установка обновления через классический центр обновления Windows, будет доступно с 11 апреля, когда выйдут очередные кумулятивные обновления
- Обновление с помощью установочного ISO с Creators Update
Прежде чем вы примите решение об установке Redstone 2, я советую вам прочитать отзывы о Windows 10
Установка Windows 10 Creators Update через Update Assistant
Так как этот метод обновления уже доступен, то я им и воспользуюсь. Для начала покажу свою текущую версию десятки, проверить версию Windows можно командой winver в окне выполнить.
Как видите у меня стоит Redstone, теперь нам необходимо скачать помощник по обновлению Windows 10 (Update Assistant). Для этого откройте ссылку, представленную ниже.
Запускаем скачанный файл, у вас выскочит предложение запустить его, от Windows UAC
У вас откроется окно мастера, где вам сообщать, какая на текущий момент есть последняя версия, как видите это версия 1703 сборка 15063.0, нажимаем обновить сейчас.
Далее мастер установки проверит, может ли на ваш компьютер быть инсталлировано обновление для дизайнеров.
Далее мы ждем, когда будут загружены файлы Windows 10 версии 1703
Следующим шагом, будет перезагрузка и применение обновления, вас в любом случае насильно заставят перезагрузиться.
Далее это автоматический процесс обновления, придется запастись терпением.
Сама установка Windows 10 Creators Update у меня заняла 1,5 часа. Далее если у вас все работает как часы и вы проверили, что ничего не потерялось, то я вам советую высвободить свободное место с диска C: и удалить папку Windows.old, в итоге освободите гигабайт 10
Обновляемся с помощью MediaCreationTool
Перейдя на сайт нажимаем скачать windows 10 MediaCreationTool (Скачать средство сейчас), данный метод пригодится, если у вас есть задача сохранить себе установочный ISO или создать флешку, есть возмодность сохранить дистрибутив в формате ESD.
Обратите внимание, что там же на сайте есть кнопка Обновить, это выше описанный пункт с помощником.
В итоге вам предложат сохранить файл MediaCreationTool, размером 17 мб, нажимаете сохранить как
Я сохраню MediaCreationTool на рабочий стол
В итоге у вас появится вот такой исполняемый файл с именем MediaCreationTool.exe.
Файл мы стянули, но я вам толком не рассказал, что такое MediaCreationTool. Если по-простому и в двух словах, то это специальный дистрибутив, задачей которого является, произвести сканирование операционной системы и получение сведений, можно или нельзя обновиться до Windows 10 Creators Update, если препятствий ни каких нет, то позволить пользователю произвести процедуру обновления. После запуска помощника по обновлению Windows 10, начнется процедура подготовки.
Далее мастер установки попросит вас принять лицензионное соглашение, не сомневаюсь, что вы его прочитаете.
Теперь очень важный шаг, MediaCreationTool предложит вам два варианта действий:
- Обновить этот компьютер сейчас > тут и так все понятно, выбрав данный пункт вы начнет обновлять данный компьютер до Redstone 2
- Создать установочный носитель для другого компьютера > а эта опция позволяет вам сделать загрузочную флешку с Windows 10 Creators Update.
Я для начала выберу первый вариант «Обновить этот компьютер сейчас»
У вас начнется скачивание дистрибутива новой операционной системы.
У вас на компьютере на диске C: должны появиться папки $Windows.~BT и ESD туда и качается дистрибутив.
Далее мне не совсем ясно для чего идет создание носителя Windows 10, но думаю, это корявая локализация.
Через пару минут начнется подготовка вашей текущей версии к установке Creators Update.
Принимаем лицензионное соглашение и жмем далее.
На следующем шаге установщик проверит, нет ли доступных важных обновлений, которые могли бы быть необходимы при инсталляции Creators Update. Простой пример если у вас новые процессоры Atom Z2760, Z2520, Z2560 и Z2580, то на текущий момент апреля 2017 года, они официально не поддерживаются сборкой 15063.0
После проверки апдейтов, мастер установки проверит вашу систему на предмет совместимости и выполнения требований, если все отлично вы нажмете далее, если нет, то придется что-то удалять или исправлять. Сделано это специально, чтобы не допустить проблем с установкой и последующем решении проблем.
Видим, что все готово к установке Redstone 2, вам сообщают, что все личные данные и приложения будут сохранены, нажимаем установить.
Во время установки Creators Update, ваш компьютер несколько раз будет перезагружен.
После первой перезагрузки вы увидите, что начинается установка обновления.
Все установлена версия 1703 сборка 15063.0
Обновляемся с помощью ISO образа или флешки
Первый метод мы с вами разобрали, его в основном применяют, когда нужно обновить существующую операционную систему на локальном компьютере, а вот метод с обновлением через загрузочную флешку или ISO образ Windows, применяется для обновления на удаленных компьютерах. Сам образ Windows 10 Creators Update имеет версию 1703, скачивать мы его будем либо через Update Assistant либо с официального сайта Майкрософт (Как скачать ISO Windows 10).
Из плюсов, то что если в первом случае, что-то пошло не так и вы далее устранили все проблемы, вам заново придется скачивать установочные файлы, тратя на это трафик и время, в случае с ISO, вам единожды нужно это сделать и дальше вы его используете по своему назначению
Кто не хочет скачивать через MediaCreationTool, то можете скачать скачать ISO Windows 10 Creators Update с Яндекс диска
Открываем Update Assistant и доходим до шага, что вы хотите сделать и выбираете создать установочный носитель для другого компьютера, мы с вами так уже делали, когда устанавливали Windows 10 Anniversary Update
Вы указываете, какой язык вам необходим и разрядность, автоматически подставляется ваша текущая разрядность, но есть возможность скачать Windows 10 Creators Update под обе архитектуры
Теперь вам на выбор два варианта:
- USB-устройство флэш-памяти, по сути это «Загрузочная флешка Windows 10»
- ISO-файл, скачивается оригинальный ISO образ, который потом можно использовать при создании загрузочной флешки, ссылка выше или записать на DVD, но многие его просто монтируют в Windows 10 или 8, для последующего обновления с него до Creators Update. Так как метод создания флешки описан и дальше процедура обновления одинакова, что с ISO, что с флешки, то я буду показывать вариант с монтированием.
Даже загрузившись с загрузочной флешки вы увидите, все те же шаги процедуры обновления
Выбирает куда вам нужно сохранить оригинальный образ ISO Creators Update, я обычно выбираю рабочий стол.
Начнется загрузка дистрибутива, весит он около 4,21 ГБ.
Далее после скачивания вам дадут ссылку на место его сохранения и посоветуют создать загрузочный носитель.
Теперь щелкаете правым кликом по скачанному ISO и выбираете подключить.
В итоге у вас в списке дисков появится смонтированный ISO, запускаем его.
Если автозапуск в Windows 10 у вас не сработал, открываем диск и находим там исполняемый файл setup.exe
Далее мастер установки предложит вам проверить и скачать последние обновления, так как на момент апгрейда могут быть очень важные изменения, решающие проблемы с установкой.
Далее соглашаемся с лицензионным соглашением.
На следующем этапе мастер установки Creators Update удостовериться, хватает ли вам свободного места, если нет, то вы увидите сообщение
Для обновления требуется 9,41 ГБ пространства на диске C:. Чтобы освободить пространство для обновления, удалите неиспользуемые файлы и приложения или воспользуйтесь одним из следующих вариантов
- Использовать программу очистки диска, чтобы освободить пространство
- Выберите другой диск или подключите внешний диск, на котором свободно не менее 10,0 ГБ пространства
Как только все будет готово к установке, нажимает установить.
и наконец-то начинается процедура установки Windows 10 Creators Update, ваш компьютер несколько раз будет перезагружен.
В момент перезагрузки будет применяться новое обновление релиза.
Как видите установить обновление Windows 10 Creators Update не так уж и сложно, и что самое удивительное для меня, установилось оно с первого раза. В правом углу вас уведомят, что были установлены обновления.
Все установлена версия 1703 сборка 15063.0
Установка Windows 10 Creators Update через центр обновления
Ну и классический метод, который доступен всегда, но чаще всего вызывает проблемы с установкой, это применение центра обновления Windows. Открываете пуск > параметры
Или можно нажать быстрое сочетание клавиш Windows 10 Win+I и у вас откроется окно «Параметры Windows». Переходим в нем в обновление и безопасность.
Пункт центр обновления Windows, нажимаем кнопку проверка наличия обновлений.
Все установлена версия 1703 сборка 15063.0
Установка Windows 10 Creators Update через PXE сервер
Обновление для дизайнеров вы так же можете установить с помощью сетевой установки с сервера PXE, это актуально очень при массовом обновлении.
Апр 5, 2017 09:00Информация к новости
- Просмотров: 148 918
- Автор: admin
- Дата: 10-04-2017
10-04-2017
Категория: Windows 10 / Обновления Windows
Привет друзья! 11 апреля 2017 года, день официального выхода третьего крупнейшего обновления Windows 10, названного разработчиками «Creators Update».При установке данного апдейта ваша операционная система обновится до версии 1703 (Сборка ОС 15063.13) и получит новейшие усовершенствования многих функций OS, но спешу предупредить вас, что именно в этот день ваш компьютер вряд ли получит финальное обновление в автоматическом режиме с помощью «Центра обновлений Windows» и скорее всего придётся встать в очередь и ждать несколько недель. Говорю так, опираясь на опыт получения своей системы двух предыдущих важных апдейтов: 1511 и 1607. Поэтому предлагаю вам ничего не ждать и обновить ОС до финального выпуска Creators Update версия 1703 (Сборка ОС 15063.13) прямо сейчас, благо сделать это можно четырьмя простыми способами. Сам процесс обновления займёт не более часа, а все ваши файлы и программы останутся не тронутыми. Да и согласитесь, лучше самостоятельно выбрать подходящее время и обновить систему спокойно (попив в это время зелёного чайку), чем это произойдёт внезапно в неподходящее для вас время.
Четыре способа обновить Windows 10 до финального выпуска Creators Update версия 1703 (Сборка ОС 15063.13)
Способ №1Обновляемся до финального выпуска Windows 10Creators Update версия 1703 (Сборка ОС 15063.13) с помощью Media Creation Tool
Для примера предлагаю обновить клиентский ноутбук.На данный момент на мобильном компьютере установлена Windows 10 build 1607 (сборка 14393.447), проверить это очень просто.Параметры —> Система —> О системе.Проходим по ссылке на официальный сайт Майкрософтhttps://www.microsoft.com/ru-ru/software-download/windows10Нажмите «Скачать средство сейчас»
Нам скачивается утилита Media Creation Tool, производим её запуск от имени администратора.
Принимаем условия лицензии.
Отмечаем пункт «Обновить этот компьютер сейчас»
«Далее»
Происходит загрузка Windows 10 нам на компьютер.
Создание носителя Windows 10.
«Принять»
Получение обновлений.
Программа обновления предполагает сохранение всех наших файлов и установленных приложений.
«Установить»
Проверка наличия достаточного места на компьютере.
«Установить»
Начинается процесс обновления Windows 10 до финального выпуска Creators Update версия 1703 (Сборка ОС 15063.13),
Работа с обновлениями.
«Далее»
«Принять»
«Далее»
Загружается обновленная Win 10.
Смотрим версию сборки обновленной ОС.
Параметры —> Система —> О системе.
Обновление произошло. Версия системы 1703 (Сборка ОС 15063.13).
Скачиваем «Помощника по обновлению» (Update Assistant) на оф. сайте Майкрософт по ссылкеhttps://go.microsoft.com/fwlink/?linkid=845981и запускаем процесс обновления.
«Обновить сейчас»
«Далее»
Выполняется подготовка обновления.
Обновление готово. Чтобы его завершить, необходимо перезапустить компьютер.
Жмём «Перезапустить сейчас»
«Закрыть»
Происходит перезагрузка.
Работа с обновлениями.
Компьютер ещё раз перезагружается и обновление установлено.
Во-первых, скачиваем Windows 10 на оф. сайте Майкрософт по этой статье.Двойным щелчком левой кнопкой мыши щёлкаем на ISO-образе Windows 10 и подсоединяем его к виртуальному дисководу. Заходим на виртуальный дисковод и запускаем файл setup.exe.
«Не сейчас» и жмём «Далее»
Подготовка системы к обновлению.
«Принять»
«Установить»Начинается процесс обновления и заканчивается удачно.«Пуск» —>«Параметры»«Обновление и безопасность»Нажмите на кнопку «Проверка наличия обновлений»
Происходит проверка наличия обновлений
Выйдет сообщение о возможности обновления установленной на вашем компьютере системы до Windows 10 Creators Update версия 1703 (Сборка ОС 15063.13).Жмите «Установить сейчас» и начнётся процесс обновления ОС до новой версии.
Читайте продолжение в статьях:
1. Пропала Панель управления в Windows 10 Creators Update версия 1703 (Сборка ОС 15063.13)
2. Как при необходимости отменить финальное обновление Windows 10 Creators Update версия 1703 (Сборка ОС 15063.13)
3. Где скачать и как установить финальный выпуск Windows 10 Creators Update версия 1703 (Сборка ОС 15063.13)
4. 3 способа обновить Windows 10 до накопительного обновления Fall Creators Update (17 октября 2017 года)
ВернутьсяКомментариев: 65 Дорогой посетитель, Вы можете задать на сайте любой вопрос и обязательно получите ответ!
Здравствуйте друзья, сегодня хочу сказать пару слов о том, как обновиться до финальной версии Windows 10, которое имеет название Creators Update, версия 1703. Известно, что обновление можно будет получить только 11 апреля через Центр обновлений, но, чтобы не ждать можно воспользоваться специальными инструментами от Microsoft.
Что предпринять, чтобы обновиться до Creators Update?
Всё просто, чтобы не ждать 11 апреля вы можете скачать утилиту «Помощник по обновлению до Windows 10», либо Media Creation Tool, позволяющую обновить компьютер как до последней версии, так и создать загрузочную флешку с Windows. После обновления все важные данные и программы сохраняться, а значки на рабочем столе останутся на том же месте.
Обе утилиты вы можете скачать с этого сайта (официальный сайт Microsoft). Для начала покажу, как это выглядит в Update Assistant (Помощник по обновлению до Windows 10). Скачиваете программку, запускаете. Она проверить наличие обновлений для вашей ОС и если оно есть, то предложит обновить систему до финальной версии. Так вы сможете обновить свой компьютер до Creators Update. Обновление можно провести на компьютерах, начиная с Windows 7, при этом система должна быть активирована и не корпоративная.
Советую ознакомиться: Как скачать и установить обновление Windows 10 Anniversary Update?
Как обновиться до Creators Update с помощью Media Creation Tool?
Инструмент для обновления Media Creation Tool можно загрузить отсюда. Запустив его, вам будет предложено выбрать один из двух вариантов – обновить ПК сейчас, либо создать установочный носитель. Выбирайте, что хотите, но я бы воспользовался первым вариантом.
Если вы выбрали второй вариант – создание установочного носителя на USB флешке или другое устройство, то далее вам нужно выбрать язык, выпуск системы и архитектуру. Дальше вы можете сохранить образ в виде ISO-файла или сразу записать на флешку. Скачивание производится через интернет.
По теме: Создание загрузочной флешки с помощью Media Creation Tool
Что нового в обновлении Creators Update?
Я, как всегда, запоздал с обзором, наверняка, многие из вас уже знают о новых возможностях финального обновления. Для тех, кто не в курсе расскажу.
В новой версии Windows 10 добавлена новая версия Paint, имеющая обновленный интерфейс и возможность создавать 3D-объекты. Добавлены функции для геймеров: оптимизация системы для увеличения производительности в играх, игровой режим, интеграция с сервисом Beam, создание трансляций с использованием штатных инструментов, и не нужно скачивать стороннее ПО.
Браузер Edge продолжает развиваться и также получил несколько интересных нововведений. В частности, вы можете отложить открытые вкладки, а затем вернуться к ним снова. Добавлен автоматический фильтр синего цвета. Помимо этих улучшений в центре уведомлений были добавлены функции «Ночной цвет» и «Мобильный хот-спот».
В окне «Параметры Windows» добавлены разделы «Приложения» и «Игры». Некоторые разделы обновлены и добавлены новые функции, думаю вы и сами разберетесь, что и как.
Так как вышло новое обновление и мой ПК обновился я тщательней исследую последнее обновление, и напишу пару тройку статей о новом функционале.
А что вы думаете о Creators Update?
Используемые источники:
- http://pyatilistnik.org/installing-the-windows-update-10-creators-update/
- https://remontcompa.ru/windows/windows-10/1175-chetyre-sposoba-obnovit-windows-10-do-finalnogo-vypuska-creators-update-versiya-1703-sborka-os-1506313.html
- https://computerinfo.ru/obnovitsya-do-windows-10-creators-update-1703/
Обзор
Данное обновление улучшает стабильность для стека сопровождения 1703 10 версии Windows.
Как получить это обновление
Метод 1. Центр обновления Windows
Это обновление будет загружено и установлено автоматически.
Примечание. Это обновление также доступно через cлужбы Windows Server Update Services (WSUS).
Метод 2: Каталог Центра обновления Майкрософт
Для получения отдельного пакета для данного обновления перейдите на веб-сайт каталога Центра обновления Майкрософт.
Дополнительные сведения
Предварительные условия
Установка этого обновления не требует выполнения предварительных условий.
Сведения о перезагрузке компьютера
Перезагружать компьютер после установки этого обновления не нужно.
Сведения о замене обновлений
Это обновление не заменяет ранее выпущенное обновление.
Статус
Корпорация Майкрософт подтверждает, что это проблема продуктов Майкрософт, перечисленных в разделе «Относится к».
Ссылки
Дополнительные сведения о терминологии , которую корпорация Майкрософт использует для описания обновлений программного обеспечения.
Нужна дополнительная помощь?
Здравствуйте друзья, сегодня хочу сказать пару слов о том, как обновиться до финальной версии Windows 10, которое имеет название Creators Update, версия 1703. Известно, что обновление можно будет получить только 11 апреля через Центр обновлений, но, чтобы не ждать можно воспользоваться специальными инструментами от Microsoft.
Всё просто, чтобы не ждать 11 апреля вы можете скачать утилиту «Помощник по обновлению до Windows 10», либо Media Creation Tool, позволяющую обновить компьютер как до последней версии, так и создать загрузочную флешку с Windows. После обновления все важные данные и программы сохраняться, а значки на рабочем столе останутся на том же месте.
Обе утилиты вы можете скачать с этого сайта (официальный сайт Microsoft). Для начала покажу, как это выглядит в Update Assistant (Помощник по обновлению до Windows 10). Скачиваете программку, запускаете. Она проверить наличие обновлений для вашей ОС и если оно есть, то предложит обновить систему до финальной версии. Так вы сможете обновить свой компьютер до Creators Update. Обновление можно провести на компьютерах, начиная с Windows 7, при этом система должна быть активирована и не корпоративная.
Советую ознакомиться: Как скачать и установить обновление Windows 10 Anniversary Update?
Как обновиться до Creators Update с помощью Media Creation Tool?
Инструмент для обновления Media Creation Tool можно загрузить отсюда. Запустив его, вам будет предложено выбрать один из двух вариантов – обновить ПК сейчас, либо создать установочный носитель. Выбирайте, что хотите, но я бы воспользовался первым вариантом.
Если вы выбрали второй вариант – создание установочного носителя на USB флешке или другое устройство, то далее вам нужно выбрать язык, выпуск системы и архитектуру. Дальше вы можете сохранить образ в виде ISO-файла или сразу записать на флешку. Скачивание производится через интернет.
По теме: Создание загрузочной флешки с помощью Media Creation Tool
Что нового в обновлении Creators Update?
Я, как всегда, запоздал с обзором, наверняка, многие из вас уже знают о новых возможностях финального обновления. Для тех, кто не в курсе расскажу.
В новой версии Windows 10 добавлена новая версия Paint, имеющая обновленный интерфейс и возможность создавать 3D-объекты. Добавлены функции для геймеров: оптимизация системы для увеличения производительности в играх, игровой режим, интеграция с сервисом Beam, создание трансляций с использованием штатных инструментов, и не нужно скачивать стороннее ПО.
Браузер Edge продолжает развиваться и также получил несколько интересных нововведений. В частности, вы можете отложить открытые вкладки, а затем вернуться к ним снова. Добавлен автоматический фильтр синего цвета. Помимо этих улучшений в центре уведомлений были добавлены функции «Ночной цвет» и «Мобильный хот-спот».
В окне «Параметры Windows» добавлены разделы «Приложения» и «Игры». Некоторые разделы обновлены и добавлены новые функции, думаю вы и сами разберетесь, что и как.
Так как вышло новое обновление и мой ПК обновился я тщательней исследую последнее обновление, и напишу пару тройку статей о новом функционале.
А что вы думаете о Creators Update?
- Remove From My Forums
-
Question
All replies
-
-
Proposed as answer by
Wednesday, August 16, 2017 4:43 AM
-
Proposed as answer by
-
-
Proposed as answer by
Carl FanMicrosoft contingent staff
Wednesday, August 16, 2017 4:43 AM
-
Proposed as answer by
-
Hi Keval,
Haven’t received your message a few days, was your issue resolved?
I am proposing previous helpful replies as «Answered». Please feel free to try it and let me know the result. If the reply is helpful, please remember to mark it as answer which can help other community members who have same questions and find the
helpful reply quickly.
Best regards,
Carl
Please remember to mark the replies as answers if they help.
If you have feedback for TechNet Subscriber Support, contact
tnmff@microsoft.com.-
Proposed as answer by
Carl FanMicrosoft contingent staff
Monday, August 21, 2017 11:51 AM
-
Proposed as answer by
-
Hi Keval,
Any update?
Please remember to mark the replies as answers if they help.
If you have feedback for TechNet Subscriber Support, contact
tnmff@microsoft.com.
- Remove From My Forums
-
Question
All replies
-
-
Proposed as answer by
Wednesday, August 16, 2017 4:43 AM
-
Proposed as answer by
-
-
Proposed as answer by
Carl FanMicrosoft contingent staff
Wednesday, August 16, 2017 4:43 AM
-
Proposed as answer by
-
Hi Keval,
Haven’t received your message a few days, was your issue resolved?
I am proposing previous helpful replies as «Answered». Please feel free to try it and let me know the result. If the reply is helpful, please remember to mark it as answer which can help other community members who have same questions and find the
helpful reply quickly.
Best regards,
Carl
Please remember to mark the replies as answers if they help.
If you have feedback for TechNet Subscriber Support, contact
tnmff@microsoft.com.-
Proposed as answer by
Carl FanMicrosoft contingent staff
Monday, August 21, 2017 11:51 AM
-
Proposed as answer by
-
Hi Keval,
Any update?
Please remember to mark the replies as answers if they help.
If you have feedback for TechNet Subscriber Support, contact
tnmff@microsoft.com.

Обновление (октябрь 2017): если вас интересует Windows 10 версии 1709, информация по установке здесь: Как установить Windows 10 Fall Creators Update.
В этой статье — информация об обновлении до Windows 10 Creators Update в контексте установки обновления с помощью утилиты «Помощник по обновлению», из оригинальных ISO образов и через Центр обновления, а не новых возможностей и функций.
- Подготовка к установке обновления
- Установка Creators Update в «Помощник по обновлению» (Update Assistant)
- Установка через Центр обновления Windows 10
- Как скачать ISO Windows 10 1703 Creators Update и выполнить установку с него
Примечание: для установки обновления описываемыми способами необходимо, чтобы у вас была лицензионная версия Windows 10 (в том числе цифровая лицензия, ключ продукта, как и ранее в данном случае не требуется). Также позаботьтесь о том, чтобы на системном разделе диска было свободное место (20-30 Гб).
Подготовка к установке обновления
Перед тем, как устанавливать обновление Windows 10 Creators Update, может иметь смысл выполнить следующие действия, чтобы возможные неполадки при обновлении не застали вас врасплох:
- Создать загрузочную флешку с текущей версией системы, которую также можно использовать как диск восстановления Windows 10.
- Создать резервную копию установленных драйверов.
- Создать резервную копию Windows 10.
- По возможности, сохранить копию важных данных на внешних накопителях или на не системном разделе жесткого диска.
- Удалить сторонние антивирусные продукты до завершения обновления (случается, что они вызывают проблемы с Интернет-подключением и другие, если присутствуют в системе во время обновления).
- По возможности, очистите диск от ненужных файлов (место на системном разделе диска не будет лишним при обновлении) и удалите программы, которые давно не используете.
И еще один важный момент: учтите, что установка обновления, особенно на медленном ноутбуке или компьютере, может занять долгие часы (это может быть как 3 часа, так и 8-10 в некоторых случаях)— не нужно прерывать ее кнопкой питания, а также начинать, если ноутбук не подключен к электросети или вы не готовы остаться без компьютера на половину суток.
Как получить обновление вручную (используя Помощник по обновлению)
Еще до выхода обновления, в своем блоге Майкрософт сообщила о том, что те пользователи, которые захотят обновить свою систему до Windows 10 Creators Update раньше, чем начало ее распространения через Центр обновлений, смогут это сделать, инициировав обновление вручную с помощью утилиты «Помощник по обновлению» (Update Assistant).
Начиная с 5-го апреля 2017 Помощник по обновлению уже доступен на странице https://www.microsoft.com/ru-ru/software-download/windows10/ по кнопке «Обновить сейчас».
Процесс установки Windows 10 Creators Update с помощью Помощника по обновлению происходит следующим образом:
- После запуска помощника по обновлению и поиска обновлений вы увидите сообщение с предложением обновить компьютер сейчас.
- Следующий этап — проверка совместимости вашей системы с обновлением.
- После этого придется подождать, пока будут загружены файлы Windows 10 версии 1703.
- По завершении загрузки вам будет предложено перезагрузить компьютер (не забудьте сохранить вашу работу перед перезагрузкой).
- После перезагрузки начнется автоматический процесс обновления, в котором почти не потребуется ваше участие, за исключением завершающего этапа, где нужно будет выбрать пользователя, а затем настроить новые параметры конфиденциальности (я, ознакомившись, отключил все).
- После перезагрузки и входа в систему некоторое время будет выполнятся подготовка обновленной Windows 10 к первому запуску, а затем вы увидите окно с благодарностью за установку обновления.
Как прошло по факту (личный опыт): установку Creators Update с использованием помощника по обновлению проводил на экспериментальном 5-ти летнем ноутбуке (i3, 4 Гб RAM, самостоятельно поставленный SSD на 256 Гб). Весь процесс от начала занял 2-2.5 часа (но тут, уверен, сыграл роль SSD, на HDD цифры можно умножать вдвое и больше). Все драйверы, включая специфичные и система в целом работают исправно.
После установки Creators Update, если на вашем компьютере или ноутбуке все работает исправно (и откат не потребуется), вы сможете очистить значительное количество места на диске с помощью утилиты очистки диска, см. Как удалить папку Windows.old, Использование утилиты очистки диска Windows в расширенном режиме.
Обновление через центр обновлений Windows 10
Установка Windows 10 Creators Update в виде обновления через Центр обновления начнется с 11 апреля 2017. При этом, вероятнее всего, как это был с предыдущими аналогичными обновлениями, процесс растянется во времени, и кто-то может получить его в автоматическом режиме спустя недели и месяцы после релиза.
Согласно информации Майкрософт, в данном случае, незадолго до установки обновления вы увидите окно с предложением настроить параметры личных данных (скриншотов на русском пока нет).
Параметры позволяют включить и отключить:
- Определение местоположения
- Распознавание речи
- Отправку данных диагностики в Майкрософт
- Рекомендации на основе данных диагностики
- Релевантные объявления — в пояснении к пункту указано «Разрешить приложениям использовать ваш рекламный ID для более интересных объявлений». Т.е. отключение пункта не отключит рекламу, просто она не будет учитывать ваши интересы и собранную информацию.
По описанию, установка обновления начнется не сразу после сохранения сделанных настроек конфиденциальности, а через какое-то время (возможно, часы или дни).
Установка Windows 10 Creators Update с помощью ISO образа
Как и с предыдущими обновлениями, доступна установка Windows 10 версии 1703 с помощью образа ISO с официального сайта Майкрософт.
Установка в данном случае будет возможна двумя способами:
- Монтирование образа ISO в системе и запуск setup.exe со смонтированного образа.
- Создание загрузочного накопителя, загрузка компьютера или ноутбука с него и чистая установка Windows 10 «Обновление для дизайнеров». (см. Загрузочная флешка Windows 10).
Как скачать ISO Windows 10 Creators Update (версия 1703, сборка 15063)
Помимо обновления в помощнике по обновлению или через Центр обновлений Windows 10, вы можете скачать оригинальный образ Windows 10 версии 1703 Creators Update, причем использовать для этого можно те же способы, что и ранее, описаны здесь: Как скачать ISO Windows 10 с официального сайта Майкрософт.
По состоянию на вечер 5 апреля 2017 года:
- При загрузке образа ISO с помощью Средства создания носителя (Media Creation Tool) автоматически загружается версия 1703.
- При загрузке вторым из способов, описанных в инструкции приведенной выше, возможен выбор версии между 1703 Creators Update и 1607 Anniversary Update.
Как и ранее, для чистой установки системы на том же компьютере, где ранее уже была установлена лицензионная Windows 10, ввод ключа продукта не требуется (нажать «у меня нет ключа продукта» при установке), активация произойдет автоматически после подключения к Интернету (уже проверено лично).
В заключение
После официального выхода обновления Windows 10 Creators Update на remontka.pro выйдет обзорная статья по новым функциям. Также, планируется постепенная правка и актуализация уже имеющихся руководств по Windows 10, так как некоторые аспекты системы (наличие элементов управления, выполнение настроек, интерфейс программы установки и другие) изменились.
Если среди читателей есть постоянные, причем такие, которые дочитывают до этого абзаца и ориентируются в моих статьях, у меня к ним просьба: заметив в какой-то из моих уже опубликованных инструкций нестыковки с тем, как это делается в вышедшем обновлении, пожалуйста, напишите о несоответствиях в комментариях для более оперативной актуализации материала.