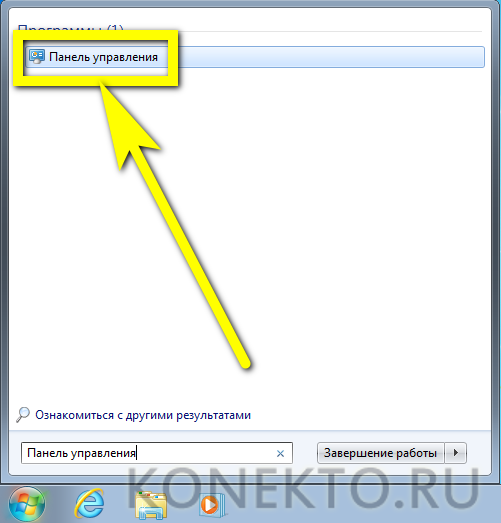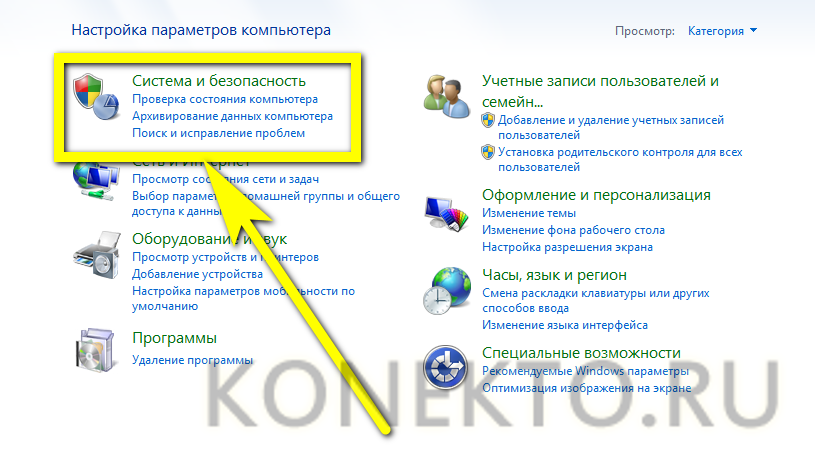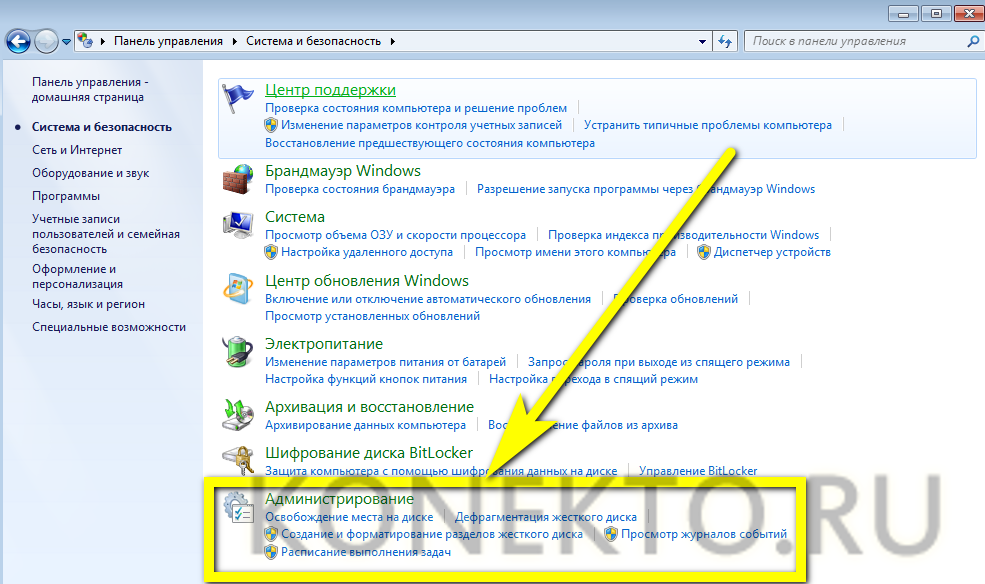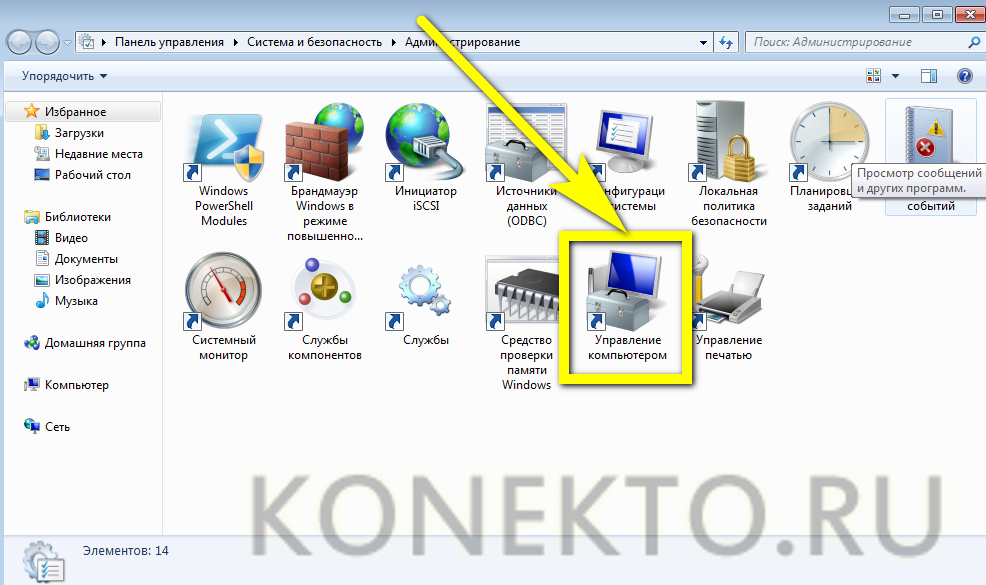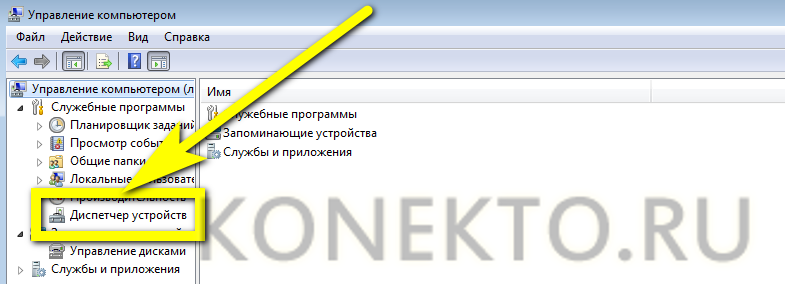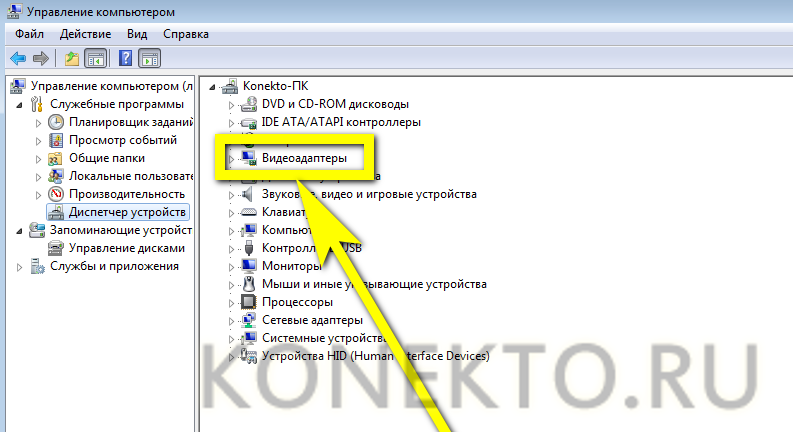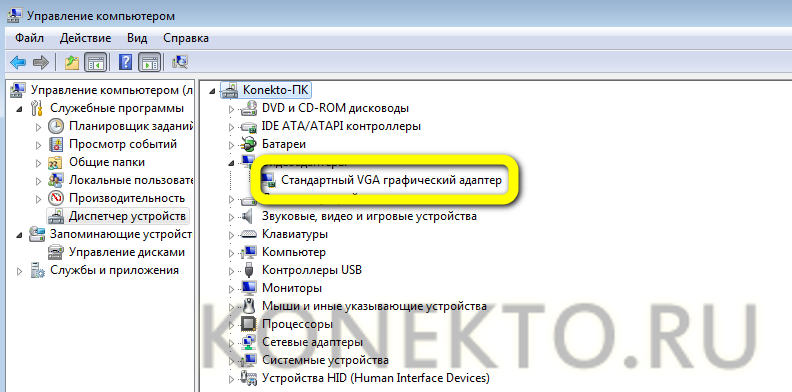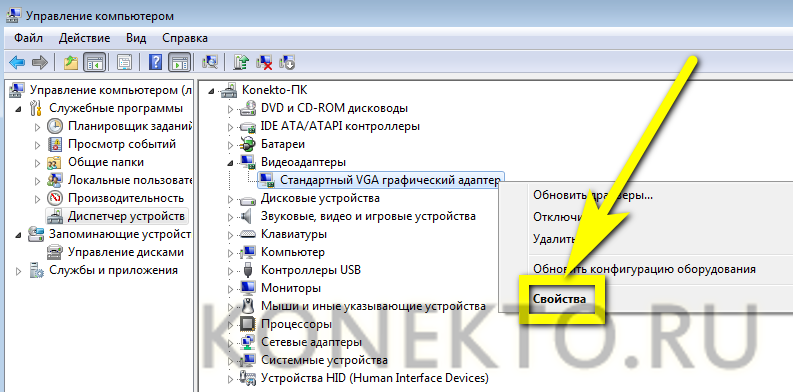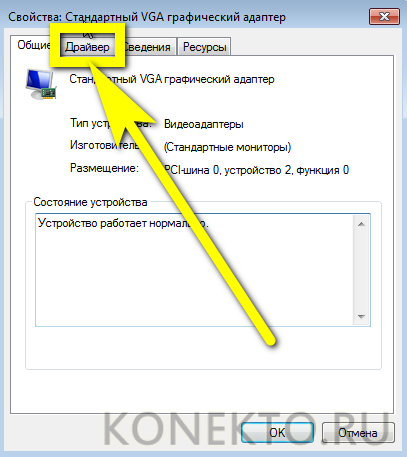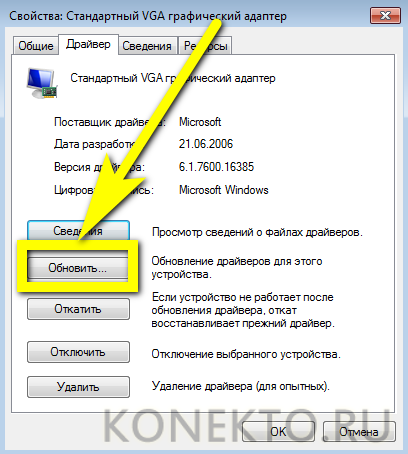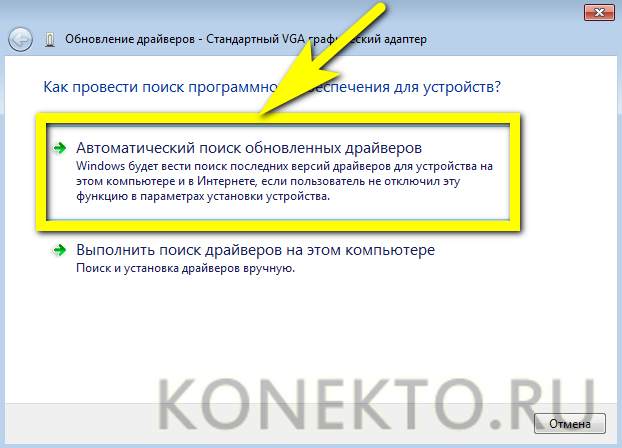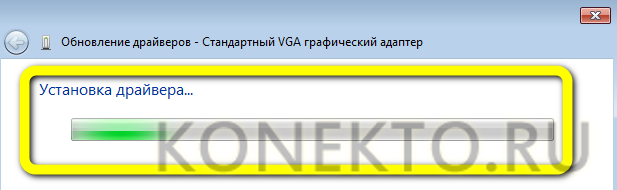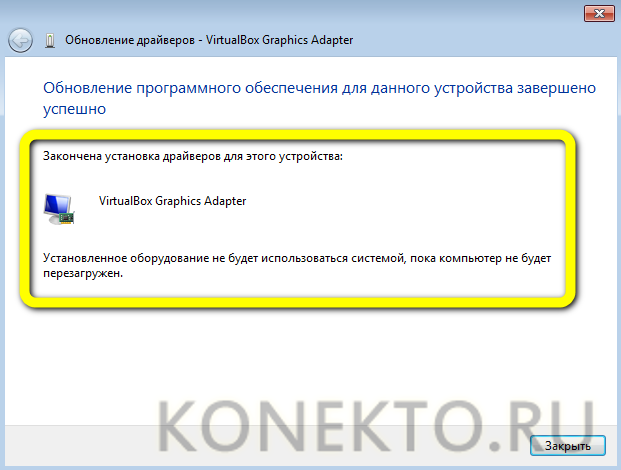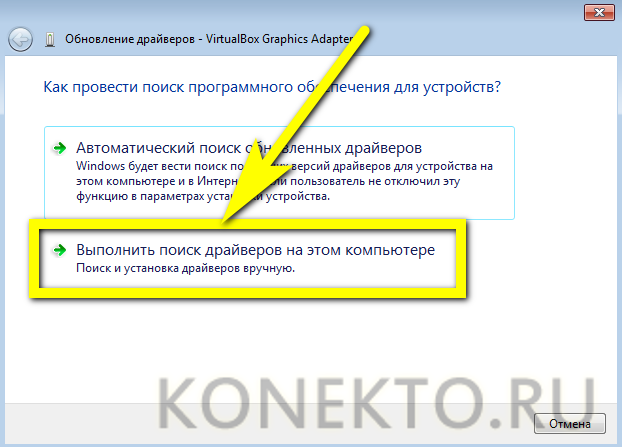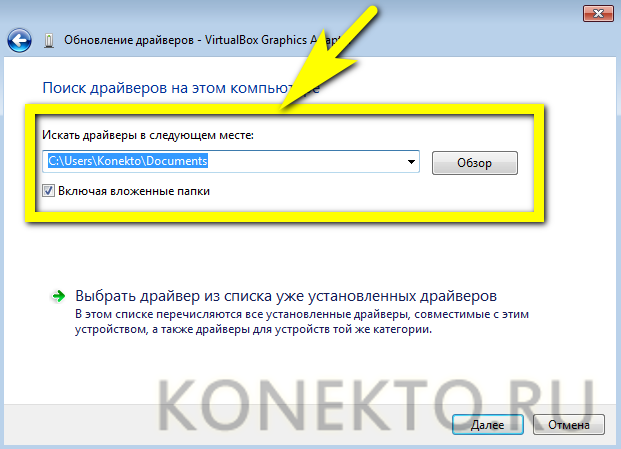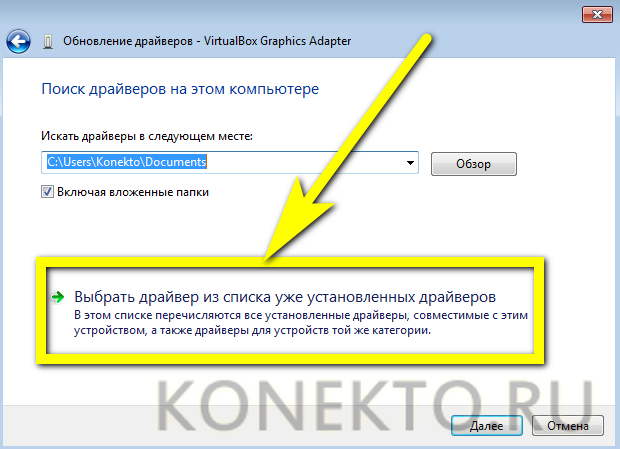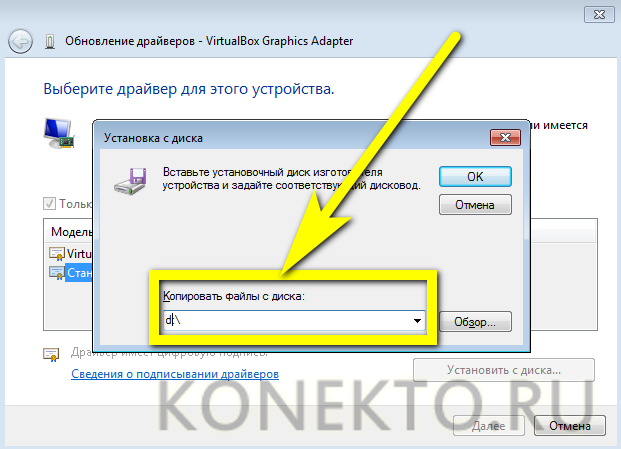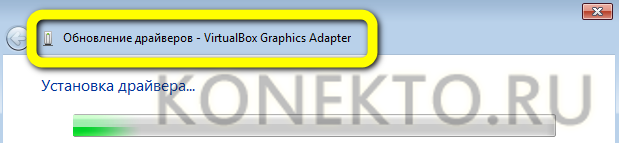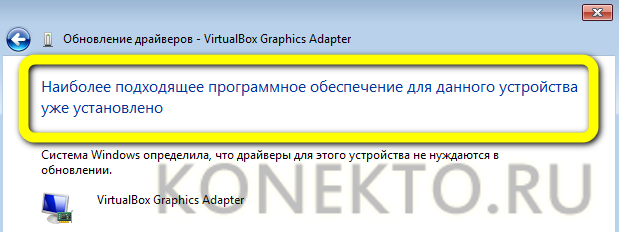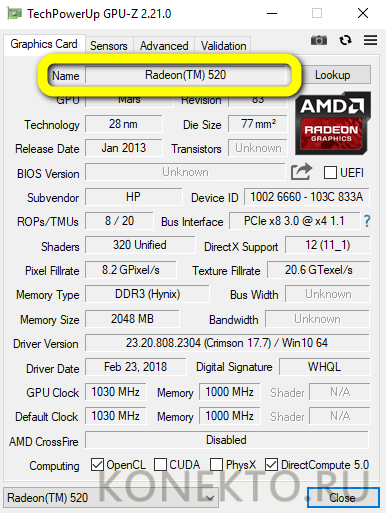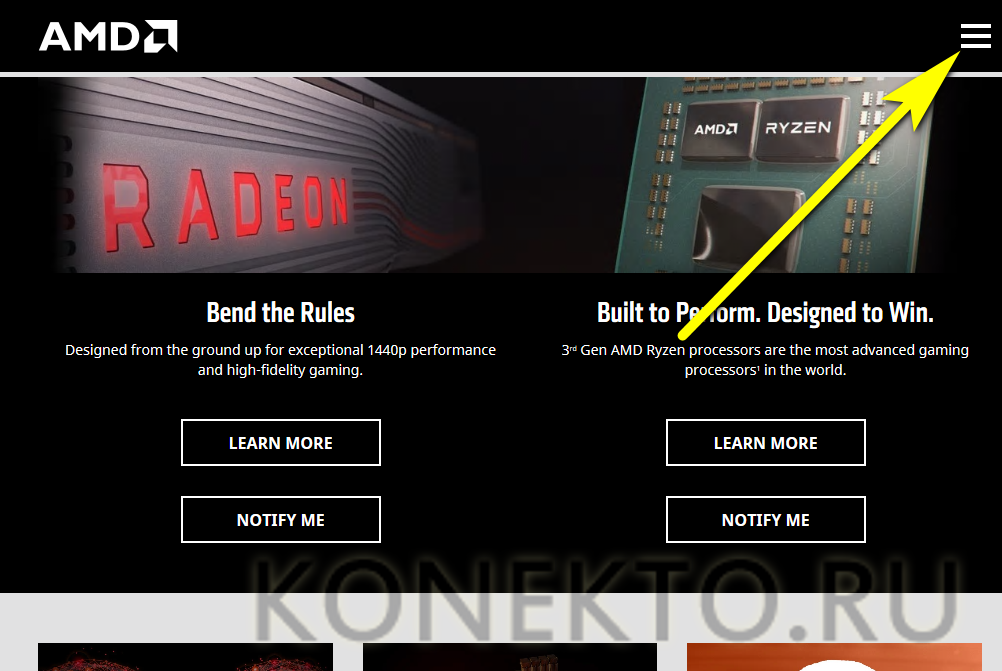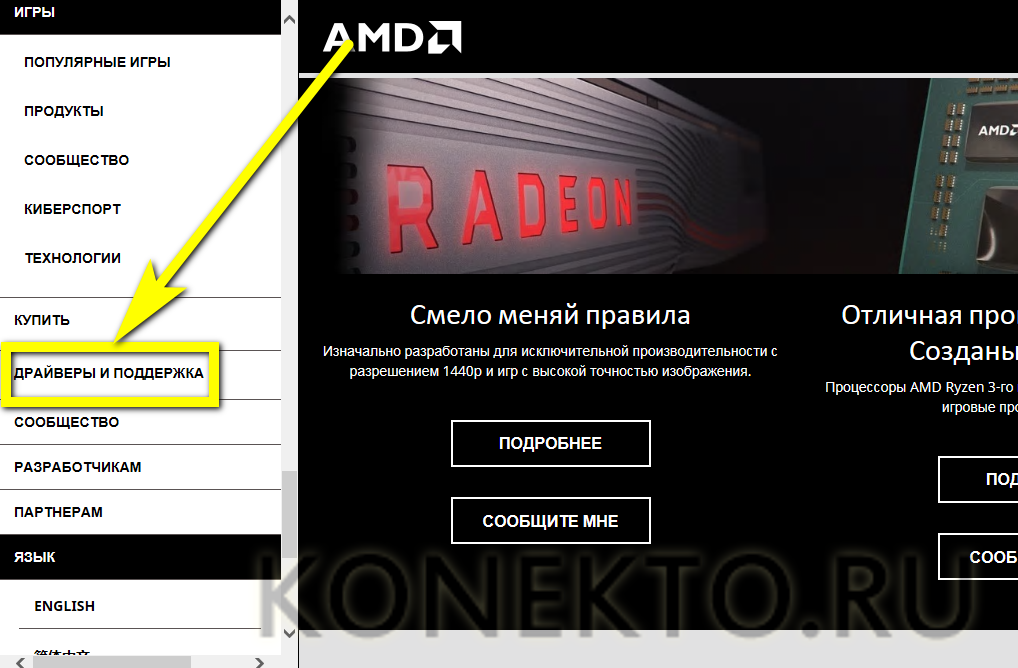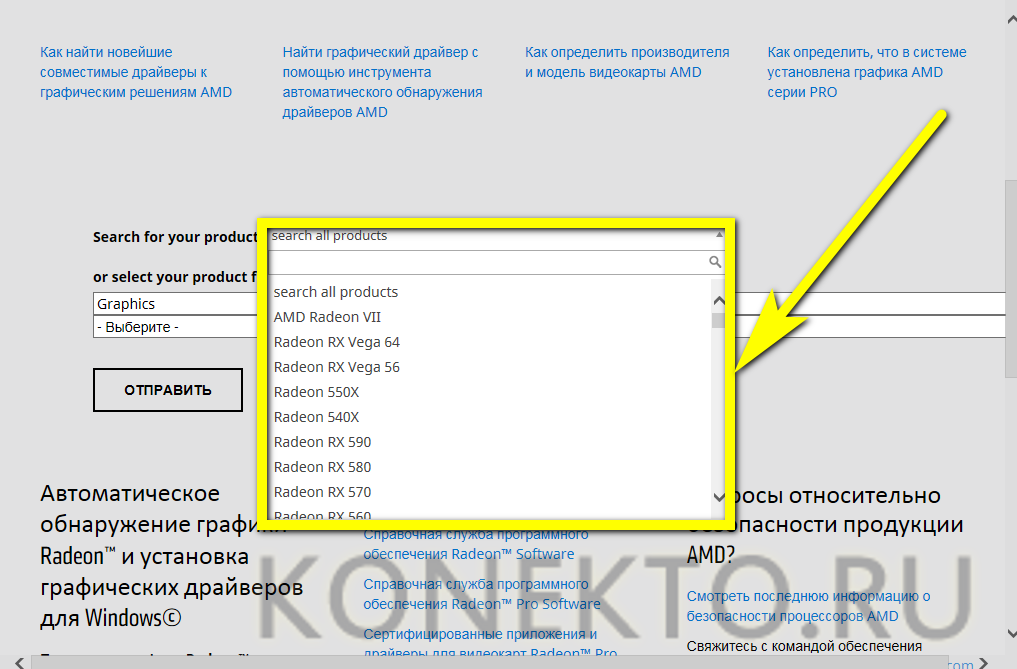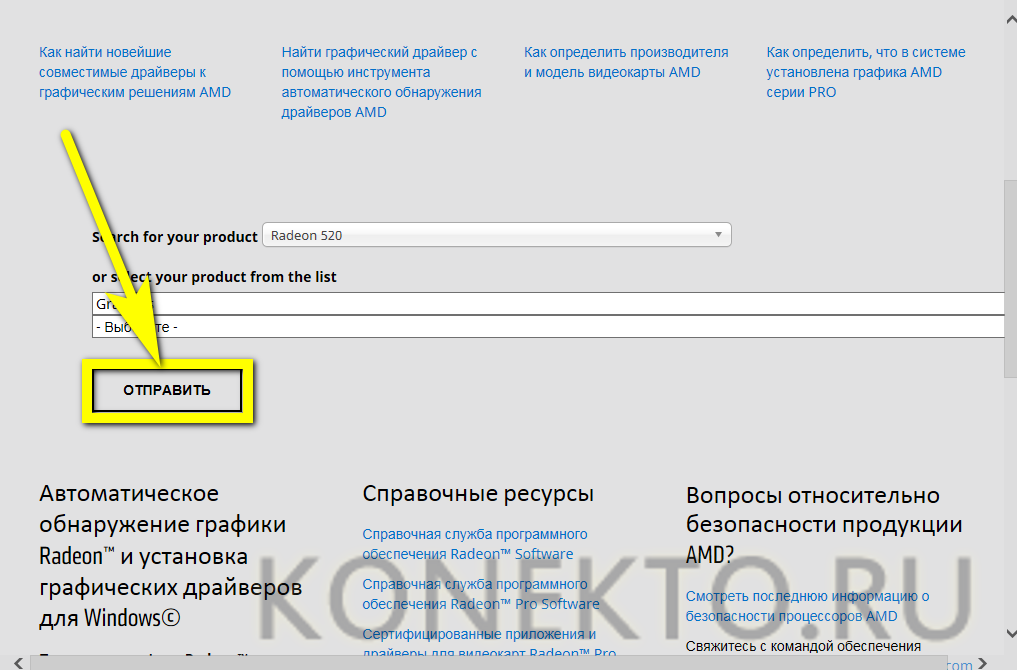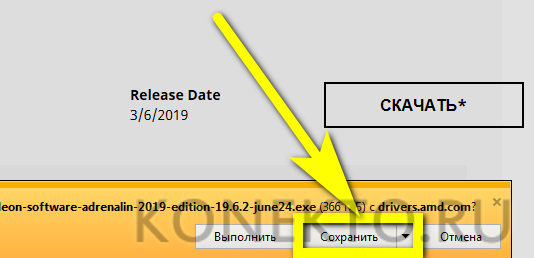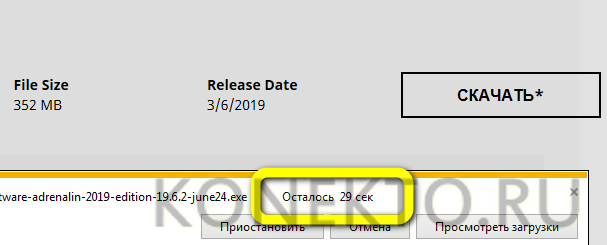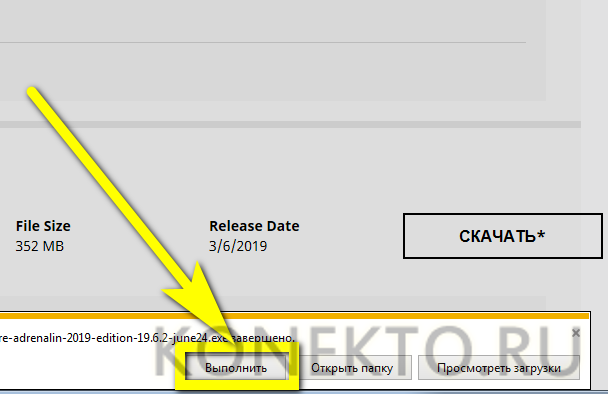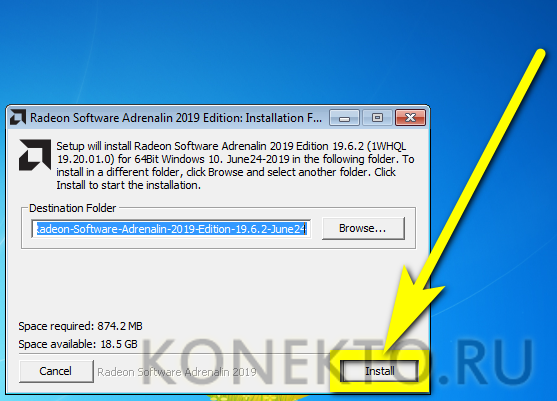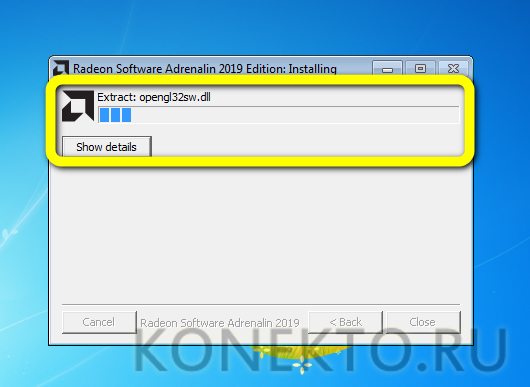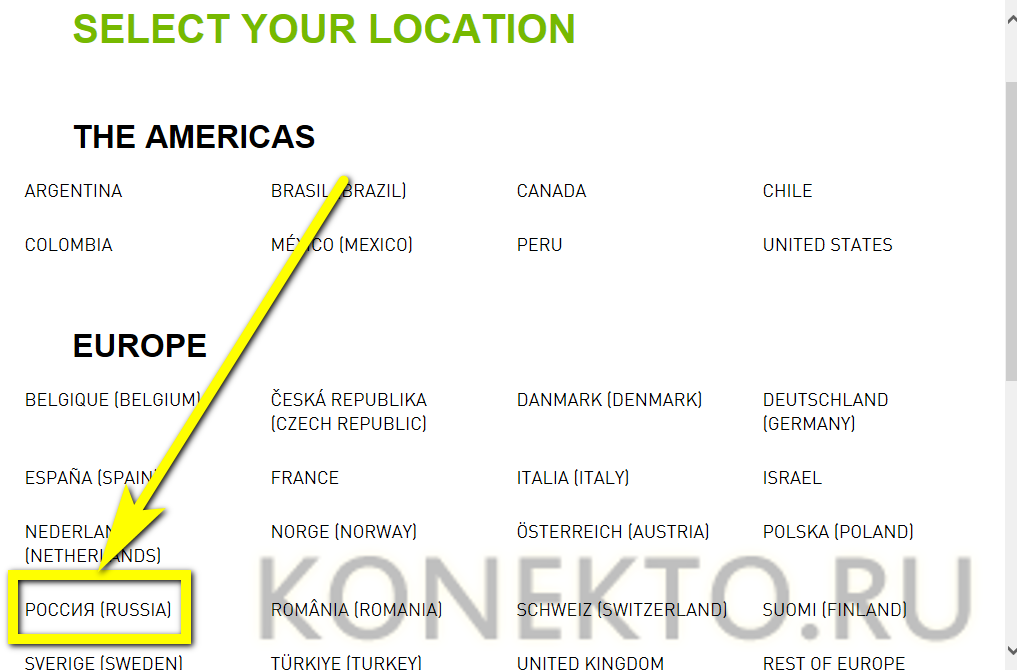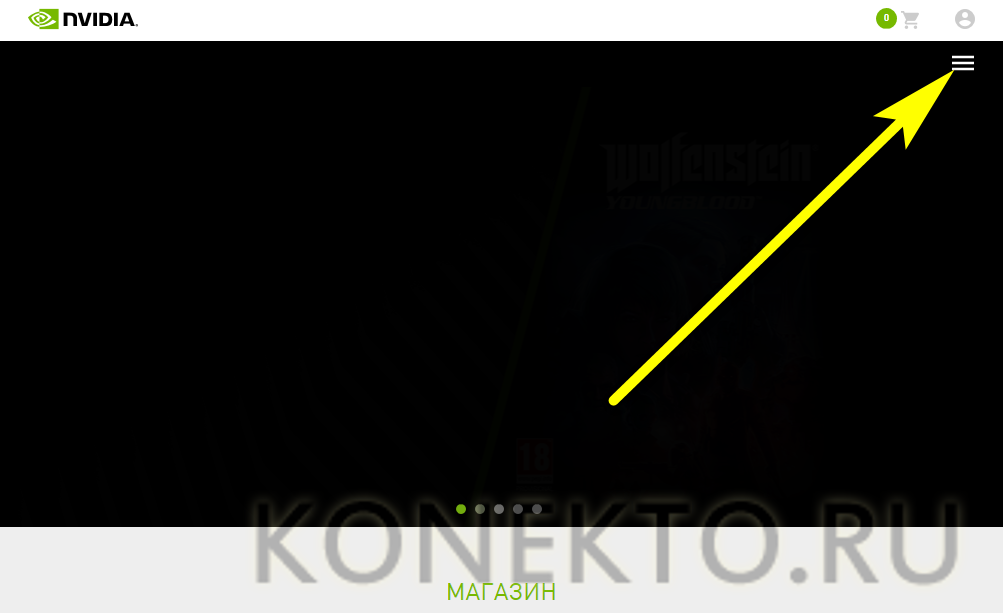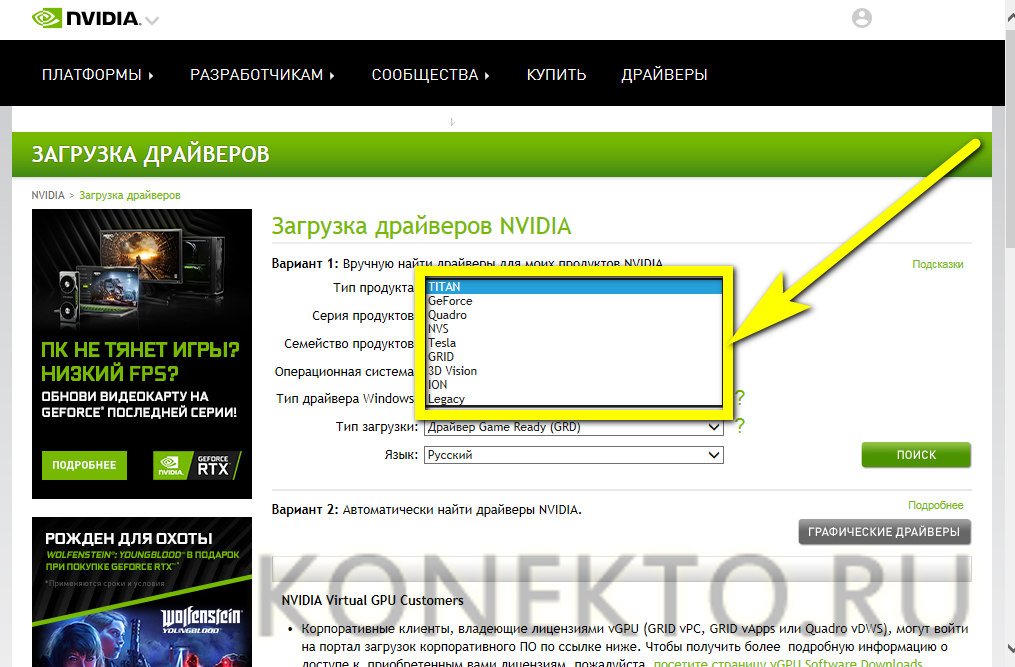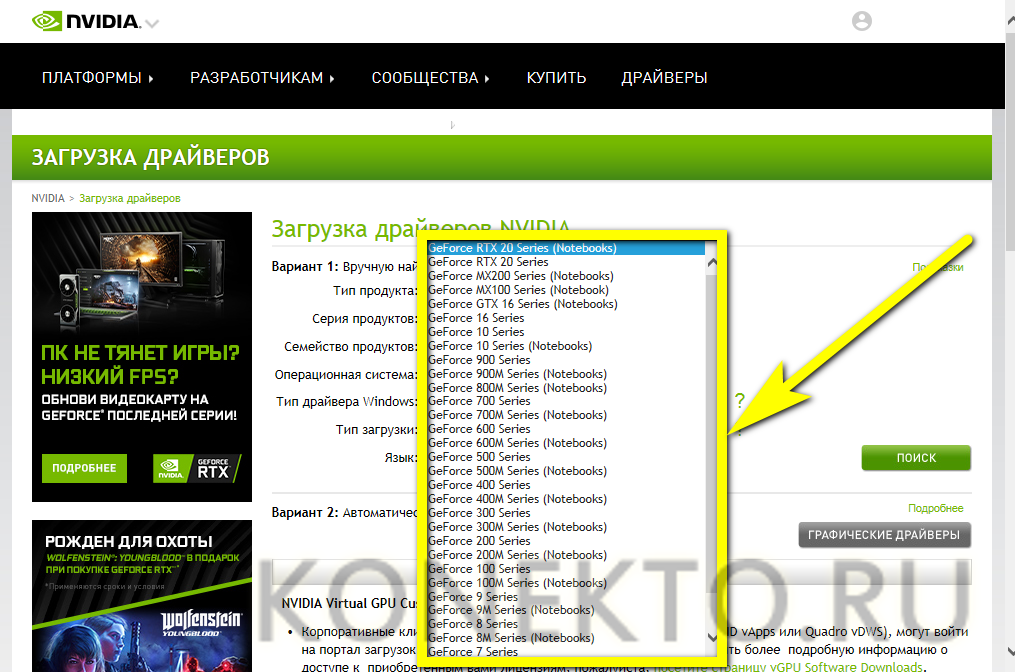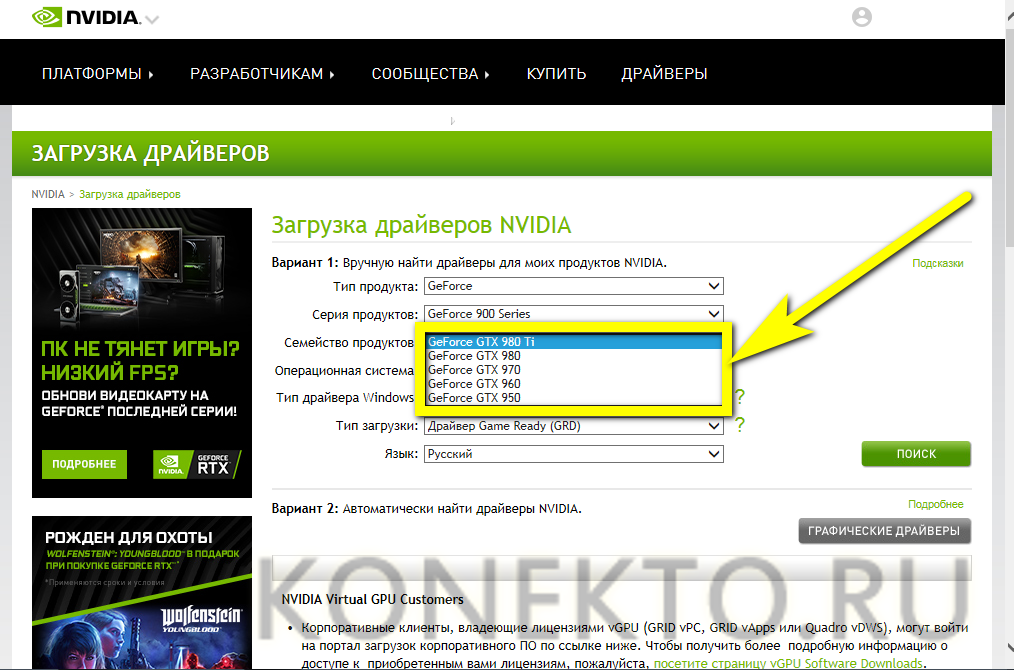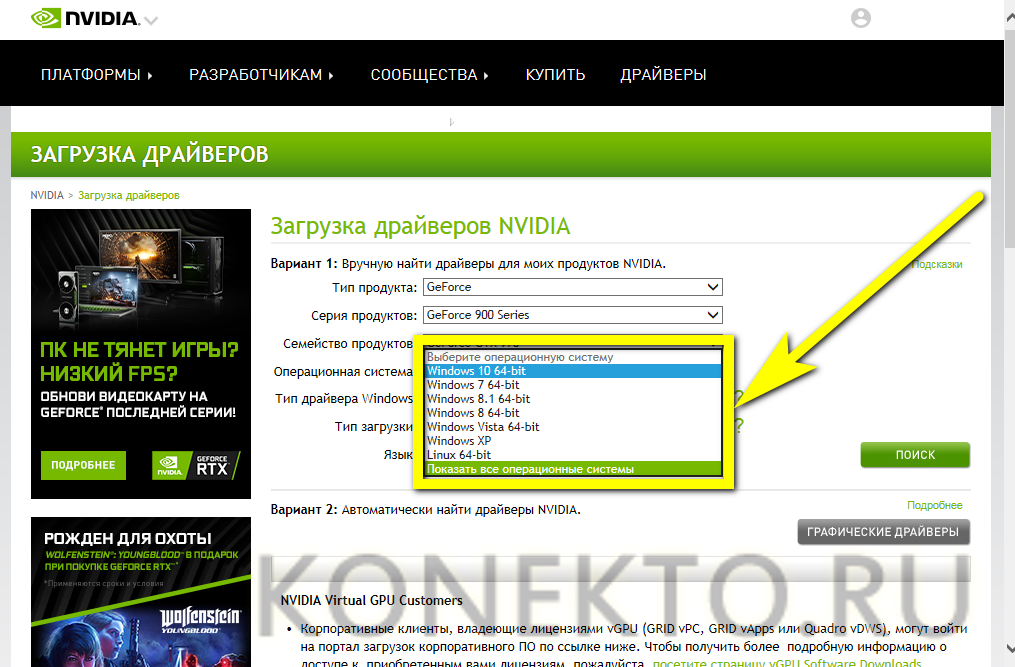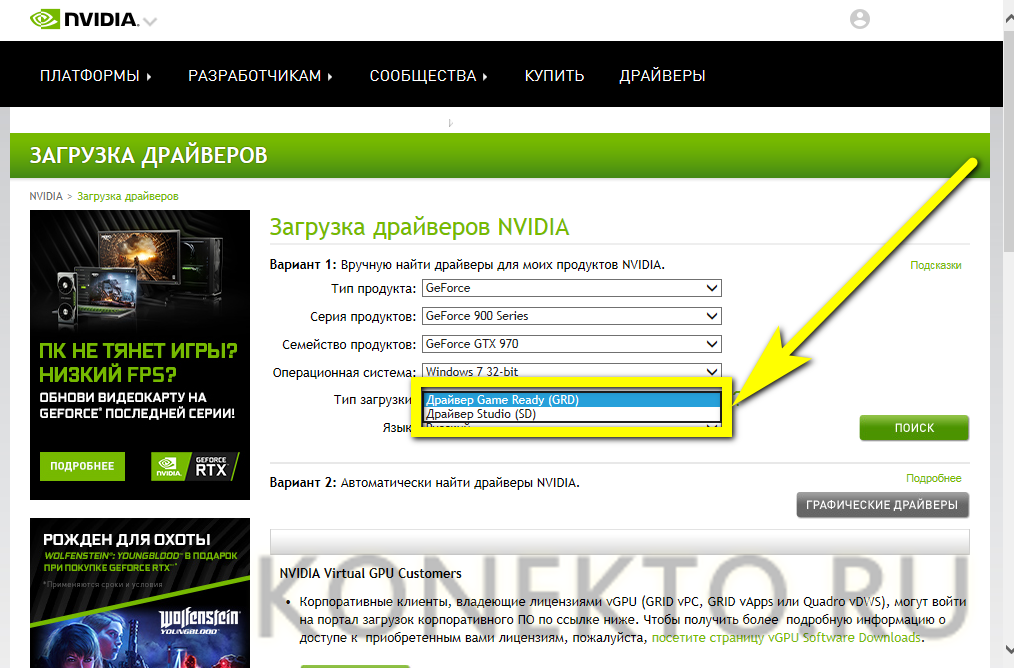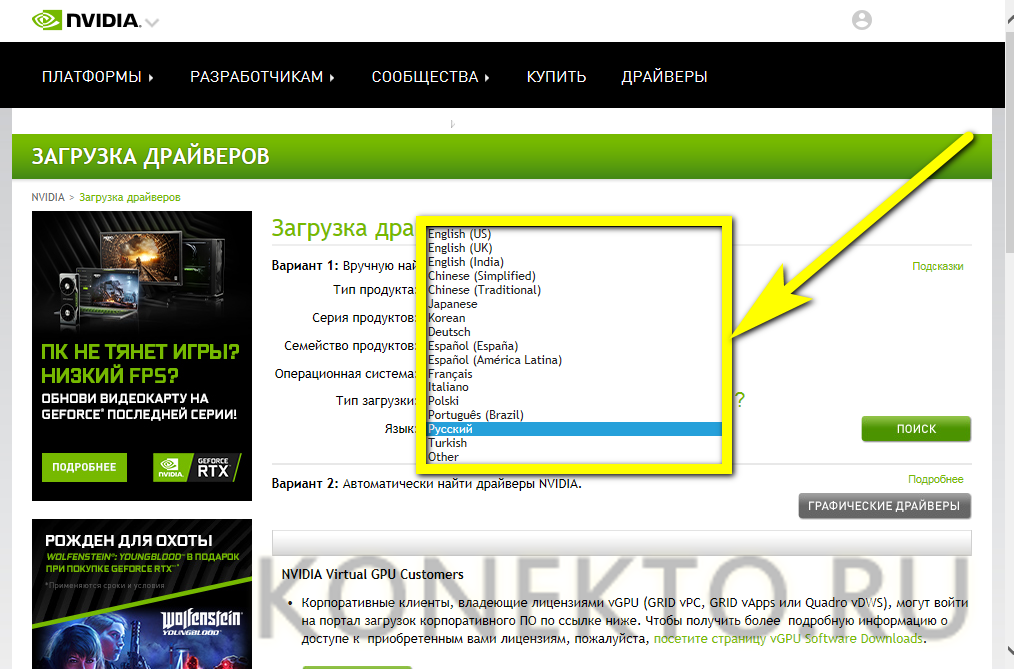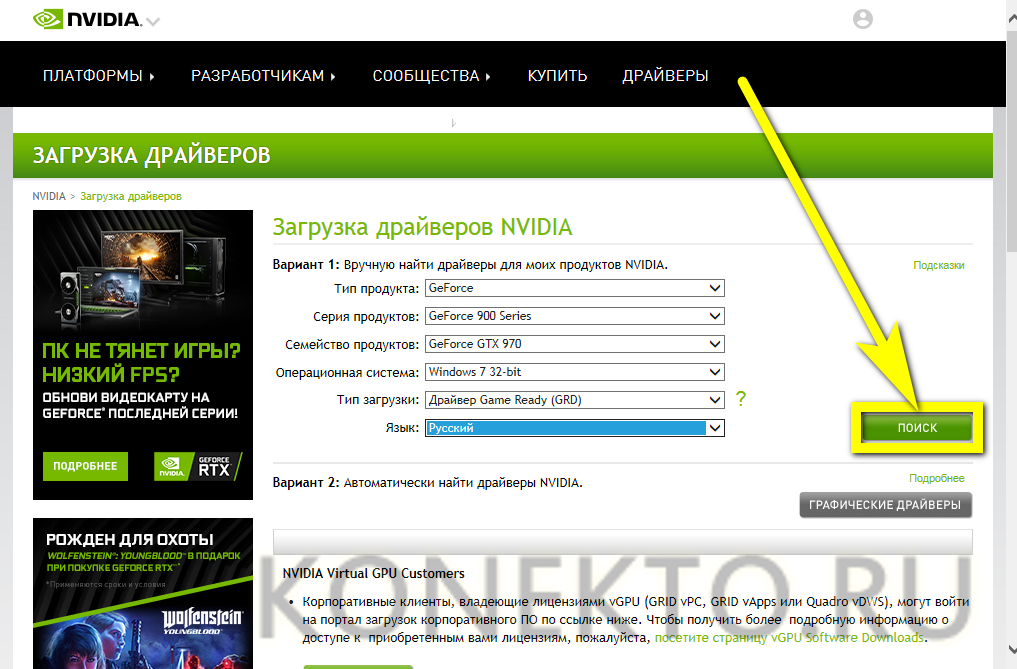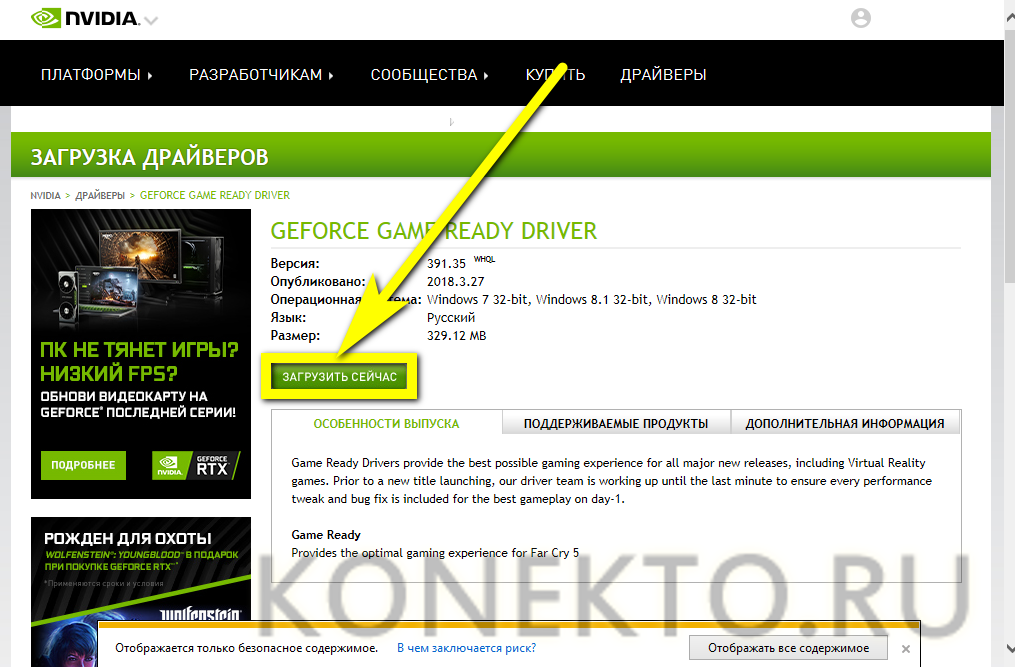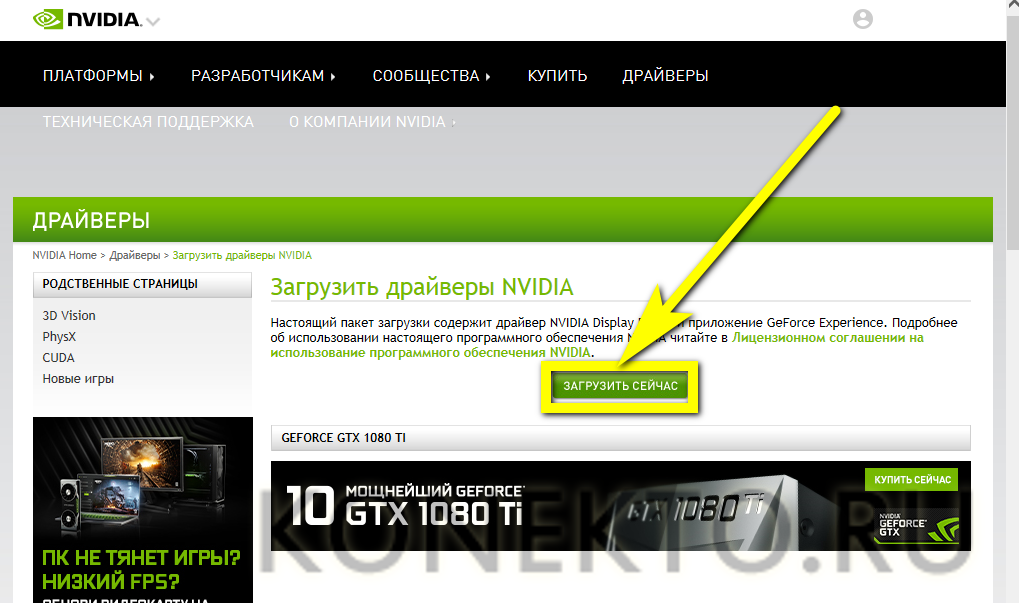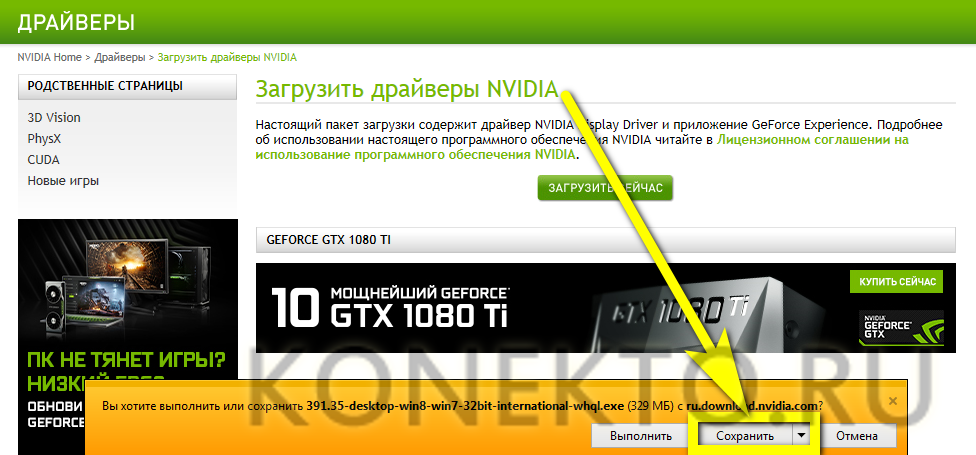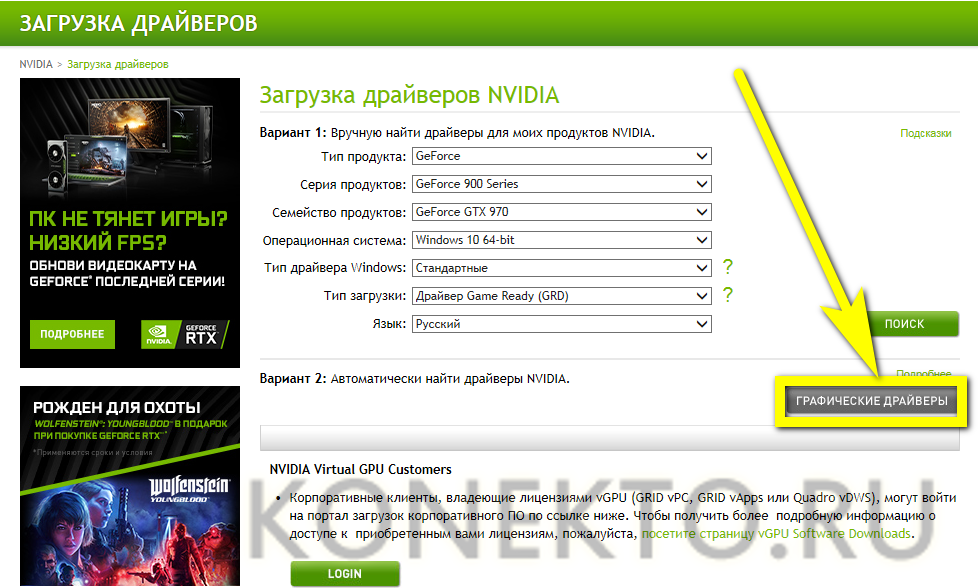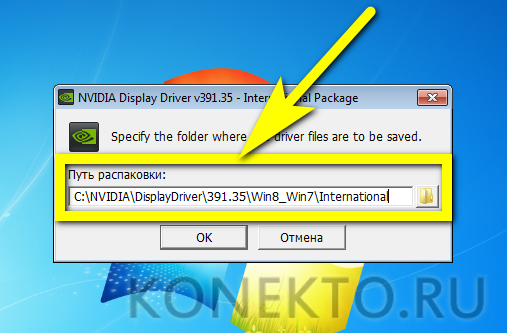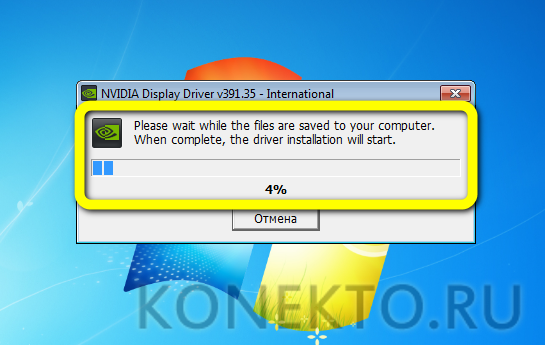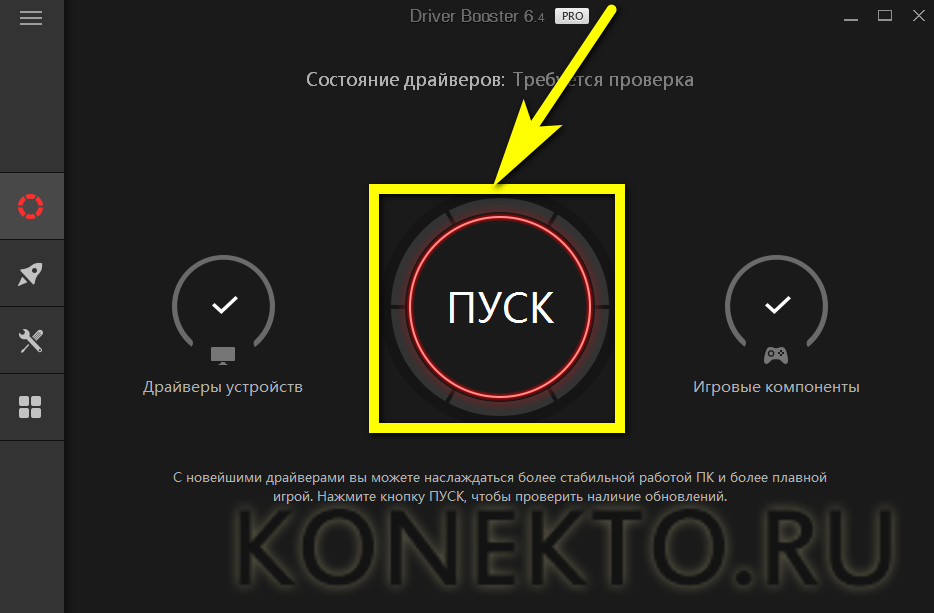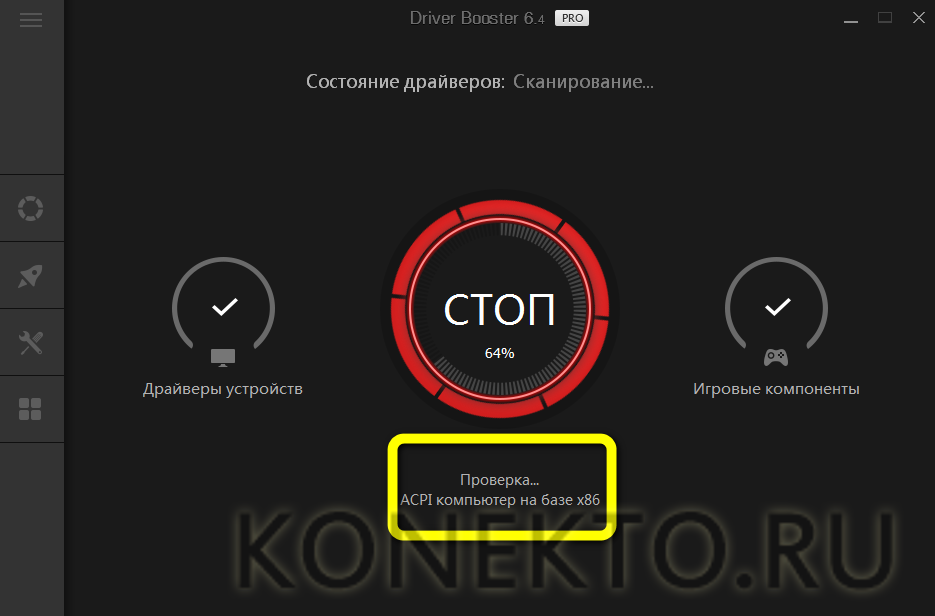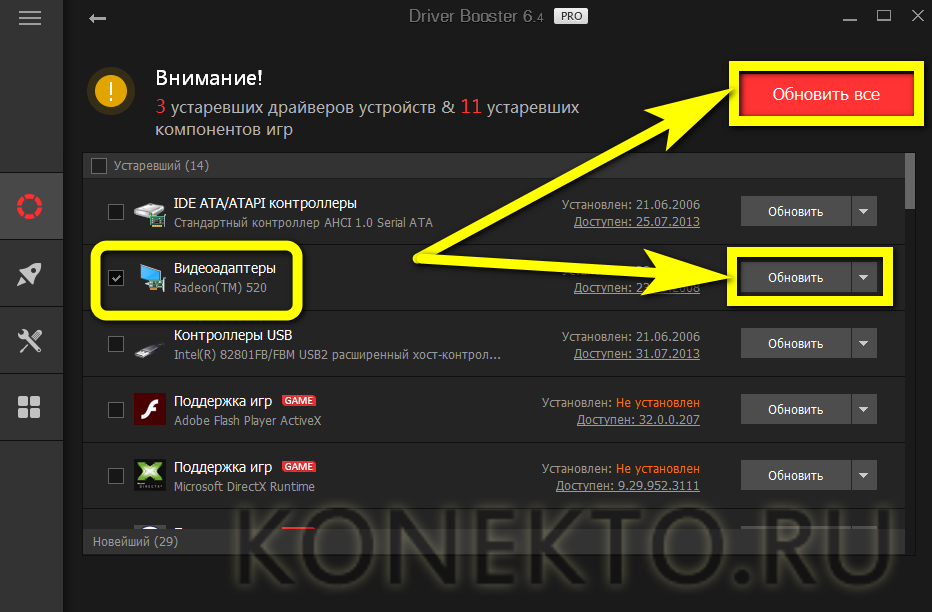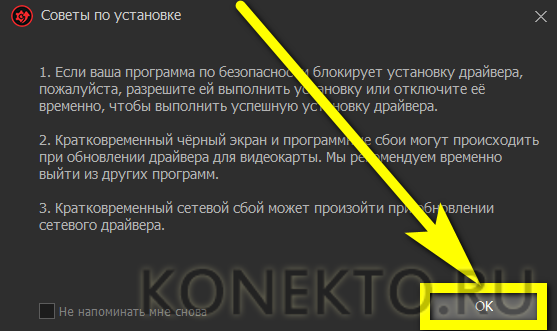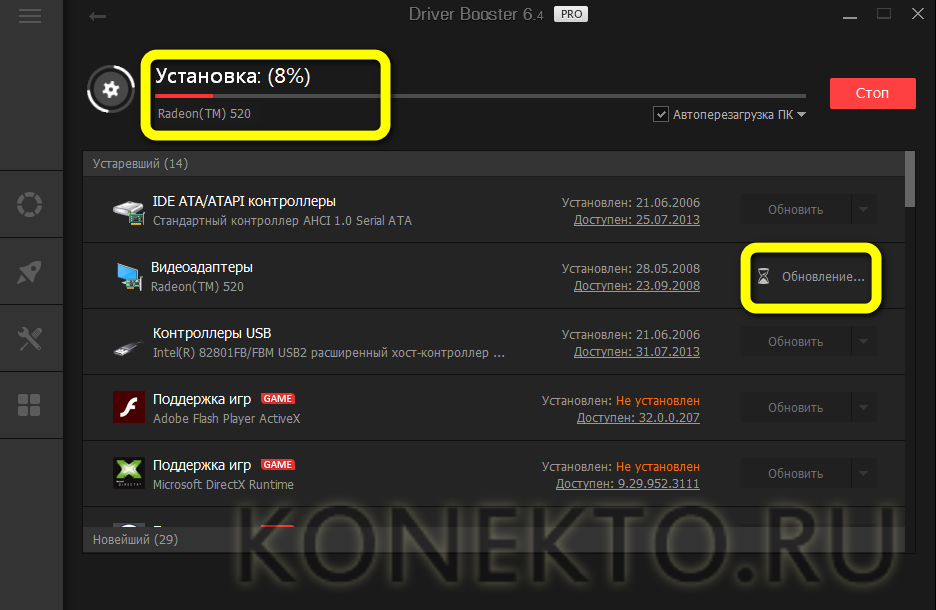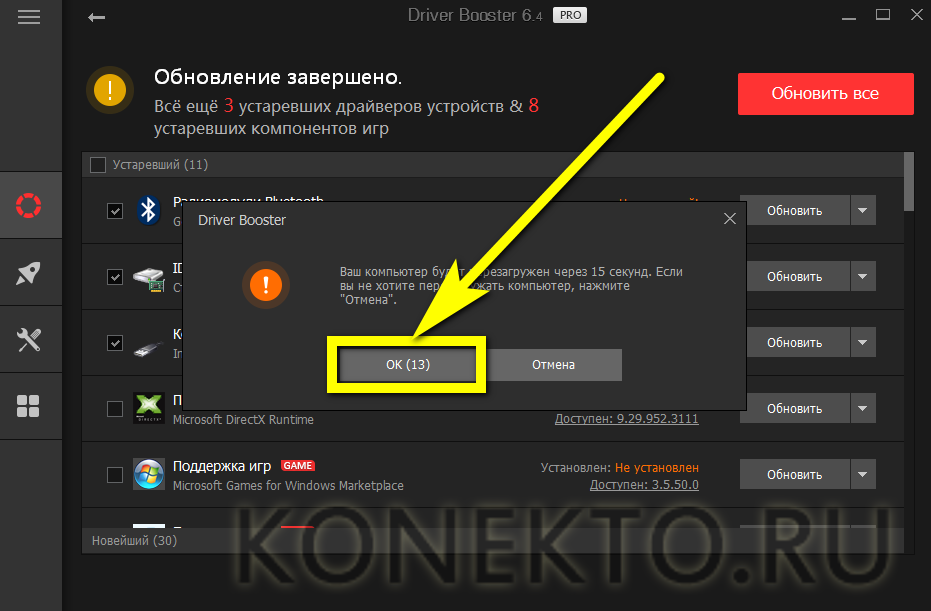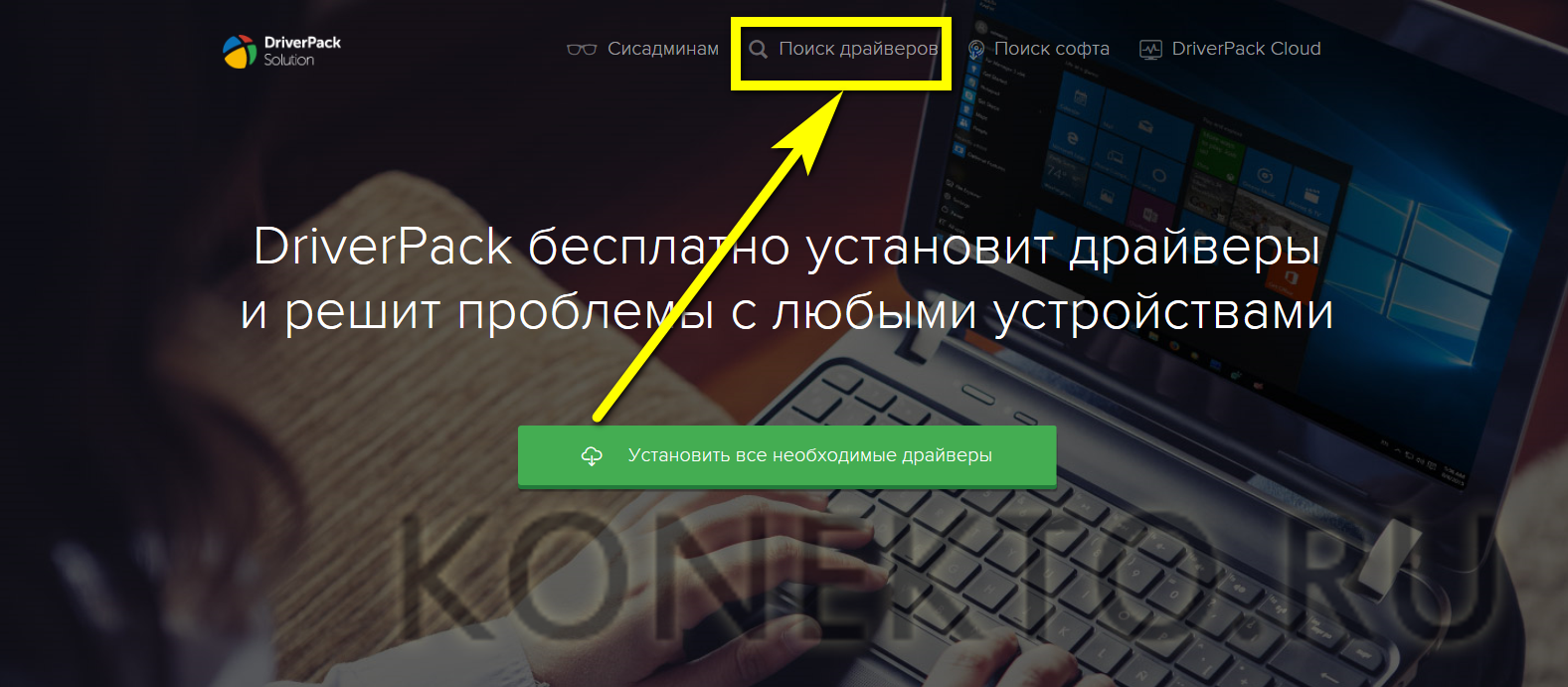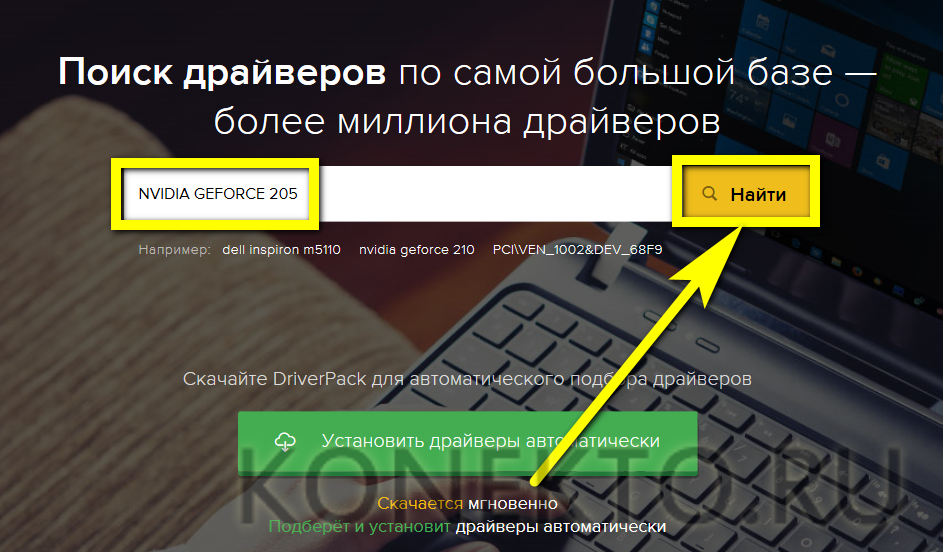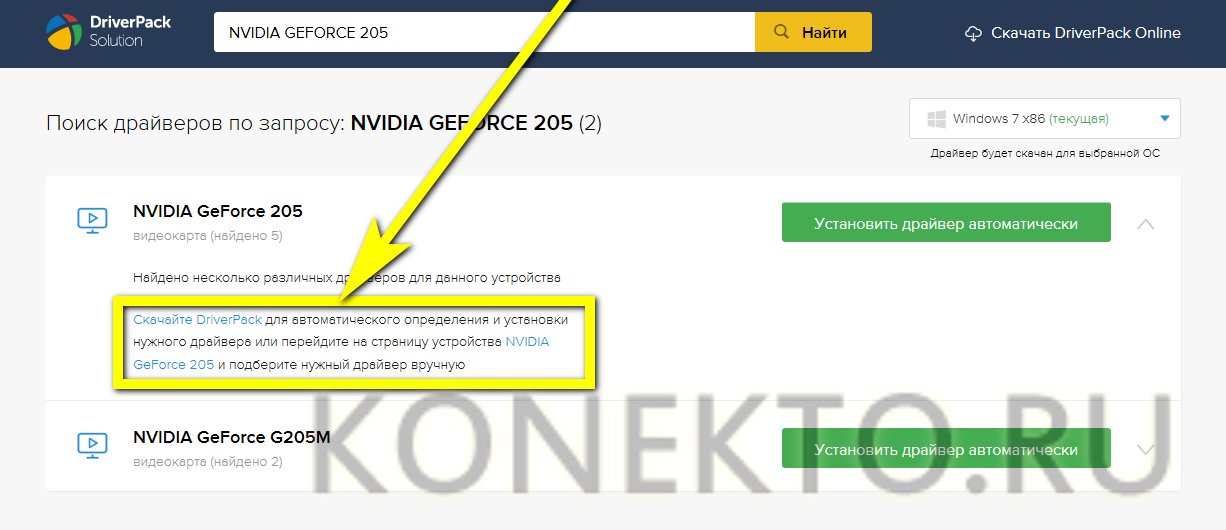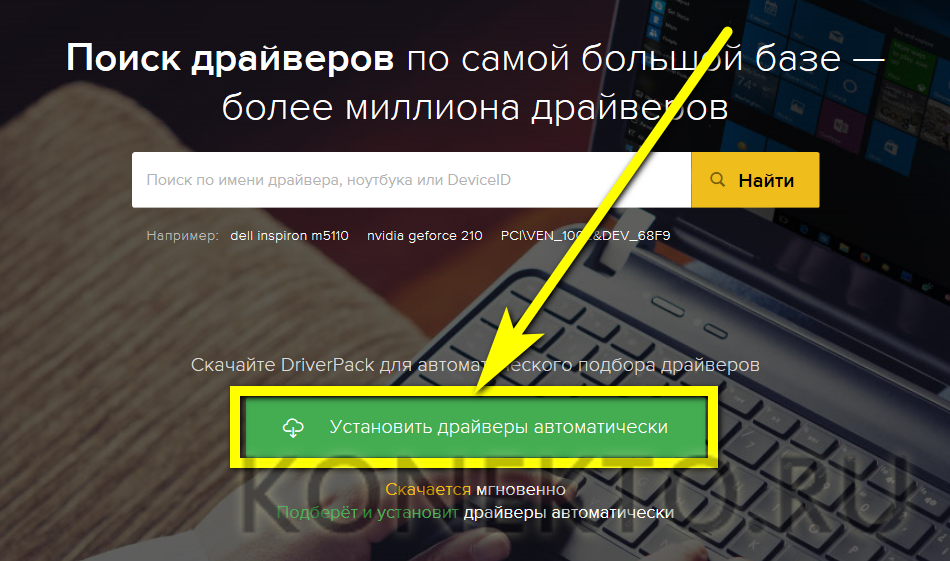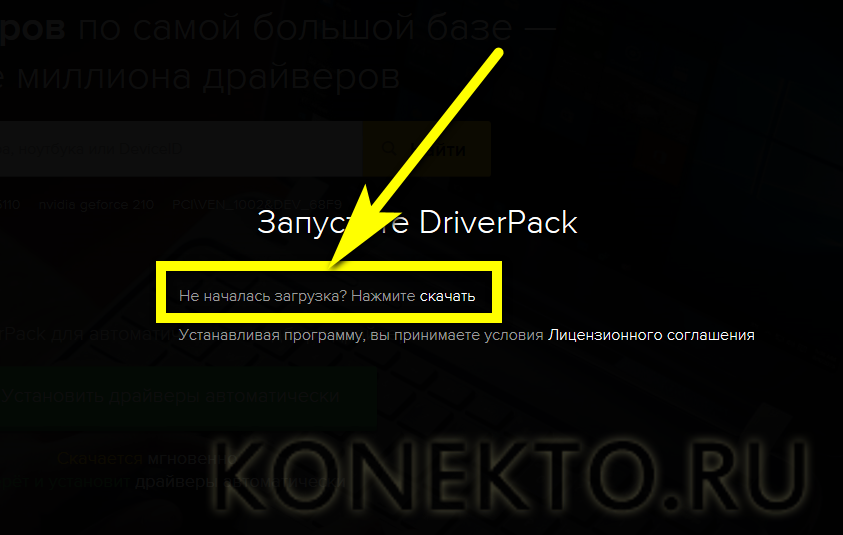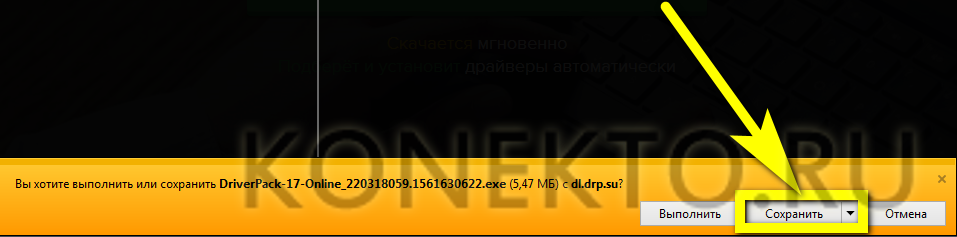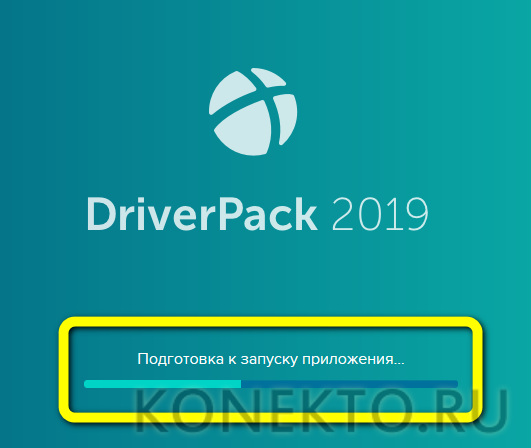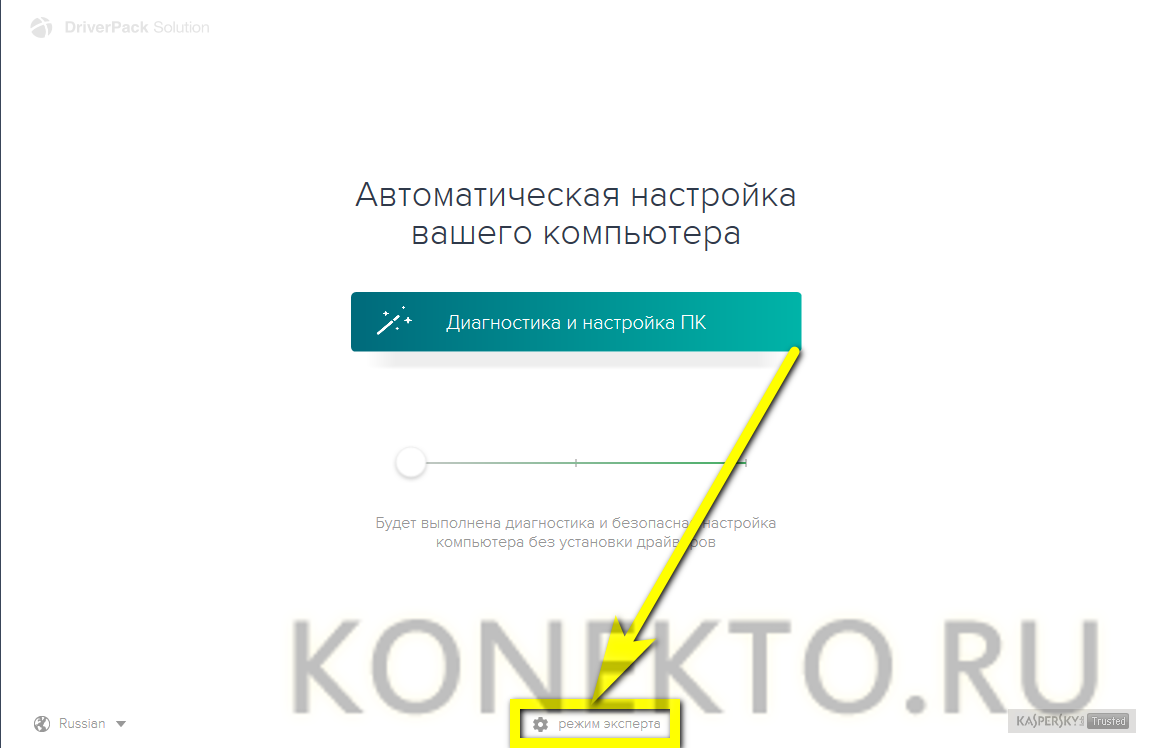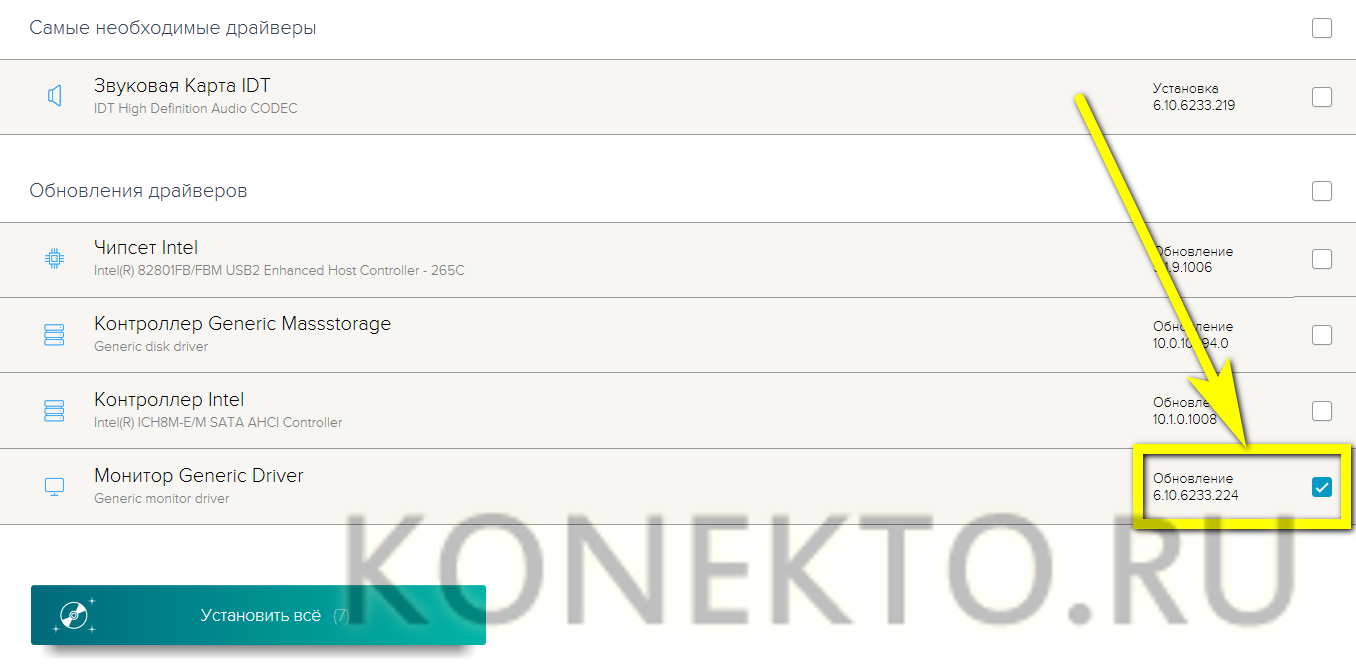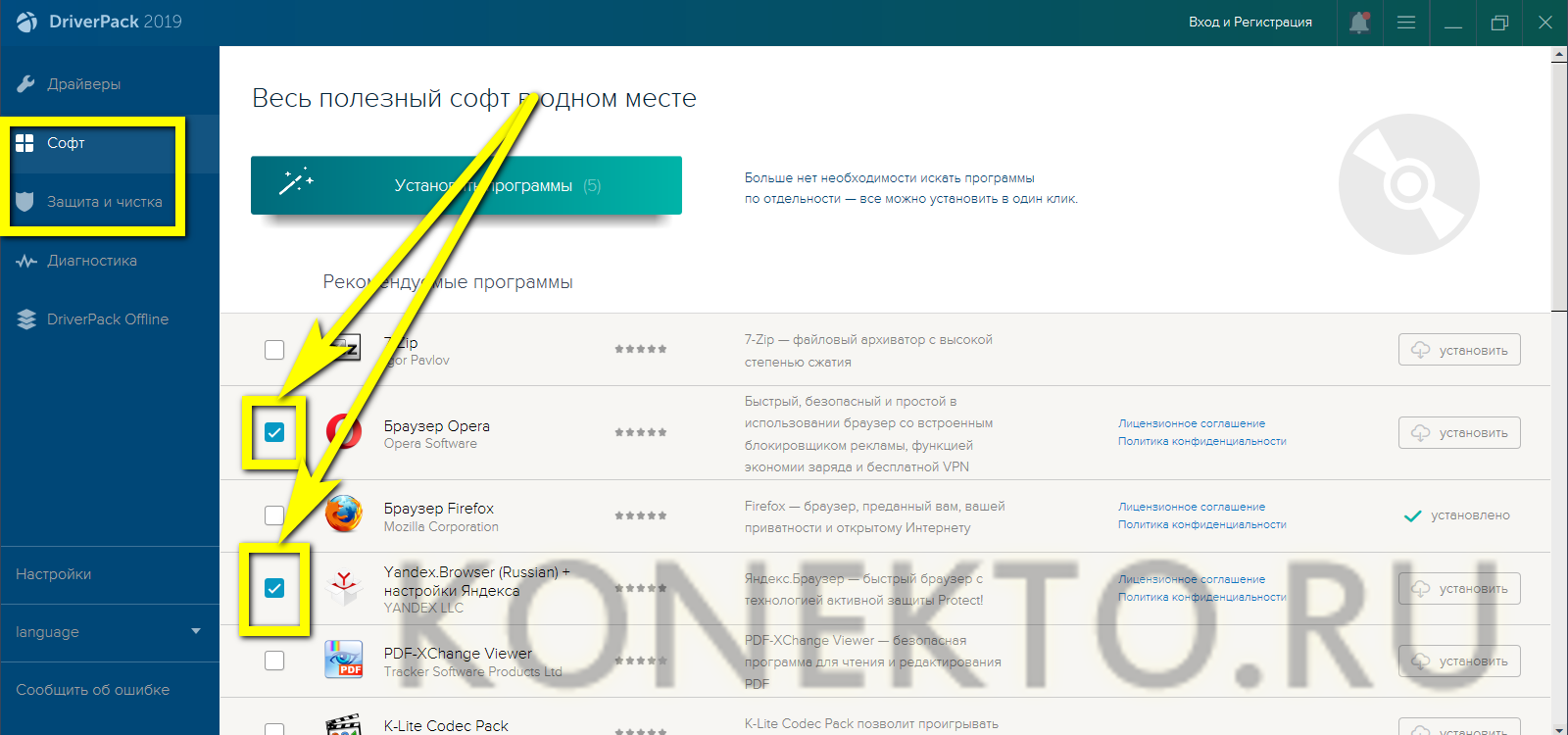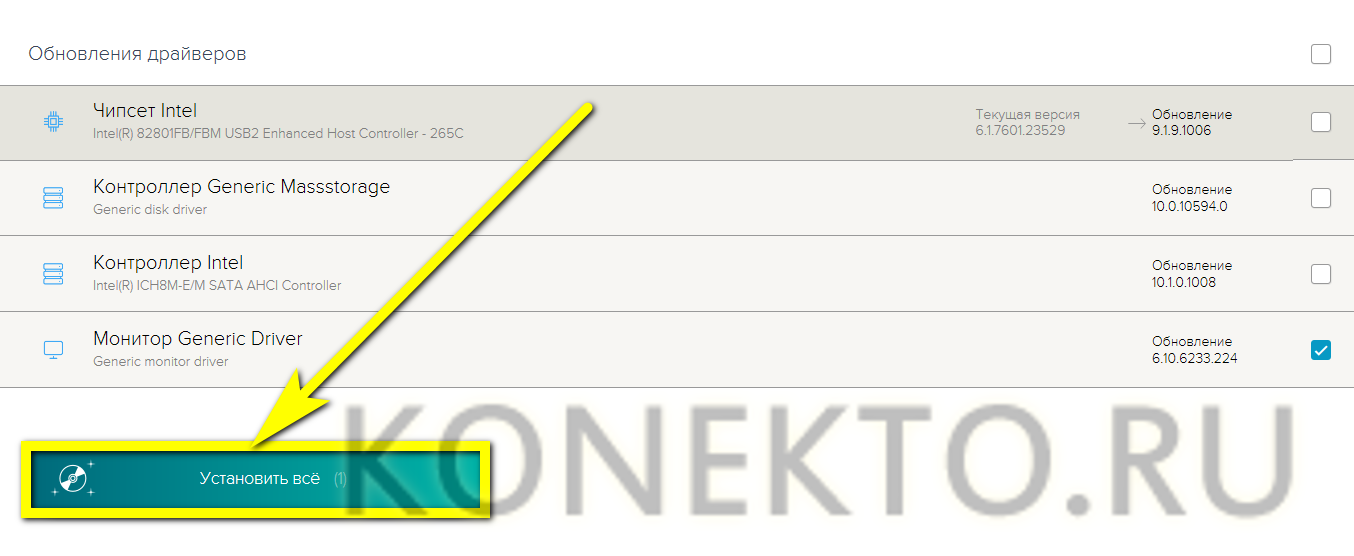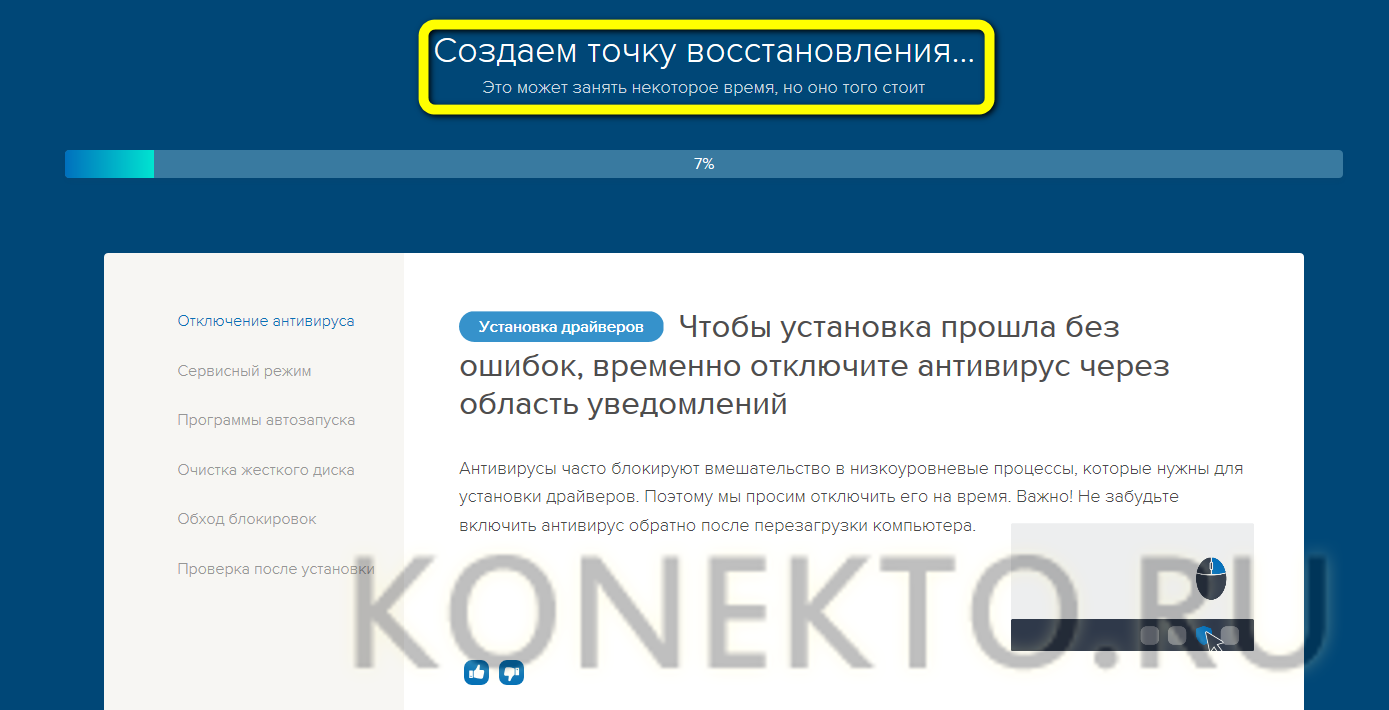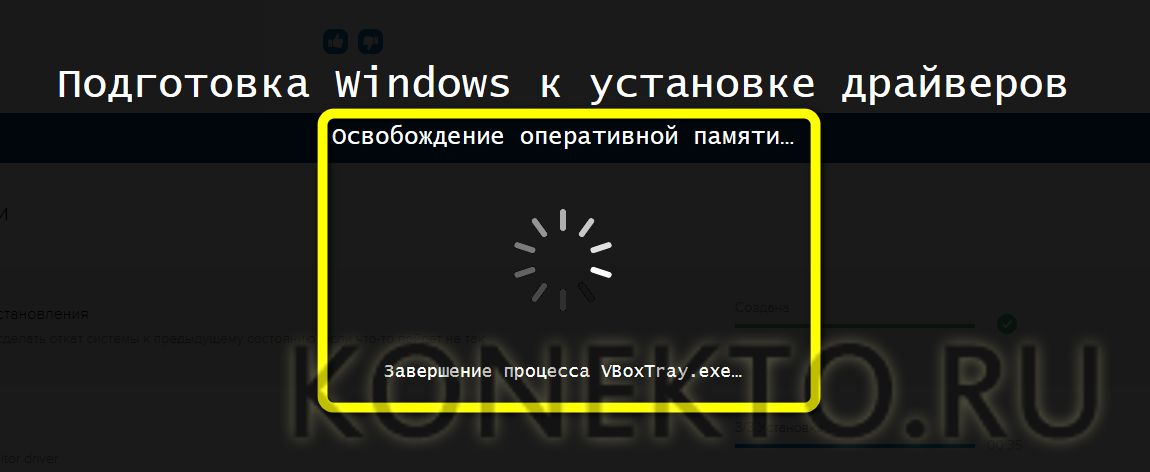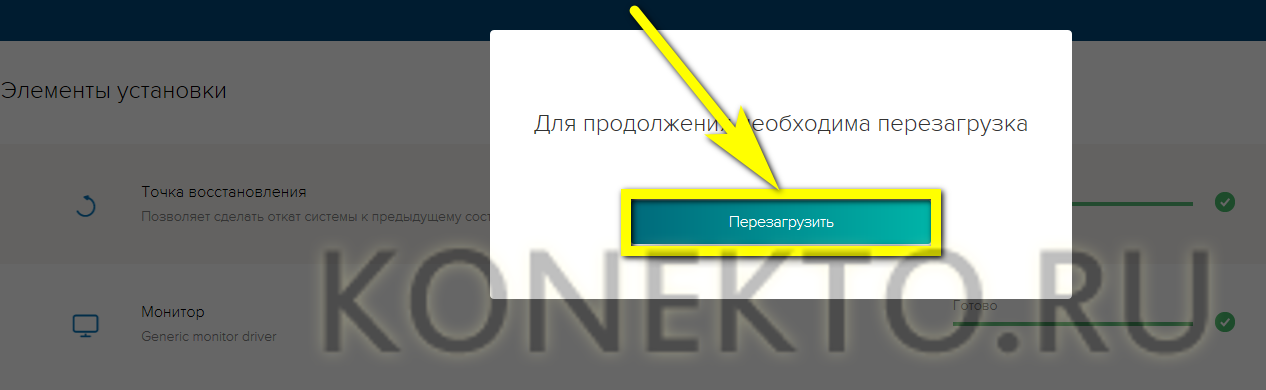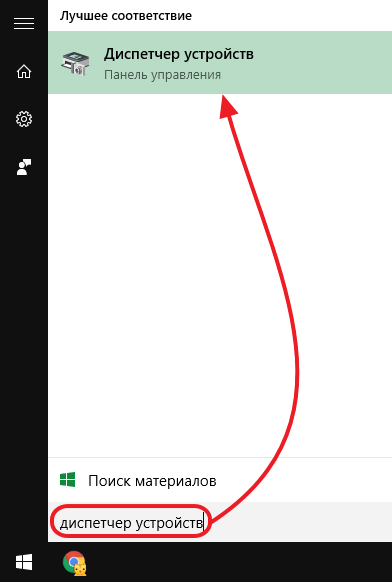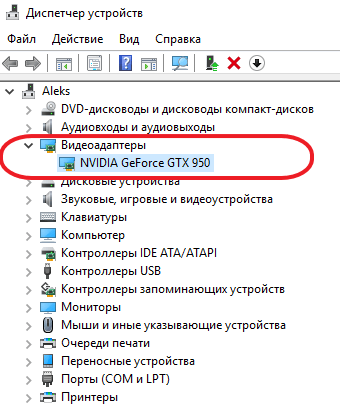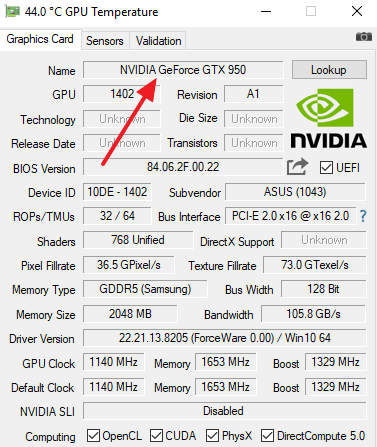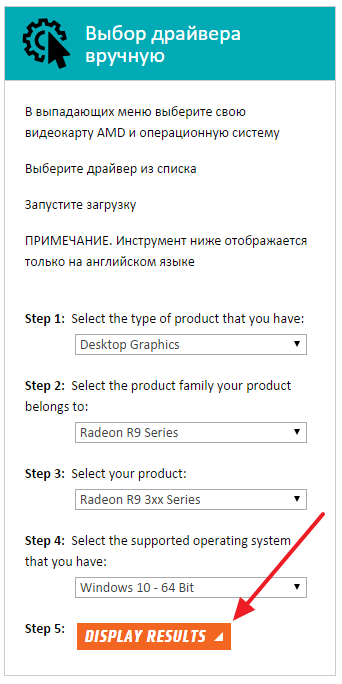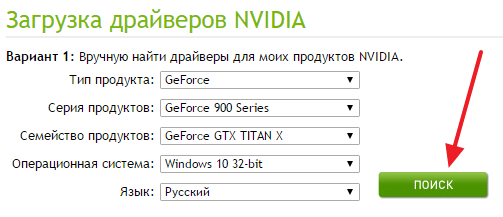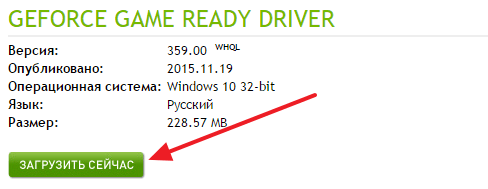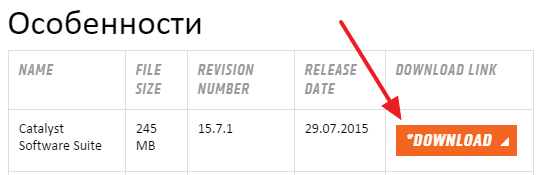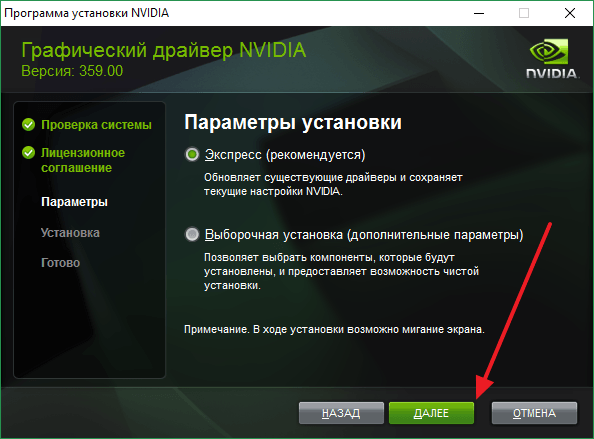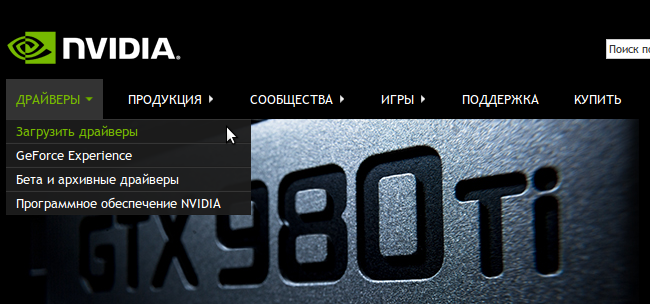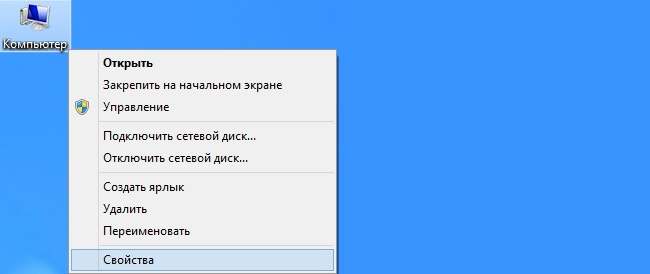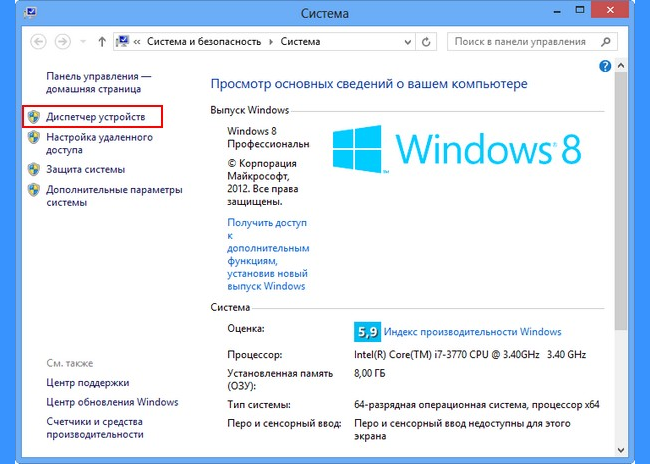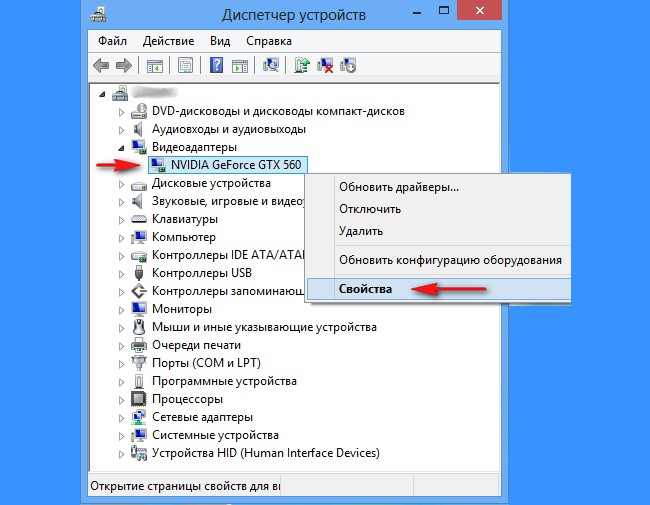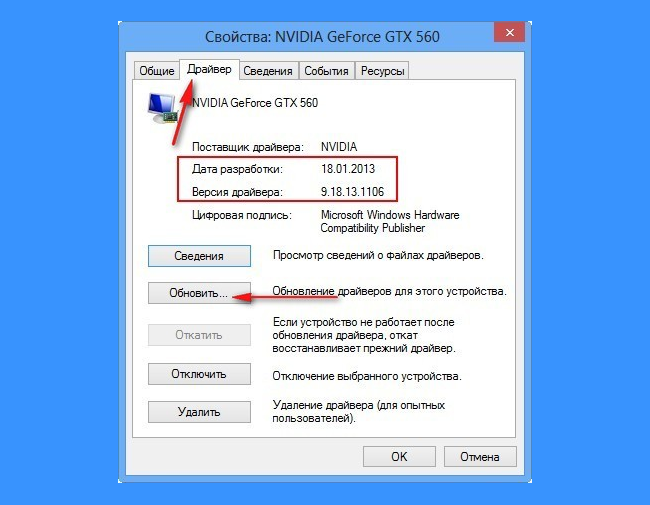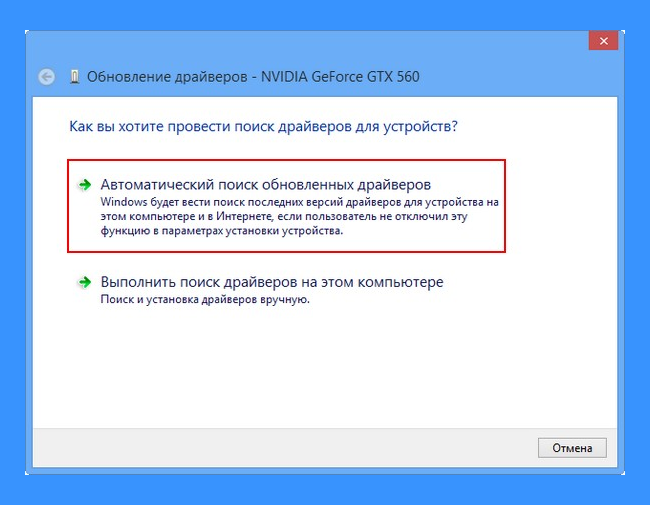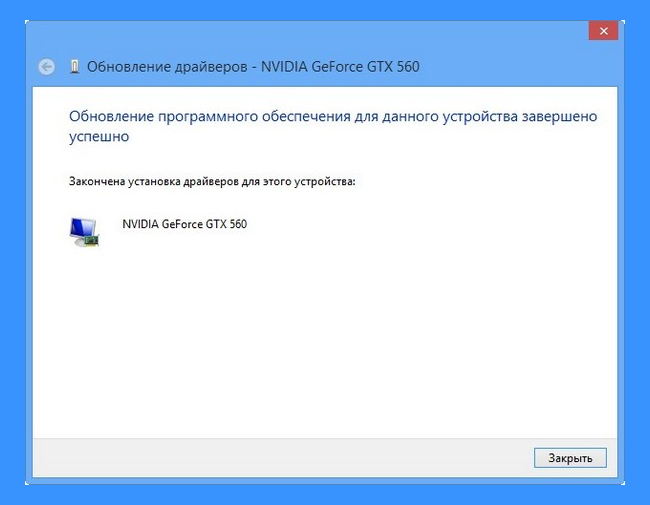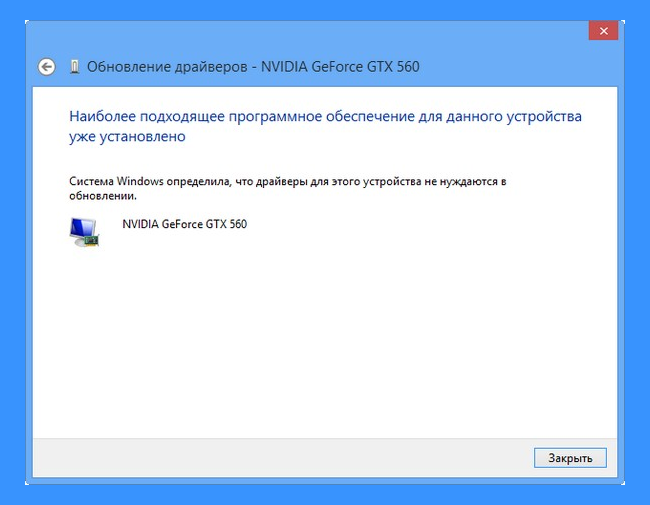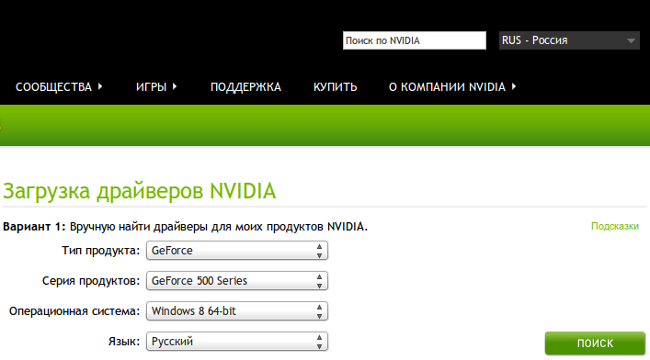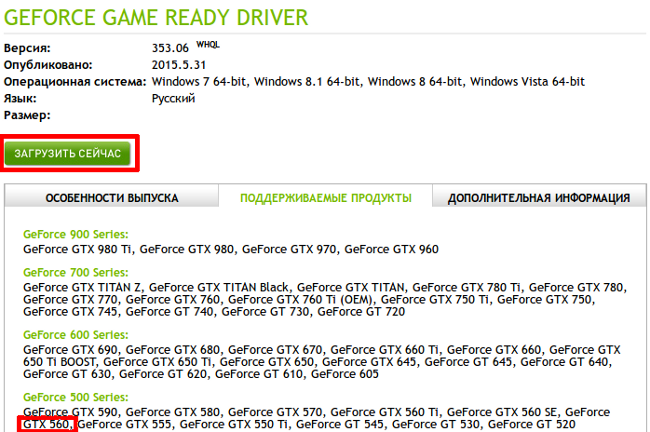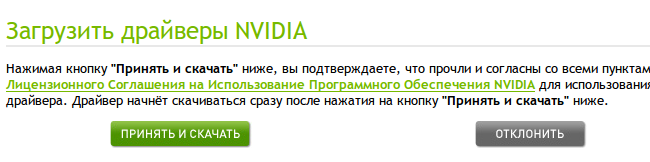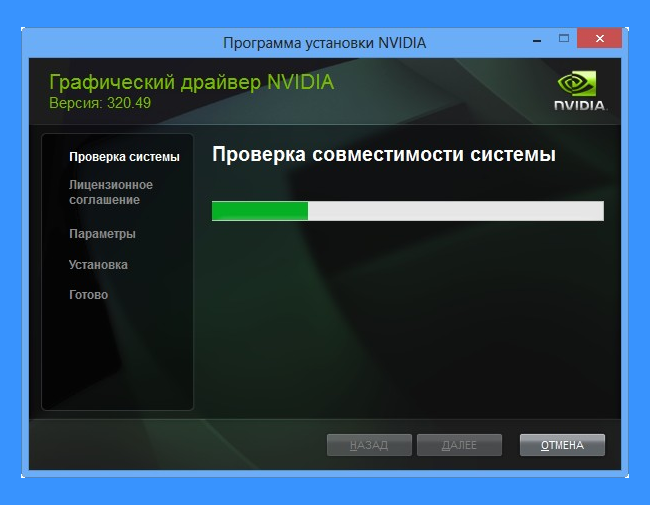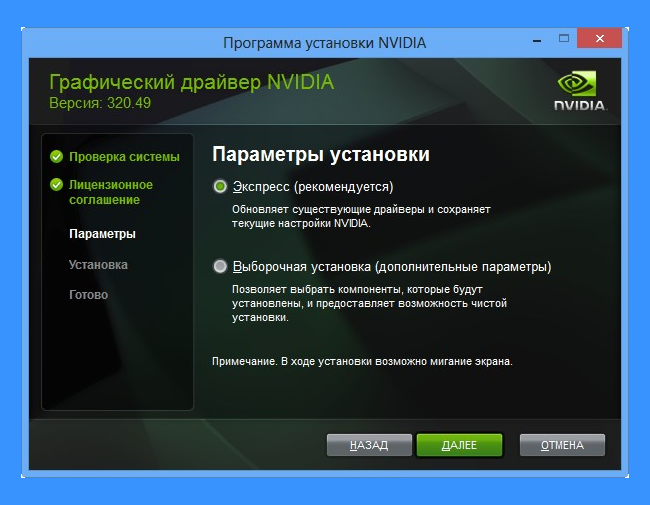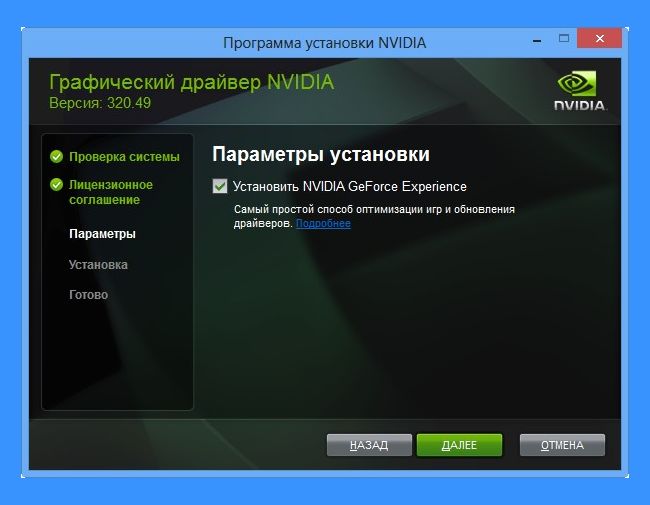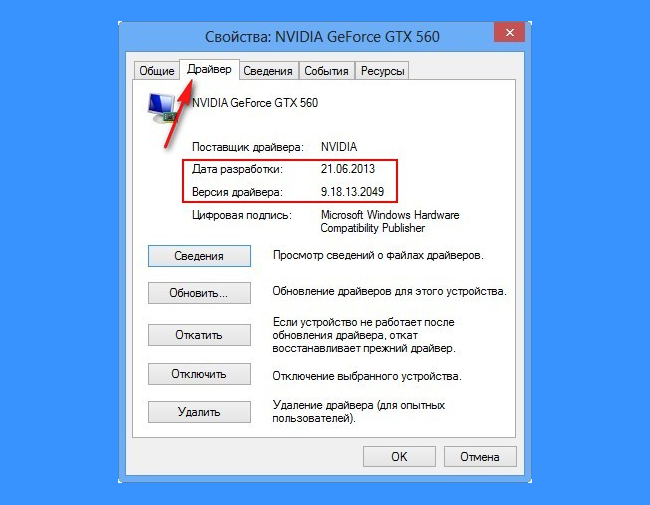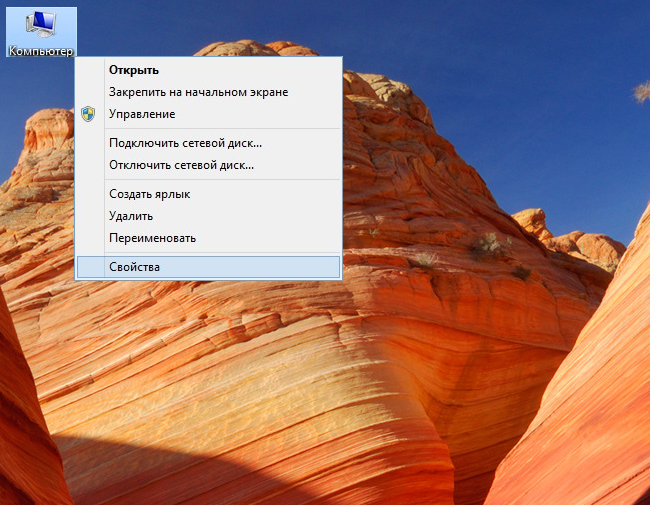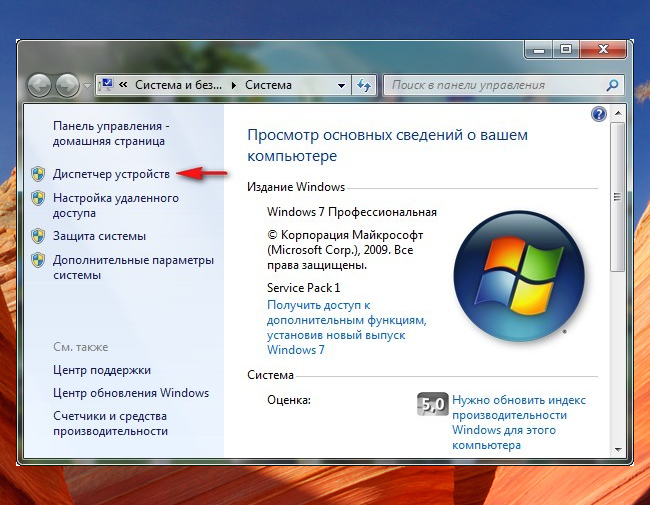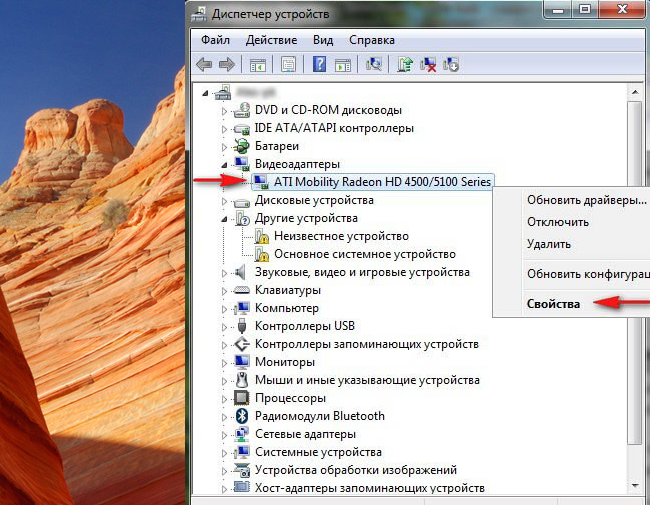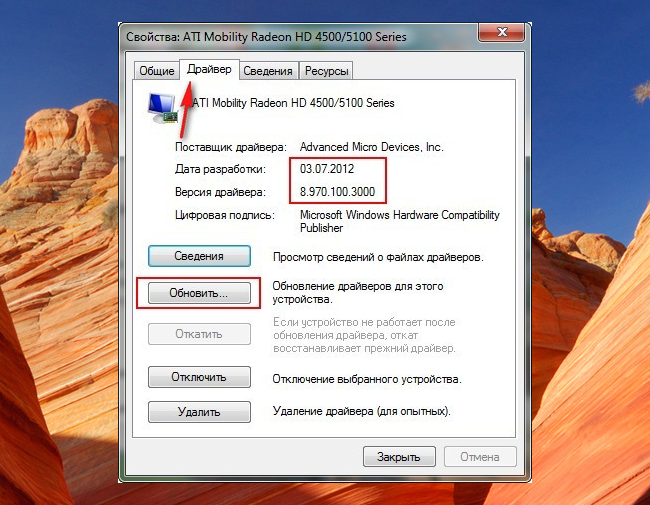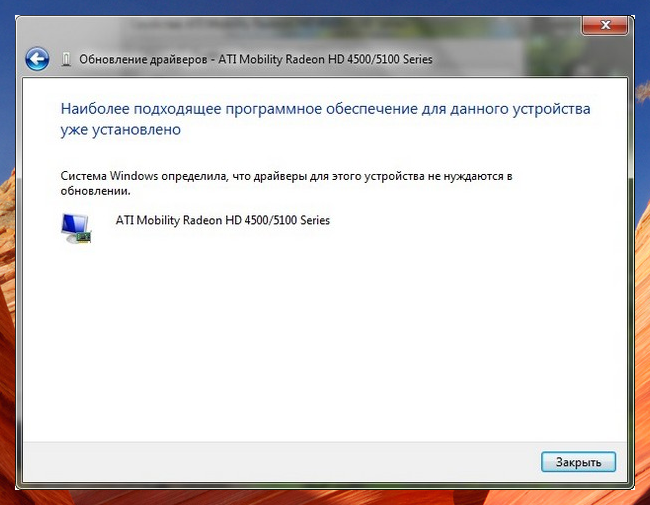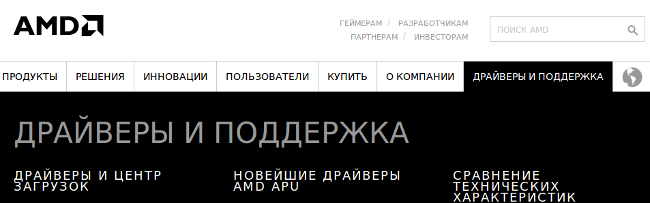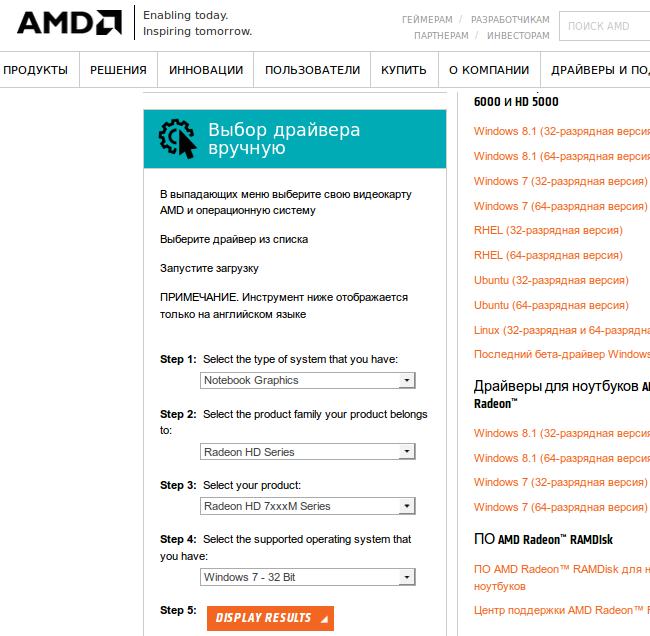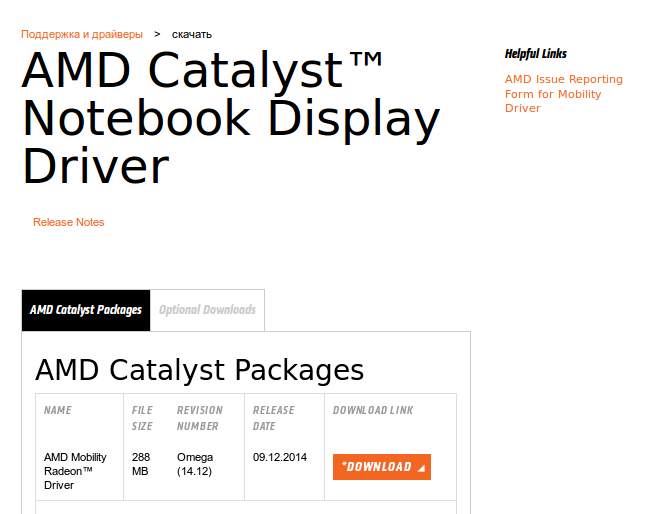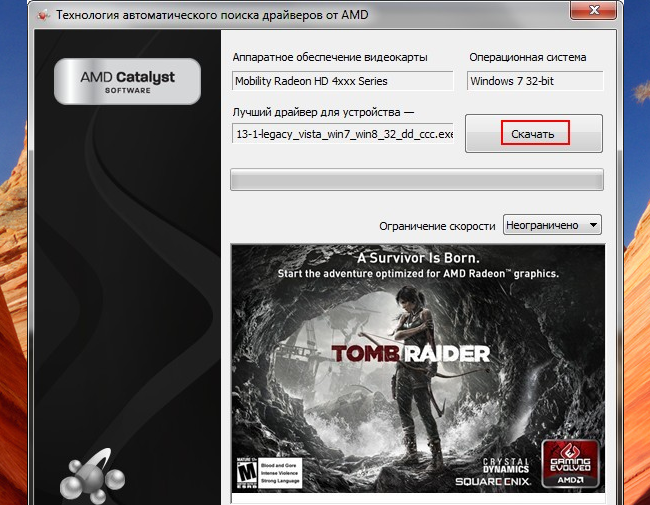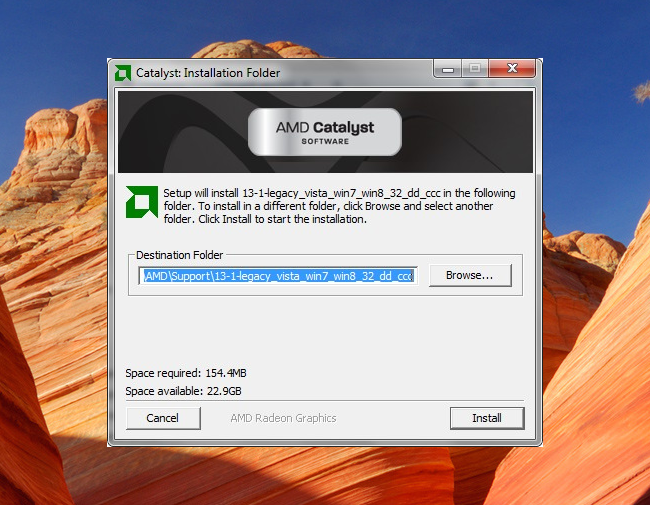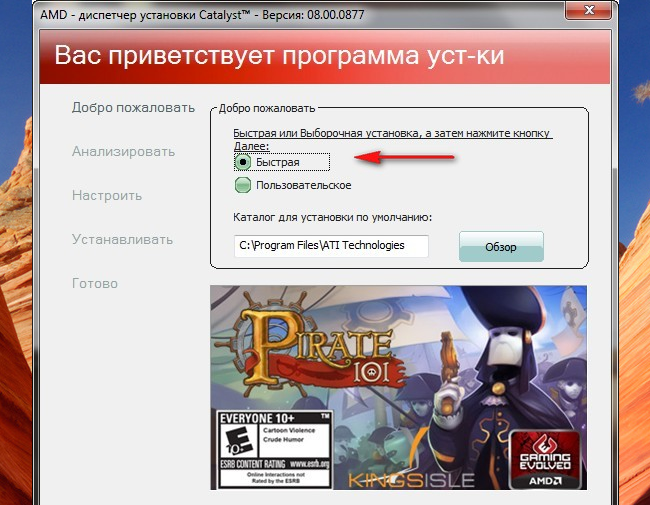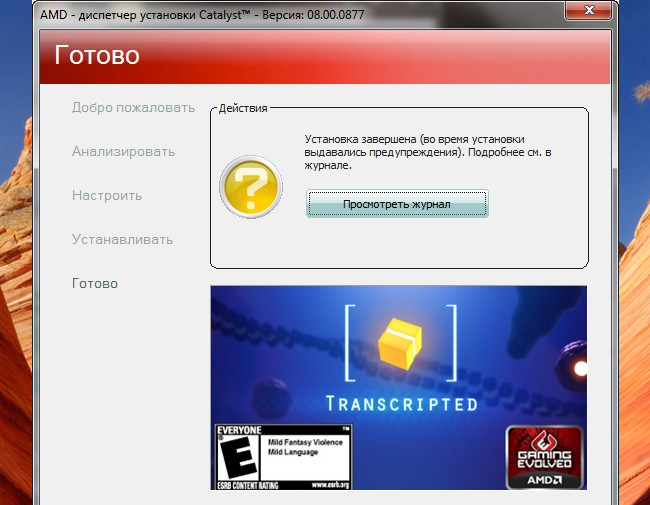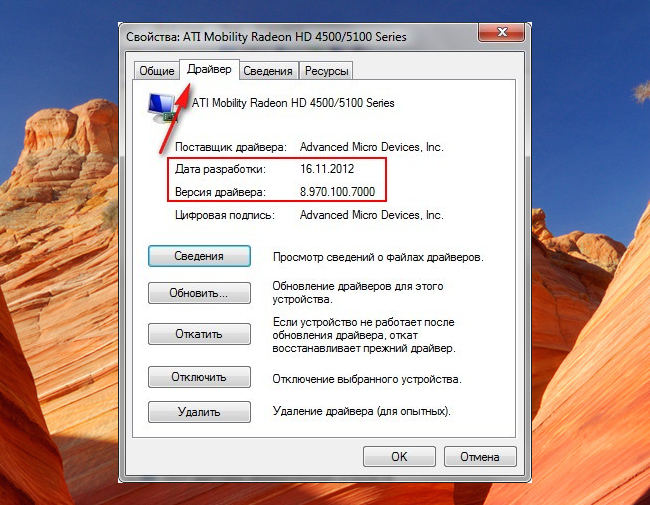Примечание: Лучший и безопасный способ получения обновлений драйверов в Windows всегда клиентский компонент Центра обновления Windows. Если у вас возникли проблемы с клиентский компонент Центра обновления Windows, вы можете увидеть, может ли любая из ссылок на сайте Update Windows помочь вам в первую очередь.
Перед началом работы
Обновления драйверов для Windows, а также многих устройств, таких как сетевые адаптеры, мониторы, принтеры и видеоадаптеры, автоматически скачиваются и устанавливаются через клиентский компонент Центра обновления Windows. Вероятно, у вас уже установлены самые последние версии драйверов, но если вы хотите вручную обновить или переустановить драйвер, выполните следующие действия.

Обновление драйвера устройства
-
В поле поиска на панели задач введите диспетчер устройств, а затем выберите диспетчер устройств .
-
Выберите категорию, чтобы просмотреть имена устройств, а затем щелкните правой кнопкой мыши (или нажмите и удерживайте) устройство, которое требуется обновить.
-
Выберите пункт Автоматический поиск обновленных драйверов.
-
Выберите Обновить драйвер.
-
Если Windows не найдет новый драйвер, можно попытаться его найти на веб-сайте изготовителя устройства и выполнить соответствующие инструкции.
Повторная установка драйвера устройства
-
В поле поиска на панели задач введите диспетчер устройств, а затем выберите диспетчер устройств .
-
Щелкните правой кнопкой мыши (или нажмите и удерживайте) имя устройства, а затем выберите » Удалить».
-
Перезапустите компьютер.
-
Windows попытается переустановить драйвер.
Дополнительная справка
Если вы не видите рабочий стол и вместо этого видите синий, черный или пустой экран, см. раздел » Устранение ошибок синего экрана» или «Устранение ошибок черного или пустого экрана».
Проверка на Windows обновлений
Нужна дополнительная помощь?
Download Article
Download Article
- Downloading Official Drivers
- Using Device Manager
- Using Your Video Card App
- Q&A
- Tips
- Warnings
|
|
|
|
|
This wikiHow teaches you how to update the drivers for your video card (also known as a «graphics card») on a Windows 7 computer. You can use your computer’s built-in Device Manager to check online for video card updates; if you don’t find any that way, your video card’s software or the video card manufacturer’s website may have drivers you can download.
-
1
Determine your computer’s video card manufacturer. You can find the video card’s name in Device Manager. If you haven’t yet used Device Manager or you didn’t look at your video card’s information, do the following:
- Open Start and click the search bar.
- Type in device manager, then click Device Manager in the menu.
- Expand the «Display adapters» heading by double-clicking it.
- Note the manufacturer and name of the video card you want to update.
-
2
Advertisement
-
3
Find the «Downloads» or «Drivers» section. In most cases, you’ll find one of these options at the top of the page, though you may instead need to scroll all the way down to the bottom of the page and look for them under a «Support» (or similar) heading.
- You may need to click a Support tab or link before you can select the Downloads or Drivers section.
-
4
Select your video card. Click the name of your video card when asked to select a model.
- You may instead have to enter your video card’s name.
-
5
Look for an available update. After selecting or searching for your video card, you should see a list of possible update files. Find the most recent one and see if the date is more recent than your last Windows update.
- If you don’t know the date of your last Windows update or Device Manager update, you can try downloading and installing the file anyway.
-
6
Download an update. If there is an available update, click its link or click Download (or similar) near the update’s name to download it onto your computer.
- You may have to confirm the download by selecting a save location or by clicking OK.
- In rare cases, some web browsers will mark driver update files as potentially malicious or indicate that similar files can harm your computer. As long as you are downloading the files directly from the manufacturer’s website, you can ignore these warnings.
-
7
Install the drivers. Go to the location of the downloaded update file and double-click it, then follow any on-screen prompts to install the drivers.
- If the drivers’ file downloaded in a ZIP folder, you’ll need to extract the folder by right-clicking it and clicking Extract Here…. You can then open the extracted folder and double-click the drivers’ file.
Advertisement
-
1
Open Start
. Click the Windows logo in the bottom-left corner of the screen. The Start menu will appear.
-
2
Click the search bar. It’s at the bottom of the Start menu.
-
3
Search for Device Manager. Type in device manager to do so.
-
4
Click Device Manager. It should be near the top of the Start menu. Clicking it opens the Device Manager window.
-
5
Expand the «Display adapters» heading. If you don’t see at least one indented video card name below the «Display adapters» option in the middle of the Device Manager window, double-click this heading to show the video card(s).
-
6
Right-click your video card’s name. Doing so prompts a drop-down menu.
- If there are multiple video card names here, right-click the one you want to update.
-
7
Click Update Driver Software…. It’s in the drop-down menu. A pop-up window will open.
-
8
Click Search automatically for updated driver software. It’s in the pop-up window. Doing so will search online for available drivers.
-
9
Follow any on-screen prompts. If an update is available for your video card, you’ll need to click through the on-screen prompts to select, confirm, and install the drivers.
- If you receive a prompt that says your video card is up to date or using the best version of the available software, your video card is probably up to date. If you want to double-check, you can try using the video card’s software or using the video card’s website.
Advertisement
-
1
Understand when to use this method. If your computer has a dedicated (e.g., aftermarket or additional) video card installed, the video card most likely has its own software installed as well. This software usually provides the option to update the video card’s drivers automatically.
- If you already tried using Device Manager to no avail, using your video card’s software is a good next step.
-
2
Determine your computer’s video card manufacturer. You can find the video card’s name in Device Manager. If you haven’t yet used Device Manager or you didn’t look at your video card’s information, do the following:
- Open Start and click the search bar.
- Type in device manager, then click Device Manager in the menu.
- Expand the «Display adapters» heading by double-clicking it.
- Note the manufacturer and name of the video card you want to update.
-
3
Search your computer for a video card program. Click the search bar at the bottom of the Start menu, then type in the video card’s manufacturer name or model name. This will bring up a list of matching software.
- For example, if you have a NVIDIA GeForce video card installed on your computer, you might type in nvidia or geforce here.
- If entering the manufacturer’s name doesn’t work, try using the video card’s name instead.
-
4
Open the video card program. Click the program’s name in the Start menu to do so. You should see the program open in its own window.
- If you can’t find a video card program installed on your computer, you can still try to use the manufacturer’s website to locate and download the driver.
-
5
Click the Updates or Drivers tab. You’ll usually find the proper option in a toolbar at the top of the program’s window, but you may need to look around the window in order to find the right tab.
- For some programs, you may have to click a «Menu» icon (e.g., ☰) in the program’s window in order to open a toolbar which displays the Updates or Drivers option.
-
6
Look for an available driver update. Once you’re on the «Updates» or «Drivers» page, look for available updates near the top of the page.
-
7
Download and install an available driver. If you do see an available driver, click Download next to it (or below it) to prompt the driver to begin downloading. Once the download is complete, your video card’s software will install automatically the driver.
- In some cases, you’ll need to launch the installation by clicking Install or similar (for example, the GeForce Experience program requires you to click EXPRESS INSTALLATION to begin the driver’s installation).
- You may be prompted to confirm the installation by clicking Yes.
Advertisement
Add New Question
-
Question
Can I play games without updating my graphics driver software?
This depends on the game in question. You could probably play flash-based games in your web browser, or low-resolution two-dimensional games, but in order to play games built using OpenGL or Direct X, you are going to have to update your graphics drivers.
-
Question
My PC has 256 MB graphic card of Intel. Can it be upgraded to higher levels?
If your graphics are integrated into your CPU, then no. To get better integrated graphics, you need a better CPU. If your graphics card is a stand alone, it can be. Some graphics cards have slots to add more RAM chips; however, most do not, and you’ll be better off completely replacing your old card. If you have a desktop, it’s best. Laptops usually don’t support upgrades like that.
-
Question
How do I determine if I need a more powerful GPU to play games?
Different games have different requirements. However, if your frame per second (FPS) rate within games is below 30, you should upgrade your GPU. Check the Recommended System Requirements field of the games you want to play to see if your video card meets the standards.
See more answers
Ask a Question
200 characters left
Include your email address to get a message when this question is answered.
Submit
Advertisement
-
Whenever your operating system updates, most of your hardware components’ drivers are updated as well. This includes your video card(s)’s drivers.
Advertisement
-
Attempting to forcibly install an older driver file may result in your computer crashing.
Advertisement
About This Article
Article SummaryX
To update your video card drivers on Windows 7, first click “Start” and open “Device Manager” by searching for it in the search box. When the program opens, expand the “Display adapters” heading by double-clicking on it. Next, right-click on your video card in the drop-down menu and click “Update driver software.” When a window opens that asks how you want to search for the driver, select “Search automatically for updated driver software.” Then, follow any on-screen prompts to download and install your video card’s latest drivers. For more tips, including how to download your video card’s latest drivers from the manufacturer’s website, read on!
Did this summary help you?
Thanks to all authors for creating a page that has been read 1,567,652 times.
Is this article up to date?
Download Article
Download Article
- Downloading Official Drivers
- Using Device Manager
- Using Your Video Card App
- Q&A
- Tips
- Warnings
|
|
|
|
|
This wikiHow teaches you how to update the drivers for your video card (also known as a «graphics card») on a Windows 7 computer. You can use your computer’s built-in Device Manager to check online for video card updates; if you don’t find any that way, your video card’s software or the video card manufacturer’s website may have drivers you can download.
-
1
Determine your computer’s video card manufacturer. You can find the video card’s name in Device Manager. If you haven’t yet used Device Manager or you didn’t look at your video card’s information, do the following:
- Open Start and click the search bar.
- Type in device manager, then click Device Manager in the menu.
- Expand the «Display adapters» heading by double-clicking it.
- Note the manufacturer and name of the video card you want to update.
-
2
Advertisement
-
3
Find the «Downloads» or «Drivers» section. In most cases, you’ll find one of these options at the top of the page, though you may instead need to scroll all the way down to the bottom of the page and look for them under a «Support» (or similar) heading.
- You may need to click a Support tab or link before you can select the Downloads or Drivers section.
-
4
Select your video card. Click the name of your video card when asked to select a model.
- You may instead have to enter your video card’s name.
-
5
Look for an available update. After selecting or searching for your video card, you should see a list of possible update files. Find the most recent one and see if the date is more recent than your last Windows update.
- If you don’t know the date of your last Windows update or Device Manager update, you can try downloading and installing the file anyway.
-
6
Download an update. If there is an available update, click its link or click Download (or similar) near the update’s name to download it onto your computer.
- You may have to confirm the download by selecting a save location or by clicking OK.
- In rare cases, some web browsers will mark driver update files as potentially malicious or indicate that similar files can harm your computer. As long as you are downloading the files directly from the manufacturer’s website, you can ignore these warnings.
-
7
Install the drivers. Go to the location of the downloaded update file and double-click it, then follow any on-screen prompts to install the drivers.
- If the drivers’ file downloaded in a ZIP folder, you’ll need to extract the folder by right-clicking it and clicking Extract Here…. You can then open the extracted folder and double-click the drivers’ file.
Advertisement
-
1
Open Start
. Click the Windows logo in the bottom-left corner of the screen. The Start menu will appear.
-
2
Click the search bar. It’s at the bottom of the Start menu.
-
3
Search for Device Manager. Type in device manager to do so.
-
4
Click Device Manager. It should be near the top of the Start menu. Clicking it opens the Device Manager window.
-
5
Expand the «Display adapters» heading. If you don’t see at least one indented video card name below the «Display adapters» option in the middle of the Device Manager window, double-click this heading to show the video card(s).
-
6
Right-click your video card’s name. Doing so prompts a drop-down menu.
- If there are multiple video card names here, right-click the one you want to update.
-
7
Click Update Driver Software…. It’s in the drop-down menu. A pop-up window will open.
-
8
Click Search automatically for updated driver software. It’s in the pop-up window. Doing so will search online for available drivers.
-
9
Follow any on-screen prompts. If an update is available for your video card, you’ll need to click through the on-screen prompts to select, confirm, and install the drivers.
- If you receive a prompt that says your video card is up to date or using the best version of the available software, your video card is probably up to date. If you want to double-check, you can try using the video card’s software or using the video card’s website.
Advertisement
-
1
Understand when to use this method. If your computer has a dedicated (e.g., aftermarket or additional) video card installed, the video card most likely has its own software installed as well. This software usually provides the option to update the video card’s drivers automatically.
- If you already tried using Device Manager to no avail, using your video card’s software is a good next step.
-
2
Determine your computer’s video card manufacturer. You can find the video card’s name in Device Manager. If you haven’t yet used Device Manager or you didn’t look at your video card’s information, do the following:
- Open Start and click the search bar.
- Type in device manager, then click Device Manager in the menu.
- Expand the «Display adapters» heading by double-clicking it.
- Note the manufacturer and name of the video card you want to update.
-
3
Search your computer for a video card program. Click the search bar at the bottom of the Start menu, then type in the video card’s manufacturer name or model name. This will bring up a list of matching software.
- For example, if you have a NVIDIA GeForce video card installed on your computer, you might type in nvidia or geforce here.
- If entering the manufacturer’s name doesn’t work, try using the video card’s name instead.
-
4
Open the video card program. Click the program’s name in the Start menu to do so. You should see the program open in its own window.
- If you can’t find a video card program installed on your computer, you can still try to use the manufacturer’s website to locate and download the driver.
-
5
Click the Updates or Drivers tab. You’ll usually find the proper option in a toolbar at the top of the program’s window, but you may need to look around the window in order to find the right tab.
- For some programs, you may have to click a «Menu» icon (e.g., ☰) in the program’s window in order to open a toolbar which displays the Updates or Drivers option.
-
6
Look for an available driver update. Once you’re on the «Updates» or «Drivers» page, look for available updates near the top of the page.
-
7
Download and install an available driver. If you do see an available driver, click Download next to it (or below it) to prompt the driver to begin downloading. Once the download is complete, your video card’s software will install automatically the driver.
- In some cases, you’ll need to launch the installation by clicking Install or similar (for example, the GeForce Experience program requires you to click EXPRESS INSTALLATION to begin the driver’s installation).
- You may be prompted to confirm the installation by clicking Yes.
Advertisement
Add New Question
-
Question
Can I play games without updating my graphics driver software?
This depends on the game in question. You could probably play flash-based games in your web browser, or low-resolution two-dimensional games, but in order to play games built using OpenGL or Direct X, you are going to have to update your graphics drivers.
-
Question
My PC has 256 MB graphic card of Intel. Can it be upgraded to higher levels?
If your graphics are integrated into your CPU, then no. To get better integrated graphics, you need a better CPU. If your graphics card is a stand alone, it can be. Some graphics cards have slots to add more RAM chips; however, most do not, and you’ll be better off completely replacing your old card. If you have a desktop, it’s best. Laptops usually don’t support upgrades like that.
-
Question
How do I determine if I need a more powerful GPU to play games?
Different games have different requirements. However, if your frame per second (FPS) rate within games is below 30, you should upgrade your GPU. Check the Recommended System Requirements field of the games you want to play to see if your video card meets the standards.
See more answers
Ask a Question
200 characters left
Include your email address to get a message when this question is answered.
Submit
Advertisement
-
Whenever your operating system updates, most of your hardware components’ drivers are updated as well. This includes your video card(s)’s drivers.
Advertisement
-
Attempting to forcibly install an older driver file may result in your computer crashing.
Advertisement
About This Article
Article SummaryX
To update your video card drivers on Windows 7, first click “Start” and open “Device Manager” by searching for it in the search box. When the program opens, expand the “Display adapters” heading by double-clicking on it. Next, right-click on your video card in the drop-down menu and click “Update driver software.” When a window opens that asks how you want to search for the driver, select “Search automatically for updated driver software.” Then, follow any on-screen prompts to download and install your video card’s latest drivers. For more tips, including how to download your video card’s latest drivers from the manufacturer’s website, read on!
Did this summary help you?
Thanks to all authors for creating a page that has been read 1,567,652 times.
Is this article up to date?
Содержание
- Способы обновления видеоадаптера
- Способ 1: Сторонние программы
- Способ 2: Программное обеспечение видеокарты
- Способ 3: Поиск обновления драйверов по ID видеоадаптера
- Способ 4: «Диспетчер устройств»
- Вопросы и ответы
Видеокарта является одним из важнейших компонентов компьютера. Она отвечает за отображение всей графики на мониторе. Для того чтобы ваш видеоадаптер мог взаимодействовать даже с самым современным оборудованием, а также для устранения различных уязвимостей, драйвера к нему регулярно нужно обновлять. Давайте разберемся, как это можно осуществить на ПК под управлением ОС Виндовс 7.
Способы обновления видеоадаптера
Все способы обновления видеокарты можно разделить на три большие группы:
- При помощи стороннего ПО, специально предназначенного для апдейта драйверов;
- С использованием «родного» приложения видеоадаптера;
- Применяя только средства операционной системы.
Кроме того, варианты действий зависят ещё от того, есть ли у вас на электронном носителе эти необходимые видеодрайвера или вам предстоит их ещё отыскать в интернете. Далее мы подробно рассмотрим различные методы обновления указанных компонентов системы.
Способ 1: Сторонние программы
Как уже говорилось выше, произвести апдейт можно с помощью стороннего программного обеспечения. Рассмотрим, как это сделать на примере одной из самых известных программ для комплексного обновления драйверов DriverPack Solution.
- Запустите приложение DriverPack Solution. Им будет проведен анализ системы, на основе которого сформируется порядок установки драйверов.
- После этого откроется непосредственно рабочая область программы, где необходимо нажать на элемент «Настроить компьютер автоматически».
- Будет создана точка восстановления, а затем выполнена автоматическая настройка ПК, включая добавление отсутствующих драйверов и обновление устаревших, в том числе и видеокарты.
- После завершения процедуры в окне DriverPack Solution появится сообщение, информирующее об удачной настройке системы и обновлении драйверов.
Преимущество данного способа состоит в том, что он не требует наличия апдейтов на электронном носителе, так как с помощью приложения производится автоматический поиск необходимых элементов в интернете. При этом важно понимать, что будут обновлены не только драйвера видеокарты, но и всех остальных устройств тоже. Но в этом одновременно состоит и недостаток данного метода, так как иногда пользователь не желает обновлять определенные драйвера, а также устанавливать дополнительное ПО, инсталлируемое DriverPack Solution в автоматическом режиме. Тем более что далеко не всегда эти программы бывают полезными.
Для тех пользователей, которые желают сами определять, что следует устанавливать, а что нет, в DriverPack Solution существует режим эксперта.
- Сразу после запуска и сканирования системы DriverPack Solution в нижней части открывшегося окна программы щелкайте «Режим эксперта».
- Откроется окно продвинутого режима DriverPack Solution. Если вы хотите установить только видеодрайвер, но не желаете инсталлировать никакие приложения, прежде всего, перейдите в раздел «Установка основных программ».
- Здесь снимите галочки со всех элементов, напротив которых они установлены. Далее щелкайте по вкладке «Установка драйверов».
- Вернувшись в указанное окошко, оставьте там галочки только напротив тех элементов, которые вам требуется обновить или установить. Обязательно оставьте отметку около нужного видеодрайвера. Затем жмите «Установить всё».
- После этого стартует процедура инсталляции выбранных элементов, в том числе и обновления видеодрайвера.
- После завершения процедуры, как и при предыдущем варианте действий, откроется окно, сообщающее об успешном её окончании. Только в данном случае будут установлены исключительно необходимые элементы, которые вы выбрали сами, включая апдейт видеодрайвера.
Кроме DriverPack Solution, можно использовать многие другие специализированные программы, например, DriverMax.
Урок:
Обновление драйверов при помощи DriverPack Solution
Обновление драйверов при помощи DriverMax
Способ 2: Программное обеспечение видеокарты
Теперь давайте разберемся, как можно обновить видеодрайвер с помощью программного обеспечения видеокарты, подключенной к компьютеру. Алгоритм действий может сильно отличаться в зависимости от производителя видеоадаптера. Начнем рассмотрение порядка действий с программного обеспечения для NVIDIA.
- Щелкайте правой кнопкой мышки (ПКМ) по «Рабочему столу» и в появившемся списке выберите «Панель управление NVIDIA».
- Открывается окно панели управления видеоадаптера. Щелкайте по пункту «Справка» в горизонтальном меню. Из списка выберите пункт «Обновления».
- В открывшемся окне настройки обновлений щелкайте по вкладке «Параметры».
- Перейдя в указанный выше раздел, обратите внимание, чтобы в области «Обновления» напротив параметра «Графический драйвер» была установлена галочка. В случае отсутствия поставьте её и нажмите «Применить». После этого возвращайтесь во вкладку «Обновления».
- Вернувшись в предыдущую вкладку, жмите «Проверка наличия обновлений…».
- После этого будет произведена процедура проверки наличия доступных обновлений на официальном сайте разработчика видеокарты. При наличии неустановленных апдейтов они будут загружены и инсталлированы на ПК.
Урок: Как обновить драйвер видеоадаптера NVIDIA
Для видеокарт производства компании AMD используется программное обеспечение под названием AMD Radeon Software Crimson. Произвести апдейт видеодрайвера данного производителя, можно перейдя в раздел «Обновления» этой программы в нижней части её интерфейса.
Урок: Установка видеодрайверов с помощью AMD Radeon Software Crimson
А вот для настройки и обслуживания старых графических адаптеров от AMD применяется фирменное приложение Catalyst Control Center. По ссылке ниже вы найдете статью о том, как его использовать для поиска и обновления драйверов.
Урок: Обновление драйверов видеокарты с помощью AMD Catalyst Control Center
Способ 3: Поиск обновления драйверов по ID видеоадаптера
Но бывает, что под рукой нет необходимого обновления, автоматический поиск ничего не дает, а применять специализированные сторонние программы для поиска и установки драйверов вы по каким-то причинам не можете или не желаете. Что же делать в этом случае? В таких ситуациях можно отыскать апдейт видеодрайвера по ID графического адаптера. Эта задача частично осуществляется через «Диспетчер устройств».
- Для начала следует определить ID устройства. Щелкайте «Пуск» и заходите в «Панель управления»
- В открывшейся области щелкайте по пункту «Система и безопасность».
- Далее в блоке «Система» переходите по надписи «Диспетчер устройств».
- Интерфейс «Диспетчера устройств» будет активирован. В его оболочке отображается перечень различных типов устройств, подключенных к компьютеру. Щелкайте по наименованию «Видеоадаптеры».
- Откроется список подключенных к вашему компьютеру видеокарт. Чаще всего там будет одно наименование, но может быть и несколько.
- Дважды щелкните по названию нужной видеокарты левой кнопкой мыши.
- Откроется окошко свойств видеоадаптера. Переходите в раздел «Сведения».
- В открывшейся области щелкайте по полю «Свойство».
- В появившемся выпадающем списке выберите вариант «ИД оборудования».
- После того как выбран указанный выше пункт, в области «Значение» отобразится ID видеокарты. Может быть несколько вариантов. Для большей точности выбирайте самый длинный из них. Щелкните по нему ПКМ и в контекстном меню выберите «Копировать». Значение ID будет помещено в буфер обмена ПК.
- Теперь необходимо открыть браузер и перейти на один из сайтов, которые позволяют найти драйвера по ID оборудования. Наиболее популярным таким веб-ресурсом является devid.drp.su, на примере которого мы и рассмотрим дальнейшие действия.
- Перейдя на указанный сайт, вставьте в поисковое поле информацию, которая была ранее скопирована в буфер обмена из окошка свойств устройства. Под полем в области «Версия Windows» щелкайте по цифре «7», так как мы производим поиск обновлений для Виндовс 7. Справа установите галочку в чекбокс около одного из следующих пунктов: «x64» или «x86» (в зависимости от разрядности ОС). После того как все указанные данные введены, жмите «Найти драйверы».
- Затем отобразится окошко с выдачей результатов, подходящих под поисковой запрос. Вам нужно найти самую свежую версию видеодрайвера. Как правило, она первая в выдаче. Дату выпуска можно увидеть в столбце «Версия драйвера». После того как обнаружен последний по времени вариант, щелкайте по кнопке «Скачать», находящейся в соответствующей строчке. Начнется стандартная процедура скачивания файла, вследствие которой видеодрайвер будет загружен на жесткий диск ПК.
- Возвращайтесь в «Диспетчер устройств» и снова открывайте раздел «Видеоадаптеры». Щелкните по названию видеокарты ПКМ. Выберите в контекстном меню «Обновить драйверы…».
- Откроется окошко, где вам следует сделать выбор способа обновления. Жмите по наименованию «Выполнить поиск драйверов на этом компьютере».
- После этого откроется окно, в котором нужно будет указать директорию, диск или внешний носитель, куда вы поместили загруженное ранее обновление. Чтобы это сделать, жмите «Обзор…».
- Открывается окошко «Обзор папок…», где нужно указать каталог хранения скачанного апдейта.
- Затем происходит автоматический возврат в предыдущее окошко, но уже с прописанным адресом нужной директории. Жмите «Далее».
- После этого обновление драйвера видеокарты будет установлено. Останется только перезагрузить компьютер.
Урок: Как найти драйвер по ID оборудования
Способ 4: «Диспетчер устройств»
Обновить драйвера видеокарты можно также используя исключительно инструментарий Windows 7, а именно все тот же «Диспетчер устройств».
- Открываем окошко выбора способа обновления. Как это сделать было описано в Способе 3. Вот тут уже все зависит от того, есть ли у вас на носителе (флешка, CD/DVD-диск, винчестер ПК и т.д.) заранее найденный апдейт видеодрайвера или нет. Если он есть, то жмите по наименованию «Выполнить поиск драйверов на этом компьютере».
- Далее выполняйте те же операции, которые были описаны в предыдущем способе, начиная с пункта 16.
Если же у вас нет заранее подготовленного апдейта видеодрайвера, то нужно поступить несколько другим способом.
- В окошке выбора способа обновления выбирайте вариант «Автоматический поиск…».
- В этом случае система произведет поиск обновлений в интернете и в случае их обнаружения установит апдейт драйвера видеокарты.
- Для окончания установки потребуется перезагрузить ПК.
Существует несколько способов обновления видеодрайвера на ПК с Виндовс 7. Какой именно из них выбрать зависит того, имеется ли у вас соответствующий апдейт на электронном носителе или вам его нужно ещё отыскать. Для тех пользователей, которые не желают глубоко вникать в процедуру инсталляции или хотят все сделать как можно быстрее, мы рекомендуем использовать специализированное ПО для автоматического поиска и установки драйверов. Более продвинутые юзеры, которые предпочитают лично контролировать весь процесс, могут произвести ручную инсталляцию апдейта через «Диспетчер устройств».
Как обновить драйвера видеокарты на Windows 7?
27.06.2019
3943
Содержание
- 1 Диспетчер устройств
- 2 Сайты производителей
- 2.1 AMD
- 2.2 NVIDIA
- 3 Специальные программы
- 4 DriverPack Online
- 5 Подводим итоги
Существует множество способов ускорить работу компьютера Windows 7 — от очистки жёсткого диска с помощью специальных программ до апгрейда аппаратной части. Последнее желательно, но не обязательно; иногда вполне достаточно бывает обновить на своём ПК или ноутбуке дрова, установив самые последние (или совместимые с конкретной конфигурацией) версии. Как быстро и просто обновить драйвера на Виндовс 7 — попробуем разобраться.
Диспетчер устройств
Пользователь может узнать, какая видеокарта стоит на компьютере под управлением Windows 7, а также обновить или удалить драйвера для неё, не прибегая к установке и запуску всевозможных сторонних программ. Штатные средства операционной системы позволяют практически в полной мере обслуживать свою машину — достаточно немного терпения и следования несложному алгоритму.
Чтобы обновить драйвера графического устройства при помощи «Диспетчера устройств» Windows 7, владельцу компьютера понадобится:
- Открыть меню «Пуск», кликнув по флажку Виндовс 7.
- Ввести в поисковой строке «Панель управления» и перейти по появившейся вверху ссылке.
- Далее, чтобы обновить драйвер видео, войти в раздел «Система и безопасность».
- И подраздел «Администрирование».
- Запустить ярлык «Управление компьютером».
- Переключиться на вкладку «Диспетчер устройств» — найти её на панели слева не труднее, чем зайти в безопасный режим Windows 7.
- Развернуть вкладку «Видеоадаптеры».
- Найти в списке видеокарту, драйвера которой требуется обновить, и щёлкнуть по заголовку правой клавишей мыши.
- Выбрать в появившемся списке действий пункт «Свойства».
- Переключиться на вкладку «Драйвер».
- И посмотреть, какая версия установлена на компьютере под управлением Windows 7 сейчас. Затем — нажать на кнопку «Обновить».
- И выбрать способ получения и установки новых данных. Оптимальный вариант при наличии подключения к Интернету — «Автоматический поиск». В этом случае привести свою видеокарту в актуальное состояние будет проще, чем восстановить загрузчик Windows 7.
- Кликнув по кнопке, пользователь должен подождать, пока система ищет, скачивает и применяет изменения.
- И через минуту-другую ознакомиться с уведомление об успешном обновлении Виндовс 7. Теперь можно нажимать «Закрыть», перезагружать компьютер и приступать к работе в штатном режиме.
- Если связи с Глобальной сетью нет или пользователь имеет на жёстком диске свежие версии драйверов, стоит выбрать второй вариант «Выполнить поиск на этом компьютере».
- На следующей странице, в зависимости от обстоятельств, можно сразу указать в верхнем текстовом поле, где Windows 7 должна искать актуальные данные.
- Или выбрать для установленной на компьютере видеокарты драйвер, уже инсталлированный, однако не используемый.
- В открывшемся списке следует найти подходящий вариант — или, щёлкнув по кнопке «Установить с диска».
- Заставить Виндовс 7 искать программные файлы на вставленном в дисковод CD или DVD.
- Отлично! Теперь остаётся подождать установки драйвера видео из выбранного источника, после чего перезагрузить компьютер.
Важно: если в Windows 7 уже инсталлирована последняя версия видеодрайвера, в процессе обновления юзер увидит сообщение «Наиболее подходящее программное обеспечение уже установлено».
Сайты производителей
Несложно догадаться, что «Диспетчер устройств» Виндовс 7 ищет новые версии драйверов для видеокарты на проверенных ресурсах — в том числе на сайтах разработчиков. Точно то же самое может сделать и владелец компьютера, обратившись к веб-странице производителя напрямую.
Важно: перед началом обновления необходимо посмотреть точное название модели своего графического адаптера. Сделать это при помощи GPU-Z или аналогичной программы так же быстро, как проверить видеокарту на исправность.
AMD
Для видеокарт от AMD процесс будет выглядеть следующим образом:
- Пользователь должен открыть любой удобный браузер, убедиться в наличии связи с Интернетом и ввести в адресной строке ссылку — amd.com. Если после перехода обнаружится английский интерфейс, следует, нажав на три расположенные горизонтально линии в верхнем углу окна.
- И прокрутив меню до конца, выбрать русский.
- В этом же меню — перейти в раздел «Драйверы и поддержка».
- На новой странице выбрать в выпадающем списке установленную на компьютере под управлением Windows 7 видеокарту.
- И нажать на кнопку «Отправить».
- Выбрать подходящую версию программного обеспечения из предложенных производителем, кликнуть по кнопке «Скачать».
- И указать каталог, в котором должен быть сохранён видеодрайвер.
- Подождать завершения загрузки.
- И запустить исполняемый файл.
- Щёлкнуть по кнопке «Установить/Install».
- И не выключать компьютер до завершения процесса.
На этом всё — драйвер для видеокарты AMD успешно установлен, и пользователю Виндовс 7 остаётся только перезагрузить компьютер.
NVIDIA
Установка программного обеспечения для продукции NVIDIA производится аналогичным образом:
- Юзер переходит на официальный сайт — nvidia.com и на главной странице выбирает свой регион.
- Вызывает выплывающее меню, кликая по трём горизонтально расположенным полоскам в верхнем правом углу.
- И открывает раздел «Драйверы».
- На новой странице в выпадающих списках указывает тип видеокарты.
- Серию, к которой она относится.
- Семейство.
- Свою операционную систему — если 32-битной Виндовс 7 нет в списке, следует кликнуть по нижней строчке «Показать все».
- Требуемый тип драйвера — в этом меню может быть только один параметр или несколько.
- И язык установки.
- Теперь нужно нажать на кнопку «Поиск», размещённую справа.
- Далее — «Загрузить сейчас».
- И ещё раз на кнопку с тем же названием.
- Теперь всё как в первом примере: владельцу компьютера под управлением Windows 7 понадобится выбрать место сохранения драйвера для видеокарты и дождаться окончания загрузки.
- А если поиск по выпадающим спискам кажется слишком скучным — на исходной странице выбрать параметр «Автоматически найти драйверы».
- Запустить скачанный пакет, распаковать файлы в любой удобный каталог.
- Дождаться обработки данных.
- И приступить к установке в штатном режиме, не забыв по окончании перезагрузить компьютер.
Совет: видеодрайвера для графических адаптеров от других производителей можно найти в Интернете, введя в браузере запрос вида «Скачать драйвер видеокарты НАИМЕНОВАНИЕ_ПРОИЗВОДИТЕЛЯ».
Специальные программы
Обновить драйвера видеокарты, как, впрочем, и всех остальных установленных на компьютере под Виндовс 7 устройств, можно при помощи специального программного обеспечения. Пользователю понадобится скачать, запустить приложение и потратить несколько минут на проверку и установку свежих версий драйверов.
Один из лучших вариантов — простая в использовании и крайне эффективная программа IObit Driver Booster. Скачав (ссылка — ru.iobit.com) и запустив её, владелец компьютера Windows 7 должен:
- Нажать на большую круглую кнопку «Пуск» в центре экрана.
- Подождать, пока приложение завершить проверку актуальных версий драйверов для видеокарты и других подключённых к компьютеру устройств.
- В списке доступных обновлений отметить галочкой свой графический адаптер или, если есть время, все доступные устройства и нажать на кнопку «Обновить» или «Обновить всё».
- Ознакомиться с условиями разработчика и подтвердить желание обновить драйвер, нажав на кнопку «ОК».
- Подождать, пока программа создаст точку восстановления Windows 7.
- И завершит инсталляцию.
- Готово! Драйвера видеокарты успешно обновлены. Теперь, если была задана автоматическая перезагрузка Виндовс 7, нужно дождаться включения компьютера; если нет — сделать перезапуск вручную.
DriverPack Online
Пользователь, имеющий некоторый опыт работы в Виндовс 7, скорее всего, помнит замечательные сборки драйверов для видеокарт и другого оборудования под названием DriverPack, распространяемые в виде архивов и файлов-образов. Сейчас проект продолжает существование, но обновить программное обеспечение с его помощью стало проще — достаточно зайти на официальный сайт разработчика и скачать онлайн-установщик.
Владельцу компьютера нужно:
- Перейти на ресурс — drp.su и нажать на кнопку «Поиск драйверов».
- Первый способ привести свою видеокарту в актуальное состояние — на новой странице ввести в текстовом поле модель устройства, нажать «Найти».
- И, развернув меню кнопки «Установить драйвер автоматически».
- Скачать программное обеспечение по ссылке.
- Другой, более удобный способ — на исходной странице кликнуть по кнопке «Установить драйверы автоматически».
- Начать скачивание клиента DriverPack Online.
- И, подождав завершения процесса.
- Запустить исполняемый файл. Как только данные будут обработаны.
- Владелец компьютера под управлением Windows 7 должен перейти в «Режим эксперта».
- В общем списке доступных для обновления драйверов выбрать подходящий.
- И, чтобы не устанавливать мусорное ПО, снять все галочки во вкладках «Софт» и «Защита и чистка».
- Теперь, убедившись, что в кнопке «Установить всё» отмечена только одна позиция, можно нажимать на неё.
- Как только закончится создание точки восстановления, программа приступит к обновлению драйвера.
- В ходе работы будут остановлены некоторые системные процессы, а также может мигать, гаснуть или менять пропорции изображение на мониторе.
- Вот и всё — перезагрузив компьютер, пользователь Виндовс 7 успешно обновит драйвер своей видеокарты; ничего сложного, как он теперь может убедиться, в этом нет.
Подводим итоги
Обновить драйвера видеокарты на Windows 7 можно несколькими способами. Самые привычные — при помощи «Диспетчера устройств» и на официальном сайте производителя. Другие, более удобные, — посредством специальных программ и онлайн-установщика DriverPack; во всех случаях по завершении установки крайне рекомендуется сразу перезагрузить компьютер или ноутбук и лишь потом приступать к работе.

Драйвера — это как шестеренки в механизме, если их на вашем компьютере нет (или они стоят не «родные») — система не работает в нормальном режиме: то зависнет что-нибудь, то не запускается, различные притормаживания и ошибки.
Особую сложность доставляют видео- и аудио-драйвера (в первом случае — проблемы с играми, во втором — нет звука). Думаю, именно поэтому всегда был интерес к программам, позволяющим обновлять драйвера без непосредственного участия пользователя (чтобы нажал 1 кнопку и всё…). 😉
Собственно, в этой статье я решил собрать десяток подобных программ, которые помогут сэкономить время и нервы при проблемах с драйверами.
Кстати, список программ ниже актуален на конец 2022г., представлен, своего рода, топ-10 лучших продуктов с их плюсами/минусами.
Итак, ближе к делу…
*
Содержание статьи
- 1 Основные
- 1.1 Driver Booster
- 1.2 DriverPack Solution
- 1.3 DriverHub
- 1.4 Snappy Driver Installer
- 1.5 Утилиты от Intel, AMD, NVIDIA
- 1.6 CCleaner
- 1.7 Driver Genius
- 1.8 SlimDrivers
- 2 Вспомогательные
- 2.1 3DP Net
- 2.2 Double Driver
- 2.3 Driver Sweeper
- 2.4 DDU
- 3 Итоги (что запомнить!)
→ Задать вопрос | дополнить
Основные
❶
Driver Booster
Сайт: http://ru.iobit.com/driver-booster.php
Обзор: «пошаговый» разбор утилиты
По праву считается одной из лучших программ для авто-поиска и обновления драйверов. Посудите сами: для начала обновления — нужно нажать всего лишь одну кнопку!
После чего, программа просканирует ваш ПК, и покажет для каждой вашей «железки» актуальную версию драйвера (порекомендует, что обновлять, а что можно оставить — вам остается лишь согласиться и всё обновить. Очень быстро и удобно ✌).
Кроме драйверов, программа также обновляет важные компоненты в Windows, связанные с играми (так, что, если у вас есть проблемы с ними — возможно стоит проверить свою систему с помощью Driver Booster 👇).
Примечание: для работы программы Driver Booster требуется подключение к сети Интернет.
Driver Booster — найдено 4 устаревших драйвера, и 1 игровой компонент // пример работы программы
Особенности:
- простой и удобный интерфейс, с которым разберется даже совсем начинающий пользователь;
- огромная база драйверов, которая постоянно обновляется (для более, чем 1 млн. устройств);
- кроме драйверов программа может обновить самые важные библиотеки для игр: DirectX, NET FrameWork, Visual C++ и др.;
- процесс обновления проходит в 2 этапа: сначала программа сканирует ваш ПК, затем спрашивает у вас что конкретно будет обновлять (можно просто согласиться с рекомендуемыми настройками, а можно самостоятельно всё настроить);
- перед обновлением — программа архивирует ваши старые драйвера (чтобы можно было откатиться в случае чего…);
- есть возможность автономной работы (без подключения к сети Интернет! Прим.: только в 8-й версии программы);
- есть пакетное обновление драйверов (т.е. сразу для нескольких устройств).
*
❷
DriverPack Solution
Сайт: https://driverpack.io/ru
Прим.: может работать без доступа к сети Интернет.
DriverPack Solution (или DPS) принципиально отличается от Driver Booster — она может работать даже без подключения к сети Интернет. У DPS просто есть 2 версии программы:
- 👉 первая — представляет собой несколько папок и файлов, общим размером в 20 ГБ. Если вы заранее загрузите его, то в последствие сможете запускать DPS и устанавливать драйвера на любых ПК, на которых нет Интернет (например, иногда так бывает, что компьютер подключен к сети, но не работает сетевая карта из-за отсутствия драйвера (который надо скачать ☺). В этом случае такая «запаска» сильно выручает!);
- 👉 вторая — обычная программа, подобная Driver Booster. Также запускаете, затем DPS сканирует ПК, и после скачивает из сети Интернет все необходимые драйвера.
Driver Pack 2019 — оффлайн версия / пример окна с рекомендациями по обновлению (рекомендую включить версию «Эксперт»)
Особенности:
- есть две версии программы: одна для онлайн-обновления, и вторая оффлайн-работы (независимая коллекция драйверов может сильно выручить при проблемах с сетью);
- большая база драйверов (обычно, находятся для всего оборудования);
- кроме драйверов DPS предлагает установить другие нужные и полезные программы (удобно);
- пакетное обновление драйверов;
- возможность создавать бэкап драйверов;
- есть возможность провести антивирусную проверку ПК, проверить ОЗУ и пр.;
- из минусов: в последних версиях встроено множество рекламы, см. внимательно за всеми галочками!
Важно!
1) Часть файлов у Driver Pack Solution идет в формате 7z (для открытия которого вам может понадобиться архиватор).
2) Старые оффлайн версии DPS шли вообще в образе ISO. Для их открытия также требуется спец. софт.
*
❸
DriverHub
Официальный сайт: https://ru.drvhub.net/
Полностью бесплатная утилита для авто-поиска, установки, и обновления драйверов. Сразу отмечу, что для работы утилиты нужен доступ к сети Интернет!
Использование очень простое: достаточно запустить и нажать всего 1 кнопку «Найти сейчас» (как показано на скрине ниже 👇).
DriverHub — главное окно программы
За минуту-другую, для каждой «железки» на вашем ПК/ноутбуке будет найден драйвер (см. пример ниже). Вам просто останется отметить галочками все, что хотите обновить и нажать кнопку «Установить». Собственно, это и есть весь процесс. Весьма удобно! 👌
Список найденных драйверов (DriverHub) / кликабельно
Особенности:
- большая база драйверов для самого разного оборудования: аудио- и видеокарт, USB-устройств (сканеры, принтеры и пр.), мат. плат, и т.д.;
- утилита при обновлении использует драйвера с официальных сайтов: Intel, AMD, Microsoft, Sony и т.д.
- полностью бесплатная: скорость скачивания, количество обновляемых драйверов и пр. моменты никак не ограничены!
- есть возможность отката системы в предыдущее состояние (если вас не устроит, как работает новый драйвер);
- программа полностью на русском языке;
- в меню есть ссылки для быстрой настройки ОС: электропитание, менеджер дисков, управление компьютером, управление сетями и т.д.
- работает в ОС Windows 7/8/10/11 (32/64 bits).
Обратите внимание: на все «галочки» при установке (иногда выскакивает предложение загрузки Avast)! Кроме этого, программа не очень хорошо себя ведет на ноутбуках с небольшим разрешением (окно не «масштабируется»).
*
❹
Snappy Driver Installer
Сайт: https://sdi-tool.org/download/
Прим.: может работать без доступа к сети Интернет.
Snappy Driver Installer — это бесплатный авто-установщик драйверов (очень похож на DriverPack Solution, прямой конкурент ему, правда пакет не так раскручен).
Что выгодно отличает его от предыдущей программы (DPS) — так это оффлайн версия распространяется не в виде образа ISO (для открытия которого нужны дополнительные программы), а в виде простой папки с EXE-файлом — запустили его, и драйвера обновились. Очень удобно!
Кстати, также у Snappy Driver Installer есть компактная версия, размер которой всего несколько мегабайт. Но для ее работы требуется подключение к Интернет.
Snappy Driver Installer — оффлайн версия (скрин главного окна)
Особенности:
- огромный сборник драйверов на все случаи жизни (рекомендую записать его на аварийную флешку, чтобы всегда был под-рукой);
- две версии пакета: полный на 20+ ГБ (без необходимости подключения к Интернет), и компактный — программа весит 10 МБ (но необходим безлимитный доступ к сети);
- минимум рекламы и ненужных программ;
- быстрое обновление;
- настраиваемая оболочка под-вкус пользователя;
- полностью на русском языке.
*
❺
Утилиты от Intel, AMD, NVIDIA
Intel Driver Update
Сайт: https://www.intel.ru
Если у вас «проблемы» с поиском драйвера на видеокарту IntelHD — рекомендую ознакомиться с этой публикацией.
Официальная утилита от Intel, которая поможет обновить драйвера для любой продукции этой компании: процессора, видеокарты, сетевых устройств, дисков, и прочего. Совместима со всеми версиями Windows, полностью на русском языке.
После запуска утилиты, она автоматически распознает оборудование и найдет все необходимое ПО для его правильной работы. Установка драйверов проходит полностью в автоматическом режиме.
Утилита от Intel
В общем-то, если используете продукции фирмы Intel, естественно, рекомендую пользоваться родной утилитой. 😉 Остальным, она вряд ли пригодится…
*
AMD Driver Autodetect
Сайт: https://amd.com/ru/
Это средства для автоматического поиска видеодрайвера для продукции AMD. После запуска, утилита автоматически определит вашу видеокарту, систему и прочие характеристики и даст ссылку на загрузку оптимального драйвера.
AMD Driver Autodetect — автоматическая работа по поиску видеодрайвера
Утилита полностью на русском, работает в среде Windows. Программу, кстати, можно использовать не только для поиска драйвера, но и для обновления уже установленного (согласитесь, что гораздо проще нажимать одну кнопку в программе, чем самостоятельно лазить по дебрям официальных сайтов, где гора всякой полу-нужной информации 😉).
*
NVIDIA Update (GeForce Experience)
Сайт: https://nvidia.ru/
Официальная утилита для пользователей NVIDIA. После запуска утилиты, она просканирует все ваши «железки» на ПК, оценит, есть ли для них драйвера, и предложит обновить их (если будет такая необходимость).
Кстати, в профили настроек можно задать то, как часто будут проверяться обновления (разрешить ли использовать бета-версии, извещать ли всплывающие сообщения в трее).
NVIDIA Update utilities — ставим драйвер за пару минут!
Также отмечу, что начиная с версии R275, NVIDIA Update обновляет не только драйвера, но и профили игр автоматически (в том числе SLI профили). На официальном сайте (ссылку привел выше) расписана поэтапная настройка программы (хотя, там особо и настраивать нечего ☝).
*
❻
CCleaner
Сайт: https://ccleaner.com/
В 2021г. в знаменитый «чистильщик» CCleaner добавили модуль Driver Updater, позволяющий в несколько кликов мышки находить и обновлять драйвера. 👇
С одной стороны — это удобно, с другой — пока в программе не хватает несколько важных опций: нет бэкапа «старых» драйверов; нет возможности обновлять компоненты, необходимые для игр; есть определенные проблемы при обновлении драйверов на видеокарты от Nvidia…
Примечание: программа платная, тестировать модуль Driver Updater можно только в течении 14 дней!
CCleaner — встроенный модуль Driver Updater
Особенности:
- достаточно обширная база драйверов;
- утилита позволяет не только работать с драйверами, но и чистить систему от «мусора» (своего рода комбайн);
- «плохая» совместимость с новыми видеокартами от Nvidia (после обновления драйвера может перестать открываться центр управления графикой!);
- на некоторых системах программа игнорирует предустановленные настройки и автоматически производит чистку системы;
- есть возможность отметить галочками только те драйвера, которые нужны;
- полностью на русском языке;
- поддержка новых ОС Windows 10/11.
*
❼
Driver Genius
Сайт: http://driver-soft.com/
Очень популярная программа для работы с драйверами. Она достаточно многофункциональна: может автоматически находить и обновлять до последней версии драйвера, создавать резервные копии уже установленных драйверов, восстанавливать утерянные, удалять старые и не нужные.
Пользоваться достаточно легко: после запуска программы, она автоматически соберет информацию о вашем ПК, железе, оценит систему и предложит вариант обновления. Поддерживает русский язык.
Добро пожаловать в Driver Genius
Особенности:
- огромная база драйверов, поддержка более, чем 300 000 различных устройств;
- бэкап текущих драйверов (причем, можно поместить их как в архив, так и создать EXE-установщик, чтобы в случае проблем — его можно было запустить и установить драйвера без Driver Genius);
- возможность удалять старые или лишние драйвера;
- поддержка командной строки;
- поддержка русского языка;
- работает под всеми популярными Windows: 7/8/10/11 (32/64 bits);
- из минусов: программа платная (в бесплатной версии есть ограничение на обновление и на работы с бэкапом).
*
❽
SlimDrivers
Сайт: http://driverupdate.net
Бесплатная и достаточно многофункциональная программа для автоматического поиска и обновления драйверов (кстати, с этим она справляется достаточно неплохо).
Кроме основной своей обязанности (👀), программа неплохо справляется с созданием резервных копий «дров» (и в случае проблем — их восстановлением).
Также есть планировщик задач (например, для регулярной проверки обновлений), есть функция по удалению любого драйвера из системы (начисто!).
SlimDrivers — предупреждение о необходимости обновления 4-х драйверов
Особенности:
- быстрый автоматический поиск и обновление;
- планировщик задач;
- функция полного удаления старого или не нужного драйвера;
- бэкап и восстановление;
- все функции работают в бесплатной версии (многие аналогичные утилиты просят оплату за тот же функционал);
- работает во всех распространенных Windows: 7/8/10;
- из минусов: обилие рекламы при установке (см. внимательно на галочки).
*
Вспомогательные
❶
3DP Net
Сайт: http://3dpchip.com/
3DP Net — нашел драйвер для сетевой карты. Ура!
3DP Net — специализированная утилита, которая необходима для обновления драйвера на сетевой адаптер (сетевую карту). Представьте: у вас нет Интернета, т.к. не работает сетевая карта (на нее нет драйвера). А чтобы сетевая карта заработала — нужен драйвер, который есть в Интернете.
Как решить сию головоломку? Правильно, скачать 3DP Net, размер которой всего-то около 100 МБ (можно со смартфона), и запустить — утилита автоматически подберет драйвер и у вас появится сеть. Рекомендую!
Примечание: обратите внимание, что на официальном сайте есть 2 утилиты — 3DP Chip и 3DP Net (речь идет именно о второй!).
*
❷
Double Driver
Сайт разработчика: http://www.boozet.org
Софт-портал: http://softportal.com
Double Driver — главное окно программы (готовлюсь к бекапу ☺)
Эта небольшая бесплатная утилита необходима для создания бэкапа всех установленных драйверов. Причем, делает это она очень быстро (часто потребное время составляет не более 1 минуты!).
Хочу отметить, что драйвера в утилите отображаются удобным списком (по порядку), который можно сохранить или распечатать. Драйвера в бэкапе также бережно лежат, каждый в отельной папке, имена которых идентичны вашим устройствам.
В общем-то, крайне нужная, полезная и бесплатная утилита (аналогичные программы для бэкапов — стоят денег) …
*
❸
Driver Sweeper
Сайт разработчика: http://phyxion.net/
Софт-портал: http://softportal.com
Driver Sweeper — смотрим все драйвера (важно — будьте аккуратны, т.к. программа никак не ограничивает нас и показывает все и обо всем)
Простая и надежная программа для удаления абсолютно любых драйверов в системе начисто! Будьте аккуратны с ней, т.к. она не шибко вас ограничивает в возможностях. Очень помогает в тех случаях, когда никак не удается удалить какой-нибудь «засевший» в системе драйвер (или вы его не видите и не можете найти, а он есть 👀).
Перед удалением в ней можно создать резервную копию всех «дров» (на всякий случай) … Программа работает во всех версиях Windows, поддерживается русский язык.
*
❹
DDU
Сайт: https://wagnardsoft.com
Display Driver Uninstaller — удаление драйверов видеокарт
Простая и эффективная утилита для полного удаления видеодрайвера из системы (думаю, многие сталкивались с проблемой обновления видеодрайвера, из-за того, что новый не ставился, пока не будет полностью удален старый). Вот как раз, с этой задачей и справиться DDU (Display Driver Uninstaller).
Программа поддерживает все ПО видеокарт от производителей AMD, Intel, NVIDIA (в том числе, различные ключи реестра, компоненты, папки и т.д.). Отмечу также, что после работы DDU — в вашей системе не остается вообще никаких следов о присутствии старого драйвера.
В Display Driver Uninstaller есть три режима работы: первый — простое удаление драйвера и перезагрузка ПК/ноутбука; второй — обычное удаление (перезагрузка на вашей совести 👌); третий — удаление и выключение ПК.
Кстати, утилита ведет журнал, в который записывает все действия, которые вы производите. Например, по нему моно посмотреть, какие версии драйверов уже были установлены (удобно, если вы ищите актуальную рабочую версию драйвера, и не помните, какие уже попробовали).
В общем, рекомендую всем, у кого проблемы с видеодрайверами.
*
Итоги (что запомнить!)
- один из самых простых способов обновить все драйвера и игровые компоненты в Windows — воспользоваться программой Driver Booster;
- если вы не знаете для какого устройства у вас нет драйвера — откройте диспетчер устройств: рядом с устройством, для которого нет драйвера, будет гореть восклицательный желтый знак;
- крайне желательно загодя записать на аварийную флешку какой-нибудь пакет драйверов, который может работать без подключения к Интернет (например, Snappy Driver Installer или DriverPack Solutions);
- если у вас не получилось обновить драйвер с помощью автоматического обновления в подобных программах — попробуйте ручной способ;
- при проблемах с аудио-драйверами рекомендую ознакомиться вот с этой статьей;
- при проблемах с видеодрайверами, рекомендую вот этот материал;
- инструкцию по обновлению драйвера для сетевого адаптера Wi-Fi можно найти здесь;
- если вы не можете удалить старый драйвер — рекомендую вот этот способ;
- если вы не знаете, как обновить драйвера, когда не работает Интернет, ознакомьтесь вот с этими способами.
*
На этом у меня пока всё, за дополнения по теме — заранее отдельная благодарность!
Всем удачи!
👋
Первая публикация: 23.10.2016
Обновление статьи: 15.12.2022


Полезный софт:
-
- Видео-Монтаж
Отличное ПО для создания своих первых видеороликов (все действия идут по шагам!).
Видео сделает даже новичок!
-
- Ускоритель компьютера
Программа для очистки Windows от «мусора» (удаляет временные файлы, ускоряет систему, оптимизирует реестр).
И снова здравствуйте, мои многоуважаемые читатели!
Мне довольно часто приходится работать со всевозможной компьютерной техникой, поэтому я и веду этот блог. Вчера у меня было очень мало времени, а на одном из ноутбуков нужно было инсталлировать необходимое ПО. И я решил сегодня создать статью о том, как обновить все драйвера на windows 7, при этом я расскажу вам о фишках. Которые помогут сэкономить кучу времени. И так, поехали.
Зачем нужно обновлять драйвера?
Многие считают, что программного обеспечение, вшитого в дистрибутив винды, достаточно для стабильной работы. Вы тоже думаете, что установив Windows 7 макимальную можно больше ничего не качать и не инсталлировать? Если да, то спешу вас разочаровать.
Обновить все драйвера вам придется, так или иначе. В противном случае у вас просто ничего не запустится на вашем ноуте, ну кроме какого-нибудь сапёра или косынки. Драйвера нужны для того, чтобы компьютер, а вернее сам ОС определила устройство и смогла использовать его на всю катушку.
Без свежего ПО вы не сможете даже настроить разрешение. Это сразу делает невозможным работу графических редакторов. Драйвера на звук могут вообще, вернее их отсутствие, не даст вам послушать музыку. Перечислять можно бесконечно. Самое важное, все ПО нужно своевременно обновлять. И без интернета делать это не возможно.
Ручной метод
Подойдет тем, кто любит быть уверенным в результате, а также привык работать вручную. Приготовьтесь потратить много времени. Для этого нажимайте кнопку пуск, а потом переходите в панель управления.
После этого, в верхнем правом углу щелкните на вид просмотра «Мелкие значки», далее выберите в таблице значок диспетчера устройств.
Далее выбираете любое устройство, которое нуждается в обновлении драйверов. Пусть это будет видеокарта.
Далее нажимайте на ней правой кнопкой мыши и переходите в свойства.
Затем клацаете вкладку драйвер и нажимаете «Обновить».
Так как дров на ноутбуке у вас нет, искать их нужно будет в сети, соответственно в этом случае в открывшемся окне надо выбрать самую первую строчку.
И все, если операционная система найдет нужные файлы, она сама их скачает и установит. Далее вы просто перезагружаете машину и радуетесь обновлению.
Если вдруг система не нашла ничего, то каждое устройство вам придется обновлять вручную. Например, у вас видеокарта от Nvidia. Значит, вы идете по этому адресу и нажимаете вот сюда.
Далее выбираете модель вашего девайса, операционную систему и нажимаете поиск.
Далее ищите в списке вашу карту, если она там есть, то скачиваете софт и устанавливаете.
Все. Можно сказать, что для игр почти все готово. Кстати, если у вас карта от АМД, то вам вот на этот сайт.
Автоматический метод
Это мой самый любимый вариант. Он помоет скачать все и сразу. DriverPack Solution поможет вам в этом. Идем вот сюда и качаем DRP полной версии.
Затем открываем образ архиватором или загоняем его в виртуальный оптический привод. Не важно как, важно чтобы он открылся.
Открываем вот этот экзешник.
Далее выбираете галочкой дрова и смотрите, чтобы справа от них стояли желтые точки. Затем жмете «установить.
Все, перезагружайте ноутбук, если он автоматически это не сделал.
Кстати, с таким архивом ПО вам больше не придется качать все что нужно онлайн.
Возможные проблемы и их решение
Бывает так, что драйвер не устанавливается из указанной папки. Такое случается с китайскими сборками и девайсами. Связанно это отнюдь не с аппаратной частью, а с софтовой. Попробуйте просто перекинуть файлы на диск, где стоит сама операционная система. Главное поместите ее в такой каталог, что бы в именах пути не было русских слов. Проблема решается буквально одним кликом.
Может случиться и такое, что вы останетесь без интернета из-за установки ПО для вашего модуля беспроводной связи или сетевой карты. В этом случае просто сделайте откат на предыдущую версию дров и перезагрузите ноутбук. Затем просто скачайте другие драйвера, возможно у этой версии проблемы с совместимостью с операционной системой.
Если по какой либо причине вы не смогли установить драйвер пак солюшен, то я могу предложить вам альтернативный вариант. Драйвер бустер. Он очень прост в работе. Кстати программа распространяется бесплатно, кроме версии PRO.
Если откат каких-либо драйверов не помог, то скорее всего при установке был затронут реестр. Чтобы избавиться от этого вам потребуется вот такая софтинка. Ей удаляете се остатки от файлов драйверов, а затем производите полную чистку системного реестр. Компьютер потом сам перезагрузится.
Конфликтующее ПО
Может случиться так, что вы просто не сможете скачать какой либо драйвер. Например, на китайский принтер или отдельную звуковую карту сомнительного производства. Одним кликом такую проблему не решить. Если вы уверены в ПО которое качаете, то попробуйте отключить сначала брандмауэр. Делается это так. Заходите в меню пуск и в строке поиска начинаете вбивать Брандмауэр Windows), затем выбираете в появившихся результатах.
Слева выбираете вот эту строчку.
Далее, вам просто нужно будет передвинуть ползунки в состояние выключения и нажать «Ок».
Если и это не помогло, то вам нужно отключить на время вой антивирусник. Скорее всего, это он блокирует файлы, которые вы пытаетесь скачать. Но всегда помните, в этом случае ваша машина останется без защиты. И если вы скачаете вирус, то он беспрепятственно попадет в каталоги системы. Поэтому, всегда качайте ПО с тех источников, в которых вы уверены сами!
Заключение
На этом я с вами буду прощаться! Сегодня вы узнали, как бесплатно обновить все драйвера, зачем это нужно и какие вы можете встретить проблемы. Но теперь у вас есть проверенная инструкция, следуя которой вы сможете сделать все самостоятельно. Делитесь статьей с вашими друзьями в социальных сетях, а также подписывайтесь на блог! До новых встреч, мои уважаемые читатели!
Материалы по теме
Всем доброго часа!
Стоит ли говорить, что от драйвера видеокарты зависит очень многое: качество изображения на экране, разрешение, цвета, количество FPS в играх и прочее.
А от качества картинки на экране — зависит не только приятное времяпровождение, но и наше зрение. Именно поэтому, обновить и настроить драйвер видеокарты нужно правильно! 👌
К тому же, в некоторых случаях, у пользователя нет выбора: например, если начала вылетать ошибка, что «Видеодрайвер был остановлен…».
Но сразу скажу, что обновление драйвера происходит далеко не всегда просто. Мне довольно часто присылают вопросы по поводу невозможности удаления старого драйвера, о том, как узнать модель видеокарты, какую версию выбрать и пр. Постараюсь ответить на эти все сопутствующие вопросы здесь…
📌 Примечание!
В статье рассмотрены видеокарты: AMD, NVidia и IntelHD. Информация актуальна как для ноутбуков, так и для обычных компьютеров.
*
Содержание статьи
- 1 Все шаги по обновлению драйвера на видеоадаптер
- 1.1 Подготовка №1: узнаем модель видеокарты (в т.ч. модель ноутбука)
- 1.2 Подготовка №2: узнаем версию ОС Windows
- 1.3 Вариант №1: скачивание и обновление драйвера с официального сайта
- 1.3.1 Таблица №1: ссылки на официальные сайты для загрузки видеодрайверов.
- 1.3.2 Таблица №2: ссылки на официальные сайты производителей ноутбуков. На них всегда можно скачать оптимизированные драйверы.
- 1.3.3 Помощь: как перейти на старый видеодрайвер
- 1.4 📌 Вариант №2: автоматический поиск и обновление видеодрайвера
→ Задать вопрос | дополнить
Все шаги по обновлению драйвера на видеоадаптер
Подготовка №1: узнаем модель видеокарты (в т.ч. модель ноутбука)
Пожалуй, это первый вопрос, с чего следует начать данную статью. Чтобы скачать нужный драйвер для вашего ПК/ноутбука — необходимо знать точную модель видеокарты, 📌версию ОС Windows (в некоторых случаях нужна 📌модель ноутбука).
Для того, чтобы узнать, какая видеокарта стоит у вас на компьютере, можно прибегнуть к нескольким способам.
*
Способ №1
Можно узнать, открыв диспетчер устройств. Для этого нажмите сочетание кнопок Win+R и введите команду devmgmt.msc — нажмите Enter.
Запуск диспетчера устройств — devmgmt.msc
Далее необходимо открыть вкладку «Видеоадаптеры» и посмотреть, что там есть… В моем ноутбуке, например, установлено 2 видеокарты: IntelHD Graphics 5500 и NVIDIA GeForce 920M (см. скриншот ниже).
Примечание: не всегда в этой вкладке показывается модель видеокарты, может так быть, что вы увидите простое, что-то вроде «Стандартный видеодрайвер VGA» и пр. В этом случае — см. второй способ.
*
Способ №2
Узнать большинство характеристик компьютера очень удобно 📌с помощью специальных утилит.
Например, утилита HWiNFO — после запуска автоматически покажет модель процессора, видеокарты, версию ОС Windows, т.е. все то, что нужно знать, чтобы правильно найти и поставить драйвер (см. скрин ниже: все нужное выделено желтым цветом). 👇
Примечание: если у вашего устройства несколько видеокарт, обратите внимание на переключатель GPU#1, GPU#0 и пр. — находится под логотипом видеокарты. Чтобы увидеть характеристики другой видеокарты — просто переключите GPU#1, скажем, на GPU#0.
*
ДОПОЛНЕНИЕ
Если у вас ноутбук, то для поиска драйвера вам потребуется узнать и его модель. О том, как это сделать можете узнать в одной из моих статей, ссылка ниже.
📌 В помощь!
Как узнать модель ноутбука: где посмотреть точную модификацию
*
Подготовка №2: узнаем версию ОС Windows
Способ №1
Достаточно открыть 👉 панель управления по адресу:
Панель управленияСистема и безопасностьСистема
(Либо в «Моем компьютере» щелкнуть правой кнопкой мышки в любом месте, а затем в появившемся меню выбрать свойства)
В открывшемся окне будет показана версия Windows, ее разрядность, модель процессора, количество оперативной памяти. В общем-то, все что необходимо (пример ниже на скрине).
Примечание: если у вас не официальная версия Windows, имейте ввиду, что некоторые «сборщики» таких ОС засовывают в это окно недостоверные сведения. То бишь вместо Windows 7 — тут может «гореть» Windows 10 (хотя это не так!).
*
Способ №2
Более достоверный, чем первый…
Сначала открываем 📌командную строку: можно через меню ПУСК, можно нажать сочетание кнопок Win+R, и ввести команду CMD, нажать Enter.
В командной строке напишите команду systeminfo и нажмите Enter. Через 10-15 сек. вы получите все необходимые сведения (см. скрин ниже). 👇
Способ №3
Можно воспользоваться спец. утилитами, например, HWiNFO. Ссылку на утилиту давал выше (см. про определение модели видеокарты), а также приводил скрин, где и на что смотреть ☝.
📌 В помощь!
Также приведу ниже ссылку на вспомогательную статью-инструкцию по этому вопросу…
Как узнать какая у меня ОС Windows — [см. инструкцию]
*
Вариант №1: скачивание и обновление драйвера с официального сайта
Здесь я привел несколько таблиц с полезными ссылками на официальные сайты. Но прежде скажу пару слов о выборе версии драйвера, и о том, что нужно сделать перед непосредственной установкой.
*
Про выбор версии драйвера
Не всегда просто и легко выбрать версию драйвера, которая бы нормально работала. Сейчас с этим лучше, но лет 10 назад, например, модельный ряд ATI Radeon 9x были очень капризными…
Если на официальном сайте производителя вашего оборудования есть несколько версий драйвера — скачайте их обе (одну — самую новую).
Далее установите новую версию и посмотрите, все ли будет в порядке, все ли работает. Если есть какие-то ошибки (например, вылетают игры) — то попробуйте переустановить видеодрайвер и поставить более старую версию. В некоторых случаях — он работает куда лучше…
*
📌 Для пользователей ноутбуков: рекомендую сначала скачать видеодрайвера на сайте производителя вашего устройства. Т.е. если у вас ноутбук ACER и видеокарта AMD (скажем для примера), то сначала зайдите на сайт производителя вашего ноутбука (т.е. ACER) и скачайте драйвер для видеоадаптера там (а уж потом, если он не подойдет, зайдете на сайт AMD…).
Дело в том, что производители ноутбуков часто оптимизируют драйвер под конкретную модель устройства (что позволит избежать разного рода ошибок и конфликтов).
♦
Про бэкап драйвера
Если у вас уже есть какие-то видеодрайвера в системе, и они сносно работают, то перед обновлением я рекомендую вам сделать их бэкап (т.е. резервную копию).
Она пригодится в тех случаях, когда новые драйвера встанут криво, или будут конфликтовать (такое происходит не так уж и часто, но, когда происходит — часто жалеешь, что не сделал резервную копию).
📌 В помощь!
О том, как сделать бэкап драйверов в Windows — см. в этой статье
♦
Перед обновлением удалите старый драйвер
После того, как скачано несколько версий драйверов, сделан бэкап старых, рекомендую полностью и начисто удалить старый драйвер из системы. Если этого не сделать, то довольно-таки часто в процессе установки происходят ошибки и новые драйвера встают криво, либо вылетает ошибка при установке о невозможности выполнить инсталляцию.
Также если этого не сделать, то часто бывает, что драйвер вы «якобы» обновили, но пользуетесь старой версией…
📌 В помощь!
О том, как удалить видеодрайвер из системы начисто — см. здесь (для AMD, IntelHD, NVIDIA)
♦
Таблица №1: ссылки на официальные сайты для загрузки видеодрайверов.
| Производитель | Ссылка/описание |
|---|---|
| AMD
ATI Radeon |
https://www.amd.com/ru/support
Есть два типа поиска и установки драйвера:
|
| NVIDIA
GeForce |
http://www.nvidia.ru/drivers
Можно автоматически определить какой нужен драйвер (на ПК должен быть установлен JAVA). Можно вручную указать модель видеокарты и версию ОС. Также на сайте доступны старые архивные версии драйверов, и бета-версии. |
| IntelHD
|
https://downloadcenter.intel.com/ru/product/80939/-
Здесь все просто: указываете версию ОС Windows, модельный ряд видеокарты и тип загружаемого файла: сайт автоматически находит вам самую оптимальную версию драйвера. |
*
Таблица №2: ссылки на официальные сайты производителей ноутбуков. На них всегда можно скачать оптимизированные драйверы.
| Производитель/модельный ряд | Ссылка на официальный сайт |
|---|---|
| Acer
|
https://www.acer.com |
| Alienware
|
https://www.dell.com |
| Asus
|
https://www.asus.com |
| Dell
|
https://www.dell.com |
| DEXP
|
https://dexp.club |
| Fujitsu
|
http://www.fujitsu.com |
| HP
|
https://support.hp.com |
| Lenovo
|
https://support.lenovo.com |
| MSI
|
https://ru.msi.com |
| Packard Bell
|
http://packardbell.com |
| Panasonic
|
http://rus.panasonic.ru |
| Prestigio |
http://www.prestigio.ru |
| Samsung
|
http://www.samsung.com |
| Sony
|
https://www.sony.ru |
| Toshiba
|
http://support.toshiba.com |
Кстати, на официальных сайтах производителей ноутбуков есть специальные утилиты, которые автоматически могут определить вашу модель устройства (и ОС Windows), и загрузить все необходимые драйверы.
*
Помощь: как перейти на старый видеодрайвер
Иногда, новый драйвер может начать вести себя не стабильно, например, могут появиться ошибки, зависания в играх, что-то не будет работать и прочее. В этом случае, необходимо вернуться к работе на старый видеодрайвер.
Как это сделать? Есть несколько вариантов:
- воспользоваться спец. утилитами для бэкапа (это рекомендовал чуть выше в статье);
- если есть точка восстановления в Windows — то можно ей воспользоваться. Как восстанавливать Windows 📌можете узнать из этой статьи;
- можно через диспетчер устройств инициировать обновление драйвера, а затем вручную указать нужную версию. Покажу ниже, как это делается.
Сначала необходимо открыть диспетчер устройств. Просто зайдите в панель управления Windows, затем воспользуйтесь поиском в верхнем меню. См. скриншот ниже.
Как открыть диспетчер устройств
Далее выбрать видеоадаптер, щелкнуть по нему правой кнопкой мышки и выбрать в меню «Обновить драйвер» (см. скрин ниже). 👇
Обновить драйвер // Диспетчер устройств
Затем указать, что будет выполнен поиск драйвера на этом компьютере.
Выполнить поиск драйвера на этом компьютере
После чего щелкнуть, выбрать вариант обновления драйвера из списка доступных на этом компьютере.
Выбрать драйвер из списка доступных
Ну и далее, у вас должен появиться непосредственно список доступных видеодрайверов. Как правило, в нем есть «Базовый видеоадаптер (Microsoft)» и 1-2 отличных драйвера (возможно более). См. пример ниже.
Собственно, выбираете из списка другую версию драйвера и продолжаете установку.
Несколько версий драйверов на выбор…
*
📌 Вариант №2: автоматический поиск и обновление видеодрайвера
Способ №1
С помощью специальных утилит, которые могут быстро и эффективно находить, загружать и устанавливать драйвера (попутно делая бэкап старых) — можно вообще забыть об этой проблеме. Одна из таких утилит — это Driver Booster.
*
Driver Booster
Загрузить с офиц. сайта: http://ru.iobit.com/driver-booster.php
Программа для быстрого и простого обновления всех драйверов в вашей системе. Для ее работы необходимо наличие интернет-канала, все остальное же — она берет на себя.
В 1-2 клика вы легко обновите все драйвера и забудете о такой проблеме раз и навсегда! Программа полностью на русском, поэтому, как ей пользоваться — не комментирую…
Ниже ни скриншоте продемонстрировано окно с предложением авто-обновления устаревших драйверов в системе. От вас требуется нажать всего 1 кнопку!
Примечание!
Также у меня на блоге есть статья с лучшими утилитами для автоматического обновления драйверов. Если вам не подошла утилита Driver Booster, можете воспользоваться ее аналогами…
*
Способ №2
Можно обновить драйвер и без утилит, сама Windows может это делать. Правда, тут есть один небольшой минус (и на мой взгляд существенен): при обновлении таким способом не устанавливается центр-управления видеодрайвером (а благодаря нему — драйвер можно тонко настроить под-себя).
Для обновления — откройте 📌диспетчер устройств. Для этого нажмите сочетание кнопок Win+R, введите команду devmgmt.msc. Также можно открыть его через панель управления.
Далее открываете вкладку «Видеоадаптеры», выбираете нужный и щелкаете по нему правой кнопкой мышки: из меню выбираете «Обновить драйверы…».
Затем выбираете, где Windows будет искать драйвера: либо автоматический поиск в интернете и на ПК, либо ручной (тогда нужно указать самостоятельно). Выбираем первый (то бишь автоматический) и дожидаемся окончание работы мастера.
Более подробно о всех вариантах установки видеодрайверов можете узнать в статье по ссылки ниже.
📌 В помощь!
Как установить драйвера на компьютер, ноутбук — инструкция по шагам
*
На этом сегодня всё, всем легкой установки и обновления.
Хорошего дня!
👋
Первая публикация: 24.09.2017
Корректировка: 23.05.2022


Полезный софт:
-
- Видео-Монтаж
Отличное ПО для создания своих первых видеороликов (все действия идут по шагам!).
Видео сделает даже новичок!
-
- Ускоритель компьютера
Программа для очистки Windows от «мусора» (удаляет временные файлы, ускоряет систему, оптимизирует реестр).
Производители видеокарт довольно часто выпускают обновления для своих драйверов. С помощью таких обновлений производитель исправляет ошибки, повышает стабильность, а также улучшает производительность видеокарты. Для обычных пользователей эти изменения могут оказаться незначительными, но для геймеров, которые выжимают из своих видеокарт все возможное, обновление драйверов видеокарты крайне желательно.
Если вы хотите обновить драйвера своей видеокарты, но не знаете с чего начать, то данная статья должна вам помочь. Здесь мы расскажем о том, как обновить драйверы видеокарты на Windows 7.
Шаг № 1. Определяем модель видеокарты
Для того чтобы обновить драйвер видеокарты на Windows 7, вам сначала нужно определить модель видеокарты, для того чтобы знать, какие драйверы скачивать. Если вы знаете, какая видеокарта установлена в вашем компьютере, то данный этап можно пропустить.
Определить модель видеокарты можно различными способами. Например, вы можете воспользоваться «Диспетчером устройств». Для этого откройте меню «Пуск» и введите в поиск фразу «диспетчер устройств» или команду «mmc devmgmt.msc». После этого система найдет нужное приложение и предложит его открыть.
В «Диспетчере устройств», нужно просто открыть раздел «Видеоадаптеры». Там будет указано название вашей видеокарты.
Если драйверы вообще не установлены, то «Диспетчер устройств» может не отображать название видеокарты. В таком случае воспользуйтесь программой «GPU-Z» (скачать).
С ее помощью вы сможете узнать модель видеокарты, а также получить всю остальную информацию о вашей видеокарте.
Шаг № 2. Заходим на сайт производителя видеокарты (AMD или NVIDIA).
Дальше вам необходимо зайти на сайт производителя вашей видеокарты. Если у вас видеокарта от компании NVIDIA, то вам нужно зайти на сайт:
- www.nvidia.com/download/.
Если же у вас видеокарта от AMD, то вам нужно зайти на сайт:
- support.amd.com/ru-ru/download.
Шаг № 3. Заполняем форму поиска драйверов.
После того как вы зашли на сайт производителя, вам нужно заполнить форму для поиска драйверов. На сайте AMD данная форма выглядит вот так:
А на сайте форма поиска NVIDIA форма поиска драйверов выглядит вот так:
Заполнять эти поисковые формы совсем не сложно. Нужно просто выбрать тип продукта, серию, модель видеокарты и операционную систему, которую вы используете. После заполнения всех полей нужно просто нажать на кнопку «Поиск».
Шаг № 4. Скачиваем найденные драйверы.
После поиска, сайт предложит вам скачать последнюю версию драйвера, подходящего для вашей видеокарты и операционной системы. На сайте NVIDIA это выглядит примерно так:
А на сайте AMD вот так:
На этом этапе нужно просто нажать на кнопку «Загрузить» и скачать драйвер на свой компьютер.
Шаг № 5. Обновляем драйвер видеокарты на Windows 7.
После того как последняя версия драйвера скачана, можно приступать к его обновлению. Для этого просто запустите установочный файл, который вы скачали ранее. После этого просто следуйте рекомендациям установщика, которые будут появляться на экране. Например, установщик драйверов от NVIDIA выглядит вот так:
Во время обновления драйверов видеокарты экран компьютера может мерцать или выключаться на несколько секунд. Не переживайте, это нормально. После завершения обновления драйверов, не забудьте перезагрузить компьютер.
Посмотрите также:
- Как удалить драйвера видеокарты
- Как обновить драйвер видеокарты
- Как удалить старый драйвер
- Как отключить проверку цифровой подписи драйвера в Windows 7
- Как узнать какой драйвер нужен для видеокарты
Автор
Александр Степушин
Создатель сайта comp-security.net, автор более 2000 статей о ремонте компьютеров, работе с программами, настройке операционных систем.
Остались вопросы?
Задайте вопрос в комментариях под статьей или на странице
«Задать вопрос»
и вы обязательно получите ответ.
Очередной выход обновленного драйвера предполагает, что производитель оборудования постарался исправить ошибки предыдущих версий и расширить функциональные возможности видеокарты.
Для людей, работающих с офисными программами, обновления не так критичны, как для геймеров.
Содержание:
В статье будет рассмотрен вопрос обновления драйверов видеокарты для операционных систем Windows 7/8.
Важно! Перед обновлением программ или внесением серьезных изменений в ОС, рекомендуем создать точку восстановления системы. Это позволит в случае непредвиденных обстоятельств (да, иногда новые драйвера могут работать хуже старых) вернуться к более стабильной версии.
Обновление драйвера NVIDIA GeForce стандартными средствами Windows
Шаг 1. Узнаем версию драйвера, установлегного в ОС. Кликаем правой кнопкой мыши (ПКМ) на ярлыке «Компьютер», в контекстном меню выбираем пункт «Свойства».
Шаг 2. Переходим в меню «Диспетчер устройств», расположенное в левой колонке окна системных сведений.
Шаг 3. Переходим в раздел «Видеоадаптеры». Здесь можно увидеть модель видеокарты. Чтобы просмотреть версию драйвера, необходимо кликнуть на нем ПКМ и в контекстном меню выбрать пункт «Свойства».
Шаг 4. Переходим на вкладку «Драйвер» и обращаем внимание на пункты «Дата разработки» и «Версия драйвера».
Шаг 5. В этом же окне можно обновить установленный драйвер, нажав на ответствующую кнопку.
Шаг 6. Выбираем пункт «Автоматический поиск обновленных драйверов»
Шаг 7. Драйвер может быть успешно обновлен:
или в вашей системе уже установлена его последняя версия:
к содержанию ↑
Обновление драйвера NVIDIA GeForce через официальный сайт
Данный способ более предпочтительней, нежели предыдущий в силу того, что недавно вышедший драйвер, доступный для скачивания на официальном сайте производителя оборудования, может месяцами не попадать в список обновлений Windows, а пользователь будет получать обманчивые сообщения о том, что установлены последние версии.
Шаг 1. Заходим на официальный сайт NVIDIA. Переходим в меню «Драйверы», подменю «Загрузить драйверы».
Шаг 2. В поле «Тип продукта» выбираем «GeForce», «Серия продуктов» — выбираем серию видеокарты, в нашем случае это «GeForce 500 Series», далее выбираем операционную систему, которая установлена на компьютере, в нашем случае это Windows 8 64-bit, а в поле «Язык» выбираем язык установки (выбираем «Русский»).
Нажимаем кнопку «Поиск».
Шаг 3. Нам необходимо убедиться, что данное обновление предназначено для нашей видеокарты. Переходим во вкладку «Поддерживаемые продукты» и находим в списке модель своей видеокарты.
Если все в порядке нажимаем кнопку «Загрузить сейчас». Знакомимся с лицензионным соглашением и нажимаем кнопку «Принять и скачать» и сохраняем файл установщика на локальном диске.
Шаг 4. Запускаем установщик и переходим к инсталляции.
Шаг 5. Вначале выполняется проверка совместимости системы, которая предполагает проверку скачанного обновления и видеокарты, установленной на компьютере. Выбираем Экспресс-установку.
Шаг 6. Если вы хотите узнавать о выходе новых драйверов от NVIDIA, а также скачивать и устанавливать новые улучшения в автоматическом режиме, рекомендуем установить приложение GeForce Experience.
Шаг 7. После завершения инсталляции заходим в Диспетчер задач и смотрим на версию установленного драйвера.
Как видим, мы скачали более новую версию драйвера видеокарты, обратите внимание, что Windows уведомила нас о том, что в системе установлен самый последний тип.
Совет! Если вы любитель 3-D игр рекомендуем производить обновление драйверов через официальный сайт производителя видеокарт.
к содержанию ↑
Обновление драйвера ATI Radeon стандартными средствами Windows
Шаг 1. Узнаем, какая версия драйвера уже установлена. Кликаем ПКМ на ярлыке «Компьютер», в контекстном меню выбираем пункт «Свойства».
Шаг 2. Переходим в меню «Диспетчер устройств», расположенное в левой колонке окна системных сведений.
Шаг 3. Переходим в раздел «Видеоадаптеры». В этом разделе можно увидеть модель видеокарты. Чтобы просмотреть версию драйвера, необходимо кликнуть на нем ПКМ и в контекстном меню переходим в меню «Свойства».
Шаг 4. Переходим на вкладку «Драйвер» и обращаем внимание на пункты «Дата разработки» и «Версия драйвера».
Шаг 5. В этом же окне можно обновить установленный драйвер, нажав на ответствующую кнопку.
Шаг 6. Выбираем пункт «Автоматический поиск обновленных драйверов». Драйвер может быть успешно обновлен или в вашей системе уже установлена его последняя версия:
к содержанию ↑
Обновление драйвера ATI Rаdeon через официальный сайт
Мы рекомендуем использовать именно этот способ обновления.
Как минимум, в силу того, что недавно вышедший драйвер доступный для скачивания на официальном сайте производителя оборудования может месяцами не попадать в список обновлений Windows, а пользователь будет получать обманчивые сообщения о том, что установлена самая последняя версия.
Шаг 1. Заходим на официальный сайт ATI. Переходим в меню «Драйверы и поддержка», подменю «Драйверы и центр загрузок».
Шаг 2. Переходим к меню «Выбор драйвера вручную».
В поле «Select the type of system that you have:» выбираем платформу на которой установлена видеокарта (ноутбук, настольный ПК) «Notebook Graphics», «Select the product family your product belongs to» — выбираем семейство видеокарт, в нашем случае это «Radeon HD Series» и серию «Select your product» — «Radeon HD 7хххМ Series», далее выбираем операционную систему, которая установлена на компьютере, в нашем случае это Windows 7 — 32 Bit.
Нажимаем кнопку «Display Results», а потом «Download».
Шаг 3. Запускаем установщик и переходим к инсталляции.
Шаг 4. Вначале выполняется проверка совместимости системы, которая предполагает проверку скачанного обновления и видеокарты, установленной на компьютере. Нажимаем кнопку «Скачать». А в следующем окне кнопку «Install».
Шаг 5. Выбираем русский язык, «Далее», «Устанавливать» выбираем быстрый тип установки.
Шаг 6. Установка завершена.
Шаг 7. После завершения инсталляции заходим в Диспетчер задач и смотрим на версию установленного драйвера. Как видим, мы скачали более новую версию драйвера видеокарты.
Обратите внимание! Windows уведомила нас о том, что в системе установлен самый последний драйвер.
к содержанию ↑
Программа для автоматической установки драйверов Carambis Driver Updater
Много владельцев компьютеров сталкиваются с проблемой поиска драйверов для компонентов системы.
Windows в процессе сканирования может выдавать массу ошибок и отказываться распознавать устройства. Это доставляет немало хлопот.
Так как остальные функции ОС как правило в норме, лучшим решением для решения этой проблемы будет поискать специализированную программу, которая исправит неполадку.
В сети, по отзывам пользователей одной из лучших программ является утилита от компании Carambis.
Цена вас приятно удивит – она в разы ниже по цене от всех утилит, которые вам предложит скачать официальный магазин Виндоус.
При этом качество приложения хорошее. Вы сразу увидите, что интерфейс продуманный. Вы не должны столкнуться с никакими сложностями даже после первого включения.
Работу Carambis Driver Updater можно настроить в фоновом режиме, чтобы не заботиться о постоянных обновлениях.
После этого утилита будет сама устанавливать все необходимое ПО, поддерживая подключённые устройства в рабочем состоянии.
На жёстком диске и в оперативной памяти компьютера программа занимает очень мало места, поэтому вы не заметите ее работы вообще.
При этом Carambis отлично справляется со своей задачей за довольно символическую стоимость.
Советуем всем попробовать, уверенны, проблем у вас с приложением не возникнет.
Еще одна простая утилита для обеспечения быстродействия ПК от того же производителя Carambis Cleaner
Carambis Cleaner является одним из самых популярных и эффективных приложений для улучшения работоспособности пользовательского компьютера.
Основные особенности программы:
- User-friendly интерфейс. Все пользователи, которые никогда раньше не работали с Carambis Cleaner смогут легко разобраться с панелью инструментов и самостоятельно начать ускорение операционной системы уже в первые минуты работы с приложением;
- Максимально быстрая оптимизация работы программ и системных процессов;
- Наличие планировщика;
- Эффективное устранение ошибок. Программа не только способна просканировать систему и удалить ненужные компоненты, она также может быстро убрать возникшие неполадки.
Для установки программы аппаратная и программная части компьютера должны отвечать следующим минимальным требованиям:
- Процессор компании Intel или AMD с тактовой частотой минимум 200 мегагерц;
- Для нормальной работы программы необходимо 32 мегабайта в оперативной памяти;
- 20 мегабайт на жестком диске;
- Операционная система семейства Виндоус (любая версия)
- Наличие настроенного интернет-соединения.