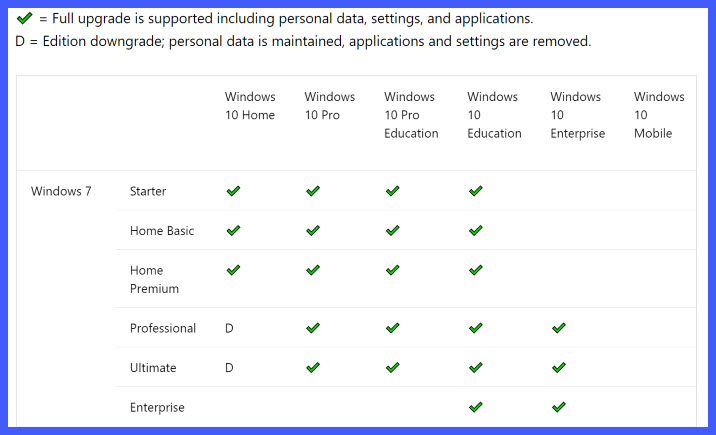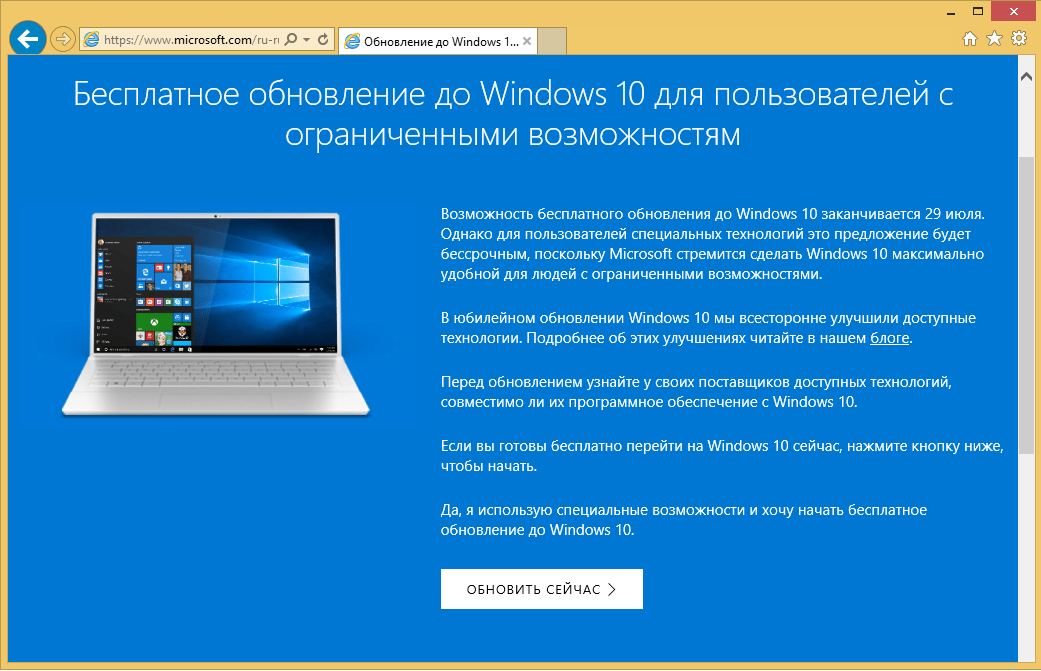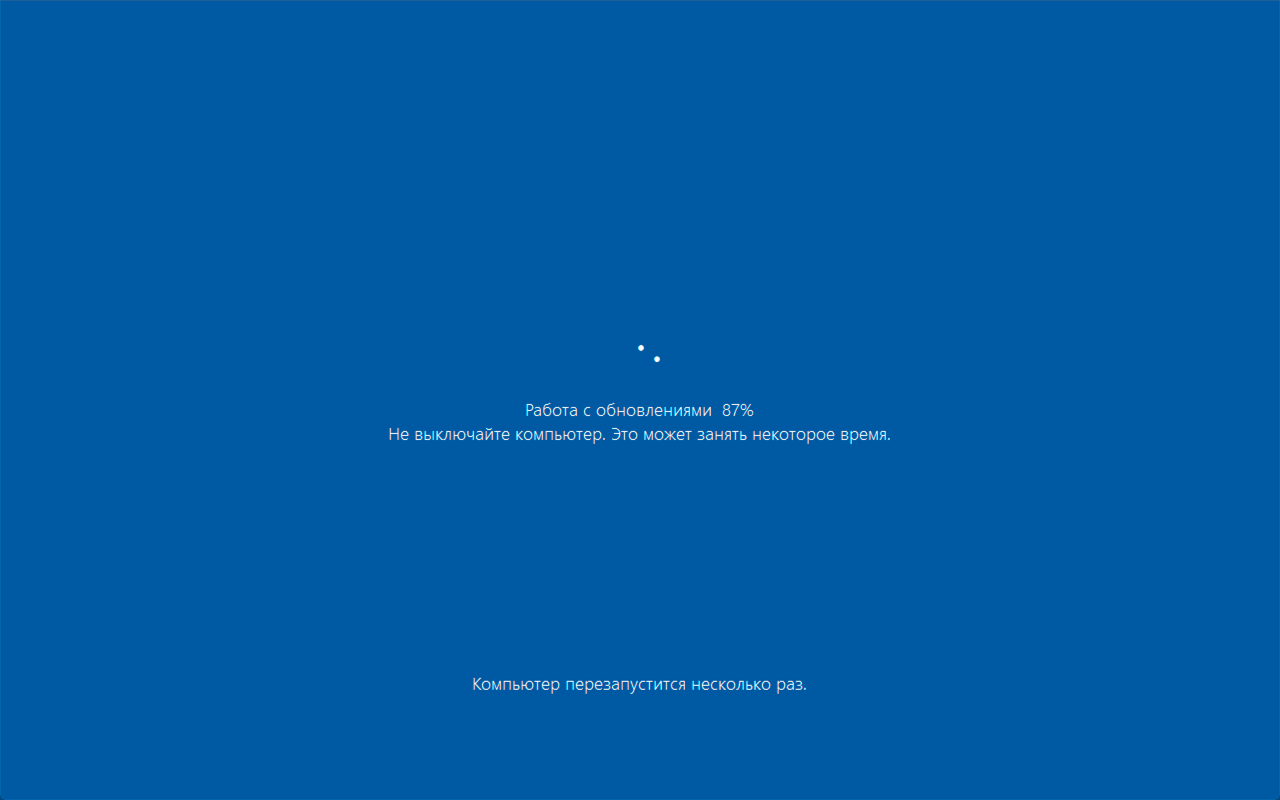When you upgrade from one version of Windows to a higher version, new features get added to your computer, and at the same time, your files & data remain intact and unaffected. This means that a user can use their existing Windows 7 key to upgrade their computer to Windows 10 and stay activated with a genuine copy of Windows 10. However, there are multiple ways by which a user can upgrade from Windows 7 to Windows 10 without losing data.
You would want to upgrade from Windows 7 to Windows 10 because of the fact that, Windows 7 is reaching its end of support in January 2020 and will no longer get security updates. Microsoft recommends upgrading to Windows 10 only due to the fact that is a robust new operating system that follows a different servicing model.
You should consider upgrading Windows 7 to Windows 10, as it will be difficult to secure Widows 7 after End Of Support.
Two of the main methods that help you upgrade your PC from Windows 7 to Windows 10 without losing data are as follows:
-
- Using the Media Creation Tool.
- Using the latest Windows 10 ISO file.
1] Upgrade Windows 7 to Windows 10 using Media Creation Tool

- Download the latest version of the Media Creation Tool.
- Run the executable file that you just downloaded.
- Agree to the terms of use that you are shown.
- Then you will be asked if you want to Upgrade this PC now or Create installation media for another PC.
- You need to select Upgrade this PC.
Once you have made the selection, you need to follow the wizard, the details of which have been explained below in detail.
Now, you will be asked if you want to Keep personal files and apps. Make sure you check those boxes.
When you proceed, it will start downloading the latest build of Windows 10 for your computer and then will upgrade you to Windows 10 without deleting any of your personal files.
Read: Windows 7 to Windows 10 Migration Tools.
2] Upgrade Windows 7 using the latest Windows 10 ISO file
- For this, you will have to download the Windows 10 ISO that you wish to use to upgrade Windows 7 to Windows 10.
- Browse to the location where you have the Windows 10 ISO file saved.
- Right-click on it. Select Open with Windows File Explorer.
- You will be able to see the contents of the ISO file. Click on setup.
The setup will begin, and you will be asked if you want to download updates now or later.
If you wish to get the latest driver updates first, select Next.
It will be then followed by, the setup getting a few things ready.
Once you are all set, you will be asked to Accept the license terms.
Click on Accept to proceed. You will see a Making sure message.
The setup will make sure that your PC is ready to install. If anything requires your attention, it will be highlighted.
It could be a message about Language Packs, media Center or anything else. Here you can also click on the Choose what to keep link-
- Keep personal files, apps, and Windows settings
- Keep personal files only
- Nothing.
Select Keep personal files, apps, and Windows settings.
Click on Confirm > Next. The setup will check if your PC has enough space and then a Ready to install message.
Click on Install to proceed. Your computer will commence installation and restart several times.
Finally, you will see the following screen at boot.
Once the upgrade is completed, you will see the following welcome screen.
After logging for the first time, you may see the following screen. You can click on Use Express setting, or you may Customize.
You will be informed about the new apps in Windows 10. You may choose your default apps here or move on.
Finally, after a few ‘Taking care of a few things’ messages, you will be taken to your Windows 10 desktop screen.
I hope you found this guide easy to follow.
Can I upgrade from Windows 7 to Windows 11 free?
You will have the option to upgrade, clean install, or reimage Windows 10 devices to move to Windows 11. For Windows 7 and Windows 8.1 devices that meet hardware requirements, you will need to clean install or reimage to go directly to Windows 11. So this means that you can perform an in-place upgrade to move from Windows 10 to Windows 11, but you will have to perform a Clean install to move from Windows 8.1/7 to Windows 11.
Let us know if you have any questions.
Конец поддержки Microsoft Windows 7 быстро приближается. Официально поддержка Windows 7 прекратится 14 января 2020 года, а это через несколько месяцев.
Несмотря на то, что до окончания поддержки у нас всего несколько месяцев, миллионы компьютеров по всему миру все еще работают с операционной системой Windows 7. Она по-прежнему имеет около 30% доли рынка ПК!
Хотя можно использовать Windows 7 даже после 14 января 2020 года , Microsoft рекомендует пользователям обновится до последней версии Windows 10.
У пользователей ПК под управлением Windows 7 нет другого выбора, кроме как перейти на последнюю версию Windows 10, поскольку Windows 7 не получит никаких обновлений безопасности после даты окончания поддержки. Многие пользователи хотят знать, существует ли, возможность обновления с Windows 7 до Windows 10 без потери файлов и установленных программ.
Как обновить Windows 7 до Windows 10 без потери данных?
Вы можете обновить Windows 7 до Windows 10 без потери файлов. Вам просто нужно использовать официальный инструмент Media Creation Tool Windows 10 для обновления на месте с Windows 7 до Windows 10. В инструменте Media Creation Tool предусмотрена возможность сохранения личных файлов во время обновления.
Что касается установленных программам, вы сможете или не сможете сохранить установленные программы при обновлении до Windows 10, в зависимости от версии Windows, которую вы обновляете. То есть вы не можете сохранить установленные программы и параметры при обновлении с выпусков Windows 7 Professional и Ultimate до Windows 10 Home. При обновлении с Windows 7 Professional или Ultimate до Windows 10 Home Edition вы также выполняете понижение версии и, следовательно, не можете сохранять установленные программы и настройки. Тем не менее, ваши личные данные сохраняются.
Можно обновить Windows 7 Starter, Home Basic и Home Premium до Windows 10 Home, сохранив личные данные, настройки и приложения. Точно так же вы можете сохранить все, когда будете переходить с Windows 7 Pro и Ultimate на Windows 10 Pro.
Короче говоря, вы можете обновить Windows 7 до Windows 10 без потери данных, если вы используете официальный инструмент Media Creation Tool.
Компания Microsoft постоянно разрабатывает новые вариации операционной системы, для использования которой требуется дополнительный апгрейд. Однако на устройствах часто скапливается большой объем информации – фотографии, видеофайлы, документы – которую важно сохранить. Обновление Windows 7 до версии Windows 10 без потери данных возможно при соблюдении ряда определенных условий.
Теряются ли данные при обновлении?
Обновление – это установка новых файлов, программ, софтов, которые предлагает разработчик для устранения текущих ошибок и недоработок. Windows 10 можно установить на базе операционных систем 7 и 8.1. При этом процедура позволяет сохранить информацию, расположенную на носителе (персональном компьютере, ноутбуке), во время установки обновленной ОС.
Внимание! Чтобы избежать непредвиденных ситуаций и потери важных фотографий, видео и других значимых файлов, необходимо проверить базу данных до начала процесса. Некоторые способы не предусматривают автоматического сохранения, поэтому лучше заранее создать резервную копию.
Кроме этого, после внесения изменений некоторые функции станут недоступны. Например, Windows Media Center не работает в рамках версии операционной системы Windows 10, программа будет удалена при деформации информационных файлов. Также перестанут работать привычные для «семерки» блоки дополнительных гаджетов (этот момент можно исправить, скачав несколько программ после переустановки).
Как обновить Windows 7 до Windows 10 без потери данных
Существуют две основные версии операционной системы Windows 10 – Home и Pro. Первую можно установить на ОС Windows 7 типов Starter, Home Basic, Home Premium, вторую – на разновидности Professional и Ultimate. На «восьмерку» распределение получается следующим образом:
- 1*** – Windows 10 Home;
- 1 Pro, Pro Student и Pro WMC – Windows 10 Pro;
- Phone 8.1**** – Windows 10 Mobile.
Операционка вариации Pro содержит полный набор функций, возможных в данной разработке ОС. Home поддерживает минимальный функционал, достаточный для работы в «домашнем» режиме.
С помощью Media Creation Tool
Установка дополнительной утилиты Media Creation Tool считается наиболее простым способом обновления операционной системы. Для перехода на десятую версию потребуется:
- доступ в интернет;
- свободное место на основном диске;
- дополнительная флешка или другой съемный накопитель на 8 ГБ.
Для планшета потребуется переходник на USB-порт. Далее на внешний носитель потребуется поместить установочные софты:
- скачать утилиту Media Creation Tool, запустить на устройстве;
- откроется диалоговое окно, где потребуется ознакомиться с условиями лицензионного соглашения, подтвердить согласие, нажать клавишу «Принять»;
- затем нужно выбрать пункт «Создать загрузочный носитель для другого ПК»;
- потребуется немного времени на ожидание, после появится возможность выбрать одно из двух действий – обновить данный ПК или создать установочный носитель для другого персонального компьютера, выбрать второе;
- откроется новое окно, где следует ввести параметры операционной системы, на которую создается обновление;
Внимание! Чтобы вручную изменить данные о компьютере, необходимо снять галочку напротив полей информации. Разрядности, языку, выпуску и архитектуре требуется уделить особое внимание.
- Затем откроется окно, где на выбор будет предложено два варианта носителя – USB-устройство или ISO-файл.
- Вставить внешний носитель в специальный порт, нажать на клавиатуре «Далее».
После этого необходимо подождать, пока файлы загрузятся на нужный диск. После скачивания начнется процедура проверки скачанных софтов и файлов, затем запись. Флеш-накопитель переносится на компьютер, который требует обновления.
Применяя ISO-файл Windows 10
Установить обновление на операционную систему можно с помощью ISO-файла. Этапы процедуры схожи с предыдущим способом, но на стадии выбора внешнего носителя поставить галочку напротив создания необходимого документа. Инструкция:
- открыть папку, где сохранился ISO-файл;
- кликнуть правой клавишей мыши, выбрать пункт «Открыть с помощью проводника Windows»;
- затем нажать строку «Настройка», появится окно, где нужно выбрать время для обновления;
- кликнуть «Далее».
Начнется процедура обновления, необходимо согласиться с условиями соглашения о лицензировании. После некоторого ожидания откроется окно, где можно выбрать файлы, которые требуют сохранения (только личные, приложения и настройки, другие варианты).
Обновление ОС до актуальной версии требует переустановки корневых файлов. Это значит, что несохраненные данные будут стерты. Компания Microsoft предлагает пользователям несколько вариантов актуализации персонального компьютера без потери информации.
Приветствую Вас на сайте fast-wolker.ru! В январе 2020 года поддержка Windows 7 прекращена. Жаль конечно десять лет быстро пролетело, но что делать?
Во время первого выхода Windows 10 была акция по бесплатному обновлению до «десятки» с сохранением текущей лицензии. Пользователь получал Windows 10 автоматически с обновлениями если соглашался c предложением. При этом сохранялись все его программы и данные. Можно рассчитывать, что что-то подобное произойдет и после прекращения поддержки?
Время покажет. Сегодня расскажу, как можно обновится самому заранее и не потерять данные. Главное, чтобы системные требования вашего компа соответствовали моменту. Оперативной памяти должно быть не менее 4 ГБ. Если и процессор слабенький — поможет установка SSD жесткого диска — в какой то мере это компенсирует тормоза. «Десятка» прожорлива на ресурсы; после обновления может потребоваться удаление ненужных встроенных в нее программ.
Если у вас установлен антивирус DrWeb или касперский, сохраните файлы лицензии, обязательно вычистите карантин от вирусов и только тогда на время полностью удалите антивирусную программу с компьютера. Потому как процесс обновления будет идти шустрее и станет более предсказуемым.
Ваша Windows 7 должна быть активирована, никаких надписей в правом нижнем углу экрана быть не должно. Крайне желательно наличие в составе «семерки» Microsoft Net Frame Work и других сопутствующих движков и обновлений — Ваша «семерка» не должна быть совсем «с нуля», только что установленная с диска 2009 года. На жестком диске должно быть достаточно свободного пространства.
Содержание
- Обновляем Windows 7 до Windows 10, бесплатно, через центр обновления, с официального сайта
- Как обновить Windows 7 до Windows 10 c диска или флешки, чтобы ничего не слетело?
- Как обновить виндовс 7 до 10 бесплатно с официального сайта без ключа
На официальном сайте Microsoft нужно скачать «помощник до обновления Виндовс 10». Необходим устойчивый и быстрый безлимитный интернет для процесса обновления.
Утилита проанализирует ваш компьютер на совместимость, и установит крайнюю версию «десятки», сохранив Ваши данные, установленные программы и настройки от Windows 7. При условии, если Ваш компьютер подходит (по мнению Microsoft). Как это проверить? Давайте экспериментировать.
Помещаем скачанную программу на рабочий стол, запускаем ее. Принимаем условия лицензии.
Я обновляю Windows7 максимальная. У меня в итоге будет Windows 10 Pro. Если у вас Windows 7 домашняя то из нее получится Windows 10 домашняя для одного языка.
Далее, система спросит, что мы хотим делать? Мы решили обновляться. Соглашаемся:
После чего начнется загрузка «Десятки» на Ваш ПК. Скорость скачивания будет зависеть от мощности компьютера и скорости интернета.
Далее, после проверки, загрузки и создания носителя будет произведена проверка обновлений и вашей системы. Еще раз соглашаемся с условиями лицензионного соглашения.
Далее, нужно будет выбрать, что мы хотим сохранить.
Мастер сделает анализ содержимого диска, расположений и установленных программ и свободного места. Если у вас с этим все в порядке, то мастер позволит вам сохранить текущие настройки Windows, программы и все данные в их текущем виде.
Можно выбрать и другие параметры. «Сохранить мои личные файлы» — будут сохранены все файлы из системных расположений (рабочий стол, документы, Мои рисунки и т.д.) в папку Windows.old. Параметр «ничего не сохранять» позволит Вам поставить систему Windows 10 c нуля.
Мы же сегодня хотим мягко обновится, поэтому выбираем сохранение личной информации, установленных программ и текущих настроек. Устанавливаем систему.
Если под рукой нет безлимитного интернета и совместимой версии Windows 10, то можно получить ее попросив друга с такой же редакции Windows7 как у вас. Попросите друга запустить Media Creation tools на своем компьютере.
Только теперь нужно создать установочный носитель на флешке, или сохранив ISO файл. Можно выбрать язык и даже оба варианта разрядности.
Выбираем — или сразу создаем загрузочную флешку (вставляем в порт чистую флешку 8ГБ-16ГБ) либо создаем образ ISO и записываем его флешку позже.
Программа обычно сохраняет на диск только совместимую с вашей «семеркой» редакцию. Процесс загрузки Windows 10 повторится, только с сохранением.
Когда процесс завершится, не выключайте компьютер, откройте загрузочную флешку и запустите файл Setup.exe. Если версии совместимы то процесс обновления пойдет далее без проблем. Продолжим в следующей главе.
Как обновить виндовс 7 до 10 бесплатно с официального сайта без ключа
С установочной флешки можно обновится до Windows 10 не выключая Windows 7 и не переходя в BIOS . Наоборот, можно сэкономить время. Но бывает, что имеющаяся флешка с 10 не подходит для вашей Windows 7 (корпоративная) или когда пытаетесь ставить на Windows 7 «домашняя» Windows 10 pro. Давайте изучим и этот случай.
Флешку вставили, нажимаем файл Setup.exe. Обновления пока не скачиваем. И вот если у нас возникает такая проблема.
Можно пробовать искать в интернете. А можно загрузив компьютер с флешки с Windows 10 как бы заново установить систему в тот же раздел где Windows 7. В процессе выбираем «у меня нет ключа продукта» , «позже» либо вот так:
Все файлы из системных расположений будут помещены в папку Windows.old . Их позже нужно будет сразу перенести в такие же папки пользователей и ваш рабочий стол, документы, фото вернутся на место.
А остальное содержимое останется на своих местах. Кроме настроек и программ. Их придется устанавливать заново. Это можно сделать за сравнительно короткое время. И тоже выход, если нет времени и других возможностей.
Кстати, для слабого железа такой вариант больше подходит. Крайняя версия windows 10 может не поддерживаться аппаратными средствами вашего компьютера. Но уже рассказывал, как ставил облегченный вариант Windows 10 LTSB 1908, который ест в два раза меньше оперативной памяти и работает пошустрее -даже на слабом железе. Так что варианты выхода из ситуации есть! Удачи!
Содержание
- Игровые форумы
- Как обновить Windows 7 до Windows 10 без потери данных и установленных программ?
- Обновляем Windows 7 до Windows 10, бесплатно, через центр обновления, с официального сайта
- Как обновить Windows 7 до Windows 10 c диска или флешки, чтобы ничего не слетело?
- Как обновить виндовс 7 до 10 бесплатно с официального сайта без ключа
- 5 важных вопросов при обновлении до Windows 10
- Могу ли я перейти на Windows 10 без потери данных?
- Какую версию Windows 10 я получу после обновления?
- Могу ли я обновиться до 64-битной Windows 10 из 32-битной Windows 7/8.1?
- Могу ли я обновиться до Windows 10 из пиратской Windows 7/8.1?
- Могу ли я обновиться до «чистой» Windows 10?
- Важное
- Выясняем, удалятся ли файлы при установке системы Windows 10
- Как правильно установить Windows 10?
- Апгрейд через «Центр обновлений»
- Подводные камни
- Личный опыт: как перейти с «семёрки» на Windows 10: конспектируем, запоминаем и делаем выводы
- реклама
- реклама
- реклама
- реклама
Игровые форумы
Если я обновлю систему до Windows 10 сотрутся ли файлы, программы, игры с диска?
Нет, Windows 10 это обновление и ваши личные файлы, программы и даже значки на рабочем столе останутся на месте.
Что будет с владельцами «пиратских» версий Windows 7 и 8.1? Им придет обновление?
Да, как и всем остальным. Но если лицензия не пройдет проверку подлинности, после обновления вам придет соответствующее уведомление.
Windows будет установлена, но не активирована, о чем непременно будет вам назойливо напоминать водяным знаком на рабочем столе и постоянными уведомлениями.
Сколько времени требуется для установки обновления?
Запланируйте для установки около часа. Более новым устройствам может потребоваться всего 20 минут, а более старым — больше часа.
Если вы зарезервировали обновление, скорее всего десятка уже скачалась.
DirectX 12 идет вместе с Windows 10?
Да, как и новый браузер Edge.
У меня нет значка обновления, что делать?
Проверьте включены ли у вас обновления, поставьте все обязательные обновления на текущую ОС.
Я зарезирвировал Windows 10, но обновления пока нет!
Чтобы не перегружать сервера, обновления будут приходить волнами. Сначала его получат пользователи которые раньше зарезервировали ее, потом всем остальным! Если вы зарезервировали Windows давно, воспользуйтесь инструкцией выше.
Windows 10 идет с драйверами?
Да, при обновлении не должно возникнуть проблем.
Windows 10 на русском языке?
Да, и на украинском и на казахском и на всех остальных.
Мои файлы и данные будут находиться в облаке?
По умолчанию все файлы сохраняются на жестком диске вашего устройства. Windows 10 включает службу OneDrive, которая предоставляет бесплатное место в облаке; сохранять в нем свои данные совершенно необязательно, однако это позволяет обращаться к личным файлам откуда угодно.
После обновления Google Chrome сворачивается при закрытии вкладки, а после перезагрузки ставится Edge по умолчанию
Обновите браузер до последней версии
После обновления работают ли игры и приложения?
Да, проблем с запуском быть не должно.
У меня Windows XP, Vista мне придёт обновление?
Пользователи Windows Vista или Windows XP бесплатного обновления не получат.
На многих компьютерах, при попытке обновления выдает ошибку 80240020.
Обновление до Windows 10 pro 80240020.
Данная проблема лечится очень просто
1) Переходим в папку C:WindowsSoftwareDistributionDownload и удаляем там все имеющиеся файлы и папки
2) Запускаем командную строку, (win+r и пишем cmd) и прописываем в ней следующую команду wuauclt.exe /updatenow
Источник
Как обновить Windows 7 до Windows 10 без потери данных и установленных программ?
Приветствую Вас на сайте fast-wolker.ru! В январе 2020 года поддержка Windows 7 прекращена. Жаль конечно десять лет быстро пролетело, но что делать?
Во время первого выхода Windows 10 была акция по бесплатному обновлению до «десятки» с сохранением текущей лицензии. Пользователь получал Windows 10 автоматически с обновлениями если соглашался c предложением. При этом сохранялись все его программы и данные. Можно рассчитывать, что что-то подобное произойдет и после прекращения поддержки?
Время покажет. Сегодня расскажу, как можно обновится самому заранее и не потерять данные. Главное, чтобы системные требования вашего компа соответствовали моменту. Оперативной памяти должно быть не менее 4 ГБ. Если и процессор слабенький — поможет установка SSD жесткого диска — в какой то мере это компенсирует тормоза. «Десятка» прожорлива на ресурсы; после обновления может потребоваться удаление ненужных встроенных в нее программ.
Если у вас установлен антивирус DrWeb или касперский, сохраните файлы лицензии, обязательно вычистите карантин от вирусов и только тогда на время полностью удалите антивирусную программу с компьютера. Потому как процесс обновления будет идти шустрее и станет более предсказуемым.
Ваша Windows 7 должна быть активирована, никаких надписей в правом нижнем углу экрана быть не должно. Крайне желательно наличие в составе «семерки» Microsoft Net Frame Work и других сопутствующих движков и обновлений — Ваша «семерка» не должна быть совсем «с нуля», только что установленная с диска 2009 года. На жестком диске должно быть достаточно свободного пространства.
Обновляем Windows 7 до Windows 10, бесплатно, через центр обновления, с официального сайта
На официальном сайте Microsoft нужно скачать «помощник до обновления Виндовс 10». Необходим устойчивый и быстрый безлимитный интернет для процесса обновления.
Утилита проанализирует ваш компьютер на совместимость, и установит крайнюю версию «десятки», сохранив Ваши данные, установленные программы и настройки от Windows 7. При условии, если Ваш компьютер подходит (по мнению Microsoft). Как это проверить? Давайте экспериментировать.
Помещаем скачанную программу на рабочий стол, запускаем ее. Принимаем условия лицензии.
Я обновляю Windows7 максимальная. У меня в итоге будет Windows 10 Pro. Если у вас Windows 7 домашняя то из нее получится Windows 10 домашняя для одного языка.
Далее, система спросит, что мы хотим делать? Мы решили обновляться. Соглашаемся:
После чего начнется загрузка «Десятки» на Ваш ПК. Скорость скачивания будет зависеть от мощности компьютера и скорости интернета.
Далее, после проверки, загрузки и создания носителя будет произведена проверка обновлений и вашей системы. Еще раз соглашаемся с условиями лицензионного соглашения.
Далее, нужно будет выбрать, что мы хотим сохранить.
Мастер сделает анализ содержимого диска, расположений и установленных программ и свободного места. Если у вас с этим все в порядке, то мастер позволит вам сохранить текущие настройки Windows, программы и все данные в их текущем виде.
Можно выбрать и другие параметры. «Сохранить мои личные файлы» — будут сохранены все файлы из системных расположений (рабочий стол, документы, Мои рисунки и т.д.) в папку Windows.old. Параметр «ничего не сохранять» позволит Вам поставить систему Windows 10 c нуля.
Мы же сегодня хотим мягко обновится, поэтому выбираем сохранение личной информации, установленных программ и текущих настроек. Устанавливаем систему.
Как обновить Windows 7 до Windows 10 c диска или флешки, чтобы ничего не слетело?
Если под рукой нет безлимитного интернета и совместимой версии Windows 10, то можно получить ее попросив друга с такой же редакции Windows7 как у вас. Попросите друга запустить Media Creation tools на своем компьютере.
Только теперь нужно создать установочный носитель на флешке, или сохранив ISO файл. Можно выбрать язык и даже оба варианта разрядности.
Выбираем — или сразу создаем загрузочную флешку (вставляем в порт чистую флешку 8ГБ-16ГБ) либо создаем образ ISO и записываем его флешку позже.
Программа обычно сохраняет на диск только совместимую с вашей «семеркой» редакцию. Процесс загрузки Windows 10 повторится, только с сохранением.
Когда процесс завершится, не выключайте компьютер, откройте загрузочную флешку и запустите файл Setup.exe. Если версии совместимы то процесс обновления пойдет далее без проблем. Продолжим в следующей главе.
Как обновить виндовс 7 до 10 бесплатно с официального сайта без ключа
Флешку вставили, нажимаем файл Setup.exe. Обновления пока не скачиваем. И вот если у нас возникает такая проблема.
А остальное содержимое останется на своих местах. Кроме настроек и программ. Их придется устанавливать заново. Это можно сделать за сравнительно короткое время. И тоже выход, если нет времени и других возможностей.
Источник
5 важных вопросов при обновлении до Windows 10
При переходе с одной настольной системы на другую, даже с одной версии Windows на более свежую, всегда возникает множество вопросов, под которыми необходимо ставить жирную точку. Мы подобрали пятёрку наиболее волнующих вопросов для тех, кто намеревается обновиться до Windows 10, и уже готовы дать на них конкретные ответы.
Ранее на этой неделе Microsoft рассказала, что Windows 10 официально запустят 29 июля в более чем 190 странах. С этого дня пользователи ПК под управлением Windows 7 и Windows, 8.1, которые «зарезервировали» для себя бесплатное обновление, смогут бесплатно перейти на Windows 10. Такой бесплатный переход будет действовать вплоть до 29 июля 2016 года, как и обещала компания.
Но несколько вопросов остались всё-таки в тени.
Могу ли я перейти на Windows 10 без потери данных?
Если вы планируете обновить существующую Windows 7 или 8.1 до Windows 10, то вам повезло: теперь можно сохранить свои данные в ходе обновления. Другими словами, вы можете перейти на Windows 10 без потери данных, и даже не теряя большую часть установленных программ.
При обновлении Windows 7 и 8/8.1 до Windows 10 у вас, конечно, будет возможность сохранить настройки Windows, личные файлы, такие как документы, фотографии, музыку и большинство установленных программ. Тем не менее, мы рекомендуем вам создать резервную копию важных данных.
Но прежде чем вы обновитесь до Windows 10, вам необходимо знать несколько важных пунктов. Во-первых, Windows Media Center не доступен на Windows 10, и при обновлении вся функциональность в рамках Media Center будет удалена.
Как и в случае с Windows 8 / 8.1, настольные гаджеты перестали быть частью Windows 10 и будут удалены при обновлении Windows 7, хотя функциональность в дальнейшем можно и включить.
Какую версию Windows 10 я получу после обновления?
Хоть Windows 10 и будет доступна в общей сложности в семи изданиях, в действительности настольных версий системы будет только две, доступных конечным пользователям: Windows 10 Домашняя и Windows 10 Профессиональная. Как и в случае с предыдущими версиями Windows, корпоративное издание подходит только для средних и крупных предприятий.
Если вы будете обновляться с Windows 7 Starter, Home Basic или Home Premium, то получите домашнюю редакцию Windows 10, как часть бесплатного обновления. Точно так же, пользователи профессиональной и корпоративной редакций Windows 7 будут обновлены до Windows 10 Pro.
О пользователях Windows 8 подробно расписано в таблице ниже. Стоит отметить, что пользователи, которые хотят перейти с домашней сборки Windows 10 на профессиональную, могут купить лицензию гп обновление.
Заметим и то, что пользователям Windows 7 перед обновлением нужно загрузить и установить Service Pack 1 с помощью Центра обновления. Аналогичным образом нужно установить все доступные обновления, чтобы подготовить ваш компьютер на базе ОС Windows 8.1.
Напомним, Windows 10 Pro поддерживает все функции редакции Home, но ещё и дополнительные опции, востребованные в малом бизнесе. Она позволит эффективно управлять устройствами и приложениями, улучшить защиту важной информации, ускорить удалённую и мобильную работы, применять облачные технологии. Помимо прочего, Windows 10 Pro предложит Choose Your Own Device (CYOD) и Windows Update for Business.
Могу ли я обновиться до 64-битной Windows 10 из 32-битной Windows 7/8.1?
Ответ прост: нет. Нельзя просто так взять и обновиться с 32-разрядной на 64-разрядную ОС, даже если речь идёт о Windows 10. Говоря простыми словами, если вы хотите перейти на 64-битную Windows 10 путём обновления 32-разрядной ОС Windows 7 / 8.1, то у вас ничего не выйдет.
Однако, если вы не возражаете против «чистой» установки Windows 10 после завершения обновления, то систему можно обновить и до 64-битной Windows 10. Но перед этим убедитесь, что процессор вашего компьютера поддерживает 64-разрядную операционную систему.
При выполнении чистой установки Windows 10, необходимо будет лишь загрузить ISO-образ 64-битной Windows 10, а затем воспользоваться ключом продукта для активации 64-юитной версии Windows 10. Единственная загвоздка здесь будет в том, что вам придётся снова устанавливать все драйверы устройств и программы после чистой установки.
Есть и ещё варианты обновления до 64-битной версии, но, думаю, они чересчур сложны и никак не смогут сэкономить ваше время.
Могу ли я обновиться до Windows 10 из пиратской Windows 7/8.1?
Хотя большинство пользователей работают с подлинными версиями Windows 7 / 8.1, в мире ещё немало пользователей, использующих неоригинальные или пиратские версии Windows 7 и 8.1 по множеству причин. Как пишет компания в официальном блоге Windows, пользователи подобных (пиратских) копий Windows 7 и 8.1 не смогут бесплатно обновиться до Windows 10.
Однако, как и в случае с предыдущими версиями, фактически у пользователей пиратских копий есть возможность перейти с Windows 7 и 8.1 на Windows 10. Но лицензия будет оставаться той же, какой и была. Говоря простыми словами, никто не сможет получить подлинную копию Windows 10 при обновлении пиратских копий.
Тем не менее, Microsoft будет предлагать обновление до Windows 10 всем пользователям.
Могу ли я обновиться до «чистой» Windows 10?
Любителям чистой установки при обновлении будет приятно узнать, что такая возможность выпадет при обновлении до Windows 10. Информацию предоставил сам Габриэль Аул (Gabriel Aul), руководитель инсайдерской программы Windows в Microsoft.
Важное
Обзор ActionDash: статистика использования Android в красках, но без смысла
Как отправлять несжатые изображения через WhatsApp
Источник
Выясняем, удалятся ли файлы при установке системы Windows 10

Как правильно установить Windows 10?
Если после внимательного изучения 10-ки вы не испугались и решили установить её, не спешите скачивать инсталлятор. Ведь есть три способа установки последней версии ПО для компьютеров:
Во время чистой установки файлы пользователя полностью удаляются с диска С. Перед инсталляцией их стоит переместить на другой диск или скопировать на съемный носитель. Второй способ сохраняет все данные, настройки системы, конфигурации программ и т.д. Но тогда у вас на компьютере будет сразу две операционки, что приведёт к конфликту между ними и сбою в работе. Да и лишнее место на диске будет занято.
Наиболее удобным представляется третий метод установки операционной системы 10 версии. Однако он не так прост как предыдущие, ведь Windows 10 не даёт обновиться с версии 7 и 8.1, сохраняя параметры системы при загрузке со съёмного носителя. Но те, кто помогал компании Microsoft в тестировании предварительной версии Windows 10 могут воспользоваться центром обновлений.
Установка новой операционки при таком раскладе выполняется как инсталляция обычных обновлений. Во время тестирования пользователям даже предлагали оставить комментарий о последней разработке Microsoft. Если же вы не участвовали в тестировании предварительной версии 10, то заходим в «Центр обновлений».
Апгрейд через «Центр обновлений»
Центр обновлений нужен для своевременного улучшения системы, скачивания новых патчей, дополнений и обновлений. Обновления полезны и для защиты от вирусов. Чаще всего центр настроен на автоматическое соединение с центром Microsoft. Как правило, юзеры отключат эту опцию, но сейчас она наоборот нам нужна.
Кто не знает, запустить центр можно из «Панели управления», поисковой строки меню «Пуска» или трея.
Но прежде чем начинать процесс установки 10-ки, убедитесь что у вас установлена Windows 7 или 8.1, причём SP1.
Операционные системы предшествовавшие Windows 7 не подойдут.
Зайдя в «Центр обновлений» найдите в левом углу надпись «Поиск обновлений». Выберите эту опцию и дождитесь окончания сканирования. Компьютер просканирует наличие новых файлов для вашего компьютера. Также пользователю будут предложено проверить поддерживает ли компьютер установку операционной системы Windows 10. Обязательно пройдите этот тест.
Если результат положительный – кликните по ссылке «Давайте начнем».

Подводные камни
После принятия условий пользования появится список программ, которые несовместимы с Windows 10. Обычно их немного, иногда несовместимых приложений вообще нет.
На всякий случай приводим список программ, которые Windows 10 удалит, но сохранит файлы конфигурации:
Так или иначе соглашаемся с удалением несовместимых продуктов и жмём установить (удалить и продолжить). Если ваша Windows 7 или 8.1 была нелицензионной или срок её действия истёк, автоматически запустится Защитник Windows. Если проблем с лицензией нет то откроется экран загрузки со строкой, отображающей прогресс. Примерный размер обновлений 3 Гб. Так что владельцам медленного интернета придётся подождать.


Источник
Личный опыт: как перейти с «семёрки» на Windows 10: конспектируем, запоминаем и делаем выводы
Представьте себе, что вы обычный пользователь и вам неизвестны глубокие настройки операционной системы по феншую. Мало того, вы настолько криворуки, что не способны самостоятельно залить образ на флешку, а потом с нее установить операционную систему. В итоге вы отнесли свой новенький ноутбук в ближайший сервис-центр и, получив его пребываете в недоумении. Меню «Пуск» превратилось в какое-то недоразумение, все не на своих местах, непонятно, как настроить подключение к интернету, да еще и постоянные уведомления то и дело отвлекают вас от тщетных попыток вникнуть во все тонкости загадочной операционной системы Windows 10. А ведь именно с такой ситуацией сталкивается большинство пользователей.
реклама
Сегодня я решил написать коротенький список того, что лично меня раздражает в Windows 10 и как это решить. Приступим.
1. Больше всего в Windows 10 меня раздражают обновления. Буквально вчера мне было нужно выключить компьютер и уйти, но не тут-то было. Нужно подождать 5-10 минут, пока настроятся обновления. Или наоборот, пришел я на работу, и меня просят срочно перекинуть письмо по электронной почте. Включаю я ноутбук, а он настраивает обновления. В таких случаях у меня всегда под рукой смартфон, но бывает и так, что на смартфоне просто нет нужных данных. В итоге приходится сидеть и ждать.
2. Плитки, «Пуск» и реклама. Когда компания видит, что ее новая фишка не пользуется популярностью, она старается вывести ее из своих продуктов как можно быстрее. Но это не про Microsoft. Там ребята твердо уверены в своей правоте. И пусть сотни миллионов пользователей страдают, тыкая по неуклюжим плиткам, пусть это неудобно – главное, что думает руководство компании Microsoft. А ведь именно нежелание слушать пользователей стоило Microsoft плохих продаж Windows 8. Нужно было всего-то добавить стандартное меню «Пуск» и убрать плитки, вернуть все на свои места, и миллионы пользователей тут же перестали бы возмущаться, ведь восьмерка была вполне нормальной операционной системой.
реклама
3. Недоработки и ошибки. На моем рабочем ноутбуке стоит Windows 10, и вот за эту пару лет я обнаружил ошибку после установки обновления всего один раз. Но, во-первых, у меня все настроено просто идеально, а значит, практически идеальная работа моей системы нерепрезентативна, а во-вторых, я каждый день общаюсь с нашим администратором, на плечах которого висит более полусотни компьютеров с Windows 10. И знаете, он откровенно ненавидит обновления безопасности Windows 10.
4. Настойчивость Microsoft. Не знаю, как у вас, но, когда мне кто-то что-то пытается откровенно говоря «впарить», я всегда настораживаюсь. Когда Microsoft приступила к своей атаке на пользователей Windows 7, я был крайне раздражен. Именно настойчивые непрекращающиеся попытки заставить меня перейти на Windows 10 повлияли на мое решение не обновляться. В этом отношении компания Microsoft явно перегнула палку. И это еще одна причина, почему миллионы пользователей с подозрением отнеслись к Windows 10.
5. Пустышка. Когда я с Windows 98 перешел на Windows ХР – это был откровенный прорыв. Точно такой же прорыв я ощущал на неудачной Windows Vista. Хотя, в целом система оказалась слишком уж революционной, но – это был прорыв, который после старой доброй Windows ХР миллионы пользователей ощутили при переходе на Windows 7. Windows 8 кроме страданий не принесла ничего, и здесь неважно, насколько она была хороша и стабильна внутри. Но, что лично мне дала Windows 10? Ничего такого, что я бы ни видел на Windows 7. Даже хваленый DirectX 12 и тот оказался пустышкой. Это все та же старая операционная система в новой оболочке, имеющая некие улучшения, о которых вы не узнаете.
реклама
А теперь давайте подумаем, как обычному пользователю решить некоторые из перечисленных выше проблем.
1. Долгие годы устанавливая операционную систему я всегда твердил, что лучше ставить чистую систему. Никаких сборок, нужно все настраивать руками. И, знаете, так и было. Полчаса настроек сильно упрощали работу моей ОС. Однако, с Windows 10 все не так. Слишком много проблем, слишком много настроек. Windows 10 слишком крива и неудобна. Проще поставить сборку от популярной команды и наслаждаться десяткой в обертке старой доброй Windows 7, где все находится на своих местах. Кстати, никто ведь не мешает вам активировать вашим лицензионным ключиком сборку. Лично я так и сделал.
2. Я не отключаю обновления на Windows 10, но стараюсь их устанавливать, когда у меня есть время. К сожалению, это не всегда выходит, но, если у вас больше свободного времени, чем у меня, вы смело можете обновиться вручную, чтобы потом установка и настройка не мешала вам работать.
3. Не обновляйтесь сразу. Подождите пару недель. За это время Microsoft исправит новые ошибки и выдаст вам рабочие обновления безопасности. Хотя, тут все не так просто: компания Microsoft живет согласно странному девизу: «Одно лечим – другое калечим». Не удивляйтесь, если у вас вдруг появится красный экран, пропадет звук или начнут вылетать критические ошибки системы. Ничего страшного, просто удалите последнее обновление и работайте спокойно. Через пару недель Microsoft все исправит. Ну, или нет, как повезет.
реклама
Источник

5 сентября 2019
Как бы хороша не была Windows 7, последняя версия этого программного обеспечения стала более актуальная для пользователей, дает больше возможностей и обладает большей популярностью. Перейти на нее с Windows 7 не очень сложно.

У каждого ПК есть локальный диск «C», а также дополнительные диски, и их количество зависит от характеристик устройства. Файлы, которые располагаются в них, — системные, и при перезагрузке сохранены не будут. В лучшем случае после установки Windows 10 с седьмой версии на рабочем столе расположится файл «Удаленные приложения». Здесь будут доступны названия ранее доступных программ, и на некоторые даже будут указаны источники, то есть их можно скачать заново. Фотографии, видео и прочие файлы будут удалены.
Диск «D» сохранит все нужные фотографии и видеоролики, и создать его труда особого не составит.
- Для начала необходимо нажать клавиши Wir+R и ввести в появившееся в левом нижнем углу окно команду diskmgmt.msc.
- Далее в нижней части окна найти раздел диска, соответствующий диску «C».
- Затем нужно нажать по нему правой кнопкой мыши и выбрать в контекстном меню пункт «Сжать том».
- Далее покажется окно, в котором требуется указать размер будущего диска «D». По умолчанию отображается максимально доступное число, но для оптимизации ПК лучше всего отметить наиболее оптимальное, чтобы устройство не тормозило при эксплуатации.
- После завершения сжатия можно увидеть новое пространство в правом нижнем углу, подписанное как «Не распределена». Требуется нажать по нему правой кнопкой мыши и выбрать первый пункт под названием «Создать простой том».
- Свободный диск система чаще всего предложит назвать как «D». В целом его можно назвать как угодно.
- Дальше никакие настройки изменять не требуется, нужно просто нажать на кнопку «Далее», а затем подождать. Спустя небольшой промежуток времени диск будет отображаться вместе с локальными.
Скачать установщик Windows 10 несложно — достаточно лишь зайти на официальный сайт Microsoft, где материал будет доступен абсолютно бесплатно. Пробный период будет доступен лишь 30 дней, далее потребуется активация. Для начала обновления требуется открыть скачанную программу и нажать на синюю кнопку.
Далее для пользователя будет предложено два варианта, один из которых — «Обновить этот компьютер сейчас». В этом случае рекомендуется выбрать именно его.
После обновления все данные, загруженные на диск «D», будут сохранены. Также можно воспользоваться съемными носителями (например, флешкой или SD-диском), куда можно перенести все необходимые файлы. Такую же функцию выполняют и облачные носители, такие как Яндекс.Диск или Облако Mail.ru. Определенное небольшое сетевое пространство на этих сервисах доступно бесплатно. Для загрузки более больших по размеру файлов требуется ежемесячная оплата.
Источники:
- Установка Windows 10