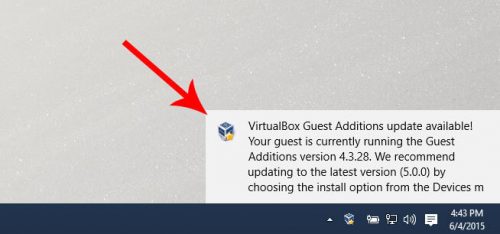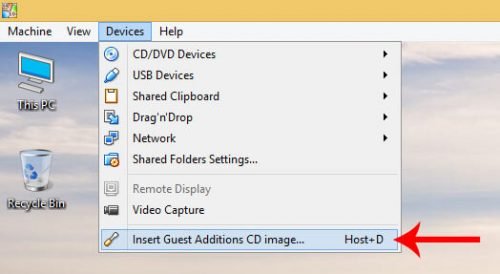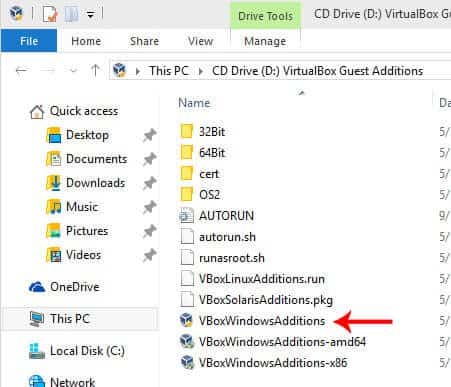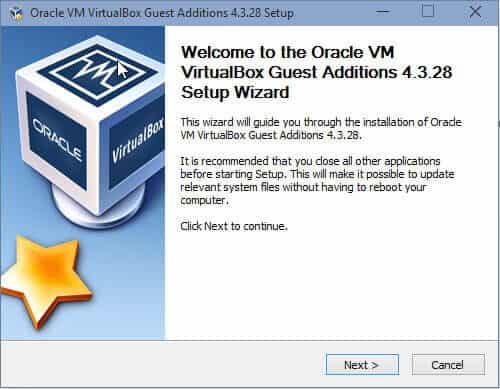VirtualBox is a reliable virtualization solution that is recommended for running virtual machines (VMs) on servers, desktops and laptops. As time marches forward, new versions of VirtualBox are released periodically. The advantages to using the latest VirtualBox version are that it includes improvements, bug fixes and allows you to work with a higher security level as well as receiving a higher degree of performance. New features are usually added with major version releases (for example, v.6.0.0 comparing to version 5.x.x). What should you do when you want to update your VirtualBox to the latest version, but your older version is configured and fine-tuned? The good news is that your configuration is preserved when you update VirtualBox. Today’s blog post explores how to update VirtualBox on Windows and Mac OS X while preserving the existing configuration of VirtualBox and virtual machines.
Briefly, in order to update VirtualBox, you should do the following:
- Download the latest VirtualBox Installer for your OS
- Run the Installer and select the path of your installed VirtualBox instance
- Select the appropriate options
- Run the updated VirtualBox.
Now let’s explore how to update VirtualBox in details.
How to Update VirtualBox on Windows
As you may recall, in the previous blog post VirtualBox 5.2 was installed. Open your VirtualBox and check its version by going to Help > About VirtualBox. In the current example, the installed VirtualBox version is 5.2.16 as you can see on the screenshot below, and the newest available version is 6.0.8.
You can go to File > Check for Updates to check and see if any updates are available. This notification pop-up window usually appears automatically after launching VirtualBox when a minor update is available (for example update from v.5.2.16 to v.5.2.30). Click the download link displayed in the window below if you wish to download that version for an update. The installer that is downloaded can be used as an updater.
If you want to download the latest version and perform a major version update, go to the official VirtualBox site and download the latest VirtualBox installer for your platform (Windows in this case). VirtualBox 6 contains a set of new features including VM export to Oracle Cloud, high-resolution support, GUI improvements, better 3D graphics support, etc. Be aware that VirtualBox 6 supports only 64-bit host operating systems. If you have a 32-bit host operating system, you should use VirtualBox 5 or install the 64-bit host OS in order to install the newest VirtualBox 6 version.
Save the installer file (VirtualBox-6.0.8-130520-Win.exe in this case) to a custom location.
Close your existing VirtualBox instance, and shutdown VMs that are running. Right click the executable installer file and hit Run as Administrator. The Welcome screen of the installation wizard should appear.
Go to the second screen, and check the installation path and the components to install/update. The installation path must be the same as that of your old VirtualBox version which is going to be updated. Generally, the process of updating VirtualBox is similar to the process of installing VirtualBox for the first time.
On the next step of the VirtualBox setup wizard, tick the necessary checkboxes to create shortcuts and register file associations.
Accept the warning about network interfaces that will be temporarily disconnected during the next installation/updating step. This warning allows you to avoid unexpected interruption of the network connection during installation. Hit Yes when you are ready to proceed without any concern that, for example, a critical downloading process could be aborted.
If you have not closed your VirtualBox application yet, the updater will ask you to do so before you can continue, as some files that are in use by a running VirtualBox instance need to be updated. The application name and process Id are displayed in the warning message. After closing a running VirtualBox instance, click Retry to resume the VirtualBox update.
The next question is asked by Windows Security for installing Oracle Universal Serial Bus device driver. Tick the check box “Always trust software from Oracle Corporation” since Oracle is a trusted software manufacturer, and hit Install.
Finally, on the Installation Complete screen, tick the check box “Start Oracle VM VirtualBox 6.0.8 after installation” and hit Finish.
After opening the VirtualBox that has been updated, you can see some visual changes in the GUI (graphical user interface), though the traditional concept is preserved. All configured VMs and VirtualBox settings are kept after updating.
If you have installed VirtualBox Extension Pack, VirtualBox will ask you to update the Extension Pack. Read about Extension Pack installation in one of our upcoming blog posts about VirtualBox. At this point, the VirtualBox update on Windows is complete. In the next section, see how to update VirtualBox on Mac.
Data Protection with NAKIVO Backup & Replication
NAKIVO Backup & Replication delivers high-end data protection for SMBs and enterprises with multiple backup, replication and recovery features, including VMware Backup, Hyper-V Backup, Office 365 Backup and more. Get the Free Trial now!
How to Update VirtualBox on Mac
The process of updating VirtualBox on macOS X is similar to those required for updating VirtualBox on Windows. Let’s check the version of VirtualBox that is already installed on Mac. To open VirtualBox, go to VirtualBox > About VirtualBox.
Observe that the current version of installed VirtualBox is 5.2.30. From here, you can go to VirtualBox > Check for Updates and check whether there any recommended updates.
Visit the official site and download the newest VirtualBox installer to be used to update an existing VirtualBox version on macOS. Save the DMG installation VirtualBox image (VirtualBox-6.0.8-130520-OSX.dmg in this case) to the custom folder.
Shut down all VMs and close the window of your old VirtualBox version. Open the DMG image and double click on the VirtualBox.pkg icon to run the VirtualBox package installer. The VirtualBox installation/update wizard is opened after that.
On the first screen of the wizard, click Continue and confirm that you trust this installer.
Note: In macOS Mojave (macOS 10.14), you may need to open System Preferences, then go to Security & Privacy where in the General tab of the window, click the lock icon to unblock the application installer. Enter the administrator password, and then click Allow. Launch the VirtualBox installer again to update VirtualBox on macOS.
To update VirtualBox on macOS, keep the location of VirtualBox the same as it was before. The installer will overwrite old files. Type your password to confirm the installation and continue to the next step.
Wait until files have been copied to the appropriate directories of your macOS system. In the end of the update process, the installer asks you what you want to do — move the installer file to the Trash or keep the file. Select the option that is better for you and close the installer window.
Now you can open your updated VirtualBox on macOS. Open Launchpad and click the VirtualBox icon.
As you can see, all VMs created previously are in the place and the configuration of VirtualBox is preserved. Click VirtualBox > About VirtualBox to make sure that you have the latest VirtualBox version on your Mac now.
Conclusion
Today’s blog post has explored how to update VirtualBox when this product is already installed and configured on your machine. As you can see, updating VirtualBox is an easy process. The first part of the blog post explains how to update VirtualBox on Windows and after reading the second part you know how to update VirtualBox on Mac. Thanks to the multiplatform nature of VirtualBox, the procedure of its update is similar for all supported platforms and the best feature is that all your tuned VMs and VirtualBox configuration are completely preserved after the update. Try updating VirtualBox on your machine to get the latest fixes and features.
I want to update to the latest version of VirtualBox. How can I do it without
losing the OS I installed and the files inside? How can I backup everything
I have on VirtualBox? I currently have VirtualBox 4.0.8 on a Windows 7 64-bit
machine and I installed the latest version of Ubuntu on VirtualBox.
Linger
3,24410 gold badges32 silver badges46 bronze badges
asked Jul 29, 2011 at 1:56
1
Don’t worry, you won’t loose your VMs (I just updated yesterday). If you really want, you could copy your VDI file (the one containing your hard drive) to another location as backup, and in case something goes wrong, you could make a new Ubuntu VM, and use your backed up VDI as your hard drive.
answered Jul 29, 2011 at 2:06
I want to update to the latest version of VirtualBox. How can I do it without
losing the OS I installed and the files inside? How can I backup everything
I have on VirtualBox? I currently have VirtualBox 4.0.8 on a Windows 7 64-bit
machine and I installed the latest version of Ubuntu on VirtualBox.
Linger
3,24410 gold badges32 silver badges46 bronze badges
asked Jul 29, 2011 at 1:56
1
Don’t worry, you won’t loose your VMs (I just updated yesterday). If you really want, you could copy your VDI file (the one containing your hard drive) to another location as backup, and in case something goes wrong, you could make a new Ubuntu VM, and use your backed up VDI as your hard drive.
answered Jul 29, 2011 at 2:06
Последнее обновление Дек 10, 2020

Показав, как настроить гостевые дополнения VirtualBox в Windows, пришло время посмотреть, как обновить гостевые дополнения VirtualBox в гостевых системах Windows. Одним из незначительных неудобств VirtualBox по сравнению с VMware является метод обновления гостевых дополнений (известный как инструменты VMware). VirtualBox требует ручного обновления гостевых дополнений. Хотя это не так уж сложно, мы покажем вам, как обновить VirtualBox Guest Additions на гостевой Windows 10. Этот метод должен работать и в Windows 7 и 8.
Обновление гостевых дополнений VirtualBox в Windows
Обратите внимание, что гостевые дополнения установлены на гостевой ОС (отсюда и дополнения «Гость»). Поэтому обновления гостевых дополнений также устанавливаются на гостевую ОС, а не на хост-ОС. На вашем госте Windows вы увидите уведомления, когда доступно обновление Гостевых дополнений. Это уведомление также появится, если ваш VirtualBox на хост-системе является более новой версией по сравнению с гостевыми дополнениями, установленными на гостевой ОС.
Уведомление об обновлениях гостевых дополнений VBox для Windows 10
Как только вы увидите уведомление выше, вы знаете, что пришло время обновить гостевые дополнения VBox в Windows.
Рекомендуемые сборки HTPC / Home Server:
- Лучший домашний кинотеатр PC Build 2017, чтобы сделать все это (Plex, Kodi, NAS, Gaming)
- Лучший Emby Server, сборка 2018 года – готовые и готовые варианты
- Средний бюджет 4K HTPC Build 2017 для Kodi, Plex и Gaming
- Дешевые 4K HTPC сборки для Kodi, OpenELEC и LibreELEC 2017
- Home Power Build 2017 для сетевого хранилища файлов и носителей
- Лучший HTPC для Kodi с 4K на средний бюджет 2017 (~ 400 $)
- Энергоэффективный бюджетный HTPC-NAS combo build 2016
Обновление гостевых дополнений VBox в Windows
Обновление гостевых дополнений Windows VirtualBox предельно просто. Вам не нужно загружать компакт-диск Oracle VirtualBox Guest Additions. Все, что вам нужно сделать, это, когда виртуальное устройство Windows работает, перейти к Devices->, Insert Guest Additions CD imageкак показано на рисунке ниже. Это смонтирует последний / текущий VBox Guest Additions CD как диск для обновления.
Вставьте компакт-диск гостевых дополнений VBox
Теперь откройте My Computerили My PCи откройте компакт-диск Guest Additions. На рисунке ниже показан VBox Windows 10 с открытым CD Guest Additions. Найдите VBoxWindowsAdditionsисполняемый файл и дважды щелкните по нему, чтобы запустить его. Кроме того, вы также можете нажать на исполняемый файл для вашей архитектуры (amd64 или x86), чтобы обновить гостевые дополнения VirtualBox в Windows.
Запустите VBox Guest Additions Installer для Windows
Оставьте параметры по умолчанию, как есть, и щелкните по шагам, чтобы начать установку обновления Guest Additions. Вот и все, просто сидеть и смотреть. Установщик автоматически подготовит и обновит гостевые дополнения VBox в Windows. В приведенном ниже примере изображения версия 4.3.24 была удалена, а 4.3.28 устанавливается.
Обновление гостевых дополнений VirtualBox в Windows
После завершения установки перезагрузите гостевую ОС, и все готово. Теперь вы сможете запускать последнюю версию гостевых дополнений VBox на гостевой Windows. Несмотря на то, что по сравнению с обновлением инструментов VMware оно немного длинное / громоздкое, обновлять гостевые дополнения VirtualBox в Windows не так уж сложно.
Полное руководство по настройке домашнего сервера на виртуальной машине VirtualBox:
- Установите VirtualBox – Windows 7/8/10 / Ubuntu / Debian
- Установите пакет расширений VirtualBox – хост для Linux и Windows
- Установите гостевую ОС на Virtual Box – Ubuntu Server
- Установить VirtualBox Guest Additions – Гость Windows / Гость Linux
- Обновление дополнений гостя VirtualBox – гостевой Windows / гостевой Linux
- Настройка виртуальной папки VirtualBox – Windows и Linux
- Смонтировать виртуальную папку VirtualBox – Windows Guest / Ubuntu Guest
- Доступ к USB-накопителю на виртуальной машине – Windows и Linux Guest
- Настроить домашний сервер на VirtualBox – Ubuntu Server
Источник записи: https://www.smarthomebeginner.com
Обновляем виртуальную машину VirtualBox
Чтобы правильно обновлять в ручную установленную виртуальную машину VirtualBox нужно закрыть текущую работающую.
Далее скачиваем пакет обновленной версии и устанавливаем:
/Загрузки$ wget http://download.virtualbox.org/virtualbox/4.1.18/virtualbox-4.1_4.1.18-78361
/Загрузки$ sudo dpkg -i virtualbox-4.1_4.1.18-78361
вместо virtualbox-4.1_4.1.18 с каждой новой версией номер будет меняться.
такие же действия производим и с дополнением :
/Загрузки$ wget http://download.virtualbox.org/virtualbox/4.1.18/Oracle_VM_VirtualBox_Extension_Pack-4.1.18-78361.vbox-extpack
/Загрузки$ sudo vboxmanage extpack install Oracle_VM_VirtualBox_Extension_Pack-4.1.18-78361.vbox-extpack
[sudo] password for keiz:
Successfully installed «Oracle VM VirtualBox Extension Pack».
вместо 4.1.18-78361 с каждой новой версией номер будет меняться.
Виртуальную машину обновили. Можно пользоваться.
Используйте прокси ((заблокировано роскомнадзором, используйте vpn или proxy)) при использовании Telegram клиента:
Поблагодари автора и новые статьи
будут появляться чаще 🙂
Карта МКБ: 4432-7300-2472-8059
Большое спасибо тем кто благодарит автора за практические заметки небольшими пожертвованиями. С уважением, Олло Александр aka ekzorchik.
How I can properly update VirtualBox to the latest version?
How can I update VirtualBox 4.2.8 r83876 to VirtualBox 4.2.10 on Ubuntu 12.10?
3 Answers 3
When you do a system update with the update manager, the Virtualbox update should appear.
You can also get the same effect by doing it via the terminal:
sudo apt-get update
sudo apt-get upgrade
This should get you the latest version of Virtualbox. This however, will not get you the updated Virtualbox Extension Pack. The pack will only update when you open Virtualbox. You will immediately get a notification that there is an update for virtualbox or there is an update for the Extension Pack. Note that the extension pack is needed if you want proper support for sharing between host and guest, 3D support, USB support and much more.
Now, in the case you have some update problems with Virtualbox, the easiest solution I have found is to download the latest version from the original site. You can find the latest Virtualbox version for Ubuntu in: https://www.virtualbox.org/wiki/Linux_Downloads
It should show the versions of Ubuntu like in the following image:
You can also find the latest Extension Pack in: https://www.virtualbox.org/wiki/Downloads
After you download the newest Virtualbox version, simply double click on it and the Ubuntu Software Center will take care of everything else. I should mention that you can only install the Extension Pack to the same version of Virtualbox. So if you have Virtualbox 4.2.10, you can only install the 4.2.10 of the Extension Pack.
After this, Virtualbox should notify you when there is a new update, either by doing an update of the system with the Update Manager or by opening Virtualbox when there is an update available.
Установка / обновление Virtualbox 6.0 в Ubuntu
VirtualBox (Oracle VM VirtualBox) — программный продукт виртуализации для операционных систем Microsoft Windows, Linux, FreeBSD[5], macOS, Solaris/OpenSolaris, ReactOS, DOS и других[6].
Программа была создана компанией Innotek с использованием исходного кода Qemu. Первая публично доступная версия VirtualBox появилась 15 января 2007 года. В феврале 2008 года Innotek был приобретён компанией Sun Microsystems, модель распространения VirtualBox при этом не изменилась. В январе 2010 года Sun Microsystems была поглощена корпорацией Oracle, модель распространения осталась прежней.
Открываем терминал и добавляем репозиторий virtualbox
Для Linux Mint $(lsb_release -sc) заменить на bionic в ОС Mint 19.x, или на xenial в ОС Mint 18.x.
Для Elementary 5.0 $(lsb_release -sc) заменить на bionic.
На чтение 3 мин Просмотров 239 Обновлено 02.05.2021
Каждый раз, когда Oracle выпускает обновления для своего бесплатного программного обеспечения виртуализации VirtualBox, мы должны обновлять пакет расширений, чтобы получить дополнительные функции на гостевой виртуальной машине. Если вы используете некоторые расширенные функции, такие как USB 3.0 /2.0, VirtualBox RDP и загрузка PXE для карт Intel внутри виртуальных машин, вам необходимо установить или обновить пакет расширений VirtualBox до последней версии.
Ранее мы опубликовали руководство по установке гостевых дополнений VB в Windows 10 и по использованию VirtualBox для установки и тестирования серверной ОС Windows 2012/2016 R2 на вашем домашнем компьютере. Обычно, когда вы открываете сохраненную или новую виртуальную машину без обновления пакета расширений, вы получаете сообщение об ошибке, относящееся к USB2.0 / USB3.0. В этом случае конкретная виртуальная машина не может быть возобновлена без удаления некоторых конфигураций или обновления пакета расширений до последней версии.
Как показано ниже, если вы выберете поддержку USB 2.0 или 3.0 без последней версии, вы получите следующее предупреждающее сообщение.
Загрузите последнюю версию пакета расширений Oracle VirtualBox с домашней страницы, как показано ниже.
Важное примечание: вы должны установить ту же версию, которая соответствует установленной версии VirtualBox.
Вы можете найти более старые версии под соответствующим номером версии в этом месте, если вы не можете найти их на домашней странице.
Содержание
- Два метода установки пакета расширений VirtualBox
- Способ 1
- Способ 2
Два метода установки пакета расширений VirtualBox
Способ 1
Загрузите файл по ссылке выше. Он будет в формате расширения файла vbox-extpack в ОС Windows 10. Как только вы откроете файл, VirtualBox откроется и запросит установку. Нажмите «Установить», чтобы начать установку, она будет обновлена автоматически, если у вас установлена предыдущая версия.
У вас должны быть права администратора для запуска этого пакета на компьютере с Windows. Даже вы можете щелкнуть файл правой кнопкой мыши и выбрать «Запуск от имени администратора».
Обратите внимание на эти ноутбуки с мощным процессором и достаточным объемом оперативной памяти для запуска программного обеспечения виртуализации для размещения нескольких операционных систем на вашем домашнем или офисном ноутбуке.
Способ 2
Перейдите в меню File -> Preferences, затем выберите опцию Extensions в консоли VirtualBox. Отсюда вы можете просмотреть загруженный пакет расширений и установить его в Windows 10.
Вы можете просмотреть ранее установленные пакеты расширений в том же месте. Удалить старую версию можно здесь, выбрав пакет и нажав кнопку «Удалить».
Эта установка исправит предупреждающее сообщение о поддержке USB 2.0 / 3.0 в Oracle VirtualBox, и теперь вы сможете без проблем запускать новые или сохраненные виртуальные машины. Теперь будут доступны еще несколько дополнительных функций. Функция USB 3.0 позволит вашим гостевым виртуальным машинам быстрее получать доступ к данным с подключенных физических USB-накопителей / дисков на главном компьютере.
Вопрос
Проблема: Исправление: не удается обновить Windows 10, так как VirtualBox необходимо удалить.
Здравствуйте, мне нужна помощь. На прошлой неделе я получал уведомления о том, что мне нужно удалить VirtualBox вручную, потому что приложение несовместимо с Windows 10. Я пытался сделать это через панель управления, но VirtualBox там просто нет. Из-за этого я тоже не могу обновить Windows.
Решенный ответ
VirtualBox — это стороннее приложение для виртуализации, которое позволяет пользователям эмулировать любую операционную систему, включая любую версию Windows Linux, Hackintosh,
[1] и больше. Поскольку приложение имеет открытый исходный код[2] программное обеспечение, оно чрезвычайно распространено, и многие люди используют его по тем или иным причинам.
Во время своей работы VirtualBox использует установленную в данный момент операционную систему и запускает любую ОС по своему выбору поверх нее, не нуждаясь для этого в специализированном оборудовании. Эту среду обычно называют «виртуальной машиной».
На Microsoft и других форумах ИТ было несколько сообщений о том, что пользователей просили вручную удалить VirtualBox для успешного обновления Windows. Вот сообщение, которое они получают:
Что требует вашего внимания
Следующие вещи требуют вашего внимания, чтобы продолжить установку и сохранить настройки Windows, личные файлы и приложения.
Виртуальный ящик
Удалите это приложение, поскольку оно несовместимо с Windows 10.
К сожалению, многие люди сказали, что им не удалось удалить VirtualBox вручную через панель управления или раздел «Приложения и функции», поскольку записи программы просто нет. Интересно, что многие пользователи, сообщившие об этой проблеме, сказали, что никогда раньше не устанавливали и не использовали приложение в своих системах.
Сообщение об ошибке также не помогает прояснить ситуацию, поскольку звучит очень обобщенно — как и большинство сообщений Windows без кода ошибки. Из-за этого пользователи сбиты с толку и застревают на текущей версии операционной системы.

Причина, по которой Windows просит вас удалить VirtualBox, а вы не можете найти его в своей системе, заключается в том, что другие приложения используют его функции для целей эмуляции. Поэтому, чтобы исправить это и снова обновить Windows, вам следует проверить, установлено ли в системе другое программное обеспечение для эмуляции.
Если вы используете VirtualBox, вам следует удалить реестр[3] записи и оставшиеся файлы, чтобы правильно удалить приложение. Ниже вы найдете несколько советов, которые помогут вам избавиться от проблемы.
1. Удаляем остатки VirtualBox
Исправить это сейчас!Исправить это сейчас!
Для восстановления поврежденной системы необходимо приобрести лицензионную версию Reimage Reimage.
Прежде всего, проверьте, установлено ли приложение:
- Введите Панель управления в поиске Windows и нажмите Входить
- Перейти к Программы> Удалить программа
- Прокрутите список вниз
- Если вы найдете запись VirtualBox, щелкните правой кнопкой мыши, выберите Удалить и следуйте инструкциям на экране.
После этого приступайте к удалению оставшихся файлов с вашего компьютера (примечание: убедитесь, что Скрытые предметы в проводнике):
- Введите % localappdata% в поиске Windows и нажмите Входить
- Находить .virtualbox папку и удалите ее, нажав Shift + Del
- Введите %Профиль пользователя% в поле поиска найдите соответствующую запись и также удалите ее
- Нажмите Win + E открыть Файловый проводник
- Перейдите к C: / Программные файлы / Oracle / VirtualBox папку и удалите папку.
2. Используйте официальный установщик
Исправить это сейчас!Исправить это сейчас!
Для восстановления поврежденной системы необходимо приобрести лицензионную версию Reimage Reimage.
С исходным установщиком вам предоставляется возможность удалить программу, поэтому вам следует попробовать этот вариант:
- Скачать в Установщик VirtualBox с официального сайта
- После загрузки запустите .EXE файл, дважды щелкнув его
- В какой-то момент в процессе установки вас спросят, хотите ли вы установить, ремонт или Удалить программное обеспечение — выберите последний вариант и следуйте инструкциям на экране
- Один раз сделать, начать сначала ваш компьютер.
3. Проверьте наличие другого программного обеспечения для эмуляции
Исправить это сейчас!Исправить это сейчас!
Для восстановления поврежденной системы необходимо приобрести лицензионную версию Reimage Reimage.
Как уже упоминалось, одна из основных причин, по которой пользователи не могут видеть VirtualBox, установленную в их системе, заключается в том, что другие приложения используют определенные его элементы. Поэтому, чтобы избавиться от проблемы, вам следует удалить все установленные вами эмуляторы, например, Bluestacks, Android Studio, Nemu, XQEMU, и Т. Д. Некоторые люди сказали, что LD Player был виновником проблемы.

Если на вашем компьютере действительно была одна из этих программ, вам следует удалить все оставшиеся файлы, как описано выше; Также желательно проверить реестр — перейти к следующему решению.
4. Проверить реестр
Исправить это сейчас!Исправить это сейчас!
Для восстановления поврежденной системы необходимо приобрести лицензионную версию Reimage Reimage.
Возиться с реестром Windows относительно рискованно, так как удаление важных ключей или значений может вызвать серьезные проблемы. Поэтому, если вы хотите очистить реестр от остатков программного обеспечения, мы настоятельно рекомендуем вам сделать это автоматически с помощью ReimageСтиральная машина Mac X9 ремонт. В противном случае сделайте резервную копию реестра, прежде чем продолжить.
Прежде чем выполнять сканирование или следовать инструкциям вручную, убедитесь, что вы отключили компьютер от Интернета, выключили OneDrive, Google Диск и другие инструменты, вторгающиеся в систему.
- Тип regedit в окне поиска Windows и нажмите Входить
- Когда Использовать контроль учетных записей появляется, нажмите да
- Нажмите на Правка> Найти далее
- Введите VirtualBox и ударил Входить или щелкните Найти следующий
- Удалите все найденные папки, ключи и значения.
Имейте в виду, что причина, по которой вы не можете удалить VirtualBox, заключается в том, что в вашей системе может быть установлена другая программа эмуляции, поэтому используйте тот же принцип, используя имя программного обеспечения.
Исправляйте ошибки автоматически
Команда ugetfix.com делает все возможное, чтобы помочь пользователям найти лучшие решения для устранения их ошибок. Если вы не хотите бороться с методами ручного ремонта, используйте автоматическое программное обеспечение. Все рекомендованные продукты были протестированы и одобрены нашими профессионалами. Инструменты, которые можно использовать для исправления ошибки, перечислены ниже:
Предложение
сделай это сейчас!
Скачать Fix
Счастье
Гарантия
сделай это сейчас!
Скачать Fix
Счастье
Гарантия
Совместим с Майкрософт ВиндоусСовместим с OS X По-прежнему возникают проблемы?
Если вам не удалось исправить ошибку с помощью Reimage, обратитесь за помощью в нашу службу поддержки. Сообщите нам все подробности, которые, по вашему мнению, нам следует знать о вашей проблеме.
Reimage — запатентованная специализированная программа восстановления Windows. Он диагностирует ваш поврежденный компьютер. Он просканирует все системные файлы, библиотеки DLL и ключи реестра, которые были повреждены угрозами безопасности.Reimage — запатентованная специализированная программа восстановления Mac OS X. Он диагностирует ваш поврежденный компьютер. Он просканирует все системные файлы и ключи реестра, которые были повреждены угрозами безопасности.
Этот запатентованный процесс восстановления использует базу данных из 25 миллионов компонентов, которые могут заменить любой поврежденный или отсутствующий файл на компьютере пользователя.
Для восстановления поврежденной системы необходимо приобрести лицензионную версию Reimage инструмент для удаления вредоносных программ.
Нажмите
Условия использования Reimage | Политика конфиденциальности Reimage | Политика возврата денег за товар | Нажмите
Чтобы оставаться полностью анонимным и не допустить, чтобы интернет-провайдер и правительство от шпионажа на вас, вы должны использовать Частный доступ в Интернет VPN. Это позволит вам подключаться к Интернету, оставаясь полностью анонимным, за счет шифрования всей информации, предотвращения трекеров, рекламы, а также вредоносного контента. Самое главное, вы остановите незаконную слежку, которую за вашей спиной проводят АНБ и другие правительственные учреждения.
Непредвиденные обстоятельства могут произойти в любой момент при использовании компьютера: он может выключиться из-за отключения электроэнергии, Может возникнуть синий экран смерти (BSoD) или случайные обновления Windows могут произойти на машине, когда вы ушли на несколько минут. минут. В результате ваши школьные задания, важные документы и другие данные могут быть потеряны. К восстанавливаться потерянные файлы, вы можете использовать Восстановление данных Pro — он ищет копии файлов, которые все еще доступны на вашем жестком диске, и быстро их извлекает.