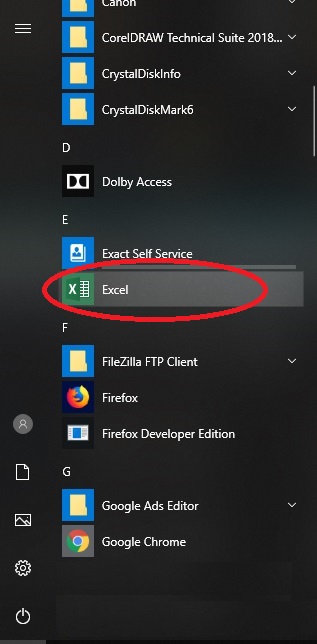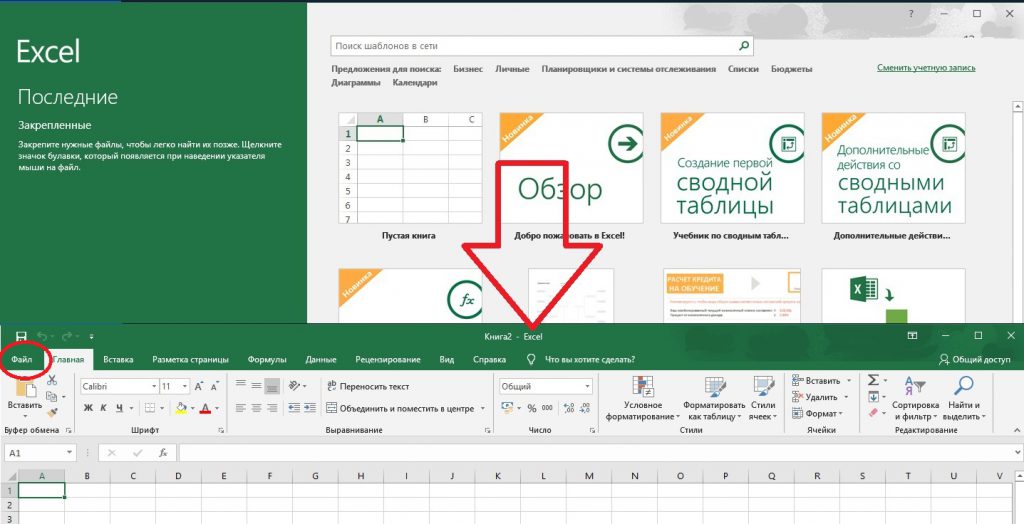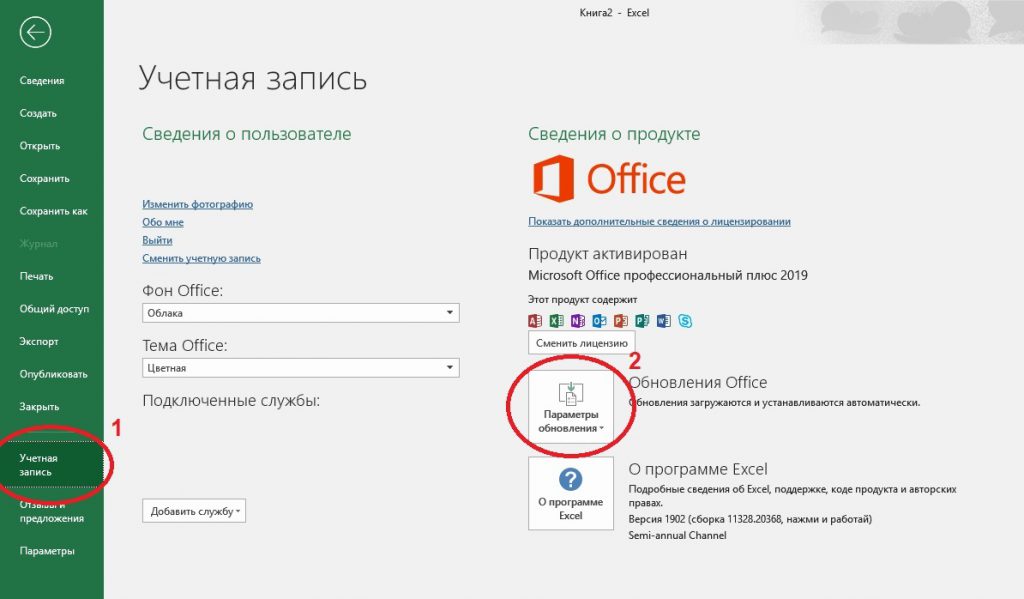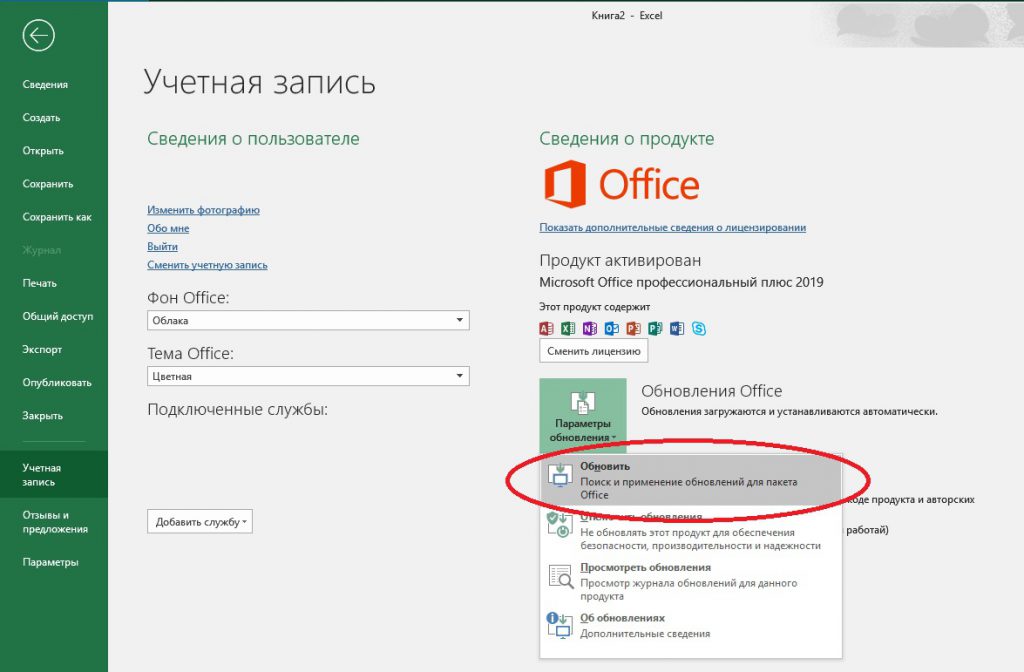Excel для Microsoft 365 Word для Microsoft 365 Outlook для Microsoft 365 PowerPoint для Microsoft 365 Access для Microsoft 365 OneNote для Microsoft 365 Excel 2021 Word 2021 Outlook 2021 PowerPoint 2021 Access 2021 Office 2021 OneNote 2021 Excel 2019 Word 2019 Outlook 2019 PowerPoint 2019 Access 2019 Office 2019 Excel 2016 Word 2016 Outlook 2016 PowerPoint 2016 Access 2016 OneNote 2016 Project профессиональный 2016 Project стандартный 2016 Office 2016 Excel 2013 Word 2013 Outlook 2013 PowerPoint 2013 Access 2013 OneNote 2013 Project профессиональный 2013 Project стандартный 2013 Office 2013 Microsoft 365 для дома Office для бизнеса Office 365 для малого бизнеса служба Office 365, предоставляемая 21Vianet Word 2010 Outlook 2010 PowerPoint 2010 Project 2010 Project стандартный 2010 Office 2010 Excel 2007 Word 2007 Outlook 2007 PowerPoint 2007 Project Стандартный 2007 Office 2007 InfoPath 2007 InfoPath 2010 InfoPath 2013 InfoPath Filler 2013 Office.com Еще…Меньше
На компьютере Mac? См. Office для Mac обновлений.
Щелкните здесь, чтобы посмотреть последние обновления для версий Office, в Windows установщика (MSI).
Выберите свою версию Office
Если вы не знаете, какая у вас версия Office, см. Office какую версию я использую?
Не знаете, какой у вас тип установки?
Откройте приложение Office, чтобы проверить тип установки
Примечание: Если не удается открыть приложение для проверки типа установки, сначала попробуйте выполнить действия по удалению распространенного типа установки «нажми и работай» или MSI.
-
Создайте или откройте существующий файл и выберите Файл > Учетная запись (этот элемент также может называться Учетная запись Office).
-
В разделе сведений о продукте найдите кнопку О программе и проверьте наличие следующих элементов:
Технология «нажми и работай»
Для установок по технологии «нажми и работай» указана версия и номер сборки, а также фраза нажми и работай.
Следуйте приведенным ниже инструкциям для технологии «нажми и работай» или MSI.
MSI
Установки MSI не содержат версии и номера сборки.
Следуйте приведенным ниже инструкциям для технологии «нажми и работай» или MSI.
Microsoft Store
Для установок из Магазина Microsoft Store указана версия и номер сборки, а также фраза Microsoft Store.
Если вы используете этот тип установки, выберите вкладку Microsoft Store.
Более новые версии Office
-
Откройте любое приложение Office, например Word, и создайте новый документ.
-
Перейдите к файлу >учетной записи (или Office, если вы открыли Outlook).
-
В разделе Сведения о продукте выберите элементы Параметры обновления > Обновить.
Примечание: Возможно, потребуется нажать Включить обновления, если вы сразу не увидите команды Обновить.
-
После того как Office завершит поиск и установку обновлений, закройте окно с сообщением «У вас все в порядке«.
В меню кнопки Параметры обновления также можно выбрать пункт Отключить обновления или Просмотреть обновления (ранее установленные).
Office в Microsoft Store
Если вы приобрели Office из приложения Microsoft Store на устройстве Windows, вы можете обновить Office из одного места!
-
Закройте все приложения Office.
-
Откройте приложение Microsoft Store. Для этого введите в поле поиска на панели задач запрос «Microsoft Store» и нажмите клавишу ВВОД.
-
Щелкните значок
и убедитесь, что вы вписались в учетную запись Майкрософт, связанную с вашей Office лицензией.
-
Щелкните значок
и > загрузки и обновления.
-
Нажмите кнопку Получить обновления.
Примечание: Если после нажатия кнопки Получить обновления появится сообщение «Вы полностью готовы», значит, у вас уже установлены все последние обновления.
Не получается? Попробуйте так:
-
Убедитесь, что компьютер подключен к Интернету.
-
Если кнопка Параметры обновления не отображается и видна только кнопка О программе, у вас либо корпоративная лицензия, либо в вашей организации используется групповая политика для управления обновлениями Office. Посетите Центр обновления Майкрософт или обратитесь в службу поддержки своей организации.
-
Инструкции по скачии обновлений вручную см. в Office обновления.
-
Если вы хотите обновить Office, но не можете открыть ни одного приложения Office, попробуйте восстановить набор Office:
-
Откройте Панель управления > Программы > Удаление программы.
-
Найдите и выберите свою версию Microsoft Office на компьютере. В строке вверху нажмите кнопку Изменить.
-
Выберите Быстрое восстановление > Восстановить. Если это не помогло, повторите действия, но теперь выберите Восстановление по сети. Если по-прежнему не удается открыть приложения, удалите и переустановите Office.
-
Office 2013
-
1. Откройте любое приложение Office 2013, например Word, и создайте документ.
-
2. Выберите Файл > Учетная запись (или Учетная запись Office в Outlook 2013).
-
3. В разделе Сведения о продукте нажмите кнопку Параметры обновления.
Посмотрите видео, в котором показаны соответствующие действия.
-
4. Нажмите Включить обновления, если этот параметр доступен.
-
5. Чтобы вручную проверить наличие обновлений Office и установить их, выберите вариант Обновить сейчас.
-
6. После того как Office завершит поиск и установку обновлений, закройте окно с сообщением «У вас все в порядке«.
Не получается? Попробуйте так:
-
Убедитесь, что компьютер подключен к Интернету.
-
Если в разделе Сведения о продукте нет кнопки Параметры обновления, а есть только кнопка О программе, у вас либо корпоративная лицензия или в вашей организации используется групповая политика для управления обновлениями Office. Попробуйте получить последние обновления для в Центре обновления Майкрософт или обратитесь в службу технической поддержки своей организации.
-
Инструкции по скачии обновлений вручную см. в Office обновления.
-
Если вы хотите обновить Office, но не можете открыть ни одного приложения Office, попробуйте восстановить набор Office.
Важно:
Office 2010 больше не поддерживается. Перейдите на Microsoft 365, чтобы работать удаленно с любого устройства и продолжать получать поддержку.
Обновить
-
Откройте любое приложение Office 2010, например Word 2010, и создайте документ.
-
Выберите Файл > Справка > Проверить наличие обновлений.
-
Выберите команду Установить обновления или Проверить наличие обновлений. Если обе команды недоступны, выполните дополнительные действия, указанные во всплывающем окне, которое появляется после нажатия кнопки Проверить наличие обновлений.
Не получается? Попробуйте так:
-
Убедитесь, что компьютер подключен к Интернету.
-
Если отсутствует команда обновления или вам не удается обновить программу, попробуйте посетить Центр обновления Майкрософт для установки обновлений Office средствами Windows.
-
Инструкции по скачии обновлений вручную см. в Office обновления.
-
Если вы хотите обновить Office, но не можете открыть ни одного приложения Office, попробуйте восстановить набор Office:
-
Откройте Панель управления > Программы > Удаление программы.
-
Найдите и выберите свою версию Microsoft Office на компьютере. В строке вверху нажмите кнопку Изменить.
-
Если вы хотите обновить Office, но не можете открыть ни одного приложения Office, попробуйте восстановить набор Office.
-
Спасибо, что используете Office 2007. Если вы ищете обновления, поддержка Office 2007 завершена.
Чтобы использовать новые возможности и получить последние обновления для системы безопасности, мы рекомендуем вам получить последнюю версию Office.
Обновление до Microsoft 365
Спасибо, что используете Office 2003. Если вы ищете обновления, поддержка Office 2003 завершена.
Чтобы использовать новые возможности и получить последние обновления для системы безопасности, мы рекомендуем вам получить последнюю версию Office.
Обновление до Microsoft 365
См. также
Когда мне станут доступны самые новые возможности Microsoft 365?
Новые возможности Microsoft 365
Нужна дополнительная помощь?
04.04.2019 Word Задать вопросНаписать пост
На некоторых компьютерах с Виндовс поставляется предустановленным офисный пакет приложений Microsoft Office. И многие пользователи используют в основном Word, для написания дипломных работ, статей и других текстовых задач. Но дело в том, что Ворд часто обновляется и это необходимо отслеживать, чтобы файлы без проблем открывались на разных устройствах.
Стандартное обновление
Обновить приложение Word в Windows 7, 8, 10 можно следующим образом, при чем совершенно бесплатно:
- Открыть Ворд (создать новый документ или открыть уже существующий) и перейти в меню “Файл”, расположенный в левом верхнем углу.
- Перейти на вкладку учетной записи.
- В сведениях о продукте нажать на параметры обновления.
- Кликнуть на пункт “Обновить”.
- Если у пользователя не последняя версия, то начнется обновление. В противном случае система сообщит, что все в порядке.
Таким же образом можно обновить любой компонент пакета Майкрософт Офис, например Эксель или PowerPoint.
Включение автоматической проверки обновлений
Если в предыдущем способе раздел обновлений выделен желтым, то вероятно, что у пользователя отключена эта функция. Включить обновление Microsoft Office можно следующим образом:
- Перейти в параметры обновления.
- Включить автоматический режим.
- Подтвердить действие во всплывающем окошке.
Такое действие включит автоматическое обновления для всего пакета Майкрософт Офис.
Через Microsoft Store
Обновить Майрософт Офис на компьютере можно через магазин игр и приложений следующим образом:
- Зайти в Microsoft Store.
- Нажать на три точки в правом углу окна.
- Откроется выпадающее меню, в котором требуется выбрать загрузку и обновления.
- Откроется окно со списком. Кликнуть на “получить все”.
- После этого все новые версии, в том числе Ворда и всего пакета офисных приложений будут загружены.
Обновление старых версий
При переходе на более новую версию (например, обновление с 2007 до 2010, с 2010 до 2016) не нужно удалять старые приложения. Для запуск обновления офиса на компьютере или ноутбуке следует скачать новую версию. Далее сделать следующее:
- При установки нового пакета офисных программ 2010 система просто предложит обновиться.
- Выбрать необходимые элементы.
- Дождаться окончания процесса. Иногда это может занят некоторое время.
Распространенные проблемы
При попытке обновить офисное приложения могут возникать различные проблемы. Они решаются, как правило, достаточно быстро.
Нет кнопки «параметры обновления»
Обычно большинство пользователей сталкиваются с проблемой отсутствия кнопки параметров обновления. Это характерно для пиратских продуктов, но также и для корпоративной лицензии или если управление обновлениями диктуется политикой организации.
Если у пользователя в наличие корпоративная версия продукта, то обновить ее все равно можно с центра обновлений Виндовс, т.е. как и компоненты операционной системы в целом. Необходимо просто выполнить поиск апдейтов и установить их.
Если групповая политика полностью контролирует обновления, то рекомендуется обратиться к системному администратору. Возможно, что новые версии будут установлены, если только организация не придерживается использования определенной версии по каким-то причинам.
Не запускаются программы из пакета MS Office
В некоторых случаях приложения входящие в пакет Майкрософт Офис перестают запускаться. Это может значительно усложнить процесс установки. Решить данную проблему можно следующим образом:
- Перейти в панель управления любым удобным способом.
- Перейти в раздел удаления программ.
- Откроется окно, в котором будут отображены все установленные программы на компьютере. Найти Майкрософт Офис и кликнуть по нему один раз. На верхней панели появится кнопка “Изменить”, нажать на нее.
- Появится окно, в котором необходимо подтвердить внесение изменений, после чего откроется новое. В нем необходимо выделить маркером строку восстановления и кликнуть на “ОК”.
- После этого необходимо следовать подсказкам системы.
Другие возможные причины
Иногда обновить программу не получается ни одним из вышеописанных способов, в таком случае необходимо поступить следующим образом:
- Перейти на официальную страницу Майкрософт для скачивания обновлений.
- Выбрать подходящую версию.
- Выбрать определенный пакет.
- Скачать нужное.
- Выбрать язык установки.
- Указать место, куда сохранить скачиваемый пакет.
- Установить новую версию программы.
- Проследовать всем рекомендациям системы и перезагрузить ОС после установки.
Reader Interactions
Загрузить PDF
Загрузить PDF
В этой статье мы расскажем вам, как на компьютере под управлением Windows или macOS обновить Microsoft Word.
-
1
Нажмите кнопку
. Вы найдете ее в нижнем левом углу.
-
2
Щелкните по Все приложения.
-
3
Прокрутите вниз и нажмите Microsoft Office.
-
4
Щелкните по Microsoft Word. Название этой опции может быть другим в зависимости от версии Word.
-
5
Откройте меню Файл. Вы найдете его в левом верхнем углу.
-
6
Щелкните по Учетная запись. Вы найдете эту опцию на левой панели.
-
7
Нажмите Параметры обновления. Вы найдете эту опцию у «Обновления Office».
-
8
Щелкните по Обновить сейчас. Система проверит наличие обновлений Word — если обновления есть, они будут скачаны и установлены.
-
9
Включите автоматическое обновление продуктов Microsoft. Для этого:
Реклама
-
1
Откройте Word. Щелкните по соответствующему значку в папке «Программы» или в Launchpad.
-
2
Откройте меню Справка. Вы найдете его вверху экрана.
-
3
Щелкните по Проверить наличие обновлений. Запустится служба автоматического обновления Microsoft.
- Если служба не запустилась, откройте сайт https://support.microsoft.com/ru-ru/help/3133674 и установите ее — прокрутите вниз и щелкните по ссылке в разделе «Центр загрузки Microsoft».
-
4
Выберите способ установки обновлений.
- Чтобы указанная служба автоматически обновляла все продукты Microsoft, включая Word, установите флажки у «Загружать автоматически» и «Установить». Если вы хотите, чтобы система сообщала вам о наличии обновлений, но не загружала их автоматически, установите флажок у «Проверять автоматически».
- Чтобы обновлять Word вручную, установите флажок у «Проверять вручную».
-
5
Щелкните по Проверить наличие обновлений. Если обновления Word найдены, вы перейдете на страницу с инструкциями, как установить обновления.
Реклама
Об этой статье
Эту страницу просматривали 23 588 раз.
Была ли эта статья полезной?
Содержание
- Обновляем офисный пакет от Microsoft
- Проверка наличия обновлений
- Включение и отключение автоматического обновления
- Обновление Офиса через Microsoft Store (Windows 8 — 10)
- Решение распространенных проблем
- Отсутствие кнопки «Параметры обновления»
- Не запускаются программы из пакета MS Office
- Другие причины
- Заключение
- Вопросы и ответы
Пакет программ Майкрософт Офис активно используется как в частном, так и в корпоративном сегменте. И неудивительно, ведь он содержит в своем арсенале необходимый набор инструментов для комфортной работы с документами. Ранее мы уже рассказывали о том, как установить Microsoft Office на компьютер, в этом же материале речь пойдет о его обновлении.
По умолчанию все программы, входящие в состав Майкрософт Офис, обновляются автоматически, но иногда этого не происходит. Последнее особенно актуально в случае использования пиратских сборок пакета – они в принципе могут не обновляться никогда, и это нормально. Но бывают и другие причины – установка апдейта был отключена или в системе произошел сбой. Как бы то ни было, обновить официальный MS Office можно буквально в несколько кликов, и сейчас вы узнаете как.
Проверка наличия обновлений
Для того чтобы проверить, доступен ли апдейт для офисного пакета, можно использовать любое из приложений, входящих в его состав. Это может быть PowerPoint, OneNote, Excel, Word и т.д.
- Запустите любую программу Майкрософт Офис и перейдите в меню «Файл».
- Выберите пункт «Учетные записи», расположенный в самом низу.
- В разделе «Сведения о продукте» найдите кнопку «Параметры обновления» (с подписью «Обновления Office») и нажмите на нее.
- В появившемся выпадающем списке будет пункт «Обновить», на который и следует нажать.
- Начнется процедура проверки наличия обновления и, если таковые будут обнаружены, запустится их скачивание и последующая установка, просто следуйте подсказкам пошагового Мастера. Если же актуальная версия Microsoft Office у вас уже установлена, появится следующее уведомление:
Вот так просто, буквально в несколько шагов, можно установить обновления для всех программ из офисного пакета от Майкрософт. Если же вы хотите, чтобы апдейты устанавливались автоматически, ознакомьтесь со следующей частью данной статьи.
Читайте также: Как обновить Microsoft Word
Включение и отключение автоматического обновления
Бывает так, что фоновая установка апдейтов в приложениях Майкрософт Офис отключена, и поэтому ее требуется активировать. Делается это по аналогичному вышеописанному алгоритму.
- Повторите шаги № 1-2 предыдущей инструкции. Расположенная в разделе «Сведения о продукте» кнопка «Параметры обновления» будет подсвечена желтым цветом. Нажмите на нее.
- В развернувшемся меню кликните по первому пункту – «Включить обновления».
- Появится небольшое диалоговое окно, в котором следует нажать «Да» для подтверждения своих намерений.
Включить автоматическое обновление компонентов Microsoft Office так же просто, как и обновить их, при условии наличия новой версии программного обеспечения.
Обновление Офиса через Microsoft Store (Windows 8 — 10)
В статье об установке офисного пакета, которую мы упомянули в начале данного материала, рассказывается в том числе и о том, где и в каком виде можно приобрести фирменное ПО Майкрософт. Один из возможных вариантов – покупка Office 2016 в Microsoft Store, который интегрирован в актуальные версии операционной системы Windows. Приобретенный таким образом пакет программ можно обновить непосредственно через Магазин, при этом по умолчанию Офис, как и любые другие представленные там приложения, обновляются автоматически.
Читайте также: Как установить Microsoft Store
Примечание: Для выполнения описанных ниже рекомендаций необходимо быть авторизованным в системе под своей учетной записью Майкрософт, и она обязательно должна совпадать с той, что используется в MS Office.
- Откройте Microsoft Store. Найти его можно в меню «Пуск» или через встроенный в систему поиск («WIN+S»).
- В правом верхнем углу отыщите три горизонтальных точки, расположенные справа от иконки своего профиля, и кликните по ним.
- В выпадающем меню выберите первый пункт – «Загрузки и обновления».
- Просмотрите список доступных апдейтов
и, если в их числе будут компоненты Майкрософт Офис, нажмите по расположенной вверху кнопке «Получить обновления».
Таким образом можно обвить Microsoft Office, если он был приобретен через встроенный в Windows Магазин приложений.

Доступные в нем апдейты могут устанавливаться автоматически, вместе с обновлением операционной системы.
Решение распространенных проблем
Как уже было сказано в начале статьи, иногда с установкой обновлений возникают различные проблемы. Рассмотрим причины возникновения наиболее распространенных из них и то, как их устранить.
Отсутствие кнопки «Параметры обновления»
Бывает так, что кнопка «Параметры обновления», необходимая для проверки наличия и получения апдейта в программах Майкрософт Офис, отсутствует в разделе «Сведения о продукте». Такое характерно для пиратских версий рассматриваемого ПО, но не только для них.
Корпоративная лицензия
Если используемый офисный пакет имеет корпоративную лицензию, то обновить его можно только через «Центр обновлений» Windows. То есть в данном случае Microsoft Office может быть обновлен точно таким же образом, как и операционная система в целом. О том, как это сделать, вы можете узнать из отдельных статей на нашем сайте.
Подробнее: Как обновить Windows 7 / 8 / 10
Групповая политика организации
Кнопка «Параметры обновления» может отсутствовать, если офисный пакет используется в организации – в таком случае управление апдейтами осуществляется посредством специальной групповой политики. Единственное возможное решение – обращение во внутреннюю службу поддержки или к системному администратору.
Не запускаются программы из пакета MS Office
Бывает так, что Майкрософт Офис, точнее, входящие в его состав программы, перестают запускаться. Следовательно, установить обновления обычным способом (через параметры «Учетной записи», в разделе «Сведения о продукте») не получится. Хорошо, если MS Office куплен через Microsoft Store, тогда апдейт можно будет установить из него, но что делать во всех остальных случаях? Существует довольно простое решение, которое, к тому же, еще и применимо ко всем версиям ОС Windows.
- Откройте «Панель управления». Сделать это можно следующим образом: комбинация клавиш «WIN+R», ввод команды
«control»(без кавычек) и нажатие «ОК» или «ENTER». - В появившемся окне найдите раздел «Программы» и кликните по расположенной под ним ссылке – «Удаление программ».
- Перед вами появится список всех установленных на компьютере программ. Найдите в нем Майкрософт Офис и кликните ЛКМ для выделения. На верхней панели нажмите кнопку «Изменить».
- В окне с запросом на внесение изменений, которое появится на экране, нажмите «Да». Затем, в окне изменения текущей установки Microsoft Office выберите пункт «Восстановить», отметив его маркером, и нажмите кнопку «Продолжить».
- Далее следуйте пошаговым подсказкам. По завершении процедуры восстановления перезагрузите компьютер, а затем запустите любую из программ Майкрософт Офис и обновите пакет одним из описанных выше способов.
Если выполнение описанных выше действий не помогло и приложения по-прежнему не запускаются, потребуется переустановить Майкрософт Офис. Сделать этом вам помогут следующие материалы на нашем сайте:
Подробнее:
Полное удаление программ на ОС Windows
Установка Microsoft Office на компьютер
Другие причины
Когда не получается обновить Майкрософт Офис ни одним из описанных нами способов, можно попробовать загрузить и установить необходимый апдейт вручную. Этот же вариант заинтересует пользователей, желающих полностью контролировать процесс обновления.
Страница скачивания обновлений
- Перейдя по вышеуказанной ссылке, вы попадете на страницу скачивания последних доступных обновлений для программ из пакета Microsoft Office. Примечательно, что на ней можно найти апдейты не только для версии 2016 года, но и для более старых 2013 и 2010. Помимо этого, там же представлен архив всех обновлений, выпущенных за последние 12 месяцев.
- Выберите апдейт, подходящий под вашу версию Офиса, и кликните по активной ссылке для его скачивания. В нашем примере будет выбран вариант Офис 2016 и единственное доступное обновление.
- На следующей странице необходимо также определиться с тем, какой именно файл апдейта вы планируете скачать для установки. Важно учитывать следующее – если вы давно не обновляли Office и не знаете, какой из файлов вам подойдет, просто выбирайте самый «свежий», расположенный выше в таблице.
Примечание: Кроме обновлений для всего офисного пакета, можно отдельно скачать актуальную версию для каждой из программ, входящих в его состав – все они доступны в этой же таблице.
- Выбрав необходимую версию апдейта, вы будете переправлены на страницу загрузки. Правда, предварительно потребуется сделать правильный выбор между 32-х и 64-битной версией.
Читайте также: Как узнать разрядность Windows
При выборе пакета для скачивания необходимо учитывать не только разрядность операционной системы, но и аналогичные характеристики установленного на вашем компьютере Офиса. Определившись, нажмите по одной из ссылок для перехода на следующую страницу.
- Выберите язык загружаемого пакета обновлений («Русский»), используя соответствующий выпадающий список, а затем нажмите по кнопке «Скачать».
- Укажите папку, в которую желаете поместить апдейт, и нажмите «Сохранить».
- По завершении загрузки запустите файл установщика и нажмите «Да» в появившемся окне-запросе.
- В следующем окне установите галочку напротив расположенного внизу пункта «Щелкните здесь, чтобы принять условия…» и нажмите кнопку «Продолжить».
- Будет запущен процесс инсталляции обновлений Microsoft Office,
который займет буквально несколько минут.
- После того как апдейт будет установлен, компьютер потребуется перезагрузить. Нажмите в появившемся окошке «Да», если вы желаете сделать это прямо сейчас, или «Нет», если хотите отложить перезагрузку системы на потом.
Читайте также: Ручная установка обновлений Windows
Теперь вы знаете, как можно обновить Офис вручную. Процедура не самая простая и быстрая, но эффективная в случаях, когда не срабатывают другие варианты, описанные нами в первой части этой статьи.
Заключение
На этом можно закончить. Мы рассказали о том, как обновить пакет программ Microsoft Office, а также о том, как устранить возможные проблемы, препятствующие нормальному выполнению данной процедуры. Надеемся, эта статья была полезной для вас.
- 04.08.2019
В этой статье мы рассмотрим как обновить свое приложение Microsoft Office на системах Windows. Внимание, вы не сможете простым обновлением обновиться до более новой версии Microsoft Office, к примеру с Office 2016 до Office 2019. Обновление работает только в пределах одной редакции. Если Вы хотите обновиться до более новой редакции Microsoft Office, то Вам нужно приобрести ключ активации и скачать новое приложение.
Данная инструкция подходит для следующих версий Office: 2019, 2016, 365.
1) Открываем любое приложение Microsoft Office. Сделать это можно из меню «Пуск», выбираете там к примеру Exel.
2) Далее после открытия приложения нажимаете на клавиатуре кнопку «Esc». И у Вас появится сверху меню. Нужно будет нажать на меню «Файл».
3) После заходите во вкладку «Учетная запись» => Параметры обновления.
4) В открывшемся меню «Параметров обновления» выбираете => Обновить. Далее программа проверит наличие обновлений на серверах Microsoft, если они есть, то предложит Вам их скачать и установить. После обновления перезапустите приложение.
А так же, что бы у Вас все в дальнейшем все корректно заработало, мы настоятельно рекомендуем использовать только официальные дистрибутивы Microsoft Office и оригинальные лицензии для данных приложений. Скачать и приобрести лицензионные ключи активации Вы можете в нашем интернет-магазине SoftComouters по самым низким ценам. Моментальная доставка ключей активаций сразу после оплаты в автоматическом режиме на Ваш Email. Гарантия и бесплатная техническая поддержка 24/7.
Подробнее о продуктах Microsoft Office в нашем каталоге на следующей странице.
Download Article
Download Article
This wikiHow will teach you how to upgrade Microsoft Office to a new version. If you currently own Office 2013 through an Office 365 subscription purchased prior to Office 2016’s release, the good news is you can update to Office 2016 for free! If you don’t, you’re going to need to purchase an Office 365 subscription or a permanent version of Office 2016. Either way, we’ll walk you through exactly what you need to do in the steps below.
-
1
Go to the Microsoft Account page. It’s at https://login.live.com/. Since Microsoft doesn’t typically save your login details, you’ll likely need to log into your account.
- If you’re already signed into your Microsoft account, skip the next two steps.
-
2
Enter your email address, then click Next. You must enter your Microsoft email address (e.g., an Outlook, Live, or Hotmail address).
Advertisement
-
3
Enter your password, then click Next. As long as your account details are correct, doing this will take you to your Microsoft account page.
-
4
Click Services & subscriptions. It’s a tab in the blue bar near the top of the page. Your current version of Office should be listed here.[1]
-
5
Click Install Office. You should see this below a textbox that says «New: Office 2016 is now available.»[2]
-
6
Click Install. This option is on the left side of the page. Doing so will prompt Office 2016 to download to your computer.
-
7
Double-click the Office install file. It will be in your computer’s default downloads folder (e.g., the desktop).
-
8
Wait for the installation to finish. Once your installation is complete, Microsoft Office should be updated to the latest version.
Advertisement
-
1
-
2
Click Software & Apps. It’s a tab in the grey bar near the top of the page.
-
3
Click Office. This option is near the top of the drop-down menu below the Software & Apps tab.
-
4
Click an Office option. While all options include Word, Excel, PowerPoint, and OneNote, Office 365 subscriptions also have Outlook, Publisher, Access, a terabyte of cloud storage, and free Skype calls included as well. There are three standard options for purchase:
- Office 365 Home — Supports five computer installs and five mobile installs. You’ll pay $99.99/year or $9.99/month for this subscription.
- Office 365 Personal — Supports one computer install and one mobile install. You’ll pay $69.99/year or $6.99/month for this subscription.
- Office Home & Student 2016 (PC or Mac) — Supports one computer install. You pay $149 once for this software.
-
5
Click Buy and download now. It’s a blue button in the bottom-right side of the page.
-
6
Click Checkout. You’ll see this option at the top of the page.
- You should verify that the Office option you’ve selected is the one you wish to purchase before continuing.
-
7
Enter your email password again. This is to confirm that you’re authorized to access the payment information page.
-
8
Enter your payment information if necessary. Your Microsoft account will save your payment information if you’ve previously entered it, but if not, you’ll need to add a payment method (e.g., a credit or debit card) and a billing address.
-
9
Click Place order. This will purchase your selected package and prompt you to install Office on your computer.
Advertisement
-
1
Go to the Microsoft Office website. It’s at https://www.office.com/. You’ll likely need to log into your Microsoft account before you can download Office to your computer.
- If you have the Student version of Office, you won’t be able to download Office to more than one computer.
-
2
Click Sign in. This link is in the top-right corner of the page.
- If you’re already signed in, skip the next two steps.
-
3
Enter your Microsoft email address and password. Your Microsoft email address will typically end in outlook.com or live.com.
-
4
Click Sign in. Doing so will redirect you to the product page.
-
5
Click Install Office. You’ll see this option in the top-right side of the Office webpage.
-
6
Click Install. This option is on the left side of the page. Doing so will prompt Office 2016 to download to your computer.
-
7
Double-click the Office install file. It will be in your computer’s default downloads folder (e.g., the desktop).
- You may need to confirm that you want to allow the Office software to make changes on your device.
-
8
Wait for the setup to complete. Once it does, you’ll be able to use Office like usual.
Advertisement
Add New Question
-
Question
Is this a free upgrade?
No, as Microsoft now has annual/monthly payment programs.
-
Question
Will I lose my documents if I upgrade?
No, the files are stored in your Documents folder, and will remain intact during the upgrade.
-
Question
Which is better for a laptop with 4 GB RAM and Windows 10, Office 2007 or 2013?
4 GB of RAM is not very much. The expected amount nowadays is easily 8 GB. I would go for 2007.
See more answers
Ask a Question
200 characters left
Include your email address to get a message when this question is answered.
Submit
Advertisement
-
Purchasing an Office 365 subscription will allow you to update to the most recent version of Microsoft Office when it becomes available in your area.
Thanks for submitting a tip for review!
Advertisement
About This Article
Thanks to all authors for creating a page that has been read 95,534 times.
Is this article up to date?
Download Article
Download Article
This wikiHow will teach you how to upgrade Microsoft Office to a new version. If you currently own Office 2013 through an Office 365 subscription purchased prior to Office 2016’s release, the good news is you can update to Office 2016 for free! If you don’t, you’re going to need to purchase an Office 365 subscription or a permanent version of Office 2016. Either way, we’ll walk you through exactly what you need to do in the steps below.
-
1
Go to the Microsoft Account page. It’s at https://login.live.com/. Since Microsoft doesn’t typically save your login details, you’ll likely need to log into your account.
- If you’re already signed into your Microsoft account, skip the next two steps.
-
2
Enter your email address, then click Next. You must enter your Microsoft email address (e.g., an Outlook, Live, or Hotmail address).
Advertisement
-
3
Enter your password, then click Next. As long as your account details are correct, doing this will take you to your Microsoft account page.
-
4
Click Services & subscriptions. It’s a tab in the blue bar near the top of the page. Your current version of Office should be listed here.[1]
-
5
Click Install Office. You should see this below a textbox that says «New: Office 2016 is now available.»[2]
-
6
Click Install. This option is on the left side of the page. Doing so will prompt Office 2016 to download to your computer.
-
7
Double-click the Office install file. It will be in your computer’s default downloads folder (e.g., the desktop).
-
8
Wait for the installation to finish. Once your installation is complete, Microsoft Office should be updated to the latest version.
Advertisement
-
1
-
2
Click Software & Apps. It’s a tab in the grey bar near the top of the page.
-
3
Click Office. This option is near the top of the drop-down menu below the Software & Apps tab.
-
4
Click an Office option. While all options include Word, Excel, PowerPoint, and OneNote, Office 365 subscriptions also have Outlook, Publisher, Access, a terabyte of cloud storage, and free Skype calls included as well. There are three standard options for purchase:
- Office 365 Home — Supports five computer installs and five mobile installs. You’ll pay $99.99/year or $9.99/month for this subscription.
- Office 365 Personal — Supports one computer install and one mobile install. You’ll pay $69.99/year or $6.99/month for this subscription.
- Office Home & Student 2016 (PC or Mac) — Supports one computer install. You pay $149 once for this software.
-
5
Click Buy and download now. It’s a blue button in the bottom-right side of the page.
-
6
Click Checkout. You’ll see this option at the top of the page.
- You should verify that the Office option you’ve selected is the one you wish to purchase before continuing.
-
7
Enter your email password again. This is to confirm that you’re authorized to access the payment information page.
-
8
Enter your payment information if necessary. Your Microsoft account will save your payment information if you’ve previously entered it, but if not, you’ll need to add a payment method (e.g., a credit or debit card) and a billing address.
-
9
Click Place order. This will purchase your selected package and prompt you to install Office on your computer.
Advertisement
-
1
Go to the Microsoft Office website. It’s at https://www.office.com/. You’ll likely need to log into your Microsoft account before you can download Office to your computer.
- If you have the Student version of Office, you won’t be able to download Office to more than one computer.
-
2
Click Sign in. This link is in the top-right corner of the page.
- If you’re already signed in, skip the next two steps.
-
3
Enter your Microsoft email address and password. Your Microsoft email address will typically end in outlook.com or live.com.
-
4
Click Sign in. Doing so will redirect you to the product page.
-
5
Click Install Office. You’ll see this option in the top-right side of the Office webpage.
-
6
Click Install. This option is on the left side of the page. Doing so will prompt Office 2016 to download to your computer.
-
7
Double-click the Office install file. It will be in your computer’s default downloads folder (e.g., the desktop).
- You may need to confirm that you want to allow the Office software to make changes on your device.
-
8
Wait for the setup to complete. Once it does, you’ll be able to use Office like usual.
Advertisement
Add New Question
-
Question
Is this a free upgrade?
No, as Microsoft now has annual/monthly payment programs.
-
Question
Will I lose my documents if I upgrade?
No, the files are stored in your Documents folder, and will remain intact during the upgrade.
-
Question
Which is better for a laptop with 4 GB RAM and Windows 10, Office 2007 or 2013?
4 GB of RAM is not very much. The expected amount nowadays is easily 8 GB. I would go for 2007.
See more answers
Ask a Question
200 characters left
Include your email address to get a message when this question is answered.
Submit
Advertisement
-
Purchasing an Office 365 subscription will allow you to update to the most recent version of Microsoft Office when it becomes available in your area.
Thanks for submitting a tip for review!
Advertisement
About This Article
Thanks to all authors for creating a page that has been read 95,534 times.
Is this article up to date?
Word 2021 – это обновленное программное обеспечение для обработки текста, которое разрабатывали специально для новой версии Windows 11. Обновление базируется на последней сборки офисных программ от компании Microsoft под названием Microsoft Office 365. Новая версия появилась в конце 2021 года. Ее анонсировали вместе с 11 версией Windows.
Особенности:
- Обновленные стоковые мультимедийные пакеты «Office Premium Creative Content».
- Визуальные эффекты. Скругленные окна рабочей области, нейтральные цветовые палитры, обновленные вкладки на ленте. Лаконичное оформление, в духе новой концепции Windows.
- Темная тема. Помогает снять усталость с глаз. Переводит рабочую область в темный режим.
- Совместное редактирование. Вы можете редактировать один и тот же документ в рамках одной команды. Удобное обновление для крупных редакторских отделов, систем, построенных на быстрой обработке и корректировке информации.
- Дополнения инструментов. Новые опции в разделах: «Лассо», «Рисование», а также в инструментах точечный ластик и линейка.
- Сохранение данных в удаленном хранилище «OneDrive».
Внимание. Некоторые функции могут быть не доступны в отдельных версиях Word LTSC 2021.
Скриншоты
Microsoft Word 2019 — актуальная ревизия профессионального текстового редактора для создания структурированных, комплексных документов с заранее продуманной, выверенной формой и визуальной компоновкой. Программа предоставляет полный набор средств и инструментов для создания индивидуальных, персонализированных текстовых файлов с массой вложенных средств, такими как развернутая проверка правописания на любом языке, наличием оглавления для мгновенной эффективной навигации по структуре документа, построением таблиц и колонтитулов, добавлением макросов и другими опциями. Благодаря тесной интеграции с другими элементами бандла Office 2019, вы можете с легкостью перенести текстовое, цифровое или графическое содержимое из текстового редактора в мастер презентаций PowerPoint или построитель диаграмм Visio, сохранив исходное форматирование и целостную структуру переносимого фрагмента. Вдобавок, вы можете сгенерировать эффектные, искусные текстовые образцы на основе заранее заданных шаблонов, что минимизирует временные затраты на оформление и придание надлежащей визуальной формы требуемому документу Word 2019.
Базовые функциональные возможности приложения Word 2019
Среди основополагающих компонентов Word 2019 стоит отдельно отметить следующие составные модули:
- формирование кастомных макетов с уникальной конфигурацией разрывов, ориентации, полей, расстановкой переносов и прочими вариативными настройками
- гибкие профили интервалов между строками или абзацами
- задание индивидуальных отступов и выравнивания, применимых как к отдельных фрагментах или абзацам, так и страницам или цельным разделам
- сортировка электронного контента на основе множества критериев: в алфавитном или числовом порядке с возможным учетом регистра по возрастанию или убыванию. Вдобавок, пользователь может указать уникальный разделитель полей (знак табуляции, запятую или другой символьный маркер)
- применение единого стиля к содержимому документа с выбором сменной гарнитуры и выделением параграфов на основе заданного алгоритма
- вложенный модуль для осуществления и слияния групповых электронных рассылок благодаря тесной интеграции с почтовым клиентом Outlook 2019.
Что новой в актуальной редакции утилиты Word 2019 года?
Свежее издание программы Word 2019 предоставляет следующие инновационные решения и элементы:
- быстрое, эффективное и оптимизированное визуальное оформление содержимого благодаря легкой вставке изображений в формате SVG и применения к ним фильтров
- облегченный перевод текста с помощью встроенной технологии Microsoft Translator. Разработчиками заявлена поддержка большинства крупнейших языковых форм и диалектов
- совместимость формул и уравнений Word 2019 с синтаксисом LaTex, в результате чего математические уравнения стало гораздо легче редактировать, сохранив их общую форму и единую, выдержанную разметку
- исправление проблем с читаемостью одним кликом мыши. Встроенный модуль проверки читаемости стал гораздо более продуктивным и интуитивным благодаря имплементации поддержки международных норм и критериев, а также учету полезных рекомендаций по упрощению читаемости документов.
На нашем сервере вы можете бесплатно скачать полное издание программы Microsoft Word 2019, выбрав нужную ссылку на текущей веб-странице. Все ПО на сайте распространяется исключительно в ознакомительных целях и не нарушает требований разработчика.





 и убедитесь, что вы вписались в учетную запись Майкрософт, связанную с вашей Office лицензией.
и убедитесь, что вы вписались в учетную запись Майкрософт, связанную с вашей Office лицензией. и > загрузки и обновления.
и > загрузки и обновления.