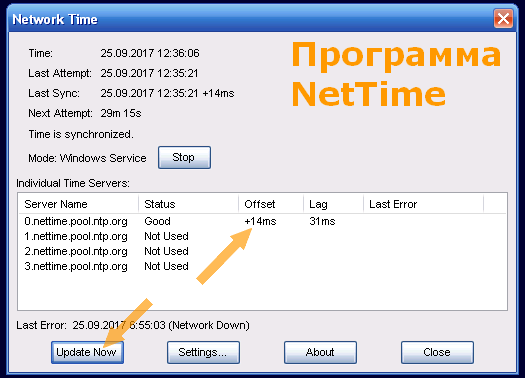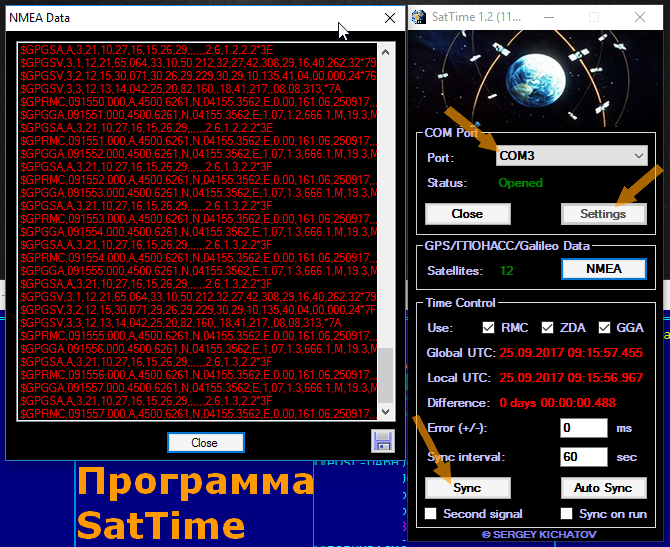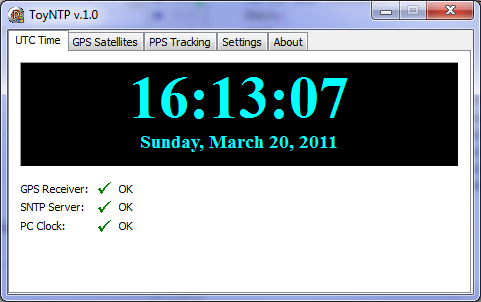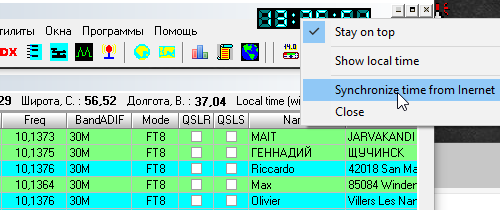Содержание
- Синхронизация времени в Windows XP
- Настройка синхронизации
- Смена сервера
- Изменение интервала синхронизации
- Заключение
- Вопросы и ответы
Одна из функций Windows избавляет пользователя от необходимости постоянно следить за точностью отображения времени благодаря его синхронизации со специальными серверами в интернете. В этой статье мы поговорим о том, как воспользоваться этой возможностью в ОС Win XP.
Как мы уже писали выше, синхронизация подразумевает подключение к особому серверу NTP, который передает данные о точном времени. Получая их, Windows автоматически настраивает системные часы, которые отображаются в области уведомлений. Далее мы подробно опишем, как воспользоваться данной функцией, а также приведем решение одной распространенной проблемы.
Настройка синхронизации
Подключиться к серверу точного времени можно, обратившись к блоку настроек часов. Делается это так:
- Дважды кликаем по цифрам в правом нижнем углу экрана.
- Переходим на вкладку «Время Интернета». Здесь устанавливаем галку в чекбокс «Выполнять синхронизацию с сервером времени в Интернете», выбираем сервер в выпадающем списке (по умолчанию будет установлен time.windows.com, можно оставить его) и жмем «Обновить сейчас». Подтверждением успешного подключения является строка, указанная на скриншоте.
В нижней части окна будет указано, когда в следующий раз система обратится к серверу для синхронизации. Нажимаем ОК.
Смена сервера
Данная процедура поможет решить некоторые проблемы с доступом к серверам, установленным по умолчанию в системе. Чаще всего в таких случаях мы можем увидеть подобное сообщение:

Для того чтобы устранить неполадку, необходимо подключиться к другим узлам в интернете, выполняющим нужные функции. Найти их адреса можно, введя в поисковой системе запрос вида «ntp сервера». В качестве примера воспользуемся сайтом ntp-servers.net.
На данном ресурсе нужный нам список скрывается за ссылкой «Серверы».
- Копируем один из адресов в списке.
- Идем в блок настроек синхронизации в «винде», выделяем строчку в списке.
Вставляем данные из буфера обмена и жмем «Применить». Закрываем окно.
При следующем входе в настройки данный сервер будет установлен по умолчанию и станет доступным для выбора.

Манипуляции с серверами в реестре
Раздел опций времени в XP устроен таким образом, что невозможно добавить несколько серверов в список, а также удалить их оттуда. Для выполнения данных операций потребуется редактирование системного реестра. При этом учетная запись должна иметь права администратора.
- Открываем стартовое меню и нажимаем кнопку «Выполнить».
- В поле «Открыть» пишем команду, указанную ниже, и жмем ОК.
regedit
- 3. Переходим в ветку
HKEY_LOCAL_MACHINESOFTWAREMicrosoftWindowsCurrentVersionDateTimeServersВ экране справа находится перечень серверов точного времени.
Для добавления нового адреса нужно сделать следующее:
- Нажимаем правой кнопкой мыши по свободному месту в блоке со списком и выбираем «Создать – Строковый параметр».
- Сразу пишем новое имя в виде порядкового номера. В нашем случае это «3» без кавычек.
- Дважды кликаем по имени нового ключа и в открывшемся окне вводим адрес. Жмем ОК.
- Теперь, если зайти в настройки времени, можно увидеть указанный сервер в выпадающем списке.
Удаление происходит проще:
- Нажимаем правой кнопкой мыши по ключу и выбираем соответствующий пункт в контекстном меню.
- Подтверждаем свое намерение.
Изменение интервала синхронизации
По умолчанию система подключается к серверу каждую неделю и автоматически переводит стрелки. Случается так, что по некоторым причинам за это время часы успевают намного отстать или наоборот, начать спешить. Если ПК включается редко, то расхождение может быть довольно большим. В таких ситуациях рекомендуется уменьшить интервал проверок. Делается это в редакторе реестра.
- Запускаем редактор (см. выше) и идем в ветку
HKEY_LOCAL_MACHINESYSTEMCurrentControlSetServicesW32TimeTimeProvidersNtpClientСправа ищем параметр
SpecialPollIntervalВ его значении (в скобках) указано количество секунд, которое должно пройти между операциями синхронизации.
- Кликаем дважды по имени параметра, в открывшемся окне переключаемся на десятичную систему счисления и вводим новое значение. Обратите внимание, что не следует указывать интервал менее получаса, так как это может привести к проблемам. Лучше всего будет проводить проверку раз в сутки. Это 86400 секунд. Нажимаем ОК.
- Перезагружаем машину, идем в раздел настроек и видим, что время следующей синхронизации изменилось.
Заключение
Функция автоматической подстройки системного времени является весьма удобной и, кроме прочего, позволяет избежать некоторых проблем при получении данных с серверов обновления или тех узлов, где важна точность этого параметра. Не всегда синхронизация работает корректно, но в большинстве случаев достаточно сменить адрес ресурса, поставляющего такие данные.
Еще статьи по данной теме:
Помогла ли Вам статья?
Может, кому пригодится.
Что делать, если на компьютере не устанавливается точное время (автоматически или вообще)? И о чем вообще речь?
Щелкните правой клавишей мыши по часам в панели задач и выберите в меню пункт Настройка даты-времени (пользователь компьютера должен иметь права Администратора). Откроется окно настройки на закладке Дата и время. Тут дату время можно настроить вручную; если отклонение от реальности велико (более нескольких минут), лучше это сделать, даже если вы предполагаете делать автоматическую настройку, т.к. при большом начальном отклонении автоматическая процедура не будет работать (не забудьте проверить и установить также дату!)
Перейдите на закладку Часовой пояс и проверьте, правильно ли выбран ваш пояс.
Перейдите на закладку Время интернета. Установите, если он отсутствует, флажок Выполнять синхронизацию времени в интернете, после чего нажмите на кнопку Обновить сейчас. Через несколько секунд или пару минут в окне появится сообщение об успехе или неудаче синхронизации.
Если синхронизация прошла удачно, это означает, что и далее ваш компьютер, теперь уже автоматически, будет выставлять точное время — один раз в неделю. Если вас это устраивает, дальше можно не читать; если синхронизация не работает или вас не устраивает недельный интервал — читайте дальше.
Каковы могут быть причины отсутствия синхронизации и что с этим делать?
1. В поле (раскрывающемся списке) Сервер слева от кнопки Обновить сейчас указан неработоспособный/недействительный сервер точного времени. Чаще всего в таком качестве оказывается сервер time.windows.com. Раскройте список и выберите другой сервер (обычно список состоит из двух пунктов и вторым идет time.nist.gov). Снова нажмите на кнопку.
2. Проверьте, подключены ли вы к интернету. Необходимо, чтобы брандмауэр и роутер пропускали пакеты UPP на порт 123 (т.е. протокол NTP). Обычные настройки брандмауэра Windows и «бытовых» роутеров именно таковы; если провайдер интернета или сисадмин организации, в которой стоит компьютер, осуществляют фильтрацию трафика — попросите «открыть 123 порт UDP».
3. Может оказаться, что все серверы из списка неработоспособны. К сожалению, список серверов нельзя отредактировать простыми средствами, а о том, как это сделать — читайте ниже.
Как отредактировать список серверов, порядок подключения и интервал проверки?
Внимание — ниже описывается процедура редактирования реестра Windows. Не меняйте других параметров реестра,кроме описанных, порча реестра может привести к неработоспособности Windows!
1. Откройте редактор реестра: кнопка Пуск, далее Выполнить, наберите regedit и нажмите клавишу Ввод.
2. В левой части окна в дереве параметров реестра выберите
[HKEY_LOCAL_MACHINESOFTWAREMicrosoftWindowsCurrentVersionDateTimeServers]
3. В правой части окна щелкните по имени параметра (цифре 1 или 2 в левой колонке) и отредактируйте адрес сервера точного времени — задайте действительный адрес вместо неработающего (адреса легко узнать через Гугль — запрос «сервер точного времени» или «сервер ntp»).
3. При необходимости отредактируйте также параметр (по умолчанию), который задает номер сервера (1 или 2), используемого по умолчанию (этот параметр можно также изменить без редактора реестра, как описано выше).
4. Теперь зайдите в раздел
[HKEY_LOCAL_MACHINESYSTEMCurrentControlSetServicesW32TimeTimeProvidersNtpClient]
5. Тут нас может заинтересовать параметр SpecialPollInterval. Он содержит интервал между попытками проверить точное время, в секундах. По умолчанию это неделя (сами считайте — прорва секунд). Если этот интервал вас не устраивает (например, часы идут не слишком точно и за неделю убегают, или компьютер часто бывает отключен от интернета, и неделя может растянутся на много недель), параметр можно отредактировать. Щелкните по его названию в левой колонке.
Переставьте переключатель Система исчисления в положение Десятичная (если, конечно, это вам нужно) и введите нужное число в поле Значение, нажмите ОК. Не стоит ставить значения меньше получаса (1800).
6. Закройте окно редактора реестра.
Ситуация: Рабочая группа (без домена) с рабочими станциями Windows XP Pro.
На одной из рабочих станций, на которой работает несколько приложений, очень критичных к точности информации о текущем времени, постоянно сбивается системное время. Для исправления сбившихся часов хочется воспользоваться предусмотренной в Windows XP функцией синхронизации часов компьютера с сервером времени в Интернете (апплет «Дата и время»). Но он не позволяет выполнить вручную синхронизацию, если у текущего пользователя нет прав администратора.
Кто-нибудь знает, как можно, загрузившись под пользователем с ограниченными правами (группа Пользователи), инициировать синхронизацию времени с сервером времени в Интернете?
С правами администратора — все, естественно, работает нормально.
Выдал право группе Пользователи на изменение системного времени.
Теперь пользователи получили возможность устанавливать/изменять время на компьютере, однако на вкладке «Время Интернета» кнопка «Обновить сейчас» недоступна, равно как и все другие органы управления.
Поэтому для того, чтобы синхронизировать время с сервером времени в Интернете приходится все равно логиниться под администратором.
Никак не могу это побороть. Сможет ли кто-нибудь помочь? Спасибо.
Синхронизация с серверами точного времени в Windows XP
Синхронизация времени в Windows XP
Как мы уже писали выше, синхронизация подразумевает подключение к особому серверу NTP, который передает данные о точном времени. Получая их, Windows автоматически настраивает системные часы, которые отображаются в области уведомлений. Далее мы подробно опишем, как воспользоваться данной функцией, а также приведем решение одной распространенной проблемы.
Настройка синхронизации
Подключиться к серверу точного времени можно, обратившись к блоку настроек часов. Делается это так:
- Дважды кликаем по цифрам в правом нижнем углу экрана.
Переходим на вкладку «Время Интернета». Здесь устанавливаем галку в чекбокс «Выполнять синхронизацию с сервером времени в Интернете», выбираем сервер в выпадающем списке (по умолчанию будет установлен time.windows.com, можно оставить его) и жмем «Обновить сейчас». Подтверждением успешного подключения является строка, указанная на скриншоте.
В нижней части окна будет указано, когда в следующий раз система обратится к серверу для синхронизации. Нажимаем ОК.

Смена сервера
Данная процедура поможет решить некоторые проблемы с доступом к серверам, установленным по умолчанию в системе. Чаще всего в таких случаях мы можем увидеть подобное сообщение:
Для того чтобы устранить неполадку, необходимо подключиться к другим узлам в интернете, выполняющим нужные функции. Найти их адреса можно, введя в поисковой системе запрос вида «ntp сервера». В качестве примера воспользуемся сайтом ntp-servers.net.
На данном ресурсе нужный нам список скрывается за ссылкой «Серверы».
Идем в блок настроек синхронизации в «винде», выделяем строчку в списке.
Вставляем данные из буфера обмена и жмем «Применить». Закрываем окно.

При следующем входе в настройки данный сервер будет установлен по умолчанию и станет доступным для выбора.
Манипуляции с серверами в реестре
Раздел опций времени в XP устроен таким образом, что невозможно добавить несколько серверов в список, а также удалить их оттуда. Для выполнения данных операций потребуется редактирование системного реестра. При этом учетная запись должна иметь права администратора.
- Открываем стартовое меню и нажимаем кнопку «Выполнить».
В поле «Открыть» пишем команду, указанную ниже, и жмем ОК.
3. Переходим в ветку
В экране справа находится перечень серверов точного времени.

Для добавления нового адреса нужно сделать следующее:
- Нажимаем правой кнопкой мыши по свободному месту в блоке со списком и выбираем «Создать – Строковый параметр».
Сразу пишем новое имя в виде порядкового номера. В нашем случае это «3» без кавычек.
Дважды кликаем по имени нового ключа и в открывшемся окне вводим адрес. Жмем ОК.
Теперь, если зайти в настройки времени, можно увидеть указанный сервер в выпадающем списке.

Удаление происходит проще:
- Нажимаем правой кнопкой мыши по ключу и выбираем соответствующий пункт в контекстном меню.
Подтверждаем свое намерение.

Изменение интервала синхронизации
По умолчанию система подключается к серверу каждую неделю и автоматически переводит стрелки. Случается так, что по некоторым причинам за это время часы успевают намного отстать или наоборот, начать спешить. Если ПК включается редко, то расхождение может быть довольно большим. В таких ситуациях рекомендуется уменьшить интервал проверок. Делается это в редакторе реестра.
- Запускаем редактор (см. выше) и идем в ветку
Справа ищем параметр
В его значении (в скобках) указано количество секунд, которое должно пройти между операциями синхронизации.
Кликаем дважды по имени параметра, в открывшемся окне переключаемся на десятичную систему счисления и вводим новое значение. Обратите внимание, что не следует указывать интервал менее получаса, так как это может привести к проблемам. Лучше всего будет проводить проверку раз в сутки. Это 86400 секунд. Нажимаем ОК.
Перезагружаем машину, идем в раздел настроек и видим, что время следующей синхронизации изменилось.

Заключение
Функция автоматической подстройки системного времени является весьма удобной и, кроме прочего, позволяет избежать некоторых проблем при получении данных с серверов обновления или тех узлов, где важна точность этого параметра. Не всегда синхронизация работает корректно, но в большинстве случаев достаточно сменить адрес ресурса, поставляющего такие данные.
Источник
My IT-blog
Слава Україні!
Настраиваем синхронизацию времени в Windows XP
Иногда возникает необходимость тонкой настройки синхронизации времени в Windows XP. Например, у меня в окне свойств даты и времени напрочь отсутствует вкладка синхронизации. Предположительно, это связано с тем, что компьютер входит в домен. Ну или просто кривая винда 🙂
В любом случае, есть возможность очень просто настроить синхронизацию, используя командную строку и Regedit.
Итак, помучав гугл, можно найти статью на сайте Микрософт, которая гласит:
Синхронизация внутреннего сервера времени с внешним источником
- Нажмите кнопку Пуск, выберите пункт Все программы, а затем — Стандартные и Командная строка.
- Введите указанную ниже команду, где список — это разделенный запятыми список DNS-имен или IP-адресов соответствующих источников времени, и нажмите клавишу ВВОД:
В результате прочтения следующей ссылки в гугле находим, что данная команда редактирует вполне определенную ветку реестра:
Открываем реестр, находим ветку
HKLMSYSTEMCurrentControlSetServicesW32TimeParametersType
Меняем параметр на «NTP»
Меняем параметр и здесь
HKLMSYSTEMCurrentControlSetServicesW32TimeConfigAnnounceFlags
С «10» на «5»
Тут
HKLMSYSTEMCurrentControlSetServicesW32TimeParametersNtpServer
Пишем адрес или IP сервера с которого будем обновляться (у меня это мой шлюз на фре). Если записываем адрес то в таком виде
time.windows.com,0x1
Перезапускаем службу времени
net stop w32time
net start w32time
Готово.
От себя добавлю, что в
HKLMSYSTEMCurrentControlSetServicesW32TimeParametersNtpServer
нужно вносить адреса NTP-серверов через запятую. Найти их нужно также в гугле. Я предлагаю такой список:
time.windows.com,0.ua.pool.ntp.org
По-моему вполне достаточно. Если есть локальный NTP, указываем здесь его.
Vermillion(c)
Источник
Добавить сервер синхронизации времени windows xp

Синхронизацией времени в XP озабочена «служба времени Windows» (W32Time), конфигурирование которой зачастую выполняют правкой реестра. Наиболее часто используемые параметры, это список 1ов времени и интервал синхронизации, через который и происходят обращения к 1ам. Обращаю внимание, что при синхронизации используется только один 1, даже если список содержит более обширный перечень. Более одного 1а указывают для резервирования, таким образом, при недоступности первого, служба времени перебирает список 1ов до успешного выполнения синхронизации.
Список 1ов W32Time настраивается через следующий ключ реестра:
Ключ NtpServer разделяемый пробелами список серверов времени, заданный либо доменным именем, либо непосредственно IP адресом. Каждый сервер может иметь установленные шестнадцатеричные значения флагов, указываемые через запятую после сервера.
Существует 4 возможных значений флагов:
- 0×01 SpecialInterval
- 0×02 UseAsFallbackOnly
- 0×04 SymmatricActive
- 0×08 Client
При использовании флага SpecialInterval, необходимо установленное значение интервала в ключе «SpecialPollInterval»:
По умолчанию интервал между обновлениями времени в Windows – 1 неделя (604800 сек). При низкой точности системных часов компьютера это слишком большой интервал. При такой настройке за 1 неделю часы Вашего компьютера могут получить погрешность величиной порядка минуты или даже нескольких минут. Рекомендую уменьшить интервал обновления до нескольких часов. Это изменение не увеличит ни трафика, ни нагрузки на NTP-сервер, при этом позволит поддерживать более высокую точность хода часов Вашего компьютера.
При значении флага UseAsFallbackOnly службе времени сообщается, что данный сервер будет использоваться как резервный и перед синхронизацией с ним будут выполнятся обращения к другим серверам списка.
После внесения необходимых настроек в можно перечитать конфигурацию сохраненную в реестре коммандой приведенной ниже, или перезагрузить компьютер.
И при необходимости выполнить немедленную синхронизацию
Источник
Содержание
- Автоматическая синхронизация времени на компьютере Windows
- Принцип синхронизации времени
- Настройки автоматической синхронизации
- Стандартные настройки
- Командная строка
- SP TimeSync
- Изменение времени обновления
- Популярные серверы
- NTP-Servers
- NTP Pool Project
- Time in UA
- Проблемы с синхронизацией
- Программа обновления времени windows
- Встроенная программа
- Синхронизация через интернет
- Синхронизация через GPS/ГЛОНАСС
- Программа ToyNtp
- Синхронизация через Log
- Синхронизация без интернета и gps
- Настройка даты и времени в Windows 10/11: установка, обновление, синхронизация, выбор варианта отображения
- Настройка времени
- Как установить и изменить время в Windows
- Способ 1
- Способ 2
- Способ 3
- Как настроить синхронизацию (или отключить ее вовсе)
- Как изменить отображение: только часы и минуты, или дни недели с датой
- Что делать, если время сбрасывается (слетает)
- Причина 1
- Причина 2
- Причина 3
- Программа обновления времени windows
- Программа для синхронизации времени для Windows XP
Автоматическая синхронизация времени на компьютере Windows
Синхронизация времени – достаточно важная вещь. Без точного времени не работают сервисы обновлений, не функционируют некоторые сайты, мессенджеры и другие приложения. Настроить синхронизацию несложно, но требуется четкое соблюдение инструкции.
Принцип синхронизации времени
Синхронизация времени осуществляется при подключении компьютера к серверу, на котором указано точное время. Чаще всего, период обновления – 7 дней. Есть способы, с помощью которых можно укоротить промежуток синхронизацию и настроить другой сервер, не стандартный. Один из таких способов – настройка автоматического обновления.
Настройки автоматической синхронизации
В системе Windows 7, 8, 10 есть встроенные часы, которые расположены в правом нижнем углу экрана, на панели уведомлений. Эти часы уже настроены на автоматическое обновление времени, а сервером является “time.windows.com”. Бывают случаи, когда время, все же, не синхронизируется. Если пользователь столкнулся с такой проблемой, перейдем к ее решению.
Стандартные настройки
Для начала стоит воспользоваться стандартным функционалом:
Это позволит устанавливать время и дату на компьютере автоматически.
Командная строка
Следующий способ не помогает настроить синхронизацию, это просто команда, которая помогает провести операцию синхронизации вручную с целью ее ускорения:
Команда сработает, если включено автообновление времени.
SP TimeSync
Также можно воспользоваться сторонними приложениями:
Важно: программу нужно не закрывать, а сворачивать в трей, иначе обновления не произойдет.
Изменение времени обновления
Процедура связана с редактированием записей реестра с помощью стандартных возможностей системы:
Популярные серверы
NTP-Servers
Самый распространенный сервер точного времени среди всех, имеет несколько адресов для синхронизации. Чтобы найти адреса, нужно в правой части сайта NTP-Servers кликнуть по кнопке “Серверы”.
NTP Pool Project
После перехода на сайт NTP Pool Project выбрать сервер в правой части экрана, соответствующий региону.
Скопировать один из адресов и настроить время на ПК.
Time in UA
Сервер Time in UA специально для украинской аудитории. Все что нужно – перейти на сайт и выбрать один из адресов.
Проблемы с синхронизацией
Если время на компьютере не синхронизируется, следует:
Если данные пункты соблюдены – время на ПК всегда будет точным.
Источник
Программа обновления времени windows
В некоторых цифровых режимах, необходимо, чтобы разница времени между вашим компьютером и компьютером корреспондента не превышала одной секунды! Встроенный в Windows метод синхронизации времени, не всегда позволяет достичь нужно точности. Поэтому, будем использовать внешние программы.
Узнать насколько точны часы вашего компьютера, можно на сайте time.is или ntp-servers. Обычно есть небольшое расхождение, которое потребуется скорректировать.
Встроенная программа
Синхронизация через интернет
Если ваш компьютер постоянно подключен к интернет каналу, для синхронизации проще всего использовать бесплатную программу NetTime. Зайдите на страничку, скачайте последнюю версию и запустите установку.
В программе много тонких настроек, где можно выбрать интервалы синхронизации, сервера и тд. Для мгновенной синхронизации, запустите программу и нажмите кнопку Update Now. Вы увидите на сколько было скорректировано время вашего ПК.
NetTime может работать как сервис, а значит встроенную в Windows службу корректировки времени нужно отключить.
Синхронизация через GPS/ГЛОНАСС
Если у вас нет подключения к интернету (в экспедиции и тд) синхронизируйте время по сигналам спутников, для этого потребуется USB GPS, я использую модель G-STAR IV BU-353S4. Скачайте программу Сергея Кичатова satTime, распакуйте архив в любую папку и запустите.
Подключенный GPS модуль будет имитировать COM-порт (у меня это COM3) выберите в установках программы нужный порт и скорость 4800. Для запуска нажмите Open. Через некоторое время вы увидите кол-во найденных спутников и разницу между временем вашего ПК и GPS.
Для синхронизации нажмите кнопку Sync. Если нужно чтобы время синхронизировалось автоматически, нажмите Auto Sync.
Программа ToyNtp
Создана для радиолюбителей, может синхронизироваться по сети или через GPS. Удобно, когда вы за городом, где нет интернета. Находится ToyNtp на сайте dxatlas.com.
Синхронизация через Log
Программа LogHX3 (автор RX4HX), имеет возможность точно синхронизировать часы вашего компьютера, для этого нажмите на часы правой кнопкой мышки и выберите пункт Synchronize time via Internet, время будет мгновенно скорректированно. Естественно, компьютер с логом должен быть подключен к интернету.
Конечно, есть и другие программы для синхронизации времени и среди них выделяется time-2, которая позволяет скорректировать часы в ручном режиме, без сети и gps.
Синхронизация без интернета и gps
Интересная программа, которая позволяет ручками скорректировать время в компьютере. Понятно что точность ниже, но этого достаточно, чтобы проводить QSO в JT-режимах. Страничка программы time-2.
Для работы в режимах FT8, JT9, JT65, кроме оригинальных программ WSJT и WSJT-X попробуйте JT65-HF, JTDX by UA3DJY, JT65-HF-HB9HQX-Edition, JT65-HF-Comfort by DL3VCO, JT65-HF-Comfort-4 by DL4OCE, MSHV by LZ2HV и дополнительные утилиты к ним, расширяющие возможности JT_Linker by JA2GRC, JT65toThw by JA2BQX, JT_Alert.
Источник
Настройка даты и времени в Windows 10/11: установка, обновление, синхронизация, выбор варианта отображения

С одной стороны, настройка времени — крайне простая операция, достаточно кликнуть мышкой в трее. (и всего делов). С другой стороны — иногда «всплывают» нюансы. 😢
В общем, в этой заметке я собрал несколько типовых вопросов по настройке времени (которые периодически получал и на почту, и в комментариях, да и так. ) и скомпоновал их в небольшую заметку. Думаю, этого должно хватить для решения всех «типовых проблем». 👌
Настройка времени
Как установить и изменить время в Windows
Способ 1
Windows 11 — настроить дату и время
Настройка даты и времени (Windows 10)
После снять ползунки с автоматического определения времени и часового пояса и задать их вручную (особенно это полезно в том случае, если компьютер постоянно не подключен к интернету).
Способ 2
timedate.cpl — настройка времени
Изменить дату и время
Способ 3
Если в Windows время изменить не получается (или она еще и не установлена даже 😉) — это можно сделать и через настройки BIOS (UEFI).
Как войти в BIOS (UEFI) на компьютере или ноутбуке [инструкция]
Как правило достаточно на основном (на первом) экране UEFI кликнуть по значку времени и установить то значение, которое вам нужно (я обычно раньше всегда ставил на +10 мин., чтобы никуда не опаздывать 👌).
Теперь время будет спешить на 10 мин.
Как настроить синхронизацию (или отключить ее вовсе)
Далее проверить свой часовой пояс (и уточнить его, если он установлен некорректно).
Изменить часовой пояс
Далее перейти во вкладку «Время по Интернету» и открыть окно изменения настроек.
Время по интернету — изменить
Есть еще один универсальный способ отключить синхронизацию
В списке служб нужно найти «Службу времени Windows» и открыть ее.
Служба времени Windows
После перевести ее тип запуска в режим «отключена» и остановить ее работу. После этого синхронизация времени выполняться на ПК не будет! 👌
Как изменить отображение: только часы и минуты, или дни недели с датой
В Windows можно немного по-разному представить отображение времени: с датой, с днями недели и пр. (см. скрин ниже, я спец. сделал 3 разных варианта).
Кстати, рекомендации ниже актуальны для ОС Windows 10/11.
Как отображать время в трее
Для настройки отображения:
Как изменить отображение даты (времени)
Да, кстати, чтобы в Windows 10 (11*) отображалось не только время (но и дни недели, дата) — необходимо зайти в параметры ОС (Win+i) и в разделе «Персонализация / Панель задач» отключить использование маленьких кнопок на панели задач (эта штука на некоторых ноутбуках вкл. автоматически). 👇
Использовать маленькие кнопки панели задач
Что делать, если время сбрасывается (слетает)
Причина 1
Наиболее частая причина сброса времени — это севшая батарейка на материнской плате компьютера (в среднем одна добротная батарейка живет ∼5-7 лет). Что характерно при этом: время слетает после отключения/перезагрузки ПК (в процессе работы — должно быть всё нормально. ).
Как выглядит батарейка на мат. плате
Приобрести новую батарейку можно практически в любом компьютерном магазине (и даже заказать в Китае 👇).
Причина 2
Windows 11 — время и язык — дата и время
👉 Еще один вариант : сочетание Win+R — > команда timedate.cpl
Изменить часовой пояс
Причина 3
Дело также может быть в некорректной работе синхронизации (например, из-за каких-то системных сбоев ОС, или неправильно-установленного часового пояса, или, например, из-за использования устаревшей версии Windows (от народных «умельцев»)).
Источник
Программа обновления времени windows
Синхронизация системного времени компьютера.
Применение некоторых цифровых видов излучения (JT65, WSJT, JT9, FT8 и др.) требуют строгой синхронизации времени компьютеров как на стороне передающего, так и на стороне приемного устройства. Для данных целей разработаны и могут использоваться различные программы. Предлагается несколько вариантов синхронизации.
I. Одноразовая ручная синхронизация.
Кликом правой кнопки мышки по текущему времени в лотке задач открываем окно, выбираем «Настройка даты/времени» и кликам левой кнопкой. В открытом окне «Свойства: Дата и время» открываем вкладку «Время Интернета», устанавливаем «птичку» в окошке «Выполнять синхронизацию с сервером времени в Интернете», нажимаем кнопку «Обновить сейчас» и ожидаем несколько секунд соответствующей надписи, подтверждающий синхронизацию, а также надписи, сообщающей о дате и времени следующей. По умолчанию это через 7 суток, если пользователь не установил иное по разделу II данной статьи (на скриншоте – каждые 2 часа). Для окончания процесса нажимаем кнопку «Применить», затем «ОК».
Недостатком данного метода можно считать отсутствие информации о разнице системного и серверного времени на момент синхронизации, а также о ее недостаточной точности для некоторых мод, например FT8. В этом легко можно убедиться, если сразу же сделать синхронизацию одним из методов, указанными ниже.
Одноразовую синхронизацию системного времени компьютера в ручном режиме возможно производить с помощью контест программы TR4W.
II. При использовании ОС Windows можно изменять период автоматической синхронизации времени без применения специальных программ.
По умолчанию, операционная система Windows обращается к серверам синхронизации только раз в неделю. При условии, что пользователь в настройках поставил автоматическую проверку времени. Для некоторых такой период может показаться достаточно большим или может быть весьма частым, чем хотелось бы. К счастью, в системе предусмотрена смена этого параметра через настройки реестра:
2. В командной строке наберите слово regedit и запустите кнопкой “OK”.
3. Вам необходимо поочередно добраться до следующего раздела:
4. Установите желаемое значение количества секунд и сохраните. Например, установлена синхронизация системных часов с сервером через каждые 2 часа – 7200 секунд.
5. Перезагрузите компьютер.
Теперь синхронизация времени произойдет в момент включения компьютера (при подключенном интернете) и далее автоматически каждые два часа пока он будет включен.
Скачать программу можно здесь:
Устанавливаем как обычно по умолчанию.
1. Открываем вкладку « Параметры » и ставим «птички» в желаемых установках, а также выбираем язык интерфейса. Рекомендую установить в «Запускать при старте Windows » и «Сворачивать в иконку в трэе».
5. Рекомендую при работе с модой FT 8 сначала открыть программу и выполнить операции по п.3. При этом DT у принимаемых станций в очередном 15-ти секундном цикле станет минимально возможным. Однако это зависит еще и от синхронизации времени в компе конкретной станции.
Источник
Программа для синхронизации времени для Windows XP
У моего компьютера, который стоит на даче, в биосе села батарея, когда он не используется, он отключен от питания (выдернут из розетки), в связи с чем у него постоянно «слетает» дата и время, каждый раз его приходится настраивать.
На нем установлена Windows XP, эта операционная система, почему то не хочет автоматически настраивать время через Интернет (интернет на даче я сделал так: перейти к статье), после включения компьютера, и подключения его к WiFi, на котором уже есть интернет, стандартная утилита, не хочет синхронизировать время с сервером времени, я пробовал менять сервера, даже использовал сервер времени от Яндекса — https://time.yandex.ru, но это не дало результатов, время не устанавливалось.
В общем в итоге мне это надоело, и я решил поискать стороннюю программу для синхронизации времени, так как Windows XP это достаточно старая ОС, и она уже не поддерживается Майкрософтом, поиск таких программ затруднителен, поэтому я решил выложить ее в своем блоге. В общем нашел такую программу, она полностью заменяет собою часы в трее, но можно поставить в настройка «не изменять вид часов».
В первую очередь я включил русский интерфейс в этой программе (1), затем установил чек бок «не изменять вид часов» (2), часы в трее остались без изменений. Картинка снизу — меню настройки внешнего вида часов для Windows XP
Следующий скриншот, это второй раздел. В этом разделе, под цифрой (1) настраивается синхронизация времени, если зайти в раздел по кнопке (2), можно настроить автоматическую синхронизацию времени на компьютере под Windows XP
В кнопке «дополнительно», я выставил вот такие настройки.
В программе еще есть будильники и говорящие часы, все это мне не нужно, поэтому я даже рассматривать это не стал.
Собственно теперь, при загрузке, компьютер сам настраивает время и дату. Замечу, что данные по часовому поясу, он берет из настроек Windows? следует так же убрать галочку с переводом на летнее/зимнее время, у меня на час больше с ней показывалось время.
Кому требуется настроить на Windows XP автоматическую синхронизацию времени с интернет, выкладываю эту программу на Яндекс Диск
Источник
Всем привет! Сегодня я расскажу вам, как поменять время на компьютере или ноутбуке. Мы рассмотрим инструкции для всех операционных систем Windows (XP, 7, 8, 10, 11). Я расскажу вам, как настроить автоматическую синхронизацию времени и часового пояса. В конце мы рассмотрим проблему, когда время и дата постоянно сбивается на ПК. Если что-то у вас будет не получаться или возникнут вопросы – пишите в комментариях.
Содержание
- Универсальный способ для всех версий Windows
- Windows 10
- Windows 11
- Изменение времени и даты в BIOS/EUFI
- Как отключить синхронизацию времени
- Время постоянно слетает или сбрасывается – что делать?
- Видео
- Задать вопрос автору статьи
Универсальный способ для всех версий Windows
Данный способ помогает автоматически установить время и дату на вашем компьютере или, наоборот, установить ручной режим. Но нужно помнить, что в 99% случаев вам нужно просто установить правильные настройки, а дальше компьютер будет периодически синхронизировать дату и время с серверами в интернете.
- Заходим в «Панель управления» – для этого одновременно нажимаем на клавиши + R и вводим команду:
control
- Применяем команду, нажав по кнопке «ОК». Установите «Просмотр», как на картинке ниже и найдите раздел «Дата и время».
- В первую очередь вам нужно правильно установить часовой пояс, ведь от этого и будет зависеть время, которое устанавливается в системе. Кликаем по кнопке «Изменить часовой пояс…».
- Открываем все варианты и устанавливаем нужный. Если вы не знаете, какой часовой пояс в вашем городе, то можете погуглить эту информацию в интернете, или спросите у друзей или знакомых.
- Уже на этом этапе время должно будет установить автоматом, если вы подключены к интернету. Если же к интернету вы не подключены, то можно установить время вручную – жмем по кнопке «Изменить дату и время».
- ОЧЕНЬ ВАЖНО понимать, что информацию тут стоит менять только в том случае, если вы не подключены к интернету. Тут все очень просто – устанавливаем сначала дату и год, и потом время. Вы можете дополнительно изменить формат времени и даты, нажав по ссылке ниже. В конце не забудьте нажать «ОК».
- Если со временем что-то не так, можно проверить сервер, с которым идет синхронизация. Перейдите на третью вкладку «Время по Интернету» и нажмите по кнопке изменения.
- Проверьте, чтобы обязательно стояла настройка «Синхронизировать с сервером времени в Интернете». Далее можете поменять сервер из списка и нажать «Обновить сейчас». Если же вам, наоборот, синхронизация не нужна, то эту галочку стоит выключить.
- Не забываем обязательно нажать по кнопке «Применить», чтобы все настройки сохранились.
Можно поменять время на компе и через командную строку с помощью команды:
time
После команды просто вводим 2 цифры часа и две цифры минут с разделителем (:). Самое главное запустить консоль с правами администратора. Минус этого способа в том, что время потом, скорее всего, слетит, так как по умолчанию во всех современных версиях Windows стоит синхронизация с интернет сервером.
Windows 10
Поменять и установить дату, изменить время на компьютере и ноутбуке можно через стандартный интерфейс.
- Нажимаем по логотипу «Windows» в левом нижнем углу экрана и заходим в параметры операционной системы.
- Среди всех разделов находим и открываем «Время и язык».
- Второй вариант попасть туда, это кликнуть по времени в трее и из списка команд выбрать «Настройки даты и времени».
- Если вы подключены к интернету, то включите конфигурацию «Установить время автоматически» и обязательно проверьте, чтобы у вас стоял правильный часовой пояс. Настройка «Автоматической установки часового пояса» и ставить не советую, так как система может ошибиться.
- Если же вам нужно установить значение в ручном режиме (если нет доступа к интернету), то выключаем верхнюю галочку и жмем по кнопке «Изменить».
- Далее устанавливаем необходимые значения.
Windows 11
Здесь все аналогично вышесказанному:
- Щелкаем правой кнопкой мыши в трее прямо по времени и выбираем «Настроить дату и время».
- Обычно ползунок «Установить время автоматически» – если надо установить время вручную, выключаем его, а ниже станет доступна кнопка «Изменить».
Сразу же обращаем внимание на такой же тумблер автоматической установки часового пояса – если нужно менять и его, отключаем.
- Устанавливаем нужные дату и время.
Изменение времени и даты в BIOS/EUFI
Еще один проверенный вариант – это поменять время и дату в BIOS или UEFI. Для начала вам нужно туда попасть. Обычно при перезагрузке нужно зажать вспомогательную кнопку: Del, F2 или Esc.
Более подробно про то, как зайти в БИОС, читаем тут (ссылка).
Далее просто ищем раздел, в котором настраивается время. В BIOS настройка находится в «Main» или на главной. В UEFI достаточно просто кликнуть по часам.
Как отключить синхронизацию времени
На самом деле это можно сделать и прошлыми способами, просто убрав соответствующую галочку. Но есть еще один интересный вариант. Вам нужно просто деактивировать соответствующую службу.
- Жмем:
+ R
- Вводим команду:
services.msc
- Находим службу времени.
- Открываем свойства, двойным щелчком левой кнопкой мыши. Установите тип запуска в режим «Откл…».
- Применяем настройку и перезагружаем комп.
Время постоянно слетает или сбрасывается – что делать?
Давайте рассмотрим второй вариант, когда время по каким-то причинам не устанавливается или слетает после перезагрузки или выключения/включения компьютера. По данному вопросу я уже писал отдельную инструкцию – поэтому идем сюда (ссылка).
Если у вас возникли дополнительные вопросы или трудности, то вы всегда можете обратиться в комментариях в самом низу статьи. Или можете воспользоваться отдельной формой нашего портала WiFiGiD.RU – «Задать вопрос» в самом верху этой странички.