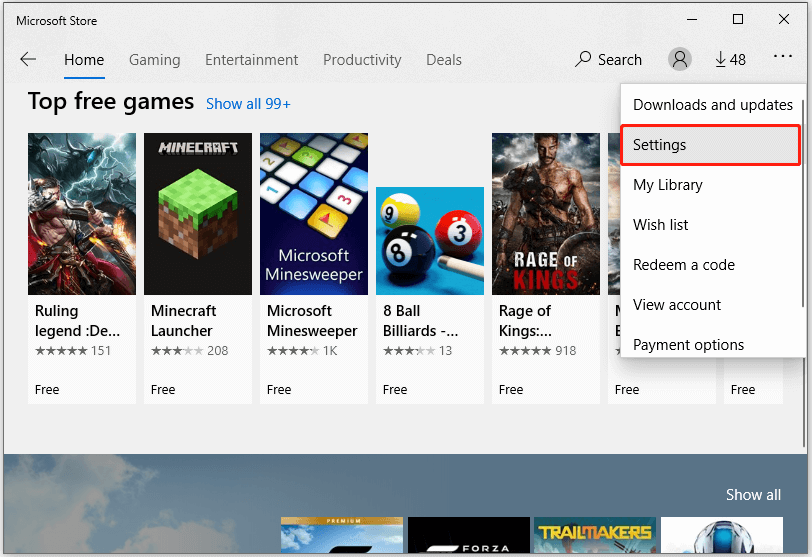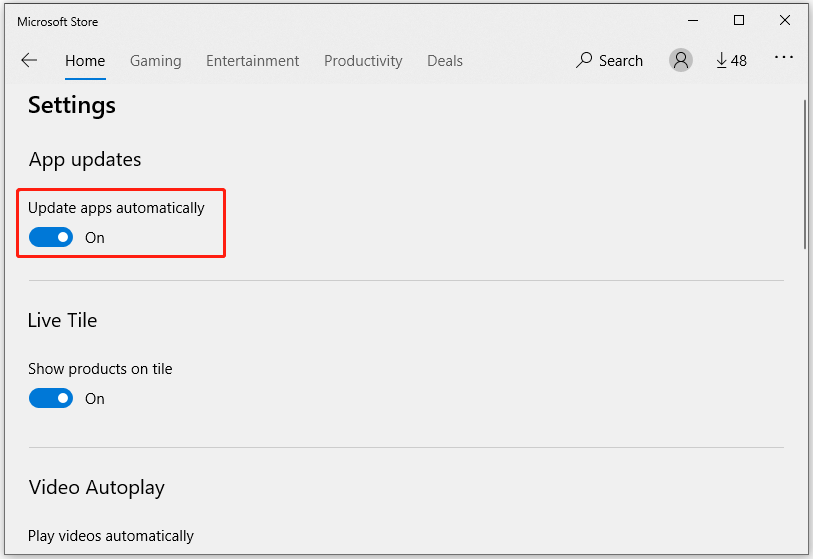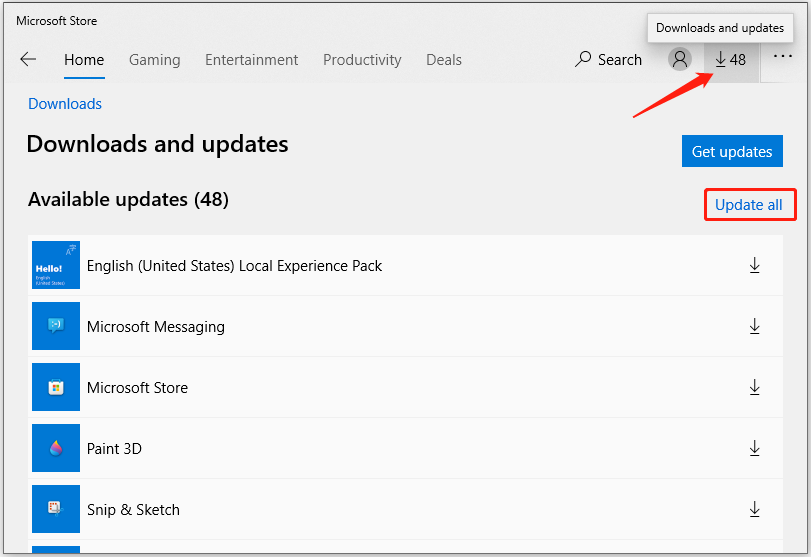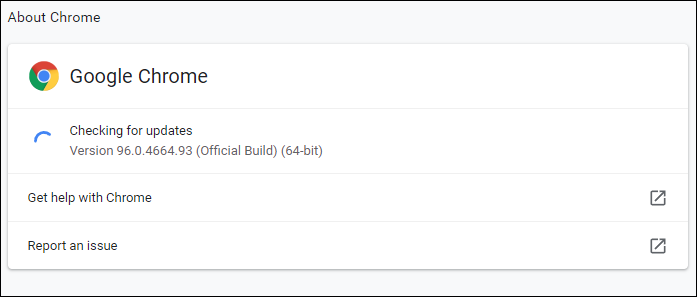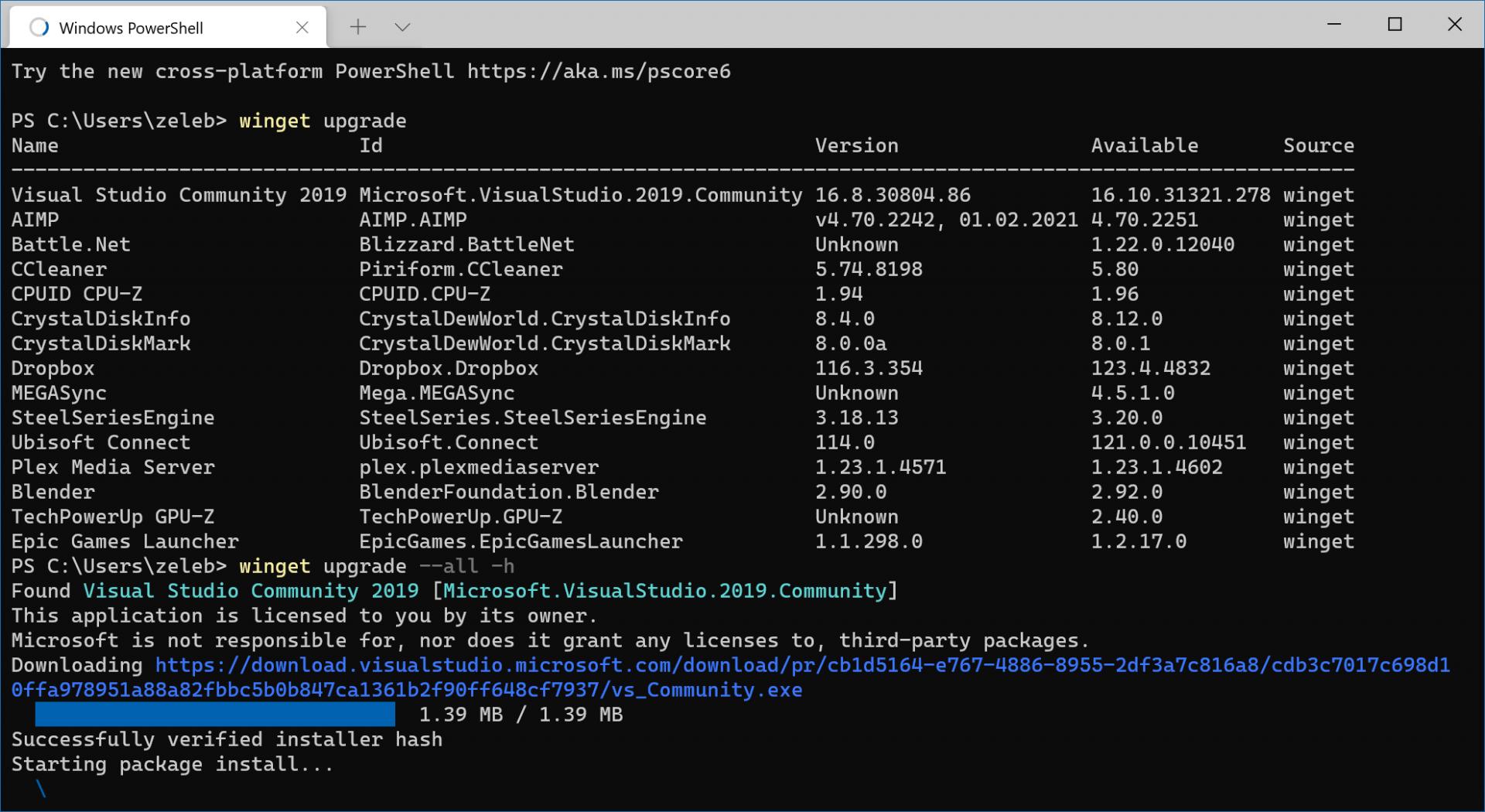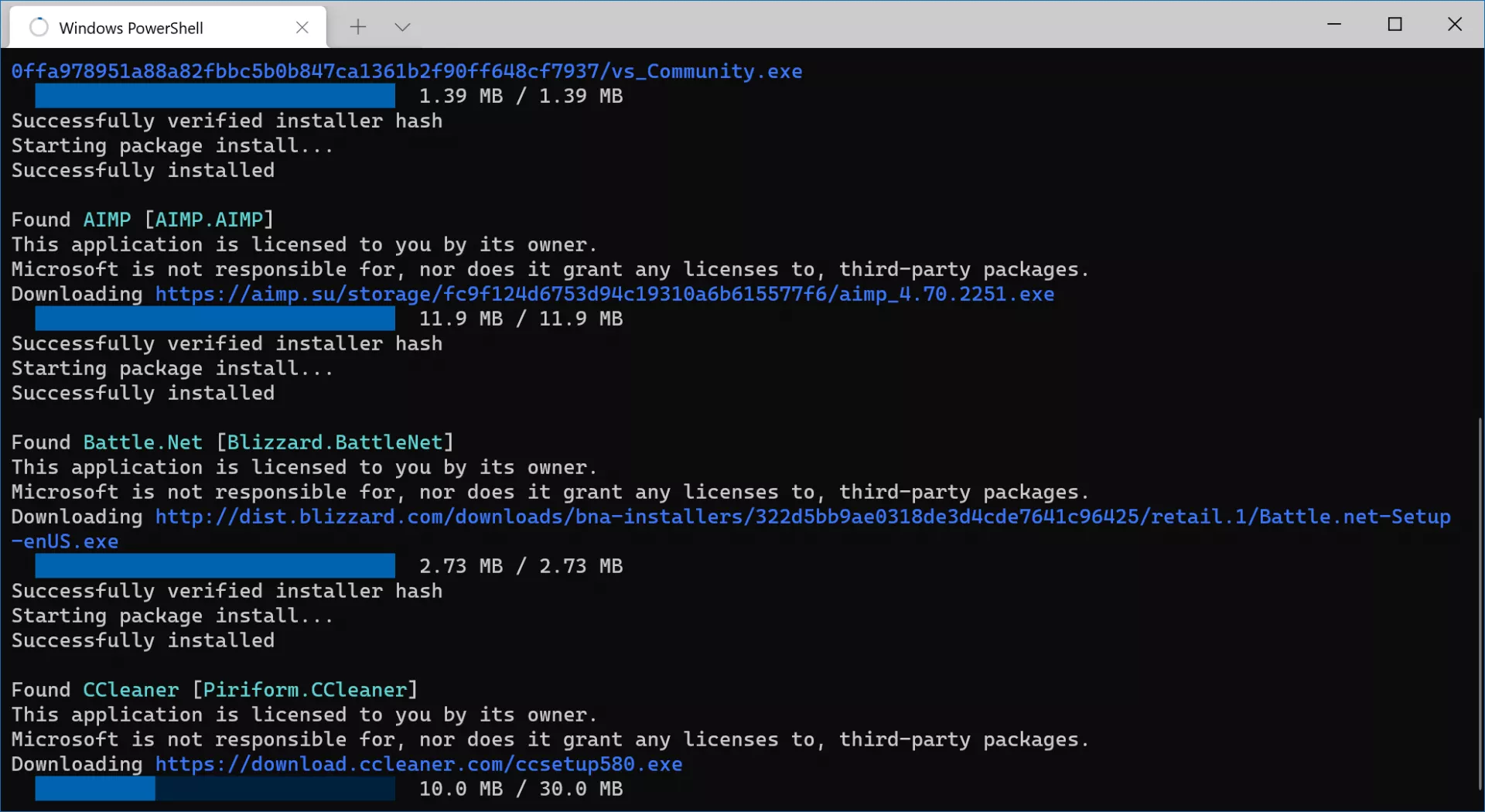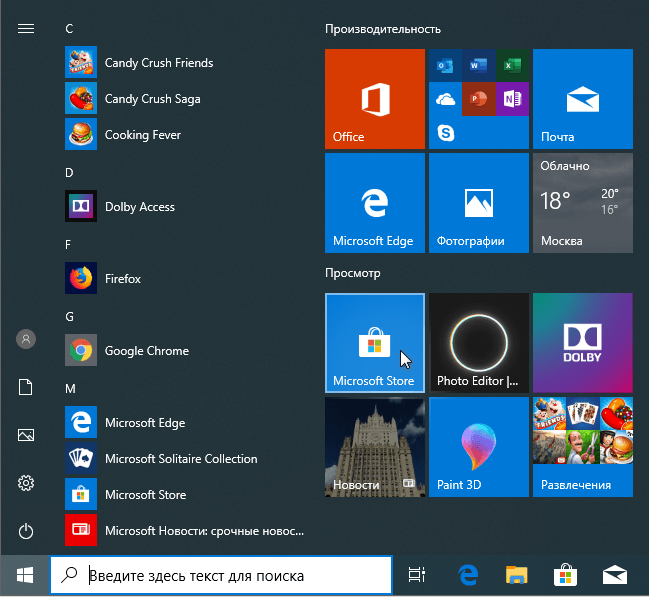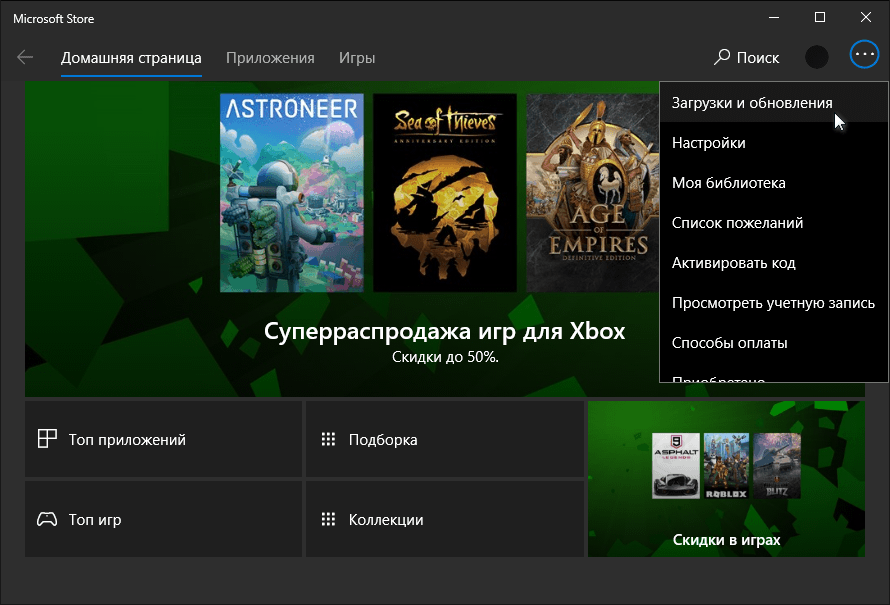Издатели приложений иногда обновляют свои приложения, чтобы добавить новые функции или устранить проблемы. Microsoft Store в Windows может автоматически устанавливать обновления приложений.
-
Выберите Начните, а затем Microsoft Store.
-
В приложении Microsoft Store выберите Учетная запись> Параметры приложения.
-
Убедитесь, что обновления приложений включены.
Примечание: Некоторые издатели приложений самостоятельно управляют обновлениями с помощью своих приложений.
Издатели приложений иногда обновляют свои приложения, чтобы добавить новые функции или устранить проблемы. Microsoft Store в Windows может автоматически устанавливать обновления приложений.
-
Нажмите кнопку Пуск, а затем выберите элемент Microsoft Store.
-
В Microsoft Store в верхнем правом углу выберите меню учетной записи (три точки), а затем выберите Параметры.
-
В разделе Обновления приложений для параметра Обновлять приложения автоматически выберите значение Вкл.
Издатели приложений иногда обновляют свои приложения, чтобы добавить новые функции или устранить проблемы. Microsoft Store в Windows может автоматически устанавливать обновления приложений.
-
Чтобы открыть Microsoft Store, на начальном экране выберите Microsoft Store.
-
Проведите пальцем от правого края экрана и нажмите кнопку Параметры.
(Если вы используете мышь, найдите правый нижний угол экрана, переместите указатель мыши вверх, а затем щелкните Параметры .) -
Выберите элемент Обновления приложений.
-
Убедитесь, что для параметра Автоматически обновлять мои приложения установлено значение Да.
-
Partition Wizard
-
Partition Magic
- How to Update Apps on Windows 10? Here Are 3 Methods
By Sherry | Follow |
Last Updated December 13, 2021
Most apps or programs keep releasing updates for bug fixes and new features. Therefore, it is always a good idea to keep your apps or programs up to date. In this post from the MiniTool Partition Wizard website, you can learn about how to update apps on Windows 10.
Why Update Windows 10 Apps
Modern programs usually keep releasing updates for new features, better security, and certain bug fixes. If you receive an issue while using an app, you can try checking for updates to solve it. So, you’d better keep your installed programs and apps up to date.
How to update apps on Windows 10? Generally, there are three methods:
- Turn on automatic app updates in Microsoft Store.
- Visit the official website of the program to download the latest update.
- Use a third-party software updating program.
Now, let’s see them one by one.
Method 1: Update Windows 10 Apps via Microsoft Store
Microsoft Store is a digital distribution platform included in Windows 8 and later versions of Windows. In Microsoft Store, you can download, install, and manage a huge number of programs. Of course, you can also update your installed programs with Microsoft Store.
Microsoft Store can check and download updates for installed programs as long as you turn on automatic app updates by following the steps below:
Step 1: Press Win + S to open the Windows Search utility.
Step 2: Search for Microsoft Store and launch it.
Step 3: When you get the main interface of Microsoft Store, click the three-dot icon located at the upper right corner and select Settings.
Step 4: Under the App updates section, toggle on the option Update apps automatically.
You can also install Windows 10 update apps manually in Microsoft Store. Just click the Downloads and updates icon from the upper right corner and you will see a list of available updates. You can download the updates for certain apps according to your needs. Alternatively, click the Update all button to update all the available updates.
If there are no available updates in the list, you can check for updates manually by clicking the Get updates button.
Method 2: Update Windows 10 Apps from Websites
How to update programs on Windows 10 manually?
Some apps will remind you that there is an update while you launch the outdated version. And the remind window usually comes with an option to install the update.
Some apps are also designed with a built-in tool for checking updates. For example, if you want to check updates for Google Chrome, you can click the three-dot icon > Help > About Google Chrome. Then Google Chrome will check for updates automatically. If there is an available update, Google Chrome will download and install it automatically.
If you want to check for updates manually, you can also visit the official website of the app to download and install the latest version. You can use this method to update non-Microsoft Store apps.
Please do not download anything from untrusted websites. Otherwise, your computer might be at risk of being attacked.
Method 3: Update Windows 10 Apps via a Reliable Software Updater Program
A software updater program can usually check for updates for multiple Windows 10 apps at once, which might save some time for you.
There are many free software updater programs on the market, such as IObit Software Updater, Systweak Software Updater, Glarysoft Software Update, etc. You can choose a reliable and professional one to have a try.
Now you have known how to update apps on Windows 10. Which method do you prefer? Choose one to have a try!
About The Author
Position: Columnist
Sherry has been a staff editor of MiniTool for a year. She has received rigorous training about computer and digital data in company. Her articles focus on solutions to various problems that many Windows users might encounter and she is excellent at disk partitioning.
She has a wide range of hobbies, including listening to music, playing video games, roller skating, reading, and so on. By the way, she is patient and serious.
-
Partition Wizard
-
Partition Magic
- How to Update Apps on Windows 10? Here Are 3 Methods
By Sherry | Follow |
Last Updated December 13, 2021
Most apps or programs keep releasing updates for bug fixes and new features. Therefore, it is always a good idea to keep your apps or programs up to date. In this post from the MiniTool Partition Wizard website, you can learn about how to update apps on Windows 10.
Why Update Windows 10 Apps
Modern programs usually keep releasing updates for new features, better security, and certain bug fixes. If you receive an issue while using an app, you can try checking for updates to solve it. So, you’d better keep your installed programs and apps up to date.
How to update apps on Windows 10? Generally, there are three methods:
- Turn on automatic app updates in Microsoft Store.
- Visit the official website of the program to download the latest update.
- Use a third-party software updating program.
Now, let’s see them one by one.
Method 1: Update Windows 10 Apps via Microsoft Store
Microsoft Store is a digital distribution platform included in Windows 8 and later versions of Windows. In Microsoft Store, you can download, install, and manage a huge number of programs. Of course, you can also update your installed programs with Microsoft Store.
Microsoft Store can check and download updates for installed programs as long as you turn on automatic app updates by following the steps below:
Step 1: Press Win + S to open the Windows Search utility.
Step 2: Search for Microsoft Store and launch it.
Step 3: When you get the main interface of Microsoft Store, click the three-dot icon located at the upper right corner and select Settings.
Step 4: Under the App updates section, toggle on the option Update apps automatically.
You can also install Windows 10 update apps manually in Microsoft Store. Just click the Downloads and updates icon from the upper right corner and you will see a list of available updates. You can download the updates for certain apps according to your needs. Alternatively, click the Update all button to update all the available updates.
If there are no available updates in the list, you can check for updates manually by clicking the Get updates button.
Method 2: Update Windows 10 Apps from Websites
How to update programs on Windows 10 manually?
Some apps will remind you that there is an update while you launch the outdated version. And the remind window usually comes with an option to install the update.
Some apps are also designed with a built-in tool for checking updates. For example, if you want to check updates for Google Chrome, you can click the three-dot icon > Help > About Google Chrome. Then Google Chrome will check for updates automatically. If there is an available update, Google Chrome will download and install it automatically.
If you want to check for updates manually, you can also visit the official website of the app to download and install the latest version. You can use this method to update non-Microsoft Store apps.
Please do not download anything from untrusted websites. Otherwise, your computer might be at risk of being attacked.
Method 3: Update Windows 10 Apps via a Reliable Software Updater Program
A software updater program can usually check for updates for multiple Windows 10 apps at once, which might save some time for you.
There are many free software updater programs on the market, such as IObit Software Updater, Systweak Software Updater, Glarysoft Software Update, etc. You can choose a reliable and professional one to have a try.
Now you have known how to update apps on Windows 10. Which method do you prefer? Choose one to have a try!
About The Author
Position: Columnist
Sherry has been a staff editor of MiniTool for a year. She has received rigorous training about computer and digital data in company. Her articles focus on solutions to various problems that many Windows users might encounter and she is excellent at disk partitioning.
She has a wide range of hobbies, including listening to music, playing video games, roller skating, reading, and so on. By the way, she is patient and serious.
На чтение 5 мин. Просмотров 1.3k. Опубликовано 02.09.2019
Содержание
- Приложения для Windows 10 могут обновляться автоматически и вручную
- Как включить и отключить автоматическое обновление Windows 10
- Как обновить приложения для Windows 10 вручную
- Как обновить приложения Магазина не Microsoft
- Должен ли я обновить все свои приложения вручную или автоматически?
Приложения для Windows 10 могут обновляться автоматически и вручную
Приложения для Windows 10 могут обновляться автоматически, вручную или с помощью комбинации обоих методов, в зависимости от того, когда вы хотите установить определенные обновления приложений.
Выбор автоматического обновления приложений Windows 10 позволяет вам расслабиться и позволить вашему компьютеру или планшету позаботиться о проверке обновлений и их установке. Однако установка обновлений вручную может быть хорошим вариантом, если вы хотите установить конкретное обновление приложения сразу после его выпуска или если у вас медленное интернет-соединение, которое не может обрабатывать загрузку файлов во время выполнения других задач.
Как включить и отключить автоматическое обновление Windows 10
По умолчанию Windows 10 будет автоматически проверять и устанавливать обновления приложений несколько раз в день, когда ваше устройство подключено к Интернету.
Эту функцию можно отключить и включить в приложении Microsoft Store. Для этого нажмите меню с многоточием Настройки , а затем нажмите переключатель Обновлять приложения автоматически .
Как обновить приложения для Windows 10 вручную
Если вы отключили автоматическое обновление для приложений на своем планшете или компьютере с Windows 10, вы все равно можете вручную обновить их по отдельности или все сразу в приложении Microsoft Store.
Если у вас включено автоматическое обновление приложений, вы все равно можете вручную обновлять приложения в Windows 10 в любое время. Это может быть полезно, если вы знаете, что обновление приложения доступно, но ваше устройство Windows 10 еще не обнаружило и не установило его.
Вот как вручную обновить приложения для Windows 10.
-
Откройте приложение «Магазин».
-
Нажмите на многоточие в правом верхнем углу.
-
В раскрывающемся меню нажмите Загрузки и обновления .
-
Нажмите Получить обновления .
Вам потребуется подключиться к Интернету либо по проводному соединению, либо через Wi-Fi, чтобы устройство Windows 10 обнаруживало обновления и загружало их.
-
Приложение Store немедленно просканирует Интернет на наличие обновлений для всех установленных приложений. Если обнаруживается обновление приложения, оно автоматически загружается и устанавливается. Если все ваши приложения обновлены, вам будет показано сообщение о том, что все готово .
Если вам сообщили, что доступна новая версия приложения, но она не отображается при выполнении вышеуказанных действий, вероятно, обновление будет постепенно распространяться среди пользователей по регионам, типам устройств или версии операционной системы. ,
В большинстве случаев достаточно просто подождать около 24 часов, прежде чем снова проверять наличие обновлений.
-
Если доступны обновления, процесс загрузки и установки каждого приложения будет отображаться на том же экране, что и кнопка Получить обновления . Вы можете закрыть приложение Store, если хотите, так как обновления будут продолжаться в фоновом режиме после их запуска.
Как обновить приложения Магазина не Microsoft
Магазин Microsoft используется для обновления всех приложений Windows 10, которые вы загрузили с него. Он также может обновлять приложения, которые были предварительно установлены на вашем компьютере или планшете до того, как вы их купили, если у них есть список приложений в Магазине.
Чтобы узнать, поддерживается ли приложение в Магазине Microsoft, просто найдите его имя с помощью инструмента Поиск в правом верхнем углу приложения.
Хотя большинство современных приложений для Windows 10 используют Microsoft Store, некоторые приложения, разработанные для более старых версий операционной системы Windows, не используют. Есть также несколько современных приложений, таких как веб-браузер Brave и криптовалютный кошелек Exodus, которые можно загрузить только с их официальных сайтов.
Приложения, подобные этим, обычно устанавливают обновления одним или несколькими из следующих способов.
- Автоматически при запуске . Большинство приложений будут проверять наличие обновлений вскоре после открытия, если у них есть доступ к интернету. Некоторые загрузят и установят обновление в фоновом режиме, в то время как другие могут дать вам всплывающее сообщение с просьбой подтвердить обновление приложения.
- Проверка обновления вручную . Многие приложения будут содержать ссылку в меню параметров, по которой можно щелкнуть для ручной проверки и установки обновлений. Например, в браузере Mozilla Firefox есть кнопка Проверка обновлений на экране Параметры > Общие настройки .
- Полная переустановка . Некоторые приложения не могут устанавливать обновления и требуют, чтобы вы загрузили более новую версию программного обеспечения с официального сайта.Приложение само по себе обычно дает вам уведомление со ссылкой на скачивание, когда это требуется.
Должен ли я обновить все свои приложения вручную или автоматически?
Есть несколько преимуществ, позволяющих устройству Windows 10 автоматически обновлять приложения.
- Новые функции . У вас появятся новейшие функции приложения вскоре после выпуска обновления.
- Повышенная безопасность . Новые версии приложений, как правило, более безопасны, чем старые версии.
- Больше свободного времени . Вам не придется тратить время на проверку обновлений и их установку.
Многие люди предпочитают вручную проверять наличие обновлений для Windows 10 по следующим причинам.
- Обучение приложениям . Проверяя обновления вручную, вы больше узнаете, какие приложения были обновлены.
- Получайте обновления приложений быстро . Запуск проверки обновлений вручную полезен, если требуется новая версия определенного приложения через несколько минут после запуска обновления.
- Медленный интернет или аппаратное обеспечение . Автоматические обновления могут замедлять работу старых устройств и скорости интернета, если одновременно обновляется множество приложений. Отключение автоматических обновлений позволяет вручную обновлять приложения, когда вы не используете компьютер или планшет с Windows 10.
Microsoft неспешно ведёт работу по направлению повышения комфорта взаимодействия с установленными приложениями в системе. Сейчас есть возможность обновить все программы на ПК буквально в один клик, точнее в одну команду.
Мне всегда нравилось, как это реализовано в Linux. Две команды в консоли позволяют обновить до актуальных версий всё ПО. У Microsoft появилась аналогичная возможность. Первой проверяем наличие новых версий для всего вашего списка приложений. Второй —даём старт на массовое обновление.
Что приятно — апдейт происходит автоматически, даже если прокачать до свежих версий нужно с десяток программ. И всё это случится в тихом режиме. То есть вам не придётся жать вечные «Далее» у инсталляторов. Хотя инсталляторы время от времени могут мелькать на экране, но с мастерами установки взаимодействовать всё равно не придётся — процесс происходит самостоятельно.
Для этого на потребуется Windows PowerShell или Terminal. Последний можно установить из Windows Store.
Кстати, любопытно, что привычный нам Google Play Market по сути аналог того процесса в Linux, но не в консоли, а с графической оболочкой. При этом у Microsoft тоже есть фирменный магазин приложений для Windows 10 — Windows Store. Туда же встроен идентичный механизм массовых обновлений ПО, но сейчас в компании предлагают консольную альтернативу.
Итак Terminal или PowerShell лучше запускать под Администратором, потому что могут попасться приложения, которые таким образом, запущенные от имени пользователя, не обновятся, к примеру, MegaSync.
Кроме того, нам потребуется Windows Package Manager (winget), который можно забрать с официального сайта Microsoft.
Далее нам потребуются всего 2 команды.
Первая:
winget upgrade
Вторая:
winget upgrade —all -h
Первая запустит проверку наличия новых версий дистрибутивов. Вторая запустить процесс пакетного обновлений для всех найденных приложений в тихом режиме.
Впрочем, если требуется сделать процесс более контролируемым, то обновлять можно только выбранные вами приложения командой:
winget upgrade Aimp
Но вместо «Aimp» нужно будет подставить название той программы, которую хотите обновить. Если название содержит пробелы, то его стоит взять в кавычки.
Кроме того, полезными окажутся также команды:
winget list
и
winget uninstall ‘название приложения’
Первая выдаст вам список всего установленного в системе ПО.
Вторая запустит процесс удаления необходимой программы, но по сути лишь вызовет для вас инсталлятор, заряженный на процесс деинсталляции.
Впрочем, winget оказывается вполне удобной утилитой, как для освежения версий софта на ПК, так и просто для мониторинга выхода обновлений, пока ещё автоматические апдейты встроены не во все приложения.
Источник: Droidnews.ru.
👍 / 👎
Тогда можно поддержать её лайком в соцсетях. На новости сайта вы ведь уже подписались? 
Или хотя бы оставить довольный комментарий, чтобы мы знали, какие темы наиболее интересны читателям. Кроме того, нас это вдохновляет. Форма комментариев ниже.
Что с ней так? Своё негодование вы можете высказать на zelebb@gmail.com или в комментариях. Мы постараемся учесть ваше пожелание в будущем, чтобы улучшить качество материалов сайта. А сейчас проведём воспитательную работу с автором.
Если вам интересны новости мира ИТ так же сильно, как нам, подписывайтесь на Telegram-канал. Там все материалы появляются максимально оперативно. Или, может быть, удобнее «Вконтакте»?
Читайте нас где удобно
Ещё на эту тему было
- Как запретить OneDrive перехватывать клавишу PrtSc?
- Microsoft сделает Windows более безопасной
- Как передавать файлы со смартфона на ПК и обратно по Bluetooth?
- Приложение просмотра фото Windows желтит кадры. Как починить?
- Windows 11, наконец, догнала по скорости работы windows 10
- Поддерживает ли ваш ПК DirectStorage? Microsoft выпустила утилиту для проверки
- Windows 11 может получить новый инструмент контроля приватности
- Скачать Windows 11 и Windows 10 с сайта Microsoft из России больше невозможно
- В обновлении Windows 11 появятся папки на рабочем столе, как в Android
- Обновление Windows 11 даст больше эффектов прозрачности для сторонних приложений
Для тех, кто долистал
Ай-ти шуточка бонусом. Пользователя Android легко узнать по рюкзаку с аккумулятором за спиной.
В операционной системе Windows 10, компонент Microsoft Store выполняет автоматическое обновление приложений и игр. Однако это не означает, что ваши приложения обновляются своевременно.
Существует небольшая задержка между выпуском обновлений и их появлением на вашем компьютере или устройстве Windows 10. Но хорошо что есть возможность принудительной проверки и установки обновлений, особенно когда функционал авто-обновлений приложений отключен. Наше руководство поможет выполнить проверку обновлений приложений и игр в Магазине Microsoft:
Ручная проверка обновлений для игр и приложений магазина Microsoft Store
Убедитесь, что вы подключены к Интернету и служба обновлений не отключена, а затем откройте Microsoft Store через меню «Пуск» или выполните поиск.
В приложении Microsoft Store откройте выпадающее меню, нажав три точки в правом верхнем углу, и кликните мышкой «Загрузки и обновления«.
На открытой странице, можно увидеть «Доступные обновления» и «Недавние действия«. Приложения и игры, которые вы недавно загрузили с помощью Магазина Microsoft, и когда они были в последний раз изменены.
Если вам необходимо запустить обновления вручную и установить все доступные, нажмите по кнопке «Получить обновления«.
Microsoft Store начинает проверку и установку обновлений. Вы увидите ход выполнения каждого приложения и игры. При желании можно приостановить одно или несколько обновлений, нажав на «Паузу«. Если возникнет ошибка, просто нажмите значок «Обновить» и попробуйте снова.
Как можно видеть выше, выполнить ручную проверку и установку обновлений игр и приложений Магазина Майкрософт очень просто и легко.
Как вручную проверить наличие обновлений приложения
- Откройте Магазин.
- Коснитесь или щелкните значок пользователя вверху, рядом с формой поиска.
- Коснитесь или щелкните Загрузки.
- Коснитесь или щелкните Проверить наличие обновлений.
Как вы обновляете приложения в Windows 10?
Как обновить приложения Windows 10 вручную
- Откройте приложение «Магазин».
- Щелкните многоточие в правом верхнем углу.
- В раскрывающемся меню щелкните Загрузки и обновления.
- Щелкните Получить обновления. …
- Приложение Store выполняет поиск обновлений для всех установленных приложений.
Как вы проверяете, требуется ли приложение для обновления ПК?
Вы можете проверить и обновить каждое приложение, которое вы установили из магазина, за один раз. Все, что вам нужно сделать, это откройте приложение Microsoft Store, проверьте наличие обновлений и установите их все или установите отдельные обновления. Обновление приложений UWP на месте; вам не нужно ничего переустанавливать.
Как узнать, нужно ли обновить приложение?
Для этого откройте Google Play Store на своем телефоне. Потом, нажмите на значок с тремя полосами в верхнем левом углу. Выберите в нем Мои приложения и игры.. Вы увидите доступные обновления приложений, перечисленные в разделе «Обновления».
Как проверить наличие обновлений приложения?
Обновите приложения Android вручную
- Откройте приложение Google Play Store.
- В правом верхнем углу нажмите на значок профиля.
- Коснитесь Управление приложениями и устройством. Приложения с доступным обновлением помечаются как «Доступно обновление». Вы также можете выполнить поиск по конкретному приложению.
- Коснитесь Обновить.
Какие приложения мне нужно обновить?
Обновить приложения вручную
На главном экране Play Store коснитесь значка своего профиля Google (вверху справа). Коснитесь Мои приложения и игры . Коснитесь отдельных установленных приложений, чтобы обновить их, или коснитесь «Обновить все», чтобы загрузить все доступные обновления.
Как управлять приложениями в Windows 10?
Как управлять настройками приложения в Windows 10
- Открыть настройки.
- Нажмите на приложения.
- Щелкните Приложения и функции.
- Выберите приложение, для которого вы хотите управлять разрешениями, и щелкните ссылку «Дополнительные параметры».
Как установить приложения в Windows 10?
Скачайте приложения из Microsoft Store на свой компьютер с Windows 10
- Нажмите кнопку «Пуск», а затем в списке приложений выберите Microsoft Store.
- Перейдите на вкладку «Приложения» или «Игры» в Microsoft Store.
- Чтобы увидеть больше из любой категории, выберите Показать все в конце строки.
- Выберите приложение или игру, которую хотите загрузить, а затем нажмите «Получить».
Как проверить статус Центра обновления Windows?
Как проверить наличие обновлений Microsoft?
- Чтобы просмотреть настройки Центра обновления Windows, перейдите в раздел «Настройки» (клавиша Windows + I).
- Выберите Обновление и безопасность.
- В разделе «Центр обновления Windows» нажмите «Проверить наличие обновлений», чтобы узнать, какие обновления доступны в настоящее время.
- Если обновления доступны, вы сможете их установить.
Как проверить наличие обновлений из командной строки?
Веб –конференции
- Откройте Центр обновления Windows, нажав клавишу Windows, набрав «Центр обновления Windows» и щелкнув по нему.
- Откройте командную строку, нажав клавишу Windows и набрав cmd. …
- Введите (но пока не вводите) «wuauclt.exe / updatenow» — это команда, заставляющая Центр обновления Windows проверять наличие обновлений.
Выпускает ли Microsoft Windows 11?
Microsoft собирается выпустить Windows 11, последнюю версию своей самой продаваемой операционной системы, на Октябрь 5. Windows 11 включает несколько обновлений для повышения производительности в гибридной рабочей среде, новый магазин Microsoft и является «лучшей Windows для игр».
Что делать, если Windows зависает при обновлении?
Как исправить застрявшее обновление Windows
- Убедитесь, что обновления действительно застряли.
- Выключи и снова включи.
- Проверьте утилиту Центра обновления Windows.
- Запустите программу устранения неполадок Microsoft.
- Запустите Windows в безопасном режиме.
- Вернитесь в прошлое с помощью функции восстановления системы.
- Удалите кеш файлов Центра обновления Windows самостоятельно.
- Запустите тщательную проверку на вирусы.
Как включить Центр обновления Windows?
Включение автоматических обновлений в Windows 10
- Нажмите кнопку «Пуск», затем выберите «Настройки»> «Обновление и безопасность»> «Центр обновления Windows».
- Если вы хотите проверить наличие обновлений вручную, выберите Проверить наличие обновлений.
- Выберите Дополнительные параметры, а затем в разделе Выбор способа установки обновлений выберите Автоматически (рекомендуется).
Как включить автоматические обновления в Windows 10?
Включите автоматические обновления для Windows 10
Щелкните значок Windows в левом нижнем углу экрана. Щелкните значок шестеренки настроек. В настройках прокрутите вниз и нажмите «Обновление и безопасность». В окне «Обновление и безопасность» при необходимости нажмите «Проверить наличие обновлений».