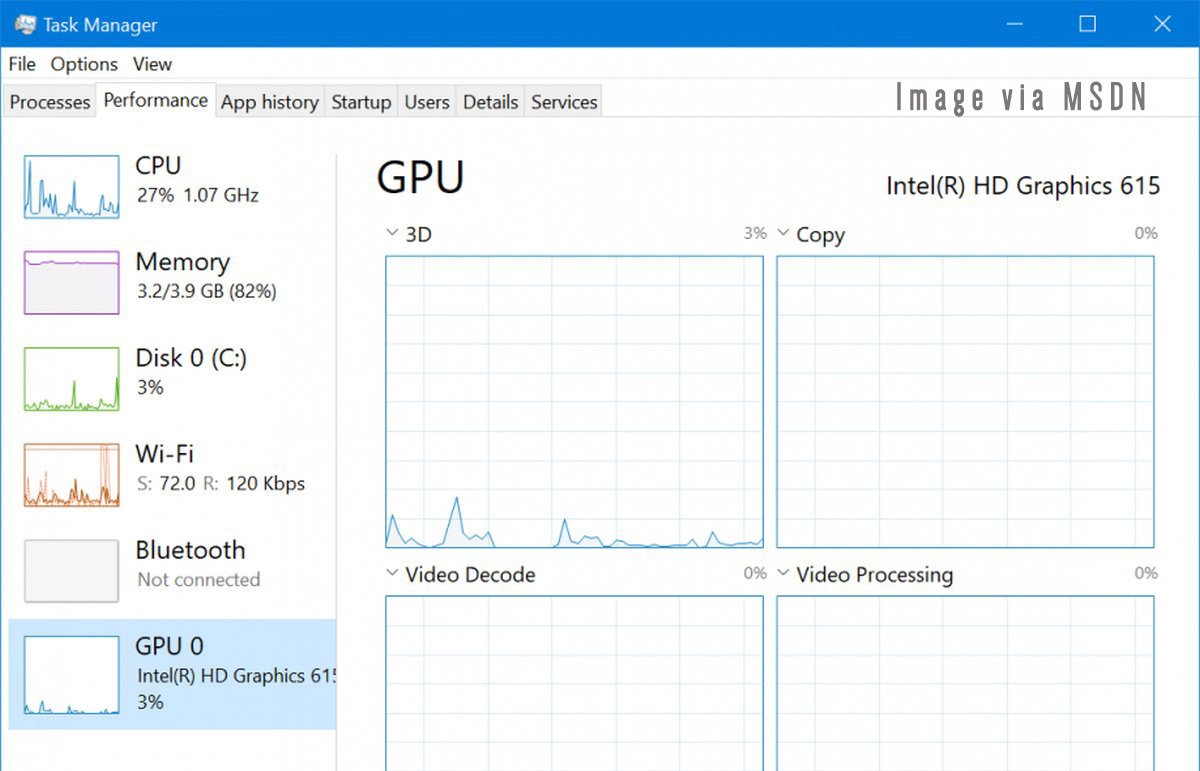Hi,
I’m new here. But I have a big problem.
I would like to update the WDDM Driver.
I search the web if this is even possible but there is no explicit answer anywhere (Well I didn’t get it). That’s how I came to this blog.
Let me explain.
I purchased the TowmonSE app to connect between TAB Android and PC.
In short, I would like to use the TAB as a second touch screen.
This app need a WDDM 2.0 driver or later for this. On my pc, however, WDDM is 1.2.
I tried different possible update methods, including a reloaded OS win 10 pro.
I now have the latest version of win 10 pro 20H2.
This was advised to me by Microsoft Help. Without any success.
The processor I have is Intel Core i5-2500 CPU with integrated Intel HD Graphics 2000 graphics card.
If anyone has experience or knowledge with this, I kindly ask them to help me.
Please do not answer me if you do not understand this problem.
I need a clear answer and, if possible, a successful solution.
Thank you very much in advance!
Best regards
J.
На самом деле тема не новая и была актуальна еще в июне этого года, но как оказалось впоследствии есть несколько нюансов. Пост-напоминалка про фичу которая может помочь и которая вероятно у многих до сих пор выключена.
В чем суть?
В мае корпорация Майкрософт выпустила очередное крупное обновление для windows под номером 2004 которое кроме среди прочего принесло обновление WDDM архитектуры до версии 2.7. Которое в свою очередь помимо поддержки свежих графических фич типа Mesh Shader завезла и «планирование графического процессора с аппаратным ускорением» (Hardware-Accelerated GPU Scheduling). Опция включает управление видеокартой своей памятью напрямую и тем самым позволяет немного уменьшить задержку и увеличить максимальный и средний фпс. В большинстве случаев речь идет всего о 1-2 кадрах, но хоть и не большой, это все равно прирост. А иногда он может составить и куда больше.
Майкрософт внедрили, производители карт выпустили свежие драйвера (451.48 и 20.5.1 соответственно) и казалось бы тему можно закрывать, вышла и вышла, эка невидаль.
Но, на днях всплыла очередная тема по киберпанку в которой некто Tim (спасибо ему!) посоветовал включить опцию в настройках системы. Как оказалось функция до сих пор носит статус экспериментальной и по умолчанию выключена как на свежеустановленных системах, так и тех которые обновлялись еще летом. К сожалению на момент выхода новой фичи далеко не все источники об этом упомянули и поэтому как минимум для меня она осталась выключенной и благополучно забытой.
Как включить?
Через Параметры > Система > Дисплей > Настройки графики или просто набрать в поиске «Настройки графики».
Важный момент, компьютер после включения надо именно перезагрузить, как показала практика просто выключить и включить на следующее утро не работает.
Оно того стоит?
В целом да. По имеющимся тестам прибавка есть и местами ее даже можно назвать значительной.
По ссылке много графиков производительности для амд и нвидии. В какой-то момент в них зачем-то у полосок меняют цвета, не пропустите и не запутайтесь.
Так же стоит учитывать что функция не просто так остается экспериментальной и возможно станет наоборот хуже.
Важный апдейт! Как выяснилось фича работает только начиная с паскаля у нвидии и 5ххх АМД. /sad
10.10.2020
В данной статье показаны действия, с помощью которых можно проверить (узнать) версию WDDM поддерживаемую графическим драйвером видеоадаптера в операционной системе Windows.
Windows Display Driver Model (WDDM) — это архитектура графических драйверов для видеокарты под управлением Microsoft Windows, начиная с Windows Vista. WDDM является заменой для архитектуры видеодрайверов Windows XP (XDDM/XPDM) и направлена на повышение производительности графики, новую функциональность и стабильность.
WDDM предоставляет функциональные возможности, необходимые для визуализации рабочего стола и приложений с помощью диспетчера рабочего стола — диспетчера составных окон, работающего поверх Direct3D.
WDDM также поддерживает интерфейсы новой инфраструктуры DXGI (DirectX Graphics Infrastructure), необходимые для основных операций создания и управления устройством. Спецификация WDDM требует видеокарту, поддерживающую по меньшей мере Direct3D 9, и должна реализовывать интерфейсы до Direct3D 9 для совместимости со старыми приложениями Direct3D, также WDDM дополнительно может реализовывать интерфейсы для Direct3D 10/10.1 и выше.
Дополнительную информацию о WDDM можно узнать ➯ здесь и ➯ здесь.
Как проверить версию WDDM поддерживаемую графическим драйвером
Чтобы проверить (узнать) версию WDDM поддерживаемую графическим драйвером видеоадаптера, нажмите сочетание клавиш + R, в открывшемся окне Выполнить введите (скопируйте и вставьте) dxdiag и нажмите клавишу Enter ↵.
В окне «Средство диагностики DirectX» выберите вкладку Экран и в разделе Драйверы вы увидите поддерживаемую версию WDDM.
Содержание
- Три способа обновления драйверов в Windows 10
- 1. Обновление драйверов в Windows 10 с помощью Диспетчера устройств
- 2. Обновление драйверов через Центр обновления Windows
- 3. Обновление драйверов устройств с помощью сайта производителя
- Обновление драйверов в Windows 10
- Обновления драйверов с помощью сторонних программ
- Как проверить версию WDDM
- Как проверить версию WDDM поддерживаемую графическим драйвером
- Как обновить драйвер на видеокарту AMD, nVidia и Intel HD: от А до Я
- Все шаги по обновлению драйвера на видеоадаптер
- Подготовка №1: узнаем модель видеокарты (в т.ч. модель ноутбука)
- Подготовка №2: узнаем версию ОС Windows
- Вариант №1: скачивание и обновление драйвера с официального сайта
- Помощь: как перейти на старый видеодрайвер
- 📌 Вариант №2: автоматический поиск и обновление видеодрайвера
- Новый Intel Graphics Driver доступен с поддержкой Windows 10 May 2019 Update
- Скачать Intel Graphics Driver для Windows 10
- Как обновить драйверы графики в Windows 10/8/7
- Как обновить драйверы графики
Три способа обновления драйверов в Windows 10
Вы можете без проблем обновить драйверы Windows вручную или с помощью автоматического обновления. Но, прежде чем погрузиться в подробности обновлений драйверов, давайте попытаемся быстро разбобраться в причинах необходмости обновления драйверов.
Обновления драйверов в Windows 10 или в Windows 11, как и другие обновления, выпущенные компанией Microsoft, являются возможной защитой против новых вредоносных программ, которые снова и снова появляются в мире технологий. Кроме того, новые версии драйверов не только закрывают уязвимости предыдущих версий драйверов, но и привносят различные улучшения.
Другой причиной обновления драйверов в Windows является необходимость в исправлении ошибок, возникающих на компьютере, особенно при установке и использовании новых версий приложений в Windows.
Понимая важность обновлений драйверов, давайте теперь перейдем к методам их обновления.
1. Обновление драйверов в Windows 10 с помощью Диспетчера устройств
Чтобы вручную обновить драйвер в Windows 10, вам необходимо воспользоваться Диспетчером устройств, для этого, выполните следующие действия:
Как вы можете видеть в моем случае, лучшая версия драйвера устройства уже установлена, поэтому Windows не предлагает другой версии драйвера.
2. Обновление драйверов через Центр обновления Windows
3. Обновление драйверов устройств с помощью сайта производителя
Часто, когда появляется новая версия драйвера, его доставка в Центр обновления Windows может занять некоторое время. В редких случаях вам, возможно, даже придется подождать продолжительное время. Если это так, то вы можете обновить драйверы напрямую через веб-сайт производителя.
Например, при использовании ноутбуков Hewlett-Packard, вы можете обновить драйверы перейдя на соответствующий раздел драйверов на веб-сайте HP. Оттуда новые версии драйверов можно легко загрузить и установить.
Аналогичным способом вы можете скачать и обновить драйверы для устройств компании MSI, открыв раздел с выбором устройств на оф.сайте.
В зависимости от типа драйверов, которые вы хотите обновить, все, что вам нужно сделать, это перейти в раздел обновлений на веб-сайте производителя и затем скачать нужный вам драйвер, после чего установить его.
Обновление драйверов в Windows 10
Обновления драйверов с помощью сторонних программ
Довольно популярным способом обновления драйверов является способ обновления драйверов с помощью сторонних программ. Многие из них известны большинству и часто действительно выручают особенно в случаях обновления драйверов для операционной системы Windows 7.
Особенно часто встречаются положительные отзывы о работе таких программ как Snappy Driver Installer и IObit Driver Booster Free. Список подобных программ обширен и вы можете самостоятельно с ними ознакомится по ссылке на нашем сайте: Драйверы и обновления.
А каким способом обновления драйверов вы пользуетесь? Если с помощью сторонней программы, то какой именно?
Источник
Как проверить версию WDDM
В данной статье показаны действия, с помощью которых можно проверить (узнать) версию WDDM поддерживаемую графическим драйвером видеоадаптера в операционной системе Windows.
Windows Display Driver Model (WDDM) — это архитектура графических драйверов для видеокарты под управлением Microsoft Windows, начиная с Windows Vista. WDDM является заменой для архитектуры видеодрайверов Windows XP (XDDM/XPDM) и направлена на повышение производительности графики, новую функциональность и стабильность.
WDDM предоставляет функциональные возможности, необходимые для визуализации рабочего стола и приложений с помощью диспетчера рабочего стола — диспетчера составных окон, работающего поверх Direct3D.
WDDM также поддерживает интерфейсы новой инфраструктуры DXGI (DirectX Graphics Infrastructure), необходимые для основных операций создания и управления устройством. Спецификация WDDM требует видеокарту, поддерживающую по меньшей мере Direct3D 9, и должна реализовывать интерфейсы до Direct3D 9 для совместимости со старыми приложениями Direct3D, также WDDM дополнительно может реализовывать интерфейсы для Direct3D 10/10.1 и выше.
Дополнительную информацию о WDDM можно узнать ➯ здесь и ➯ здесь.
Как проверить версию WDDM поддерживаемую графическим драйвером
Чтобы проверить (узнать) версию WDDM поддерживаемую графическим драйвером видеоадаптера, нажмите сочетание клавиш 
В окне «Средство диагностики DirectX» выберите вкладку Экран и в разделе Драйверы вы увидите поддерживаемую версию WDDM.
Источник
Как обновить драйвер на видеокарту AMD, nVidia и Intel HD: от А до Я
Стоит ли говорить, что от драйвера видеокарты зависит очень многое: качество изображения на экране, разрешение, цвета, количество FPS в играх и прочее.
А от качества картинки на экране — зависит не только приятное времяпровождение, но и наше зрение. Именно поэтому, обновить и настроить драйвер видеокарты нужно правильно! 👌
К тому же, в некоторых случаях, у пользователя нет выбора: например, если начала вылетать ошибка, что «Видеодрайвер был остановлен. «.
Но сразу скажу, что обновление драйвера происходит далеко не всегда просто. Мне довольно часто присылают вопросы по поводу невозможности удаления старого драйвера, о том, как узнать модель видеокарты, какую версию выбрать и пр. Постараюсь ответить на эти все сопутствующие вопросы здесь.
В статье рассмотрены видеокарты: AMD, NVidia и IntelHD. Информация актуальна как для ноутбуков, так и для обычных компьютеров.
Все шаги по обновлению драйвера на видеоадаптер
Подготовка №1: узнаем модель видеокарты (в т.ч. модель ноутбука)
Пожалуй, это первый вопрос, с чего следует начать данную статью. Чтобы скачать нужный драйвер для вашего ПК/ноутбука — необходимо знать точную модель видеокарты, 📌версию ОС Windows (в некоторых случаях нужна 📌модель ноутбука).
Для того, чтобы узнать, какая видеокарта стоит у вас на компьютере, можно прибегнуть к нескольким способам.
Можно узнать, открыв диспетчер устройств. Для этого нажмите сочетание кнопок Win+R и введите команду devmgmt.msc — нажмите Enter.
Далее необходимо открыть вкладку «Видеоадаптеры» и посмотреть, что там есть. В моем ноутбуке, например, установлено 2 видеокарты: IntelHD Graphics 5500 и NVIDIA GeForce 920M (см. скриншот ниже).
Примечание : не всегда в этой вкладке показывается модель видеокарты, может так быть, что вы увидите простое, что-то вроде «Стандартный видеодрайвер VGA» и пр. В этом случае — см. второй способ.
Узнать большинство характеристик компьютера очень удобно 📌с помощью специальных утилит.
Например, утилита HWiNFO — после запуска автоматически покажет модель процессора, видеокарты, версию ОС Windows, т.е. все то, что нужно знать, чтобы правильно найти и поставить драйвер (см. скрин ниже: все нужное выделено желтым цветом). 👇
Примечание : если у вашего устройства несколько видеокарт, обратите внимание на переключатель GPU#1, GPU#0 и пр. — находится под логотипом видеокарты. Чтобы увидеть характеристики другой видеокарты — просто переключите GPU#1, скажем, на GPU#0.
ДОПОЛНЕНИЕ
Если у вас ноутбук, то для поиска драйвера вам потребуется узнать и его модель. О том, как это сделать можете узнать в одной из моих статей, ссылка ниже.
Подготовка №2: узнаем версию ОС Windows
Достаточно открыть 👉 панель управления по адресу:
Панель управленияСистема и безопасностьСистема
(Либо в «Моем компьютере» щелкнуть правой кнопкой мышки в любом месте, а затем в появившемся меню выбрать свойства )
В открывшемся окне будет показана версия Windows, ее разрядность, модель процессора, количество оперативной памяти. В общем-то, все что необходимо (пример ниже на скрине).
Примечание : если у вас не официальная версия Windows, имейте ввиду, что некоторые «сборщики» таких ОС засовывают в это окно недостоверные сведения. То бишь вместо Windows 7 — тут может «гореть» Windows 10 (хотя это не так!).
Более достоверный, чем первый.
В командной строке напишите команду systeminfo и нажмите Enter. Через 10-15 сек. вы получите все необходимые сведения (см. скрин ниже). 👇
Также приведу ниже ссылку на вспомогательную статью-инструкцию по этому вопросу.
Как узнать какая у меня ОС Windows — [см. инструкцию ]
Вариант №1: скачивание и обновление драйвера с официального сайта
Здесь я привел несколько таблиц с полезными ссылками на официальные сайты. Но прежде скажу пару слов о выборе версии драйвера, и о том, что нужно сделать перед непосредственной установкой.
Про выбор версии драйвера
Не всегда просто и легко выбрать версию драйвера, которая бы нормально работала. Сейчас с этим лучше, но лет 10 назад, например, модельный ряд ATI Radeon 9x были очень капризными.
Далее установите новую версию и посмотрите, все ли будет в порядке, все ли работает. Если есть какие-то ошибки (например, вылетают игры) — то попробуйте переустановить видеодрайвер и поставить более старую версию. В некоторых случаях — он работает куда лучше.
📌 Для пользователей ноутбуков: рекомендую сначала скачать видеодрайвера на сайте производителя вашего устройства. Т.е. если у вас ноутбук ACER и видеокарта AMD (скажем для примера), то сначала зайдите на сайт производителя вашего ноутбука (т.е. ACER) и скачайте драйвер для видеоадаптера там (а уж потом, если он не подойдет, зайдете на сайт AMD. ).
Дело в том, что производители ноутбуков часто оптимизируют драйвер под конкретную модель устройства (что позволит избежать разного рода ошибок и конфликтов).
Про бэкап драйвера
Если у вас уже есть какие-то видеодрайвера в системе, и они сносно работают, то перед обновлением я рекомендую вам сделать их бэкап (т.е. резервную копию).
Перед обновлением удалите старый драйвер
После того, как скачано несколько версий драйверов, сделан бэкап старых, рекомендую полностью и начисто удалить старый драйвер из системы. Если этого не сделать, то довольно-таки часто в процессе установки происходят ошибки и новые драйвера встают криво, либо вылетает ошибка при установке о невозможности выполнить инсталляцию.
Также если этого не сделать, то часто бывает, что драйвер вы «якобы» обновили, но пользуетесь старой версией.
О том, как удалить видеодрайвер из системы начисто — см. здесь (для AMD, IntelHD, NVIDIA)
Таблица №1 : ссылки на официальные сайты для загрузки видеодрайверов.
| Производитель | Ссылка/описание | |
|---|---|---|
| AMD
|
https://www.amd.com/ru/support
Есть два типа поиска и установки драйвера: |
http://www.nvidia.ru/drivers
Можно автоматически определить какой нужен драйвер (на ПК должен быть установлен JAVA). Можно вручную указать модель видеокарты и версию ОС. Также на сайте доступны старые архивные версии драйверов, и бета-версии. |
| IntelHD | https://downloadcenter.intel.com/ru/product/80939/-
Здесь все просто: указываете версию ОС Windows, модельный ряд видеокарты и тип загружаемого файла: сайт автоматически находит вам самую оптимальную версию драйвера. |
Таблица №2 : ссылки на официальные сайты производителей ноутбуков. На них всегда можно скачать оптимизированные драйверы.
| Производитель/модельный ряд | Ссылка на официальный сайт |
|---|---|
| Acer | https://www.acer.com/ac/ru/RU/content/drivers |
| Alienware | https://www.dell.com/ |
| Asus | https://www.asus.com/ru/support/ |
| Dell | https://www.dell.com/ |
| DEXP | https://dexp.club/ |
| Fujitsu | http://www.fujitsu.com/ru/support/ |
| HP | https://support.hp.com/ru-ru/drivers |
| Lenovo | https://support.lenovo.com/ru/ru/ |
| MSI | https://ru.msi.com/support |
| Packard Bell | http://www.packardbell.com/ |
| Panasonic | http://rus.panasonic.ru/download/driver/ |
| Prestigio | http://www.prestigio.ru/support |
| Samsung | http://www.samsung.com/ru/support/ |
| Sony | https://www.sony.ru/ |
| Toshiba | http://support.toshiba.com/drivers |
Кстати, на официальных сайтах производителей ноутбуков есть специальные утилиты, которые автоматически могут определить вашу модель устройства (и ОС Windows), и загрузить все необходимые драйверы.
Помощь: как перейти на старый видеодрайвер
Иногда, новый драйвер может начать вести себя не стабильно, например, могут появиться ошибки, зависания в играх, что-то не будет работать и прочее. В этом случае, необходимо вернуться к работе на старый видеодрайвер.
Как это сделать? Есть несколько вариантов:
Как открыть диспетчер устройств
Далее выбрать видеоадаптер, щелкнуть по нему правой кнопкой мышки и выбрать в меню «Обновить драйвер» (см. скрин ниже). 👇
Обновить драйвер // Диспетчер устройств
Затем указать, что будет выполнен поиск драйвера на этом компьютере.
Выполнить поиск драйвера на этом компьютере
После чего щелкнуть, выбрать вариант обновления драйвера из списка доступных на этом компьютере.
Выбрать драйвер из списка доступных
Ну и далее, у вас должен появиться непосредственно список доступных видеодрайверов. Как правило, в нем есть «Базовый видеоадаптер (Microsoft)» и 1-2 отличных драйвера (возможно более). См. пример ниже.
Собственно, выбираете из списка другую версию драйвера и продолжаете установку.
Несколько версий драйверов на выбор.
📌 Вариант №2: автоматический поиск и обновление видеодрайвера
С помощью специальных утилит, которые могут быстро и эффективно находить, загружать и устанавливать драйвера (попутно делая бэкап старых) — можно вообще забыть об этой проблеме. Одна из таких утилит — это Driver Booster.
Driver Booster
Программа для быстрого и простого обновления всех драйверов в вашей системе. Для ее работы необходимо наличие интернет-канала, все остальное же — она берет на себя.
Ниже ни скриншоте продемонстрировано окно с предложением авто-обновления устаревших драйверов в системе. От вас требуется нажать всего 1 кнопку!
Также у меня на блоге есть статья с лучшими утилитами для автоматического обновления драйверов. Если вам не подошла утилита Driver Booster, можете воспользоваться ее аналогами.
Можно обновить драйвер и без утилит, сама Windows может это делать. Правда, тут есть один небольшой минус (и на мой взгляд существенен): при обновлении таким способом не устанавливается центр-управления видеодрайвером (а благодаря нему — драйвер можно тонко настроить под-себя).
Затем выбираете, где Windows будет искать драйвера: либо автоматический поиск в интернете и на ПК, либо ручной (тогда нужно указать самостоятельно). Выбираем первый (то бишь автоматический) и дожидаемся окончание работы мастера.
Более подробно о всех вариантах установки видеодрайверов можете узнать в статье по ссылки ниже.
Как установить драйвера на компьютер, ноутбук — инструкция по шагам
На этом сегодня всё, всем легкой установки и обновления.
Источник
Новый Intel Graphics Driver доступен с поддержкой Windows 10 May 2019 Update
Обновленный драйвер Intel Graphics Drivers совместим c Windows 10 May 2019 Update, WDDM 2.6 и добавляет поддержку компилятора DirectX 12 Shader Model 6.4 для процессоров Intel 7-го поколения.
Поддерживаемые конфигурации получают ранний доступ к новому Центру управления графикой Intel, который предоставляет удобный и визуально привлекательный интерфейс для проведения оптимизации и управления настройками графики Intel.
Сборка 6709 включает оптимизации производительности для игр Anno 1800, World War Z и Unheard, поставляется с улучшениями стабильности и безопасности и исправляет незначительные искажения картинки в Re-Legion, Arma 3 и Dreamfall the Longest Journey.
Кроме того, обновленный драйвер поддерживает PSO-кэш для вычислительных шейдеров, добавляет оптимизации производительности для D3D12 MetaCommands в DirectML и исправляет зависания и сбои Devil May Cry 5. Наконец, игроки Rise of the Tomb Raider больше не столкнуться с сообщениями об ошибках при использовании DX12.
Установите Intel Graphics Driver 26.20.100.6709 в свою систему Windows 10 64-bit, чтобы получить новейшие исправления и улучшения.
Скачать Intel Graphics Driver для Windows 10
Что касается совместимости, новая версия пакета драйверов доступна только для 64-битных систем Windows 10 под управлением поддерживаемых процессоров. Сохраните и запустите установочный файл, а затем следуйте инструкциям на экране.
Не забудьте выполнить перезагрузку системы. Если перезагрузка не начнется автоматически, то запустите ее принудительно, чтобы применить изменения.
Последнюю версию драйвера также можно установить с помощью приложения Intel Driver & Support Assistant. Запустите утилиту и проверьте наличие последних версий драйверов для продуктов Intel.
Источник
Как обновить драйверы графики в Windows 10/8/7
Очень часто нам необходимо обновлять наши графические драйверы вручную. В то время как Центр обновления Windows будет автоматически обновлять вашу компьютерную систему, включая драйверы устройств, или программы обновления программного обеспечения вашего графического оборудования будут информировать вас о наличии обновлений, может быть, вам может потребоваться время, чтобы самостоятельно обновить видео системы и графические драйверы, если вы сталкиваетесь с такими проблемами, как мерцание яркости экрана ноутбука или если вы хотите повысить производительность своей системы.
Как обновить драйверы графики
Ваш компьютер проверит наличие доступных обновлений, автоматически загрузит и установит их.
После установки графического драйвера вы будете проинформированы и попросите перезагрузить компьютер.
Перезагрузите компьютер, и ваш драйвер будет обновлен!
Если обновления доступны, вы увидите всплывающее уведомление об этом.
Это должно дать вам плавный опыт.
Существует еще один способ, который заключается в поиске загрузок драйверов для вашей системы в Интернете и последующем поиске имени драйвера на сайте. Я дал несколько ссылок ниже для вашей готовой ссылки. Вы можете посетить веб-сайт производителя вашего компьютера или сайт производителей графического оборудования :
HP | Dell | AMD | Intel | NVIDIA | GeForce.
Некоторые из вас могут захотеть использовать бесплатное программное обеспечение для обновления драйверов или такие инструменты, как AMD Driver Autodetect, Intel Driver Update Utility или Dell Update, для обновления драйверов устройств.
Надеюсь, это поможет!
Источник
- Remove From My Forums
-
Вопрос
-
Я обновился на Windows 10 , сначала я видел нагрузку на
Видеокарту (Nvidia GeForse 540M), но потом она пропала и версия WDDM стала 1,2.Как и что надо сделать?-
Изменено
27 ноября 2019 г. 9:22
-
Изменено
Ответы
-
думаю что профиль вопроса более подходит форумам answers, но не суть.
драйвер можно (и нужно) скачать на сайте производителя ноутбука (судя по букве м в модели видеокарты предположу что у вас именно ноутбук), а windows 10 перед установкой нужно было купить, так как у вас стоит триальная его версия.
Но вы не переживайте вы до сих пор на сайте microsoft store можете приобрести windows 10, переустановить его, после чего зайти на сайт производителя ноутбука скачать драйвера для вашей модели и версии ос
The opinion expressed by me is not an official position of Microsoft
-
А как переустановить драйвер?
Апгрейд был с Windows 7.
(Не могу загрузить скрин напишу текстом)
Активация Windows(R), EnterpriseSEval edition (много цифр и букв) Активация выполнена успешно
Здравствуйте.
Странный у Вас был «апгрейд». 7-ка тоже была Enterprise? Если так, то интересно, где и как Вы приобрели лицензию на неё? А вот на выходе Вы получили пиратскую ОС. Так что у Вас 2 легальных варианта:
1) Восстановить 7-ку (если на неё есть лицензия, в чем большие сомнения) и пользоваться этой ОС.
2) Купить 10-ку: https://www.microsoft.com/ru-ru/store/b/windows?icid=HP-Windows-Categories-042517-ru_RU , выполнить её чистую установку и активировать
ключом из комплекта покупки. Это — если железо сертифицировано изготовителем для работы в этой ОС.Но в любом случае Вам следует удалить 10-ку, полученную таким «апгрейдом» с 7-ки.
Alexandr_Smirnoff
Если вы еще не слышали, диспетчер задач в Windows 10 начнет показывать вам производительность графического процессора в Fall Creators Update. Диспетчер задач долгое время был частью Windows, но никогда не поддерживал графические процессоры. Графический процессор является неотъемлемым компонентом ПК, поэтому Windows не имеет смысла не показывать вам, насколько хорошо он работает. Наконец, этот недостаток будет исправлен в Fall Creators Update. Все, что вам нужно сделать, чтобы просмотреть производительность графического процессора в диспетчере задач, — это обновить Fall Creators Update, когда оно появится. Если вы уже используете Fall Creators Update через программу Windows Insider, но в диспетчере задач нет графического процессора, то у нас для вас плохие новости.
Эта новая функция поддерживает как встроенные, так и выделенные графические процессоры, но есть одна загвоздка. Драйвер вашего чипа должен поддерживать WDDM версии 2.0 или выше. Если драйвер вашего графического процессора не поддерживает WDDM версии 2.0 или выше, вы просто не сможете просмотреть производительность графического процессора в диспетчере задач.
Если в диспетчере задач Windows 10 нет графического процессора, попробуйте следующее.
Проверьте поддержку WDDM 2.0
Откройте диалоговое окно запуска с помощью сочетания клавиш Win + R. Введите Dxdiag.exe и нажмите клавишу Enter. Если вы видите на экране какое-либо приглашение, нажмите на нем «Да».
Когда откроется инструмент dxdiag, перейдите на вкладку Display. В разделе «Драйверы» найдите «Модель драйвера». Если он не говорит WDDM 2.0 или что-либо выше 2.0, значит, ваш драйвер несовместим с этой новой функцией.
Обновить драйвер
Хотя это маловероятно, вы можете попробовать проверить наличие обновлений драйверов. Возможно, ваш набор микросхем совместим с новой функцией, и нужно обновить только драйвер. После того, как Fall Creators Update выйдет в конце этого года, подождите несколько месяцев, чтобы узнать, выпустит ли производитель вашего чипа обновление драйвера для вашей конкретной модели.
В прошлом производители микросхем выпускали обновления драйверов после крупного обновления Windows 10, так что это не долгая перспектива. Мы должны предупредить вас, что, согласно Microsoft, о 70% систем Windows 10 совместимы с этой новой функцией. Если ваша система очень старая, обновление драйвера может не помочь.
Сторонние инструменты
Как упоминалось ранее, это первая версия Windows, которая показывает производительность графического процессора в диспетчере задач. С другой стороны, пользователи нуждались в этой информации целую вечность, поэтому, естественно, существуют сторонние приложения, доступные только для этой цели. Если ваша система слишком старая для новой функции по умолчанию, поищите сторонний инструмент для измерения производительности графического процессора.