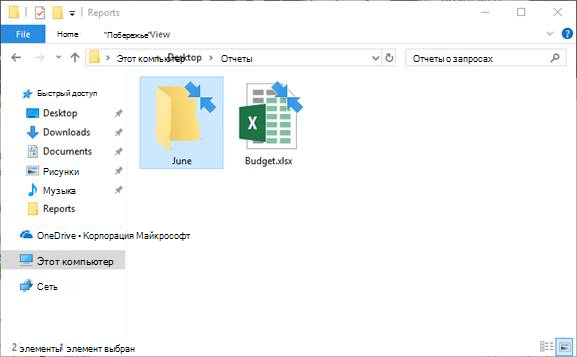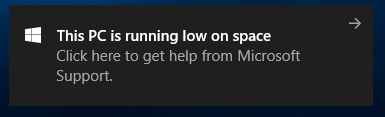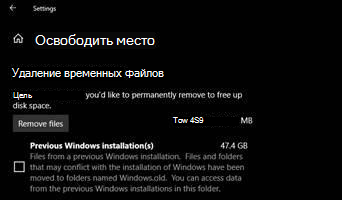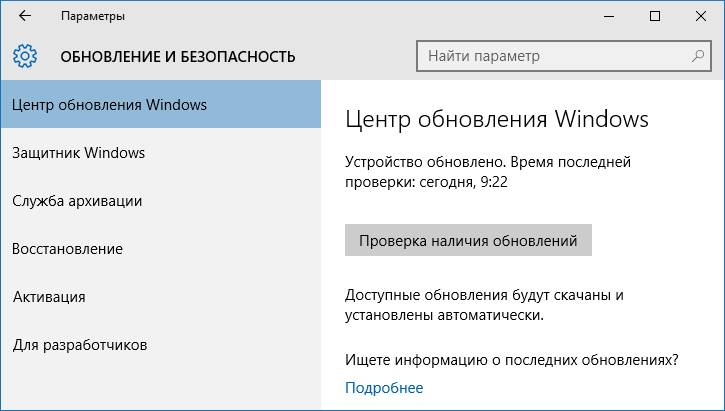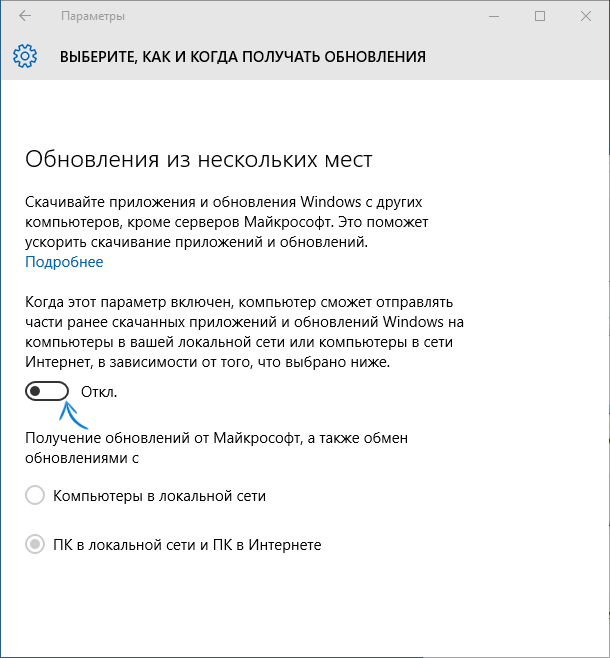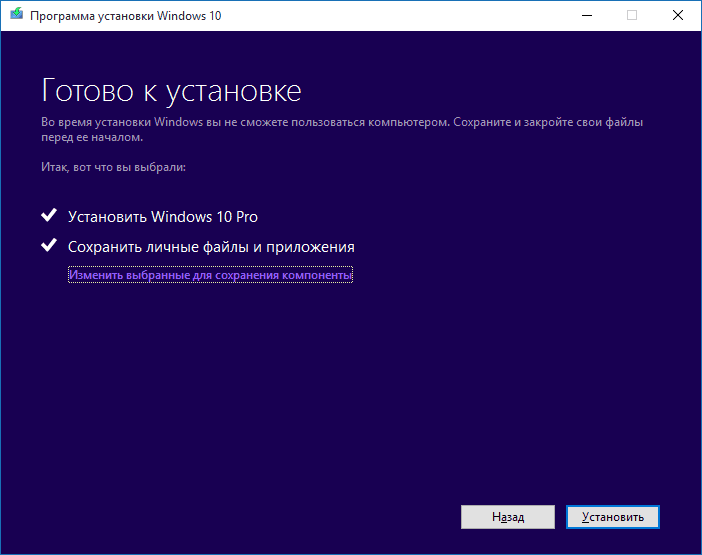Привет, друзья. Microsoft не изменяет традиции поставки дважды в год масштабных функциональных обновлений, повышающих текущую версию Windows 10 до последней. И каждый из вас, кто захочет обновить систему до новой версии, сможет это сделать путём установки последней с нуля, либо же путём обновления с сохранением всего, что есть в системе – пользовательского профиля, настроек, установленных программ, личных файлов на диске С. И вот, собственно, о последнем варианте заполучения новейшей версии Windows 10 мы и поговорим ниже. Заполучить новую версию системы путём обновления можно четырьмя разными способами. Windows 10 – вещь капризная, в её работе не всё бывает гладко, а обновляться надо дважды в год. Так что все четыре способа обновления и берите на заметку. Поехали…
Но, прежде чем мы приступим к рассмотрению непосредственно темы статьи, поговорим об общих моментах и некоторых нюансах этой темы.
Примечание: друзья, это обновлённая публикация. Предлагаемая ниже четвёрка способов обновления Windows 10 до последней версии была и ранее описана на нашем сайте, но некоторые инструкции со временем устарели. Все четыре предлагаемые ниже способа обновления Windows 10 на дату этой отредактированной публикации перепроверены, они работают, их мануалы освежены в соответствии с изменившейся работой используемых инструментов. Ну и, соответственно, всё описанное ниже в конкретных шагах актуально на момент выхода версии Windows 10 2004.
Итак, друзья, процесс обновления Windows 10 до последней версии, что важно о нём знать? При любом раскладе этот процесс – риск. Потенциально после обновления система может начать работать с тормозами, багами, могут быть проблемы с драйверами и работой отдельных устройств компьютера. Накатывать обновлённую версию Windows 10 всегда лучше начисто, с форматированием диска С. А чтобы не делать это каждые полгода, мы можем ставить новую версию раз в год или полтора. В 2019 году Microsoft отменила обязательность установки полугодичных масштабных обновлений на протяжении срока поддержки текущей версии Windows 10, который в основном составляет 18 месяцев со дня релиза этой версии. Теперь в рамках этих 18 месяцев обновление до последней версии является делом добровольным, инициируемым нами, пользователями.
Примечание: друзья, если вы не знаете, какая у вас сейчас стоит версия Windows 10, не имеете представления о её сроке поддержки, вам нужно сначала узнать свою текущую версию. Делается это в системном приложении «Параметры» по пути «Система – О системе». 
winver
Если вы всё же решили обновиться до самой последней версии Windows 10, настоятельно рекомендую вам прежде посмотреть публикацию нашего сайта «Как правильно устанавливать функциональные обновления Windows 10». В ней вы найдёте мануал по откату обновлённой версии к исходной на случай неудачного обновления, рекомендации по самому процессу обновления и созданию системного бэкапа перед этим рисковым мероприятием.
Итак, обновление Windows 10 до последней версии. Этот процесс, как упомянуто, имеет риски, но он же и имеет огромное преимущество в виде сохранения рабочего состояния нашего компьютера. Нам не нужно ничего переустанавливать, заново настраивать систему, выискивать на диске С важные данные и помещать их куда-то на время переустановки системы.
Как происходит этот процесс? У него несколько этапов:
-
Первый – скачивание обновления с Интернета или подготовка локальной программы установки (если мы обновляемся с установочного ISO). Здесь будут разные механизмы в зависимости от выбранного способа обновления, собственно, о чём мы и будем говорить ниже при рассмотрении самих этих способов;
-
Второй – установка обновления, она обычно происходит в предзагрузочном режиме, на синем фоне с индикатором прогресса установки.
-
Третий – внедрение обновлений, обычно идёт в том же предзагрузочном режиме, на сиреневом фоне с индикатором прогресса работы с обновлениями;
-
Четвёртый – предфинальный этап, здесь уже задействуется пользовательский профиль, и проводятся последние обновления, затрагивающие в том числе и профиль;
-
Пятый — финальный этап.
И всё: далее мы лицезрим рабочий стол Windows 10 в её новой версии. 
Самый простой способ – это с помощью центра обновления Windows 10. Но вы не сможете им обновиться, когда захотите, например, сразу же после релиза очередного полугодичного обновления. Вам нужно ждать, пока развёртывание обновления будет доступно для вашего компьютера. А доступно ли оно вам, вы можете проверить в центре обновления. Идёте в системное приложение «Параметры» по пути «Обновление и безопасность – Центр обновления Windows». Жмёте кнопку «Проверка наличия обновлений».

Второй способ обновления Windows 10 до новой версии мы можем использовать, когда захотим. Даже в первый день релиза полугодичного масштабного обновления. Идём на сайт Microsoft, на страницу загрузки официального дистрибутива Windows 10:
Жмём «Обновить сейчас». 




Альтернативный утилите Windows 10 Upgrade способ обновления Windows 10 до последней версии – использование утилиты Media Creation Tool для создания установочного носителя системы. Обе эти утилиты работают по единому принципу загрузки с Интернета файлов обновления, но всё же это разные инструменты. И там, где не сработал один, возможно, сработает другой. Идём, опять же, на сайт Microsoft, на страницу загрузки официального дистрибутива Windows 10:
Жмём «Скачать средство сейчас». 







Ну и, наконец, последний способ обновления Windows 10 до последней версии – с помощью установочного ISO-образа новой версии Windows 10. На мой взгляд, самый оптимальный. Почему? Потому что он использует локальный образ новой установки системы.
Друзья, во-первых, этот способ можно использовать без Интернета, заранее скачав ISO-образ или привнеся его на флешке с другого устройства, где есть безлимитный Интернет, ну или вообще есть Интернет. Во-вторых, процесс обновления с использованием этого способа в целом пройдёт быстрее: никаким утилитам не нужно будет тянуть файлы обновления с Интернета и подготавливать временный образ новой установки Windows 10. Цельный ISO-образ последней версии скачается гораздо быстрее, и он сам же и будет образом новой установки. Более того, рассмотренные выше средства обновления все те данные, что они тянут с Интернета, необходимые им для выполнения своей задачи, складируют нигде иначе, как на диске С. И, как вы понимаете, это не пару Мб, а несколько Гб — минимум 3 Гб. Если вы из тех, кто заботится о ресурсе своего SSD, выделенного только под систему, вы скачаете установочный ISO на файлопомоечный HDD и избежите ненужной перезаписи данных. Ну и в-третьих, после обновления с использованием ISO не надо будет чистить систему от файлов установки Windows.
Для использования этого способа нам, соответственно, нужно скачать установочный ISO-образ Windows 10. Как его скачать с сайта Microsoft, смотрите в отдельной статье «Как скачать ISO-образы дистрибутива Windows 10». На скачанном ISO делаем двойной клик, чтобы смонтировать его. Заходим в проводнике на смонтированный образ. Запускаем в корне образа файл «setup.exe». 




Важно: Если ваше устройство не обслуживается, оно больше не получает обновления системы безопасности от корпорации Майкрософт и может стать уязвимым для вирусов и других угроз безопасности. Поэтому мы настоятельно рекомендуем вам обновить систему до последней версии Windows 10.
Чтобы обновить приложение до последней версии Windows 10, нажмите кнопку «Обновить сейчас».
Обновить сейчас
В поле поиска на панели задач введите winver и нажмите клавишу ВВОД. Откроется диалоговое Сведения о Windows, в котором вы увидите версию Windows 10, установленную на вашем устройстве.
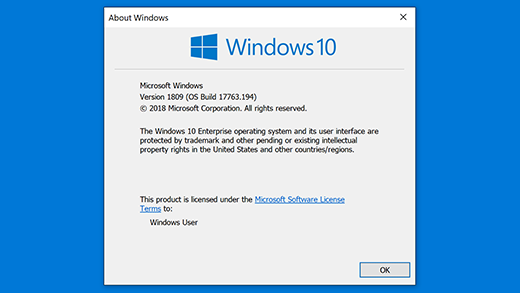
Можно сравнить свою версию с перечисленными в данных о жизненном цикле Windows, чтобы убедиться, что на вашем устройстве выполняется последняя версия Windows 10.
Если вам нужна помощь в обновлении личного устройства, см. статью «Устранение неполадок при обновлении Windows» или подключение к группе поддержки.
ИТ-специалистам следует итерировать наше руководство по обновлению клиента Windows в корпоративных развертываниях, чтобы получить дополнительные сведения о Windows 10 для бизнеса.
Ваш компьютер будет по-прежнему работать, но может стать более уязвимым к рискам безопасности и вирусам, потому что вы не будете получать новые обновления безопасности и другие исправления. По этой причине мы настоятельно рекомендуем выполнить обновление до последней версии Windows 10, как описано выше, чтобы продолжить работу с актуальной версией программного обеспечения. Microsoft предлагает бесплатную поддержку, чтобы убедиться, что на вашем устройстве установлены последние обновления, и требует, чтобы устройство было обновлено до последней версии перед предоставлением помощи с другими техническими проблемами.
Статьи по теме
Обновление до Windows 11: вопросы и ответы
Нужна дополнительная помощь?
Содержание
- Как обновить Windows 10 до May 2022 Update с помощью Media Creation Tool
- Обновление Windows 10 с помощью Media Creation Tool
- Накопительное обновление для Windows 10 версии 1511: 8 ноября 2016 г.
- Обзор
- Как получить это обновление
- Метод 1. Центр обновления Windows
- Метод 2: Каталог Центра обновления Майкрософт
- Предварительные условия
- Сведения о перезагрузке компьютера
- Сведения о замене обновлений
- Сведения о файлах
- Ссылки
- KB4023057: обновление компонентов Windows 10 обновления службы
- Сводка
- Важные сведения об устройствах, на которых мало свободного места
- Сжатие файлов
- Уведомление службы поддержки Майкрософт
- Очистка диска
- Порядок получения обновления
- Сведения о файлах
- Как обновить Windows 10 до версии 21H1
- Обновить Windows 10 до версии 21H1 через Media Creation Tool
- Как обновить Windows 10 до версии 21H1 используя помощник
- Как обновить Windows 10 до May 2022 Update версии 21H1 с помощью ISO-файла
- Используйте «Центр обновлений» Windows 10
- Получить последнее обновление Windows обновления
Как обновить Windows 10 до May 2022 Update с помощью Media Creation Tool
Вы можете использовать Media Creation Tool для непосредственного обновления до новейшей Windows 10 до May 2022 Update, версия 21H1 или для создания установочных носителей в формате USB-устройств флеш-памяти или DVD дисков, и загрузки ISO-образов системы.
Обновление Windows 10 с помощью Media Creation Tool
Приведем подробную инструкцию по пользованию утилитой.
1. Скачайте Windows 10 Media Creation Tool для May 2022 Update с нашего сайта:
2. Перейдите в папку загрузки и запустите файл MediaCreationTool21H1.exe.
3. Нажмите кнопку Принять для того, чтобы согласиться с лицензионным соглашением.
4. После загрузки инструмент спросит нужно ли обновить компьютер или создать установочный носитель для другого компьютера. По умолчанию выбрана опция Обновить этот компьютер сейчас, нажмите Далее.
Приложение загрузит необходимые файлы, проверит доступные обновления и проанализирует компьютер. Этот процесс займет некоторое время в зависимости от вашего интернет соединения.
5. Нажмите кнопку Принять для того, чтобы согласиться с лицензионным соглашением.
6. Программа выполнит поиск последних обновлений системы на серверах Microsoft.
7. Инсталлятор сохраняет персональные файлы и приложения и устанавливает Windows 10 Домашняя (или Pro, в зависимости от установленной системы). Таким образом, выполняется обновление компьютера, никакие данные не стираются.
8. Выберите Установить, и приложение установит файлы и перезагрузит компьютер.
9. После первого запуска инициализируется процесс настройки операционной системы с несколькими красочными экранами.
10. Затем вы загрузитесь уже в обновленной системе. Таким образом, вы смогли обновить систему до последней версии. В большинстве случаев проблем в процессе обновления возникать не должно.
Источник
Накопительное обновление для Windows 10 версии 1511: 8 ноября 2016 г.
Обзор
Это обновление безопасности включает исправления и улучшения функциональности Windows 1511 версии 10. Это также устраняет следующие уязвимости в Windows:
3198467 MS16-142: Накопительное обновление безопасности для обозревателя Internet Explorer: 8 ноября 2016 г.
3193479 MS16-140: обновление системы безопасности для диспетчера загрузки: 8 ноября 2016 г.
3199647 MS16-138: обновление безопасности для виртуального жесткого диска Microsoft: 8 ноября 2016 г.
3199173 MS16-137: обновление системы безопасности для Windows методы проверки подлинности: 8 ноября 2016 г.
3199135 MS16-135: обновление безопасности для драйверов режима ядра: 8 ноября 2016 г.
3193706 MS16-134: обновление безопасности для общих журналов драйвер файловой системы: 8 ноября 2016 г.
3199120 MS16-132: обновление безопасности для графического компонента Microsoft: 8 ноября 2016 г.
3199151 MS16-131: обновление безопасности для Microsoft управления видео: 8 ноября 2016 г.
3199172 MS16-130: обновление безопасности для Microsoft Windows: 8 ноября 2016 г.
3199057 MS16-129: Накопительное обновление системы безопасности для Microsoft Edge: 8 ноября 2016 г.
Обновления Windows 10 являются накопительными. Таким образом, данный пакет содержит все ранее выпущенные исправления.
Если вы установили предыдущие обновления, только новые исправления, которые содержатся в этом пакете, будут загружены и установлены на вашем компьютере. При установке пакета обновления Windows 10 первого пакета для версии x86 — 555 МБ, пакет для x64-версии — 1030 МБ.
Как получить это обновление
Метод 1. Центр обновления Windows
Это обновление будет загружено и установлено автоматически.
Метод 2: Каталог Центра обновления Майкрософт
Для получения отдельного пакета для данного обновления перейдите на веб-сайт каталога Центра обновления Майкрософт.
Предварительные условия
Установка этого обновления не требует выполнения предварительных условий.
Сведения о перезагрузке компьютера
Может быть предложено перезагрузить компьютер после установки этого обновления.
Сведения о замене обновлений
Это обновление заменяет ранее выпущенное обновление 3200068.
Сведения о файлах
Список файлов, представленных в данном накопительном обновлении Загрузите сведения о файлах для накопительное обновление 3198586.
Ссылки
Источник
KB4023057: обновление компонентов Windows 10 обновления службы
Сводка
Это обновление содержит улучшения надежности компонентов службы обновления Windows во всех выпусках Windows 10, версий 1507, 1511, 1607, 1703, 1709, 1803, 1809, 1903, 1909, 2004, 20H2 и 21H1. Если на устройстве недостаточно места для установки обновлений Windows, может потребоваться освободить место на диске.
Это обновление содержит файлы и ресурсы, устраняющие проблемы, которые влияют на процесс обновления в Windows 10 и которые могут помешать установке важных обновлений Windows. Эти усовершенствования позволяют легко установить обновления на вашем устройстве, а также повышают уровень надежности и безопасности устройств с Windows 10.
Важно: Если ваше устройство не поддерживается, оно больше не получает обновления для системы безопасности от корпорации Майкрософт и может стать более уязвимым для угроз безопасности и вирусов. Поэтому мы настоятельно рекомендуем вам обновить систему до последней версии Windows 10. Каждая версия Windows 10 поддерживается в течение 18 месяцев. После окончания поддержки необходимо обновить версию Windows 10, чтобы продолжать получать обновления Windows и исправления для системы безопасности. Дополнительные информацию о жизненном Windows жизненном цикле см. в Windows фактических Windows жизненного цикла.
Дополнительные сведения об обновлении Windows 10, версия 1809, 1903 и 1909 см. в 5001716.
Это обновление может потребовать длительного нахождения устройства в активном режиме для установки обновлений.
Примечание При установке будут применяться настроенные пользователем конфигурации спящий режим, а также время активности при наибольшем использовании устройства.
Это обновление может попытаться сбросить параметры сети, если будут обнаружены проблемы, и очистит разделы реестра, которые могут препятствовать успешной установке обновлений.
Это обновление может восстановить отключенные или поврежденные компоненты операционной системы Windows, которые определяют применимость обновлений для вашей версии Windows 10.
Это обновление может сжимать файлы в каталоге профиля пользователя, чтобы освободить место на диске для установки важных обновлений.
Это обновление может сбросить базу данных Центра обновления Windows для устранения проблем, которые могут препятствовать успешной установке обновлений. Поэтому вы можете увидеть, что журнал Центра обновлений Windows был очищен.
Важные сведения об устройствах, на которых мало свободного места
Если обновление компонентов Windows доступно для вашего устройства, на странице параметров Центра обновления Windows или в другом месте может появиться сообщение с просьбой освободить место на диске, удалив файлы или приложения, которые вы редко используете. Если вы видите это сообщение, выберите Устранить проблемы для освобождения места на диске вашего устройства.
После установки обновления Windows некоторым пользователям может быть предложено перезапустить устройство. Дополнительные сведения о других способах освободить место на диске на устройстве см. в Windows 10 в этой области.
Сжатие файлов
Для освобождения места на диске это обновление может сжимать файлы в каталоге профиля пользователя, чтобы Центр обновления Windows мог установить важные обновления. При сжатии файлов или папок они отмечаются двумя синими стрелками поверх значка. В зависимости от параметров проводника вы можете видеть значки, которые выглядят больше или меньше. На следующем снимке экрана показан пример таких значков.
После установки обновления файлы восстанавливаются в исходное состояние, а синие стрелки исчезают со значков файлов в проводнике. Вы можете получить доступ к файлам в любой момент во время обновления.
Уведомление службы поддержки Майкрософт
Это обновление может отображать уведомления на устройствах, на которых мало места. Если выбрать такое уведомление, в браузере по умолчанию откроется URL-адрес службы поддержки Майкрософт с контактными данными службы поддержки Майкрософт, чтобы вы могли легко получить помощь в освобождении места на устройстве.
Очистка диска
При установке этого обновления станут доступны новые параметры очистки места на диске, которые упрощают обновление устройства, если на нем недостаточно дискового пространства. В случае сбоя обновления компонентов из-за нехватки места на диске, вы можете увеличить объем памяти с помощью средства очистки диска или с помощью команды «Освободить место» в разделе «Параметры > Память». Это поможет вам удалить неиспользуемые файлы и освободить место на диске перед обновлением основных компонентов.
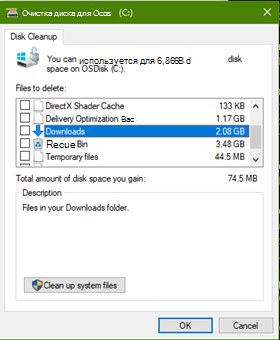
Порядок получения обновления
Центр обновления Windows и Центр обновления Майкрософт
Нет. Это обновление будет скачано и установлено автоматически из Центра обновления Windows.
Оно также предлагается напрямую в клиенте Центра обновления Windows для некоторых устройств, на которых не установлены последние обновления.
Каталог Центра обновления Майкрософт
Чтобы получить автономный пакет для этого обновления, перейдите на веб-сайт каталога обновлений Майкрософт.
Важно! Обновление, доступное из каталога обновлений Майкрософт, применяется только ко всем выпускам Windows 10 версии 1507, 1511, 1607, 1703, 1709 и 1803.
Службы Windows Server Update Services (WSUS)
См. другие варианты.
Примечание В настоящее время это обновление не требуется на устройствах, администр Windows Server Update Services.
Примечание: Это обновление требуется только для Windows 10, версий 1507, 1511, 1607, 1703, 1709, 1803, 1809, 1903, 1909, 2004, 20H2 и 21H1.
Сведения о файлах
Версия этого обновления ПО на английском языке (Соединенные Штаты) устанавливает файлы с атрибутами, которые перечислены в таблице ниже. Значения даты и времени для этих файлов указаны в формате UTC. Значения даты и времени для этих файлов на локальном компьютере отображаются по местному времени с учетом перехода на летнее время. Кроме того, при выполнении определенных операций с файлами значения даты и времени могут изменяться.
Источник
Как обновить Windows 10 до версии 21H1
Несколько способов обновить Windows 10 до May 2022 Update версии 21H1. Обновление Windows 10 May 2022 Update принесло достаточно изменений чтобы пользователи выявили желание обновится и продолжить работу компьютера с новейшей операционной системой.
Мы подготовили небольшое руководство в котором собрали несколько методов по обновлению текущей операционной системы в компьютере, до актуальной Windows 10 May 2022 Update версии 21H1.
Может быть полезно
Обновить Windows 10 до версии 21H1 через Media Creation Tool
Инструмент позволяет обновлять текущую версию операционной системы до нового выпуска или создать установочный носитель для последующей чистой установки.
Скачайте и запустите «Media Creation Tool«. Примите условия лицензии, отметьте «Обновить этот компьютер сейчас«, нажмите «Далее» и следуйте инструкциям.
Как обновить Windows 10 до версии 21H1 используя помощник
Здесь все довольно просто, вам нужно скачать «Помощник по обновлению«, выполнить запуск, нажать «Обновить сейчас» и следовать инструкциям инструмента.
Как обновить Windows 10 до May 2022 Update версии 21H1 с помощью ISO-файла
Скачайте образ Windows 10 May 2022 Update версии (21H1), перейдите в папку загрузки, щелкните правой кнопкой мыши ISO-файл, выберите «Открыть с помощью» и нажмите «Проводник«, после чего «OK«.
Запустите установочный файл под названием «setup.exe«, чтобы начать установку Windows 10.
В появившемся окне нажмите «Далее«, примите уведомления и условия лицензии, дождитесь проверки обновлений.
После чего, выполните установку.
Используйте «Центр обновлений» Windows 10
Откройте параметры одновременным нажатием клавиш Windows + I, перейдите в раздел «Обновление и безопасность«.
Нажмите кнопку «Проверить наличие обновлений«
Когда актуальная версия Windows 10 May 2022 Update будет доступна вашему компьютеру, появится соответствующая запись «Обновление функций до Windows 10, версия 21H1» нажмите на ссылку «Загрузить и установить«. После чего произойдет скачивание и установка.
Источник
Получить последнее обновление Windows обновления
Когда обновление Windows 11 будет готово к установке, оно будет доступно для установки со страницы обновления Windows в Параметры. Выберите время, которое лучше всего работает при установке обновления. Затем вам потребуется перезагрузить устройство и завершить установку. После этого устройство будет работать в Windows 11. Также следует иметь в виду следующее:
Если вы хотите установить обновление прямо сейчас, выберите Начать> Параметры> Windows Обновление> Проверить обновления. Если обновление доступно, вы можете установить его.
Если у вас возникают проблемы с обновлением устройства, в том числе с предыдущими основными обновлениями, см. общие исправления в этой Windows или Воспользуйтесь ссылкой Устранение проблем с обновлением Windows для устранения неполадок.
Если вы увидите предупреждение Windows, что на устройстве недостаточно места для установки обновления, см. дополнительные Windows обновлений.
Если при обновлении устройства у вас проблемы с подключением к Интернету, см. Wi-Fi проблем с подключением к Интернету в Windows.
Дополнительные информацию об обновлении до Windows 11 можно найти в Windows 11: faq.
Когда обновление Windows 10 мая 2022 г., оно будет доступно для скачивания со страницы обновления Windows в Параметры. Выберите время, когда вам удобнее всего скачать обновление. Затем вам потребуется перезагрузить устройство и завершить установку. После этого на вашем устройстве будет работать Windows 10 версии 21H1. (Чтобы проверить, запущено ли у вас обновление за май 2022 г., на странице параметров обновления Windows Просмотреть историю обновлений.) Также следует иметь в виду следующее:
Если вы хотите установить обновление сейчас, выберите Пуск > Параметры > Обновление и безопасность > Центр обновления Windows и нажмите Проверить наличие обновлений. Если доступны обновления, установите их.
Если версия 21H1 не предлагается автоматически с помощью проверки на обновления,вы можете получить ее вручную через помощник по Windows обновления.
Если у вас возникают проблемы с обновлением устройства, в том числе с предыдущими основными обновлениями, см. общие исправления в этой Windows или Воспользуйтесь ссылкой Устранение проблем с обновлением Windows для устранения неполадок.
Если вы увидите предупреждение Windows о том, что на устройстве недостаточно места для установки обновления, см. дополнительные Windows обновлений.
Если при обновлении устройства у вас проблемы с подключением к Интернету, см. Wi-Fi проблем с подключением к Интернету в Windows.
Если вы все еще используете Windows 7 или Windows 8.1 и хотите перейти на Windows 10, см. дополнительные инструкции в разделе Обновление до Windows 10: вопросы и ответы.
Источник
Содержание
- Обновляем Виндовс до версии 1909
- Способ 1: «Параметры» Windows 10
- Способ 2: Помощник по обновлению
- Способ 3: Средство установки
- Вопросы и ответы
Разработчики Windows 10 стараются регулярно выпускать обновления для своей операционной системы. Установка таковых позволяет поддерживать ОС в актуальном состоянии и предотвратить появление различных ошибок. Кроме того, это положительно влияет на производительность и оптимизацию «десятки». В рамках данной статьи мы расскажем о том, как корректно обновить Windows 10 до последней доступной на сегодняшний день версии 1909.
Всего можно выделить три основных способа, которые позволяют правильно обновиться до последней актуальной версии операционной системы. Сразу отметим, что мы не будем в данной статье рассматривать вариант чистой инсталляцию Windows 10. Если вы планируете выполнить полную переустановку, ознакомьтесь с нашим руководством, тем более что в результате вы также получите версию 1909.
Подробнее: Руководство по установке Windows 10 с USB-флешки или диска
Перед началом установки обновлений мы рекомендуем убедиться в том, что у вас не инсталлирована сборка 1909. В противном случае вы лишь потеряете время. Делается это в два клика:
- Нажмите комбинацию клавиш «Win+R», введите в текстовое поле команду
winverи нажмите на клавиатуре «Enter». - Появится окно с информацией об установленной версии ОС и ее редакции.
Важно! Установить версию 1909 смогут лишь обладатели Windows 10 с редакциями Pro и Home. Для остальных описываемые методы не подойдут.
Разобравшись с нюансами, перейдем непосредственно к самим методам обновления Виндовс 10.
Способ 1: «Параметры» Windows 10
Самый быстрый и простой способ установки актуальных обновлений – использование стандартных параметров системы. В данном случае порядок действий должен быть следующим:
- Используйте комбинацию клавиш «Win+I» для открытия окна «Параметры». В нем кликните левой кнопкой мышки по разделу «Обновление и безопасность».
- В правой половине открывшегося окна нажмите на кнопку «Проверить наличие обновлений».
- Теперь нужно немного подождать, пока процесс поиска не завершится и не исчезнет соответствующая запись в верхней части окна.
- Спустя некоторое время немного ниже отобразится строка «Обновление функций до Windows 10 версии 1909». Кликните по кнопке «Загрузить и установить сейчас» под ней.
- В результате начнется подготовка файлов обновлений и их непосредственная загрузка в систему. Об этом будет свидетельствовать соответствующая запись напротив строки «Состояние».
- По завершении данных операций в этом же окне появится кнопка «Перезагрузить сейчас». Нажмите на нее.
- Распаковка и установка обновления будет проходить во время перезагрузки системы. Ход выполнения операции по инсталляции будет отображен на экране.
- Закончив работу с обновлениями, система окончательно перезапустится. После входа в ОС версия 1909 будет уже готова к работе. Убедиться в корректности установки можно в специальном окне с информацией о версии Windows.

Способ 2: Помощник по обновлению
Данный метод позволяет обновить Windows 10 до версии 1909 через специальную утилиту от Microsoft. Процесс обновления занимает немного больше времени, чем в первом способе, однако он полностью автоматизирован. На практике все выглядит следующим образом:
- Зайдите на официальную страницу загрузки утилиты. Нажмите на ней кнопку «Обновить сейчас».
- Начнется автоматическая загрузка исполняемого файла. По завершении скачивания запустите его. В результате на компьютер установится «Помощник по обновлению Windows 10». Спустя мгновение вы увидите начальное окно утилиты. В нем нажмите кнопку «Обновить сейчас».
- Далее будет проведен анализ системы на соответствие техническим характеристикам. Если какой-то из пунктов не соответствует условиям, вы увидите в следующем окне описание проблемы и рекомендации по ее устранению.
- Если требования соответствуют, напротив всех строк будет стоять зеленая галочка и появится кнопка «Далее». Нажмите на нее.
- В результате запустится подготовка и загрузка накопительного обновления, а также проверка всех скачанных файлов. Прогресс операции будет отображаться в новом окне. Он весьма длительный, поэтому запаситесь терпением.
- Спустя некоторое время появится другое окно. В нем вы увидите сообщение о готовности к инсталляции обновления. Для этого необходимо перезагрузить устройство. Нажмите кнопку «Перезапустить сейчас». Если в течение 30 минут вы ничего не предпримите, перезапуск начнется автоматически.
- Предварительно на экране появится уведомление. Можете нажать на кнопку «Закрыть» либо ничего не трогать. Через время оно исчезнет само.
- Перезагрузка будет выполняться дольше обычного. Во время нее будет установлено обновление 1909. После входа в систему не забудьте удалить приложение «Помощник по обновлению», если оно вам больше не нужно.
Читайте также: Удаление приложений в Виндовс 10
Способ 3: Средство установки
Специалистами из Microsoft было разработано специальное средство, которое позволяет установить и обновить Windows 10 до последней версии. Именно с помощью него мы и будем реализовывать данный метод.
- Зайдите на официальную страницу сайта Windows и в верхней его части нажмите кнопку «Скачать средство сейчас».
- В результате начнется загрузка в систему файла под названием «MediaCreationTool1909». После завершения операции запустите его.
- В первую очередь утилита проверит вашу систему и выполнит ряд действий по подготовке. Об этом будет свидетельствовать соответствующая строка в первом окне. Просто подождите, пока оно не исчезнет.
- В следующем окне вас попросят принять условия лицензии, просто нажмите одноименную кнопку для продолжения.
- Установите отметку напротив строки «Обновить этот компьютер сейчас», а затем нажмите «Далее».
- Начнется процесс загрузки необходимых файлов. Прогресс операции будет отображен в новом окне.
- По окончании операции запустится процесс создания носителя с полученной информацией. Снова придется подождать.
- Далее появится уже другое окно, в котором вы увидите уведомление о выполнении проверки вашей системы на соответствие требованиям.
- Примерно через минуту вы снова увидите на экране текст лицензионного соглашения. На этот раз оно уже другое. Нажмите кнопку «Принять».
- После этого запустится очередной этап проверки — утилита будет искать доступные обновления для вашей системы.
- Лишь после этого вы увидите финальное окно с сообщением о готовности к установке новой версии. Нажмите заветную кнопку «Установить».
- Начнется инсталляция обновлений. Обратите внимание, что в процессе система может перезагрузить несколько раз. Это нормально.
- После всех перезагрузок Windows 10 с версией 1909 будет установлена.
Таким образом, вы узнали обо всех методах обновления Виндовс до актуальной версии. В качестве заключения напомним, что в случае возникновения проблем всегда можно восстановить систему исходному состоянию или откатиться до предыдущей редакции.
Подробнее: Восстанавливаем ОС Windows 10 к исходному состоянию
Еще статьи по данной теме:
Помогла ли Вам статья?
В этой статье я расскажу, как выполнить обновление Windows 10 до новой версии операционной системы разными способами. Существует несколько способов провести обновление системы в Windows 10.
С периодичностью, примерно два раза в год, корпорация Майкрософт выпускает так называемые «большие» или «крупные» обновления для операционной системы. По существу, речь идет об установке новой версии Виндовс 10 поверх старой системы, с сохранением данных пользователя, установленных программ и настроек системы.
Содержание:
- Обновление Windows 10 с помощью Центра обновления Windows
- Обновление Windows 10 в Media Creation Tool
- Обновление при помощи Помощника по обновлению Windows 10
- Установка последней версии Windows 10 обновлением системы
- Установка новой версии Windows 10 без сохранения данных от предыдущей версии
- Выводы статьи
В новые версии Windows 10 добавляются функции, которых ранее не было в операционной системе, проводятся изменения интерфейса, улучшается работа системы, не видимая пользователю. Благодаря программе Windows 10 Insider Preview (программа предварительной оценки Windows 10), у Microsoft появляется достаточно информации о работе тех или иных нововведений, которые можно широко протестировать до выпуска финальной версии.
Существует несколько способов обновить Windows 10 до последней версии:
- Обновление через «Центр обновления Windows».
- С помощью официального средства обновления — утилиты Media Creation Tool.
- Обновление с помощью утилиты Помощник по обновлению Windows 10.
- Новая установка Windows 10 поверх старой версии Windows 10.
- Чистая установка новой версии Windows 10.
Далее рассмотрим все возможные варианты, как обновить аерсию Windows 10. Разные способы необходимы для того, чтобы выполнить обновление до новой версии, в случае, когда не запускается обновление Windows 10 при одном из способов, или процесс обновления системы заканчивается неудачей. В этом случае, можно попробовать другой способ обновления Windows.
Для части пользователей это не актуально, так как они отключают обновление в Windows 10. Подробнее об этом можно прочитать в статье на этом сайте.
Чтобы пользователи не запутались в выпускаемых обновлениях, им присваивают порядковые номера. Название операционной системы с номером обновления выглядит следующим образом: «Windows 10 XXXX», где «XXXX» — порядковый номер обновления в число-буквенном виде. Это помогает избежать путаницы.
Скачать официальное обновление Windows 10 можно с сайта компании Microsoft.
Обновление Windows 10 с помощью Центра обновления Windows
Через «Центр обновления Windows» производится автоматическое обновление Windows 10. Используются два способа для загрузки обновлений:
- Обновление системы загружается на компьютер без участия пользователя. Когда все готово, Windows через Центр уведомлений предложит пользователю установить обновление.
- Пользователь самостоятельно запускает процесс обновления операционной системы.
В первом случае, обновление будет скачено на компьютер не сразу после выхода финального релиза. В этот момент, сервера Майкрософт сильно загружены, поэтому доставка ОС на компьютеры происходит волнами по очереди.
Файлы обновления окажутся на ПК через некоторое время. После получения сообщения от Windows 10 и вашего согласия на обновление, система обновится автоматически.
Во втором случае, пользователь может запустить процесс обновления самостоятельно. Для этого войдите в меню «Пуск», а затем выполните следующие действия:
- Нажмите на «Параметры», в окне «Параметры» выберите «Обновление и безопасность».
- В разделе «Центр обновления Windows», в опции «Состояние обновление» нажмите на кнопку «Проверка наличия обновлений».
- После завершения проверки наличия обновлений, появится сообщение о доступности новой версии ОС: «Обновление функций до Windows 10, версия ХХХХ».
- Нажмите на ссылку «Загрузить и установить».
- Операционная система самостоятельно скачает и подготовит обновление к установке на ПК.
- Далее Windows предложит перезагрузить компьютер сейчас или в другое время, для запуска установки обновления до последней версии системы.
- После этого выполняется процесс работы с обновлениями, в течение которого несколько раз происходит перезагрузка компьютера.
- Дождитесь окончания установки, после чего на компьютере загрузится новая, самая последняя версия операционной системы Windows 10.
Иногда, случается, что процесс обновления растягивается на очень продолжительный период времени, из-за этого пользователь вынужден прервать процесс обновления системы. Порой, обновление операционной системы оканчивается неудачей, о чем Windows сообщает пользователю. В обоих случаях происходит автоматический откат до той версии Windows 10, с которой производилось обновление системы.
Обновление Windows 10 в Media Creation Tool
С помощью бесплатной программы Media Creation Tool пользователь может самостоятельно запустить обновление операционной системы до финальной версии, или скачать свежий образ Windows 10 на свой компьютер для создания загрузочной флешки.
При использовании приложения Media Creation Tool есть три варианта действий:
- Запустить обновление системы до последней версии при помощи утилиты Media Creation Tool.
- Создать с помощью Media Creation Tool загрузочную флешку с Windows 10, а затем провести обновление ОС при помощи загрузочной флешки.
- Сохранить Windows 10 в ISO образ для того, чтобы потом записать его на DVD диск или создать загрузочную флешку в другой программе.
Для записи на флешку или при сохранении ISO образа, средство Media Creation Tool загружает объединенные или раздельные образы Windows с разрядностью 64 bit и 32 bit (на выбор пользователя), имеющие в своем составе несколько редакций Windows 10 (Windows 10 Pro, Windows 10 Домашняя, Windows 10 Домашняя для одного языка, Windows 10 для образовательных учреждений).
Для получения утилиты перейдите на официальный сайт Майкрософт: https://www.microsoft.com/ru-ru/software-download/windows10, а затем нажмите на кнопку «Скачать средство сейчас».
Далее выполните обновление системы, подробно об этом написано на в подробной статье на странице сайта.
Обновление при помощи Помощника по обновлению Windows 10
Специальная утилита «Помощник по обновлению Windows 10» предназначена для обновления операционной системы до последней актуальной версии. Программа Windows 10 Update Assistant скачивает и устанавливает на компьютер самую последнюю версию ОС.
Выполните следующие шаги:
- Пройдите на сайт загрузки программного обеспечения Microsoft (ссылка выше в статье), на котором отображена актуальная на данный момент времени версия обновления операционной системы
- Нажмите на кнопку «Обновить сейчас».
- На компьютер будет скачано приложение Windows10UpgradeXXXX.
- Откройте «Помощник по обновлению до Windows 10» на ПК.
- В окне утилиты написано «Обновитесь до новой версии Windows 10», нажмите на кнопку «Обновить сейчас», чтобы запустить обновление Windows 10.
- Приложение проверит совместимость компьютера и операционной системы.
- Далее происходит процесс загрузки операционной системы, а затем начинается подготовка к обновлению.
- Происходит первый этап обновления до Windows 10, который занимает некоторое время. В это время пользователь пока может заниматься своей работой на ПК.
- На втором этапе, для продолжения установки Windows 10 потребуется перезагрузить компьютер.
- Дождитесь окончания процесса обновления верcии Windows 10. В это время нельзя отключать компьютер от электрической сети.
Подробную инструкцию с картинками смотрите по ссылке ниже.
Установка последней версии Windows 10 обновлением системы
Следующий вариант: новое обновление Windows 10 устанавливается поверх старой версии Windows 10. Данный способ напоминает переустановку Windows с помощью обновления системы, а по сути, является одним из вариантов переустановки системы, когда операционная система устанавливается поверх предыдущей.
Выполнить обновление можно двумя способами:
- Загрузкой с DVD диска с образом системы, или выполнив загрузку при помощи загрузочной флешки Windows.
- Смонтировать образ Windows 10 в виртуальном приводе, а затем запустить установку Windows.
С загрузочной флешки или DVD-диска с Windows выполняется загрузка на компьютер, а затем установка новой версии Windows 10.
Процесс установки системы стандартный, но есть один нюанс:
- В окне выбора типа установки, необходимо выбрать «Обновление: установка Windows с сохранением файлов, параметров и приложений».
Далее продолжите процесс установки ОС на компьютер.
При втором способе, ISO образ Windows 10, находящийся на компьютере, необходимо подключить в виртуальном дисководе.
Установка новой версии Windows 10 без сохранения данных от предыдущей версии
Еще один вариант для обновления системы: «чистая» установка Windows 10 на компьютер. Старая версия операционной системы будет удалена, а на ПК установится новая версия Windows, без сохранения данных от предыдущей версии системы.
Данный способ позволит пользователю начать использование новой версии системы с чистого листа. По сути это переустановка Windows 10, заменяется только версия предыдущей системы на новую версию.
При установке Windows 10 обратите внимание на то, что вам придется активировать систему:
- Если ранее Виндовс обновлялась на этом компьютере, то активация системы произойдет автоматически с помощью цифровой лицензии.
- Если на компьютере еще не устанавливались обновления операционной системы до Windows 10, или до новой версии Windows, я рекомендую войти в учетную запись для привязки лицензии к учетной записи. Сразу после обновления, войдите в учетную запись для того, чтобы без проблем активировать операционную систему. После этого, пользователь может перейти на локальную учетную запись.
Весь процесс установки Windows 10 на компьютер с картинками подробно описан в этой статье.
Выводы статьи
Пользователь может выполнить обновление до новой версии Windows 10 несколькими способами: с помощью автоматического обновления, средства обновления Windows, путем установки новой версии системы поверх старой, при чистой установке новой версии операционной системы вместо предыдущей версии.
Похожие публикации:
- Как обновить Windows 10 без интернета
- Диск восстановления Windows 10
- Автозагрузка Windows 10: как добавить или удалить программу из автозагрузки
- Как убрать пароль в Windows 10

Во вчерашней статье я писал о том, что нового появилось в ноябрьском обновлении Windows 10 build 10586 (также известно, как обновление 1511 или Threshold 2). Это обновление – первый большой апдейт Windows 10, привносящий новые возможности, исправления и улучшения в Windows 10. Установка обновления происходит через Центр обновлений. А теперь о том, что делать, если это обновление не приходит в Windows 10.
Новая информация (апдейт: уже неактуальная, все вернулось): сообщают, что Microsoft убрала возможность скачать обновление 10586 с сайта в виде ISO или обновиться в Media Creation Tool и получить его можно будет только через центр обновлений, при это приходить оно будет «волнами», т.е. не всем одновременно. То есть способ обновления вручную, описанный в конце этой инструкции на текущий момент не работает.
Прошло менее 31 дня с обновления до Windows 10
В официальной информации Microsoft об обновлении 1511 build 10586 сообщается, что оно не будет отображаться в центре уведомлений и устанавливаться, если с момента первоначального обновления до Windows 10 с 8.1 или 7 прошло менее 31 дня.
Сделано это с целью оставить возможность отката до предыдущей версии Windows, если что-то пошло не так (в случае установки этого обновления такая возможность пропадает).
Если это – ваш случай, то вы можете просто подождать, пока не пройдет указанный срок. Второй вариант – удалить файлы предыдущих установок Windows (тем самым потеряв возможность быстро откатиться) с помощью утилиты очистки диска (см. Как удалить папку windows.old).
Включено получение обновлений из нескольких источников
Также в официальном FAQ Microsoft сообщается о том, что включенная опция «Обновления из нескольких мест» препятствует появлению обновления 10586 в центре обновлений.
Для того, чтобы исправить проблему, зайдите в параметры – обновление и безопасность и выберите пункт «Дополнительные параметры» в разделе «Центр обновления Windows». Отключите получение из нескольких мест в пункте «Выберите, как и когда получать обновления». После этого снова выполните поиск доступных для скачивания обновлений Windows 10.
Установка обновления Windows 10 версия 1511 build 10586 вручную
Если ничто из описанных вариантов не помогает, а обновление 1511 все также не приходит на компьютер, то вы можете скачать и установить его самостоятельно, при этом результат не будет отличаться от того, который получается при использовании центра обновлений.
Сделать это можно двумя путями:
- Скачать официальную утилиту Media Creation Tool с сайта Microsoft и в ней выбрать пункт «Обновить сейчас» (ваши файлы и программы не будут затронуты). При этом система будет обновлена до build Подробнее о таком способе: Обновление до Windows 10 (необходимые действия при использовании Media Creation Tool не будут отличаться от тех, что описаны в статье).
- Скачать последний ISO с Windows 10 или сделать загрузочную флешку с помощью той же Media Creation Tool. После этого либо смонтировать ISO в системе (или распаковать его в папку на компьютере) и запустить с него setup.exe, либо запустить этот файл с загрузочной флешки. Выбрать сохранение личных файлов и приложений — по завершении установки вы получите Windows 10 версии 1511.
- Можно просто выполнить чистую установку из последних образов от Microsoft, если для вас это не сложно и потери установленных программ приемлемы.
Дополнительно: многие из тех проблем, которые у вас могли возникать при первоначальной установке Windows 10 на компьютер могут возникнуть и при установке этого обновления, будьте готовы (зависания на определенном проценте, черный экран при загрузке и тому подобные).
Несколько способов обновить Windows 10 до версии 22H2 (2022 Update). Новое обновление принесло достаточно изменений чтобы пользователи выявили желание обновится и продолжить работу компьютера с новейшей сборкой операционной системы.

Мы подготовили небольшое руководство в котором собрали несколько методов по обновлению текущей операционной системы в компьютере, до актуальной Windows 10 2022 Update версия 22H2.
Может быть полезно
Примечание. Перед обновлением, желательно сделать резервную копию системы, так вы сможете быстро произвести восстановление к предыдущей версии если возникнут проблемы в использовании, например не совместимость драйверов, пропажа звука, интернета, синие экраны и другие неполадки.
Как обновить Windows 10 до 2022 Update версии 22H2 через Центр обновления
Откройте параметры одновременным нажатием клавиш Windows + I, перейдите в раздел «Обновление и безопасность«.
Нажмите кнопку «Проверить наличие обновлений«
Когда актуальная версия Windows 10 2022 Update будет доступна вашему компьютеру, появится соответствующая запись «Обновление функций до Windows 10, версия 22H2» нажмите на ссылку «Загрузить и установить«.
На заметку. Если новое обновление долго не приходит, пробуйте использовать стационарный VPN.
Обновить Windows 10 до версии 22H2 используя Media Creation Tool
Инструмент позволяет обновлять текущую версию операционной системы до нового выпуска или создать установочный носитель для последующей чистой установки.
Скачайте и запустите «Media Creation Tool«. Примите условия лицензии, отметьте «Обновить этот компьютер сейчас«, нажмите «Далее» и следуйте инструкциям.

Как обновить Windows 10 до версии 22H2 используя помощник
Здесь все довольно просто, вам нужно скачать «Помощник по обновлению«, выполнить запуск, нажать «Обновить сейчас» и следовать инструкциям инструмента.
Как обновить Windows 10 до 2022 Update версия 22H2 с помощью ISO-файла
Скачайте образ Windows 10 2022 Update версии 22H2, перейдите в папку загрузки, щелкните правой кнопкой мыши ISO-файл, выберите «Открыть с помощью» и нажмите «Проводник«, после чего «OK«.

Запустите установочный файл под названием «setup.exe«, чтобы начать установку Windows 10.
В появившемся окне нажмите «Далее«, примите уведомления и условия лицензии, дождитесь проверки обновлений.
После чего, выполните установку.