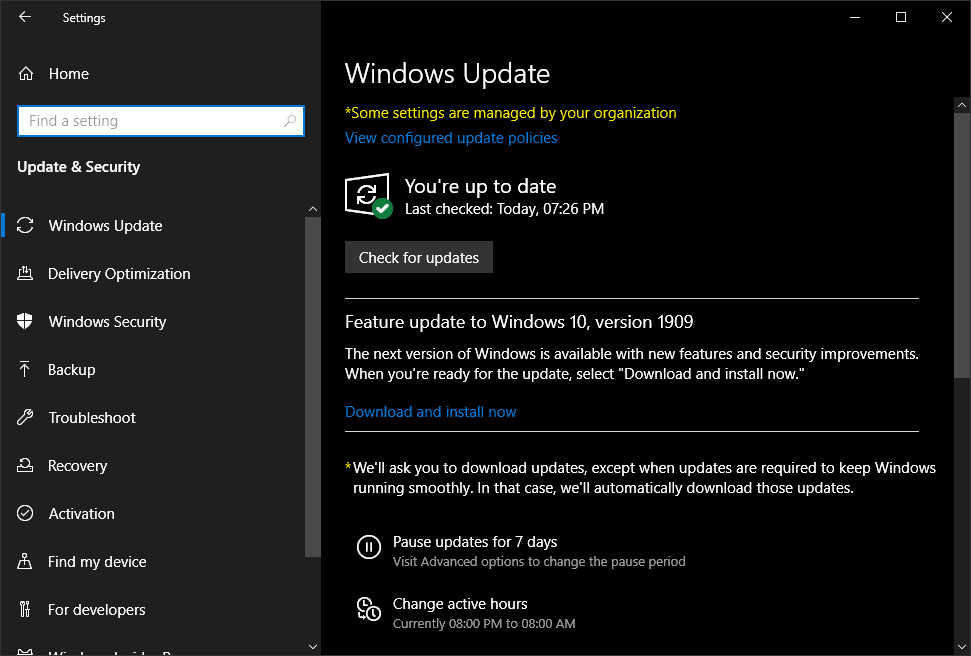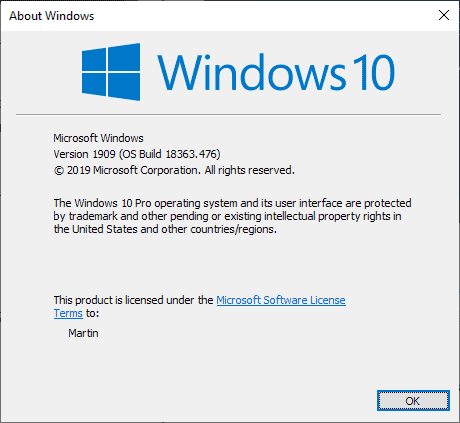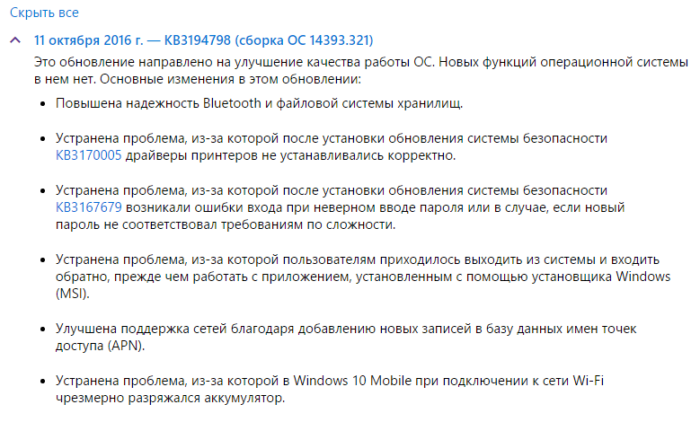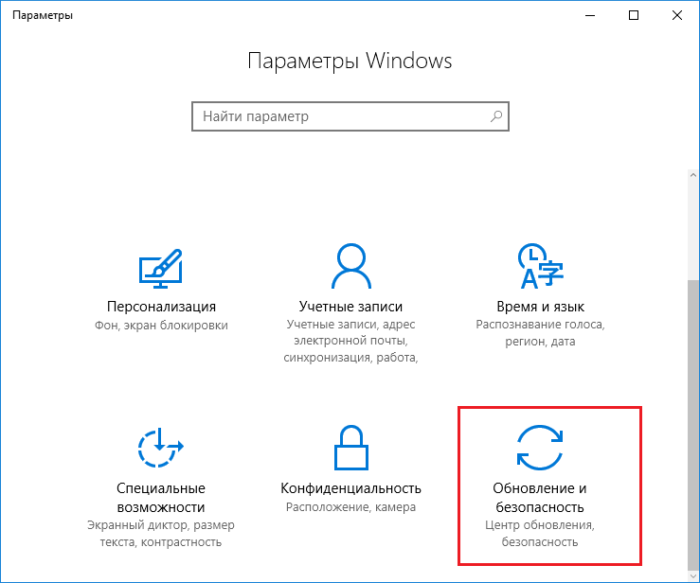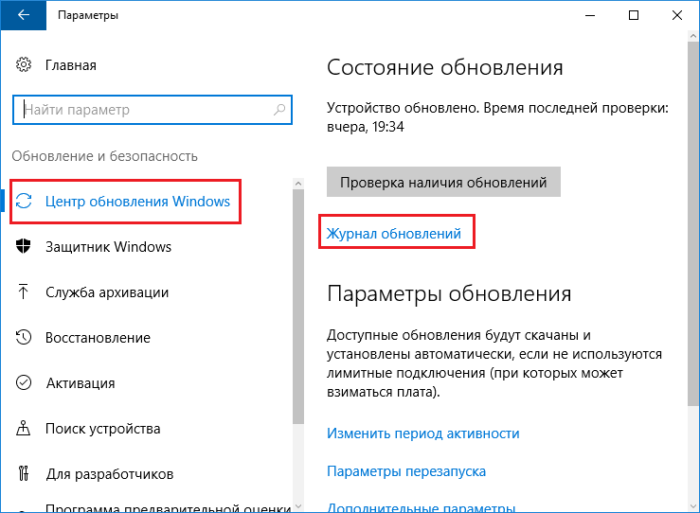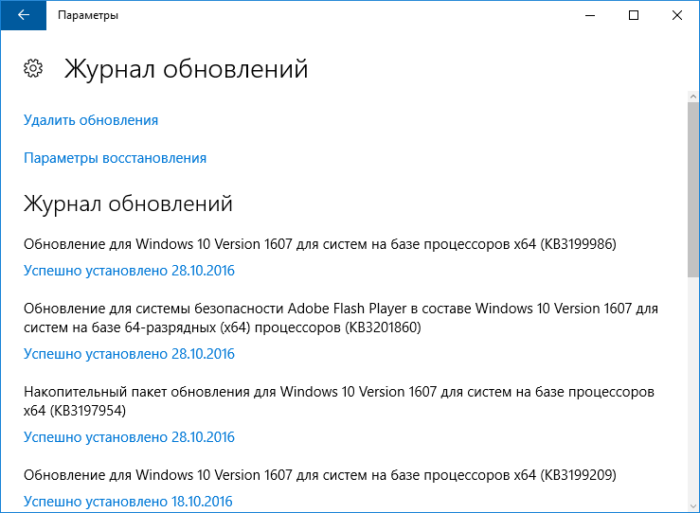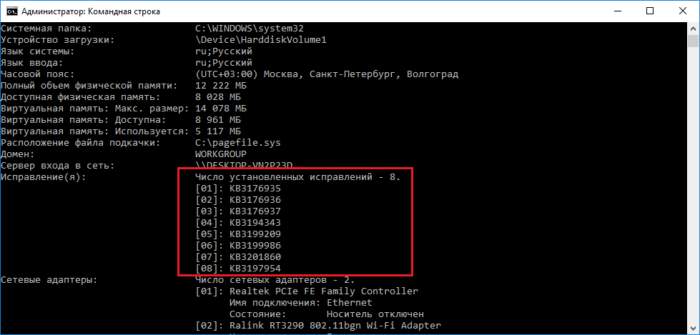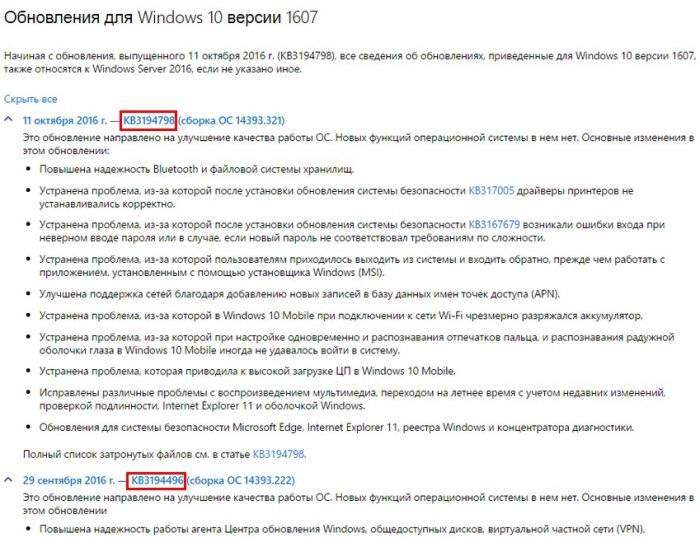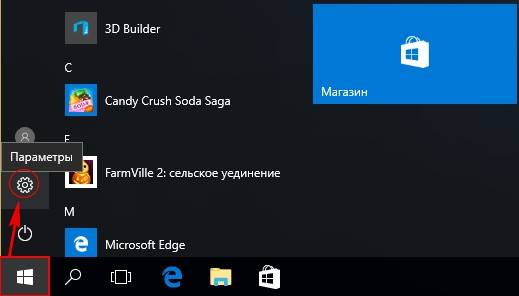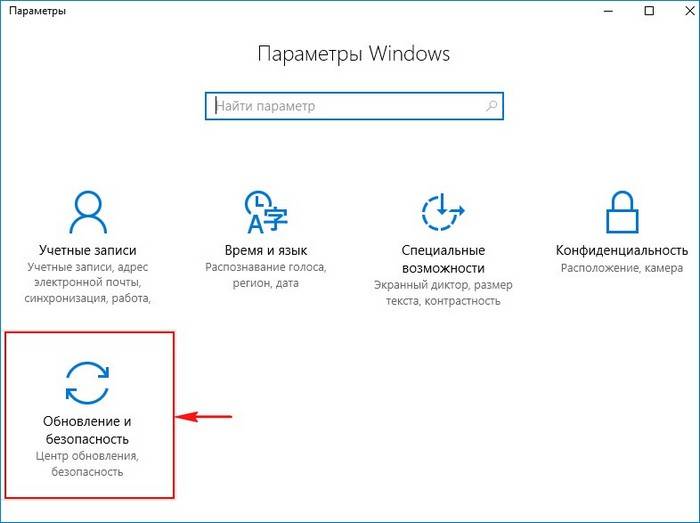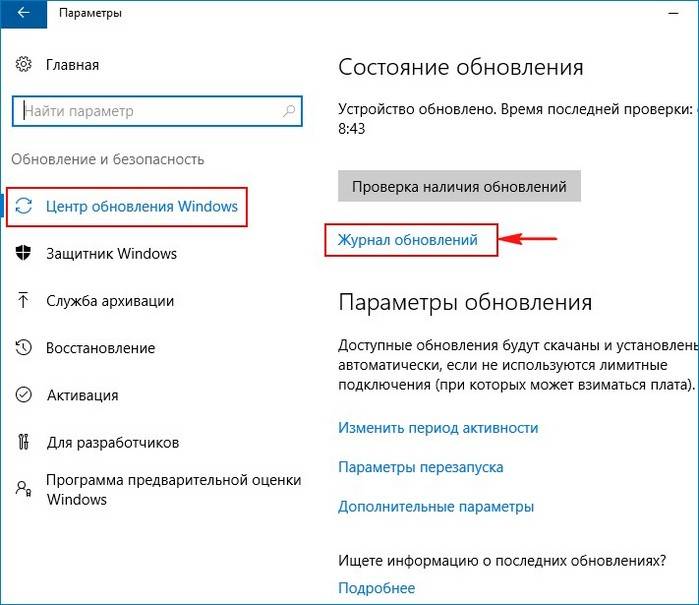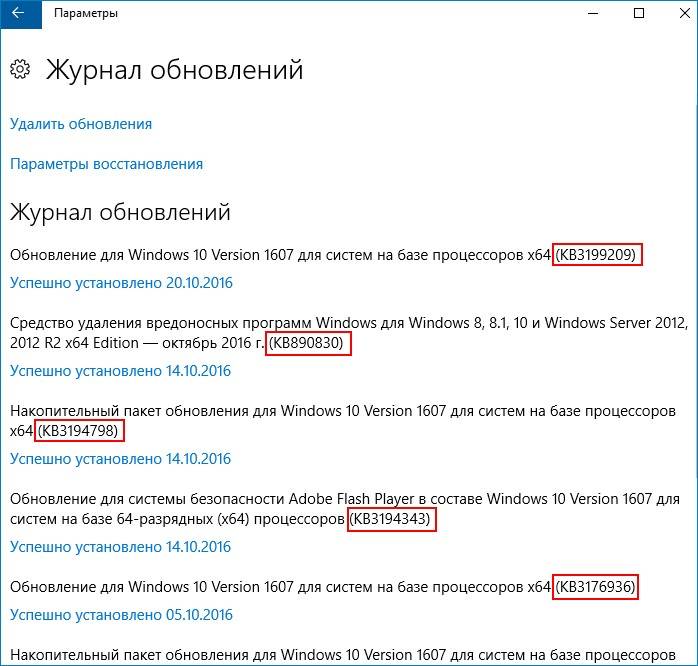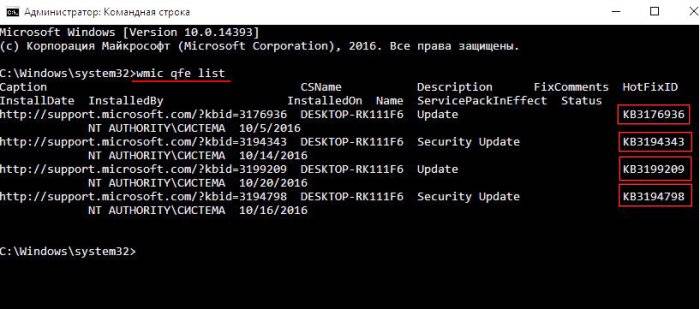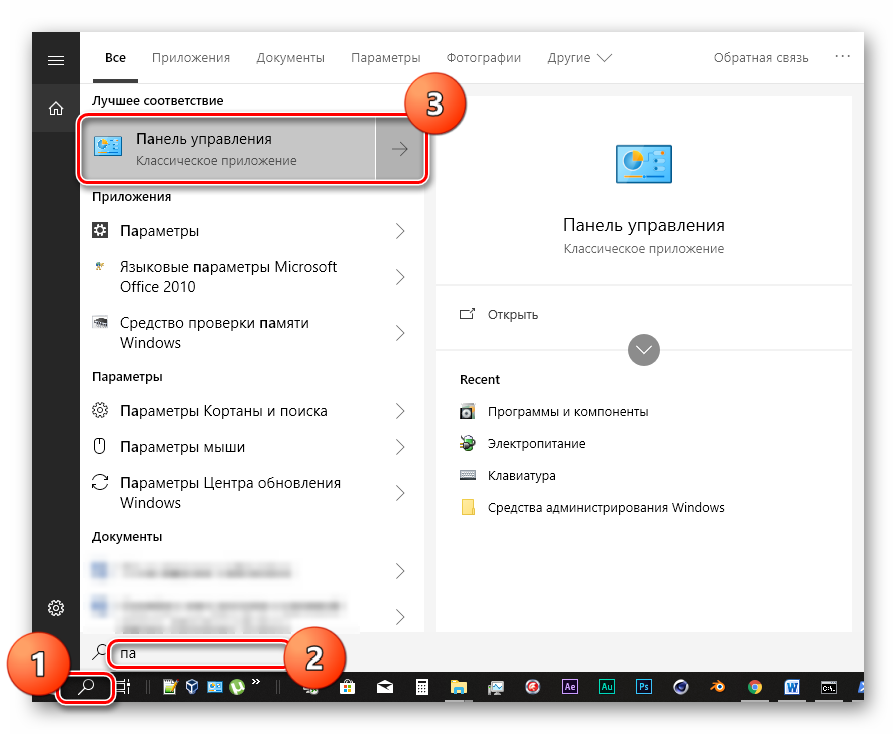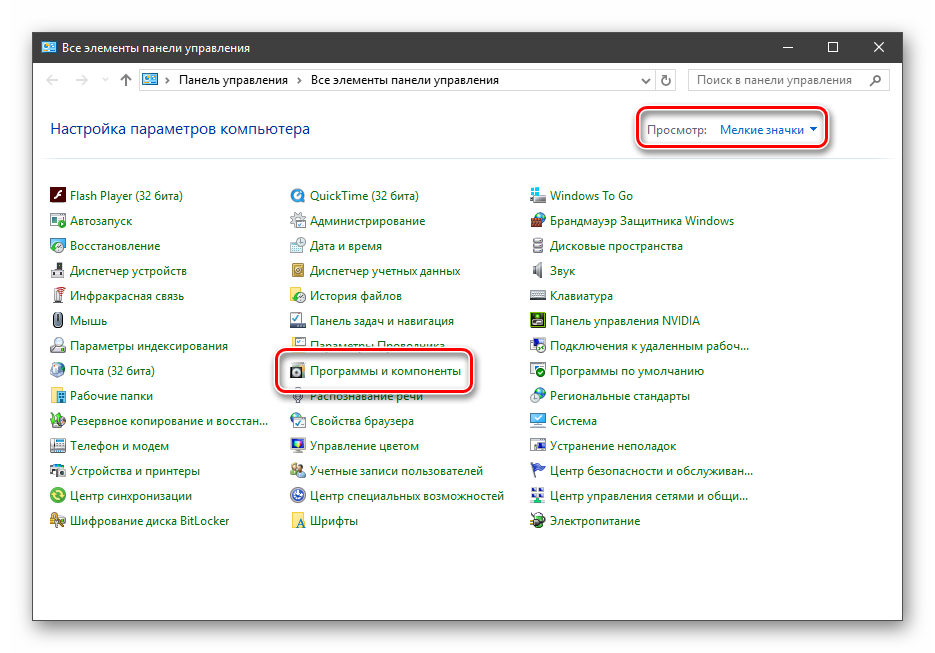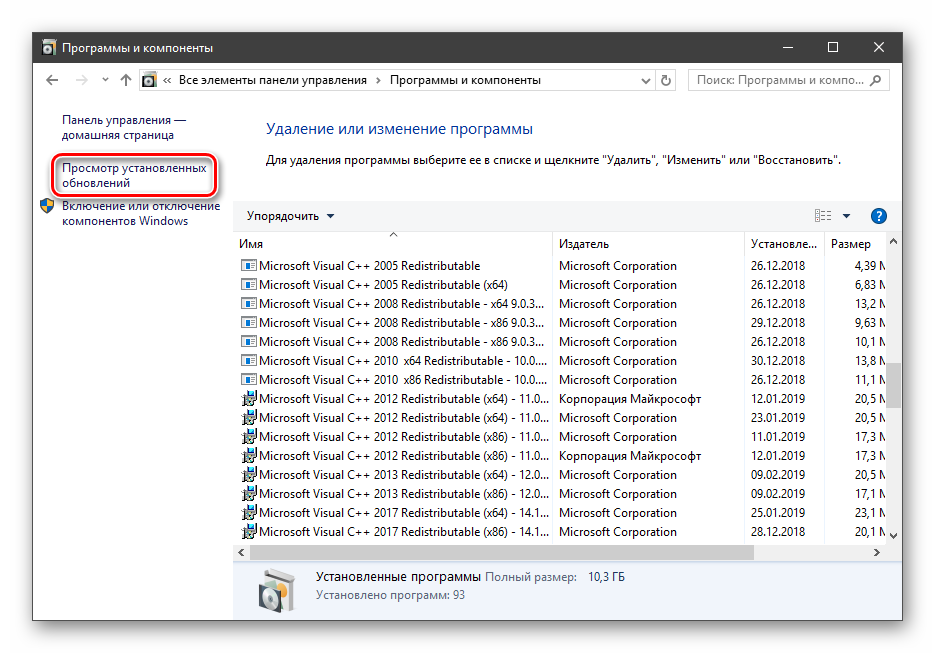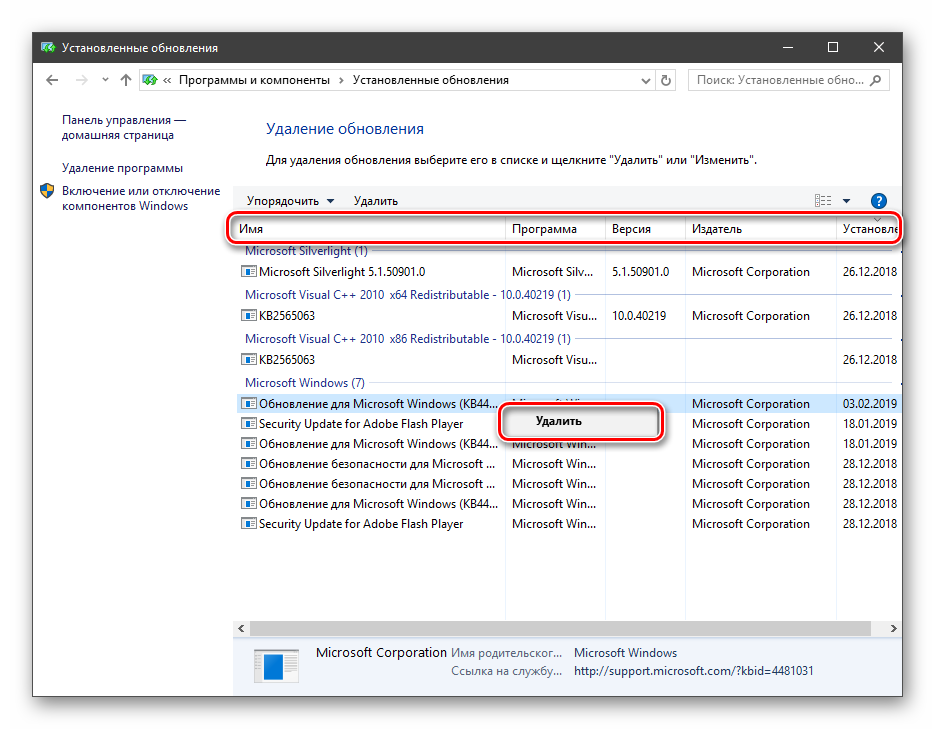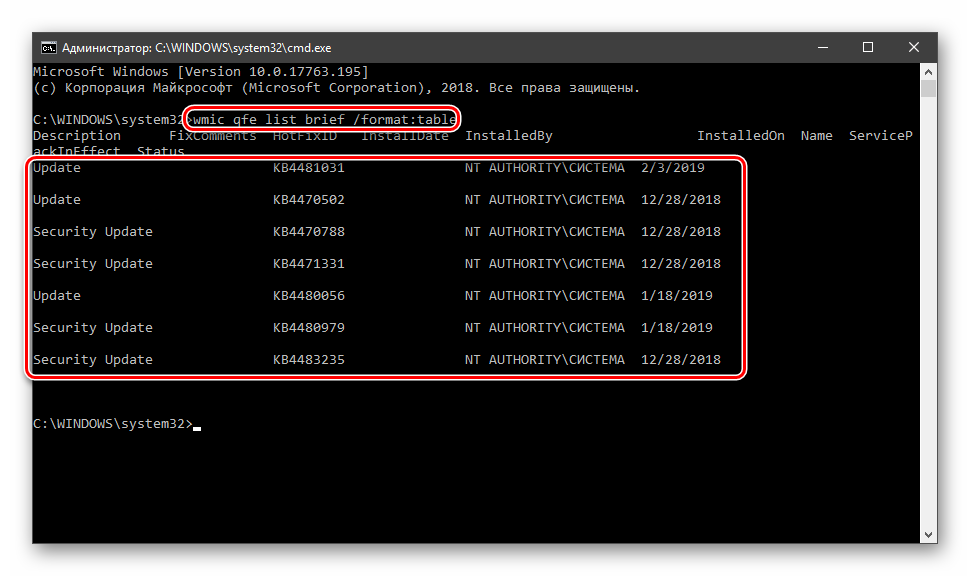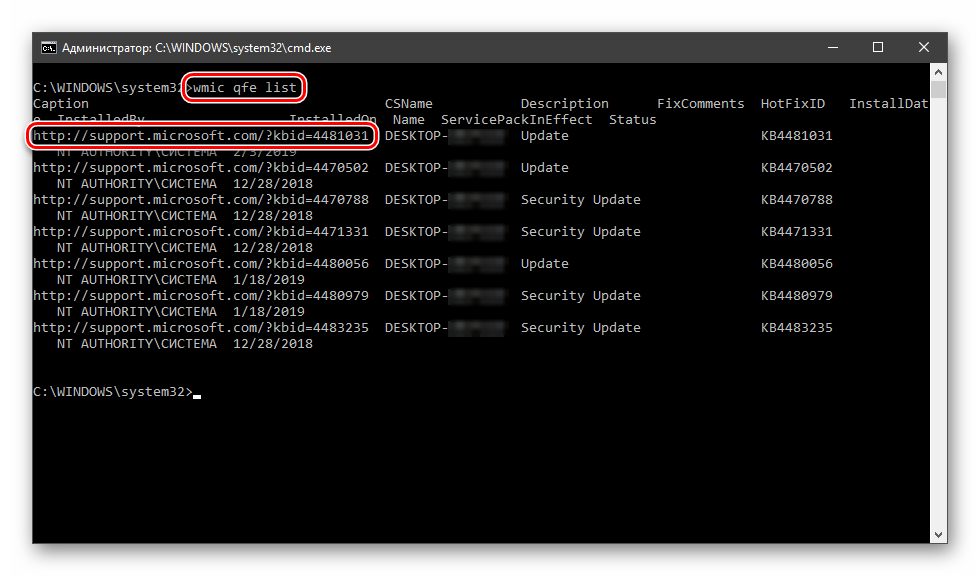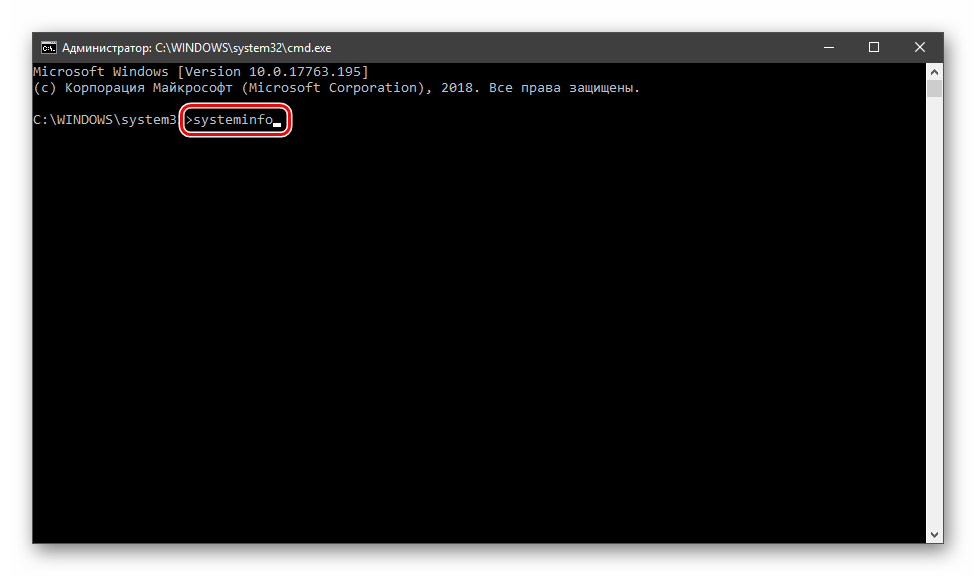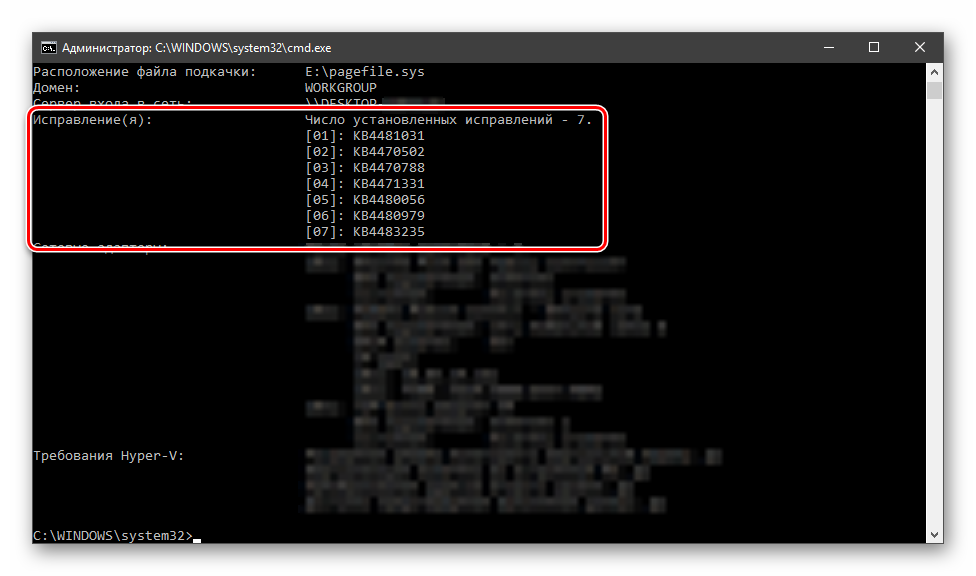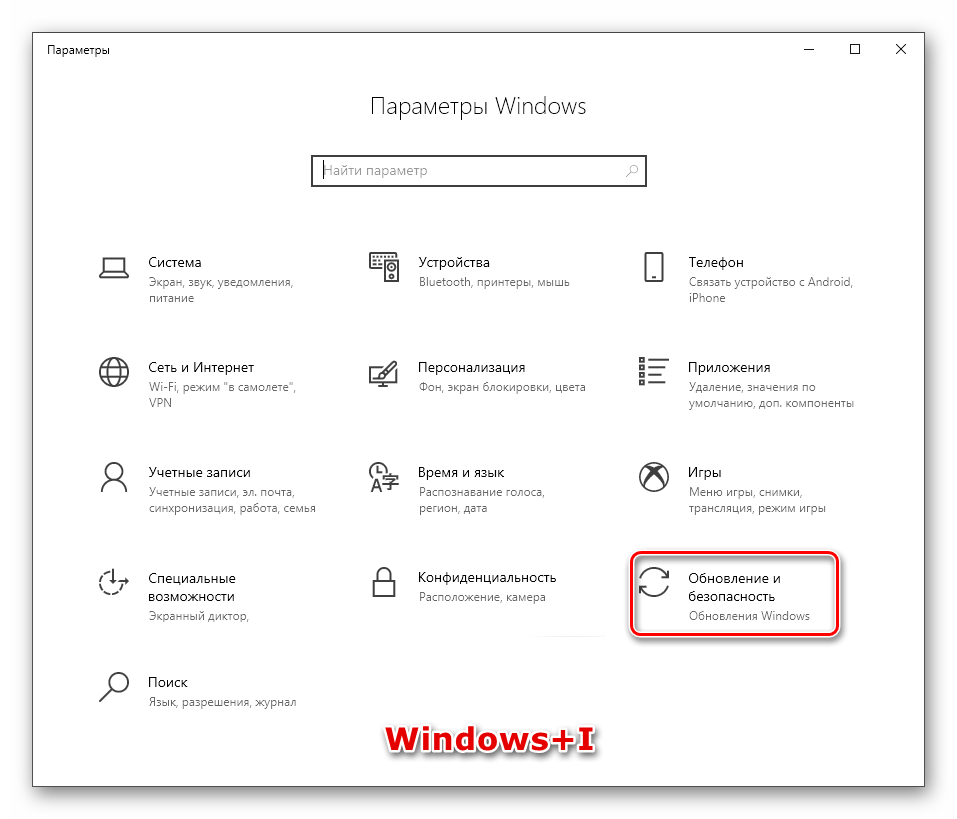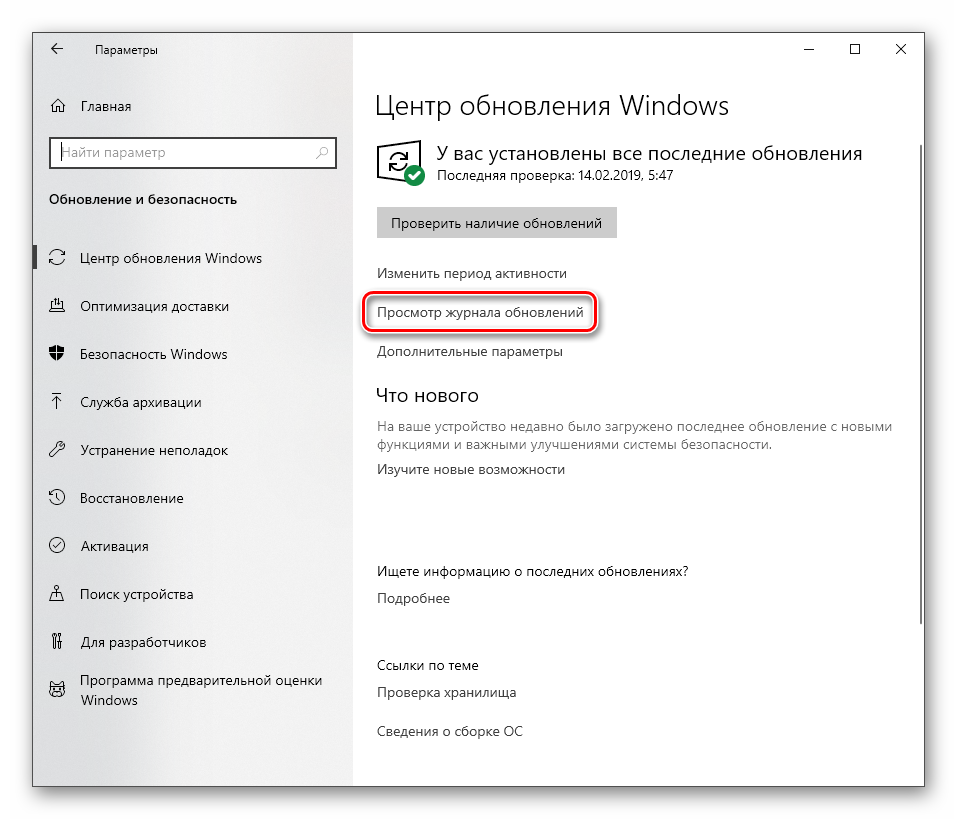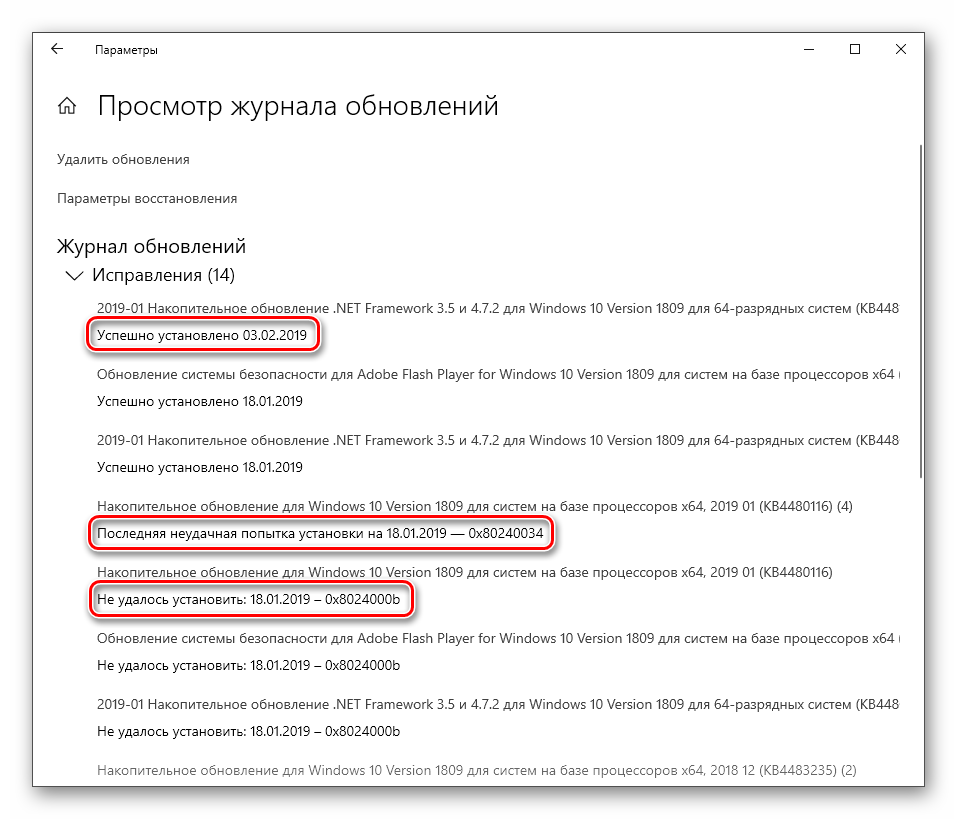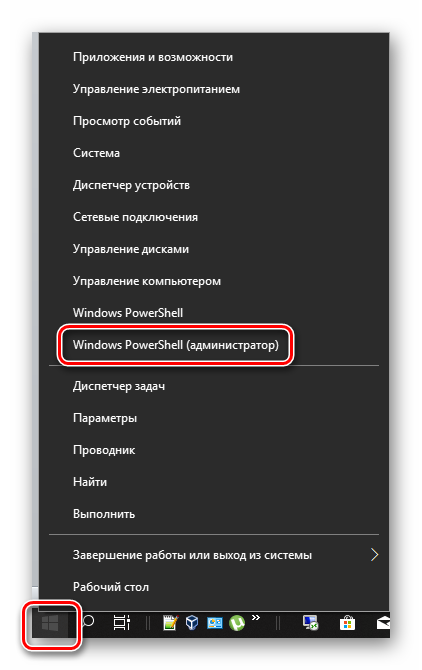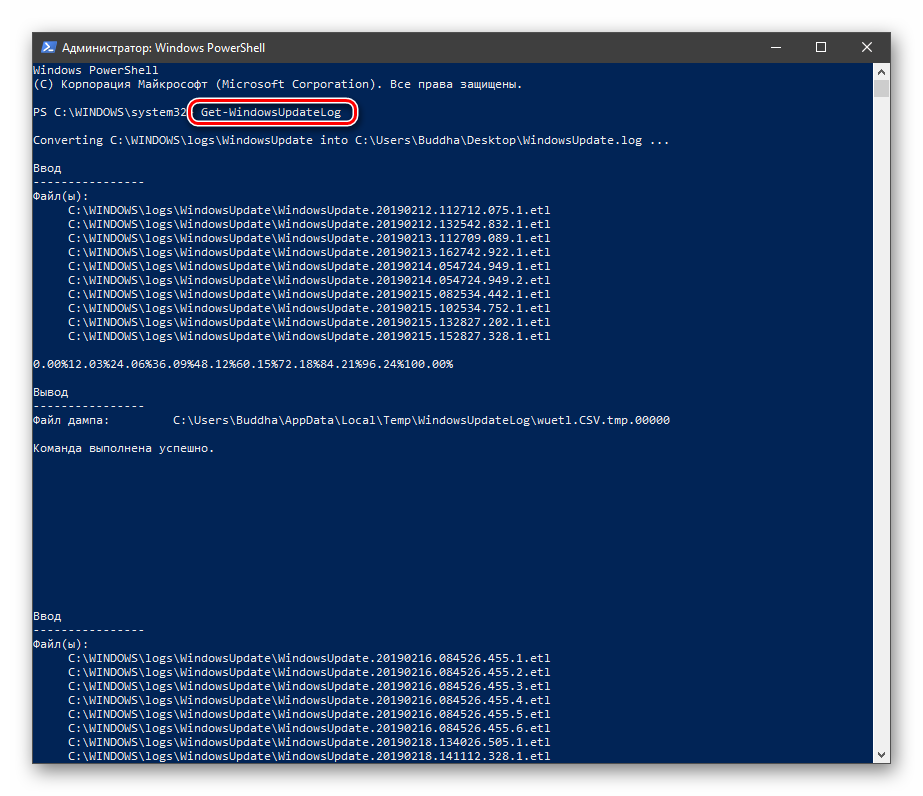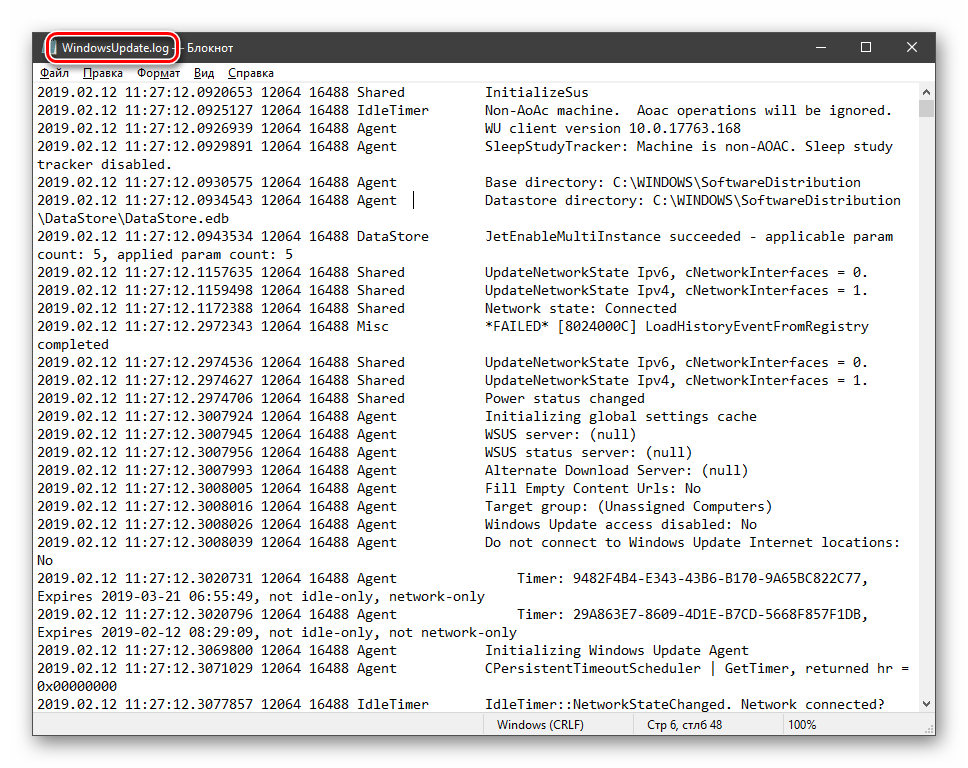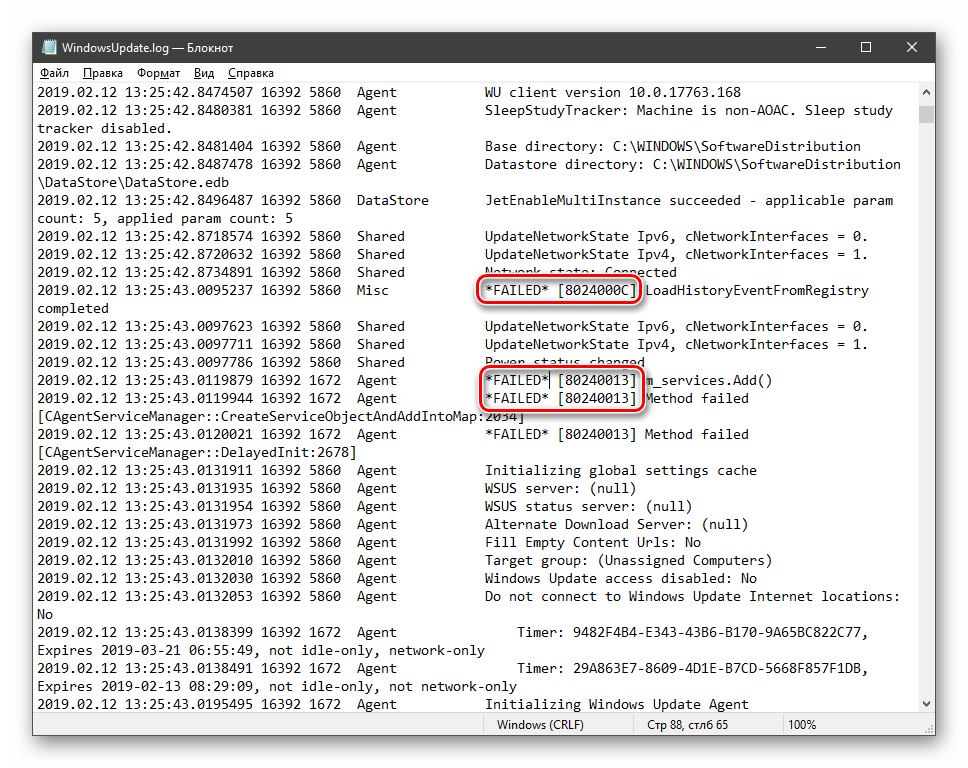Содержание
- Обновляем Виндовс до версии 1909
- Способ 1: «Параметры» Windows 10
- Способ 2: Помощник по обновлению
- Способ 3: Средство установки
- Вопросы и ответы
Разработчики Windows 10 стараются регулярно выпускать обновления для своей операционной системы. Установка таковых позволяет поддерживать ОС в актуальном состоянии и предотвратить появление различных ошибок. Кроме того, это положительно влияет на производительность и оптимизацию «десятки». В рамках данной статьи мы расскажем о том, как корректно обновить Windows 10 до последней доступной на сегодняшний день версии 1909.
Всего можно выделить три основных способа, которые позволяют правильно обновиться до последней актуальной версии операционной системы. Сразу отметим, что мы не будем в данной статье рассматривать вариант чистой инсталляцию Windows 10. Если вы планируете выполнить полную переустановку, ознакомьтесь с нашим руководством, тем более что в результате вы также получите версию 1909.
Подробнее: Руководство по установке Windows 10 с USB-флешки или диска
Перед началом установки обновлений мы рекомендуем убедиться в том, что у вас не инсталлирована сборка 1909. В противном случае вы лишь потеряете время. Делается это в два клика:
- Нажмите комбинацию клавиш «Win+R», введите в текстовое поле команду
winverи нажмите на клавиатуре «Enter». - Появится окно с информацией об установленной версии ОС и ее редакции.
Важно! Установить версию 1909 смогут лишь обладатели Windows 10 с редакциями Pro и Home. Для остальных описываемые методы не подойдут.
Разобравшись с нюансами, перейдем непосредственно к самим методам обновления Виндовс 10.
Способ 1: «Параметры» Windows 10
Самый быстрый и простой способ установки актуальных обновлений – использование стандартных параметров системы. В данном случае порядок действий должен быть следующим:
- Используйте комбинацию клавиш «Win+I» для открытия окна «Параметры». В нем кликните левой кнопкой мышки по разделу «Обновление и безопасность».
- В правой половине открывшегося окна нажмите на кнопку «Проверить наличие обновлений».
- Теперь нужно немного подождать, пока процесс поиска не завершится и не исчезнет соответствующая запись в верхней части окна.
- Спустя некоторое время немного ниже отобразится строка «Обновление функций до Windows 10 версии 1909». Кликните по кнопке «Загрузить и установить сейчас» под ней.
- В результате начнется подготовка файлов обновлений и их непосредственная загрузка в систему. Об этом будет свидетельствовать соответствующая запись напротив строки «Состояние».
- По завершении данных операций в этом же окне появится кнопка «Перезагрузить сейчас». Нажмите на нее.
- Распаковка и установка обновления будет проходить во время перезагрузки системы. Ход выполнения операции по инсталляции будет отображен на экране.
- Закончив работу с обновлениями, система окончательно перезапустится. После входа в ОС версия 1909 будет уже готова к работе. Убедиться в корректности установки можно в специальном окне с информацией о версии Windows.

Способ 2: Помощник по обновлению
Данный метод позволяет обновить Windows 10 до версии 1909 через специальную утилиту от Microsoft. Процесс обновления занимает немного больше времени, чем в первом способе, однако он полностью автоматизирован. На практике все выглядит следующим образом:
- Зайдите на официальную страницу загрузки утилиты. Нажмите на ней кнопку «Обновить сейчас».
- Начнется автоматическая загрузка исполняемого файла. По завершении скачивания запустите его. В результате на компьютер установится «Помощник по обновлению Windows 10». Спустя мгновение вы увидите начальное окно утилиты. В нем нажмите кнопку «Обновить сейчас».
- Далее будет проведен анализ системы на соответствие техническим характеристикам. Если какой-то из пунктов не соответствует условиям, вы увидите в следующем окне описание проблемы и рекомендации по ее устранению.
- Если требования соответствуют, напротив всех строк будет стоять зеленая галочка и появится кнопка «Далее». Нажмите на нее.
- В результате запустится подготовка и загрузка накопительного обновления, а также проверка всех скачанных файлов. Прогресс операции будет отображаться в новом окне. Он весьма длительный, поэтому запаситесь терпением.
- Спустя некоторое время появится другое окно. В нем вы увидите сообщение о готовности к инсталляции обновления. Для этого необходимо перезагрузить устройство. Нажмите кнопку «Перезапустить сейчас». Если в течение 30 минут вы ничего не предпримите, перезапуск начнется автоматически.
- Предварительно на экране появится уведомление. Можете нажать на кнопку «Закрыть» либо ничего не трогать. Через время оно исчезнет само.
- Перезагрузка будет выполняться дольше обычного. Во время нее будет установлено обновление 1909. После входа в систему не забудьте удалить приложение «Помощник по обновлению», если оно вам больше не нужно.
Читайте также: Удаление приложений в Виндовс 10
Способ 3: Средство установки
Специалистами из Microsoft было разработано специальное средство, которое позволяет установить и обновить Windows 10 до последней версии. Именно с помощью него мы и будем реализовывать данный метод.
- Зайдите на официальную страницу сайта Windows и в верхней его части нажмите кнопку «Скачать средство сейчас».
- В результате начнется загрузка в систему файла под названием «MediaCreationTool1909». После завершения операции запустите его.
- В первую очередь утилита проверит вашу систему и выполнит ряд действий по подготовке. Об этом будет свидетельствовать соответствующая строка в первом окне. Просто подождите, пока оно не исчезнет.
- В следующем окне вас попросят принять условия лицензии, просто нажмите одноименную кнопку для продолжения.
- Установите отметку напротив строки «Обновить этот компьютер сейчас», а затем нажмите «Далее».
- Начнется процесс загрузки необходимых файлов. Прогресс операции будет отображен в новом окне.
- По окончании операции запустится процесс создания носителя с полученной информацией. Снова придется подождать.
- Далее появится уже другое окно, в котором вы увидите уведомление о выполнении проверки вашей системы на соответствие требованиям.
- Примерно через минуту вы снова увидите на экране текст лицензионного соглашения. На этот раз оно уже другое. Нажмите кнопку «Принять».
- После этого запустится очередной этап проверки — утилита будет искать доступные обновления для вашей системы.
- Лишь после этого вы увидите финальное окно с сообщением о готовности к установке новой версии. Нажмите заветную кнопку «Установить».
- Начнется инсталляция обновлений. Обратите внимание, что в процессе система может перезагрузить несколько раз. Это нормально.
- После всех перезагрузок Windows 10 с версией 1909 будет установлена.
Таким образом, вы узнали обо всех методах обновления Виндовс до актуальной версии. В качестве заключения напомним, что в случае возникновения проблем всегда можно восстановить систему исходному состоянию или откатиться до предыдущей редакции.
Подробнее: Восстанавливаем ОС Windows 10 к исходному состоянию
Еще статьи по данной теме:
Помогла ли Вам статья?
Привет, друзья. Относительно недавно мы обозревали релиз обновления Windows 10 November 2019 Update – обновления за второе полугодие 2019 года, которое меняет на посту версию 1903 и обновляет «Десятку» до версии 1909. Многие уже получили это обновление в центре обновлений и при желании могут запустить его установку. Собственно, об этом и будет эта небольшая публикация. Также мы поговорим о нюансах и проблемах обновления November 2019 Update.
Как обновить Windows 10 до версии 1909
Друзья, напомню, майское обновление этого года, обновившее Windows 10 до версии 1903, привнесло некоторые изменения в политику поставки обновлений Microsoft. Компания ослабила хватку в этом вопросе: она разрешила пользователям редакций Home откладывать обновления на 35 дней, что пользователи редакций, начиная с Pro, могли делать и ранее, а также пообещала, что, начиная с версии «Десятки» 1909, полугодичные функциональные накопительные обновления станут делом добровольным и получат статус необязательных. Полугодичные обновления не будут устанавливаться автоматически до конца срока поддержки текущей версии, что обычно составляет 18 месяцев. Лишь тот, кто захочет, сможет раньше этого срока запустить их установку вручную в центре обновления.
Релиз Windows 10 1909 состоялся, и вот, друзья, как теперь выглядят обещания Microsoft. Если для вашего компьютера доступно полугодичное обновление, в центре обновлений увидим уведомление, мол, доступно необязательное обновление функций Windows 10 до версии 1909. А ниже будет реализована ссылка запуска процесса обновления.




Если у вас и после решения проблем в центре обновления не появилась возможность обновиться до версии 1909, вы можете попробовать обновить систему с помощью Update Assistant – помощника по обновлению Windows 10. Естественно, друзья, предварительно создайте резервную копию текущей версии Windows 10. Скачать Update Assistant вы можете на официальном сайте Microsoft:
https://www.microsoft.com/ru-ru/software-download/windows10
Далее запускаете утилиту и следуете её указаниям.
12 ноября состоялся долгожданный релиз Windows 10 November 2019 Update и пользователи уже могут скачать данное обновление с серверов Microsoft. В данном гайде предлагается несколько вариантов загрузки ноябрьского обновления 2019 года.
1. Установка через Центр обновления Windows
Вы можете установить обновление Windows 10 версии 1909, если зайдете в «Параметры» –> «Обновление и безопасность» –> «Центр обновления Windows» и нажмите на «Проверить наличие обновлений». Снизу под накопительными обновлениями, если они у вас есть, должно отдельно появиться «Обновление функций до Windows 10, версии 1909».
2. Программа предварительной оценки Windows
Если не сработал первый способ, то вы можете воспользоваться программой Windows Insider, вступив в канал тестирования Release Preview (Предварительный доступ) и скачав Windows 10 19H2 Build 18363.476.
3. Media Creation Tool
При помощи
Media Creation Tool
вы можете как обновить свой ПК до November 2019 Update, так и скачать официальный образ обновления.
4. Помощник по обновлению до Windows 10
Помощник
позволяет в минимум действий обновиться до последнего обновления функции.
5. Скачивание ISO-образа с сайта Microsoft
Загрузка официального образа системы с сайта Microsoft. Подробная инструкция находится
здесь
.
Всем привет, никто не сталкивался с невозможностью обновления Windows ?
При попытке установить обнову, на 60% появляется ошибка — «Один или несколько компонентов Windows не удалось установить, система будет возвращена в исходное состояние», после чего компьютер перезагружается и я возвращаюсь в исходную точку
Я пробовал устанавливать через стандартную, встроенную в Windows утилиту обновления, так же «Помощник по обновлению Windows» и Windows Media Creation Tool — но итогом всех этих мытарств стал вот этот скриншот:
После чего я углубился в недра форумов Майкрософта для поиска и исправления ошибки, варианты были такие:
1. Отключить антивирус (не помогло)
2. Отключить интернет (не помогло)
3. Обновить все-все драйверы (использовал для этого сторонние утилиты, не помогло)
4. Сбросить агент центра обновления (не помогло)
5. Проверка системных ресурсов, на наличие сбоев (проблем не выявлено)
6. Отключение всех внешних устройств (отключать в целом нечего, так как у меня мониторклавиатурамышь и наушники, поэтому не делал)
7. Исправить ошибки жесткого диска (проблем не выявлено)
8. Восстановление системных файлов (не помогло)
9. Остановку служб Windows и запуск их снова (не помогло)
10. Выполнить чистую загрузку и установить чрез нее (еще не пробовал)
Никто не сталкивался с похожей проблемой? Может кто-то может подсказать решение?
Форумы майкрософта в целом безблагодатны, серебряной пули, что решит мою проблему там я к сожалению не нашел.
————————————————————————————————————————
Итак, после кучи безуспешных попыток (более 6) я наконец нашел причину, устранил проблему и успешно обновился.
При попытке обновления Windows 10 с версии 1803 на 1903 установка доходила до 60 % и прерывалась гордой, но очень непонятной ошибкой: «Windows could not configure one or more system components«, после чего происходил успешный откат в исходную точку.
Перепробовав несколько утилит и придя в конечном итоге к Windows Media Creation Tool я смог добиться чуть более внятной текстовки после очередного неудачного обновления: «Не удалось установить Windows 10 0xC1900101 — 0x30018 Ошибка на этапе установки First_Boot во время операции SYSPREP_SPECIALIZE«. Cтало ясно куда копать дальше.
Начав рыть форумы я пробовал кучу разного (частичный список того что пробовал выше), пока не наткнулся на совет использовать SetupDiag для диагностики возможной проблемы.
После очередной неудачной попытки обновиться, запустив эту утилиту, я наконец получил адекватный лог, который прямо указывал что не дает моей винде обновиться — «Error: Found AdvancedInstaller Generic failure. Component: Microsoft-Windows-IIS-HttpProtocol, Culture=neutral«
После чего осталось выяснить что с этим делать. Непродолжительное гугление подсказало, что стоит запустить панель Включения или отключения компонентов Windows (optionalfeatures.exe) и отключить в ней Службу IIS, (Internet Information Services), перезагрузиться и пробовать обновление снова.
И при попытке отключить этот компонент я поймал ошибку — 0x800F0922
Что-ж, я ожидал чего-то подобного, благо эта статья подсказала решение проблемы — загрузить компьютер в безопасном режиме переименовывать папку C:WindowsSystem32inetsrv.
После успешного переименования папки, я наконец отключил службу IIS, попробовал установить обновление вновь — и о чудо, все прошло как по маслу!
По итогу у меня смешанные чувства , но я очень рад что наконец решил эту проблему, которая мучила меня достаточно продолжительное время (да и еще эти абсолютно ненавязчивые сообщения от винды на моем рабочем столе — мол поддержка вашей версии системы заканчивается в ноябре, обновитесь уже быстрее)
Надеюсь этот способ поможет какому-нибудь страдальцу вроде меня в будущем.
Windows 10, version 1903, all editions Windows Server version 1903 Windows 10, version 1909, all editions Windows Server version 1909 Еще…Меньше
Версия:
Сборка ОС 1903 18362.476 и сборка ОС 1909 18363.476
05.08.21
УВЕДОМЛЕНИЕ ОБ ОКОНЧАНИИ СРОКА ДЕЙСТВИЯ
Важно С 5.08.2021 этот KB больше не доступен из Windows, каталога обновлений Майкрософт или других каналов выпуска. Мы рекомендуем обновить устройства до последнего обновления качества безопасности.
Новые возможности Windows 10 версии 1909 и заметки о выпуске Windows 10 версии 1903
Windows 10 версии 1903 и 1909 совместно используют общую базовую операционную систему и один и тот же набор системных файлов. В результате новые возможности Windows 10 версии 1909 были включены в последнее ежемесячное обновление для Windows 10 версии 1903 (выпущено 8 октября 2019 г.), но в данный момент они находятся в неактивном состоянии. Они останутся неактивными до тех пор, пока не будут включены с помощью пакета Enablement — небольшого и быстро устанавливаемого обновления, которое просто активирует возможности Windows 10 версии 1909.
В соответствии с этим изменением заметки о выпуске для Windows 10 версии 1903 и версии 1909 будут использовать общую страницу журнала обновлений. Каждая страница выпуска содержит список устраненных проблем для версий 1903 и 1909. Обратите внимание, что версия 1909 всегда будет содержать исправления для версии 1903, однако версия 1903 не будет содержать исправлений для версии 1909. На этой странице вы найдете номера сборок для версий 1909 и 1903, что упростит обращение в службу поддержки при возникновении проблем.
Дополнительные сведения о пакете enablement и том, как получить обновление функции, см. в Windows 10 о вариантах доставки версии 1909.
Дополнительные сведения о различных типах обновлений Windows, таких как критически важные обновления, обновления системы безопасности, обновления драйверов, пакеты обновления и т. д., см. в следующей статье.
ПримечаниеСледуйте @WindowsUpdate, чтобы узнать, когда новое содержимое публикуется на информационной панели сведений о выпуске.
Ключевые моменты
-
Обновления для повышения безопасности при использовании Internet Explorer и Microsoft Edge.
Улучшения и исправления
Это обновление для системы безопасности направлено на улучшение качества работы ОС. Основные изменения в этом обновлении:
-
В эту сборку включены все усовершенствования из Windows 10, версия 1903.
-
Дополнительные проблемы в этом выпуске не обнаружены.
Примечание Этот выпуск также содержит обновления для Microsoft HoloLens (сборка ОС 18362.1039), выпущенные 12 ноября 2019 г. Корпорация Майкрософт выпустит обновление непосредственно для клиента Центра обновления Windows, чтобы повысить надежность Центра обновления Windows на устройствах Microsoft HoloLens, которые не были обновлены до этой последней сборки ОС.
Это обновление для системы безопасности направлено на улучшение качества работы ОС. Основные изменения в этом обновлении:
-
Устранена проблема с подсистемой блокировки клавиатуры, из-за которой ввод клавиш может неправильно фильтроваться.
-
Обеспечивает защиту от уязвимости при проверке ошибки компьютера процессора Intel®(CVE-2018-12207). Используйте параметр реестра, как описано в статье руководства КБ.(Этот параметр реестра отключен по умолчанию.)
-
Обеспечивает защиту от уязвимости®CVE-2019-11135для транзакций с расширениями синхронизации Intel® (Intel® TSX). Используйте параметры реестра, как описано в статьях о клиенте Windows иWindows Server.(Эти параметры реестра включены по умолчанию для выпусков Windows Client OS и Windows Server OS).)
-
Обновления системы безопасности для обработчика сценариев Майкрософт, Internet Explorer, инфраструктур и платформы приложений для Windows, Microsoft Edge, Windows Fundamentals, компонента шифрования Windows, виртуализации Windows, Windows Linux, ядра Windows, Windows Datacenter Networking и ядра СУБД Microsoft JET.
Если предыдущие обновления уже установлены, на устройство будут загружены и установлены только новые исправления из этого пакета.
Дополнительные сведения об устраненных уязвимостях безопасности можно найти в руководстве по обновлению системы безопасности.
Усовершенствование Центра обновления Windows
Корпорация Майкрософт выпустила обновление напрямую для клиента Центра обновления Windows для повышения надежности. Всем устройствам с Windows 10, настроенным для автоматического получения обновлений из Центра обновления Windows, в том числе устройства с выпусками Windows 10 Корпоративная и Windows 10 Pro, будет предложено последнее обновление компонентов Windows 10 в зависимости от совместимости устройства и политики отсрочки Центра обновления Windows для бизнеса. Это не относится к выпускам с долгосрочным обслуживанием.
Известные проблемы, связанные с этим обновлением
|
Проблема |
Временное решение |
Применяется к |
|
При настройке нового устройства с Windows во время запуска при первом включении компьютера может не удастся создать локального пользователя при применении редактора метода ввода (IME). Эта проблема может возникнуть при использовании IME для китайского, японского или корейского языков. Примечание Эта проблема не влияет на использование учетной записи Майкрософт в OOBE. |
Эта проблема устранена в обновлении KB4530684. |
Windows 10, версия 1903, Windows 10, версия 1909 |
Порядок получения обновления
Перед установкой этого обновления
Корпорация Майкрософт настоятельно рекомендует перед установкой последнего накопительного пакета обновления (LCU) установить последнее обновление стека обслуживания (SSU) для используемой вами операционной системы. Обновления SSU повышают надежность процесса обновления для устранения возможных проблем при установке LCU и применении исправлений системы безопасности Майкрософт. Дополнительные сведения см. в обновлении стеков обслуживания.
Если вы используете Центр обновления Windows, последнее обновление SSU (KB4524569) будет предложено вам автоматически. Чтобы получить автономный пакет для последней версии SSU, найщите его в каталоге обновлений Майкрософт.
Установка этого обновления
|
Канал выпуска |
Доступна |
Следующий шаг |
|
Центр обновления Windows и Центр обновления Майкрософт |
Да |
Нет. Это обновление будет скачано и установлено автоматически из Центра обновления Windows. |
|
Каталог Центра обновления Майкрософт |
Да |
Чтобы получить автономный пакет для этого обновления, перейдите на веб-сайт каталога обновлений Майкрософт. |
|
Службы Windows Server Update Services (WSUS) |
Да |
Это обновление будет автоматически синхронизироваться с WSUS, если вы настроите продукты и классификации следующим образом: Продукт: Windows 10, версия 1903 и более поздние Классификация: обновления для системы безопасности |
Сведения о файлах
Чтобы получить список файлов, которые предоставляются в этом обновлении, скачайте сведения о них для накопительного 4524570.
Нужна дополнительная помощь?
…
…
Microsoft выпустила Обновления безопасности и не связанные с безопасностью обновления за ноябрь 2019 г. вчера и вместе с обновлениями пришла долгожданная Windows 10 версии 1909.
Microsoft опубликовала сообщение в официальном блоге Windows Experience, в котором директор по обслуживанию и доставке Windows по управлению программами Джон Кейбл объяснил как клиенты получают обновление.
В объяснении говорится, что системные администраторы могут запускать ручной поиск обновлений на устройствах, чтобы вернуть новую версию Windows 10.
С сегодняшнего дня для клиентов, которые хотят установить последнюю версию, доступно ноябрьское обновление. Если вы готовы установить обновление, откройте настройки Центра обновления Windows (Настройки> Обновление и безопасность> Центр обновления Windows) и выберите Проверить наличие обновлений. Когда появится обновление, вы можете выбрать Загрузить и установить сейчас.
Что Cable не упоминает, так это то, что есть предварительные условия, и что Windows 10 версии 1909 может не предлагаться сначала или вообще, когда в системе запускается проверка обновлений вручную.
Cable действительно упоминает, что «проблемы совместимости и меры безопасности» могут помешать доставке обновления в системы.
Если проверка обновлений прошла успешно, на странице Центра обновления Windows должно быть указано «обновление компонентов до Windows 10 версии 1909». Если установленная версия Windows 10 версии 1903, она указана отдельно на странице.
Администраторам необходимо активировать кнопку «скачать и установить», чтобы установить новое обновление функции для Windows 10 на устройстве.
Для Windows 10 версии 1909 требуется обновление, которое разблокирует обновление новой функции на устройстве. Если необходимое условие не установлено, обновление функции не предлагается на устройстве, даже если нет проблем с совместимостью.
Гюнтер Борн предлагает что KB4517245 является обязательным обновлением. Я подтвердил его наблюдение на двух тестовых машинах, получивших обновление. Если вы перечисляете установленные обновления, вы найдете в списке KB4517245 — Обновление компонентов до Windows 10 версии 1909 через пакет включения (KB4517245).
По сути, администраторам нужно установить доступные обновления для Windows 10 версии 1903, чтобы впоследствии получить предложение обновления до Windows 10 версии 1909.
Обновление должно быть быстрым и аналогично установке накопительных обновлений для операционной системы. Требуется перезагрузка, и администраторы могут проверить версию запуск winver с начала.
А как насчет систем до Windows 10 версии 1903?
Домашняя и профессиональная версии Windows 10 версии 1803 больше не будут обслуживаться после 12 ноября 2019 г .; эти системы нуждаются в обновлении. Windows 10 версии 1809 по-прежнему поддерживается еще шесть месяцев, но администраторы также могут обновлять устройства с этой версией Windows 10.
Путь не такой простой, как для Windows 10 версии 1903. Системам, работающим под управлением более старых версий Windows 10, будет предложено полное обновление функций (через поиск Windows), а не просто накопительное обновление; это означает, что обновление займет больше времени и больше места для ошибок.
Похоже, что обновление будет доступно пользователям постепенно; те, кто не может ждать, могут обновить вручную к новой версии.
Теперь ваша очередь: Вы уже обновились?
Содержание
- Обновление функции через Windows 10, версия 1909 Пакет возможностей
- Аннотация
- Как получить это обновление
- Предварительные условия
- Необходимость перезагрузки
- Сведения о замене обновлений
- Ссылки
- Как обновить Windows 10 до May 2022 Update с помощью Media Creation Tool
- Обновление Windows 10 с помощью Media Creation Tool
- Как скачать Windows 10 November 2019 Update (версия 1909)
- Как скачать Windows 10 November 2019 Update (версия 1909)
- С помощью Центра обновления Windows
- Использование Media Creation Tool
- Помощник по обновлению до Windows 10
- Скачать образ диска с Windows 10 (файл ISO) с сайта Microsoft
- Сервис TechBench by WZT
- Windows ISO Downloader
- Утилита Rufus
- Скрипт Fido
- Microsoft принудительно обновит системы под управлением Windows 10 1903 до версии 1909
- Прекращена поддержка трех версий Windows 10, но есть исключения
Обновление функции через Windows 10, версия 1909 Пакет возможностей
Аннотация
Windows 10, версии 1903 и 1909 имеют общую основную операционную систему с одинаковым набором системных файлов. Таким образом, новые функции в Windows 10, версия 1909 были включены в последнее ежемесячное обновление качества для Windows 10, версия 1903 (выпущен 8 октября 2019), но находятся в неактивном и спящем состоянии. Эти новые функции будут оставаться спящими до тех пор, пока они не будут включены через «пакет возможностей», небольшой, быстрый в установке «мастер-переключатель», который активирует Windows 10, версия 1909 функции.
Пакет enablement является отличным вариантом для установки объемного обновления функции, как Windows 10, версия 1909, как это позволяет обновление от версии 1903 до версии 1909 с одной перезагрузки, сокращение времени простоя обновления. Это позволяет устройствам воспользоваться преимуществами новых функций в настоящее время. Для устройств версии 1903, которые получают обновления непосредственно из Windows Update, устройства автоматически получают пакет включения, установив обновление функции для Windows 10, версия 1909.
Если устройство обновляется с Windows 10, версии 1809 или более ранней версии, этот пакет обновления функций не может быть установлен вручную. Вместо этого, он в комплекте и автоматически включен с обновлением функции для Windows 10, версия 1909. Обратите внимание, что время установки в этом сценарии не сокращается.
Как получить это обновление
Обновление Windows и обновление Microsoft
Ни один. Это обновление будет загружено и установлено автоматически из Windows Update. Обновление называется Обновление функции для Windows 10, версия 1909.
Каталог Центра обновления Майкрософт
Это обновление доступно только через другие каналы выпуска.
Услуги обновления сервера Windows (WSUS)
Это обновление будет автоматически синхронизироваться с WSUS, если настроить продукты и классификации следующим образом:
Продукт: Windows 10, версия 1903 и более поздние версии
Предварительные условия
Перед применением этого обновления необходимо установить следующие предпосылки:
Необходимость перезагрузки
Вы должны перезапустить устройство после применения этого обновления.
Сведения о замене обновлений
Это обновление не заменяет ни одного ранее выпущенного обновления.
Ссылки
Узнайте о терминологии, которую корпорация Майкрософт использует для описания обновлений программного обеспечения.
Источник
Как обновить Windows 10 до May 2022 Update с помощью Media Creation Tool
Вы можете использовать Media Creation Tool для непосредственного обновления до новейшей Windows 10 до May 2022 Update, версия 21H1 или для создания установочных носителей в формате USB-устройств флеш-памяти или DVD дисков, и загрузки ISO-образов системы.
Обновление Windows 10 с помощью Media Creation Tool
Приведем подробную инструкцию по пользованию утилитой.
1. Скачайте Windows 10 Media Creation Tool для May 2022 Update с нашего сайта:
2. Перейдите в папку загрузки и запустите файл MediaCreationTool21H1.exe.
3. Нажмите кнопку Принять для того, чтобы согласиться с лицензионным соглашением.
4. После загрузки инструмент спросит нужно ли обновить компьютер или создать установочный носитель для другого компьютера. По умолчанию выбрана опция Обновить этот компьютер сейчас, нажмите Далее.
Приложение загрузит необходимые файлы, проверит доступные обновления и проанализирует компьютер. Этот процесс займет некоторое время в зависимости от вашего интернет соединения.
5. Нажмите кнопку Принять для того, чтобы согласиться с лицензионным соглашением.
6. Программа выполнит поиск последних обновлений системы на серверах Microsoft.
7. Инсталлятор сохраняет персональные файлы и приложения и устанавливает Windows 10 Домашняя (или Pro, в зависимости от установленной системы). Таким образом, выполняется обновление компьютера, никакие данные не стираются.
8. Выберите Установить, и приложение установит файлы и перезагрузит компьютер.
9. После первого запуска инициализируется процесс настройки операционной системы с несколькими красочными экранами.
10. Затем вы загрузитесь уже в обновленной системе. Таким образом, вы смогли обновить систему до последней версии. В большинстве случаев проблем в процессе обновления возникать не должно.
Источник
Как скачать Windows 10 November 2019 Update (версия 1909)
Публичный релиз Windows 10 November 2019 Update, известного под кодовым названием Windows 10 19H2 состоялся 12 ноября. Microsoft считает Build 18363.418 окончательно сборкой, которая содержит все новые функции обновления.
Как скачать Windows 10 November 2019 Update (версия 1909)
С помощью Центра обновления Windows
С 12 ноября November 2019 Update доступно для пользователей последних версий Windows 10, которые выполняют поиск доступных обновлений в Центре обновлений Windows.
Если вы готовы установить обновление, перейдите в Центр обновления Windows (Параметры > Обновление и безопасность > Центр обновления Windows) и нажмите кнопку «Проверить наличие обновлений». После того, как в разделе Доступны необязательные обновления появится «Обновление функций до Windows 10, версия 1909», нажмите на ссылку «Загрузить и установить сейчас».
Примечание: если вы выполнили эти шаги и не увидели запись «Обновление функций до Windows 10, версия 1909», то ваше устройство может иметь проблемы совместимости. Обновление вы получите, когда разработчики будут уверены в его стабильной и надежной установке.
Для завершения установки обновления вам нужно будет перезагрузить устройство. Сохраните свои файлы и закройте открытые приложения, а затем нажмите «Перезагрузить сейчас».
Если вы не готовы перезагрузить устройство, выберите опцию «Запланировать перезапуск», а затем выберите желаемую дату и время для перезагрузки. Если у вас нет времени запланировать перезапуск, Windows сделает это автоматически за вас, исключив время активного использования устройства. Вы также можете приостановить обновление на срок до 35 дней (5 раз по 7 дней).
Обновление функций до Windows 10, версия 1909 будет самым компактным по размеру и быстрым обновлением функций Windows 10 за все время. Оно больше напоминает классические сервисные пакеты Windows (Service Pack) – пользователям May 2019 Update будет установлен только небольшой пакет активации новых функций «enablement package» (KB4517245). Поэтому сам процесс обновления займет не более 10 минут.
Использование Media Creation Tool
Специальный инструмент Media Creation Tool поможет обновить систему непосредственно на вашем ПК без создания установочного носителя. Для этого достаточно запустить утилиты и выбрать «Обновить этот компьютер сейчас». Подробная инструкция доступна на нашем сайте:
С помощью утилиты также можно загрузить ISO-образ и создать установочный DVD-диск / USB-флешку, которые позволят обновить один или несколько компьютеров до версии 1909, а также выполнить чистую установку системы. Воспользуйтесь следующими инструкциями:
Данный способ будет очень полезен для пользователей, которые не хотят полагаться на автоматическое обновление через Центр обновления Windows, а решили самостоятельно выполнить процесс обновления. Media Creation Tool позволит получить Windows 10 November 2019 Update в первый день релиза обновления, потому что поэтапное внедрение не распространяется на данный метод.
Помощник по обновлению до Windows 10
Один из самых простых способов обновиться до Windows 10 (версия 1909), не дожидаясь автоматического обновления – использовать утилиту Помощник по обновлению до Windows 10 (Windows 10 Update Assistant).
Запустите инструмент и, следуя инструкциям на экране, выполните обновление до последней версии Windows 10.
Скачать образ диска с Windows 10 (файл ISO) с сайта Microsoft
Microsoft выпустила образы в формате ISO, которые позволят ускорить обновление и выполнить чистую установку Windows 10 November 2019 Update.
На странице Скачать образ диска с Windows 10 (файл ISO) вы сможете скачать образ диска (ISO-файл), который можно использовать для установки или переустановки Windows 10, а также для создания установочного носителя с помощью USB-флешки или DVD-диска.
Сервис TechBench by WZT
Проект TechBench by WZT позволяет без утомительного поиска и регистрации скачивать официальные ISO-образы Windows по прямым ссылкам прямо с серверов компании Microsoft.
Чтобы воспользоваться этим способом выполните следующие действия:
Перейдите на сайт проекта по этой ссылке.
Далее задайте в форме следующие значения:
Windows ISO Downloader
Windows ISO Downloader – удобный инструмент от стороннего разработчика, который позволяет загрузить официальные образы ОС Windows 10 (и других версий систем Windows) напрямую с серверов Microsoft.
Чтобы воспользоваться этим способом, выполните следующие действия:
Примечание: В большинстве случаев достаточно выбрать Windows 10 Home/Pro (включает редакции Домашняя, Домашняя для одного языка и Pro в одном ISO-образе, непосредственный выбор происходит во время установки).
Утилита Rufus
Rufus – портативная утилита для создания загрузочных USB-носителей из ISO-образов с выбранной операционной системой.
Чтобы скачать November 2019 Update (версия 1909) с помощью данной утилиты нужно использовать Rufus 3.6 и выше.
Скрипт Fido
Fido – скрипт PowerShell для загрузки официальных ISO-образов Windows 10 и Windows 8.1 с серверов Microsoft. Скрипт Fido встроен в программу Rufus, однако, некоторые пользователи могут столкнуться с ошибками, пытаясь использовать Rufus для загрузки ISO-образов.
Чтобы с помощью Fido скачать ISO-образы Windows 10 November 2019 Update (версия 1909) с официальных серверов воспользуйтесь следующий инструкцией:
На данный момент для загрузки доступна сборка 19H2 (Build 18364.418 – 2019.11).
Какой способ загрузки и установки Windows 10 November 2019 Update выберите вы? Поделитесь своим выбором и опытом установки Windows 10 (версия 1909) в комментариях.
Источник
Microsoft принудительно обновит системы под управлением Windows 10 1903 до версии 1909
Остался всего месяц до прекращения обслуживания Windows 10 версии 1903. После 8 декабря любые системы, работающие с этой версией ОС, больше не будут получать обновления безопасности. В связи этим Microsoft решила принудительно обновить незащищенные ПК до более новой поддерживаемой версии Windows 10.
Устройства, которые до сих пор использует версию 1903, обновят версией 1909. Для обеих с августа доступна вторая версия подсистемы Windows для Linux (WSL 2).
Принудительное обновление также применят к Windows Server.
О таких планах компания заявляла еще в июле. Тогда, правда, речь шла о принудительном обновлении до версии 2004.
Систему планируется переустановить так же, как происходят ежемесячные обновления, чтобы процедура прошла быстрее.
10 ноября была официально прекращена поддержка Windows 10 Home и Pro версии 1809. Теперь системы будут получать только критические важные для безопасности обновления.
Также уже доступен выпуск обновления безопасности за ноябрь для Windows 10 версии 20H2 и всех поддерживаемых версий ОС.
В августе Microsoft объявила, что продлевает на шесть месяцев дату окончания поддержки Windows 10 версии 1803 для корпоративного и образовательного сегмента (Windows 10 Enterprise, Education и IoT Enterprise).Решение принято в связи с тем, что многие корпоративные пользователи работают удаленно в период пандемии. Обновления безопасности для Windows 10 версии 1803 будут выходить до 11 мая 2022 года.
Источник
Прекращена поддержка трех версий Windows 10, но есть исключения
В каждый второй вторник месяца Microsoft по традиции выпускает накопительные обновления для всех поддерживаемых версий Windows. 11 мая 2022 года сразу три версии Windows 10 в той или иной форме достигают даты окончания поддержки: это версии 1909, 1809 и 1803.
Из них только версия 1803 полностью достигает окончания жизненного цикла. Это значит, что она получит последнее накопительное обновление и перестанет поддерживаться для пользователей всех редакций Windows 10. October 2018 Update (версия 1809) будет поддерживаться для клиентов канала с долгосрочной поддержкой (LTSC). Кроме того, до мая 2022 года поддержку продолжат получать пользователи November 2019 Update (версия 1909) редакций Enterprise, Education и IoT Enterprise.
Данная уникальная ситуация, когда завершается поддержка сразу нескольких версий Windows 10, выпущенных в течение двух лет, сложилась из-за того, что Microsoft расширила поддержку версии 1803 на шесть месяцев для клиентов Education и Enterprise в прошлом году из-за пандемии. Таким образом, хотя поддержка потребительских редакций завершилась еще в ноябре 2019 года, дата окончания поддержки для Enterprise и Education была перенесена с ноября 2020 года на май 2022 года.
В результате дата завершения поддержки версии 1803 совпала с датой окончания поддержки версии 1809, которая также поддерживалась до мая 2022 года. С этой версии Microsoft также изменила способ поддержки версий ОС для редакций Enterprise и Education. Все версии, выпущенные весной, такие как версия 1903, начали поддерживаться в течение 18 месяцев, поэтому версия 1903 (Windows 10 May 2019 Update) достигла конца поддержки раньше, чем версия 1803.
Наконец, пользователи Windows 10 November 2019 Update (версия 1909) редакция Домашняя, Pro, Pro Education, and Pro for Workstations перестанут получать обновления после 11 мая. Тем не менее, системы с редакциями Enterprise и Education будут обслуживаться до мая 2022 года благодаря дополнительному году поддержки осенних выпуском. В настоящее время около 11% компьютеров под управлением Windows 10 используют эту версию, поэтому пользователям рекомендуется как можно скорее перейти на более свежую версию, чтобы продолжить получать обновления безопасности.
Еще один интересный факт заключается в том, что после релиза Windows 10, версия 21H1 (May 2022 Update) сразу три версии Windows 10 будут получать одинаковый набор накопительных обновлений — это версии 2004, 20H2 и 21H1. Это связано с тем, что обновления 20H2 и 21H1 имеют формат небольших обновлений, лишь активирующих заложенные в системе функции. В результате мы станем свидетелями уникальной ситуации с момента релиза Windows 10.
Источник
Операционная система Windows 10 вышла несколько лет назад, но до сих пор загружает и устанавливает обновления для устранения тех или иных проблем и добавления новых функций. При этом она ведёт отчёт, который помогает пользователю отследить момент появления любого обновления. Список полученных версий сохраняется в журнале обновлений.
Зачем нужен журнал обновлений
Основная причина хранения информации об обновлениях — возможные ошибки, которые иногда возникают после их установки. Допустим, после обновления системы пользователь замечает, что какая-то программа или функция перестала работать или начала себя некорректно вести. В этом случае он может зайти в журнал обновлений, отследить по нему, какое обновление было установлено в день, после которого начались проблемы, и удалить его, при этом сообщив о проблеме в поддержку Microsoft.
Также журнал будет полезен тем, кто желает получить подробную информацию о том, что именно изменилось в системе с установкой обновления. Например, это будет интересно программистам, следящим за незаметными изменениями в принципе работы того или иного сервиса, или людям, ищущим подтверждение того, что какая-то функция была добавлена в их систему.
Виды журналов
Есть два вида журналов — традиционный и новый, появившийся с выходом Windows 10. И тот и другой предоставляют одинаковую информацию, но доступ к ним осуществляется по-разному. Стоит отметить, что традиционный журнал пригодится тем, кто нуждается в более точной информации о дате. Новый журнал намного проще в использовании, при этом он всегда обновляется автоматически, не требуя для этого выполнения каких-либо команд.
Просмотр традиционного журнала
Во всех предыдущих версиях Windows журнал располагался по пути C:WindowsWindowsUpdate.log, имея файловый вид с логами. В Windows 10 остался данный файл, но теперь в нём есть лишь сообщение о том, что историю обновлений придётся смотреть в новом журнале. Но способ, позволяющий получить журнал в привычном виде, остался:
- Используя системную поисковую строку, отыщите и откройте от имени администратора Power Shell.
Открываем PowerShell от имени администратора - Запустите на выполнение команду Get-WindowsUpdateLog. Система уведомит об успешном окончании формирования отчёта.
Выполняем команду Get-WindowsUpdateLog - Запрошенный файл появится на рабочем столе. Открывать его стоит при помощи «Блокнота». В файле содержится вся необходимая информация об установленных обновлениях.
Полученный файл содержит информацию об обновлениях
Просмотр нового журнала
- Откройте параметры системы.
Открываем параметры компьютера - Зайдите в пункт «Обновление и безопасность».
Выбираем раздел «Обновление и безопасность» - Перейдите к дополнительным параметрам во вкладке «Центр обновления Windows».
Открываем дополнительные параметры «Центра обновления» - Кликните по строке «Просмотреть журнал обновлений».
Нажимаем на кнопку «Просмотреть журнал обновлений» - Готово, вы оказались в месте, где хранится история установленных обновлений. Наведите курсор на любое из них, чтобы получить подробное описание. Также можно перейти к дополнительному описанию, расположенному на официальном сайте Microsoft и раскрывающемуся в браузере.
В журнале обновлений есть подробная информация о каждом обновлении
Удаление обновлений
Удаление загруженных обновлений приведёт к откату системы до того состояния, в котором она была до их установки. При этом изменения вступят в силу только после перезагрузки компьютера.
Учтите, избавившись от каких-либо обновлений, вы перестанете иметь актуальную версию Windows 10. При этом система, получив доступ к интернету, снова закачает и установит удалённый файл. Чтобы этого не произошло, заранее деактивируйте автоматическое обновление системы.
Видео: как отключить автообновление в Windows 10
Через новый журнал
- Дойдя до журнала обновлений, используйте строку «Удалить обновления».
Нажимаем кнопку «Удалить обновления» - Развернётся «Панель управления» со списком установленных обновлений. Выберите нужное и кликните по кнопке «Удалить», подтвердите действие и перезапустите компьютер.
Выбираем нужное обновление и нажимаем «Удалить»
Видео: как удалить обновления через новый журнал
Через традиционный журнал
Поскольку традиционный журнал был практически убран в Windows 10, способа, позволяющего удалить через него обновления, не осталось. Но если вы, используя вышеописанный метод, узнали номер желаемого обновления, то можете воспользоваться «Командной строкой»:
- Запустите «Командную строку» от имени администратора.
Запускаем «Командную строку» от имени администратора - Выполните запрос wusa /uninstall /kb:версия_обновления, подтвердите действие и перезапустите компьютер.
Выполняем команду /uninstall /kb:версия_обновления для удаления обновления
Видео: как удалить обновления с помощью «Командной строки»
В Windows 10 убрали прямой доступ к привычному файловому журналу, заменив его на раздел в параметрах компьютера. Но с помощью специальной команды можно получить доступ к нему. Удалить обновления можно через «Панель управления» или «Командную строку».
- Распечатать
Оцените статью:
- 5
- 4
- 3
- 2
- 1
(2 голоса, среднее: 5 из 5)
Поделитесь с друзьями!
Содержание
- 1 Как посмотреть установленные обновления на Windows 10?
- 2 Как узнать установленные обновления с командной строкой?
- 3 Как в Windows 10 посмотреть установленные обновления
- 4 Просмотр обновлений Виндовс
Сегодня хочу рассказать о том, как посмотреть установленные обновления в Windows 10. Дело в том, что после обновления системы в ранних версиях Windows мы могли зайти в Центр обновлений и посмотреть в журнале обновлений какие же установились. Некоторые пользователи жалуются, что не могут найти этот Центр обновлений в Windows 10 и думаю, что его там нет.
Дорогие друзья, на самом деле Центр обновлений из Windows 10 никуда не пропал, его просто нужно поискать. В данной статье я покажу, где он находится и как посмотреть установленные обновления. А делать все это будем несколькими способами.
Это интересно: Ошибка 80070003 и 80070002 при обновлении windows. Как исправить?
Так как многие уже перешли на глобальное обновление Anniversary Update для «десятки», то и обновлений они получили достаточно много. Посмотреть, какие изменения произошли можно на самом сайте Microsoft: https://support.microsoft.com/ru-ru/help/12387/windows-10-update-history.
Там будет вкладка «Показать все» и раскроется список всех обновлений, с описанием изменений и исправлений ошибок. По коду обновления вы можете узнать, какие установлены у вас, и нужны ли они вам.
Зайдите в параметры системы, для этого нажмите сочетание Win+I, а потом перейдите в раздел «Обновление и безопасность».
Перейдите на вкладку «Центр обновления Windows» и нажмите справа на ссылку «Журнал обновлений».
Откроется окно, где показаны все установленные обновления с кодом и время, когда это произошло. Вот так все просто делается.
Как узнать установленные обновления с командной строкой?
Это интересно: Как отключить обновление Windows 10 в Windows 7 и 8.1
Еще один способ, который некоторым, может быть, придётся не по вкусу, так как нужно что-то вводить. Откройте командную строку от имени администратора, это можно сделать при нажатии правой кнопкой мыши по меню Пуск. Далее вводим туда команду:
wmic qfe list

Есть еще одна команда, выводящая немного информации по обновлениям, хотя в основном она предназначена для вывода системной информации:
systeminfo
Если вы не обнаружили ни одного обновления, то рекомендую их установить, особенно, если у вас система жутко тормозит, так как многие обновления как раз ориентированы на исправление таких проблем, а также на добавление новых функций.
Это интересно: Обновления для Windows 10 не устанавливаются. Что делать?
Если Центр обновлений отказывается искать обновления, возможно у вас он вообще отключен, тогда вам нужно зайти в службы и включить его. В поиске Windows вводим фразу «службы» и ищем среди большого списка «Центр обновления Windows», если он выключен, то включаем.
Информация к новости
- Просмотров: 18 181
- Автор: admin
- Дата: 21-10-2016
21-10-2016
Категория: —
Здравствуйте админ! Как в Windows 10 посмотреть установленные обновления?Два месяца назад я обновил на своём ноутбуке Windows 10 до финального выпуска «Anniversary Update build 1607» и с тех пор не замечал, чтобы моя операционная система обновлялась, хотя по вашим словам с тех пор уже вышло около двадцати важных обновлений!На Windows 7, 8.1 делалось всё просто, можно было зайти в «Панель управления», затем в «Центр обновления Windows» и открыть «Журнал обновлений» и посмотреть установленные обновления, но в Windows 10 всё по другому и в «Панели управления» нет «Центра обновлений Windows».
Как в Windows 10 посмотреть установленные обновления
Привет друзья! «Центр обновления Windows 10» существует, только добираться до него нужно немного по другому. В сегодняшней статье мы узнаем, как посмотреть установленные обновления в нашей Windows 10 тремя очень простыми способами: с помощью параметров ОС и командной строки. Выберите сами, какой способ вам удобней.С выхода финального выпуска Anniversary Update Windows 10 build 1607 вышло уже достаточно важных обновлений, посмотреть их можно на официальном сайте Майкрософт по ссылкеhttps://support.microsoft.com/ru-ru/help/12387/windows-10-update-history
Нажмите на кнопку «Показать всё»
и откроется полный список обновлений с подробнейшим описанием проблем, которые они устраняют в вашей операционной системе. Например обновление KB3194798 направлено на улучшение качества работы операционной системы. Повышена надежность Bluetooth. Устранена проблема, связанная с работой драйверов принтера. Улучшена поддержка сетей и так далее.
Как видите, идёт очень подробное описание работы обновления и конечно многим пользователям интересно знать, установлено ли у них в системе то или иное обновление.
(Щёлкните на скриншоте левой мышью для увеличения)
Чтобы в Windows 10 посмотреть все установленные обновления, пройдите:
«Пуск»—>«Параметры»
</span>
«Обновления и безопасность»
Нажмите на кнопку «Журнал обновлений»
В открывшемся журнале обновлений можно увидеть все установленные в операционную систему обновления за всё время её существования.
Узнаём установленные обновления Windows 10 с помощью командной строки
Открываем командную строку администратора и вводим команду: wmic qfe list
Так как операционную систему я установил только что, обновлений у меня не так много, всего четыре.
(Щёлкните на скриншоте левой мышью для увеличения)
Ещё одна команда выведет нам аналогичный результат: systeminfo
Друзья, если у вас нет обновлений совсем или вашей операционной системой получены не все обновления, то примените «Средство устранения неполадок Центра обновлени Windows 10», как пользоваться данным средством можете узнать из нашей статьи. Также можете применить инструмент «Устранение неполадок Windows 10». Вполне возможно вы сами отключили обновления Windows 10 в параметрах компьютера и забыли об этом, включить их обратно очень просто.
Полезная статьи на эту тему:
Как с помощью накопительного обновления KB3216755 повысить версию сборки Windows 10 до самой последней 1607 (14393.726)
Как отключить автоматическое обновление Windows 10 при помощи программы Win Updates Disabler
ВернутьсяКомментариев: 0 Дорогой посетитель, Вы можете задать на сайте любой вопрос и обязательно получите ответ!

Просмотр обновлений Виндовс
Существуют различия между списками установленных апдейтов и непосредственно журналом. В первом случае мы получаем информацию о пакетах и их назначении (с возможностью удаления), а во втором — непосредственно лог, отображающий выполненные операции и их статус. Рассмотрим оба варианта.
Вариант 1: Списки обновлений
Существует несколько способов получить перечень установленных на ПК обновлений. Самым простым из них является классическая «Панель управления».
- Открываем системный поиск, нажав на значок с изображением лупы на «Панели задач». В поле начинаем вводить «Панель управления» и кликаем по появившемуся пункту в выдаче.
- Включаем режим просмотра «Мелкие значки» и переходим к апплету «Программы и компоненты».
- Далее идем в раздел установленных обновлений.
- В очередном окне мы увидим список всех пакетов, имеющихся в системе. Здесь указаны названия с кодами, версии, если таковые имеются, целевые приложения и даты инсталляции. Удалить апдейт можно, нажав по нему ПКМ и выбрав соответствующий (единственный) пункт в меню.
Читайте также: Как удалить обновления в Windows 10
Следующим инструментом является «Командная строка», запущенная от имени администратора.
Подробнее: Как запустить командную строку в Виндовс 10
Первая команда выводит список обновлений с указанием их назначения (обычное или для обеспечения безопасности), идентификатора (KBXXXXXXX), пользователя, от чьего имени производилась установка, а также даты.
wmic qfe list brief /format:table
Если не использовать параметры «brief» и «/format:table», то кроме прочего, можно увидеть адрес страницы с описанием пакета на сайте Майкрософт.
Еще одна команда, позволяющая получить некоторую информацию об апдейтах
systeminfo
Искомое находится в разделе «Исправления».
Вариант 2: Логи обновлений
Логи отличаются от списков тем, что в них также содержатся данные обо всех попытках выполнить апдейт и их успешности. В сжатом виде такая информация хранится непосредственно в журнале обновлений Windows 10.
- Жмем сочетание клавиш Windows+I, открыв «Параметры», а затем переходим в раздел обновления и безопасности.
- Жмем на ссылку, ведущую к журналу.
- Здесь мы увидим все уже установленные пакеты, а также неудачные попытки выполнения операции.
Более подробную информацию можно получить с помощью «PowerShell». Данный прием в основном используется для «отлова» ошибок при обновлении.
- Запускаем «PowerShell» от имени администратора. Для этого жмем ПКМ по кнопке «Пуск» и выбираем нужный пункт в контекстном меню или, при условии отсутствия такового, пользуемся поиском.
- В открывшемся окне выполняем команду
Get-WindowsUpdateLogОна конвертирует файлы журнала в удобочитаемый текстовый формат, создав на рабочем столе файл с названием «WindowsUpdate.log», который можно открыть в обычном блокноте.
«Простому смертному» прочитать данный файл будет весьма тяжело, но сайте Майкрософт есть статья, дающая некоторое представление о том, что содержат строки документа.
Перейти на сайт Microsoft
Применительно к домашнему ПК эту информацию можно использовать для выявления ошибок на всех стадиях операции.
Заключение
Как видите, просмотреть журнал обновлений Windows 10 можно несколькими способами. Система дает нам достаточно инструментов для получения сведений. Классическую «Панель управления» и раздел в «Параметрах» удобно использовать на домашнем компьютере, а «Командную строку» и «PowerShell» можно применять для администрирования машин в локальной сети. Мы рады, что смогли помочь Вам в решении проблемы.
Опишите, что у вас не получилось. Наши специалисты постараются ответить максимально быстро.
Помогла ли вам эта статья?
Используемые источники:
- https://computerinfo.ru/posmotret-ustanovlennye-obnovleniya-windows-10/
- https://remontcompa.ru/1083-kak-v-windows-10-posmotret-ustanovlennye-obnovleniya.html
- https://lumpics.ru/view-the-update-log-in-windows-10/