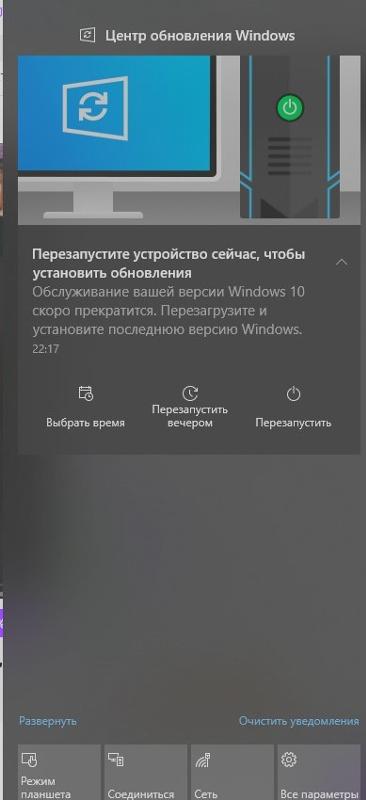Содержание
- Как обновить Windows 10 до May 2022 Update с помощью Media Creation Tool
- Обновление Windows 10 с помощью Media Creation Tool
- Как обновить Windows 10 до версии 21H1
- Обновить Windows 10 до версии 21H1 через Media Creation Tool
- Как обновить Windows 10 до версии 21H1 используя помощник
- Как обновить Windows 10 до May 2022 Update версии 21H1 с помощью ISO-файла
- Используйте «Центр обновлений» Windows 10
- Как обновить Виндовс 10 до последней версии?
- Способ 1. Через Центр Обновления Windows 10.
- Способ 2. При помощи утилиты Update Assistant.
- Как обновиться с Windows 10 на Windows 11 бесплатно
- Как бесплатно обновить Windows 10 до Windows 11
- Как обновить пиратскую Windows 10 до последней версии?
- Можно ли обновлять пиратский Windows 10?
- Как обновить вин 10 до последней версии?
- Какая сборка Windows 10 последняя?
- Можно ли пользоваться пиратской Windows 10?
- Можно ли обновлять пиратскую винду?
- Как скачать обновления для Windows 10 вручную?
- Как обновить Windows 10 Корпоративная до Pro?
- Как обновить корпоративную Windows 10 до 20H2?
- Как обновить Windows 10 с 1809 до 1903?
- Как обновить виндовс 10 2004?
- Какая Windows последняя?
- Какая версия Windows 10 самая стабильная?
- Какая у меня сборка Windows 10?
Как обновить Windows 10 до May 2022 Update с помощью Media Creation Tool
Вы можете использовать Media Creation Tool для непосредственного обновления до новейшей Windows 10 до May 2022 Update, версия 21H1 или для создания установочных носителей в формате USB-устройств флеш-памяти или DVD дисков, и загрузки ISO-образов системы.
Обновление Windows 10 с помощью Media Creation Tool
Приведем подробную инструкцию по пользованию утилитой.
1. Скачайте Windows 10 Media Creation Tool для May 2022 Update с нашего сайта:
2. Перейдите в папку загрузки и запустите файл MediaCreationTool21H1.exe.
3. Нажмите кнопку Принять для того, чтобы согласиться с лицензионным соглашением.
4. После загрузки инструмент спросит нужно ли обновить компьютер или создать установочный носитель для другого компьютера. По умолчанию выбрана опция Обновить этот компьютер сейчас, нажмите Далее.
Приложение загрузит необходимые файлы, проверит доступные обновления и проанализирует компьютер. Этот процесс займет некоторое время в зависимости от вашего интернет соединения.
5. Нажмите кнопку Принять для того, чтобы согласиться с лицензионным соглашением.
6. Программа выполнит поиск последних обновлений системы на серверах Microsoft.
7. Инсталлятор сохраняет персональные файлы и приложения и устанавливает Windows 10 Домашняя (или Pro, в зависимости от установленной системы). Таким образом, выполняется обновление компьютера, никакие данные не стираются.
8. Выберите Установить, и приложение установит файлы и перезагрузит компьютер.
9. После первого запуска инициализируется процесс настройки операционной системы с несколькими красочными экранами.
10. Затем вы загрузитесь уже в обновленной системе. Таким образом, вы смогли обновить систему до последней версии. В большинстве случаев проблем в процессе обновления возникать не должно.
Источник
Как обновить Windows 10 до версии 21H1
Несколько способов обновить Windows 10 до May 2022 Update версии 21H1. Обновление Windows 10 May 2022 Update принесло достаточно изменений чтобы пользователи выявили желание обновится и продолжить работу компьютера с новейшей операционной системой.
Мы подготовили небольшое руководство в котором собрали несколько методов по обновлению текущей операционной системы в компьютере, до актуальной Windows 10 May 2022 Update версии 21H1.
Может быть полезно
Обновить Windows 10 до версии 21H1 через Media Creation Tool
Инструмент позволяет обновлять текущую версию операционной системы до нового выпуска или создать установочный носитель для последующей чистой установки.
Скачайте и запустите «Media Creation Tool«. Примите условия лицензии, отметьте «Обновить этот компьютер сейчас«, нажмите «Далее» и следуйте инструкциям.
Как обновить Windows 10 до версии 21H1 используя помощник
Здесь все довольно просто, вам нужно скачать «Помощник по обновлению«, выполнить запуск, нажать «Обновить сейчас» и следовать инструкциям инструмента.
Как обновить Windows 10 до May 2022 Update версии 21H1 с помощью ISO-файла
Скачайте образ Windows 10 May 2022 Update версии (21H1), перейдите в папку загрузки, щелкните правой кнопкой мыши ISO-файл, выберите «Открыть с помощью» и нажмите «Проводник«, после чего «OK«.
Запустите установочный файл под названием «setup.exe«, чтобы начать установку Windows 10.
В появившемся окне нажмите «Далее«, примите уведомления и условия лицензии, дождитесь проверки обновлений.
После чего, выполните установку.
Используйте «Центр обновлений» Windows 10
Откройте параметры одновременным нажатием клавиш Windows + I, перейдите в раздел «Обновление и безопасность«.
Нажмите кнопку «Проверить наличие обновлений«
Когда актуальная версия Windows 10 May 2022 Update будет доступна вашему компьютеру, появится соответствующая запись «Обновление функций до Windows 10, версия 21H1» нажмите на ссылку «Загрузить и установить«. После чего произойдет скачивание и установка.
Источник
Как обновить Виндовс 10 до последней версии?
На самом деле провести обновление операционной системы Виндовс 10 до последней, актуальной версии очень просто. Для этого не нужно обладать какими-то профессиональными навыками в компьютерной технике. Весь процесс достаточно прост и выполняется в несколько кликов мышкой.
Вообще, в Windows 10 используется система автоматического обновления. И все свежие и актуальные обновления автоматически скачиваются и устанавливаются на ваш компьютер. Если по каким-то причинам это не произошло, то сделаем это в ручном режиме. Это можно совершить несколькими способами, но мы разберем 2 из них — самых популярных и рабочих.
Способ 1. Через Центр Обновления Windows 10.
По завершению вы обновите Виндовс 10 до последней версии.
Способ 2. При помощи утилиты Update Assistant.
Если первый способ вас чем-то не устраивает или не работает, то официальная утилита от Microsoft под названием Update Assistant. Эта программа определяет вашу версию Виндовс 10 и ищет более свежие версии системы. Данный Помощник по обновлению до Windows 10 очень прост в использовании:
В итоге, мы разобрали самые распространенные способы обновления Windows 10 до новой версии. Если у вас возникли сложности, то пишите в комментарии — разберемся вместе.
Источник
Как обновиться с Windows 10 на Windows 11 бесплатно
Microsoft официально выпустила новую операционную систему Windows 11 вечером 4 октября. В первую очередь компания предлагает бесплатное обновление для новых устройств, которые еще поставляются с Windows 10, а затем собирается сделать новую ОС доступной для совместимого существующего оборудования.
Важно помнить, что не все существующие ПК с Windows 10 на борту смогут обновиться до Windows 11. Для обновления потребуются процессоры Intel 8-го поколения (семейства Coffee Lake или Zen 2) или выше, поддержка доверенного платформенного модуля (TPM) спецификации 2.0, 4 ГБ ОЗУ и 64 ГБ хранилища. Из-за строгих системных требований миллионы ПК не смогут официально перейти на Windows 11. Однако, заинтересованные пользователи смогут воспользоваться обходными путями для обновления.
Развертывание Windows 11 происходит в поэтапном режиме. Это означает, что бесплатное обновление будет предлагаться не для всех существующих ПК, которые еще официально поддерживаются. Согласно Microsoft, все существующие совместимые ПК должны получить предложение обновления до Windows 11 к середине 2022 года.
Как бесплатно обновить Windows 10 до Windows 11
Если вы являетесь владельцем нового компьютера под управлением Windows 10 или существующего устройства, отвечающего системным требованиям, то вы можете получить Windows 11 уже сегодня. Для этого выполните следующее:
Если бесплатное обновление до Windows 11 недоступно в Центре обновления Windows, но ваш компьютер отвечает минимальным системным требованиям для установки новой ОС, то вы можете ускорить обновление с помощью утилиты Помощник по установке Windows 11, предварительно ознакомившись со списком известных проблем.
Источник
Как обновить пиратскую Windows 10 до последней версии?
Можно ли обновлять пиратский Windows 10?
Да, это бесплатно! Обновление подразумевает получение полной, а не пробной версии Windows 10.
Как обновить вин 10 до последней версии?
Переход на обновление Windows 10 за октябрь 2020 г.
Какая сборка Windows 10 последняя?
Windows 10 21H1 – это следующее большое обновление для настольной операционной системы Microsoft, и, несмотря на то, что компания пока не раскрывает этот выпуск, мы уже знаем много важных деталей о ней.
Можно ли пользоваться пиратской Windows 10?
Можно ли обновлять пиратскую винду?
Да, это бесплатно! Обновление подразумевает получение полной, а не пробной версии Windows 10. … Еще до выхода в свет Windows 10 корпорация Microsoft сообщила, что даже пользователи, имеющие пиратскую версию Windows 7, 8 и 8.1 смогут инсталлировать обновление ОС до «десятки».
Как скачать обновления для Windows 10 вручную?
Как вручную загрузить и установить обновления в Windows 10
Как обновить Windows 10 Корпоративная до Pro?
Обновление Windows 10 Home до Pro
Как обновить корпоративную Windows 10 до 20H2?
Windows ISO Downloader
Как обновить Windows 10 с 1809 до 1903?
Если вы готовы установить обновление, откройте настройки Центра обновления Windows (Параметры > Обновление и безопасность > Центр обновления Windows) и нажмите кнопку Проверить наличие обновлений. После появления Обновление функций до Windows 10, версия 1903 вы сможете выбрать опцию «Загрузить и установить сейчас».
Как обновить виндовс 10 2004?
Если вы готовы установить обновление, перейдите в Центр обновления Windows (Параметры > Обновление и безопасность > Центр обновления Windows) и нажмите кнопку «Проверить наличие обновлений». После того, как появится раздел Обновление функций до Windows 10, версия 2004, нажмите на ссылку «Загрузить и установить».
Какая Windows последняя?
Windows 10 — последняя «коробочная» версия Windows, все последующие версии будут распространяться исключительно в цифровом виде.
Какая версия Windows 10 самая стабильная?
Что такое Windows 10 LTSC
Какая у меня сборка Windows 10?
Посмотреть какая версия и сборка Windows 10 в параметрах системы Зайдите в меню “Пуск” и выберите “Параметры”. Откройте “Система” => “О программе” => здесь вы увидите версию и сборку ОС. версия: если у вас оригинальная версия сборки, без обновлений – вы увидите только “Построение ОС 10240”.
Источник
Несколько способов обновить Windows 10 до версии 22H2 (2022 Update). Новое обновление принесло достаточно изменений чтобы пользователи выявили желание обновится и продолжить работу компьютера с новейшей сборкой операционной системы.

Мы подготовили небольшое руководство в котором собрали несколько методов по обновлению текущей операционной системы в компьютере, до актуальной Windows 10 2022 Update версия 22H2.
Может быть полезно
Примечание. Перед обновлением, желательно сделать резервную копию системы, так вы сможете быстро произвести восстановление к предыдущей версии если возникнут проблемы в использовании, например не совместимость драйверов, пропажа звука, интернета, синие экраны и другие неполадки.
Как обновить Windows 10 до 2022 Update версии 22H2 через Центр обновления
Откройте параметры одновременным нажатием клавиш Windows + I, перейдите в раздел «Обновление и безопасность«.
Нажмите кнопку «Проверить наличие обновлений«
Когда актуальная версия Windows 10 2022 Update будет доступна вашему компьютеру, появится соответствующая запись «Обновление функций до Windows 10, версия 22H2» нажмите на ссылку «Загрузить и установить«.
На заметку. Если новое обновление долго не приходит, пробуйте использовать стационарный VPN.
Обновить Windows 10 до версии 22H2 используя Media Creation Tool
Инструмент позволяет обновлять текущую версию операционной системы до нового выпуска или создать установочный носитель для последующей чистой установки.
Скачайте и запустите «Media Creation Tool«. Примите условия лицензии, отметьте «Обновить этот компьютер сейчас«, нажмите «Далее» и следуйте инструкциям.

Как обновить Windows 10 до версии 22H2 используя помощник
Здесь все довольно просто, вам нужно скачать «Помощник по обновлению«, выполнить запуск, нажать «Обновить сейчас» и следовать инструкциям инструмента.
Как обновить Windows 10 до 2022 Update версия 22H2 с помощью ISO-файла
Скачайте образ Windows 10 2022 Update версии 22H2, перейдите в папку загрузки, щелкните правой кнопкой мыши ISO-файл, выберите «Открыть с помощью» и нажмите «Проводник«, после чего «OK«.

Запустите установочный файл под названием «setup.exe«, чтобы начать установку Windows 10.
В появившемся окне нажмите «Далее«, примите уведомления и условия лицензии, дождитесь проверки обновлений.
После чего, выполните установку.
Содержание
- Способ 1: Центр обновлений
- Способ 2: Установочный образ
- Типичные ошибки при обновлении Windows 10
- Не работает «Центр обновлений»
- Не устанавливаются обновления
- Прочие неполадки с обновлением
- Вопросы и ответы
Существует как минимум два разных способа обновления Windows 10 до новой сборки: средствами встроенного компонента «Центр обновления» и с помощью установочного образа.
Способ 1: Центр обновлений
Выбирая этот способ, нужно быть готовым к тому, что Windows 10 обновится до актуальной на данный момент сборки. На момент написания этой инструкции актуальной сборкой является 21H1.
- Откройте приложение «Параметры» и перейдите в раздел «Обновление и безопасность» → «Центр обновления Windows» и нажмите кнопку «Проверить наличие обновлений»
- В правой области окна выберите блок «Обновление функций Windows 10, версия №…» и нажмите ссылку «Загрузить и установить».
- Начнется процесс скачивания файлов установки, по завершении которого компьютер будет перезагружен либо появится уведомление о необходимости перезагрузки — это зависит от персональных дополнительных настроек обновления.

Дальнейшая процедура обновления не требует действий со стороны пользователя, так как выполняется она в автоматическом режиме.
Способ 2: Установочный образ
Если нужно обновить Windows 10 именно до сборки 20H2, а не самой последней, следует использовать установочный образ Windows 10 20H2, скачанный с официального сайта Microsoft. Сейчас эта версия для скачивания на сайте отсутствует, поэтому она либо должна быть скачана в формате ISO с сайта производителя заранее, либо придется воспользоваться сторонними источниками на ваш выбор.
- Смонтируйте двойным кликом образ ISO в «Проводнике».
- Зайдите в созданный виртуальный раздел и запустите исполняемый файл «setup.exe».
- В окне мастера установки Windows нажмите «Настройка скачивания обновления программой установки Windows».
- Отметьте пункт «Не сейчас», если не желаете загружать дополнительные обновления и драйвера. Нажмите «Далее».
- В следующем окне примите лицензионное соглашение нажатием кнопки «Принять».
- Нажмите «Установить», чтобы запустить процедуру обновления.


Начнется обновление системы, и в это время Windows 10 будет недоступна для использования. Дополнительных действий со стороны пользователя не требуется, создание резервной копии и замена файлов выполняются в автоматическом режиме.

Необходимо отметить, что процедура обновления системы не всегда проходит гладко. В некоторых случаях на том или ином этапе обновления Windows может выдать ошибку. Причин неполадки достаточно много, нередко проблема решается в индивидуальном порядке.
Не работает «Центр обновлений»
Нередко проблемы с обновлением системы возникают из-за сбоев компонента «Центр обновлений». В свою очередь, сбои могут быть вызваны другими причинами, например остановкой системных служб, повреждением файлов компонента и так далее.
Подробнее: Решение проблем с «Центром обновлений» в Windows 10
Не устанавливаются обновления
Загруженные «Центром обновления» могут не устанавливаться из-за повреждений кеша, аварийной остановки служб и другим причинам. В таких случаях эффективным решением может быть самостоятельная очистка кеша обновлений, проверка статуса служб, а также скачивание и установка пакетов обновлений в ручном режиме.
Подробнее: Устранение проблем с установкой обновлений в Windows 10
Прочие неполадки с обновлением
При получении ошибки обновления следует обращать внимание на код ошибки — это поможет сузить круг поиска причин проблемы. Ознакомиться с причинами и способами устранения наиболее распространенных ошибок обновления с указанными кодами можно по этим ссылкам.
Подробнее:
Ошибка 0x8007042c при попытке обновления Windows 10
Ошибка 0x80004005 в Windows 10
Ошибка 0x800f0988 в Windows 10
Устранение ошибки 0x80070643 в Windows 10
Решение ошибки с кодом 0x80073712 в Windows 10
Методы исправления ошибки 0x80070002 в Windows 10
Еще статьи по данной теме:
Помогла ли Вам статья?
Microsoft выпустила Windows 10 October 2020 Update (версия 20H2). Оно представляет собой второе и последнее обновление операционной системы в этом году. Первым стало May 2020 Update.
Обновление будет происходить постепенно — на большинстве устройств Windows 10 20H2 build 19042 станет доступной в течение нескольких дней, но потребуется несколько недель, прежде чем обновление будет установлено на всех поддерживаемых устройствах. Однако, получить осенний патч можно принудительно, не дожидаясь своей очереди.
В этом руководстве по Windows 10 мы расскажем, как скачать и установить обновление Windows 10 October 2020 Update на компьютер тремя способами: через Центр обновления Windows, используя помощник или утилиту Media Creation Tool.
Содержание
- Обновление с помощью Центра обновления Windows
- Установка 20H2 с помощью помощника обновления Windows 10
- Как скачать и установить Windows 10 October 2020 Update утилитой Media Creation Tool
Обновление с помощью Центра обновления Windows
Самый простой способ установить Windows 10 October 2020 Update — терпеливо ждать, пока вы не получите уведомление в Центре обновления Windows.
Однако, если вы не видите уведомления, но желаете скачать и установить Windows 10 version 20H2, можно попробовать принудительно выполнить обновление с помощью Центра обновления Windows.
Чтобы установить 20H2 с помощью Центра обновления Windows, выполните следующие действия:
- Откройте Параметры.
- Перейдите в разел Обновление и безопасность.
- В Центре обновления Windows нажмите кнопку Проверить наличие обновлений.
- После проверки вы увидите Windows 10 версии 20H2. Нажмите кнопку Загрузить и установить.
После того, как загрузка завершится, нажмите Перезагрузить сейчас для завершения установки October 2020 Update.
Если используется обновление за ноябрь 2019 года, Центр обновления Windows сначала установит обновление за май 2020 года (May 2020 Update). Только после этого станет доступно 20H2.
Если идут дни, но вы не получаете уведомление о доступности патча в Центре обновления Windows, вероятно устройство пока не поддерживает Windows 10 20H2 build 19042 (несовместимость с программным обеспечением или конфигурацией оборудования).
В этом случае можно использовать два других способоа. Но не рекомендуется принудительно устанавливать патч, поскольку могут возникнуть неожиданные проблемы.
Установка 20H2 с помощью помощника обновления Windows 10
Чтобы скачать Windows 10 20H2 October 2020 Update с официального сайта Microsoft, используя инструмент «Помощник по обновлению Windows 10», выполните следующие действия:
- Перейдите на сайт Microsoft по ссылке https://www.microsoft.com/ru-ru/software-download/windows10.
Источник: WinNOTE - Нажмите кнопку Обновить сейчас, чтобы скачать помощника.
- Загрузится файл Windows10Upgrade (6 МБ) — это установщик. Запустите его.
Источник: WinNOTE - Нажмите кнопку Обновить сейчас, компьютер будет проверен на совместимость.
Источник: WinNOTE - Щёлкните Далее либо подождите несколько секунд когда загрузка 20H2 начнётся автоматически.
- После того как файлы будут загружены, нажмите Перезагрузить сейчас.
После выполнения этих шагов, помощник загрузит файлы и установит октябрьское обновление, сохранив личные файлы, приложения и настройки операционной системы.
Помощник следует использовать в том случае, если у вас стоит версия 1909 или более ранняя. Если вы работаете на May 2020 Update, инструмент выполнит полную переустановку операционной системы, что займет намного больше времени.
Как скачать и установить Windows 10 October 2020 Update утилитой Media Creation Tool
Можно использовать утилиту Media Creation Tool для чистой установки 20H2. Перед началом рекомендуется создать резервную копию.
Чтобы обновить Windows 10 до 20H2 с помощью Media Creation Tool, выполните следующие действия:
- Перейдите на сайт Microsoft по ссылке https://www.microsoft.com/ru-ru/software-download/windows10.
- Нажмите Скачать средство сейчас, чтобы скачать установщик MCT.
Источник: WinNOTE - Загрузится файл MediaCreationTool20H2.exe. Запустите его, примите условия лицензии.
- Выберите вариант Обновить этот компьютер сейчас.
Источник: WinNOTE - Начнётся процесс загрузки и установки октябрьского обновления для Windows 10.
После выполнения этих шагов, Media Creation Tool начнет процесс обновления до Windows 10 версии 20H2 с сохранением приложений, настроек и личных файлов.
Как в случае с помощником, использовать Media Creation Tool нужно только в том случае, если на устройстве установлена версия 1909 или более ранняя. Если у вас May 2020 Update, нужно использовать установку первым способом — через Центр обновления Windows, так как Media Creation Tool выполнит полную переустановку, в которой нет необходимости.
С 2019 Microsoft изменила подход к формированию обновлений своей операционной системы Windows 10, теперь помимо обычных критических обновлений и обновлений безопасности, появились билды.
Билд — это версия выпускаемая приблизительно раз в 6 месяцев и приносящая новый функционал и содержащая все обновления, выпущенные за 6 месяцев.
Всего с 2015 года выпущено 12 версий, подробнее вы можете прочитать на странице Wikipedia — https://en.wikipedia.org/wiki/Windows_10_version_history
До сих пор на многих ПК стоят следующие билды этой операционной системы:
- 1903
- 1909
- 2004
На данный момент версия 20H2 самая последняя.
В этой статье мы рассмотрим, как обновится до версии 20H2 и сохранить все установленные программы и документы.
Зачем ставить обновления?
Многие считают, что обновления не нужно ставить, мол я не запускаю никакие сторонние программы и не открываю незнакомые документы, значит вирусы мне не страшны – это опасное заблуждение.
Уязвимости операционной системы давно уже эксплуатируются через браузеры и прочее уязвимое ПО, даже наличие антивируса не поможет, если в вашей системе есть дырка – вирус просто использует уязвимость в операционной системе и обойдёт антивирус.
Поэтому ставить обновления операционной системы обязательно, ну кроме случаев, если ПК не подключен никуда и в него никогда не вставляются флешки.
Windows 10 поддерживает обновление с сохранением всех программ и настроек, но только в том случае, если выпуски совпадают.
Например, если у вас Windows 8.1 N, вы не сможете обновить её до версии Windows 10 Pro с сохранением всех файлов.
Требования для обновления до версии 20H2
Перед запуском обновления убедитесь, что на диске свободно как минимум 10 Gb свободного места!
При недостатке свободного места вам будет предложено освободить 10 GB свободного места:
Время обновления
Если вы решили обновить Windows 10 до нового запускайте его на ночь, так как процесс может занимать до 8-10 часов, если у вас установлен медленный жесткий диск.
Загрузка образа Windows 10 20H2
Для обновления нам потребуется ISO образ с Windows 10 версии 20H2.
Самый простой способ – использовать утилиту Microsoft — Media Creation Tool
Заходим на страницу — https://www.microsoft.com/ru-ru/software-download/windows10
И пролистываем вниз:
Выбираем – Скачать средство сейчас
Будет скачан файл — MediaCreationTool20H2.exe
Запустите его с правами Администратора на вашем ПК – это важно!
Подождите пока она инициализируется.
Нажмите «Принять».
Выберите «Создать установочный носитель» и нажмите «Далее»
Нажмите «Далее»
Выберите ISO-файл и нажмите «Далее»
Выберите папку для сохранения и дайте имя файлу, я нас оно будет Windows_10_20H2
Нажмите Сохранить
Образ будет скачен и сохранен в указанной папке.
Запуск обновления Windows
Скопируйте образ на рабочий стол.
Щелкните правой кнопкой на файле и выберите «Подключить»
Диск будет примонтирован как новый диск, в данном случае, диск D:
Запустите файл setup.exe с нового диска.
Во всех окнах далее просто нажимайте «Далее» или «Принять».
Начнется подготовка установки:

В следующем окне нажмите «Далее»
Начнется проверка обновлений, этот процесс как правило занимает некоторое время.
Нажмите «Принять».
Снова начнется проверка обновлений, этот процесс занимает много времени!
Если всё в порядке появится окно:
Нажмите «Установить»
Теперь остается только ждать. Обновление Windows 10 занимает очень много времени до 8-10 часов!
После того, как обновление завершиться, Windows 10 загрузиться как обычно!
Не выключайте питание ПК и не перезагружайте его, так как результат непредсказуем и данные манипуляции могут сломать Windows 10 и вам придется ставить её с нуля.

06.02.2021
Пролечи её kms активатором

06.02.2021
Дядюшка Билли. Жалеет пиратов)

06.02.2021
Ну, обнови, у тебя винда всё равно ключом активирована.

06.02.2021
Обновление установлено, требуется перезагрузка

06.02.2021
Обновляй — не хочешь то удали файлы обновлений — только они будут приходить постоянно
- Стоит обновляться 10 Windows на 1803? Обновил один из пк (обновление прилетело) затем начисто обновил! На 1803 не откры На 1803 не открывается магазин, калькулятор и прочее винд приложения! Пробовал восстановить PowerShell вот что выдаёт:
- Почему только сейчас прилетело обновление до Windows 10, версия 1903? Она ведь майская, и уже древняя Почему мне только сейчас прилетело обновление до Windows 10, версия 1903? Она ведь майская, и уже древняя…
- Что делать когда на 7 винде в Python версия 3,4 в cmd пишешь python пишет что что-то не так что делать? И пишешь pip Помогите я с этими траблами уже задолбался встречатся вот фото
- Что делать если вылетает Forza Horizon 4 на винде 10 20H2 Если короче я скачал форзу с интернета но когда я её запускаю она вылетает. Что делать?
Добавить комментарий
Вот и свершилось, друзья! Microsoft официально выпустила новую версию обновления под названием October 2020 Update. Предполагалось, что обновление выйдет на прошлой неделе, но сам релиз состоялся только на этой.
Октябрьское обновление распространяется волнами, поэтому вы можете не сразу получить данное обновление. Также стоит отметить, что обновление будет доступно для тех, кто в Центре обновления Windows нажмет на кнопку «Проверить наличие обновлений». После этого у вас должна появится опция по скачиванию и установке версии 20H2. Автоматически апдейт устанавливаться не будет, если, конечно, у вас не старая версия Windows 10 и то даже здесь придется самостоятельно нажимать на установку данного обновления. Если же у вас версия 2004 с установленными последними накопительными обновлениями, то обновление займет у вас несколько минут, а его размер не превысит 100 Мб. В противном случае, вам придется скачивать весь дистрибутив Windows 10 версии 2004 с интегрированными обновлениями 20H2.
С обновлением через Центр обновления Windows мы разобрались. Давайте теперь поговорим о других способах по обновлению системы.
Вы можете воспользоваться программой Media Creation Tool для установки последнего обновления функции. Также благодаря этой программе вы можете как в программе Rufus сразу записать образ на флеш-накопитель, или же сохранить ISO-образ на компьютере, после чего самостоятельно произвести прожег диска или накопителя. Media Creation Tool еще хорош тем, что он может помочь в обновлении системы, если вдруг в Центре обновления Windows вы не можете найти октябрьское обновление.
Еще одна программа, которая схожая с предыдущей – это Update Assistant, он же «Помощник по обновлению до Windows 10». Интерфейс у программы самый простой, где вы можете обновится практически при помощи одной кнопочки, после проверки оборудования. Да, данное приложение проверяет ваш компьютер на совместимость с новым обновлением и если есть проблемы, то программы попытается их вывести на экран. Также советую перед обновлением обновить все имеющиеся драйверы, так как это увеличит шансы на получение апдейта.
Также могу посоветовать программу Windows ISO Downloader. Данная программа позволяет скачать с официального сайта Microsoft как новые образы Windows 10 версии 20H2, так и старые. При этом здесь можно скачать образы и Windows 7, Windows 8.1 и пакета Office. Скачивание идет с официальных серверов Microsoft.
Можно отметить также и скачивание образов напрямую с сайта TechBench от WZor или с нашего сайта. Все ссылочки на эти программы и оригинальные образы я оставлю ниже. Удачного Вам обновления!
В этом руководстве мы расскажем, как вручную обновить Windows 11 на компьютере с неподдерживаемым оборудованием. В настоящее время много пользователей установило Windows 11 или обновило систему с Windows 10 на неподдерживаемых компьютерах.
Корпорация Microsoft примерно раз в год выпускает крупное обновление Windows, которое вносит изменения в параметры системы. На ПК с установленной Windows 11 нет проблем с получением обычных накопительных обновлений, выходящих примерно раз в месяц. Они скачиваются и автоматически устанавливаются на компьютер по мере выхода.
Содержание:
- Скачивание на компьютер ISO-образа Windows 11 последней версии
- Как обновить версию Windows 11 с помощью MediaCreationTool.bat
- Обновление Windows 11 с помощью MediaCreationTool.bat (видео)
- Как обновить Windows 11 до последней версии в WinPass 11
- Несколько советов для исправления ошибок при обновлении Windows 11
- Выводы статьи
- Как обновить Windows 11 с помощью WinPass11 (видео)
С очередным большим обновлением есть две проблемы: на поддерживаемых устройствах крупное обновление может не предлагаться к установке через «Центр обновления Windows» из-за санкций, а если ваш компьютер не поддерживает системные требования, предъявляемые к Windows 11, то большое обновление нельзя будет установить вручную.
В связи с этими обстоятельствами возникает вопрос, как теперь обновлять Windows 11? Есть несколько вариантов для решения проблемы.
Если обновление не приходит в «Центр обновления Windows», то теперь непонятно, как обновить Windows 11 в России и Белоруссии. На компьютерах с поддерживаемым аппаратным обеспечением пользователям необходимо самостоятельно скачать ISO-образ Windows 11 на свой компьютер, а затем с него выполнить обновление системы.
Намного сложнее тем пользователям, компьютеры которых не соответствуют системным требованиям Windows 11, потому что обычным способом не удается обновить Windows 11 из-за неподдерживаемого процессора, TPM, безопасной загрузки и так далее.
После запуска программы установки Windows 11, вы увидите сообщение: «Этот компьютер не отвечает требованиям к системе для Windows 11». Продолжить процесс обновления Windows 11 нельзя.
В этой статье вы найдете инструкции о том, как обновить Windows 11 21H2 до 22H2 (или других последующих версий) на компьютере, который не отвечает требованиям Майкрософт, предъявляемым к Windows 11. Вы узнаете, как обновить Windows 11 22H2, в том числе в России или Белоруссии, с обходом проверки на соответствие заявленным требованиям.
Все предложенные действия включают два обязательных этапа:
- Загрузка оригинального ISO-образа Windows 11 на ваш ПК.
- Обновление Windows 11 до последней версии с помощью файла ISO на рабочем столе.
Мы предложим вам два метода, как обновить Windows 11 до 22H2 на неподдерживаемом оборудовании, используя инструмент «MediaCreationTool.bat» и утилиту «WinPass 11».
Скачивание на компьютер ISO-образа Windows 11 последней версии
Сначала вам нужно скачать на компьютер оригинальный ISO-образ операционной системы Windows 11. Сделать это можно разными способами, выполнив загрузку с официального сайта Майкрософт.
Если в вашей стране недоступен сайт загрузок Microsoft, воспользуйтесь VPN или другими способами, о которых можно прочитать в статье по ссылке ниже.
Поместите скаченный ISO-образ Windows 11 на рабочий стол или в другое удобное место на диске. После этого выберите один из предложенных методов для обновления ОС на несовместимом ПК.
Как обновить версию Windows 11 с помощью MediaCreationTool.bat
Сначала мы рассмотрим способ, как обновить Windows 11 на неподдерживаемом компьютере с помощью командного файла. В нашей ситуации ПК не соответствует параметрам, рекомендованным Майкрософт, а официальное средство блокируют обновление операционной системы до последней версии.
Выполните следующие действия, чтобы обойти минимальные системные требования для установки Windows 11:
- Откройте страницу MediaCreationTool.bat на GitHub: https://github.com/AveYo/MediaCreationTool.bat.
- Нажмите кнопку «Code» в правом верхнем углу и выберите «Download ZIP», чтобы скачать архив на свой компьютер.
- Щелкните правой кнопкой мыши по ZIP-архиву «MediaCreationToo.bat-main», а в контекстном меню выберите «Извлечь все…».
- В открывшемся окне выберите конечную папку, нажмите на кнопку «Извлечь».
Вы можете распаковать архив с помощью стороннего архиватора, установленного на вашем компьютере.
- В распакованной папке «MediaCreationToo.bat-main» откройте вложенную папку «bypass11».
- Щелкните правой кнопкой мыши по файлу «Skip_TPM_Check_on_Dynamic_Update.cmd», а в контекстном меню выберите пункт «Запуск от имени администратора».
- Если откроется окно с предупреждением, нажмите кнопку «Выполнить в любом случае».
- Откроется окно командной строки, которое вскоре само автоматически закроется сразу после выполнения сценария.
Если скрипт по какой-то причине не работает, перезагрузите компьютер, а затем снова его запустите.
- Щелкните правой кнопкой мыши по ISO-файлу Windows 11, а в открывшимся контекстном меню нажмите «Подключить».
- В открывшемся окне два раза щелкните по файлу «setup», чтобы начать установку Windows 11 на неподдерживаемом оборудовании.
- После выполнения скрипта, откроется окно «Установить Windows Server», в котором необходимо щелкнуть по опции «Настройка скачивания обновлений программой установки».
Не обращайте внимание на название окна «Установить Windows Server», на самом деле устанавливается обычная система Windows 11 Pro или Windows 11 Home, которая соответствует текущей версии вашего ПК. Средство установки Windows Server используется для обхода проверок, чтобы у нас появилась возможность обновить систему на несоответствующем требованиям оборудовании компьютера.
- В открывшемся окне «Получение обновлений, драйверов и дополнительных компонентов» выберите «Не сейчас». Снимите галку в параметре «Я хочу помочь сделать установку лучше», а затем нажмите «Далее».
- После выполнения проверки и подготовки системы, в следующем окне нажмите на кнопку «Принять», чтобы применить условия лицензии.
- В окне «Выберите, что вы хотите сохранить» нам предлагают сохранить файлы, настройки и приложения. Щелкните по кнопке «Далее».
- В завершающем окне программы установки «Готово к установке» показан наш выбор: установка Windows 11 соответствующей версии с сохранением файлов, настроек и приложений.
- На компьютере начинается установка Windows Во время процесса обновления системы компьютер несколько раз перезагрузится.
- После завершения обновления, откроется окно Windows 11 самой последней версии.
Обновление Windows 11 с помощью MediaCreationTool.bat (видео)
Как обновить Windows 11 до последней версии в WinPass 11
Программа WinPass 11 — инструмент для установки Windows 11 на неподдерживаемое оборудование. С помощью приложения можно выполнить обновление с текущей версии Windows 11 до самой последней, которая стала актуальной после выхода большого обновления.
Пройдите шаги:
- Заранее скачайте на компьютер последнюю версию ISO-образа Windows
- Скачайте утилиту WinPass 11 с GitHub по ссылке: https://github.com/ArkaneDev/WinPass11/releases.
- Запустите исполняемый файл WinPassexe от имени администратора.
- В окне приложения «WinPass 11» сначала выберите «Release», а затем нажмите «Install».
- В окне подтверждения с вопросом: «Вы уверены, что хотите продолжить? Это действие не может быть отменено» нажмите «Да».
- В окне «Есть ли у вас ISO-образ Windows 11? (При выборе «Нет» будет загружен файл объемом 5.2 ГБ)» нажимайте «Да».
- В открывшемся окне Проводника выберите на своем компьютере ранее скачанный ISO-образ Windows
- Приложение WinPass 11 некоторое время будет копировать содержимое образа системы во временную папку. Дождитесь завершения этого процесса.
- В окне с рекомендацией «Продолжите установку в установщике Windows 11. Важно! Пожалуйста, нажмите «Настройка скачивания обновлений программой установки», затем выберите «Не сейчас»». Нажмите «ОК».
- Открывается программа установки Windows В окне «Установка Windows 11» нажмите на параметр «Настройка скачивания обновлений программой установки».
- В окне «Получение обновлений, драйверов и дополнительных компонентов» установите «Не сейчас», а также снимите флажок, если он активен, в пункте «Я хочу помочь сделать установку лучше». Нажмите на кнопку «Далее».
- Выполняется проверка и подготовка системы. В окне «Применимые уведомления и условия лицензии» нажмите «Принять», чтобы продолжить обновление системы.
- В окне «Готово к установке» вы увидите, что выбраны параметры для установки Windows 11 с сохранением файлов и приложений. Нажмите «Установить».
- Далее начнется процесс установки новой версии Windows 11, который занимает некоторое количество времени. В это время произойдет несколько перезагрузок ПК.
- В завершение на экране компьютера откроется рабочий стол Windows 11 новой версии.
Несколько советов для исправления ошибок при обновлении Windows 11
В некоторых случаях процесс установки последней версии Windows 11 завершается ошибками, вызванные разными причинами.
Выполните следующие рекомендации:
- Проблемы могут возникнуть из-за повреждения системных файлов в текущей операционной системе. Вам нужно проверить и восстановить системные файлы с помощью утилиты SFC.exe.
- Перед выполнением обновления проследите, чтобы на диске компьютера было достаточно места. При установке Windows создаются временные файлы, которые занимают много места.
- Проверьте диск на ошибки с помощью CHKDSK, чтобы исправить поврежденные сектора.
- Временно выключите антивирус, чтобы он не оказывал негативного влияния на процесс установки системы.
- Отключите от компьютера ненужные периферийные устройства: USB-накопители, жесткие диски и тому подобное.
Выводы статьи
После выхода большого обновления Windows 11 многие пользователи столкнулись с тем, что стало невозможно обновить Windows 11 до последней версии на неподдерживаемом оборудовании. Поэтому у них возникают вопросы, как обновить версию сборки Windows 11. Чтобы исправить эту ситуацию, используйте методы обхода с помощью инструментов «MediaCreationTool.bat» или «WinPass 11», которые позволят вам обновить Windows 11 после выхода крупного обновления операционной системы.
Как обновить Windows 11 с помощью WinPass11 (видео)
Похожие публикации:
- Как установить Windows 11 поверх Windows 10 на несовместимом ПК
- Как переместить «Пуск» влево в Windows 11 — 2 способа
- Как поменять разрешение экрана в Windows
- Как включить защиту системы Windows — 5 способов
- Как удалить обновление в Windows 11 — 4 способа