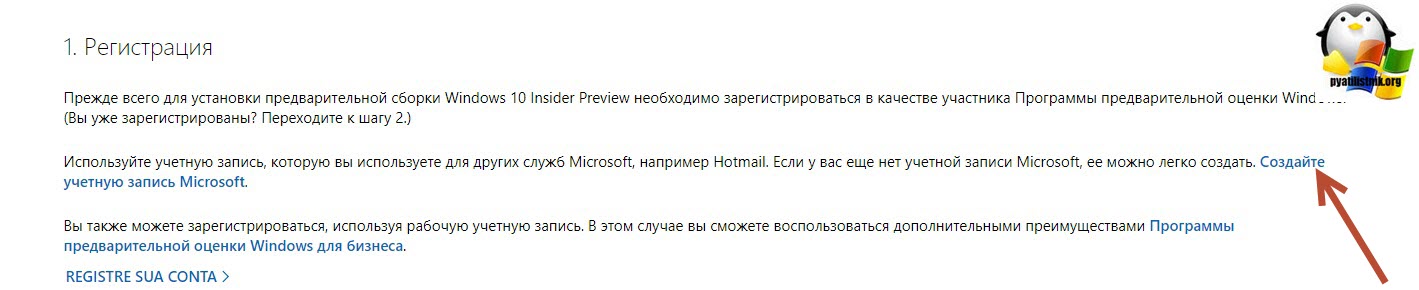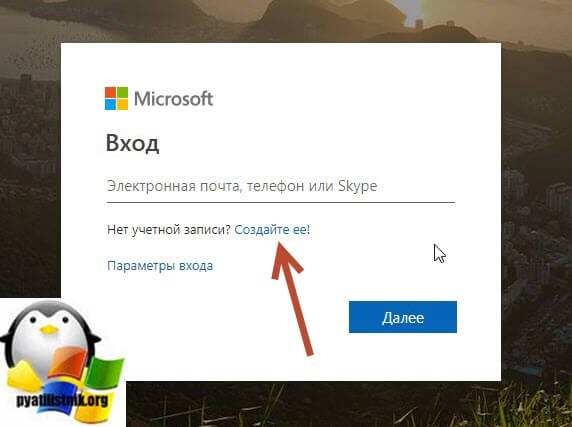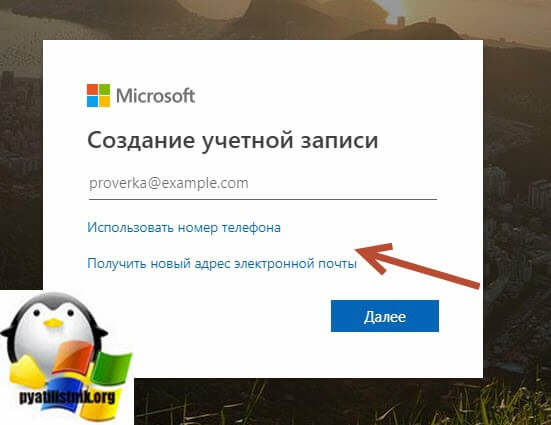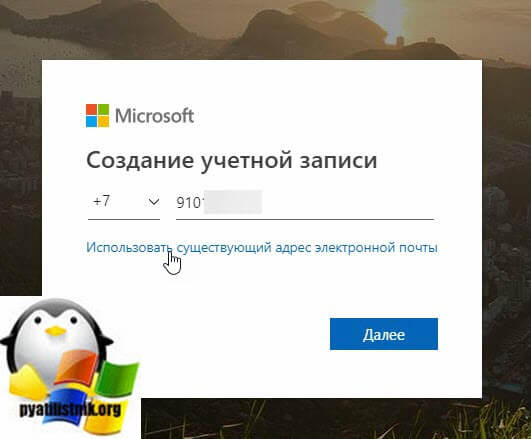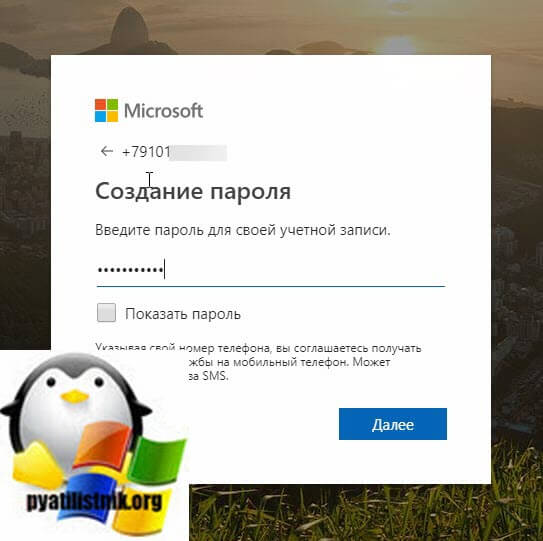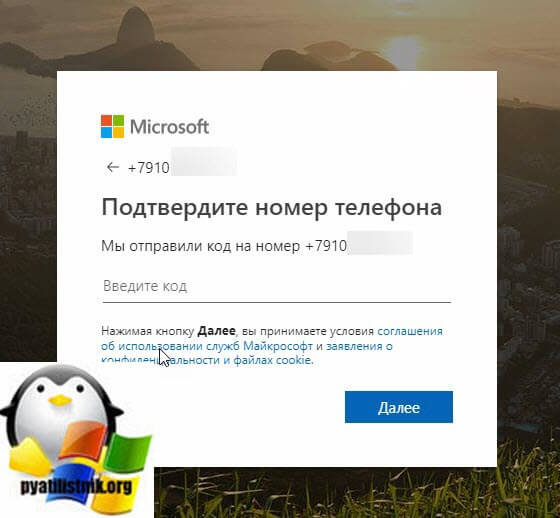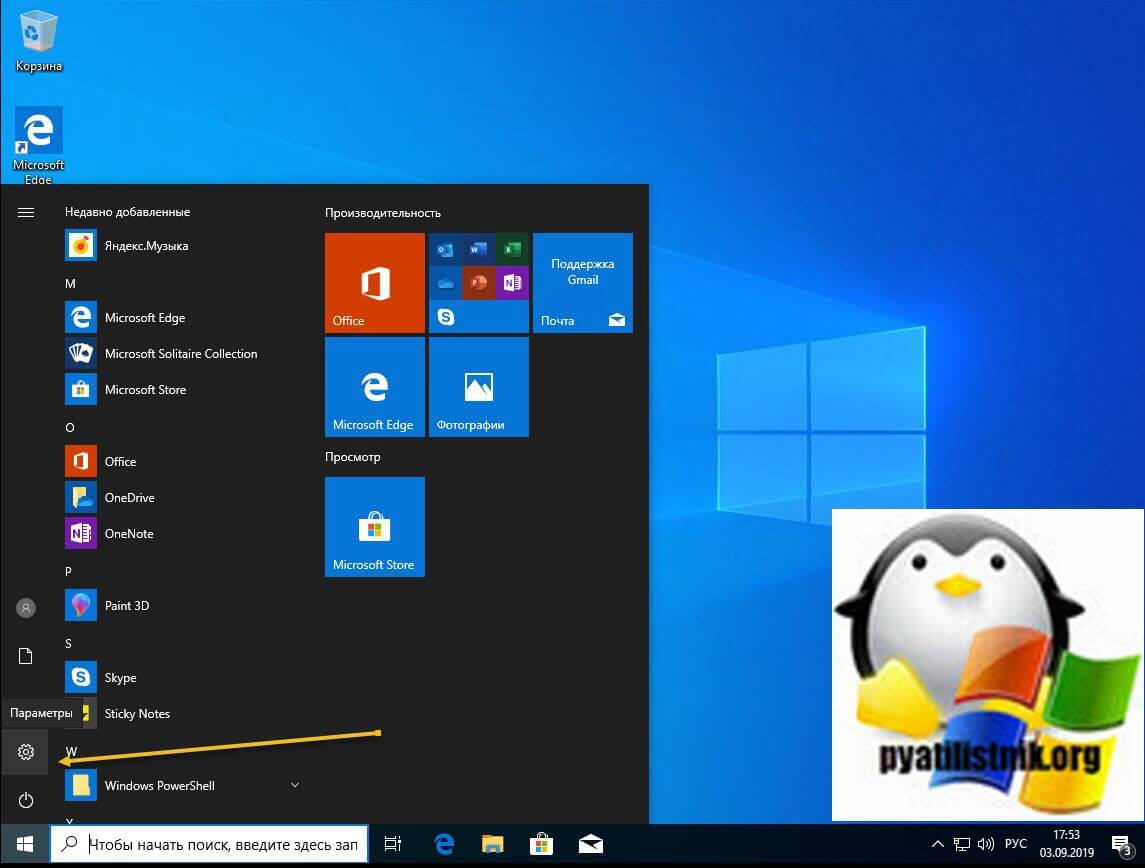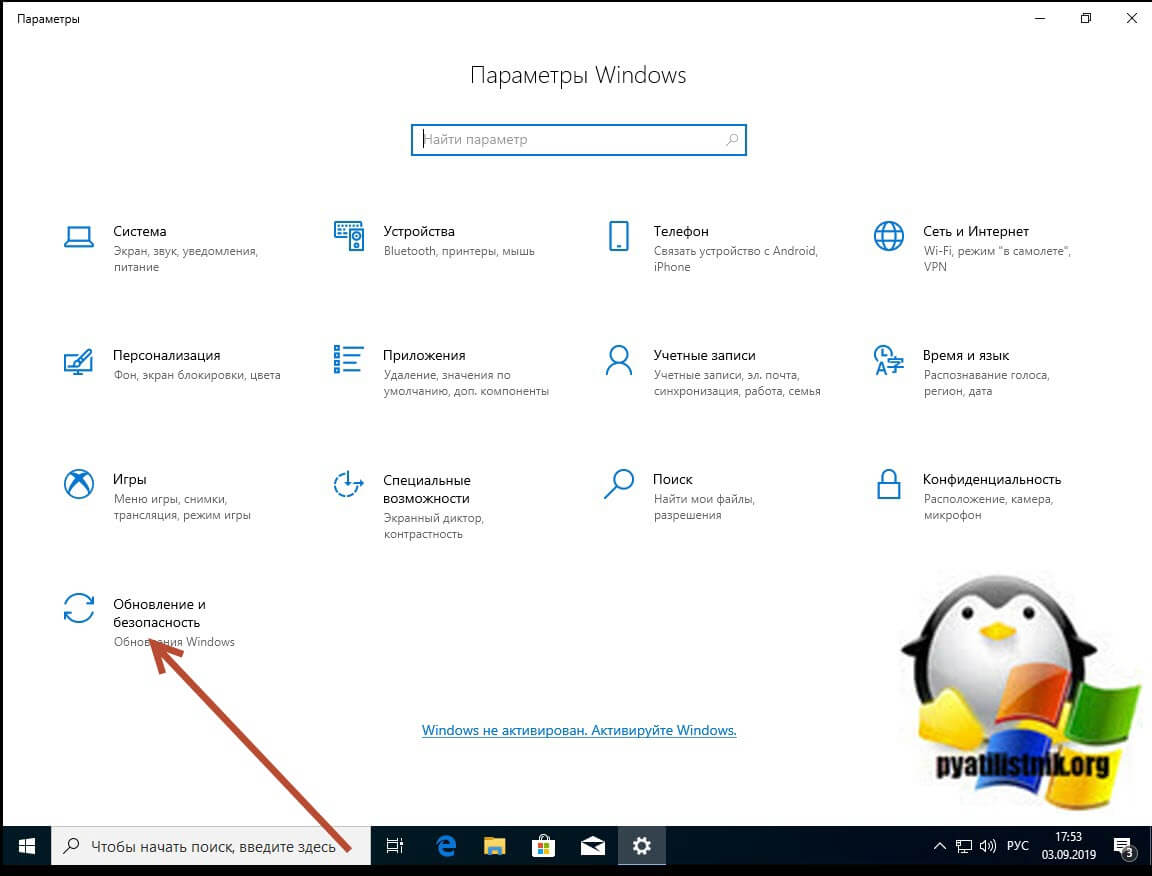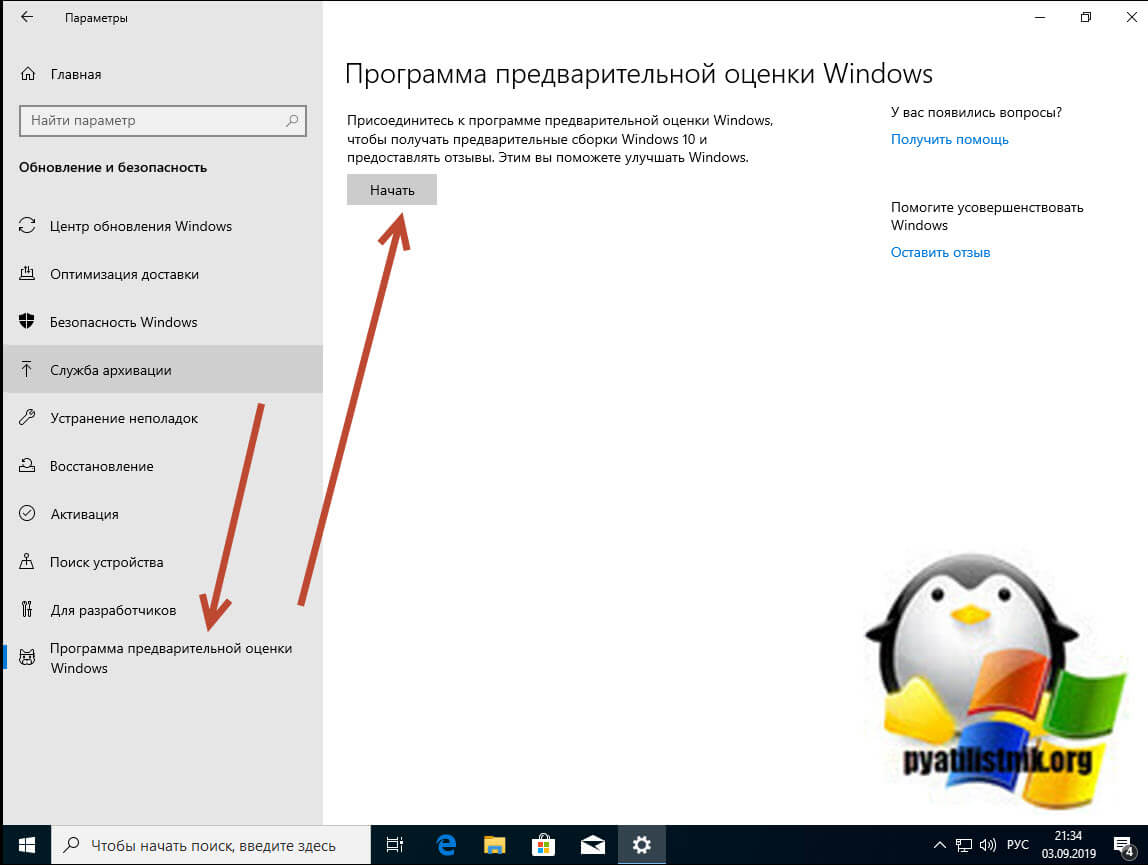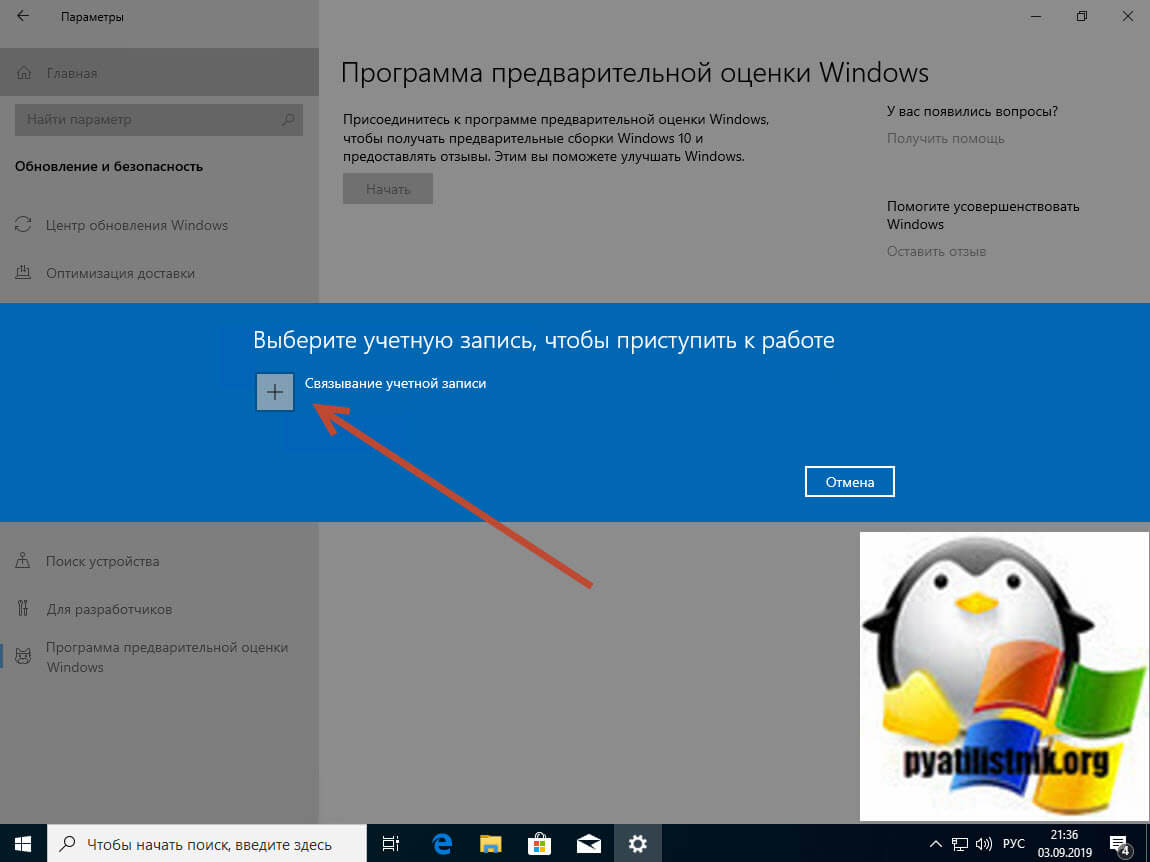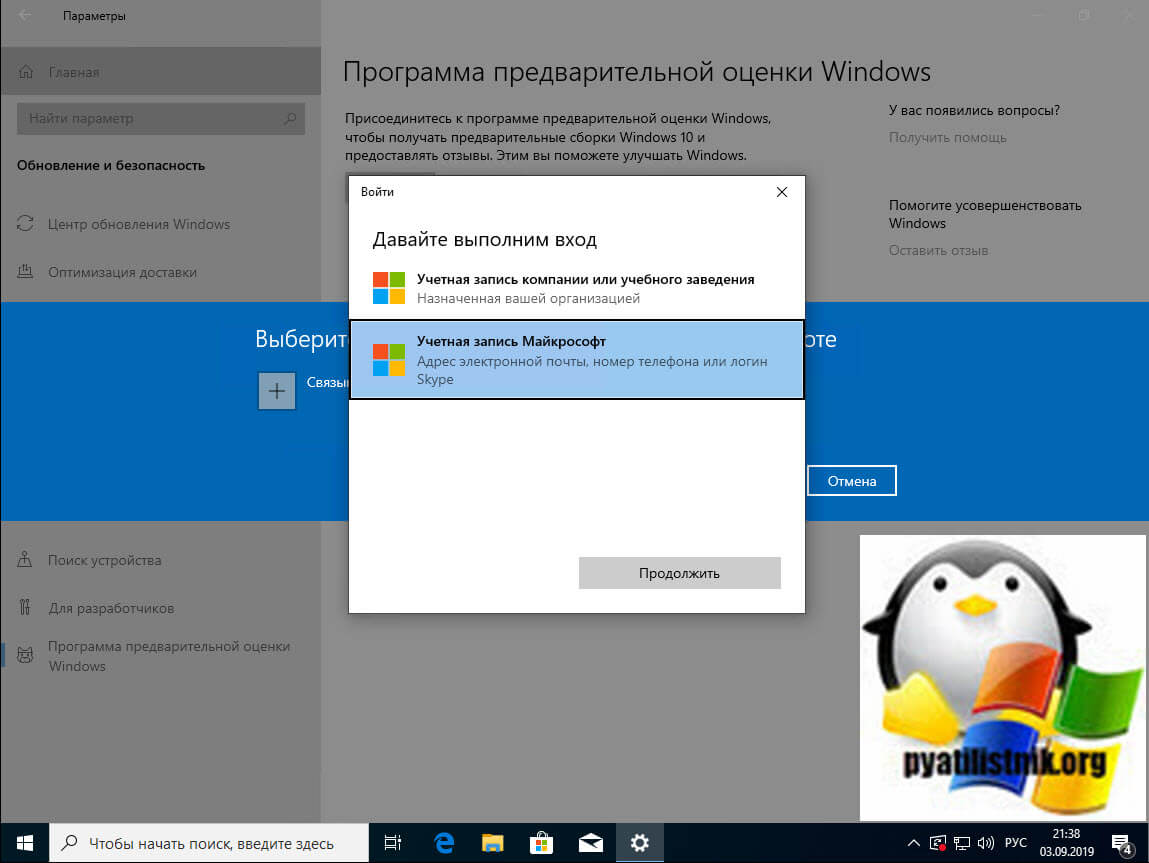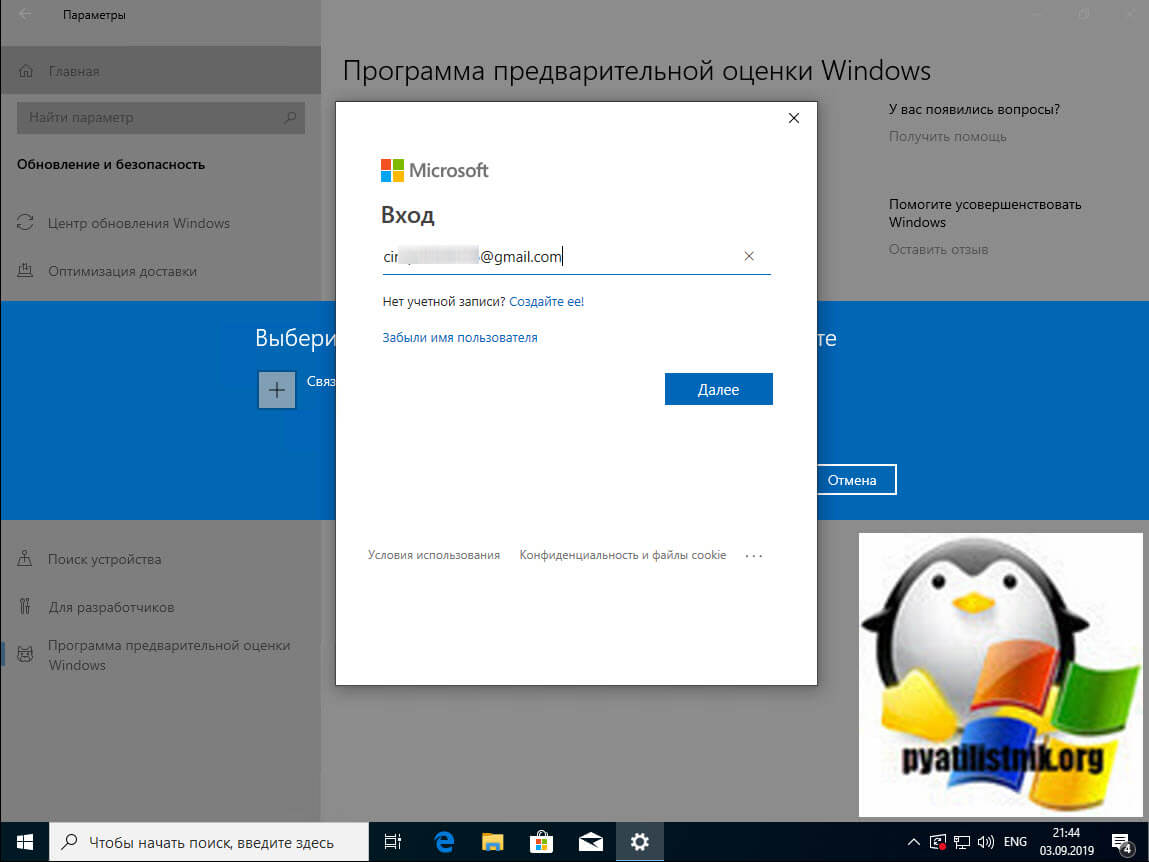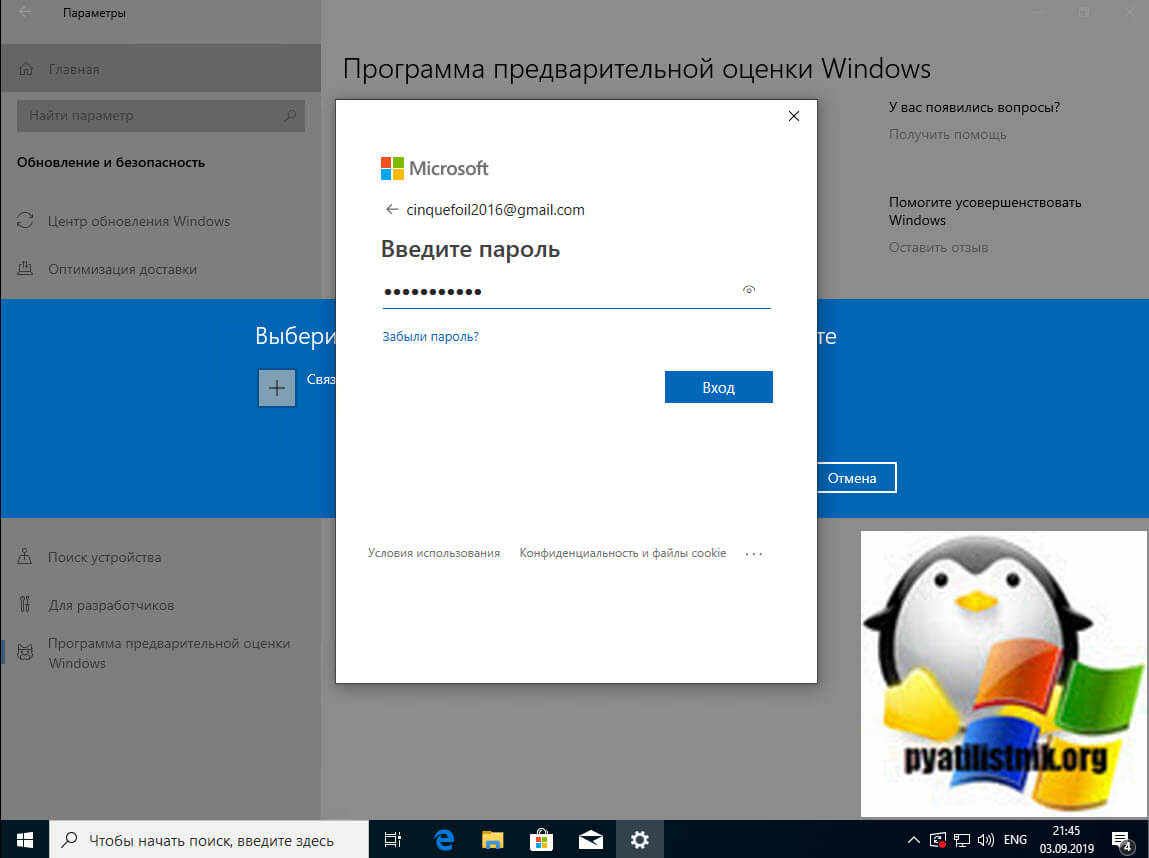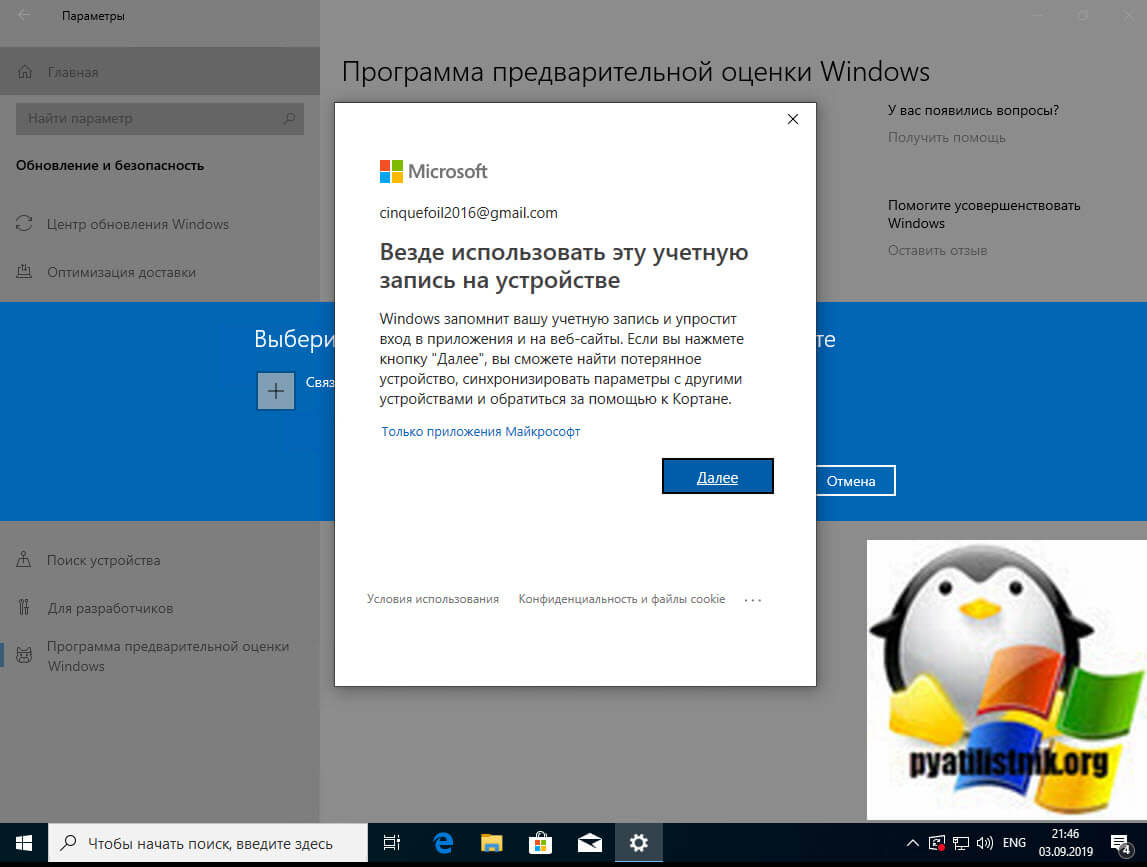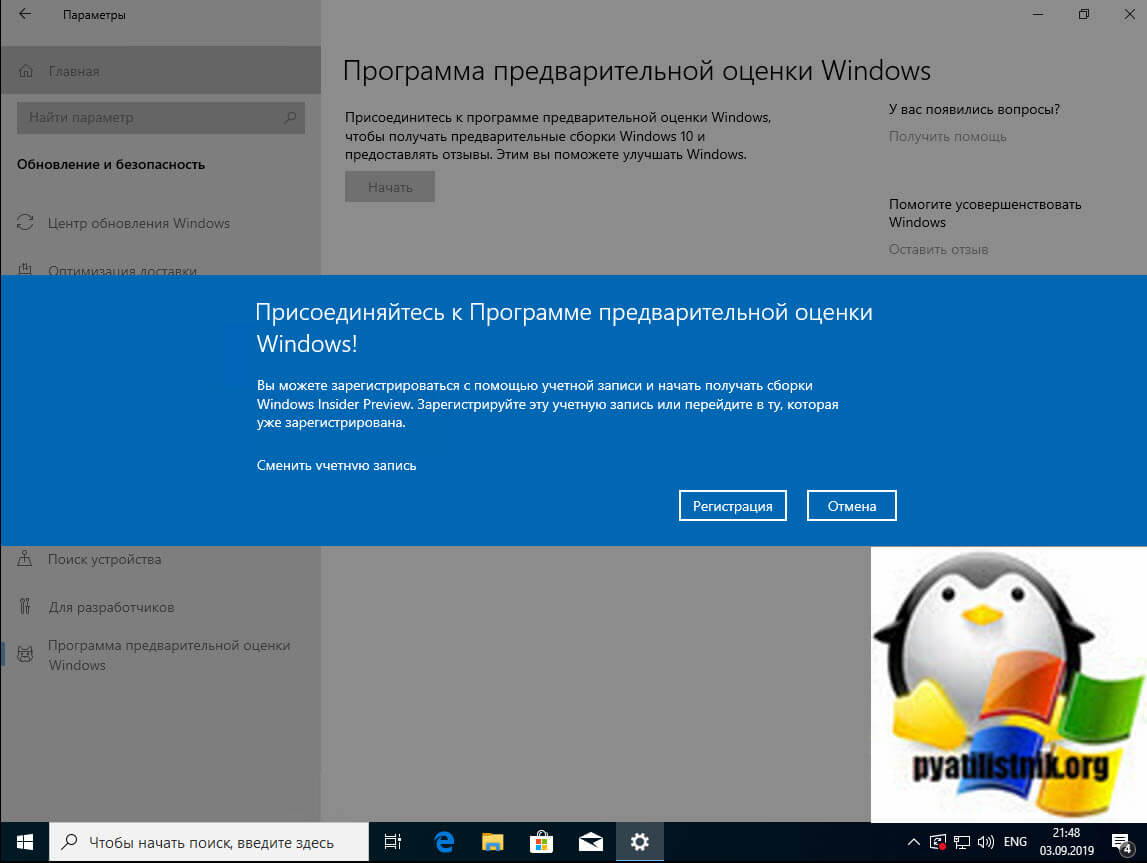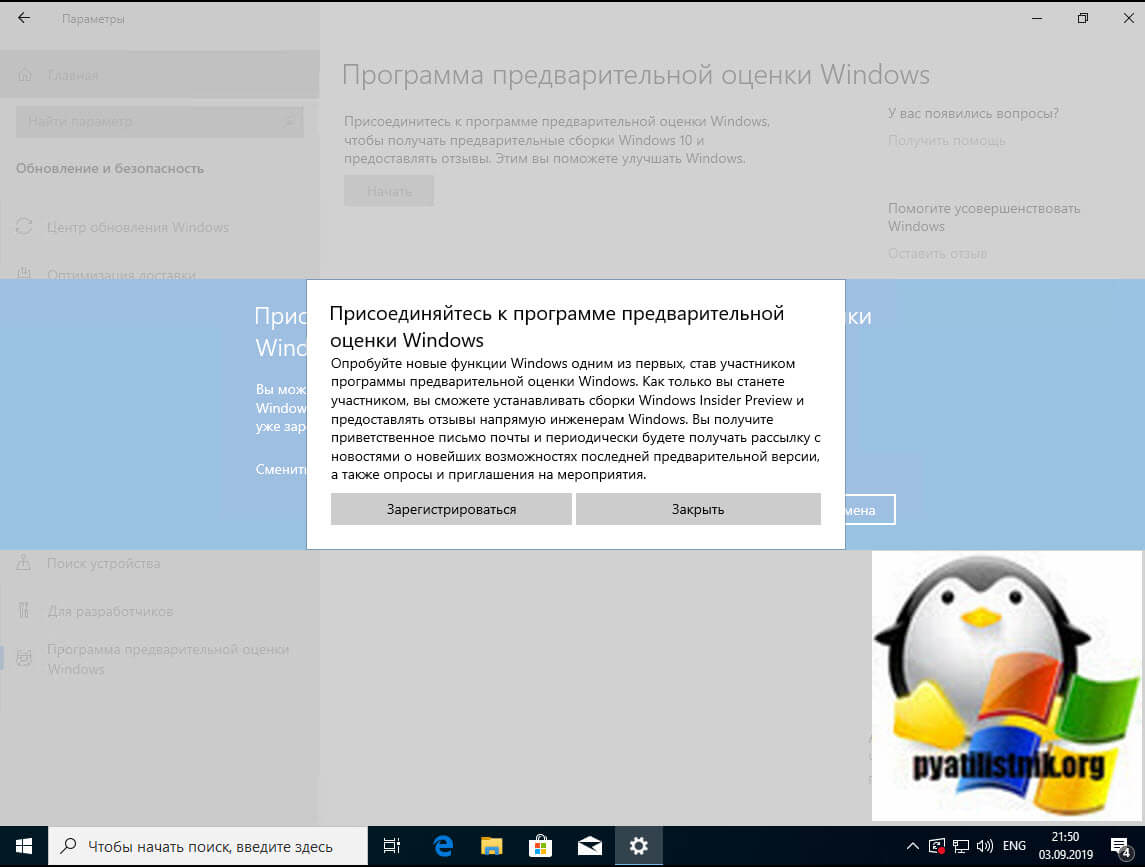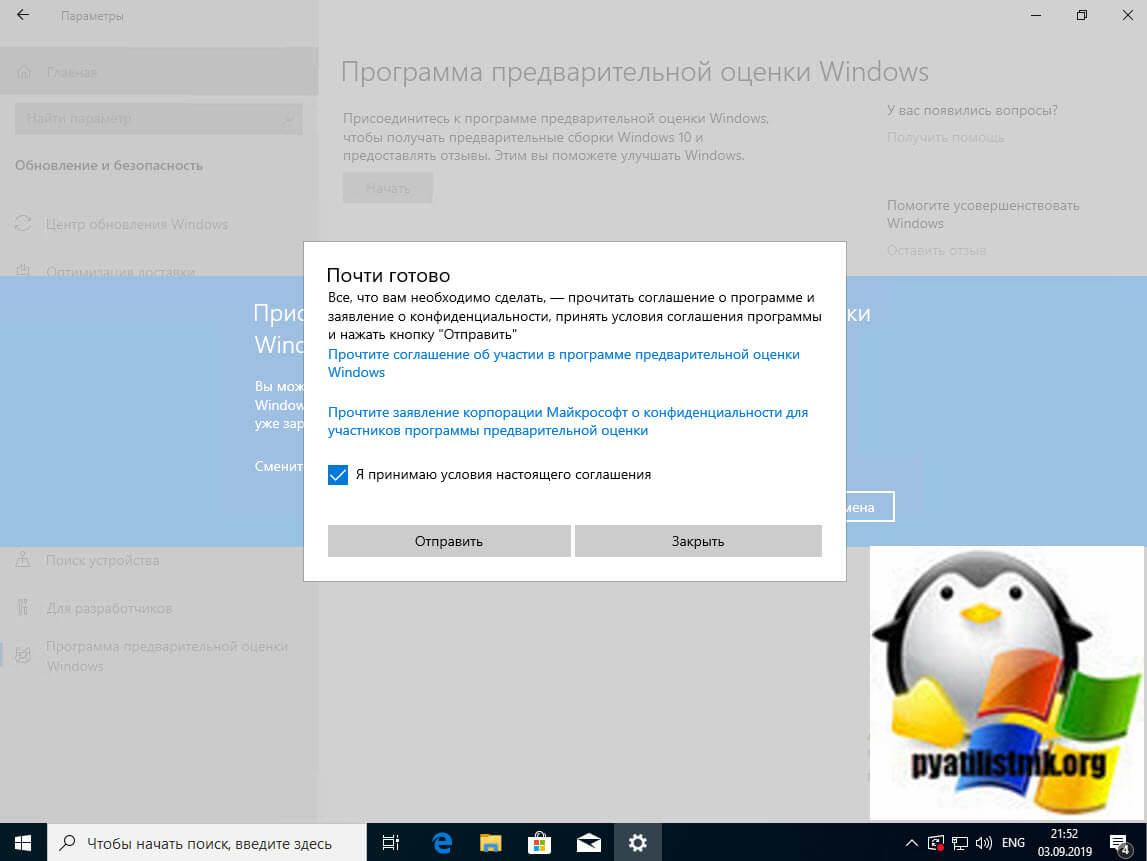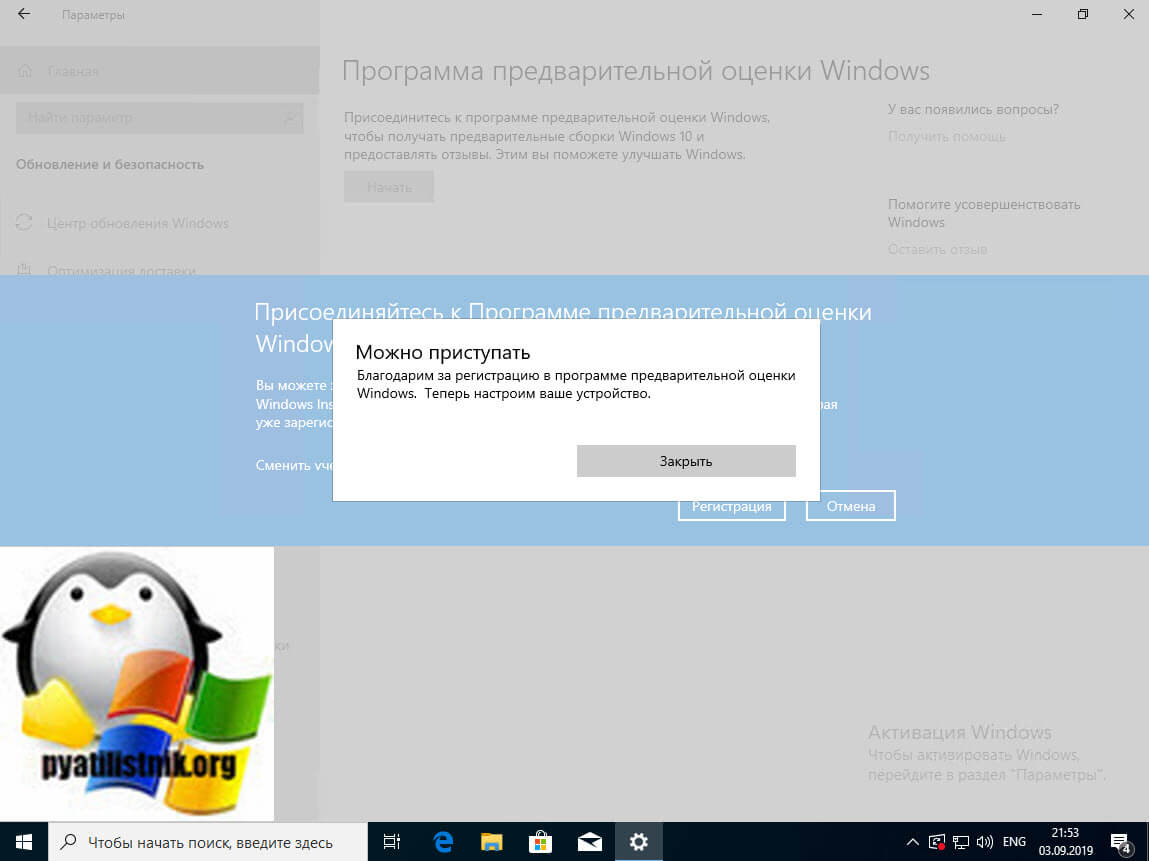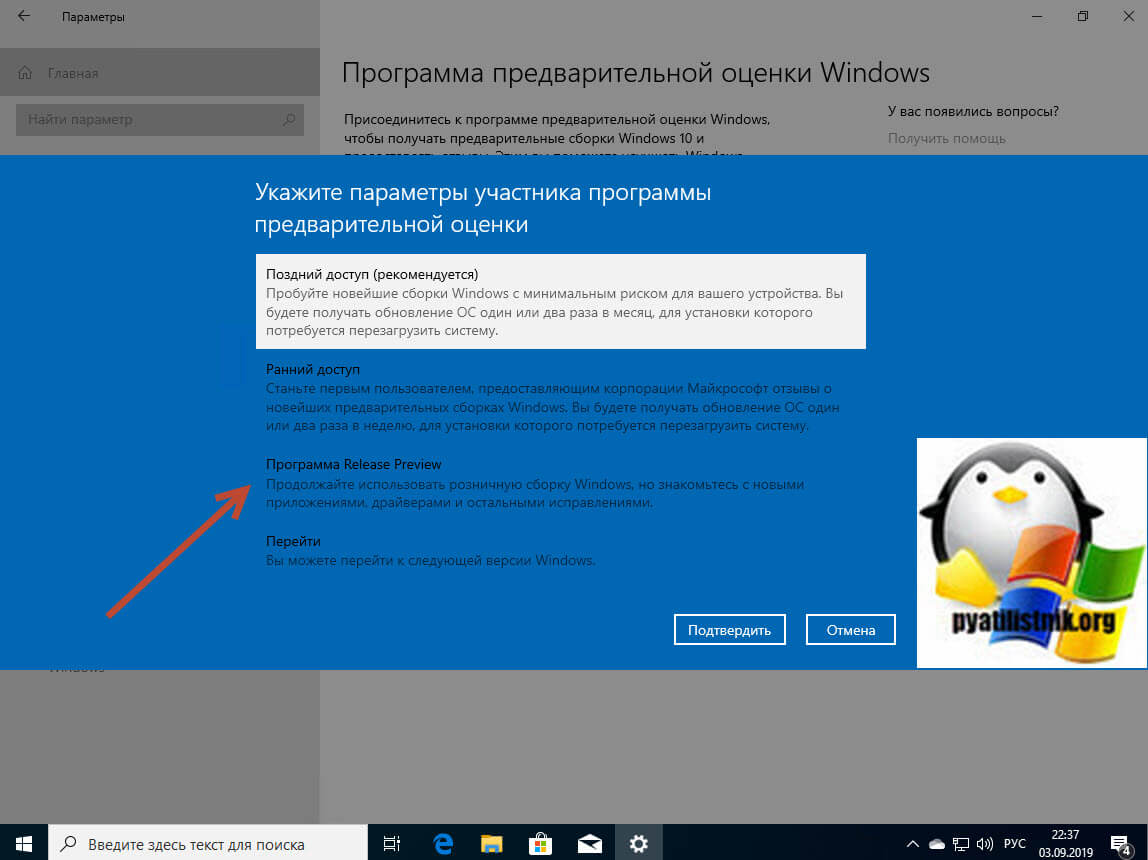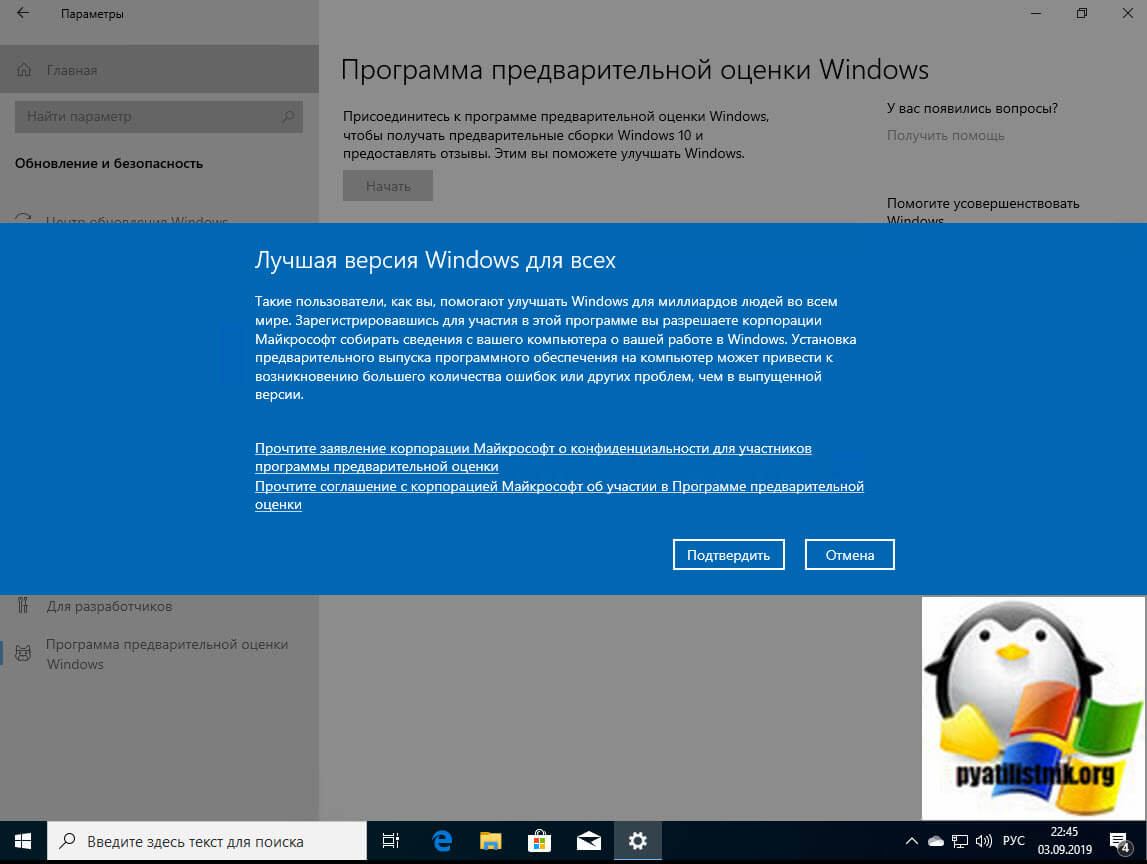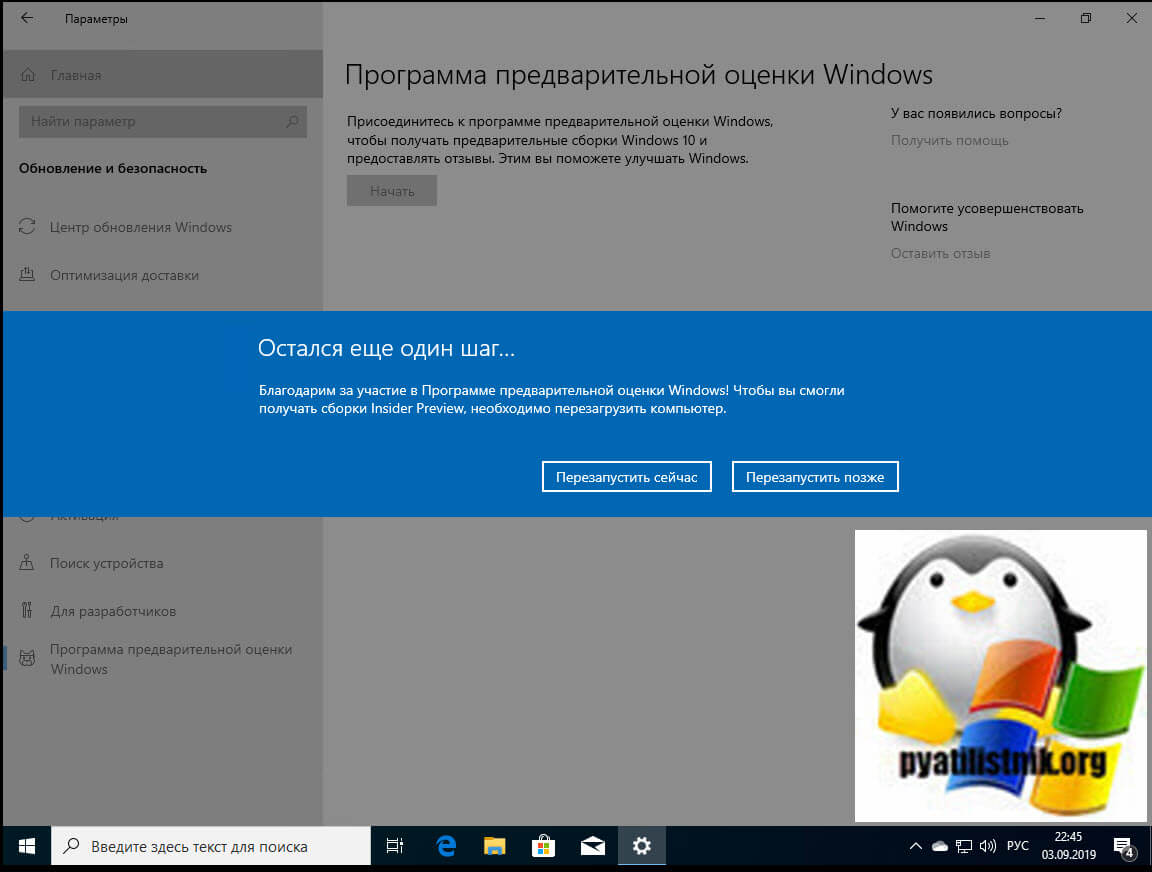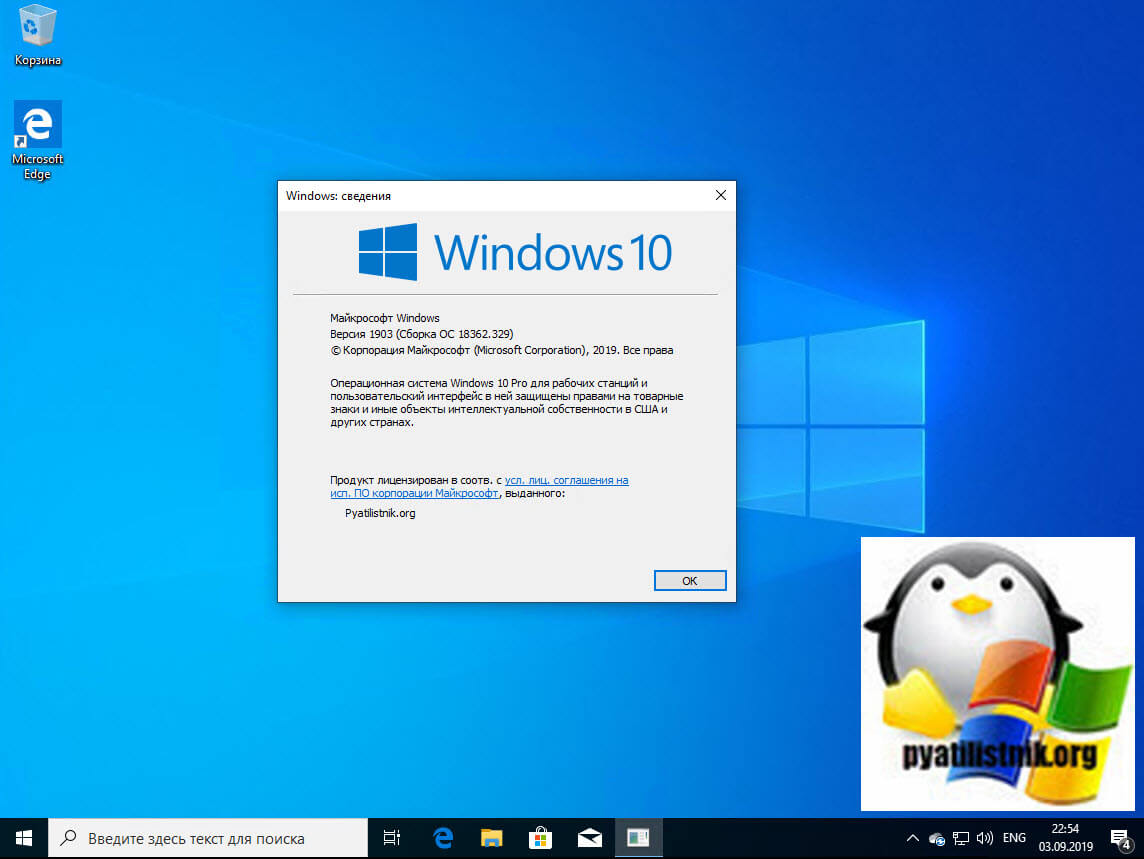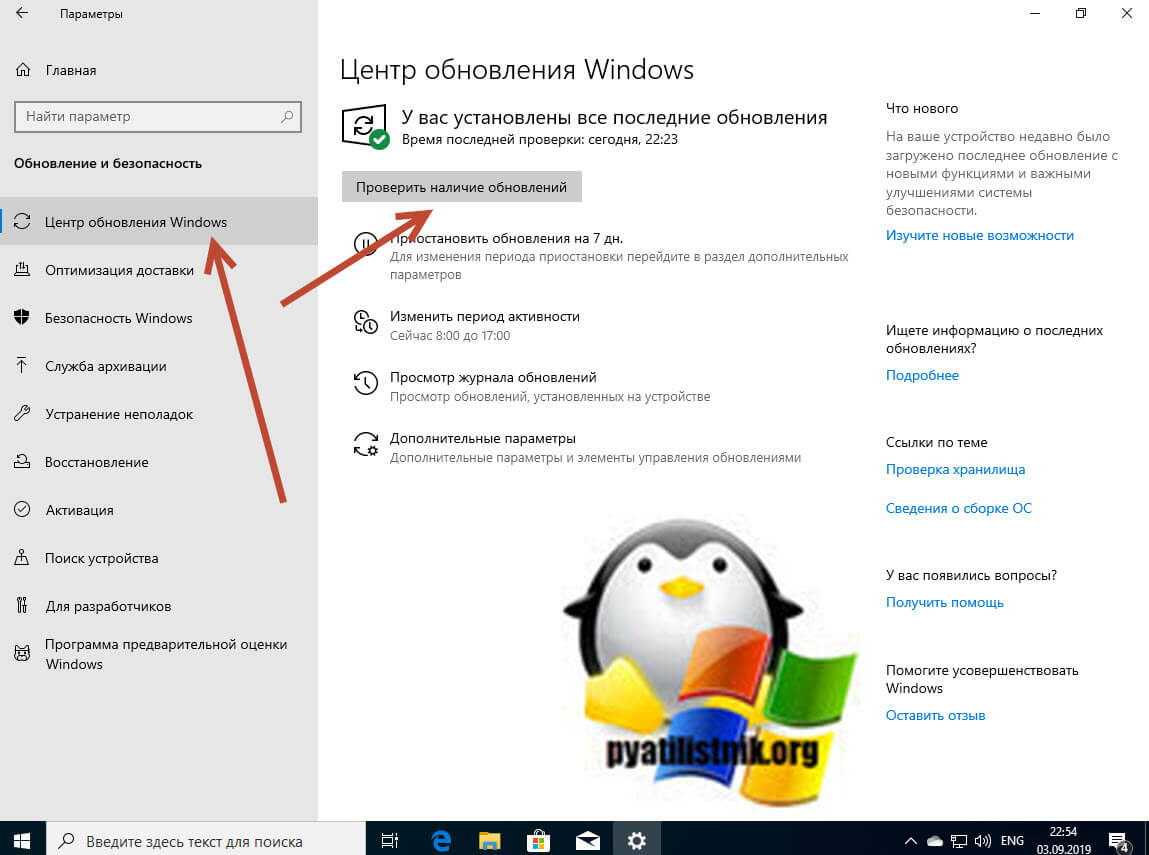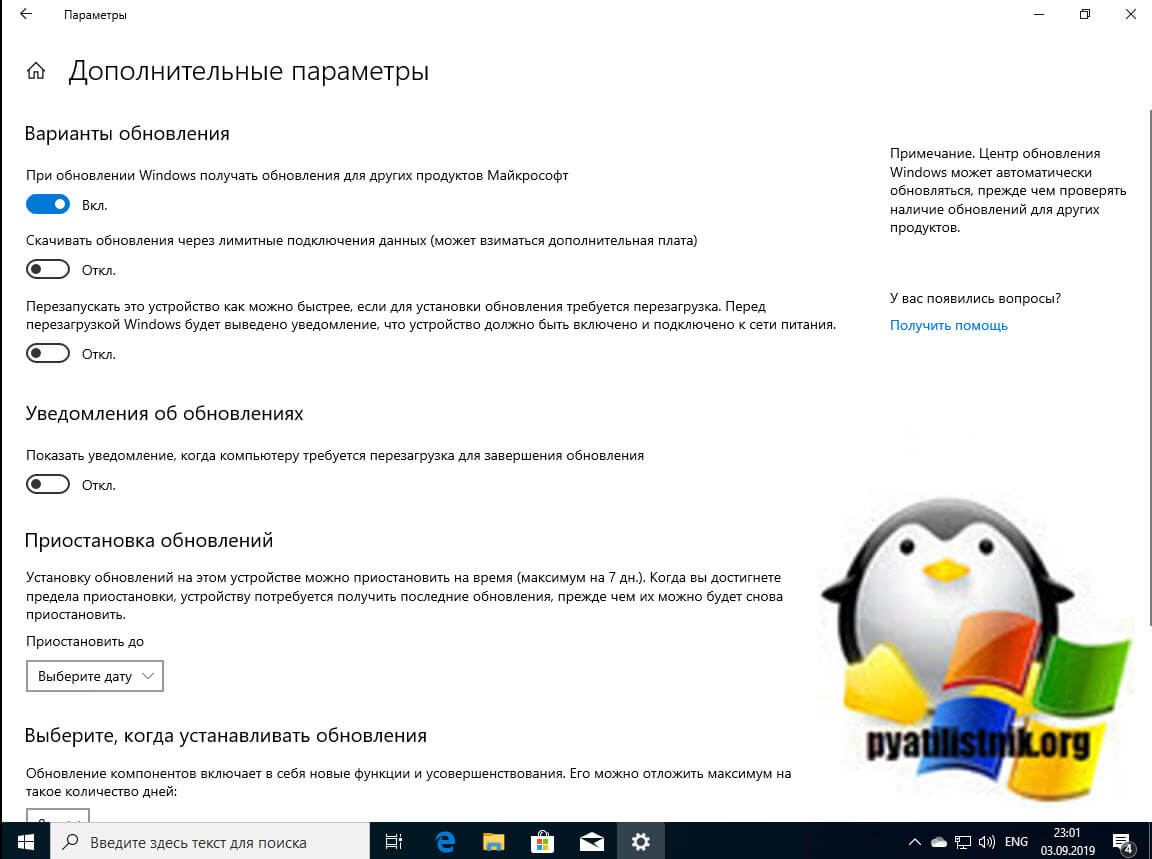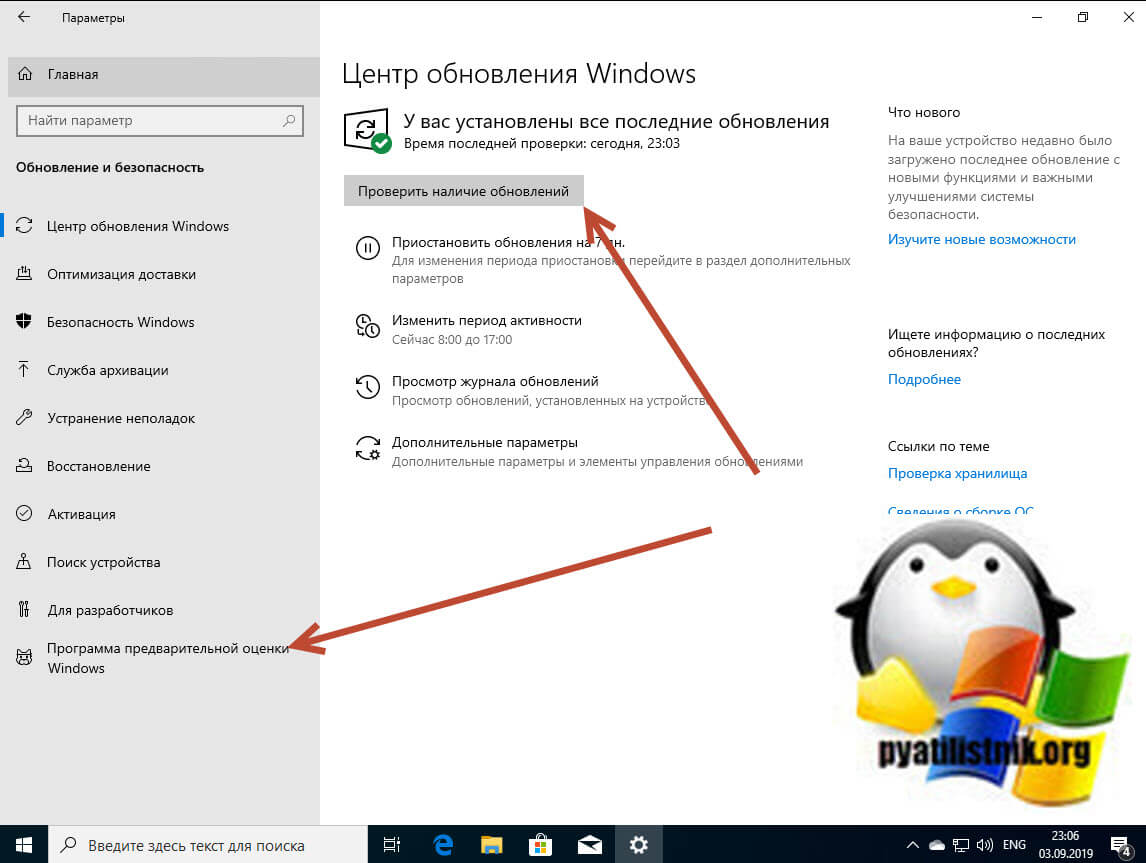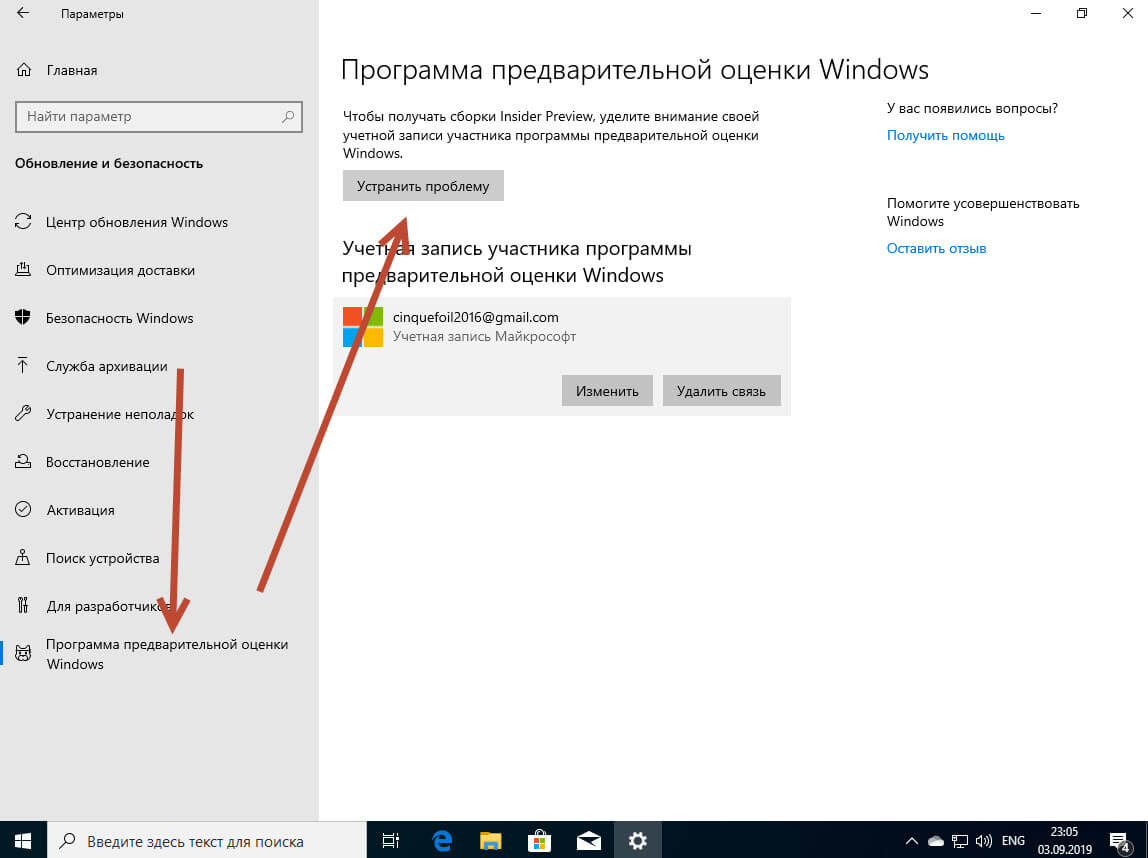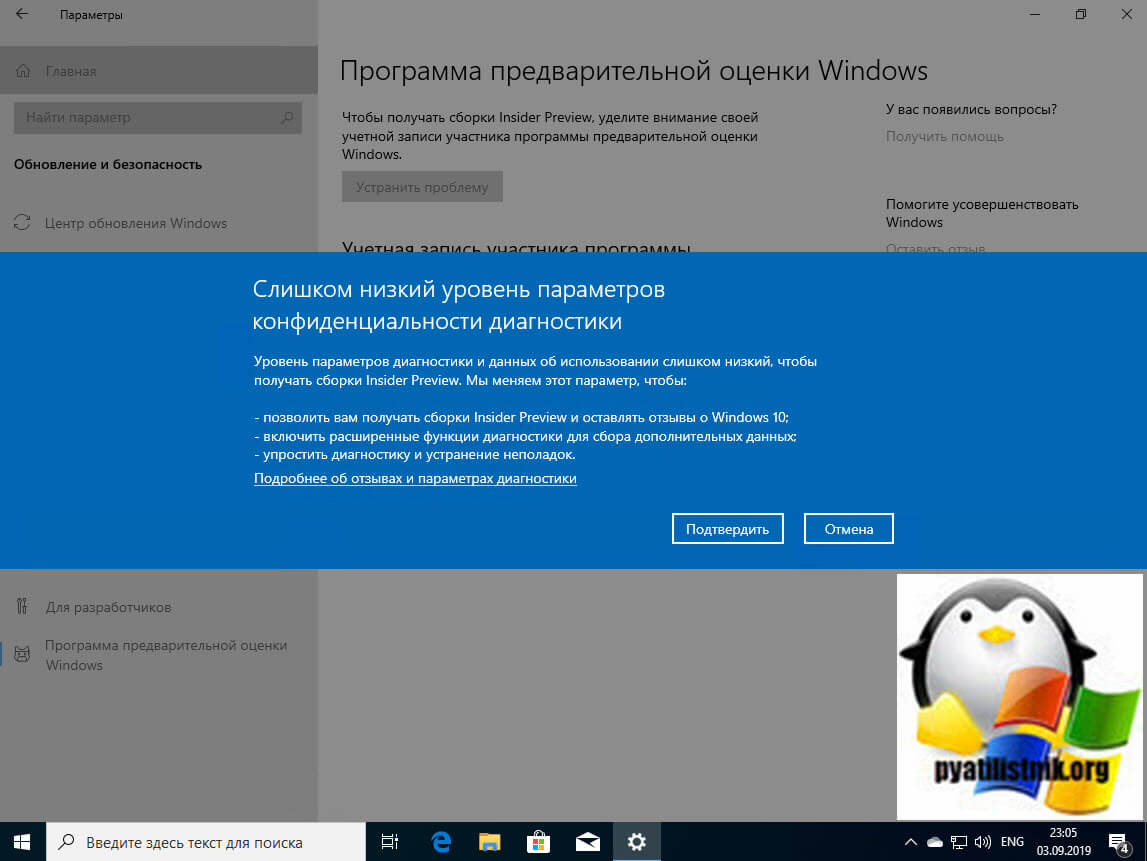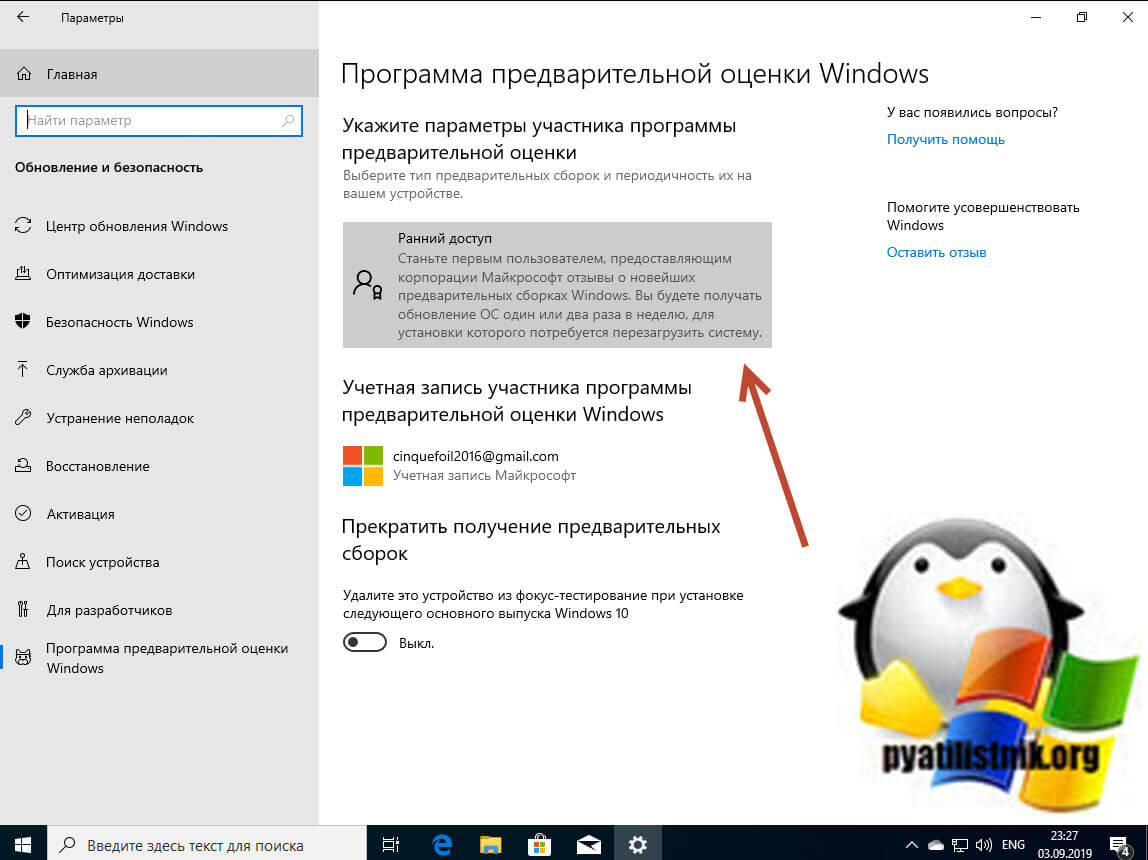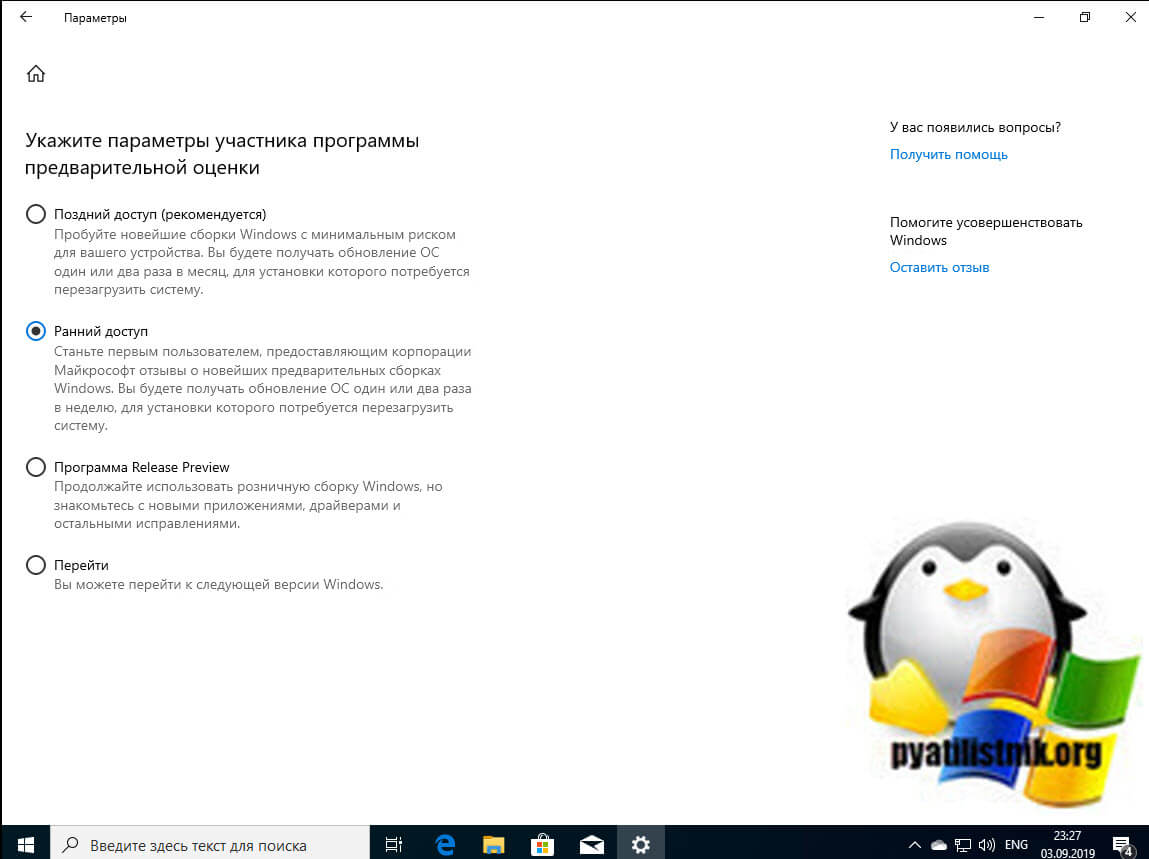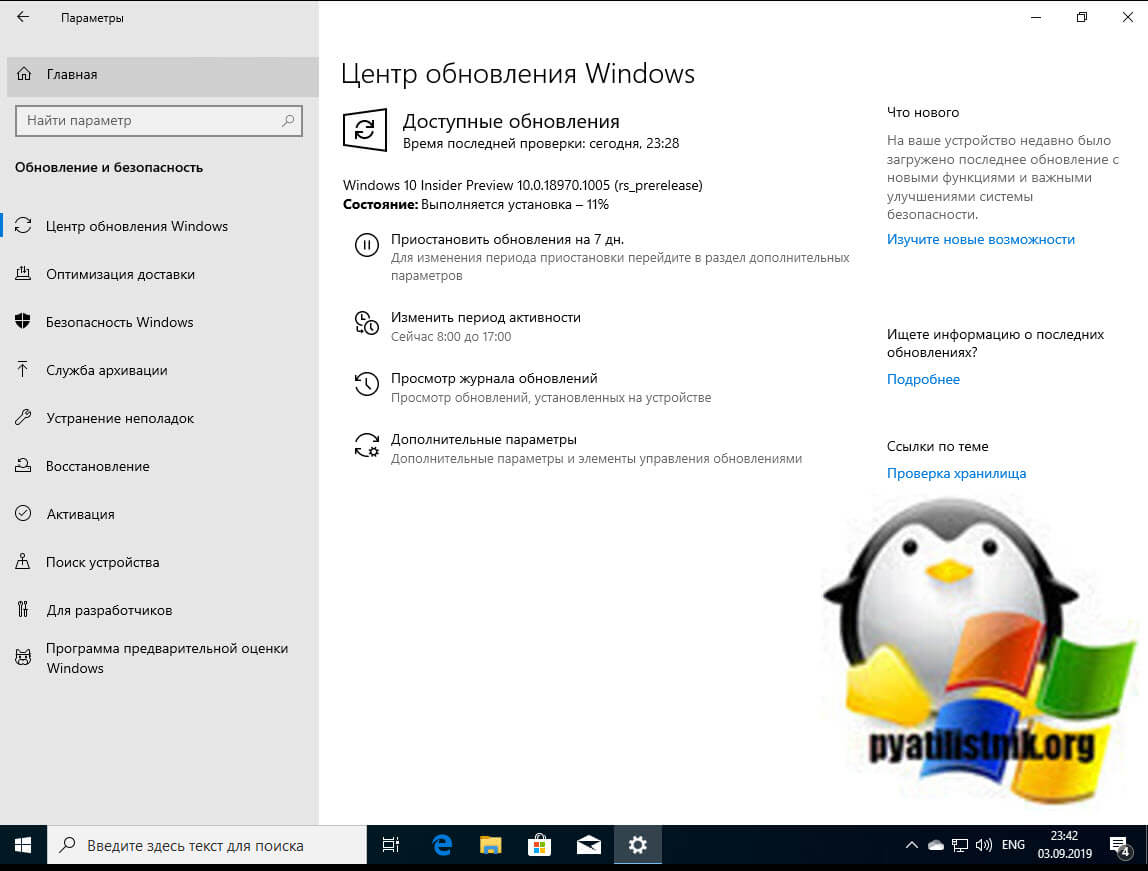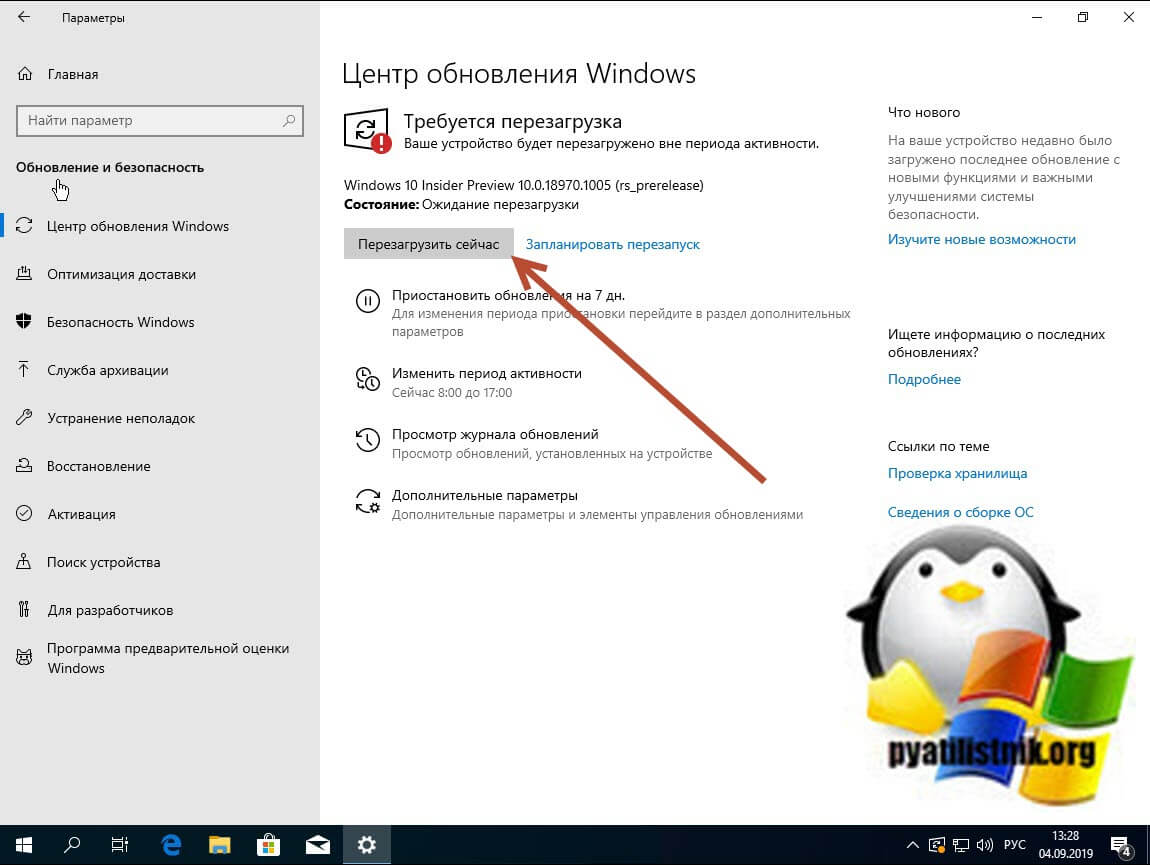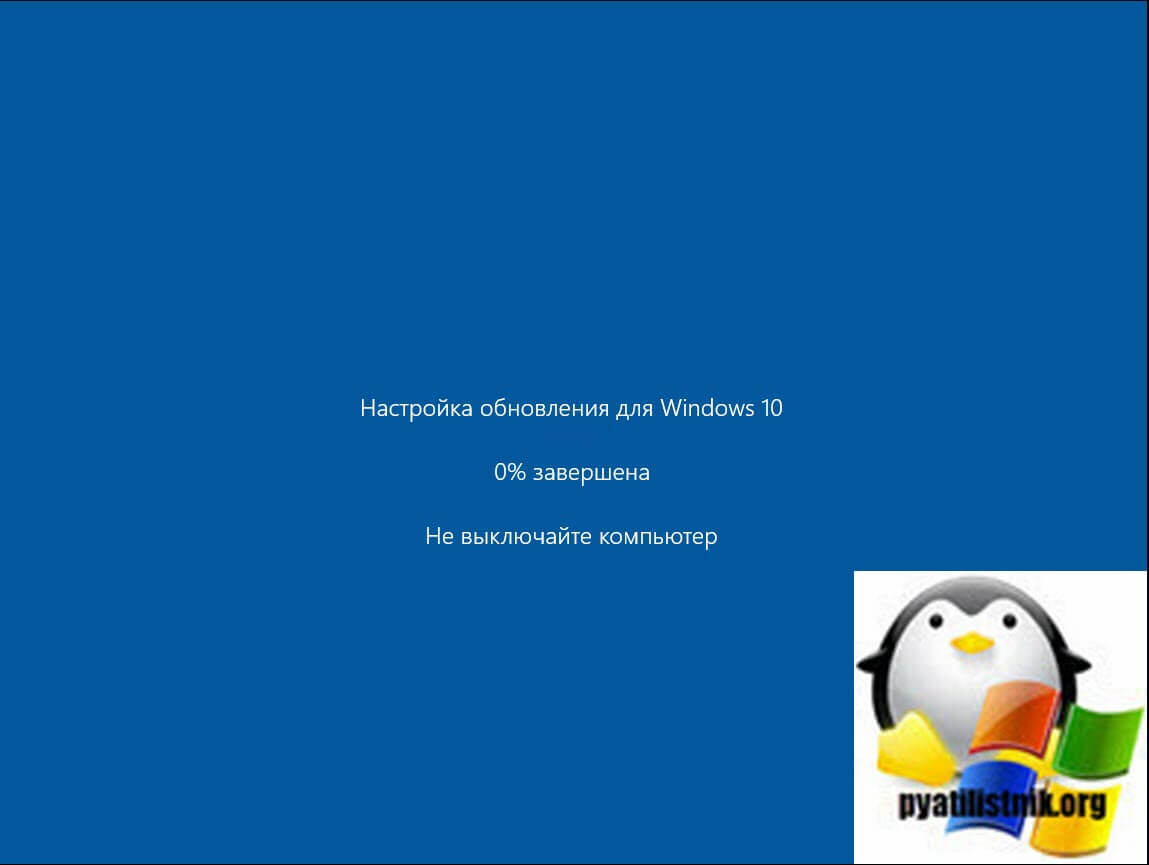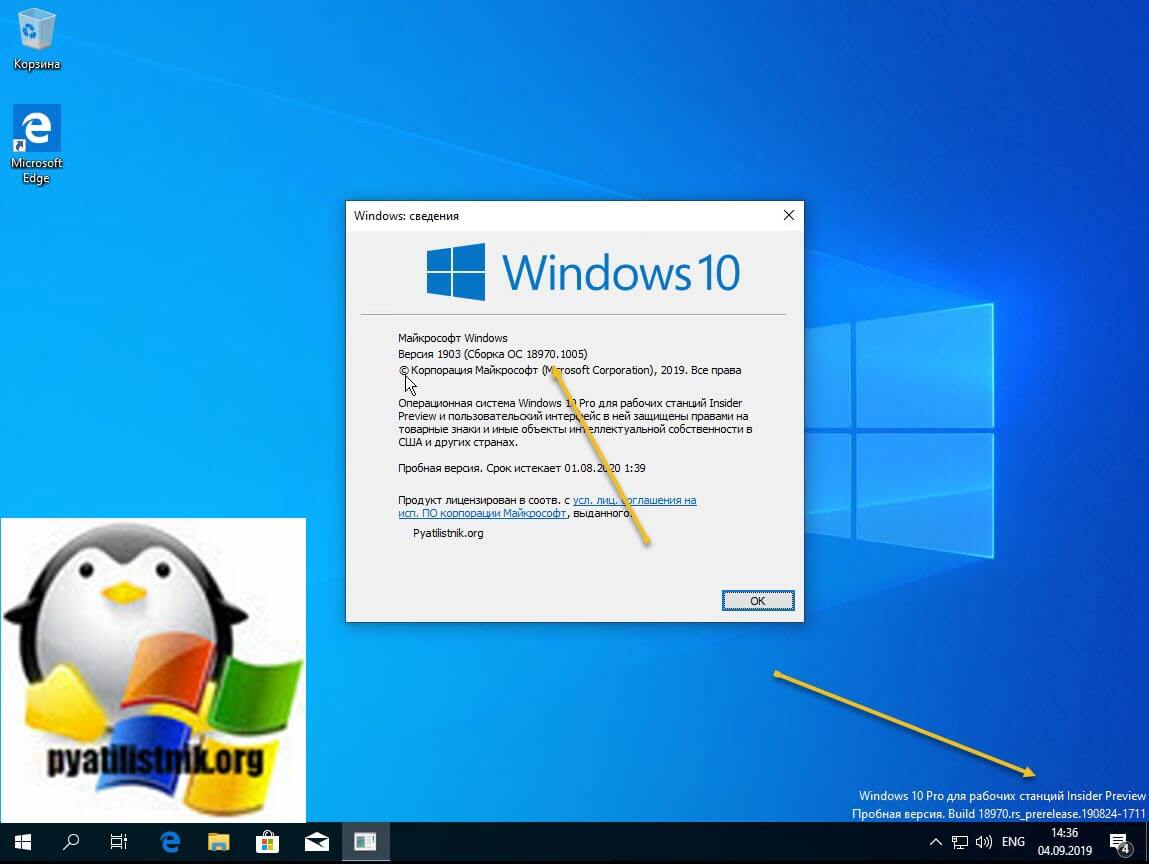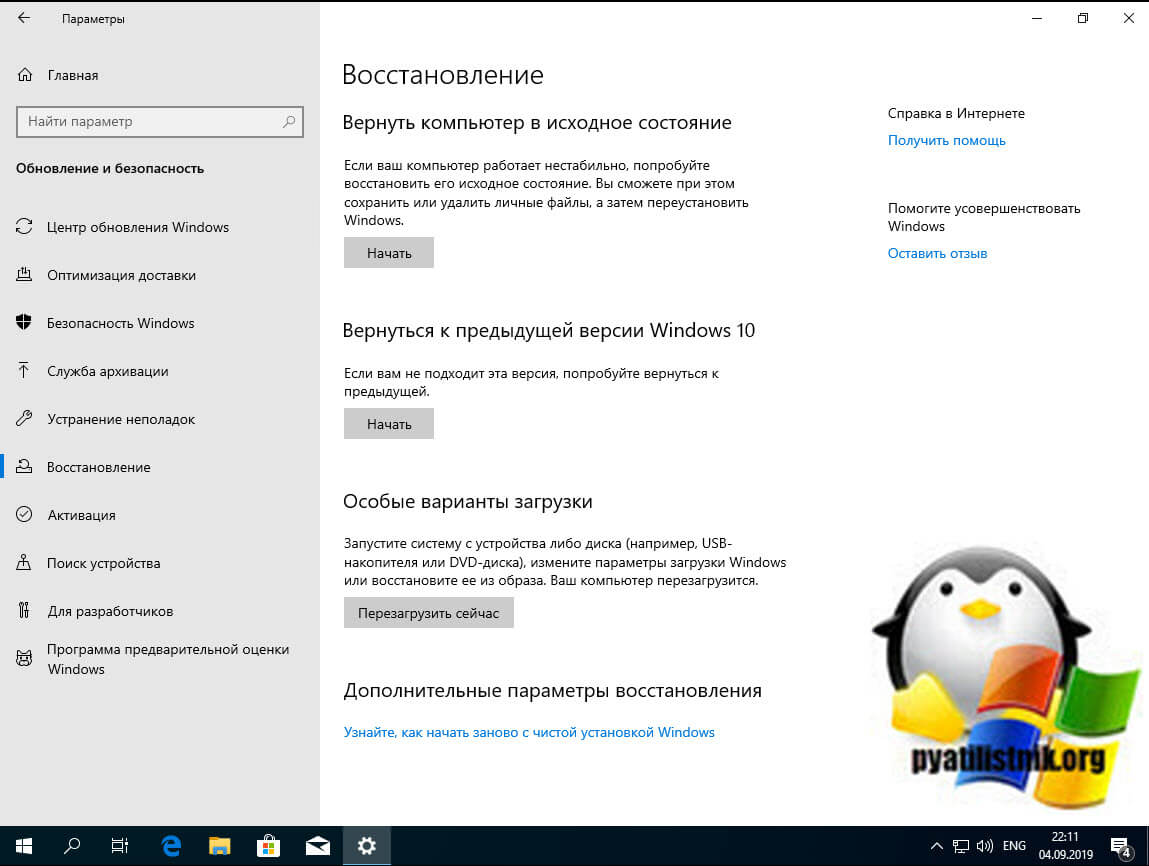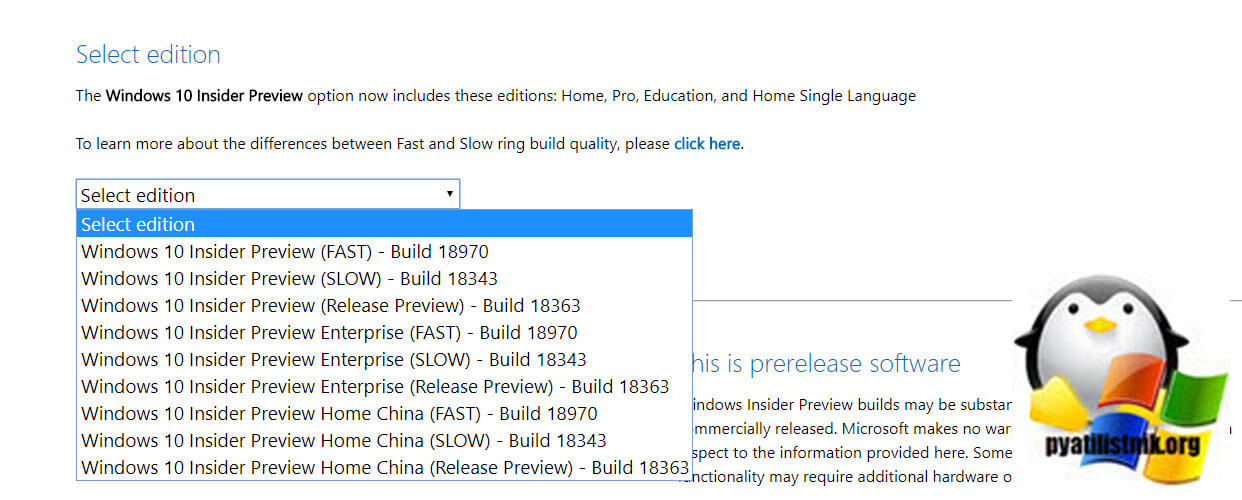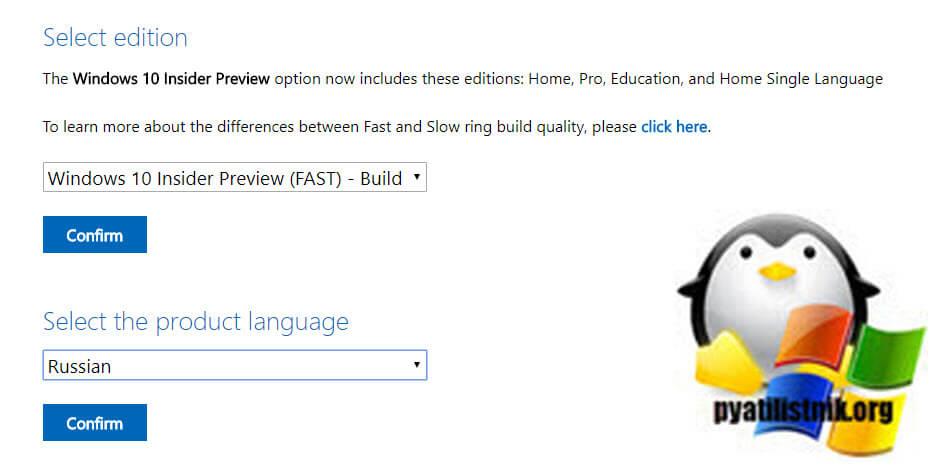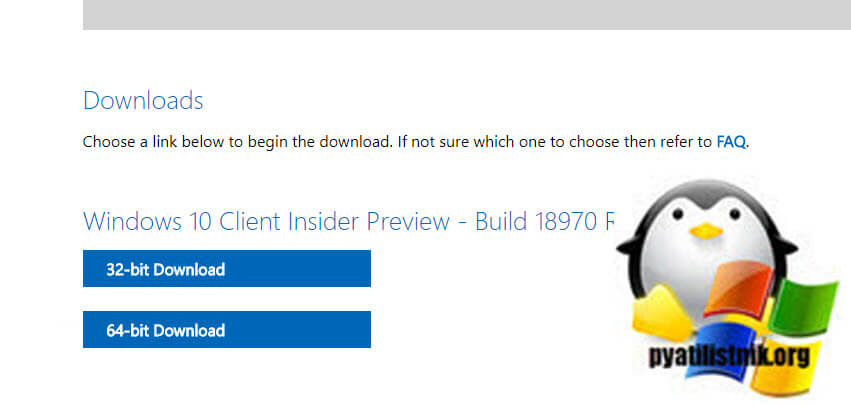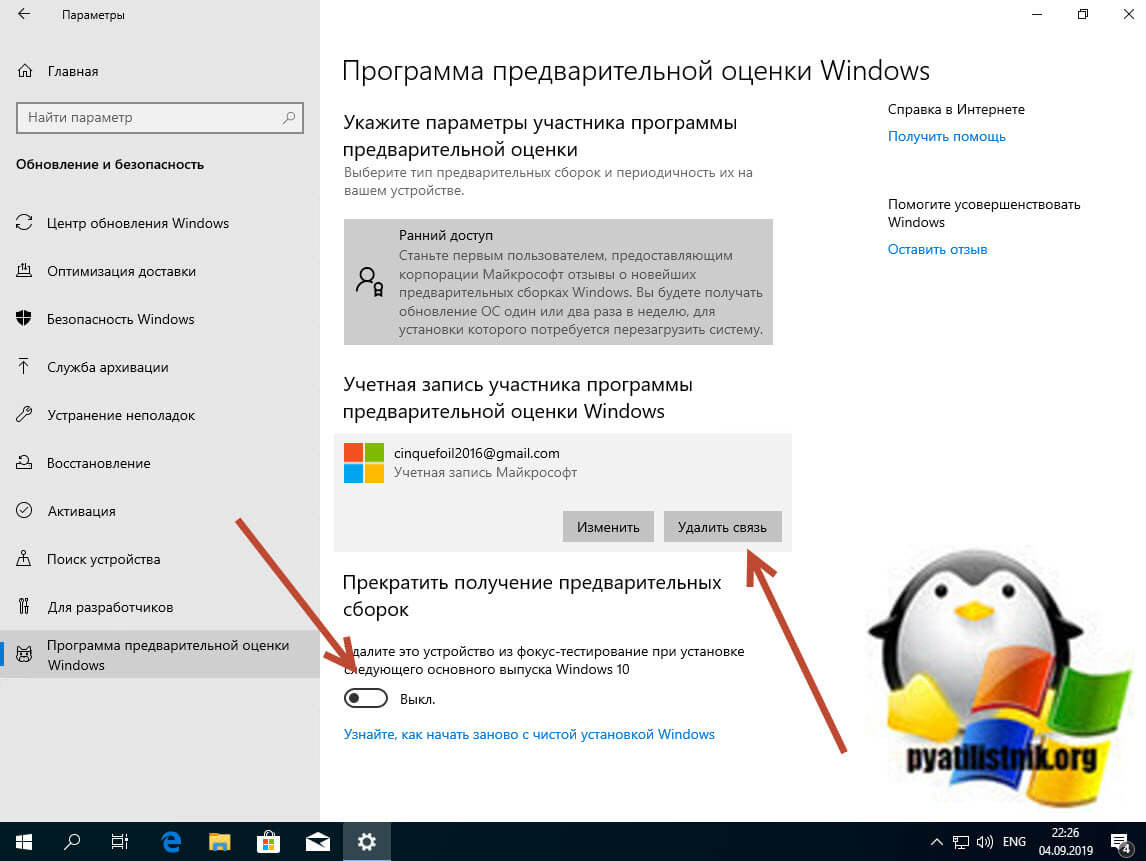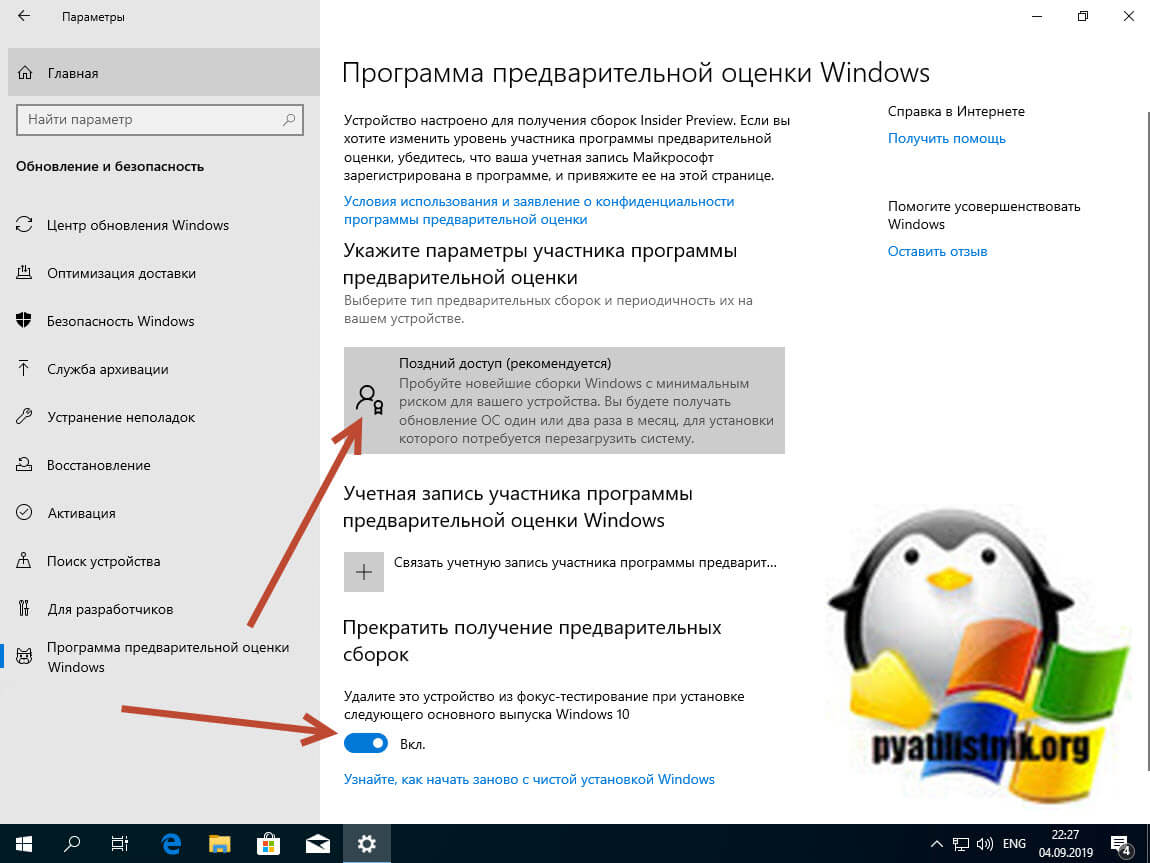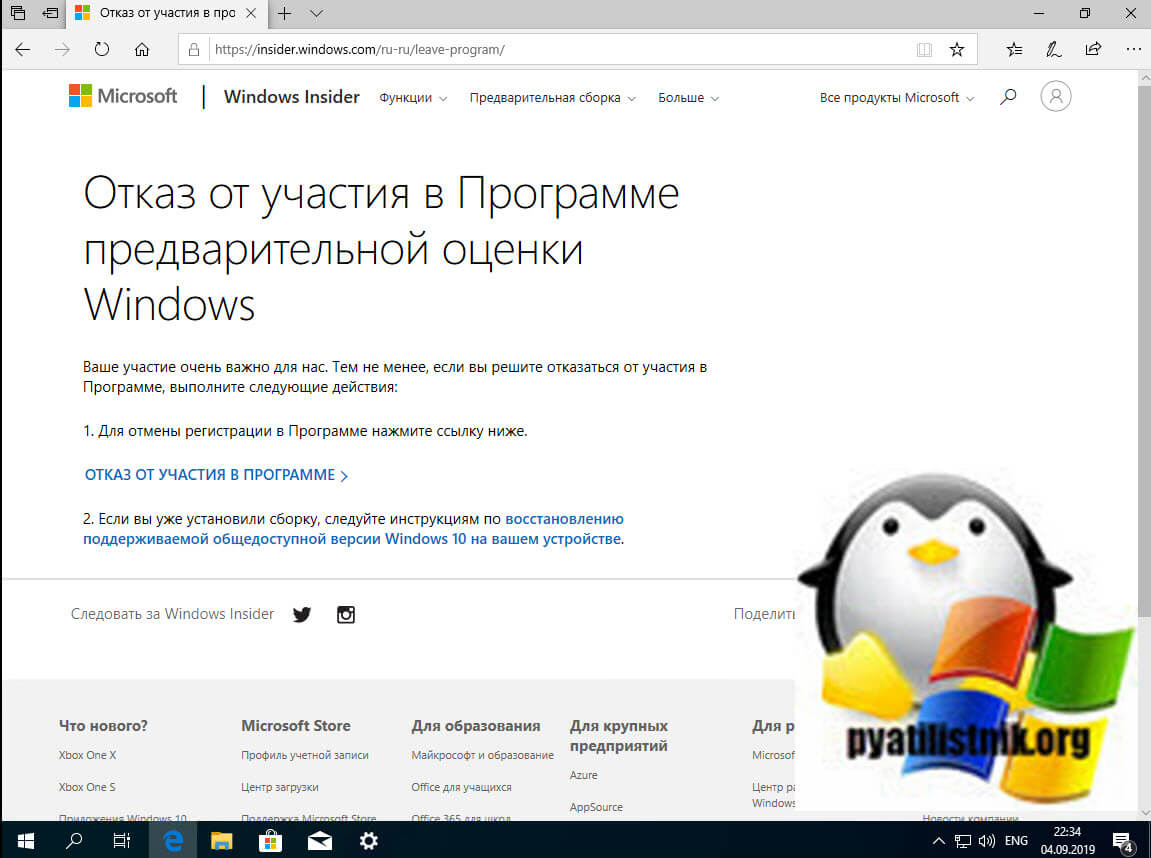Обновлено 05.09.2019

Как принять участие в Программе предварительной оценки Windows 10
Чтобы вам стать внутренним агентом Microsoft и иметь возможность тестировать Windows 10 insider preview вам нужно выполнить два действия:
- Зарегистрироваться в программе предварительной оценки
- Установить Windows 10 insider preview
/
Как зарегистрироваться в программе insider preview
Переходите по ссылке:
https://insider.windows.com/ru-ru/getting-started/#register
Тут вы если у вас нет учетной записи Microsoft, вам придется ее зарегистрировать. В верхнем правом углу нажимаем «Войти«
Если учетка есть, то просто заходим, если нет, то нажимаем «Создать ее» Далее вы можете либо получить новый адрес электронной почты или можете использовать номер телефона, лучше выбирать именно его, проще будет восстанавливать.
Указываете свой телефон
Задаете пароль и продолжаете регистрацию.
Подтверждаете ваш номер телефона и завершаете регистрацию.
Вступление в программа предварительной оценки Windows
Далее у вас должна быть установлена последняя версия официального релиза Windows 10, на момент написания статьи, это версия 1903. Хочу отметить, что вы так же можете установить Windows 10 и в виртуальную машину, например ESXI 6.5 или Vmware Workstation и сделать из нее Windows 10 insider preview, чтобы например не ломать свою текущую, стабильную сборку. Открываем окно параметров Windows, через кнопку «Пуск» или же сочетанием клавиш Windows + I.
Переходим в раздел «Обновление и безопасность«.
Самым последним пунктом находим раздел «Программа предварительной оценки Windows», это и есть нужный нам Windows 10 insider preview. Чтобы присоединиться к данной программе Microsoft вам необходимо просто нажать кнопку «Начать».
Появится форма аутентификации «Выберите учетную запись, чтобы приступить к работе«, нажимаем кнопку «Связывание учетной записи«
У вас появится окно входа в вашу учетную запись, тут будет два варианта:
- Учетная запись компании или учебного заведения, это не наш вариант, это для корпоративных клиентов
- Учетная запись Майкрософт (Адрес электронной почты, номер телефона или логин Skype). Выбираем данный вариант.
Указываем ваш логин, телефон или почты, нажимаем далее.
Указываем ваш пароль и нажимаем «Вход».
Если у вас есть еще другие устройства, то можете везде использовать данную учетную запись.
Следующим окном у вас появится «Регистрация в программе предварительной оценки Windows», нажимаем соответствующую кнопку.
Вам покажут еще одно окно с описанием, тут вас уже попросят окончательно подтвердить регистрацию в программе предварительной оценки Windows 10.
Ставим галку для принятия лицензионного соглашения на установку Windows 10 insider preview.
Вам сообщат, что теперь вы можете приступать к установке Windows 10 insider preview.
Теперь у вас будет три варианта:
- Поздний доступ (Рекомендуется) — Пробуйте новейшие сборки Windows с минимальным риском для вашего устройства. Вы будите получать обновление ОС один или два раза в месяц, для установки которого потребуется перезагрузка системы. Это такой легкий вариант, чтобы все не сломать, мне такой не подходит так как у меня тестовая машинка и я хочу получать все плюшки Windows 10 insider preview сразу.
- Ранний доступ — Станьте первым пользователем, предоставляющим корпорации Майкрософт отзывы о новейших предварительных сборках Windows. Вы будите получать обновление ОС один или два раза в неделю, для установки которого потребуется перезагрузить систему. Это мой вариант.
- Программа Release Preview — Продолжайте использовать розничную сборку Windows, но знакомьтесь с новыми приложениями, драйверами и остальными исправлениями.
В итоге я подтверждаю, что хочу «Ранний доступ«.
Какие сборки ожидать на разных каналах обновления
Хотя четких требований к номерам сборок на каждом канале обновления не предусмотрено, можно отметить следующую тенденцию:
- Ранний доступ: релизы основных сборок, небольшое число сервисных сборок
- Поздний доступ: основные сборки с небольшими исправлениями
- Программа Release Preview: изменение основной сборки в ключевой момент и последующая серия сервисных сборок до выхода следующего релиза
Подтверждаете еще раз свой выбор.
Поздравляю вы успешно подключились к программе Windows 10 insider preview. Вам предложат перезагрузить ваш компьютер, соглашаемся.
Установка обновлений Windows 10 insider preview
После того, как ваша Windows 10 перезагрузилась вам необходимо скачать последние доступные обновления для вашей системы. Ради эксперимента я посмотрел перед установкой текущую версию Windos, это 1903 сборка 18362.329.
Открываем параметры Windows и снова переходим в раздел «Обновление и безопасность». В разделе «Центр обновления Windows» нажмите кнопку «Проверить наличие обновлений», мы сделаем запрос к базе данных Microsoft и спросим, а нет ли у тебя свежих апдейтов по программе Windows 10 insider preview.
Так же вам советую всегда в разделе «Дополнительные параметры» выставлять скачивание обновлений для других продуктов Майкрософт.
Может получиться такая ситуация, что после поиска обновлений вы не видите новых сборок Windows 10 insider preview, тут с большой вероятностью есть ряд проблем. Для их устранения пройдите в раздел «Программа предварительной оценки Windows»
Вас уведомят, чтобы получать сборки Insider Preview уделите внимание своей учетной записи участника программы предварительной оценки Windows
Нажимаем кнопку «Устранить проблему.»
В моем случае была вот такая проблема:
Слишком низкий уровень параметров конфиденциальности диагностики. Уровень параметров диагностики и данных об использовании слишком низкий, чтобы получать сборки Insider Preview. Мы меняем этот параметр, чтобы:
- Позволить вам получать сборки Insider Preview и оставлять отзывы о Windows10
- Включить расширенные функции для сбора дополнительных данных
- Упростить диагностику и устранение неполадок
После изменения уровня конфиденциальности у вас сразу появляется выбор вашей программы, как видите у меня стоит «Ранний доступ». Если хотим ее поменять, то щелкаем по текущей.
Для выбора нужной программы Windows 10 insider preview, просто щелкните по соответствующему пункту.
Пробуем теперь получить последнюю сборку, и как видим у меня пошла загрузка Windows 10 insider preview 10.0.18970.1005 (rs_prerelease)
Дожидаемся установки свежей сборки и отправляем систему в заслуженную перезагрузку.
Процесс установки обновленной сборки Windows 10 insider preview выглядит вот таким образом.
После загрузки системы, вы в правом нижнем углу будите наблюдать Windows 10 Insider Preview пробная версия Build 18970 и так далее. Если снова вызвать winver, то так же видим, что обновилась сборка. Обратите внимание, что у пробной версии есть срок истечения.
Возможные проблемы и способы отката в insider preview
Теперь когда вы получили доступ к самым передовым функциям Windows 10, вы с каждым новым обновлением и переходом от сборки к сборке можете получать, как синие экраны, так и полностью не рабочую систему с различными кодами ошибок. В таких ситуациях у вас есть несколько инструментов позволяющих вам восстановить систему. Оба эти варианта находятся все в том же разделе «Параметры Windows — Обновление и безопасность — Восстановление». Тут два варианта:
- Вернуть в исходное состояние, это по сути удаление всех приложений и сброс на заводские настройки, из локального хранилища или из облака.
- Вернуться к предыдущей версии Windows — откат на предыдущую сборку, более раннюю, но только в течении 10 дней после ее установки, об этом я писал
Как возможный третий вариант восстановления, это чистая установка из ISO образа, о которой я поговорю ниже.
Чистая установка Windows 10 insider preview из ISO образа
Для кого-то может показаться не приемлемым обновление текущей версии Windows 10 до insider preview, слишком долго. Для таких случаев есть чистая установка Windows 10 insider preview, для этого напоминаю вы должны быть зарегистрированы в данной программе, после чего пройдите по ссылке;
https://www.microsoft.com/en-us/software-download/windowsinsiderpreviewadvanced
Внизу страницы вы находите раздел «Select edition», где от вас потребуется выбрать нужную вам сборку, самая свежая будет иметь префикс (FAST), ну и самый большой билд.
Далее выбираем язык вашего ISO образа
И остается только выбрать разрядность вашего дистрибутива. После чего нажимаем кнопку «Download» и начинается загрузка ISO образа с Windows 10 insider preview.
Далее создается загрузочная флешка с Windows 10 и производится чистая установка.
Как отказаться от программы предварительной оценки
Если вы решили отказаться от программы предварительной оценки Windows на данном устройстве или вообще на уровне учетной записи, то ваши шаги будут такими.
- Открываем «Параметры Windows — Обновление и Безопасность — Программа предварительной оценки Windows». Ставим галку «Удалите устройство из фокус-тестирование при установке следующего основного выпуска Windows 10» и удаляем связь.
В результате данная ОС не будет получать новые версии по предварительной программе.
- Второе вам необходимо при необходимости и вообще на уровне учетной записи сделать настройки, для этого перейдите по ссылке:
https://insider.windows.com/ru-ru/
Нажимаем «Отказ от участия в программе».
На этом у меня все, с вами был Иван Семин, автор и создатель IT портала Pyatilistnik.org.

Что делать, если Windows Update не видит обновлений, выдаёт ошибку или же останавливает загрузку на 0%?
Если процесс загрузки обновлений остановился на 0% или же в ходе обновления появилась какая-нибудь системная ошибка, то вам нужно просто перезагрузить «Центр обновлений Windows».
Чтобы это сделать, вы должны:
— Запустить «Диспетчер задач», нажав на сочетание клавиш Ctrl+Alt+Del или же Ctrl+Shift+Escape.
— Развернуть «Диспетчер задач», нажав на «Подробнее».
— Перейти на вкладку «Службы».
— Найти и выбрать wuauserv.
— Щёлкнуть правой кнопкой мышки по службе и перезапустить её.
После этого перейдите в раздел «Обновление и безопасность», который находится в приложении «Параметры» и попробуйте повторно найти и установить новую сборку.
Убедитесь, что вы подключили свой аккаунт Microsoft
Начиная со сборки Windows 10 Build 10130 система требует от пользователей совершать вход с помощью учётной записи Microsoft. Но это необходимо лишь в тех случаях, когда нужно скачать новую сборку Windows 10. Во время повседневной работы с операционной системой пользователи могут использовать локальный аккаунт. Поэтому, если вы столкнулись с какой-либо проблемой во время обновления сборки до более новой и при этом использовали локальную учётную запись, мы советуем вам переключиться на Microsoft-аккаунт.
В случае, если вы вошли в систему с помощью аккаунта Microsoft, но так и не видите обновление, вы должны убедиться в том, что ваша учётная запись подтверждена на компьютере с Windows 10. Вы можете сделать это, перейдя в Параметры > Учётные записи и нажав на кнопку «Подтвердить». Если её там нет, значит вы уже подтвердили, что используемое устройство является вашим.
Исправьте учётную запись Microsoft
Одной из проблем, по которой система может нагружать обновление с новой сборкой, является неисправная учётная запись Microsoft. Чтобы исправить её, вы можете попробовать проследовать в Параметры > Обновление и безопасность > Центр обновления Windows > Дополнительные параметры и найти кнопку «Исправить меня». Если она там есть, вы должны нажать на неё и подождать, пока система закончит процесс. После его завершения обязательно перезагрузите компьютер и повторите попытку поиска и загрузки обновления.
Убедитесь, что вы выбрали «Fast Ring», как способ получения обновлений Windows 10
Если ваша система не находит новую сборку, есть вероятность, что в дополнительных параметрах «Центра обновления Windows» установлено медленное кольцо получения апдейтов. Даже если вы выставляли «Fast Ring», после установки каких-либо обновлений система может самостоятельно установить по умолчанию способ «Slow Ring». Поэтому мы советуем вам перейти в Параметры > Обновление и безопасность > Центр обновления Windows > Дополнительные параметры и выбрать «Fast Ring».
Что делать, если вы застряли на медленном кольце получения обновлений?
Бывает такое, что после переключения «Slow Ring» на «Fast Ring» система возвращает предыдущее значение. Следовательно, энтузиасты не могут обновить сборку по быстрому кольцу. Данная проблема не является распространённой, но всё же с ней периодически сталкиваются инсайдеры Windows. Если входите в их число, советуем вам проделать несколько следующих действий:
— Запустите командную строку от имени администратора и введите в неё следующую команду:
reg flags HKLM\Software\Microsoft\WindowsSelfHost\Applicability set DONT_VIRTUALIZE
— Нажмите на «Enter», дождитесь того момента, когда машина завершить свои дела, перезагрузите её и заново попробуйте загрузить обновление.
Если всё вышеперечисленное вам не помогло, и вы продолжаете испытывать проблемы с загрузкой и установкой новой сборки, мы предлагаем вам зайти в Интернет, скачать и поставить её на компьютер с помощью новых образов, которые могут быть доступны как официально на сайте Windows Insider, так и неофициально. Во втором случае они могут быть загружены в облачные хранилища различными энтузиастами. Поэтому, прежде чем из скачать и развернуть установку системы, вам стоит хорошо подумать.
Если вы участвуете в инсайдерской программе предварительной оценки Windows 11 и хотите переключиться с каналов Beta или Release Preview на стабильную версию при следующем обновлении, просто отмените их получение в параметрах.

Если вы планируете использовать стабильную сборку Windows 11 после ее запуска 5 октября 2021 года и используете каналы Beta или Release Preview, то можно отменить регистрацию Windows 11 в программе предварительной оценки (Insider Preview) после выхода следующей основной стабильной версии.
После релиза операционной системы Windows 11 необходимо дождаться крупного обновления, чтобы переключение на финальную сборку произошло автоматически. Если вы этого не сделаете, то останетесь на каналах бета-версии или предварительного выпуска Windows 11.
Примечание. Переход с канала Dev на финальную версию невозможен, вам необходимо выполнить чистую установку.
Как перейти с инсайдерской программы на стабильную версию Windows 11
1. Откройте параметры Windows, нажав Windows + i на клавиатуре. Или просто задействуйте соответствующую кнопку в меню «Пуск».
2. Нажмите «Центр обновления Windows» на боковой панели, затем выберите «Программа предварительной оценки Windows».
3. В настройках программы предварительной оценки Windows разверните раздел «Прекратить получение предварительных сборок» (щелкнув его). Затем переведите переключатель рядом с «Отменить регистрацию этого устройства, после выхода следующей версии Windows» в положение «Вкл».
В следующий раз, когда Microsoft выпустит крупное стабильное обновление для Windows 11, ваш компьютер выйдет из программы предварительной оценки и переключится на обычную стабильную сборку.
Источник: How-To Geek
В этой публикации, друзья, рассмотрим, как стать участником программы предварительного тестирования Windows 11 Insider, она же инсайдерская программа Windows 11. И как установить предварительную тестовую сборку Windows 11 Insider Preview. Не все могут сделать это беспрепятственно. Для участия в инсайдерской программе компьютер должен соответствовать системным требованиям Windows 11, в частности, иметь современный процессор и модуль TPM 2.0. Если ваш компьютер не соответствует, эти ограничения необходимо обходить. Плюс к этому, пользователи из России и Беларуси, из-за санкций не могут участвовать в инсайдерской программе Windows 11, и эти ограничения также нужно обходить. Но, давайте обо всём подробно.
Есть несколько способов, как установить Windows 11 Insider Preview.
Друзья, на отвечающем системным требованиям Windows 11 компьютере получить её инсайдерскую вы можете, обновившись до неё с текущей Windows 10, для этого необходимо подключиться к инсайдерской программе Windows Insider. Если вы хотите это сделать с основной вашей Windows 10, обязательно создайте бэкап, чтобы вы могли откатиться к стабильной системе в случае каких-то проблем. Либо клонируйте Windows 10 на другой диск компьютера.
В системных параметрах Windows 10 идите по пути:
Обновление и безопасность > Программа предварительной оценки
Жмите «Начать».
У инсайдерских Windows есть три канала поставки обновлений:
- Dev Channel – канал разработки, это первейшие сборки операционных систем, в них внедряются все новые наработки;
- Beta Channel – канал бета-тестирования, отлаженные сборки;
- Release Preview Channel – канал предварительных выпусков, ещё более отлаженные, но поздние сборки.
В контексте исследования первейших разработок Windows 11, конечно же, интересен канал Dev Channel. Или хотя бы Beta Channel.
Если вы ранее уже регистрировались в программе Windows Insider, подключите аккаунт Microsoft, связанный с программой.
Если не регистрировались, выполните регистрацию прямо в приложении «Параметры».
После авторизации выбираем предпочитаемый канал, например, в нашем случае ранний Dev.
Затем подтверждаем переход на Windows Insider.
Перезагружаемся.
Идём в центр обновления Windows 10, жмём «Проверить наличие обновлений» и обновляем операционную систему до инсайдерской Windows 11.
На отвечающем системным требованиям Windows 11 компьютере можно перейти на инсайдерскую Windows 11 со стабильной Windows 11. Здесь будет тот же самый принцип и механизм, что при переходе на инсайдерскую Windows 11 с Windows 10. В системных параметрах Windows 11 идём по пути:
Центр обновления > Программа предварительной оценки Windows
Запускаем присоединение к программе Windows 11 Insider и проходим те же этапы, что описаны в предыдущем пункте статьи.
Друзья, если ваш компьютер не соответствует системным требованиям Windows 11, вы не сможете официально участвовать в инсайдерской программе Windows 11. Но сможете неофициально или на виртуальных машинах. В целом можем предложить 3 способа решения вопроса.
Способ №1. Участвуйте в Windows Insider на виртуальной машине в программе VMware Workstation Pro или на виртуальной машине в Hyper-V. Эти два гипервизора предусматривают эмуляцию TPM 2.0. Установите на виртуальную машину со старта инсайдерскую сборку Windows 11. Потом зайдите в настройки инсайдерской программы в системном приложении «Параметры» по пути «Центр обновления Windows → Программа предварительной оценки». И подключите свой аккаунт Microsoft, привязанный к инсайдерской программе.
Это нужно для официального участия в программе Windows 11 Insider, т.е. для полноценного доступа к ней, в частности, для смены канала сборок, если вам это потребуется. Например, вы захотите перейти с более поздней ветви на раннюю, и вы сможете это сделать в том же в системном приложении «Параметры» по тому же пути «Центр обновления Windows → Программа предварительной оценки».
Способ №2. Попробуйте подключиться к инсайдерской программе на несовместимом с Windows 11 компьютере. Способ нестабильный, тем не менее. Включите отправку необязательных диагностических данных в приложении «Параметры».
Скачайте утилиту OfflineInsiderEnroll, выложенную на GitHub. Запустите её от имени администратора, выберите переключение на нужный канал путём ввода цифры канала. Например, на Dev Channel путём ввода цифры 1.
Способ 3. Обновляйтесь вручную до новых инсайдерских сборок. Для этого вам не нужно никакое участие в программе Windows 11 Insider. Вам просто нужно получить установочный образ новой сборки путём компиляции с помощью сайта UUP. Предлагаемый на этом сайте компилятор предусматривает снятие ограничений на установку операционной системы. Сам же процесс обновления до новой сборки инсайдерской Windows 11 точно такой же, как процесс обновления до стабильной Windows 11 с использованием ISO-образа установки. Детали смотрите в статье «Как обновить Windows 11 Insider на несовместимых компьютерах».
Наконец, как скачать инсайдерскую Windows 11, чтобы установить её с нуля? Скачать можно:
- На сайте инсайдерской программы Microsoft (требуется регистрация в инсайдерской программе);
- На сайтах типа платформ обновлений Windows методом компиляции установочного образа (ничего не требуется).
Важно: чтобы установить инсайдерскую Windows 11 на компьютер, который не отвечает её системным требованиям, либо на виртуальную машину без поддержки TPM 2.0, в частности, в программах VirtualBox и VMware Workstation Player, необходимы способы обхода блокировки установки операционной системы на неподдерживаемые устройства. Эти способы смотрим в статье «Как установить Windows 11 без TPM 2.0, Secure Boot и UEFI».
Если будете ставить систему на физический компьютер, вам пригодится статья сайта «Как создать загрузочную флешку Windows 11». Также, возможно, вам, друзья, пригодятся материалы сайта касаемо инсайдерской программы:
- «Что нового в сборках Windows 11 Insider Preview»;
- «Как в Windows 11 Insider Preview перейти на другой канал инсайдерской программы».
Наконец, друзья, ограничение на участие в Windows 11 Insider в России и Беларуси. Как обойти это ограничение, смотрим в статье «Как обойти ограничение на участие в Windows 11 Insider в России и Беларуси».
Содержание
- Как перейти с инсайдерской программы на стабильную версию Windows 11
- Как перейти с инсайдерской программы на стабильную версию Windows 11
- Умельцы нашли два способа установки превью Windows 11 с обходом аппаратных требований
- Остановка получения сборок для участников Программы предварительной оценки Windows 10
- Отказ от получения сборок с выходом новой выпускаемой сборки
- Возврат к исходной версии операционной системы устройства
- Microsoft объяснила, как правильно прекратить получение предварительных сборок Windows 10
- Прекращение получения предварительных сборок
- Прекращение получения предварительных сборок после выхода следующей версии Windows
- Быстрая отмена регистрации устройства
- Переход со сборки Insider Preview с истекающим сроком действия
- Получение сборок Insider Preview в канале Dev
- Переустановка Windows с помощью образа ISO бета-канала программы предварительной оценки Windows.
- Начало с чистой установки Windows 10
Как перейти с инсайдерской программы на стабильную версию Windows 11
Если вы участвуете в инсайдерской программе предварительной оценки Windows 11 и хотите переключиться с каналов Beta или Release Preview на стабильную версию при следующем обновлении, просто отмените их получение в параметрах.
Если вы планируете использовать стабильную сборку Windows 11 после ее запуска 5 октября 2022 года и используете каналы Beta или Release Preview, то можно отменить регистрацию Windows 11 в программе предварительной оценки (Insider Preview) после выхода следующей основной стабильной версии.
После релиза операционной системы Windows 11 необходимо дождаться крупного обновления, чтобы переключение на финальную сборку произошло автоматически. Если вы этого не сделаете, то останетесь на каналах бета-версии или предварительного выпуска Windows 11.
Как перейти с инсайдерской программы на стабильную версию Windows 11
1. Откройте параметры Windows, нажав Windows + i на клавиатуре. Или просто задействуйте соответствующую кнопку в меню «Пуск».
2. Нажмите «Центр обновления Windows» на боковой панели, затем выберите «Программа предварительной оценки Windows».
3. В настройках программы предварительной оценки Windows разверните раздел «Прекратить получение предварительных сборок» (щелкнув его). Затем переведите переключатель рядом с «Отменить регистрацию этого устройства, после выхода следующей версии Windows» в положение «Вкл».
В следующий раз, когда Microsoft выпустит крупное стабильное обновление для Windows 11, ваш компьютер выйдет из программы предварительной оценки и переключится на обычную стабильную сборку.
Источник
Умельцы нашли два способа установки превью Windows 11 с обходом аппаратных требований
Специалисты портала Windows Latest рассказали, как обновить текущую версию Windows 10 до предварительной версии Windows 11 Insider Preview или установить превью новой ОС с образа диска на ПК, который не удовлетворяет аппаратным требованиям Windows 11. Для этого необходимо выполнить некоторые действия с реестром ОС.
Многие пользователи после анонса Windows 11 были удивлены, узнав, что их относительно новые ПК не подходят для Windows 11. Необходимость наличия нового процессора и модуля TPM 2.0 практически отсекает достаточно большое количество компьютеров, на которых штатно работает Windows 10.
Минимальные требования по установке ОС Windows 11:
Если аппаратные требования пользовательского ПК не соответствуют вышеозначенным запросам, то Windows 11 устанавливаться не будет.
Как установить Windows 11 Insider Preview на ПК с Windows 10:
Для ускорения переключения на Windows Insider Program в автоматическом режиме и без использования аккаунта Microsoft можно использовать скрипт «OfflineInsiderEnroll 2.5.0» с GitHub. Его нужно запускать в Windows 10 под администратором и выбрать там пункт 1 “Dev Channel”, а потом перезагрузить ПК.
При установке образа Windows 11 можно обойти требование по наличию на ПК TPM 2.0 таким образом:
Не факт, что такие действия с реестром смогут обмануть установщик после выхода релизной версии Windows 11. Вероятно, что в момент ее выхода в октябре этого года умельцы найдут еще способы по борьбе с аппаратными требованиями новой ОС.
Первая предрелизная сборка Windows 11 build 21996.1 появились в Сети 15 июня.
24 июня Microsoft представила Windows 11.
28 июня 2022 года Microsoft выпустила первую официальную предварительную версию Windows 11 Insider Preview build 22000.51 в рамках программы предварительной оценки Windows. Также Microsoft объяснила, зачем Windows 11 нужен модуль TPM 2.0 — чтобы обеспечить более высокий уровень защиты от различных атак.
Источник
Остановка получения сборок для участников Программы предварительной оценки Windows 10
Через некоторое время после того, как вы стали участником Программы предварительной оценки Windows и испытали последние сборки, вам может потребоваться отказаться от получения сборок на свой компьютер или телефон — особенно, если на вашем устройстве в настоящий момент используется выпускаемая сборка (Production). Вы можете отказаться от получения сборок с выходом новой выпускаемой сборки или сборки, относящейся к публичному выпуску, либо вернуться к операционной системе, которую использовали ранее.
Отказ от получения сборок с выходом новой выпускаемой сборки
Отказ от получения сборок Insider Preview на компьютер или телефон рекомендуется осуществлять, когда на вашем устройстве используется выпускаемая сборка, которая является более стабильной и вы хотите работать с ней дальше. Сборки Insider Preview менее стабильны по сравнению с выпускаемыми сборками, они не обслуживаются и со временем их срок действия истекает.
Примечание: Отказываясь от получения новых сборок на ваше устройство при использовании выпускаемой сборки вы не потеряете никакую информацию.
Дождитесь объявления следующей сборки. Для этого лучше всего подходит приложение центра отзывов.
Убедитесь, что на вашем устройстве используется выпускаемая сборка. На своем компьютере выполните следующие действия.
Нажмите кнопку Пуск и последовательно выберите пункты Параметры > Система > О системе, а затем найдите сведения о выпуске сборки, ее версию и номер.
В окне Поиск введите winver или одновременно нажмите клавишу Windows и клавишу R, а затем выполните поиск номера сборки.
Нажмите кнопку » Пуск «, а затем выберите Параметры > Обновить & безопасность > программы предварительной оценки Windows, а затем выберите остановить сборки Insider Preview.
Следуйте инструкциям, чтобы отказаться от получения сборок на ваше устройство.
Возврат к исходной версии операционной системы устройства
Чтобы вернуться к использованию стабильной сборки, восстановите на устройстве версию операционной системы, которая была на нем установлена в момент покупки. Чтобы восстановить исходную версию операционной системы, используйте один из следующих образов для восстановления.
Восстановление исходной версии операционной системы на компьютере:
Выполните резервное копирование любой информации, которую необходимо сохранить.
Используйте один из следующих снимков для восстановления: Windows 7, Windows 8,1и Windows 10.
Восстановление исходной версии операционной системы на телефоне:
Выполните резервное копирование любой информации, которую необходимо сохранить.
Чтобы вернуться на Windows Phone 8,1: Скачайте средство восстановления устройств Windows на компьютер, а затем подключите телефон к этому компьютеру, чтобы переустановить Windows Phone 8,1.
Чтобы восстановить или сбросить Windows 10 Mobile: нажмите Start кнопку «Пуск», а затем выберите Параметры > система > о > Сброс телефона.
Источник
Microsoft объяснила, как правильно прекратить получение предварительных сборок Windows 10
Ранее участникам программы Windows Insider, чтобы прекратить получать новые тестовые сборки, необходимо было выполнить следующие действия:
Прекращение получения предварительных сборок
Теперь в Windows 10 Build 20241 (Dev) вместо переключателя доступна опция «Просмотреть варианты», которая открывает отдельную страницу «Прекращение получения предварительных сборок», содержащую подробное описание о процессе, как прекратить получать сборки Insider Preview.
Первая опция содержит все тот же переключатель, но уже с подробным и понятным описанием:
Прекращение получения предварительных сборок после выхода следующей версии Windows
Доступно для бета-канала и канала Release Preview. Включите эту функцию, чтобы прекратить получение сборок Windows 10 Insider Preview после запуска следующего общедоступного основного выпуска Windows 10. До этого ваше устройство будет получать сборки Insider Preview и обновления для обеспечения безопасности. Все ваши приложения, драйверы и параметры будут сохранены даже после того, как вы перестанете получать предварительные сборки.
Быстрая отмена регистрации устройства
Чтобы прекратить получение сборок Insider Preview на устройстве, вам потребуется вернуть компьютер в исходное состояние и выполнить чистую установку последней версии Windows 10. Примечание. При этом будут удалены все ваши данные и установлена свежая копия Windows 10.
Пока данное изменение доступно только на канале Dev, но скоро оно должно появиться и для сборок на каналах обновления Бета и Release Preview.
Источник
Переход со сборки Insider Preview с истекающим сроком действия
У сборок Windows 10 Insider Preview есть срок действия. Получение актуальных обновлений является основным способом устранения рисков безопасности, поэтому важно знать о сроках действия.
Если на устройстве используется сборка с истекающим сроком действия, вы начнете получать уведомления о необходимости обновления. Выберите Параметры > Обновление и безопасность > Центр обновления Windows и нажмите Проверить наличие обновлений, чтобы получить последнее обновление, доступное в вашем канале.
Если вы не видите доступных обновлений, возможно, у вас возникли проблемы, блокирующие их. Или, если вы уже установили сборку из канала Dev и попытались переключить каналы или прекратить получение сборок Insider Preview без выполнения чистой установки Windows, обновления также могут не отображаться.
Чтобы перейти со сборки Insider Preview с истекающим сроком действия на устройстве, вы можете получить предварительные сборки из канала Dev, переустановить Windows с использованием образа ISO программы предварительной оценки Windows для перехода на бета-канал или запустить чистую установку Windows 10.
Получение сборок Insider Preview в канале Dev
Выберите канал Dev.
Выберите Параметры > Обновление и безопасность > Центр обновления Windows, чтобы проверить наличие последних обновлений и обновить свое устройство до последней сборки, доступной в канале Dev.
Переустановка Windows с помощью образа ISO бета-канала программы предварительной оценки Windows.
Создайте резервные копии всех своих файлов и приложений. Чистая установка с использованием образа ISO программы предварительной оценки Windows приведет к очистке всех ваших файлов, параметров и приложений.
Откройте проводник и перейдите в расположение, где сохранен ISO-файл. Выберите ISO-файл для открытия, что позволит Windows подключить образ, чтобы вы могли получить к нему доступ.
Выберите файл Setup.exe для запуска установки.
Во время установки нажмите параметр Изменить выбранные для сохранения компоненты и выберите Ничего на следующем экране, чтобы выполнить чистую установку.
Начало с чистой установки Windows 10
Создайте резервные копии всех своих файлов и приложений. Чистая установка с использованием образа ISO Windows 10 приведет к очистке всех ваших файлов, параметров и приложений.
Откройте проводник и перейдите в расположение, где сохранен ISO-файл. Выберите ISO-файл для открытия, что позволит Windows подключить образ, чтобы вы могли получить к нему доступ.
Выберите файл Setup.exe для запуска установки.
Во время установки нажмите параметр Изменить выбранные для сохранения компоненты и выберите Ничего на следующем экране, чтобы выполнить чистую установку.
Источник
Специалисты портала Windows Latest рассказали, как обновить текущую версию Windows 10 до предварительной версии Windows 11 Insider Preview или установить превью новой ОС с образа диска на ПК, который не удовлетворяет аппаратным требованиям Windows 11. Для этого необходимо выполнить некоторые действия с реестром ОС.
Многие пользователи после анонса Windows 11 были удивлены, узнав, что их относительно новые ПК не подходят для Windows 11. Необходимость наличия нового процессора и модуля TPM 2.0 практически отсекает достаточно большое количество компьютеров, на которых штатно работает Windows 10.
Минимальные требования по установке ОС Windows 11:
- 64-битный двухъядерный процессор с тактовой частотой не менее 1 ГГц (32-битные приложения будут поддерживаться ОС);
- 4 ГБ ОЗУ;
- место на диске: 64 ГБ;
- монитор с разрешением 1366×768 и более с размером от 9-дюймов и больше;
- совместимость с UEFI, Secure Boot и поддержка TPM 2.0;
- видеокарта, совместимая с DirectX 12 / WWDM 2.x.
Поддерживаемые Windows 11 процессоры AMD (Ryzen 2000 и выше), Intel (Intel Core 8 и выше) и ARM (Qualcomm).
Если аппаратные требования пользовательского ПК не соответствуют вышеозначенным запросам, то Windows 11 устанавливаться не будет.
Как установить Windows 11 Insider Preview на ПК с Windows 10:
- сделать бэкап реестра;
- зайти в меню Settings -> далее в Update & Security -> далее в Windows Insider Program;
- выбрать «Get Started» и подключить свой аккаунт Microsoft к участие в программе предварительной оценки Windows;
- выбрать в качестве доступного канала Release preview;
- перезагрузить ПК путем клика в меню в настройках;
- зайти в меню программы Windows Insider и проверить доступность опции Dev Channel;
- если она недоступна, то зайти в редактор реестра по пути «HKEY_LOCAL_MACHINESOFTWARE
MicrosoftWindowsSelfHostUISelection»; - поменять значение параметра UIBranch с ReleasePreview на Dev;
- поменять значение параметра UIContentType на Mainline;
- поменять значение параметра UIRing на External;
- зайти в ветку реестра «HKEY_LOCAL_MACHINESOFTWAREMicrosoftWindowsSelfHostApplicability»;
- поменять значение параметра BranchName на Dev;
- убедиться, что значение параметра ContentType — Mainline, а Ring — External;
- закрыть редактор реестра;
- перезагрузить ПК;
- зайти в меню программы Windows Insider и проверить доступность опции Dev Channel;
- зайти в меню Windows Update, где появится возможность установить Windows 11 Insider Preview build 22000.51.
Для ускорения переключения на Windows Insider Program в автоматическом режиме и без использования аккаунта Microsoft можно использовать скрипт «OfflineInsiderEnroll 2.5.0» с GitHub. Его нужно запускать в Windows 10 под администратором и выбрать там пункт 1 “Dev Channel”, а потом перезагрузить ПК.
При установке образа Windows 11 можно обойти требование по наличию на ПК TPM 2.0 таким образом:
- дойти до пункта в меню установки с ошибкой «This PC can’t run Windows 11»;
- нажать в этом окне «Shift+F10», чтобы запустить командную строку, где можно запустить редактор реестра с помощью команды regedit;
- зайти в ветку реестра «HKEY_LOCAL_MACHINESYSTEMSetup»;
- создать там новый раздел “LabConfig”;
- в ней создать параметры DWORD (32-bit) «BypassTPMCheck», «BypassRAMCheck» и «BypassSecureBootCheck» со значением «1»;
- закрыть редактор реестра и нажать стрелочку назад в верхнем левом угле страницы установки, система вернется к окну с галочкой лицензионного соглашения и продолжит нормальную установку.
Не факт, что такие действия с реестром смогут обмануть установщик после выхода релизной версии Windows 11. Вероятно, что в момент ее выхода в октябре этого года умельцы найдут еще способы по борьбе с аппаратными требованиями новой ОС.
Первая предрелизная сборка Windows 11 build 21996.1 появились в Сети 15 июня.
24 июня Microsoft представила Windows 11.
28 июня 2021 года Microsoft выпустила первую официальную предварительную версию Windows 11 Insider Preview build 22000.51 в рамках программы предварительной оценки Windows. Также Microsoft объяснила, зачем Windows 11 нужен модуль TPM 2.0 — чтобы обеспечить более высокий уровень защиты от различных атак.
Компания Microsoft планирует начать постепенное распространение обновления Windows 10 November 2019 Update уже в ближайшие дни. Финальная версия уже существует, поэтому можно получить доступ к ней в программе Windows Insider без необходимости ждать официального релиза.
Программа Windows Insider даёт ранний доступ к будущим версиям Windows 10, для чего здесь есть три уровня: «Ранний доступ», «Поздний доступ» и канал Release Preview. Энтузиасты и разработчики могут попробовать новые функциональные возможности раньше других и написать отзывы на них.
Канал Release Preview используется для тестирования финальной версии каждого крупного обновления и проверки механизма распространения. Именно этот канал можно задействовать, чтобы как можно быстрее поставить на компьютер финальный вариант системы.
В этом руководстве по Windows 10 мы опишем необходимые для этого шаги.
Как установить Windows 10 November 2019 Update в программе Windows insider
С технической точки зрения это финальная версия и Microsoft использует канал Release Preview для поиска проблем в этой версии, прежде чем начнет распространять её на всех компьютерах. Это означает, что установив финальную сборка отсюда, вы можете столкнуться с ошибками в работе.
Предупреждение: рекомендуется создать резервную копию системы, прежде чем выполнять обновление.
Чтобы войти в программу тестирования Windows Insider, если у вас версия Windows 10 May 2019 Update, сделайте следующее:
- Откройте приложение «Параметры».
- Нажмите «Обновление и безопасность».
- Нажмите «Программа предварительной оценки Windows».
- Нажмите на кнопку «Начать».
- Нажмите «Связывание учётной записи».
- Выберите вашу учётную запись Microsoft из списка.
- Нажмите на кнопку «Продолжить».
- В разделе «Выбрать настройки инсайдера» выберите вариант Release Preview.
Подсказка: этот вариант может отображаться как «Только исправления, приложения и драйверы», в зависимости от вашей текущей версии Windows 10.
- Нажмите на кнопку «Подтвердить».
- Ещё раз нажмите на кнопку «Подтвердить», чтобы согласиться с условиями использования.
- Нажмите на кнопку «Перезагрузить сейчас».
После выполнения этих действий компьютер скачает и установит версию November 2019 Update автоматически.
Если обновление уже доступно для всех пользователей, можно принудительно установить его в разделе Параметры > Обновление и безопасность > Центр обновления Windows, нажав на кнопку «Проверить наличие обновлений».
Выход из программы Windows Insider
После установки версии 1909 рекомендуется выйти из программы тестирования. Для этого сделайте следующее:
- Откройте приложение «Параметры».
- Нажмите «Обновление и безопасность».
- Нажмите «Программа предварительной оценки Windows».
- В разделе «Прекратить получение предварительных сборок» активируйте переключатель.
После выполнения этих действий и когда версия 1909 станет доступна для всех, устройство перестанет автоматически получать предварительные сборки и вы продолжите получать регулярные обновления, пока данная версия поддерживается.
Еще раз повторим, что установка сборки из канала Release Preview может привести к проблемам в работе компьютера. Если вы не хотите столкнуться с такими проблемами, рекомендуется подождать появления финального варианта в центре обновления Windows.