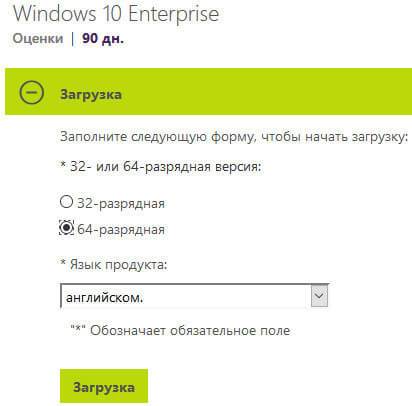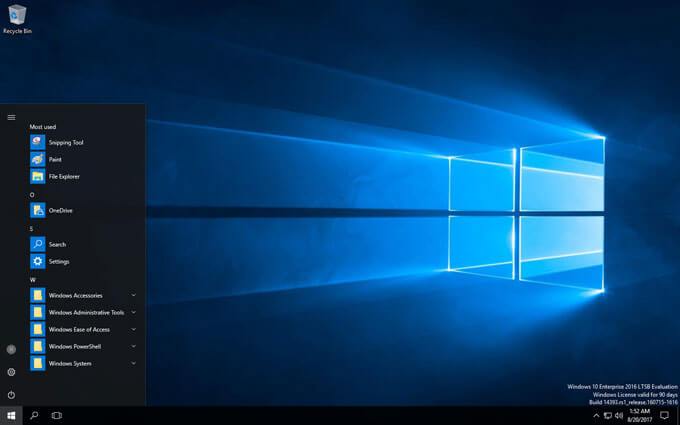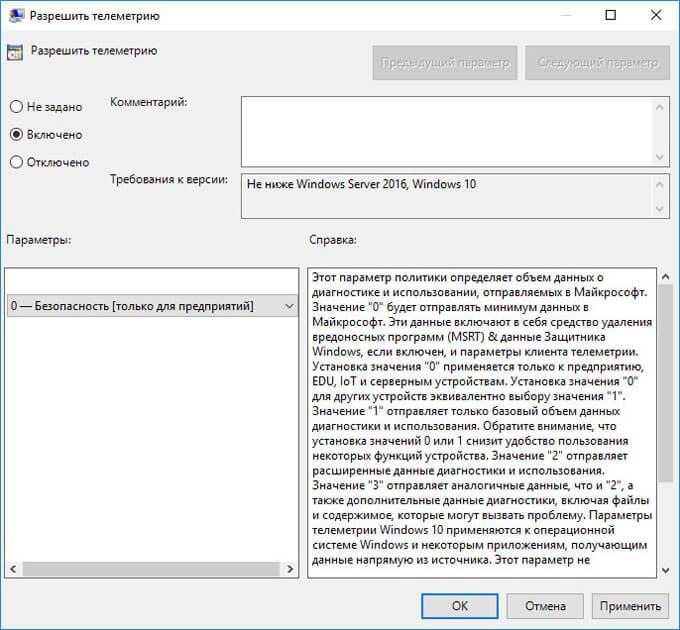10 Мая 2017 16:43
10 Мая 2017 16:43
|
С 10 мая 2017 г. устройства под управлением оригинальной Windows 10 версии 1507 прекращают получать обновления безопасности и качества и становятся потенциально уязвимы для вредоносных атак.
Поддержка закончилась
Microsoft объявила о прекращении технической поддержки оригинальной операционной системы Windows 10 версии 1507. Как сказано в официальном заявлении на сайте компании, «после 9 мая 2017 года устройства с Windows 10 версии 1507 больше не будут получать обновления для системы безопасности и исправления». Кроме того, устройства под управлением Windows 10 версии 1507 отныне являются потенциально уязвимыми для вредоносных атак.
Согласно официальной информации Microsoft, поддержка прекращается для оригинальных версий Windows 10 Home, Windows 10 Pro, Windows 10 Education и Windows 10 Enterprise.
В то же время, обновления для системы безопасности будут по-прежнему доступны для Windows 10 Корпоративная 2015 с долгосрочным обслуживанием (Enterprise 2015 LTSB) и Windows 10 IoT Корпоративная 2015 с долгосрочным обслуживанием (IoT Enterprise 2015 LTSB).
Как обновить систему
Большинству пользователей исправления и обновления операционной системы компонентов предоставляются автоматически в соответствии с их параметрами «Центра обновления Windows». Согласно политике, на устройстве необходимо установить последнее обновление компонентов в течение 60-дневного периода отсрочки, чтобы получить право на ежемесячное получение обновлений для системы безопасности и других исправлений.
Microsoft рекомендует обновить устройства до последней версии Windows 10. Для обновления устройства в ручном режиме необходимо перейти на сайт скачивания программного обеспечения и выбрать элемент «Обновить сейчас».
Последнее обновление Windows 10 Creators Update Microsoft
Для уточнения используемой версии Windows 10 необходимо в поле поиска на панели задач ввести «winver» и нажать клавишу Enter. После этого откроется диалоговое окно «О Windows», где будет указана установленная на компьютере версия операционной системы. В случае появления в окне «О Windows» версии «10.0» следует произвести обновление до более новой версии.
О версиях и обновлениях Windows 10
Microsoft выпустила Windows 10 Version 1507 29 июля 2015 г. Первоначально ожидалось, что поддержка этой версии без последующих обновлений системы поддержка должна была подойти к концу в марте 2017 г.
Дмитрий Курашев, UserGate: Экосистемный подход будет определять развитие рынка ИБ в России
Безопасность

Windows 10 была разработана как служба, для которой несколько раз в год требуются обновления компонентов. После первоначального выпуска Windows 10 1507 компания выпустила несколько дополнительных обновлений компонентов, включая November Update (Version 1511), Anniversary Update (Version 1607) и Creators Update (Version 1703), созданных на основе друг друга, предоставляющих новые функции и более эффективные средства защиты.
О доступности последнего масштабного обновления Windows 10 Creators Update Microsoft объявила 11 апреля. Список новых возможностей Windows 10 Creators Update включает 3D-экосистему и новые возможности платформы смешанной реальности, интерактивные игровые трансляции Beam для геймеров, более быстрый, безопасный и удобный браузер Microsoft Edge, а также обновленную систему безопасности от современных киберугроз и улучшенные настройки конфиденциальности.
- Может ли российский BI заменить западные платформы? Докладчики ViRush 2022 готовы рассказать вам о своем опыте.
Windows 10 LTSB — специальная версия операционной системы Windows 10 с долгосрочной поддержкой, выпущенная для предприятий и организаций малого и среднего бизнеса. Аббревиатура LTSB расшифровывается, как Long Term Servicing Branch (ветка длительного срока обслуживания), что предполагает долговременную стабильную работу системы.
Официальное название операционной системы: Windows 10 Enterprise LTSB (Windows 10 Корпоративная с длительным сроком обслуживания). Это специфическая ветка Windows 10, предназначенная для использования на предприятиях.
Содержание:
- Особенности версии Windows 10 LTSB (LTSC)
- Как скачать Windows 10 Enterprise LTSB (LTSC)
- Установка и русификация Windows 10 Enterprise LTSB (LTSC)
- Как отключить телеметрию в Windows 10 LTSB (LTSC)
- Мнения пользователей о Windows 10 Enterprise LTSB (LTSC)
- Выводы статьи
Корпорация Microsoft имеет в виду, что пользователями Windows 10 Enterprise LTSB (LTSC) будут организации и предприятия, для которых очень важна стабильность работы системы без дополнительных функциональных возможностей Виндовс. Главное: надежность в работе и долговременный срок обслуживания данной версии операционной системы.
Вышла новая версия имеющая название Windows 10 LTSC, которое переводится, как Long Term Servicing Channel (канал долговременного обслуживания). По сути произошло переименование версии системы. Старые версии LTSB продолжают поддерживаться, а при новой установки на ПК, предлагается версия, имеющая аббревиатуру LTSC.
Особенности версии Windows 10 LTSB (LTSC)
Основные отличия Windows 10 LTSB от других сборок Windows 10:
- в Windows 10 LTSC устанавливаются только критически важные обновления безопасности;
- в систему устанавливаются только стабильные обновления и исправления, проверенные на других версиях Windows 10;
- в операционной системе отключена возможность получения нового функционала, после выхода новой версии ОС;
- в Windows 10 LTSB удалены встроенные приложения, установленные по умолчанию в других редакциях Windows 10: Магазин, Cortana, Edge, Xbox, Metro приложения.
В общем, в Windows 10 Enterprise LTSB устанавливаются стабильные обновления, проверенные на предварительных версиях (Windows 10 Insider Preview) и обычных стандартных сборках Windows 10, в системе имеются функциональные ограничения.
Windows 10 LTSB является урезанной версией Windows 10, из-за специфических требований, предполагающих отказоустойчивую работу, востребованную в организациях и на предприятиях. Логика простая: операционной системе не нужен браузер Microsoft Edge, если он не будет обновляться и получать новые возможности, приложения Windows практически не используются в корпоративном секторе, из системы удалены ненужные для бизнеса функции.
По заявлению Майкрософт, Windows 10 LTSB будет получать обновления безопасности в течение 10 лет, без добавления новых функциональных возможностей. Крупные обновления Windows 10 вносят серьезные изменения в работу операционной системы, поэтому в версии LTSB они отключены, так как изменения могут повлиять на стабильность работы компьютера.
В случае необходимости, пользователь может самостоятельно установить нужные программы в Windows 10 Enterprise LTSB.
Как скачать Windows 10 Enterprise LTSB (LTSC)
Windows 10 Enterprise LTSB доступна на сайте Майкрософт через TechNet Evaluation Center. Операционная система распространяется в виде ISO образа, Windows 10 LTSB устанавливается на компьютер методом чистой установки (без обновления).
В название Windows 10 Enterprise LTSB добавляется год выпуска данной версии ОС. Для перехода на другую версию Windows 10 LTSB необходимо скачать образ новой версии ОС. Затем потребуется создать загрузочную флешку, а потом с нее установить на компьютер Windows 10 Enterprise LTSB 2016 или следующую версию ОС. Следующая версия Windows 10 LTSB выйдет в 2019 году.
Со страницы загрузки TechNet Evaluation Center можно скачать Windows 10 LTSC бесплатно на свой компьютер для ознакомления. Ознакомительная оригинальная версия Windows 10 Enterprise LTSC (LTSB) будет работать на компьютере в течение 90 дней. После завершения пробного периода, систему необходимо активировать лицензионным ключом.
Сначала необходимо зарегистрироваться в TechNet Evaluation Center. Заполните нужные поля в регистрационной форме. Далее необходимо выбрать тип файла:
- ISO – Enterprise.
- ISO – LTSC.
Выделите «ISO – LTSC», а затем заполните следующую форму: выберите нужную разрядность операционной системы: 32-битную, или 64-битную, язык системы.
Имейте в виду, что русский язык официально не поддерживается, поэтому для загрузки в TechNet Evaluation Center доступны образы на иностранных языках (возможна последующая русификация). Выберите английский язык (первый вариант — британский английский, второй вариант — английский США).
Нажмите на кнопку «Загрузка» для того, чтобы скачать оригинальный образ Windows 10 LTSB на компьютер.
Установка и русификация Windows 10 Enterprise LTSB (LTSC)
Образ Windows 10 LTSB ISO необходимо записать на DVD диск или создать загрузочную флешку, например, с помощью программы Rufus. Затем загрузитесь с загрузочной флешки или DVD диска на компьютер. Далее начнется стандартный процесс установки Windows 10, о котором подробнее можно прочитать здесь.
Хотя установка Windows 10 Enterprise LTSB проходит на английском языке, она не вызовет сложности у тех, кто хотя бы один раз устанавливал Виндоус 10. Все интуитивно понятно.
После завершения установки операционной системы, произойдет загрузка Windows 10 LTSB.
Операционную систему Windows 10 LTSB можно русифицировать, как любую другую ОС Windows, работающую на иностранном языке. Подробнее о том, как установить русский язык в Windows 10 Enterprise LTSB, прочитайте в этой статье на моем сайте.
Как отключить телеметрию в Windows 10 LTSB (LTSC)
В корпоративной версии Windows 10 можно отключить телеметрию, которая регулирует объем данных о работе системы и оборудования, отправляемых в Майкрософт.
В поле «Поиск в Windows» введите выражение: «gpedit.msc» (без кавычек). После этого, откроется окно «Редактор локальной групповой политики».
Перейдите по пути: «Конфигурации компьютера» => «Административные шаблоны» => «Компоненты Windows» => «Сборки для сбора данных и предварительные сборки». Откройте «Разрешить телеметрию».
В окне «Разрешить телеметрию» активируйте пункт «Включено», в настройке «Параметры» выберите значение «0 — Безопасность [только для предприятий]». Затем нажмите на кнопки «Применить» и «ОК».
Мнения пользователей о Windows 10 Enterprise LTSB (LTSC)
Существуют разные мнения пользователей о том, стоит ли использовать Windows 10 Enterprise LTSB на своем компьютере. Для одних — это идеальная операционная система, в которой нет ничего лишнего. Для других Enterprise LTSB по своему функционалу напоминает Windows 10 Home, поэтому стоит ли сознательно ограничивать возможности Windows.
Хотя в интернете полно восторженных откликов, я бы не стал использовать Windows 10 LTSC (LTSB) нас своем компьютере. Многие доводы о преимуществах LTSB сильно преувеличены.
По поводу отсутствия ненужного софта, я думаю, что это все несерьезно. Не вижу проблемы в присутствие в составе Windows 10 встроенных приложений. Ненужные в данный момент приложения можно просто отключить. Ведь кто знает, может через пару лет понадобится, например, Магазин Windows, а его нет в составе ОС, и не будет.
Некоторых напрягают довольно частые серьезные обновления Windows 10. После них система изменяется, добавляются новые возможности. Следует также учитывать, что все новшества и исправления в Windows 10 предварительно тестирует на компьютерах большого количества членов программы Windows 10 Insider Preview, поэтому неполадки из-за обновлений случаются довольно редко.
С другой стороны, применение Windows 10 LTSB оправдано на старом компьютере, так как данная система потребляет меньше ресурсов. С другой стороны, из обычной версии Windows 10 можно удалить встроенные приложения, изменить уровень приватности, или отключить обновления системы.
У пользователя всегда есть выбор: ставить на компьютер версию Windows 10 для банкоматов или другого промышленного оборудования, или установить систему, специально предназначенную для домашнего использования.
Выводы статьи
Операционная система Windows 10 Enterprise LTSB (LTSC) предназначена для работы в корпоративном секторе. В Windows 10 LTSC (LTSB) урезана функциональность, удален ненужный софт, в систему устанавливаются только стабильные и критические обновления.
Похожие публикации:
- Microsoft Easy Fix — средство устранения неполадок в Windows
- Как сбросить Windows 10 в исходное состояние
- Как запустить командную строку в Windows 10 — 5 способов
- Резервное копирование драйверов Windows 10 — 4 способа
- Как вернуть стандартные игры в Windows 10
В большинстве своём, разработчики приватных читов не хотят связываться с Корпоративной версией Windows. Главная причина тому — данная ОС является полупустой в рамках компонентов. Зачастую, программисты используют современные способы обхода античита. Но реализовать обход, используя корпоративную, либо же для образовательных учреждений Windows, проблематично. Но возможно, что вам повезет и чит будет работать. Паниковать не стоит.
Как проверить версию операционной системы?
Вводите в «Выполнить» либо же в поиск Windows команду: winver.
.jpg?crc=127154298)
.jpg?crc=3869066061)
Для работы читов оптимальными являются Home и PRO. Но лучше сразу себе устанавливать ПРО версию.
На протяжении длительного времени мы не знали как обновить версию ОС с корпоративной до более мощной, кроме как через переустановку Windows. Но с недавнего времени открыли для себя рабочий вариант, который не отнимет много времени. И для которого не нужны углублённые знания владения ПК.
Как сменить редакцию Windows 10 без переустановки ОС
1. Открываете параметры системы и переходите в раздел «Обновление и безопасность». Находите пункт «Активация». Справа нажимаете на кнопку «Изменить ключ продукта».

2. Далее, необходимо в интернете найти рабочий ключ активации Windows. Либо же он у вас есть. А может вы хотите его купить.
Возможно вам повезет и какой то из этих вам подойдёт:
XHWNM-HD247-V4JJ4-YMGMV-KHJXM
NDPYG-Y2QJB-6WMXQ-RBWG8-78RDB
QTFN2-GXQYT-HYPPW-GTP8H-CYT6Y
NBMB2-DXB9B-GWY6T-C26M7-2R4DB
GK2C9-4N4BD-X7MQF-XKPFH-QPFDB
X27NJ-YWCDP-WCRX8-CRVT2-XTPKM
9PWDV-HNYXK-QPXQV-6H3YM-YWRDB
FKNC6-W4TPX-CV42T-B7JR9-RM49M
7PN2K-TT6X8-CGP2K-VRRJB-G3BQB
Если попытки тщетны — отправляйтесь на поиски в сеть. Либо рассмотрите варианты покупки дешевых ключей на сайте GGSEL.
.jpg?crc=507996514)
3. Ждем завершения подготовки к обновлению. Когда прогресс-бар достигнет 100%, система будет автоматически перезагружена. Далее начнётся процесс работы вашей Windows с новыми для ней обновлениями. Как результат ваша редакция обновится до версии PRO, либо же до той, ключ от которой вы найдёте и введете.
4. После обновления, скорее всего, активация вашей ОС слетит. Т.к. ключ вы взяли бесплатный и давно использованный. Для активации системы рекомендую программу KMS Auto. Она бесплатная. Скачать её сможете по ссылке.
Процесс её использования максимально простой. Нажимаете на кнопку «Активировать Windows». Таким образом запустите процесс активации. Этой же прогой можно себе включить MS Office.

Зачастую Корпоративные, либо же для Образовательных Учреждений Windows старые. Т.к. они не обновляются. Для того, что бы исправить возможные ошибки, которые возникали при установке полупустой редакции, рекомендую обновить свою операционную систему.
После того, как вы себе получили PRO либо Home версию переходите на официальный сайт Microsoft. И скачиваете утитилту для обновления, кнопка «Обновить сейчас». При таком способе данные вашей системы не потеряются и сохранятся на компьютере. Приложения так же не нужно будет переустанавливать. Просто актуализируете устройство.

Альтернативный вариант смены редакции Windows
По итогу вы получите актуальную версию Windows. Максимальной редакции PRO, так ещё и активированную. С такой операционной системой у читов не возникнет проблем. Буквально 25 минут вашего времени и можно смело идти в бой, побеждать врагов. Что делать, если чит не работает — читайте в нашей специальной статье.
Привет, друзья. Microsoft не изменяет традиции поставки дважды в год масштабных функциональных обновлений, повышающих текущую версию Windows 10 до последней. И каждый из вас, кто захочет обновить систему до новой версии, сможет это сделать путём установки последней с нуля, либо же путём обновления с сохранением всего, что есть в системе – пользовательского профиля, настроек, установленных программ, личных файлов на диске С. И вот, собственно, о последнем варианте заполучения новейшей версии Windows 10 мы и поговорим ниже. Заполучить новую версию системы путём обновления можно четырьмя разными способами. Windows 10 – вещь капризная, в её работе не всё бывает гладко, а обновляться надо дважды в год. Так что все четыре способа обновления и берите на заметку. Поехали…
Но, прежде чем мы приступим к рассмотрению непосредственно темы статьи, поговорим об общих моментах и некоторых нюансах этой темы.
Примечание: друзья, это обновлённая публикация. Предлагаемая ниже четвёрка способов обновления Windows 10 до последней версии была и ранее описана на нашем сайте, но некоторые инструкции со временем устарели. Все четыре предлагаемые ниже способа обновления Windows 10 на дату этой отредактированной публикации перепроверены, они работают, их мануалы освежены в соответствии с изменившейся работой используемых инструментов. Ну и, соответственно, всё описанное ниже в конкретных шагах актуально на момент выхода версии Windows 10 2004.
Итак, друзья, процесс обновления Windows 10 до последней версии, что важно о нём знать? При любом раскладе этот процесс – риск. Потенциально после обновления система может начать работать с тормозами, багами, могут быть проблемы с драйверами и работой отдельных устройств компьютера. Накатывать обновлённую версию Windows 10 всегда лучше начисто, с форматированием диска С. А чтобы не делать это каждые полгода, мы можем ставить новую версию раз в год или полтора. В 2019 году Microsoft отменила обязательность установки полугодичных масштабных обновлений на протяжении срока поддержки текущей версии Windows 10, который в основном составляет 18 месяцев со дня релиза этой версии. Теперь в рамках этих 18 месяцев обновление до последней версии является делом добровольным, инициируемым нами, пользователями.
Примечание: друзья, если вы не знаете, какая у вас сейчас стоит версия Windows 10, не имеете представления о её сроке поддержки, вам нужно сначала узнать свою текущую версию. Делается это в системном приложении «Параметры» по пути «Система – О системе». 
winver
Если вы всё же решили обновиться до самой последней версии Windows 10, настоятельно рекомендую вам прежде посмотреть публикацию нашего сайта «Как правильно устанавливать функциональные обновления Windows 10». В ней вы найдёте мануал по откату обновлённой версии к исходной на случай неудачного обновления, рекомендации по самому процессу обновления и созданию системного бэкапа перед этим рисковым мероприятием.
Итак, обновление Windows 10 до последней версии. Этот процесс, как упомянуто, имеет риски, но он же и имеет огромное преимущество в виде сохранения рабочего состояния нашего компьютера. Нам не нужно ничего переустанавливать, заново настраивать систему, выискивать на диске С важные данные и помещать их куда-то на время переустановки системы.
Как происходит этот процесс? У него несколько этапов:
-
Первый – скачивание обновления с Интернета или подготовка локальной программы установки (если мы обновляемся с установочного ISO). Здесь будут разные механизмы в зависимости от выбранного способа обновления, собственно, о чём мы и будем говорить ниже при рассмотрении самих этих способов;
-
Второй – установка обновления, она обычно происходит в предзагрузочном режиме, на синем фоне с индикатором прогресса установки.
-
Третий – внедрение обновлений, обычно идёт в том же предзагрузочном режиме, на сиреневом фоне с индикатором прогресса работы с обновлениями;
-
Четвёртый – предфинальный этап, здесь уже задействуется пользовательский профиль, и проводятся последние обновления, затрагивающие в том числе и профиль;
-
Пятый — финальный этап.
И всё: далее мы лицезрим рабочий стол Windows 10 в её новой версии. 
Самый простой способ – это с помощью центра обновления Windows 10. Но вы не сможете им обновиться, когда захотите, например, сразу же после релиза очередного полугодичного обновления. Вам нужно ждать, пока развёртывание обновления будет доступно для вашего компьютера. А доступно ли оно вам, вы можете проверить в центре обновления. Идёте в системное приложение «Параметры» по пути «Обновление и безопасность – Центр обновления Windows». Жмёте кнопку «Проверка наличия обновлений».

Второй способ обновления Windows 10 до новой версии мы можем использовать, когда захотим. Даже в первый день релиза полугодичного масштабного обновления. Идём на сайт Microsoft, на страницу загрузки официального дистрибутива Windows 10:
Жмём «Обновить сейчас». 




Альтернативный утилите Windows 10 Upgrade способ обновления Windows 10 до последней версии – использование утилиты Media Creation Tool для создания установочного носителя системы. Обе эти утилиты работают по единому принципу загрузки с Интернета файлов обновления, но всё же это разные инструменты. И там, где не сработал один, возможно, сработает другой. Идём, опять же, на сайт Microsoft, на страницу загрузки официального дистрибутива Windows 10:
Жмём «Скачать средство сейчас». 







Ну и, наконец, последний способ обновления Windows 10 до последней версии – с помощью установочного ISO-образа новой версии Windows 10. На мой взгляд, самый оптимальный. Почему? Потому что он использует локальный образ новой установки системы.
Друзья, во-первых, этот способ можно использовать без Интернета, заранее скачав ISO-образ или привнеся его на флешке с другого устройства, где есть безлимитный Интернет, ну или вообще есть Интернет. Во-вторых, процесс обновления с использованием этого способа в целом пройдёт быстрее: никаким утилитам не нужно будет тянуть файлы обновления с Интернета и подготавливать временный образ новой установки Windows 10. Цельный ISO-образ последней версии скачается гораздо быстрее, и он сам же и будет образом новой установки. Более того, рассмотренные выше средства обновления все те данные, что они тянут с Интернета, необходимые им для выполнения своей задачи, складируют нигде иначе, как на диске С. И, как вы понимаете, это не пару Мб, а несколько Гб — минимум 3 Гб. Если вы из тех, кто заботится о ресурсе своего SSD, выделенного только под систему, вы скачаете установочный ISO на файлопомоечный HDD и избежите ненужной перезаписи данных. Ну и в-третьих, после обновления с использованием ISO не надо будет чистить систему от файлов установки Windows.
Для использования этого способа нам, соответственно, нужно скачать установочный ISO-образ Windows 10. Как его скачать с сайта Microsoft, смотрите в отдельной статье «Как скачать ISO-образы дистрибутива Windows 10». На скачанном ISO делаем двойной клик, чтобы смонтировать его. Заходим в проводнике на смонтированный образ. Запускаем в корне образа файл «setup.exe». 




Довольно часто у пользователей и администраторов возникает вопрос – возможно ли обновить младшую редакцию Windows 10 (например, Home или Pro) до более функциональной старшей (например, до Pro или Enterprise соответственно). В этой статье мы рассмотрим, как повысить редакцию Windows 10 без переустановки ОС, с сохранением всех установленных программ, настроек и документов.
Вы можете узнать текущую редакцию Windows 10 с помощью следующей команды DISM:
DISM /online /Get-CurrentEdition
Current Edition : Professional
В нашем примере используется Windows 10 Pro.
Теперь выведем список редакций, до которых можно обновить вашу версию Windows 10:
DISM /online /Get-TargetEditions
Target Edition : ProfessionalEducation Target Edition : ProfessionalWorkstation Target Edition : Education Target Edition : ProfessionalCountrySpecific Target Edition : ProfessionalSingleLanguage Target Edition : ServerRdsh Target Edition : IoTEnterprise Target Edition : Enterprise
Обновление версии Windows 10 с Pro до Enterprise
Для апгрейда редакции Windows 10 с Professional до Enterprise нужно указать ключ продукта. Нужно указать публичный KMS ключ для Windows 10 Enterprise (NPPR9-FWDCX-D2C8J-H872K-2YT43).
Нельзя использовать MAK ключ для апгрейда редакции. Если вы хотите использовать MAK ключ для активации Windows 10 Ent, сначала смените редакцию с помощью KMS ключа, как описано ниже, и только после этого можно активировать Windows MAK ключом.
Попробуем обновить редакцию с помощью команды
DISM /Set-Edition
, которая используется для обновления редакции Windows Server.
DISM.exe /online /Set-Edition:Enterprise /AcceptEula /ProductKey:NPPR9-FWDCX-D2C8J-H872K-2YT43
Данная команда возвращает ошибку:
Error: 50 Setting an edition is not supported with online images.
Т.е. онлайн апгрейд редакции не поддерживается: нужно загружаться в среде WinPE/WinRE и выполнять апгрейд офлайн образа Windows 10. Это не очень удобно.
В официальной документации Microsoft предлагает 4 способы смены редакции Windows 10:
- Вручную с помощью смены ключа продукта в панели управления (Settings –> Update & Security –> Activation –> Change product key);
Это меню вызывает утилиту ChangePk.exe для обновления редакции.
- С помощью MDM (Mobile Device Management) – продукт используется далеко не у всех;
- С помощью пакета ICD (Windows Imaging and Configuration Designer). Вы можете сформировать файл пакета подготовки Win10(.ppkg — provisioning package). В пакете задаётся новая редакция и пакет применяется к Windows 10. Но здесь также невозможен офлайн апгрейд версии. Пакет ppkg применяется к офлайн образу Windows (или wim файлу) командой: dism.exe /Image=C: /Add-ProvisioningPackage /PackagePath:C:upgrade.ppkg
- Также вы можете использовать скрипт с утилитой Changepk.exe для автоматического апгрейда редакции Windows 10 (самый простой путь).
Попробуем обновить редакцию Win 10 с Pro до Enterprise командой:
Changepk.exe /ProductKey NPPR9-FWDCX-D2C8J-H872K-2YT43
Через одну-две минуты редакция вашей Windows 10 изменится на Enterprise (подтверждение и перезагрузка не трубуется). Осталось только активировать вашу Windows онлайн или на KMS сервере.
Этот способ позволяет обновить редакцию на удаленных компьютерах с Windows 10 через PowerShell Remoting (командлеты Invoke-Command или Enter-PSSession).
Апгрейд домашней редакции Windows 10 Home до Pro
Аналогичным образом вы можете обновить Windows 10 Home до Pro без потери данных и переустановки программ.
Проверьте текущую редакцию:
Dism.exe /Online /Get-CurrentEdition
Теперь выведите список редакций, до которых можно обновить Windows 10 Home:
DISM /online /Get-TargetEditions
В списке есть редакция Professional.
Для Windows 10 Home не поддерживаются рассмотренные выше способы обновления для Pro (https://docs.microsoft.com/en-us/windows/deployment/upgrade/windows-10-edition-upgrades). Вам доступны только два варианта:
- Указать новый ключ продукта вручную;
- Приобрести лицензию на Windows 10 Pro в Microsoft Store ( компьютер с этой лицензией будет привязан к вашемму аккаунту Microsoft — MSA).
Чтобы указать ключ новый Windows 10 Pro вручную, выполните команду:
Changepk.exe
Укажите свой ключ Windows 10 Pro.
Подтвердите апгрейд редакции, нажав кнопку Start.
Апгрейд займет некоторое время и потребуется перезагрузка устройства.
Вы можете только апгрейдить редакцию Windows 10 (например, Home -> Pro или Home -> Education). Сценарий даунгрейда доступен для Education -> Pro и Enterprise -> Pro). LTSC редакцию Windows 10 можно обновить до Enterprise или более новой LTSC.