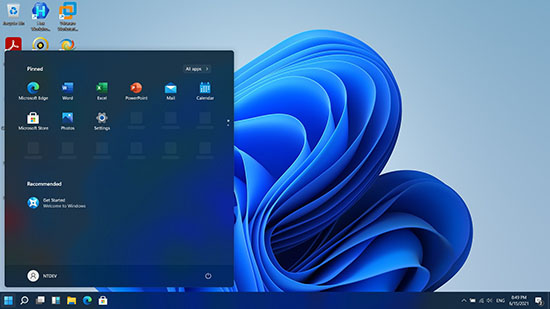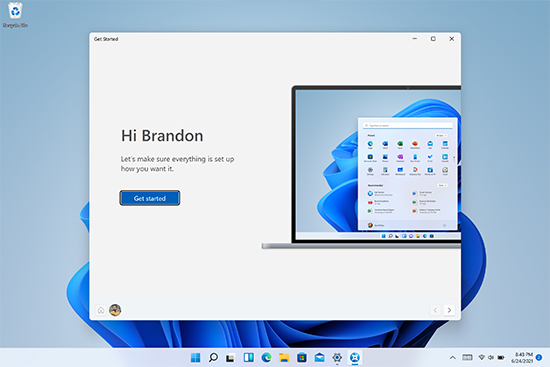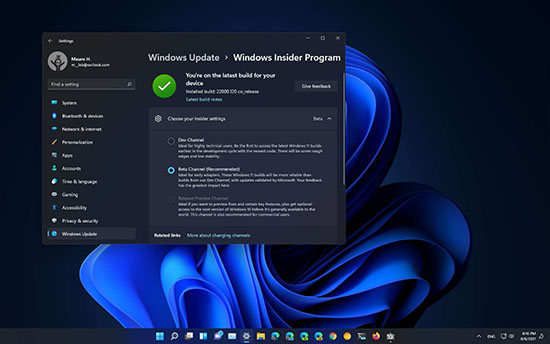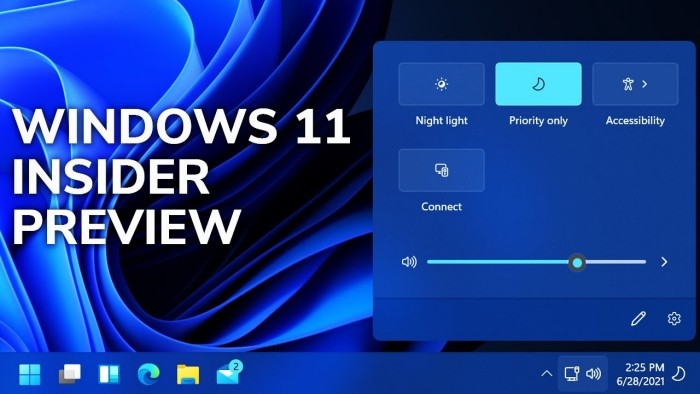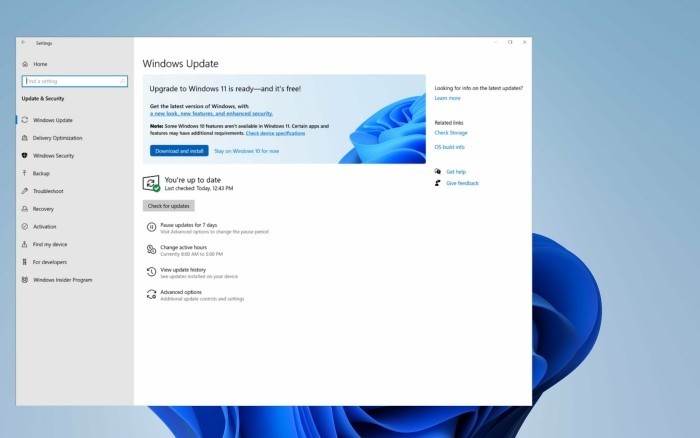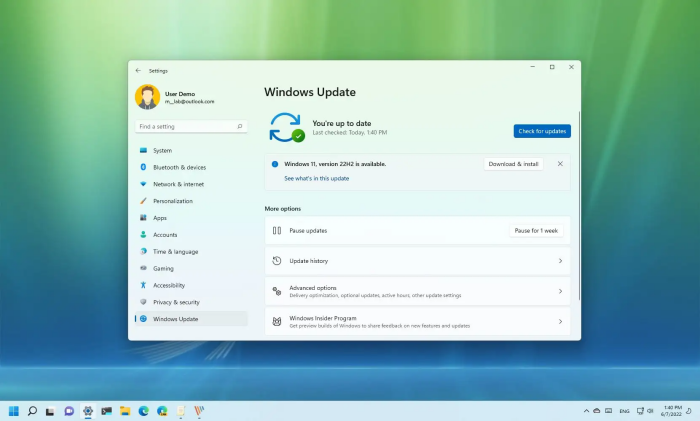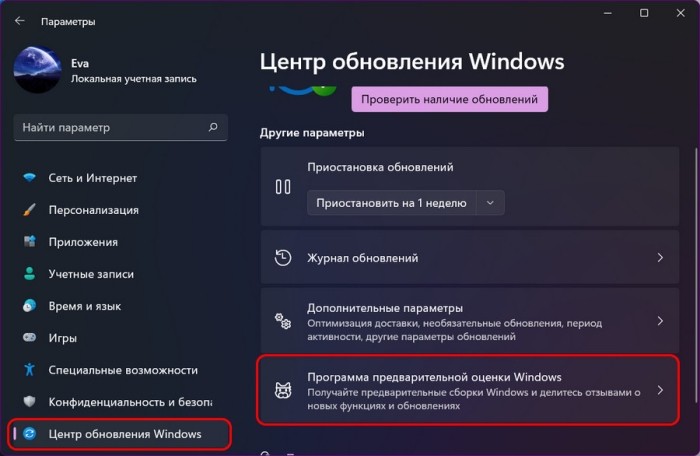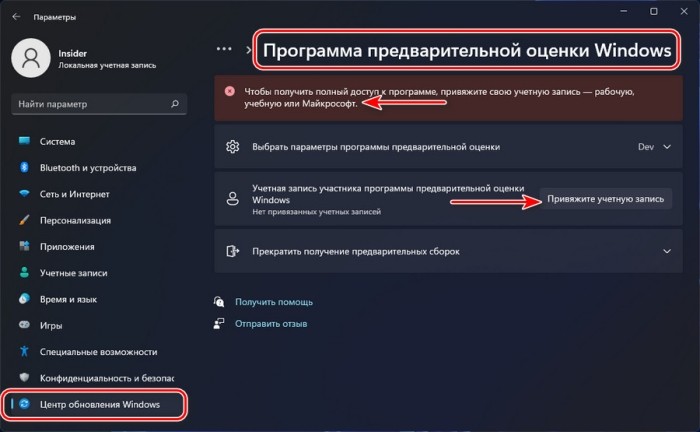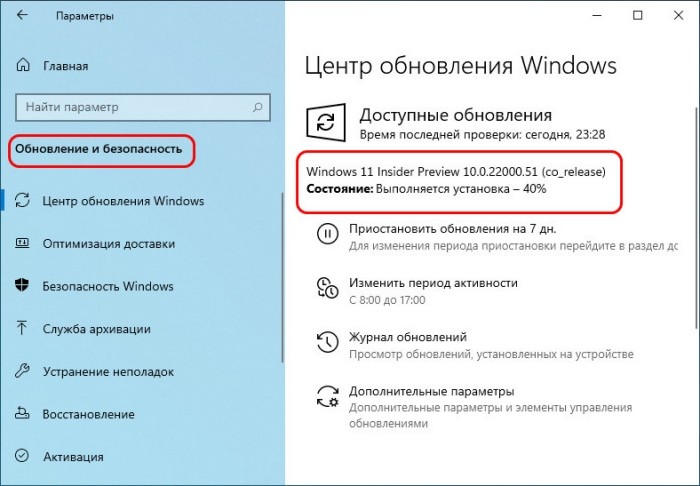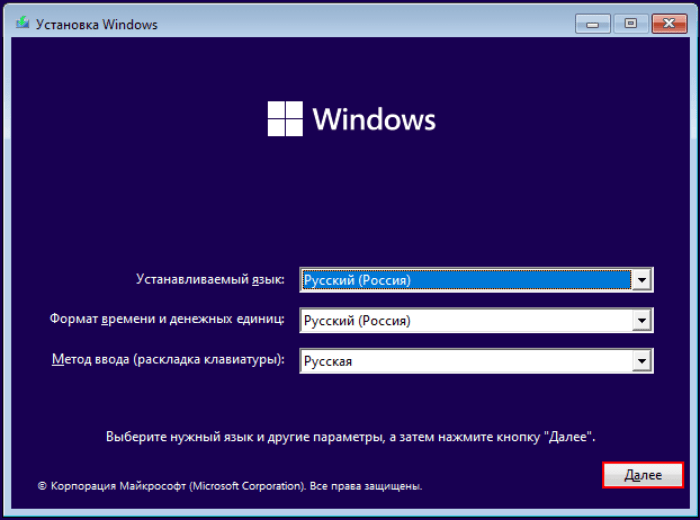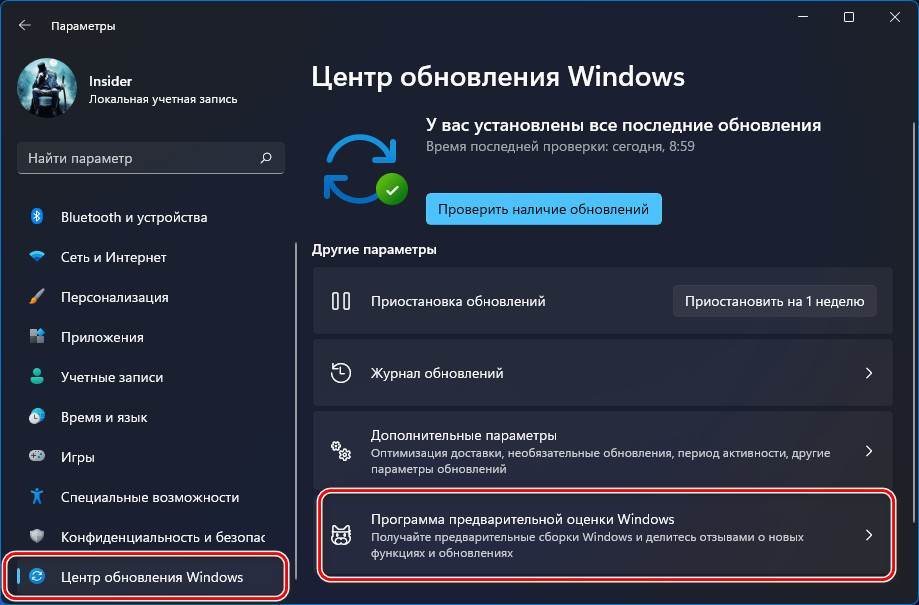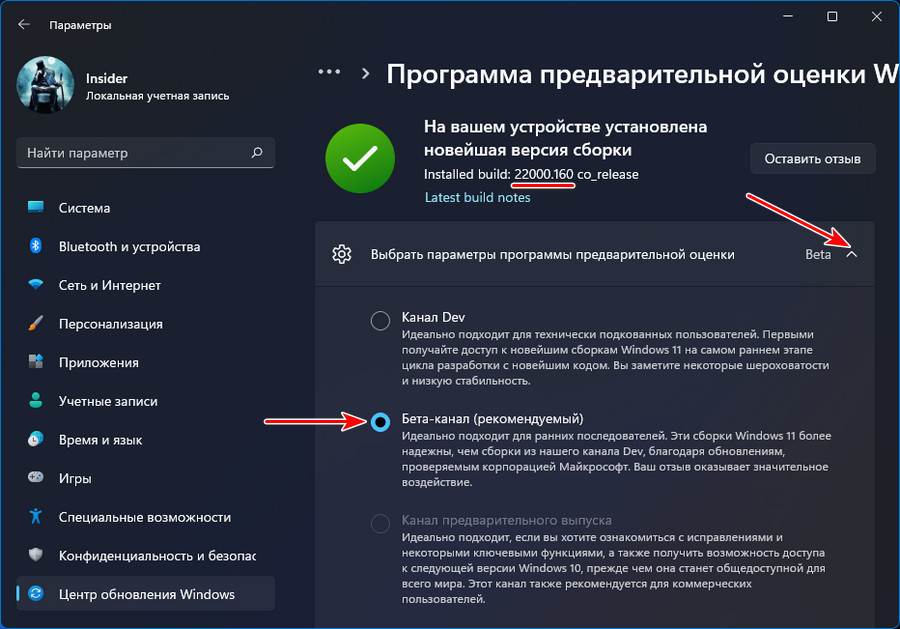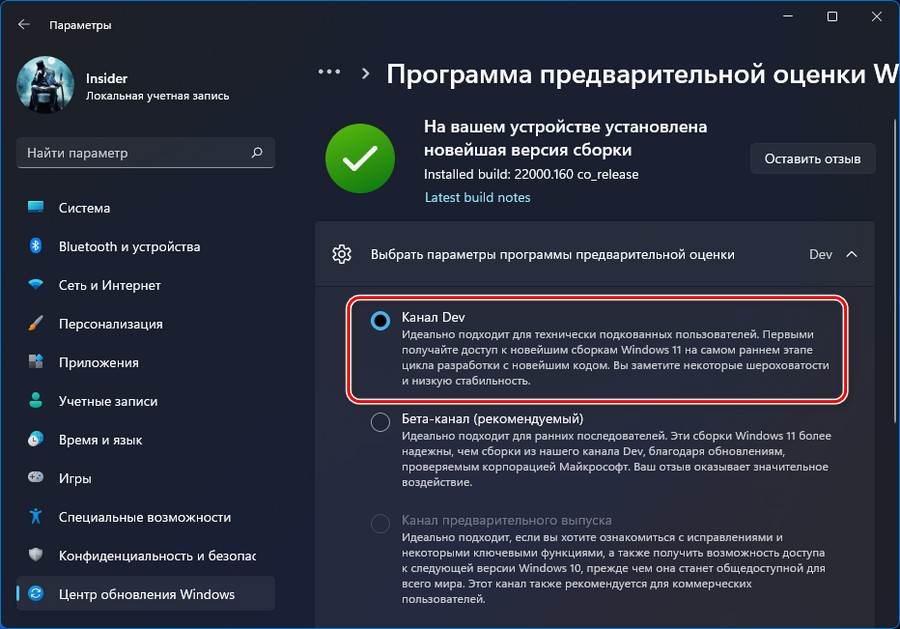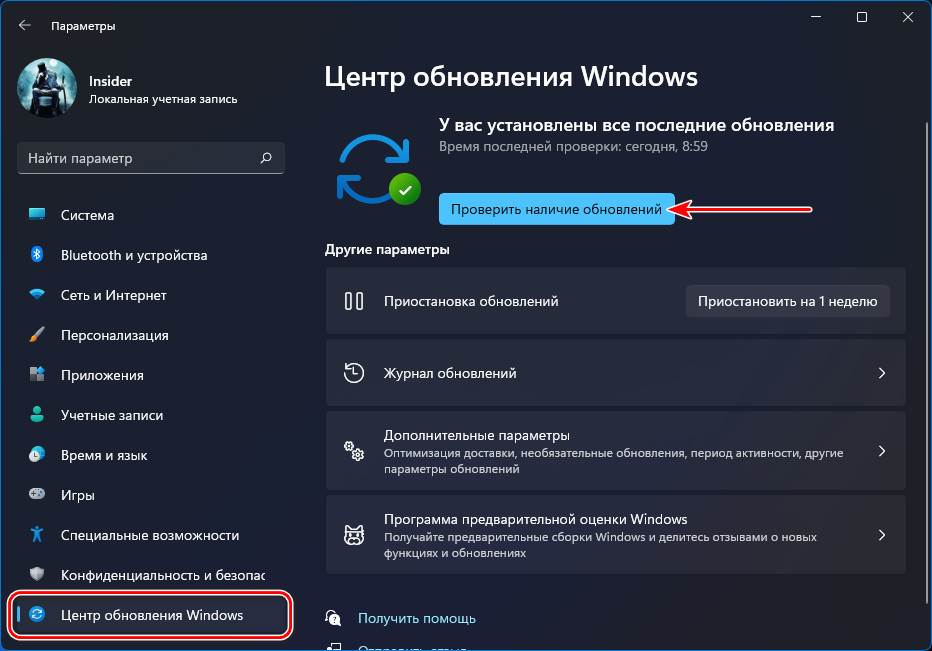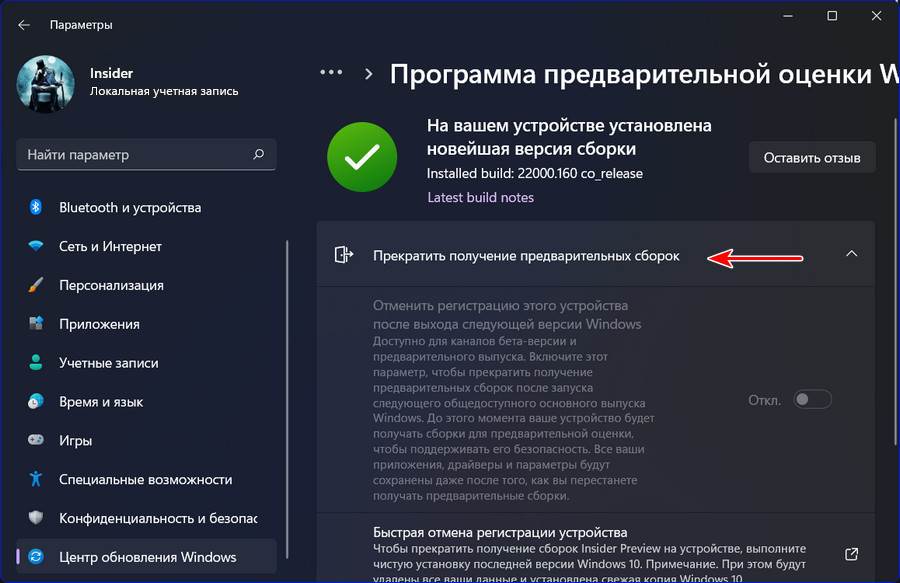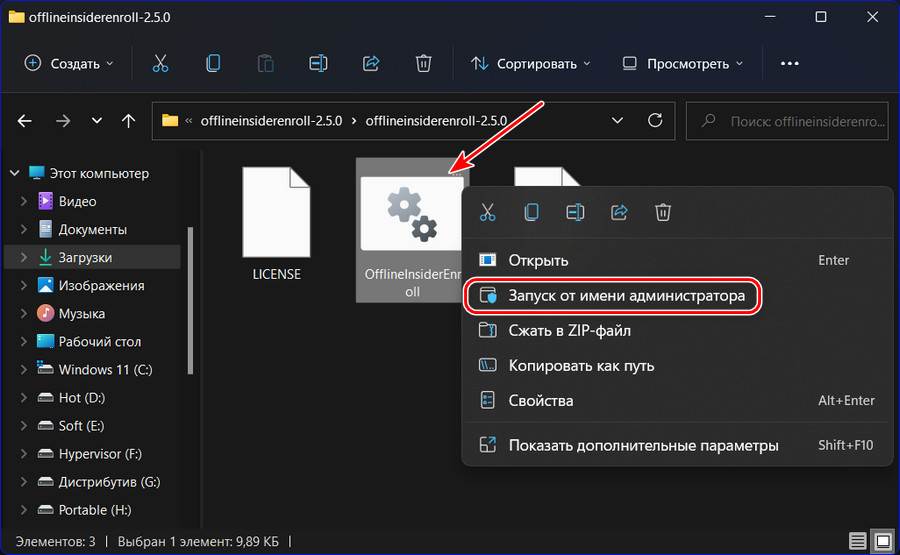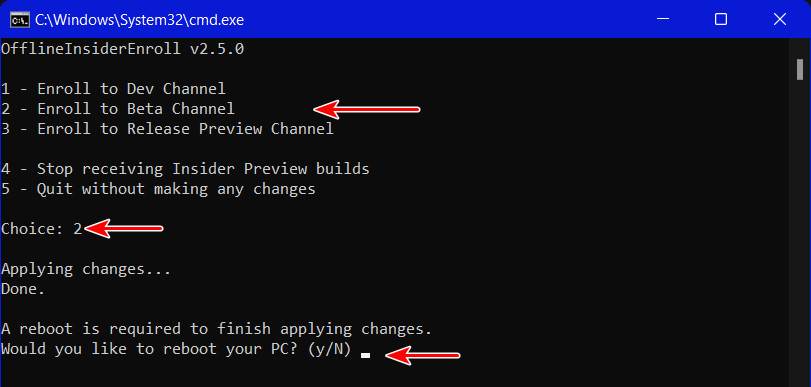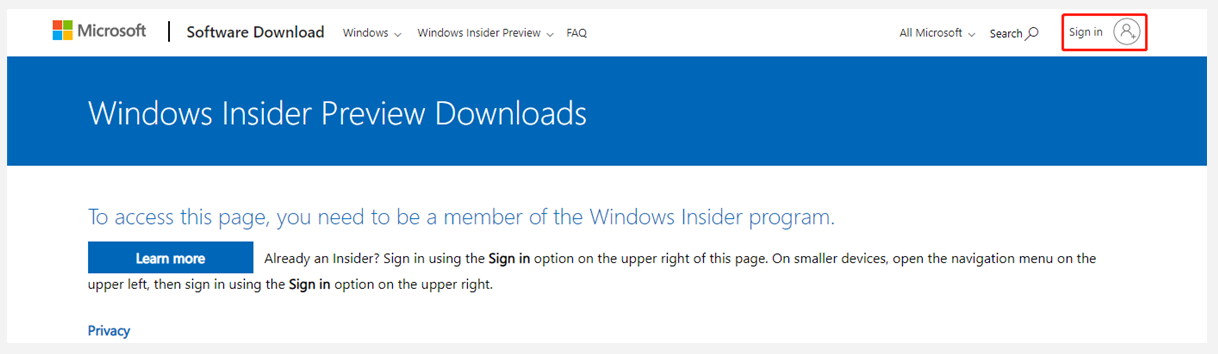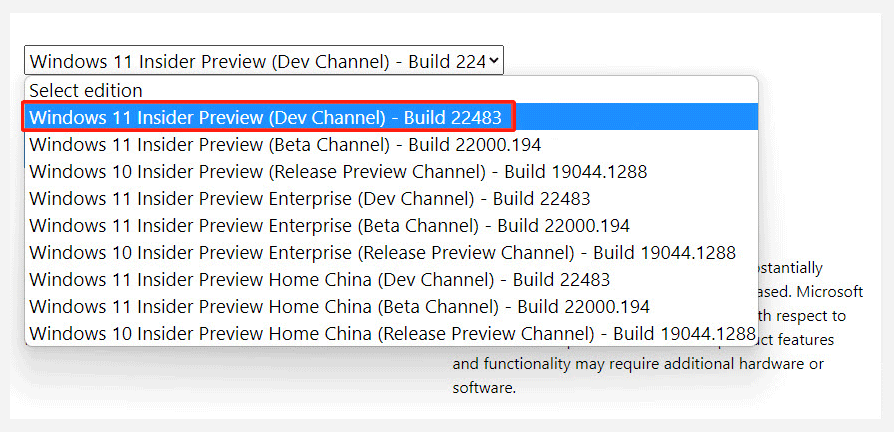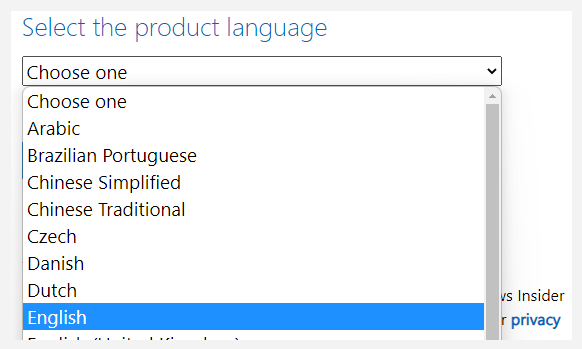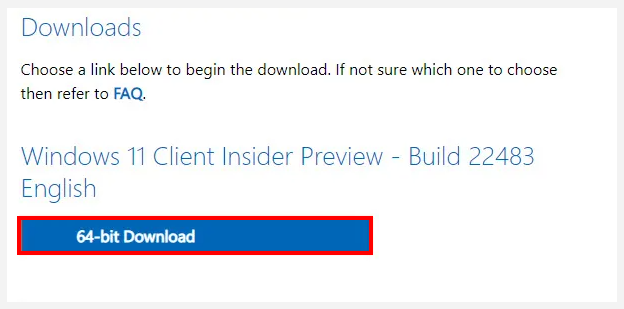Уже совсем скоро инсайдерам на канале Dev станет доступна первая предварительная сборка Windows 11, так что это отличный шанс лично оценить новую операционную систему и проверить её работу на своём устройстве.
Но из-за обновлённых минимальных системных требований такая возможность доступна не всем пользователям. Если ваш компьютер несовместим с Windows 11 и вы не использовали инсайдерские сборки с канала Dev, то при открытии раздела «Программа предварительной оценки Windows» в «Параметрах» вам будет доступен только канал Release Preview, где продолжится тестирование обновлений для Windows 10.
К счастью, энтузиасты уже нашли несколько способов принудительно перейти на канал Dev, даже если ваше устройство признано несовместимым. Оба способа связаны с редактированием реестра, а один уже в прошлом применялся инсайдерами для перехода на канал Skip Ahead, доступ в который был ограничен.
Способ 1
Этот способ связан с простым редактированием имеющихся значений от программы Windows Insider в реестре. Однако стоит отметить, что в любой момент настройка вновь может сброситься на значение по умолчанию, а значит процедуру придётся проделать заново.
- Откройте «Параметры» и перейдите в раздел «Обновление и безопасность» -> «Программа предварительной оценки Windows».
- Присоединитесь к программе Windows Insider, если не сделали это ранее, а затем убедитесь, что у вас выбран единственный доступный канал — Release Preview.
- Нажмите комбинацию WIN + R, введите regedit и нажмите Enter.
- Перейдите в ветку:
HKEY_LOCAL_MACHINESOFTWAREMicrosoftWindowsSelfHostUISelection - Двойным кликом нажмите по названию ключа UIBranch и измените его значение на Dev.
- Перейдите в ветку:
HKEY_LOCAL_MACHINESOFTWAREMicrosoftWindowsSelfHostApplicability - Установите для ключа BranchName значение Dev.
- Установите для ключа ContentType значение Mainline.
- Установите для ключа Ring значение External.
- Закройте редактор реестра и перезагрузите ПК.
Если всё прошло успешно, то в разделе «Обновление и безопасность» -> «Программа предварительной оценки Windows» должен отображаться канал Dev. Также вверху страницы будет отображаться сообщение о том, что ваш ПК несовместим с Windows 11, но его можно игнорировать. В «Центре уведомлений Windows» вы, вероятно, сможете увидеть обновление до инсайдерской сборки Windows 11.
Дополнение. Вы действительно сможете загрузить сборку Windows 11 через Windows Update, однако в процессе обновления появится окно, сообщающее о несовместимости вашего ПК с новой ОС. Для решения этой проблемы воспользуйтесь следующими шагами:
- Откройте папку C:$WINDOWS.~BTSources (она может быть скрытой).
- Скачайте архив appraiserres.zip [20.74 Kb] (cкачиваний: 3257)
(либо с Cloud.Mail.ru), откройте его и распакуйте файл appraiserres.dll в папку Sources, согласившись на замену.
- В свойствах файла установите галочку «Только для чтения».
- [Начиная со сборки 22000.132] Откройте папку C:$WINDOWS.~BTDUDownloadSetupWindows10.0-KB5005661-x64 и также поместите туда файл appraiserres.dll из архива, согласившись на замену.
- Нажмите кнопку «Повторить» в «Центр обновления Windows».
- После этого процесс обновления должен работать. Если это не помогло, то вы можете попробовать попросту удалить файл appraiserres.dll из обеих папок.
Данную процедуру придётся проводить при каждом крупном обновлении системы. Однако велика вероятность, что вплоть до релиза Microsoft будет присылать только накопительные обновления, а для их установки подмена DLL не нужна. Достаточно подключиться к каналу Dev.
Также прикладываем REG-файлы для быстрого переключения каналов Windows Insider:
- Переключение на Dev: windows-insider-dev.zip [364 b] (cкачиваний: 1551)
(или с Cloud.Mail.ru)
- Переключение на Release Preview: windows-insider-rp.zip [371 b] (cкачиваний: 833)
(или с Cloud.Mail.ru)
Способ 2
Второй способ заключается в использовании утилиты OfflineInsiderEnroll, которая использует недокументированные параметры программы Windows Insider. Причём этот метод будет работать даже с локальными учётными записями, так что входить в аккаунт Microsoft не придётся.
- Скачайте OfflineInsiderEnroll 2.6.1 от abbodi1406 с GitHub, перейдя по этой ссылке и нажав Ctrl + S.
- Запустите скачанный скрипт OfflineInsiderEnroll.cmd от имени администратора.
- В окне командной строки выберите канал Dev, введя число 1 и нажав Enter.
- Перезагрузите компьютер.
Дополнение. Вы действительно сможете загрузить сборку Windows 11 через Windows Update, однако в процессе обновления появится окно, сообщающее о несовместимости вашего ПК с новой ОС. Для решения этой проблемы воспользуйтесь следующими шагами:
- Откройте папку C:$WINDOWS.~BTSources (она может быть скрытой).
- Скачайте архив appraiserres.zip [20.74 Kb] (cкачиваний: 3257)
(либо с Cloud.Mail.ru), откройте его и распакуйте файл appraiserres.dll в папку Sources, согласившись на замену.
- [Начиная со сборки 22000.132] Откройте папку C:$WINDOWS.~BTDUDownloadSetupWindows10.0-KB5005661-x64 и также поместите туда файл appraiserres.dll из архива, согласившись на замену.
- Нажмите кнопку «Повторить» в «Центр обновления Windows».
- После этого процесс обновления должен работать. Если это не помогло, то вы можете попробовать попросту удалить файл appraiserres.dll из обеих папок.
Данную процедуру придётся проводить при каждом крупном обновлении системы. Однако велика вероятность, что вплоть до релиза Microsoft будет присылать только накопительные обновления, а для их установки подмена DLL не нужна. Достаточно подключиться к каналу Dev.
Относительно недавно выпущена в публичный доступ новая версия популярнейшей операционной системы Windows – одиннадцатая. Но что, если вы – разработчик, и просто необходимо использовать, проверить на собственном опыте, новейшую версию Windows 11. Для таких случаев существует специальная dev-версия ОС.
Приставка dev- в словах – сокращение developer – разработчик, следовательно, dev-версия – вариация для разработчиков. Её задача — проверка новых функций, собственных приложений и программ в последней оболочке и т.д. Создана dev-версия строго для профессиональных технических разработчиков, неподготовленный человек не может быть допущен к подобной версии.
Что нового
Windows 11 (dev) открывает ранний доступ к свежим сборкам в новейшем цикле разработки с новым кодом. Все нововведения, представленные здесь, в неопределенный момент, по мере разработки, появятся в публичной версии. Установленной системы опубликования нет. Важно отметить, что версии для разработчиков содержат ошибки и нестабильности!
Как скачать и установить dev-версию
- Новые версии, не открытые для большинства, публикуются под эгидой Программы предварительной оценки Windows. Чтобы установить dev-версия, вам сначала необходимо зарегистрироваться в этой программе по ссылке: insider.windows.com
- Также запомните – регистрироваться в данной программе нужно только с той учётной записью, вход в которую вы совершили на компьютере. Так будет в любом случае удобнее.
- Убедитесь, что на вашем компьютере последняя из доступных версий, нет никаких дополнительных неустановленных обновлений.
- Итак, переходим к основному плану. Откройте на компьютере Пуск -> Параметры -> Конфиденциальность -> Диагностика и отзывы. Перед вами откроется информация о диагностических данных, выбираем второй вариант – необязательные диагностические данные.
- Откройте Пуск -> Параметры -> Обновление и безопасность -> Программа предварительной оценки Windows.
- Под описанием программы кнопка «Начать», кликайте по ней.
- Важно: на этапе выбора учетной записи выбирать нужно только тот аккаунт, с которого вы зарегистрировались в Программе!
- После входа в аккаунт выбираем необходимый канал обновлений — канал Dev.
- Просмотрите необходимую юридическую документацию и перезапустите компьютер.
- Переходим в Центр обновления Windows, дополнительно нажимаем «Проверить обновления» и скачиваем нужные дополнения.
- После скачивания перезапустите компьютер. Готово!
Как выйти и перейти на бета-канал
Помимо вышеупомянутого dev-канала существует в том числе и beta-версия. Эта вариация обновления — рекомендуемая. Эти сборки Windows 11 надежнее, ведь они долгое время проверяются самой компанией Microsoft, благодаря чему отзывы здесь имеют еще бОльшую силу.
При необходимости в Windows 11 перейти с dev на beta версию обновлений, сделать это довольно легко. Нужно:
- Перейти в меню Программы предварительной оценки Windows (Пуск -> Параметры -> Обновление и безопасность).
- Нажать на блок верхней секции (о параметрах участника программы предварительной оценки).
- Выбрать в появившимся в списке бета-канал.
- Если необходимо, перезапустить компьютер.
Готово, вполне возможно перейти с канала dev на бета версию Windows 11. При необходимости, снова перейти в Центр обновлений Windows и проверить наличие обновлений на новом канале.
Известные проблемы в сборке
Учитывая факт того, что dev-версия «поступает» к пользователю сразу после разработки ее инженерами корпорации Microsoft, само собой понятно, что некоторых ошибок не избежать.
С каждым обновлением, как и исправляется много ошибок, так и столько же появляются новые. В этом и заключается смысл версий для разработчиков. Инсайдеры отправляют разработчикам отзывы, в которых указывают на найденные недостатки и ошибки, а те, в свою очередь, исправляют их.
Перечислить прямым текстом проблемы и ошибки в сборках обновлений dev-канала физически невозможно, ведь они постоянно и исчезают, и появляются снова. Нужно просто понимать, что устанавливая не до конца готовую ОС на устройство, риск очень высок, ведь вы не можете знать наверняка, что никаких оплошностей в системе не возникнет. Об ошибках, несостыковках, недоработках ye;yj писать разработчику для быстрой доработки версии.
28 июня в канале разработчиков (Dev) был опубликован новый номер сборки Windows 11 под номером 22000. Но многие не могут получить обновление, так как компьютер просто не соответствует минимальным системный требованиям.
Если компьютер не соответствует минимальным требованиям для Windows 11 и в разделе «Параметры» – > «Обновление и безопасность» – > «Программа предварительной оценки Windows» нажать «Начать», то будет предложен только канал Release Preview (для обновления до Windows 10 21H2).
Но это можно изменить. И вот как вы можете это сделать:
- В разделе «Параметры» –> «Обновление и безопасность» –> «Программа предварительной оценки Windows» активируйте канал Release Preview и перезапустите ПК.
- Затем нажмите сочетание клавиш Windows + R и введите regedit, после чего запустится Редактор реестра.
- Перейдите по этому пути:
HKEY_LOCAL_MACHINESOFTWAREMicrosoftWindowsSelfHostUISelection - Дважды кликните на UIBranch и заменить значение на Dev.
- Далее перейдите по другому пути:
HKEY_LOCAL_MACHINESOFTWAREMicrosoftWindowsSelfHostApplicability - Дважды кликните на BranchName и измените его на Dev.
- Дважды кликните на ContentType и измените его на Mainline.
- Дважды кликните на Ring и измените его на External.
Теперь перезапустите ПК и снова перейдите в «Параметры» –> «Обновление и безопасность» –> «Программа предварительной оценки Windows». Просто проверьте здесь, отображается ли канал разработчика (Dev) как инсайдерская версия. Если это так, то вы можете, используя Центр обновления Windows, загрузить Windows 11 Build 22000.51.
Содержание
- 1. Зачем нужен Windows Insider
- 2. Что такое каналы?
- 3. Какие могут быть версии сборок
- 4. Как установить бета-версию Windows 11 на PC со слабым процессором
Ожидаемая многими Windows 11 официально выйдет только осенью, однако уже сейчас Microsoft выложила в открытый доступ первую превью-версию новой операционной системы с порядковым номером 22000.51. В этом гайде мы расскажем все о том, как установить себе бету, если вам не хочется ждать октября.
- Как установить Windows 11: проверяем системные требования, активируем TPM и Secure Boot
- Как настроить TPM 2.0 для установки Windows 11
- Как получить бета-версию Windows 11. Как подключиться к Windows Insider. Какой канал выбрать. Что делать, если процессор не соответствует системным требованиям Windows 11
- Поддерживаемые процессоры для Windows 11. Список процессоров от intel и AMD, на которых будет работать новая операционная система
- Как убрать виджет «Погода» с панели задач в Windows 10 и Windows 11. Как настроить «Новости и интересы» в Windows 10
- Оптимизация Windows 10 и Windows 11. Как ускорить систему, отключить автозапуск программ, удалить временные файлы и другие советы
- Как навсегда отключить обновления в Windows 10, Windows 11 и остановить фоновую загрузку приложений
- Чем отличаются версии Home и Pro у Windows 11
- Как можно уменьшить потребление оперативной памяти в Windows 11
- Как и чем заменить меню «Пуск» в Windows 11
- 25 команд Windows, которые вам точно стоит запомнить
- Как изменить время до блокировки экрана в Windows 11
- Как отключить сенсорный экран в ноутбуке с Windows 11
- Как сделать маленькую панель задач в Windows 11
- Как зайти в UEFI в Windows 11
- Как Windows 11 сделать похожей на Windows 10
- Как ускорить компьютер на Windows 10 и Windows 11 при помощи одной функции
Зачем нужен Windows Insider

Новая политика компании Microsoft направлена на увеличение автономности и усиление обратной связи с пользователями. Поэтому первое, что потребуется для установления бета-версии ОС, — это программа Windows Insider. Получить к ней доступ можно совершенно бесплатно с официального сайта, либо напрямую с компьютера. Суть заключается в том, чтобы дать возможность заинтересованным пользователям отправлять свои отзывы напрямую инженерам Microsoft.
Чтобы стать участником программы напрямую с компьютера, потребуется совершить ряд действий:
- На PC с Windows 10 откройте «Параметры»;
- Перейдите в раздел «Обновление и безопасность» и выберите «Программа предварительной оценки Windows» на левой панели;
- Если вы еще не зарегистрировались, нажмите кнопку «Начать»;
- В появившемся окне нажмите «Связать учетную запись»;
- На следующем экране убедитесь, что вы выбрали «канал Devl» — это единственный способ получить бета-версию Windows 11 на данный момент (пока что);
- Далее выберете «Подтвердить» везде, где необходимо;
- Для завершения потребуется перезагрузить компьютер.
В настоящий момент превью-версия Windows 11 содержит практически полный пакет нововведений, анонсированных на официальной презентации. Важно знать, что в спецификациях указывались только процессоры Intel и AMD 2018 года выпуска и новее. То есть, Microsoft заявляет официальную поддержку CPU Intel 8-го поколения (Coffee Lake) и Ryzen 2000 (Zen 2), и новее. Многие надеются, что в итоге Microsoft все же добавит в список модели Intel 7-го поколения и AMD Zen 1, но официальной информации пока нет.
Что такое каналы?

После регистрации в Windows Insider вам предстоит выбрать канал. Каждый из них предназначен для разных пользователей в зависимости от того, какой уровень бесперебойной работы Windows необходим для их задач и устройств. Когда вы выбираете канал, нужно учитывать, насколько стабильным должно быть устройство, с какими проблемами на нем вы можете справиться, на каком этапе разработки вы хотели бы тестировать функции и изменения, а также нужна ли помощь службы поддержки Microsoft.
Выбрать предстоит из трех каналов:
- Канал разработчика подойдет для технических специалистов, то есть людей, знакомых с программированием. Такие пользователи будут получать все новейшие инструменты и обновления, однако сборки в рамках этого канала могут быть нестабильными. Возможно придется столкнуться с проблемами, которые заблокируют основную работу или потребуют поиска обходных решений. Отзывы от таких пользователей будут помогать решать основные проблемы ОС и глобально повлияют на код.
- Бета-канал подойдет для пользователей, которые хотят узнать о дальнейших планах или протестировать последние обновления и функции Windows, но при этом нуждаются в надежных и проверенных сборках. Обновления будут выходить значительно реже, однако количество багов также будет существенно снижено. Отзывы таких пользователей также будут полезны, так как они помогут инженерам убедиться, что ключевые проблемы устранены до публикации основных выпусков.
- Канал предварительного выпуска подойдет для тех, кто вообще не хочет сталкиваться с техническими проблемами. Здесь вы будете получать полноценные новые версии Windows, тщательно проверенные и исправленные. Такие пользователи также получат версию ОС раньше других, однако их варианты будут максимально близкими к полноценному релизу.
В настоящее время можно подписаться только на канал разработчика, но это временно.
Какие могут быть версии сборок

Сборки могут быть в двух форматах: основная и дополнительная.
Основная сборка — это масштабное обновление с массой ключевых изменений и нововведений. Такие будут получать пользователи каналов разработчика и бета.
Дополнительная сборка — обновления основных сборок, которые точечно будут исправлять баги и ошибки, выявленные пользователями первых двух каналов.
Как установить бета-версию Windows 11 на PC со слабым процессором
Если ваш процессор не подходит к спецификации ОС — не расстраивайтесь. Способ протестировать нововведения все же есть.
Понять, что ваш компьютер «не тянет» просто — при попытке обновиться способом, который мы описали выше, вы увидите ошибку: «Ваш компьютер не соответствует минимальным требованиям к оборудованию для Windows 11».
Решить эту проблему можно, внеся несколько изменений в реестр:
- На всякий случай сделайте резервное копирование реестра. Это полезно, если что-то не получится;
- Далее также, как и в первом способе, открываем «Параметры» –> Обновление и безопасность –> Программа предварительной оценки Windows;
- Подключаем свою учетную запись. Создать ее очень просто, поэтому смело выполняйте этот пункт — никакого вреда от учётки не будет;
- Выберите канал: Release Preview;
- При появлении запроса нажмите «Перезагрузить»;
- Еще раз откройте программу Windows Insider и проверьте, доступен ли канал Dev Channel;
- Если он недоступен, введите «Regedit» в меню «Пуск»;
- В редакторе реестра перейдите к HKEY_LOCAL_MACHINESOFTWAREMicrosoftWindowsSelfHostUISelection;
- Дважды кликните на UIBranch в правой части окна и измените значение с ReleasePreview на Dev;
- Измените значение ContentType на Mainline;
- Измените значение Ring на External;
- В редакторе реестра перейдите к HKEY_LOCAL_MACHINESOFTWAREMicrosoftWindowsSelfHostApplicability;
- Измените ключ BranchName на Dev;
- Убедитесь, что значение ключа ContentType — Mainline, а Ring — External;
- Закройте редактор реестра;
- Перезагрузите PC;
- Откройте программу Windows Insider и выберете канал Dev — теперь он должен быть доступен;
- В центре обновления Windows нажмите поиск обновлений и скачайте Windows 11.
Не забудьте, что при таких манипуляциях после официального выхода Windows 11, придется сделать откат системы до Windows 10, чтобы заново без проблем поставить новую ОС.
***
Это все, что известно про установку беты Windows 11 на данный момент. Ждем полноценный релиз, и пишите нам в комментариях, как вам превью-версия новой ОС.
- Microsoft изменила в Windows 11 функцию, которая существовала со времён Windows 95. Вот что там произошло
- Системные требования для Windows 11 могут снизить — вот при каком условии
- Вышла первая предварительная сборка Windows 11. И на неё уже жалуются

Содержание
- Шаг 1: Включение программы предварительной оценки через «Параметры»
- Шаг 2: Регистрация в программе предварительной оценки Windows
- Шаг 3: Ручная загрузка обновления сборки Insider
- Шаг 4: Скачивание ISO с Insider-сборками
- Вопросы и ответы
Шаг 1: Включение программы предварительной оценки через «Параметры»
В первую очередь вам необходимо убедиться в том, что вы можете принять участие в программе предварительной оценки Windows 11, а также активировать функциональность, нажав по соответствующей кнопке. Осуществляется это через одну из категорий в разделе с обновлениями для операционной системы, а выглядит следующим образом:
- Откройте меню «Пуск» и перейдите в «Параметры», кликнув по значку с изображением шестеренки.
- На панели слева выберите раздел «Центр обновления Windows» и перейдите в «Программа предварительной оценки Windows».
- Теперь понадобится подождать немного, пока ОС проведет сканирование вашего устройства на совместимость со всеми требованиями.
- Если на экране появилось уведомление о том, что вы не можете принять участие в тестировании, поскольку компьютер не соответствует минимальным требованиям, скорее всего, ситуацию исправить не получится и версии Insider вам будет недоступны. Если же все нормально, на экране отобразится кнопка «Начать», после нажатия по которой вы должны стать участником программы предварительной оценки.

Понадобится немного разобраться в теме участия в программе предварительной оценки в Windows 11. У вас обязательно должна быть лицензионная версия операционной системы, а также зарегистрирована учетная запись, к которой привязан текущий компьютер. Вместе с этим сама установка должна была происходить без обхода ограничений, которые есть у Виндовс 11, то есть ваш ПК обязательно должен поддерживать TPM 2.0 и удовлетворять минимальным системным требованиям. Если во всем этом вы уверены, но кнопки для начала принятия участия в программе предварительной оценки так и не появилось, попробуйте решить ситуацию при помощи методов, описанных в статье по ссылке ниже.
Подробнее: Решение проблем с работой программы предварительной оценки в Windows 11
Возможно, в вашей ситуации этот шаг окажется не обязателен для выполнения, поскольку форма для регистрации появляется сразу при включении программы предварительной оценки в Windows 11. Однако она отображается не всегда, поэтому мы рекомендуем вручную привязать учетную запись, чтобы не только получать обновления и необходимые уведомления, но и иметь возможность скачать ISO с любой сборкой Insider Windows 10 или 11.
Регистрация в программе предварительной оценки Windows
- Перейдите по ссылке выше, чтобы попасть на необходимую страницу для регистрации, где нажмите кнопку с соответствующим названием.
- Далее нажмите «Войти сейчас», чтобы авторизоваться с той учетной записью, которой вы пользуетесь в операционной системе на своем компьютере.
- После успешного входа примите условия соглашения и нажмите «Зарегистрироваться».
- Вы будете уведомлены о том, что регистрация выполнена успешно, нажмите «Начать тестирование» для перехода к следующему шагу.
- Будет предложено сразу открыть приложение «Параметры», чтобы через него завершить все подготовительные действия. Компьютер перезагрузится несколько раз, а также вам понадобится читать сообщения от разработчиков на экране и выбирать оптимальные для себя настройки.
Если после произведения всех настроек, отображающихся на экране после регистрации, вы перезагрузили компьютер и все еще обнаруживаете стандартную сборку Windows 11, понадобится самостоятельно запустить проверку обновлений, чтобы найти последнюю сборку Insider на серверах Майкрософт и установить ее на свой компьютер.
- Для этого в «Параметрах» на панели слева выберите «Центр обновления Windows» и нажмите кнопку «Проверить наличие обновлений».
- Ожидайте окончания поиска апдейтов и ознакомьтесь с тем, какие файлы вам предлагают установить. Если среди них будет сборка с названием «Insider», скачивайте и инсталлируйте ее, чтобы после перезагрузки ПК перейти к тестированию.
- Дополнительно обратите внимание на то, что в категории «Программа предварительной оценки» вы сможете управлять каналами, чтобы получать определенные сборки раньше или скачивать технические версии, если такие вам требуются.

Шаг 4: Скачивание ISO с Insider-сборками
Данный шаг стоит выполнять только в том случае, если после подключения программы предварительной оценки Windows 11 вы хотите не просто получать обновления, а загрузить полноценные сборки со многими новыми функциями. У вас будет возможность скачивать как ISO с Windows 10, так и с Виндовс 11, выбирая ревизии на свое усмотрение.
Открыть страницу Windows Insider Preview Downloads
- Нажмите по ссылке выше, чтобы перейти на страницу со сборками. Обязательно войдите на ней в свою учетную запись, с которой регистрировались в программе предварительной оценки, иначе загрузки будут недоступны.
- Разверните список с редакциями и найдите подходящую для себя. Каждый номер сборки имеет свою страницу на официальном сайте, где на английском языке перечислены все тестируемые функции. В этом же списке вы найдете и версии для Китая, если вас интересуют именно такие.
- После выборка сборки щелкните по «Confirm» для перехода к следующему шагу.
- Укажите язык для установки и снова подтвердите действие.
- Ссылка для скачивания сборки будет сформирована, поэтому нажмите «64-bit Download» для скачивания ISO.
- Ожидайте завершения загрузки, и можете запускать полученный файл прямо через встроенное средство монтирования образов. Далее процесс инсталляции ничем не отличается от стандартного.

Еще статьи по данной теме:
Помогла ли Вам статья?
С помощью Windows для программы вы будете получать все последние сборки Windows 11 и Windows 10, как только они будут доступны.
-
Присоединяйтесь Windows, чтобы быть одним из первых, кто окинуть новые идеи и концепции, которые мы строим. В свою очередь, мы хотим знать, что вы об этом думаете. Вы получите простое в использовании приложение «Центр отзывов», которое поможет нам в этом.
-
Программа Windows по программе также включает функции и функции для улучшения поддержки ИТ-специалистов, разработчиков и бизнес-клиентов в нашем сообществе. Они могут развернуть сборки Windows 11 и Windows 10 Insider Preview и предоставить корпорации Майкрософт отзывы с помощью корпоративных учетных данных.
Эта программа предназначена исключительно для тех, кто хочет участвовать в процессе. Итак, если вы хотите помочь нам создать самую лучшую из всех Windows, мы хотим, чтобы вы были с нами.
Присоединяйтесь к Windows программы
Нужна дополнительная помощь?
Insider Preview Windows 11 – это достаточно удобный софт, который применяется для предварительной оценки и тестирования возможностей новой операционной системы. Чтобы установить его, важно учитывать основные требования для обновления. Это значит, что персональный компьютер должен иметь 64 Гигабайта свободного места, чип ТРМ2.0 и 4 Гигабайта оперативной памяти.
Что это такое
Все операционные системы имеют 2 основных состояния. К ним относят общедоступную сборку и сборку для разработки. В первом случае речь идет о варианте, который в большинстве случаев используется людьми на своих персональных компьютерах. Для публичной сборки не характерно большого количества ошибок. Сборка для разработки бывает разной – от альфа-версии до предварительного софта. Тут могут присутствовать ошибки. Этот вариант считается неидеальным.
Если рассматривать операционную систему Windows версия для разработки называется сборкой для предварительной оценки. Участники программы предварительной оценки открывают свой персональный компьютер для персональных сборок. Это дает им возможность получить последний вариант операционной системы раньше остальных людей, которые не участвуют в этой программе. Потому версия Windows Insider прекрасно подходит людям, которые ценят быстрые обновления.
Перед установкой предварительной версии Windows 11 стоит ознакомиться с целым рядом особенностей:
- предварительными версиями могут пользоваться исключительно подлинные пользователи Windows;
- важно иметь зарегистрированную учетную запись Microsoft для загрузки предварительной версии;
- для использования программы Insider требуется выбрать канал релиза;
- в зависимости от используемого канала число ошибок может отличаться;
- каналы можно менять.
Как обновиться с «десятки»
Если персональный компьютер отвечает требованиям Windows 11, получить инсайдерскую версию операционной системы можно путем обновления с текущей «десятки». Для этого требуется присоединиться к программе предварительной сборки Windows Insider. Если это делается с Windows 10, непременно нужно сделать бэкап. Благодаря этому удастся вернуться к стабильной системе при появлении проблем. Также допустимо выполнить клонирование Windows 10 на другой компьютерный диск.
Для получения нужных результатов требуется пройти в системных параметрах Виндовс 10 по такому пути:
- Зайти в «Обновление и безопасность».
- Выбрать пункт «Программа предварительной оценки».
- Нажать кнопку «Начать».
При этом инсайдерские версии Windows имеют 3 канала, через которые поставляются обновления:
- Dev Channel – представляет собой канал разработки. Это первые сборки ОС, в которые внедряются новые наработки.
- Beta Channel – этим термином называют канал бета-тестирования. При этом сборки являются отлаженными.
- Release Preview Channel – представляет собой канал предварительных выпусков. Они являются поздними сборками, которые еще больше отлажены.
Людям, которые интересуются первыми разработками Windows 11, в большей степени подойдет вариант Dev Channel. На крайний случай можно рассматривать Beta Channel.
Если уже проводилась регистрация в программе Windows Insider, требуется подключить профиль Microsoft, который имеет связь с программой. При отсутствии регистрации ее нужно выполнить. Это удастся сделать непосредственно в приложении «Параметры».
Авторизированному пользователю требуется выполнить следующие действия:
- Выбрать канал, который больше подходит.
- Подтвердить переход на Windows Insider и перезагрузить устройство.
- Зайти в центр обновления Windows 10 и нажать «Проверить наличие обновлений».
- Обновить ОС до Windows 11 Insider.
Переключение со Stable на Insider
Если персональный компьютер соответствует требованиям, то на нем вполне можно перейти на инсайдерскую версию ОС со стабильной. Чтобы получить сборку предварительной оценки, стоит использовать тот же принцип, что и с Windows 10. Для этого требуется выполнить следующие действия:
- Перейти в «Центр обновления».
- Выбрать пункт «Программа предварительной оценки Windows».
- Присоединиться к софту Windows 11 Insider.
Установка на несовместимый ПК
Если персональный компьютер не отвечает системным требованиям Виндовс 11, официально поучаствовать в сборке предварительной оценки невозможно. Однако добиться нужного результата можно неофициально или воспользоваться виртуальной машиной. В целом, специалисты предлагают несколько вариантов решения вопроса.
В первом случае можно загрузить такую версию на виртуальной машине. Для этого допустимо воспользоваться таким софтом, как VMware Workstation Pro или Hyper-V. Рассматриваемые гипервизоры подразумевают эмуляцию ТРМ 2.0.
При этом требуется выполнить следующее:
- Установить со старта на виртуальную машину Windows 11 Insider.
- Зайти в настройки. Это удастся сделать в приложении «Параметры». Причем вначале требуется зайти в «Центр обновления Windows», а затем выбрать пункт «Программа предварительной оценки».
- Подключить свой профиль Microsoft, который привязан к инсайдерской программе.
Такие действия требуется выполнить для официального участия в программе предварительной сборки.
Благодаря этому удастся получить к ней полноценный доступ. В этом случае удастся поменять канал сборок при необходимости.
Также можно попытаться подключиться к инсайдерской программе таким способом:
- Включить отправку необязательных диагностических данных. Это удастся сделать в приложении «Параметры».
- Загрузить утилиту OfflineInsiderEnroll, которая есть на GitHub.
- Запустить программу от имени администратора и выбрать переключение на требуемый канал. Для этого необходимо ввести его цифру. К примеру, для Dev Channel требуется ввести цифру 1.
- Перезагрузить устройство.
- Включить особый скрипт пропуска проверки соответствия требованиям ОС Виндовс 11.
- Попытаться загрузить обновления. Возможно, в доступе будут присутствовать варианты новой сборки Windows 11.
Также можно обновиться ручным способом. Для этого не потребуется участие в программе. Чтобы получить нужный результат, необходимо создать установочный образ новой сборки. Это делается посредством компиляции на сайте UUP. Ресурс предлагает компилятор со снятием ограничений на установку ОС. При этом процесс обновления ничем не отличается от инсталляции стабильной версии с применением ISO-образа.
Установка с нуля
Такой способ работает только на тех персональных компьютерах, которые отвечают минимальным требованиям к оборудованию Виндовс 11. В случае применения последней версии софта этот метод подразумевает полную очистку данных. Чтобы проверить соответствие ПК минимальным требованиям к оборудованию, стоит использовать программу проверки работоспособности устройства.
Если планируется воспользоваться более старой сборкой, переключение возможно без удаления данных. Однако в этом случае придется действовать на свой страх и риск. Для получения нужных результатов рекомендуется выполнить следующее:
- Скачать Windows 11 ISO.
- После загрузки запустить файловый менеджер и отыскать там файл. После этого 2 раза нажать на файл ISO, который был загружен.
- После появления нового окна с содержимым ISO найти установочный файл и 2 раза нажать на него.
- Кликнуть на дополнительную информацию и выбрать пункт «Все равно беги».
- Выполнять инструкции, которые появляются на экране. На этом этапе стартует чистая установка Windows 11.
- В процессе инсталляции появится 3 варианта. При использовании последней инсайдерской сборки возможность сохранения данных отсутствует. Если воспользоваться старым каналом или бета-каналом, удастся выбрать опцию сохранения.
- Нажать «Далее». После чего начнется инсталляция операционной системы на ПК.
Windows 11 Insider представляет собой версию предварительной сборки, которую можно использовать для тестирования возможностей операционной системы. При этом инсталляция такого софта характеризуется рядом особенностей.
Уже совсем скоро инсайдерам на канале Dev станет доступна первая предварительная сборка Windows 11, так что это отличный шанс лично оценить новую операционную систему и проверить её работу на своём устройстве.
Но из-за обновлённых минимальных системных требований такая возможность доступна не всем пользователям. Если ваш компьютер несовместим с Windows 11 и вы не использовали инсайдерские сборки с канала Dev, то при открытии раздела «Программа предварительной оценки Windows» в «Параметрах» вам будет доступен только канал Release Preview, где продолжится тестирование обновлений для Windows 10.
К счастью, энтузиасты уже нашли несколько способов принудительно перейти на канал Dev, даже если ваше устройство признано несовместимым. Оба способа связаны с редактированием реестра, а один уже в прошлом применялся инсайдерами для перехода на канал Skip Ahead, доступ в который был ограничен.
Способ 1
Этот способ связан с простым редактированием имеющихся значений от программы Windows Insider в реестре. Однако стоит отметить, что в любой момент настройка вновь может сброситься на значение по умолчанию, а значит процедуру придётся проделать заново.
- Откройте «Параметры» и перейдите в раздел «Обновление и безопасность» -> «Программа предварительной оценки Windows».
- Присоединитесь к программе Windows Insider, если не сделали это ранее, а затем убедитесь, что у вас выбран единственный доступный канал — Release Preview.
- Нажмите комбинацию WIN + R, введите regedit и нажмите Enter.
- Перейдите в ветку:
HKEY_LOCAL_MACHINESOFTWAREMicrosoftWindowsSelfHostUISelection - Двойным кликом нажмите по названию ключа UIBranch и измените его значение на Dev.
- Перейдите в ветку:
HKEY_LOCAL_MACHINESOFTWAREMicrosoftWindowsSelfHostApplicability - Установите для ключа BranchName значение Dev.
- Установите для ключа ContentType значение Mainline.
- Установите для ключа Ring значение External.
- Закройте редактор реестра и перезагрузите ПК.
Если всё прошло успешно, то в разделе «Обновление и безопасность» -> «Программа предварительной оценки Windows» должен отображаться канал Dev. Также вверху страницы будет отображаться сообщение о том, что ваш ПК несовместим с Windows 11, но его можно игнорировать. В «Центре уведомлений Windows» вы, вероятно, сможете увидеть обновление до инсайдерской сборки Windows 11.
Дополнение. Вы действительно сможете загрузить сборку Windows 11 через Windows Update, однако в процессе обновления появится окно, сообщающее о несовместимости вашего ПК с новой ОС. Для решения этой проблемы воспользуйтесь следующими шагами:
- Откройте папку C:$WINDOWS.~BTSources (она может быть скрытой).
- Скачайте архив appraiserres.zip [20.74 Kb] (cкачиваний: 3257)
(либо с Cloud.Mail.ru), откройте его и распакуйте файл appraiserres.dll в папку Sources, согласившись на замену.
- В свойствах файла установите галочку «Только для чтения».
- [Начиная со сборки 22000.132] Откройте папку C:$WINDOWS.~BTDUDownloadSetupWindows10.0-KB5005661-x64 и также поместите туда файл appraiserres.dll из архива, согласившись на замену.
- Нажмите кнопку «Повторить» в «Центр обновления Windows».
- После этого процесс обновления должен работать. Если это не помогло, то вы можете попробовать попросту удалить файл appraiserres.dll из обеих папок.
Данную процедуру придётся проводить при каждом крупном обновлении системы. Однако велика вероятность, что вплоть до релиза Microsoft будет присылать только накопительные обновления, а для их установки подмена DLL не нужна. Достаточно подключиться к каналу Dev.
Также прикладываем REG-файлы для быстрого переключения каналов Windows Insider:
- Переключение на Dev: windows-insider-dev.zip [364 b] (cкачиваний: 1551)
(или с Cloud.Mail.ru)
- Переключение на Release Preview: windows-insider-rp.zip [371 b] (cкачиваний: 832)
(или с Cloud.Mail.ru)
Способ 2
Второй способ заключается в использовании утилиты OfflineInsiderEnroll, которая использует недокументированные параметры программы Windows Insider. Причём этот метод будет работать даже с локальными учётными записями, так что входить в аккаунт Microsoft не придётся.
- Скачайте OfflineInsiderEnroll 2.6.1 от abbodi1406 с GitHub, перейдя по этой ссылке и нажав Ctrl + S.
- Запустите скачанный скрипт OfflineInsiderEnroll.cmd от имени администратора.
- В окне командной строки выберите канал Dev, введя число 1 и нажав Enter.
- Перезагрузите компьютер.
Дополнение. Вы действительно сможете загрузить сборку Windows 11 через Windows Update, однако в процессе обновления появится окно, сообщающее о несовместимости вашего ПК с новой ОС. Для решения этой проблемы воспользуйтесь следующими шагами:
- Откройте папку C:$WINDOWS.~BTSources (она может быть скрытой).
- Скачайте архив appraiserres.zip [20.74 Kb] (cкачиваний: 3257)
(либо с Cloud.Mail.ru), откройте его и распакуйте файл appraiserres.dll в папку Sources, согласившись на замену.
- [Начиная со сборки 22000.132] Откройте папку C:$WINDOWS.~BTDUDownloadSetupWindows10.0-KB5005661-x64 и также поместите туда файл appraiserres.dll из архива, согласившись на замену.
- Нажмите кнопку «Повторить» в «Центр обновления Windows».
- После этого процесс обновления должен работать. Если это не помогло, то вы можете попробовать попросту удалить файл appraiserres.dll из обеих папок.
Данную процедуру придётся проводить при каждом крупном обновлении системы. Однако велика вероятность, что вплоть до релиза Microsoft будет присылать только накопительные обновления, а для их установки подмена DLL не нужна. Достаточно подключиться к каналу Dev.
Содержание
- 1. Зачем нужен Windows Insider
- 2. Что такое каналы?
- 3. Какие могут быть версии сборок
- 4. Как установить бета-версию Windows 11 на PC со слабым процессором
Ожидаемая многими Windows 11 официально выйдет только осенью, однако уже сейчас Microsoft выложила в открытый доступ первую превью-версию новой операционной системы с порядковым номером 22000.51. В этом гайде мы расскажем все о том, как установить себе бету, если вам не хочется ждать октября.
- Как установить Windows 11: проверяем системные требования, активируем TPM и Secure Boot
- Как настроить TPM 2.0 для установки Windows 11
- Как получить бета-версию Windows 11. Как подключиться к Windows Insider. Какой канал выбрать. Что делать, если процессор не соответствует системным требованиям Windows 11
- Поддерживаемые процессоры для Windows 11. Список процессоров от intel и AMD, на которых будет работать новая операционная система
- Как убрать виджет «Погода» с панели задач в Windows 10 и Windows 11. Как настроить «Новости и интересы» в Windows 10
- Оптимизация Windows 10 и Windows 11. Как ускорить систему, отключить автозапуск программ, удалить временные файлы и другие советы
- Как навсегда отключить обновления в Windows 10, Windows 11 и остановить фоновую загрузку приложений
- Чем отличаются версии Home и Pro у Windows 11
- Как можно уменьшить потребление оперативной памяти в Windows 11
- Как и чем заменить меню «Пуск» в Windows 11
- 25 команд Windows, которые вам точно стоит запомнить
- Как изменить время до блокировки экрана в Windows 11
- Как отключить сенсорный экран в ноутбуке с Windows 11
- Как сделать маленькую панель задач в Windows 11
- Как зайти в UEFI в Windows 11
- Как Windows 11 сделать похожей на Windows 10
- Как ускорить компьютер на Windows 10 и Windows 11 при помощи одной функции
Зачем нужен Windows Insider
Новая политика компании Microsoft направлена на увеличение автономности и усиление обратной связи с пользователями. Поэтому первое, что потребуется для установления бета-версии ОС, — это программа Windows Insider. Получить к ней доступ можно совершенно бесплатно с официального сайта, либо напрямую с компьютера. Суть заключается в том, чтобы дать возможность заинтересованным пользователям отправлять свои отзывы напрямую инженерам Microsoft.
Чтобы стать участником программы напрямую с компьютера, потребуется совершить ряд действий:
- На PC с Windows 10 откройте «Параметры»;
- Перейдите в раздел «Обновление и безопасность» и выберите «Программа предварительной оценки Windows» на левой панели;
- Если вы еще не зарегистрировались, нажмите кнопку «Начать»;
- В появившемся окне нажмите «Связать учетную запись»;
- На следующем экране убедитесь, что вы выбрали «канал Devl» — это единственный способ получить бета-версию Windows 11 на данный момент (пока что);
- Далее выберете «Подтвердить» везде, где необходимо;
- Для завершения потребуется перезагрузить компьютер.
В настоящий момент превью-версия Windows 11 содержит практически полный пакет нововведений, анонсированных на официальной презентации. Важно знать, что в спецификациях указывались только процессоры Intel и AMD 2018 года выпуска и новее. То есть, Microsoft заявляет официальную поддержку CPU Intel 8-го поколения (Coffee Lake) и Ryzen 2000 (Zen 2), и новее. Многие надеются, что в итоге Microsoft все же добавит в список модели Intel 7-го поколения и AMD Zen 1, но официальной информации пока нет.
Что такое каналы?
После регистрации в Windows Insider вам предстоит выбрать канал. Каждый из них предназначен для разных пользователей в зависимости от того, какой уровень бесперебойной работы Windows необходим для их задач и устройств. Когда вы выбираете канал, нужно учитывать, насколько стабильным должно быть устройство, с какими проблемами на нем вы можете справиться, на каком этапе разработки вы хотели бы тестировать функции и изменения, а также нужна ли помощь службы поддержки Microsoft.
Выбрать предстоит из трех каналов:
- Канал разработчика подойдет для технических специалистов, то есть людей, знакомых с программированием. Такие пользователи будут получать все новейшие инструменты и обновления, однако сборки в рамках этого канала могут быть нестабильными. Возможно придется столкнуться с проблемами, которые заблокируют основную работу или потребуют поиска обходных решений. Отзывы от таких пользователей будут помогать решать основные проблемы ОС и глобально повлияют на код.
- Бета-канал подойдет для пользователей, которые хотят узнать о дальнейших планах или протестировать последние обновления и функции Windows, но при этом нуждаются в надежных и проверенных сборках. Обновления будут выходить значительно реже, однако количество багов также будет существенно снижено. Отзывы таких пользователей также будут полезны, так как они помогут инженерам убедиться, что ключевые проблемы устранены до публикации основных выпусков.
- Канал предварительного выпуска подойдет для тех, кто вообще не хочет сталкиваться с техническими проблемами. Здесь вы будете получать полноценные новые версии Windows, тщательно проверенные и исправленные. Такие пользователи также получат версию ОС раньше других, однако их варианты будут максимально близкими к полноценному релизу.
В настоящее время можно подписаться только на канал разработчика, но это временно.
Какие могут быть версии сборок
Сборки могут быть в двух форматах: основная и дополнительная.
Основная сборка — это масштабное обновление с массой ключевых изменений и нововведений. Такие будут получать пользователи каналов разработчика и бета.
Дополнительная сборка — обновления основных сборок, которые точечно будут исправлять баги и ошибки, выявленные пользователями первых двух каналов.
Как установить бета-версию Windows 11 на PC со слабым процессором
Если ваш процессор не подходит к спецификации ОС — не расстраивайтесь. Способ протестировать нововведения все же есть.
Понять, что ваш компьютер «не тянет» просто — при попытке обновиться способом, который мы описали выше, вы увидите ошибку: «Ваш компьютер не соответствует минимальным требованиям к оборудованию для Windows 11».
Решить эту проблему можно, внеся несколько изменений в реестр:
- На всякий случай сделайте резервное копирование реестра. Это полезно, если что-то не получится;
- Далее также, как и в первом способе, открываем «Параметры» –> Обновление и безопасность –> Программа предварительной оценки Windows;
- Подключаем свою учетную запись. Создать ее очень просто, поэтому смело выполняйте этот пункт — никакого вреда от учётки не будет;
- Выберите канал: Release Preview;
- При появлении запроса нажмите «Перезагрузить»;
- Еще раз откройте программу Windows Insider и проверьте, доступен ли канал Dev Channel;
- Если он недоступен, введите «Regedit» в меню «Пуск»;
- В редакторе реестра перейдите к HKEY_LOCAL_MACHINESOFTWAREMicrosoftWindowsSelfHostUISelection;
- Дважды кликните на UIBranch в правой части окна и измените значение с ReleasePreview на Dev;
- Измените значение ContentType на Mainline;
- Измените значение Ring на External;
- В редакторе реестра перейдите к HKEY_LOCAL_MACHINESOFTWAREMicrosoftWindowsSelfHostApplicability;
- Измените ключ BranchName на Dev;
- Убедитесь, что значение ключа ContentType — Mainline, а Ring — External;
- Закройте редактор реестра;
- Перезагрузите PC;
- Откройте программу Windows Insider и выберете канал Dev — теперь он должен быть доступен;
- В центре обновления Windows нажмите поиск обновлений и скачайте Windows 11.
Не забудьте, что при таких манипуляциях после официального выхода Windows 11, придется сделать откат системы до Windows 10, чтобы заново без проблем поставить новую ОС.
***
Это все, что известно про установку беты Windows 11 на данный момент. Ждем полноценный релиз, и пишите нам в комментариях, как вам превью-версия новой ОС.
- Microsoft изменила в Windows 11 функцию, которая существовала со времён Windows 95. Вот что там произошло
- Системные требования для Windows 11 могут снизить — вот при каком условии
- Вышла первая предварительная сборка Windows 11. И на неё уже жалуются
В этой публикации, друзья, рассмотрим, как стать участником программы предварительного тестирования Windows 11 Insider, она же инсайдерская программа Windows 11. И как установить предварительную тестовую сборку Windows 11 Insider Preview. Не все могут сделать это беспрепятственно. Для участия в инсайдерской программе компьютер должен соответствовать системным требованиям Windows 11, в частности, иметь современный процессор и модуль TPM 2.0. Если ваш компьютер не соответствует, эти ограничения необходимо обходить. Плюс к этому, пользователи из России и Беларуси, из-за санкций не могут участвовать в инсайдерской программе Windows 11, и эти ограничения также нужно обходить. Но, давайте обо всём подробно.
Есть несколько способов, как установить Windows 11 Insider Preview.
Друзья, на отвечающем системным требованиям Windows 11 компьютере получить её инсайдерскую вы можете, обновившись до неё с текущей Windows 10, для этого необходимо подключиться к инсайдерской программе Windows Insider. Если вы хотите это сделать с основной вашей Windows 10, обязательно создайте бэкап, чтобы вы могли откатиться к стабильной системе в случае каких-то проблем. Либо клонируйте Windows 10 на другой диск компьютера.
В системных параметрах Windows 10 идите по пути:
Обновление и безопасность > Программа предварительной оценки
Жмите «Начать».
У инсайдерских Windows есть три канала поставки обновлений:
- Dev Channel – канал разработки, это первейшие сборки операционных систем, в них внедряются все новые наработки;
- Beta Channel – канал бета-тестирования, отлаженные сборки;
- Release Preview Channel – канал предварительных выпусков, ещё более отлаженные, но поздние сборки.
В контексте исследования первейших разработок Windows 11, конечно же, интересен канал Dev Channel. Или хотя бы Beta Channel.
Если вы ранее уже регистрировались в программе Windows Insider, подключите аккаунт Microsoft, связанный с программой.
Если не регистрировались, выполните регистрацию прямо в приложении «Параметры».
После авторизации выбираем предпочитаемый канал, например, в нашем случае ранний Dev.
Затем подтверждаем переход на Windows Insider.
Перезагружаемся.
Идём в центр обновления Windows 10, жмём «Проверить наличие обновлений» и обновляем операционную систему до инсайдерской Windows 11.
На отвечающем системным требованиям Windows 11 компьютере можно перейти на инсайдерскую Windows 11 со стабильной Windows 11. Здесь будет тот же самый принцип и механизм, что при переходе на инсайдерскую Windows 11 с Windows 10. В системных параметрах Windows 11 идём по пути:
Центр обновления > Программа предварительной оценки Windows
Запускаем присоединение к программе Windows 11 Insider и проходим те же этапы, что описаны в предыдущем пункте статьи.
Друзья, если ваш компьютер не соответствует системным требованиям Windows 11, вы не сможете официально участвовать в инсайдерской программе Windows 11. Но сможете неофициально или на виртуальных машинах. В целом можем предложить 3 способа решения вопроса.
Способ №1. Участвуйте в Windows Insider на виртуальной машине в программе VMware Workstation Pro или на виртуальной машине в Hyper-V. Эти два гипервизора предусматривают эмуляцию TPM 2.0. Установите на виртуальную машину со старта инсайдерскую сборку Windows 11. Потом зайдите в настройки инсайдерской программы в системном приложении «Параметры» по пути «Центр обновления Windows → Программа предварительной оценки». И подключите свой аккаунт Microsoft, привязанный к инсайдерской программе.
Это нужно для официального участия в программе Windows 11 Insider, т.е. для полноценного доступа к ней, в частности, для смены канала сборок, если вам это потребуется. Например, вы захотите перейти с более поздней ветви на раннюю, и вы сможете это сделать в том же в системном приложении «Параметры» по тому же пути «Центр обновления Windows → Программа предварительной оценки».
Способ №2. Попробуйте подключиться к инсайдерской программе на несовместимом с Windows 11 компьютере. Способ нестабильный, тем не менее. Включите отправку необязательных диагностических данных в приложении «Параметры».
Скачайте утилиту OfflineInsiderEnroll, выложенную на GitHub. Запустите её от имени администратора, выберите переключение на нужный канал путём ввода цифры канала. Например, на Dev Channel путём ввода цифры 1.
Способ 3. Обновляйтесь вручную до новых инсайдерских сборок. Для этого вам не нужно никакое участие в программе Windows 11 Insider. Вам просто нужно получить установочный образ новой сборки путём компиляции с помощью сайта UUP. Предлагаемый на этом сайте компилятор предусматривает снятие ограничений на установку операционной системы. Сам же процесс обновления до новой сборки инсайдерской Windows 11 точно такой же, как процесс обновления до стабильной Windows 11 с использованием ISO-образа установки. Детали смотрите в статье «Как обновить Windows 11 Insider на несовместимых компьютерах».
Наконец, как скачать инсайдерскую Windows 11, чтобы установить её с нуля? Скачать можно:
- На сайте инсайдерской программы Microsoft (требуется регистрация в инсайдерской программе);
- На сайтах типа платформ обновлений Windows методом компиляции установочного образа (ничего не требуется).
Важно: чтобы установить инсайдерскую Windows 11 на компьютер, который не отвечает её системным требованиям, либо на виртуальную машину без поддержки TPM 2.0, в частности, в программах VirtualBox и VMware Workstation Player, необходимы способы обхода блокировки установки операционной системы на неподдерживаемые устройства. Эти способы смотрим в статье «Как установить Windows 11 без TPM 2.0, Secure Boot и UEFI».
Если будете ставить систему на физический компьютер, вам пригодится статья сайта «Как создать загрузочную флешку Windows 11». Также, возможно, вам, друзья, пригодятся материалы сайта касаемо инсайдерской программы:
- «Что нового в сборках Windows 11 Insider Preview»;
- «Как в Windows 11 Insider Preview перейти на другой канал инсайдерской программы».
Наконец, друзья, ограничение на участие в Windows 11 Insider в России и Беларуси. Как обойти это ограничение, смотрим в статье «Как обойти ограничение на участие в Windows 11 Insider в России и Беларуси».
Специалисты портала Windows Latest рассказали, как обновить текущую версию Windows 10 до предварительной версии Windows 11 Insider Preview или установить превью новой ОС с образа диска на ПК, который не удовлетворяет аппаратным требованиям Windows 11. Для этого необходимо выполнить некоторые действия с реестром ОС.
Многие пользователи после анонса Windows 11 были удивлены, узнав, что их относительно новые ПК не подходят для Windows 11. Необходимость наличия нового процессора и модуля TPM 2.0 практически отсекает достаточно большое количество компьютеров, на которых штатно работает Windows 10.
Минимальные требования по установке ОС Windows 11:
- 64-битный двухъядерный процессор с тактовой частотой не менее 1 ГГц (32-битные приложения будут поддерживаться ОС);
- 4 ГБ ОЗУ;
- место на диске: 64 ГБ;
- монитор с разрешением 1366×768 и более с размером от 9-дюймов и больше;
- совместимость с UEFI, Secure Boot и поддержка TPM 2.0;
- видеокарта, совместимая с DirectX 12 / WWDM 2.x.
Поддерживаемые Windows 11 процессоры AMD (Ryzen 2000 и выше), Intel (Intel Core 8 и выше) и ARM (Qualcomm).
Если аппаратные требования пользовательского ПК не соответствуют вышеозначенным запросам, то Windows 11 устанавливаться не будет.
Как установить Windows 11 Insider Preview на ПК с Windows 10:
- сделать бэкап реестра;
- зайти в меню Settings -> далее в Update & Security -> далее в Windows Insider Program;
- выбрать «Get Started» и подключить свой аккаунт Microsoft к участие в программе предварительной оценки Windows;
- выбрать в качестве доступного канала Release preview;
- перезагрузить ПК путем клика в меню в настройках;
- зайти в меню программы Windows Insider и проверить доступность опции Dev Channel;
- если она недоступна, то зайти в редактор реестра по пути «HKEY_LOCAL_MACHINESOFTWARE
MicrosoftWindowsSelfHostUISelection»; - поменять значение параметра UIBranch с ReleasePreview на Dev;
- поменять значение параметра UIContentType на Mainline;
- поменять значение параметра UIRing на External;
- зайти в ветку реестра «HKEY_LOCAL_MACHINESOFTWAREMicrosoftWindowsSelfHostApplicability»;
- поменять значение параметра BranchName на Dev;
- убедиться, что значение параметра ContentType — Mainline, а Ring — External;
- закрыть редактор реестра;
- перезагрузить ПК;
- зайти в меню программы Windows Insider и проверить доступность опции Dev Channel;
- зайти в меню Windows Update, где появится возможность установить Windows 11 Insider Preview build 22000.51.
Для ускорения переключения на Windows Insider Program в автоматическом режиме и без использования аккаунта Microsoft можно использовать скрипт «OfflineInsiderEnroll 2.5.0» с GitHub. Его нужно запускать в Windows 10 под администратором и выбрать там пункт 1 “Dev Channel”, а потом перезагрузить ПК.
При установке образа Windows 11 можно обойти требование по наличию на ПК TPM 2.0 таким образом:
- дойти до пункта в меню установки с ошибкой «This PC can’t run Windows 11»;
- нажать в этом окне «Shift+F10», чтобы запустить командную строку, где можно запустить редактор реестра с помощью команды regedit;
- зайти в ветку реестра «HKEY_LOCAL_MACHINESYSTEMSetup»;
- создать там новый раздел “LabConfig”;
- в ней создать параметры DWORD (32-bit) «BypassTPMCheck», «BypassRAMCheck» и «BypassSecureBootCheck» со значением «1»;
- закрыть редактор реестра и нажать стрелочку назад в верхнем левом угле страницы установки, система вернется к окну с галочкой лицензионного соглашения и продолжит нормальную установку.
Не факт, что такие действия с реестром смогут обмануть установщик после выхода релизной версии Windows 11. Вероятно, что в момент ее выхода в октябре этого года умельцы найдут еще способы по борьбе с аппаратными требованиями новой ОС.
Первая предрелизная сборка Windows 11 build 21996.1 появились в Сети 15 июня.
24 июня Microsoft представила Windows 11.
28 июня 2021 года Microsoft выпустила первую официальную предварительную версию Windows 11 Insider Preview build 22000.51 в рамках программы предварительной оценки Windows. Также Microsoft объяснила, зачем Windows 11 нужен модуль TPM 2.0 — чтобы обеспечить более высокий уровень защиты от различных атак.
Microsoft наконец-то анонсировала Windows 11! Новая операционная система подверглась серьезному обновлению пользовательского интерфейса и производительности. Несмотря на то, что есть новые значки и обновленное приложение для настроек, Windows 11 кажется одной из лучших операционных систем Windows за десятилетие. Теперь, когда инсайдерское обновление готово к запуску, вот руководство о том, как присоединиться к программе предварительной оценки Windows для получения сборок предварительной оценки Windows 11.
Хотя до выпуска сборок предварительной версии Windows 11 осталось несколько дней, вы можете ознакомиться со всеми новыми функциями, перейдя сюда. Вы также можете скачать новые обои для Windows 11, перейдя сюда. Хотя обновление до Windows 11 будет бесплатным для всех пользователей Windows 10, мы можем увидеть официальное развертывание ОС где-то в октябре — ноябре этого года. Без лишних слов, давайте подробно рассмотрим, как получить сборки Windows 11 Insider.
Как получить бета-версию Windows 11 через программу предварительной оценки Windows
Что такое программа предварительной оценки Windows
Программа предварительной оценки Windows — это целое сообщество людей, желающих протестировать и опробовать последние сборки от Microsoft. Эти сборки обычно являются предварительными версиями того, что можно было ожидать в качестве финального релиза, который позже будет выпущен как крупное обновление. В сборках есть экспериментальные функции, поэтому вы можете ожидать много ошибок, а также ненасытное устройство. Поскольку Microsoft только что анонсирует новую операционную систему, единственный способ получить доступ к новой операционной системе — это зарегистрироваться и стать участником программы предварительной оценки Windows.
Типы каналов сборки
Как участник программы предварительной оценки Windows, у вас есть возможность выбрать между каналом разработки, бета-каналом и каналом предварительного просмотра выпуска. В зависимости от канала, на который вы соглашаетесь, обновления будут отложены в зависимости от стабильности, а также некоторых функций, которые могут или не могут быть включены в другие и окончательные сборки.
Канал разработчиков
На Dev Channel вы получите доступ к новейшим функциям и обновлениям, которые могут сломать или исправить некоторые вещи. Эти обновления обычно являются наиболее нестабильными и содержат большое количество ошибок. Этот канал рекомендуется, если вы хорошо справляетесь с большинством проблем и готовы предоставить отзыв в Microsoft.
Бета-канал
Здесь вы получите более стабильные и надежные обновления. Теперь вы можете иногда не видеть обновления, которые были в канале разработки, в канале бета-версии. Возможно, функция или функция были удалены, потому что это могло нарушать многие вещи, или функция требует дополнительной доработки. Кроме того, Microsoft принимает отзывы тестировщиков в бета-канале.
Канал предварительного просмотра релиза
Здесь вы получаете самые стабильные обновления, которые, как вы можете ожидать, позже будут выпущены для широкой публики. Обновления в этом канале предназначены для безопасной установки, и многие люди, которые не хотят возиться с различными системными проблемами, обычно выбирают этот канал. Этот канал не требует от вас отправки каких-либо отзывов.
Проверьте соответствие системы требованиям Windows 11
Это важный шаг, который вам необходимо выполнить, поскольку Windows 11 имеет набор минимальных требований, а также дополнительные требования к оборудованию для получения обновления до Windows 11. Вы можете проверить, подходит ли ваша система для обновления до Windows 11, загрузив программу Microsoft. Приложение Health Checker, которое определит, имеет ли ваша система право на получение обновления. Если вы имеете право на получение обновления, вы можете подать заявку на участие в программе предварительной оценки Windows и сразу же получить бета-обновление для Windows 11.
Зарегистрируйтесь в качестве участника программы предварительной оценки Windows для обновлений бета-версии Windows 11
Чтобы зарегистрироваться в качестве участника программы предварительной оценки Windows и получать последние обновления для разработчиков, выполните следующие действия.
- Откройте приложение «Настройки» и нажмите «Обновление и безопасность».
- Щелкните программу Windows Insider, расположенную на левой панели.
- Теперь нажмите «Начать».
- Здесь вам нужно будет войти в свою учетную запись Microsoft.
- После входа в систему вам будет предложено выбрать канал (разработчик, бета-версия или предварительная версия выпуска) для присоединения.
- Выберите тот, который вам больше нравится.
- Вот и все.
Теперь, когда вы присоединились к программе предварительной оценки Windows для получения обновлений Insider Preview для Windows 11, вы можете ожидать, что обновление появится к 28 или 29 числам этого месяца. Однако системы, отвечающие только минимальным требованиям к оборудованию, будут получать обновления немного медленнее по сравнению с системами, которые имеют идеальное оборудование для получения всех тестовых сборок Windows 11.
Заключение
При желании вы всегда можете отказаться от участия в программе предварительной оценки для Windows 11, но имейте в виду, что если вы хотите сделать это, вам понадобится ISO-файл Windows 10, поскольку он требует, чтобы вы выполнили чистую установить, чтобы вернуться в Windows 10.
Если у вас есть какие-либо вопросы, вы можете оставить комментарии в поле для комментариев. Также поделитесь этой статьей со своими друзьями.
Мы знаем, что некоторым из вас может быть грустно это слышать, но последнее обновление Dev для Windows 11 на 2022 год официально выпущено технологическим гигантом из Редмонда.
Новый год почти наступил, и пришло время изменений и улучшений. Не забудьте проверить все, что мы знаем о Windows 11 версии 22H2.
И, поскольку вы являетесь энтузиастом Windows, не забудьте также проверить доступную информацию о будущей ОС, которой является Windows 12.
Возвращаясь назад, давайте более подробно рассмотрим эту последнюю инсайдерскую сборку, которая была отправлена на Dev Channel.
Ознакомьтесь со всеми возможностями Windows 11 Build 25267
Да, сегодня Microsoft наконец выпустила новую сборку Windows 11 Insider 25267 для Dev Channel, последнюю на 2022 год.
Эта новая сборка дополнительно обновляет поиск на панели задач с закругленными углами, а также содержит несколько исправлений ошибок, однако Microsoft подтверждает, что некоторые элементы пользовательского интерфейса в некоторых приложениях могут быть повреждены, и это не относится только к последней сборке.
Разработчики Redmond также указали, что, когда вы видите новую обработку, вы можете щелкнуть правой кнопкой мыши на панели задач, чтобы открыть настройки панели задач и настроить работу.
В этой последней сборке для разработчиков 2022 года мы также получили исправление проблемы, приводившей к сбою раздела Bluetooth в быстрых настройках для некоторых людей.
Кроме того, если у вас возникла проблема, когда при использовании «Обзора папки» из приложения показывался только рабочий стол и никаких других папок, вы также можете попрощаться с этим.
Что касается известных проблем, Microsoft выделила одну, из-за которой использование Windows Hello для входа в систему с распознаванием лиц может не работать на некоторых устройствах.
Мы собираемся более подробно изучить журнал изменений и сами убедиться, что именно Microsoft подробно описала в примечаниях к выпуску.
Исправления
[Общий]
- Исправлена ошибка, из-за которой у некоторых инсайдеров возникали проблемы с кастингом (с помощью WIN + K) в предыдущей сборке.
[Панель задач и системный трей]
- Исправлена проблема, приводившая к сбою раздела Bluetooth в быстрых настройках у некоторых людей.
- Обновлены значки быстрых настроек на панели задач при использовании программы чтения с экрана, поэтому, если вы устанавливаете фокус на каждый из значков, он больше не включает слова «состояние системы», а вместо этого просто сообщает, что это за значок (например, вместо «состояние системного тома» он просто говорит «объем»).
- Если фокус установлен на значок приложения на панели задач и вы используете клавиши ALT + Shift + влево/вправо, чтобы переместить его, экранный диктор теперь сообщит, что он был перемещен.
- Исправлен частый сбой explorer.exe, который затрагивал некоторых инсайдеров в последних двух сборках.
[Поиск на панели задач]
- Исправлена проблема, из-за которой окно поиска отображалось на рабочем столе при смене основного монитора или подключении внешнего дисплея.
- Текст в поле поиска больше не должен обрезаться внизу при использовании увеличенного масштаба текста.
[Вход]
- Щелчок по уведомлению, полученному при первом нажатии ALT + Shift, должен открыть параметр настройки сейчас, а не неожиданно открыть окно командной строки.
- Исправлена проблема, из-за которой первый элемент-кандидат иногда был невидимым или обрезался в окне кандидата упрощенного китайского IME.
[Проводник]
- Исправлена проблема, из-за которой при использовании «Обзора папки» из приложения для некоторых людей отображался только рабочий стол (и никакие другие папки).
[Настройки]
- Если не удалось установить Центр обновления Windows, теперь можно выбрать код ошибки в истории Центра обновления Windows, если вы хотите его скопировать.
[Другой]
- Исправлена проблема, из-за которой перезапускаемые копии файла (например, с помощью robocopy) с альтернативными потоками данных часто зависали в последних сборках Dev Channel.
Известные вопросы
[Общий]
- Некоторые устройства Arm64 будут видеть черный экран при выходе из спящего режима или гибернации. Обходной путь — несколько раз нажать кнопку питания, чтобы разбудить устройство и перейти на экран блокировки для входа в систему.
- Использование Windows Hello для входа с помощью распознавания лиц может не работать на некоторых устройствах. Обходной путь для этого — использовать путь Hello PIN.
- Работа над исправлением проблемы, из-за которой различные элементы пользовательского интерфейса в приложениях исчезали и иногда снова появлялись в последних сборках.
[Панель задач и системный трей]
- Панель задач иногда обрезается пополам при использовании панели задач, оптимизированной для планшета. Вы также можете увидеть эту проблему на дополнительных мониторах.
[Поиск на панели задач]
- Вы можете столкнуться с проблемами, когда окно поиска на панели задач отображается некорректно и отображает визуальные артефакты.
- В языках с письмом справа налево, таких как арабский, возникают проблемы с расположением текста в поле поиска на панели задач.
- Некоторые элементы-кандидаты IME для японского языка обрезаются внутри поля поиска на панели задач.
[Диспетчер задач]
- Фильтрация по имени издателя на странице «Процессы» не соответствует действительности.
- Некоторые службы могут не отображаться на странице служб после применения фильтрации.
- Если при установленном фильтре запускается новый процесс, то этот процесс может появиться на долю секунды в отфильтрованном списке.
- Некоторые диалоги могут не отображаться в правильной теме при применении со страницы настроек диспетчера задач.
- Область содержимого данных на странице «Процессы» может мигнуть один раз, когда изменения темы применяются на странице «Параметры диспетчера задач».
- Мы изучаем проблему, из-за которой Диспетчер задач неправильно отображает светлое и темное содержимое, что приводит к нечитаемому тексту. Это происходит, когда ваш режим в «Настройки»> «Персонализация»> «Цвета» установлен на «Пользовательский» — в качестве обходного пути на данный момент переключите его на «Светлый» или «Темный».
- На странице приложений для запуска в диспетчере задач не указаны приложения для некоторых инсайдеров. Если вас это затронет, пока что используйте «Настройки» > «Приложения» > «Автозагрузка».
[Виджеты]
- Исследуем проблему, из-за которой панель виджетов зависает в открытом состоянии для инсайдеров в Китае (и, возможно, других), из-за чего щелчки в левой части экрана не работают. Если вы столкнулись с этим, нажатие WIN + D может решить проблему.
- В языках с письмом справа налево, таких как арабский, содержимое анимируется вне поля зрения до того, как изменится размер доски виджетов при нажатии на расширенный вид доски виджетов.
[Живые субтитры]
- Live Captions не работают в этой сборке. Наша цель — быстро запустить новый билд после праздников с фиксом.
Что делать, если не удается установить сборку 25267?
- Нажмите Win + I, чтобы получить доступ к настройкам.
- Выберите категорию «Система» и нажмите «Устранение неполадок».
- Нажмите кнопку Другие средства устранения неполадок.
- Нажмите кнопку «Выполнить» рядом с Центром обновления Windows.
Кроме того, не забудьте сообщить о любых других проблемах, с которыми вы можете столкнуться, чтобы Microsoft могла решить и улучшить общее взаимодействие с ОС для всех нас.
Это все, что вы можете ожидать, если вы являетесь участником программы предварительной оценки Windows. Оставьте комментарий ниже, если вы обнаружили какие-либо проблемы после установки этой сборки.
Содержание
- Windows 11 Build 22483 (Dev) доступен для тестирования
- Windows 11, Версия Dev (Сборка ОС 22483.1000)
- Windows 11 на ветке разработки RS_PRERELEASE
- Седьмая годовщина программы предварительной оценки Windows
- Новое в Windows 11 build 22483
- Улучшения
- Исправленные проблемы
- Известные проблемы
- Установка через Центр обновления Windows
- Скачать Windows 11 build 22483 (Dev)
- Официальные ISO-образы доступны для загрузки
- Альтернативная загрузка
- Как обойти ограничения на получение инсайдерских сборок Windows 11 с канала Dev на неподдерживаемом компьютере
- Правка реестра
- Использование скрипта OfflineInsiderEnroll
- Как перейти с инсайдерской программы на стабильную версию Windows 11
- Как перейти с инсайдерской программы на стабильную версию Windows 11
- Умельцы нашли два способа установки превью Windows 11 с обходом аппаратных требований
- Программа Windows Insider переходит на каналы обновления Dev, Beta и Release Preview
- Основной приоритет – качество
- Изменения каналов
- Канал Dev
- Бета-канал
- Канал Release Preview
- Единая структура с Office
- Следующие шаги
Windows 11 Build 22483 (Dev) доступен для тестирования
Обновлено: 22.10.2022. Сегодня выпущено накопительное обновление 22483.1011 (KB5007484). Данное обновление не содержит никаких изменений и предназначено для тестирования канала обслуживания на сборках Канала Dev.
Windows 11 Insider Preview build 22483.1000 – сборка, которая относится к ветви разработки rs_prerelease, доступна участникам программы Windows Insider на Канале Dev.
Windows 11, Версия Dev (Сборка ОС 22483.1000)
Напоминание об истечении срока действия сборки: Срок действия сборок для Канала Dev обновлен до 15.09.2022. Срок действия предыдущих сборок Канала Dev из ветки RS_PRERELEASE истекает 31.10.2022. Чтобы избежать истечения этого срока, обновитесь до последней сборки Dev Channel сегодня.
Канал Dev предназначен для опытных, технически подкованных пользователей.
Инсайдеры на этом канале получают самые ранние сборки в цикле разработки (Active Development Branch). Данные сборки могут иметь проблемы стабильности, нарушения функциональности или требовать ручного исправления проблем.
Сборки на канале Dev не соответствуют определенной версии Windows 11. Новые функции и улучшения ОС на этом канале появятся в будущих выпусках Windows 11, когда они будут готовы.
Windows 11 на ветке разработки RS_PRERELEASE
Номер этой сборки выше, чем у предварительных сборок Windows 11, которые вы получали ранее. Теперь Dev-канал был возвращён в режим приема сборок из активной ветки разработки RS_PRERELEASE. Это означает, что сборки, выпущенные для канала Dev, больше не соответствуют финальной Windows 11, которая будет выпущена 5 октября 2022 года.
Эти сборки относятся к самому раннему этапу нового цикла разработки с новейшим кодом, находящимся в процессе разработки. Это будут не всегда стабильные сборки и иногда вы можете столкнуться с проблемами, которые блокируют ключевые действия или требуют обходных решений во время нахождения на канале Dev. Обязательно ознакомьтесь с известными проблемами, перечисленными в примечаниях к каждой сборке. Поскольку вы находитесь на самой ранней стадии нового цикла разработки, вы не сразу увидите новые функции или серьезные изменения в этих сборках. Эти сборки также не соответствуют конкретному выпуску. Новые функции и улучшения системы из этих сборок могут появиться в будущих выпусках Windows, когда они будут готовы, и могут быть доставлены в виде полных обновлений системы или сервисных обновлений.
Седьмая годовщина программы предварительной оценки Windows
Значок 7-й годовщины доступен исключительно для инсайдеров Windows. Чтобы продолжить празднование юбилея программы предварительной оценки Windows на этой неделе, Microsoft начнет распространение значка 7-й годовщины. В ближайшие недели инсайдеры Windows смогут увидеть его в разделе достижений Центра отзыва. Спасибо всем за участие и поддержку программы Windows Insider!
Новое в Windows 11 build 22483
Улучшения
Исправленные проблемы
Известные проблемы
Полный список улучшений, изменений и известных ошибок доступен в официальном анонсе на сайте Microsoft.
Установка через Центр обновления Windows
Скачать Windows 11 build 22483 (Dev)
Официальные ISO-образы доступны для загрузки
Microsoft разместила официальные ISO-образы Windows 10 Insider Preview build 22483, которые можно использовать для чистой установки системы или тестирования новых функций на виртуальной машине. Создать загрузочный USB-носитель можно с помощью программы Rufus или Ventoy.
Альтернативная загрузка
Если вы хотите выполнить чистую установку Windows 11 Insider Preview build 22483, то, используя сервис UUP dump или WZT-UUP, можно скачать UUP файлы прямо с официальных серверов Microsoft и автоматически создать загрузочный ISO-образ, используя одну из следующих инструкций:
Источник
Как обойти ограничения на получение инсайдерских сборок Windows 11 с канала Dev на неподдерживаемом компьютере
Зарегистрировавшись в инсайдерской программе Microsoft, вы получаете доступ к тестовым сборкам Windows того канала, на который оформили подписку, причем без каких-либо особых ограничений, если не считать задержки получения инсайдерских сборок для определенных стран. С ужесточением требований к новой Windows 11 всё немного изменилось: если ваш компьютер не соответствует минимальным требованиями новой ОС.
С подобными ограничениями инсайдерам уже приходилось иметь дело в прошлом, достаточно вспомнить ограничение перехода на канал Skip Ahead в 2019 году. Тогда проблема решалась путем внесения изменений в реестр, подобным образом можно снять ограничения доступа на канал Dev и сегодня. Более того, существует способ, позволяющий пользоваться всеми возможностями инсайдерской программы без входа в учетную запись Microsoft. Рассмотрим вкратце оба эти способа.
Правка реестра
Первым делом зайдите в раздел «Программа предварительной оценки Windows» в приложении Параметры и убедитесь, что у вас выбран канал Release Preview.
Скорее всего, он будет единственный.
За сим откройте одноименной командой редактор Regedit и разверните ветку:
HKLMSOFTWAREMicrosoftWindowsSelfHostUISelection
Справа найдите текстовый параметр UIBranch и измените его значение на Dev.
а для параметра Ring установите значение External.
Значение параметра ContentType должно быть выставлено Mainline.
Использование скрипта OfflineInsiderEnroll
OfflineInsiderEnroll — это командный файл, использующий недокументированные возможности программы Windows Insider.
распакуйте его и запустите извлеченный файл OfflineInsiderEnroll.cmd от имени администратора.
После этого в окне программы предварительной оценки должен активироваться канал Dev .
Источник
Как перейти с инсайдерской программы на стабильную версию Windows 11
Если вы участвуете в инсайдерской программе предварительной оценки Windows 11 и хотите переключиться с каналов Beta или Release Preview на стабильную версию при следующем обновлении, просто отмените их получение в параметрах.
Если вы планируете использовать стабильную сборку Windows 11 после ее запуска 5 октября 2022 года и используете каналы Beta или Release Preview, то можно отменить регистрацию Windows 11 в программе предварительной оценки (Insider Preview) после выхода следующей основной стабильной версии.
После релиза операционной системы Windows 11 необходимо дождаться крупного обновления, чтобы переключение на финальную сборку произошло автоматически. Если вы этого не сделаете, то останетесь на каналах бета-версии или предварительного выпуска Windows 11.
Как перейти с инсайдерской программы на стабильную версию Windows 11
1. Откройте параметры Windows, нажав Windows + i на клавиатуре. Или просто задействуйте соответствующую кнопку в меню «Пуск».
2. Нажмите «Центр обновления Windows» на боковой панели, затем выберите «Программа предварительной оценки Windows».
3. В настройках программы предварительной оценки Windows разверните раздел «Прекратить получение предварительных сборок» (щелкнув его). Затем переведите переключатель рядом с «Отменить регистрацию этого устройства, после выхода следующей версии Windows» в положение «Вкл».
В следующий раз, когда Microsoft выпустит крупное стабильное обновление для Windows 11, ваш компьютер выйдет из программы предварительной оценки и переключится на обычную стабильную сборку.
Источник
Умельцы нашли два способа установки превью Windows 11 с обходом аппаратных требований
Специалисты портала Windows Latest рассказали, как обновить текущую версию Windows 10 до предварительной версии Windows 11 Insider Preview или установить превью новой ОС с образа диска на ПК, который не удовлетворяет аппаратным требованиям Windows 11. Для этого необходимо выполнить некоторые действия с реестром ОС.
Многие пользователи после анонса Windows 11 были удивлены, узнав, что их относительно новые ПК не подходят для Windows 11. Необходимость наличия нового процессора и модуля TPM 2.0 практически отсекает достаточно большое количество компьютеров, на которых штатно работает Windows 10.
Минимальные требования по установке ОС Windows 11:
Если аппаратные требования пользовательского ПК не соответствуют вышеозначенным запросам, то Windows 11 устанавливаться не будет.
Как установить Windows 11 Insider Preview на ПК с Windows 10:
Для ускорения переключения на Windows Insider Program в автоматическом режиме и без использования аккаунта Microsoft можно использовать скрипт «OfflineInsiderEnroll 2.5.0» с GitHub. Его нужно запускать в Windows 10 под администратором и выбрать там пункт 1 “Dev Channel”, а потом перезагрузить ПК.
При установке образа Windows 11 можно обойти требование по наличию на ПК TPM 2.0 таким образом:
Не факт, что такие действия с реестром смогут обмануть установщик после выхода релизной версии Windows 11. Вероятно, что в момент ее выхода в октябре этого года умельцы найдут еще способы по борьбе с аппаратными требованиями новой ОС.
Первая предрелизная сборка Windows 11 build 21996.1 появились в Сети 15 июня.
24 июня Microsoft представила Windows 11.
28 июня 2022 года Microsoft выпустила первую официальную предварительную версию Windows 11 Insider Preview build 22000.51 в рамках программы предварительной оценки Windows. Также Microsoft объяснила, зачем Windows 11 нужен модуль TPM 2.0 — чтобы обеспечить более высокий уровень защиты от различных атак.
Источник
Программа Windows Insider переходит на каналы обновления Dev, Beta и Release Preview
Компания Microsoft решила пересмотреть свою модель инсайдерских каналов в Программе предварительной оценки Windows 10. Вместо схемы, основанной на частоте получения сборок, компания переходит на новую модель, которая позволит улучшить качество сборок и будет оптимальной с точки зрения параллельной разработки решений.
Компания будет использовать единые названия каналов для инсайдерских программ Windows 10, Microsoft Office и Microsoft Teams. Основная цель реорганизации каналов заключается в том, чтобы упростить инсайдерам выбор подходящего канала.
Основной приоритет – качество
Когда 5 лет назад запускалась программа предварительной оценки Windows, инсайдерам предлагалось два основных канала получения обновлений: «Ранний доступ» и «Поздний доступ». Те, кто хотел получать обновления чаще, присоединялись к быстрому кругу обновлений («Ранний доступ»), а те, кто предпочитал более стабильные и надежные обновления, выбирали медленный круг обновления («Поздний доступ»). В начале 2016 года был представлен канал Release Preview для инсайдеров, которые хотели получить ранний доступ к сервисным обновлением в выпущенных версиях Windows 10.
За прошедшие годы в каналы вносились некоторые корректировки. В настоящее время Microsoft внедряет новые функции в несколько выпусков продукта одновременно. В середине 2019 инсайдеры тестировали тестировали сборки из трех разных выпусков: «Ранний доступ»: 20H1, «Поздний доступ»: 19H2, а Release Preview: 19H1. А в одном из последних изменений программы Windows Insider, Microsoft изменила подход к тестированию Windows 10.
Очень важно, чтобы у инсайдеров был выбор каналов, который был бы адаптирован к их потребностям. Для этого нужно сместить акцент с частоты на качество. Инсайдеры могут выбрать канал, который представляет желаемый опыт для своего устройства.
Изменения каналов
Позднее в этом месяце, Ранний доступ (Fast Ring) станет каналом Dev, Поздний доступ (Slow Ring) – каналом Beta, а Программа Release Preview – каналом Release Preview, как показано на диаграмме, предоставленной Microsoft:
Канал Dev
Предназначен для опытных, технически подкованных пользователей. Инсайдеры на этом канале получат самые ранние сборки в цикле разработки и будут содержать новейший код, созданный инженерами Microsoft. Данные сборки могут иметь проблемы стабильности, нарушения функциональности или требовать ручного исправления проблем.
Сборки на канале Dev не соответствуют определенной версии Windows 10. Новые функции и улучшения ОС на этом канале появятся в будущих выпусках Windows 10, когда они будут готовы. Также они могут быть поставлены в виде обновлений сборки ОС или сервисных релизов. Обратная связь с инсайдерами поможет нашим инженерам внести серьезные исправления и изменения в финальный код.
Бета-канал
Идеальный вариант для ранних последователей. Инсайдеры и ИТ-специалисты в бета-канале могут проверить будущие функции Windows 10, используя относительно надежные обновления, проверенные Microsoft.
В рамках канала Beta инсайдеры увидят сборки, которые будут привязаны к конкретному будущему выпуску, как, например, 20H1. Отзывы инсайдеров будут особенно важны, так как они помогут инженерам Microsoft убедиться, что ключевые проблемы выявлены и исправлены до основного релиза.
Канал Release Preview
Инсайдеры и ИТ-специалисты на данном канале получат доступ к предстоящему выпуску Windows 10 до его релиза. Они получат обновления качества и ключевые новые функции. Эти сборки поддерживаются Microsoft. Канал Release Preview рекомендуется использовать компаниям, чтобы просматривать и проверять будущие выпуски Windows 10 перед широким развертыванием в своей организации.
Единая структура с Office
Недавно были объявлены новые названия инсайдерских каналов для продуктов Office. Инсайдеры смогут выбирать подходящий канал в зависимости от опыта, который он хочет получить. Чтобы выбор стал проще, соответствующие каналы для Windows и Office теперь обозначают одно и то же. Инсайдеры по-прежнему должны принимать участие в каждой Инсайдерской программе отдельно, но в будущем это также может измениться.
Таблица, показывающая сходство каналов программ предварительной оценки Windows Insider и Office Insider:
Переход на единые каналы – еще один шаг к сближению программ Windows и Office Insider.
Следующие шаги
Переход на новые каналы будет максимально простым. Если ваше устройство получает инсайдерские сборки, то оно будет автоматически переключено на новый канал, который лучше всего соответствует вашему текущему каналу. Никаких дополнительных действий не придется предпринимать.
Ранний доступ = Канал Dev
Поздний доступ = Канал Beta
Программа Release Preview = Канал Release Preview
Администраторы и IT-специалисты могут управлять сборками каналов Beta и Release Preview с помощью Windows Update для бизнеса, инструментов Windows Server Update Service или используя виртуальные машины в Azure Marketplace.
Если вы еще не присоединились к программе предварительной оценки, то попробуйте! перейдите в Параметры > Обновление и безопасность > Программа предварительной оценки Windows и выберите тот канал, который лучше всего соответствует вашим потребностям.
Процесс перехода к новым каналам начнет отображаться на странице настроек программы Windows Insider в сборках позже в июне.
Источник
Друзья, эта публикация для инсайдеров Windows 11 – тестирующих новую операционную систему от Microsoft в рамках инсайдерской программы Windows Insider Program. Если вы установили на компьютер инсайдерскую Windows 11, у вас есть возможность выбрать другой канал программы — Dev Channel, Beta Channel или Release Preview Channel. И получать, соответственно, более ранние сборки, проходящие бета-тестирование сборки или относительно стабильные поздние сборки. Если вы устали от глюков Windows 11 после каждого обновления до новой сборки на канале Dev Channel, переходите на Beta или Release Preview Channel. А если у вас эти каналы, но вам не особо важна стабильность работы Windows 11, и вы хотели бы в числе первых быть свидетелями новых возможностей системы, переходите на канал Dev Channel. Как это сделать?
Windows 11 унаследовала от Windows 10 всю кухню инсайдерской программы Windows Insider Program, а это, в частности, три канала программы, на которых поставляются сборки разной степени готовности к использованию:
- Dev Channel – канал разработчиков, здесь поставляются самые ранние сборки с новейшими наработками Microsoft. Это канал для продвинутых пользователей ПК, таких, которые могут справиться с системными багами, ибо сборки на этом канале сырые, неотлаженные, часто нестабильные. И это канал для энтузиастов, которые хотят в числе первых быть в курсе событий в эволюции Windows 11;
- Beta Channel – бета-канал тестирования операционной системы, здесь поставляются сборки, более-менее отлаженные после канала Dev Channel, но они всё ещё могут быть сырыми и нестабильными;
- Release Preview Channel – канал предварительного выпуска операционной системы, здесь поставляются отлаженные сборки. Но это поздние сборки, до них долго идут новые разработки Microsoft. Этот канал являет собой компромисс для тех, кому хочется и системные новинки раньше стабильной ветви Windows 11 получать, и чтобы операционная система работала относительно нормально.
И вот, друзья, если ваш текущий канал инсайдерской Windows 11 вас не устраивает, можете переключиться на другой. Как это сделать?
В системном приложении «Параметры» идём по пути «Центр обновления Windows > Программа предварительной оценки Windows».
Здесь у нас будет указана текущая сборка Windows 11, а при раскрытии параметров инсайдерской программы увидим текущий канал поставки сборок.
И здесь же можем сменить канал при необходимости, просто отмечаем галочкой тот канал, на который мы хотим переключиться.
Далее необходимо запустить проверку обновлений, чтобы обновиться до сборки на новом канале. Такие обновления не всегда доступны сразу, чтобы они стали доступны, может пройти какое-то время.
Но, друзья, так можно сделать при условии, что у нас номер сборки не выше, чем тот, что на канале, на который мы хотим переключиться. Актуальный номер сборки на любом из каналов можно узнать на странице Flight Hub на ресурсе документации Microsoft. И это значит, что в некоторых случаях мы не сможем переключиться с Dev или Beta Channel на канал Release Preview. И тогда нам нужно будет по новой установить Windows 11 Insider Preview и уже в новой системе настроить канал получения сборок Release Preview.
Ещё может быть так, что у вас в приложении «Параметры» по пути «Центр обновления Windows > Программа предварительной оценки Windows» не будет возможности переключиться на другой канал.
В таком случае можно использовать стороннее решение – утилиту OfflineInsiderEnroll с GitHub. Запускаем её от администратора.
И переключаемся на нужный канал инсайдерской программы путём указания цифры. Например, для переключения на Beta Channel вводим 2 и жмём Enter. Далее нужно перезагрузиться, что, собственно, и предложит утилита, и ей нужно ответить либо да вводом «Y», либо нет вводом «N».
-
Partition Wizard
-
Clone Disk
- Windows 11 Build 22483 ISOs Download & Install | Get It Now!
By Ariel | Follow |
Last Updated October 28, 2021
Windows 11 Insider Preview 22483 rolls out to the Dev Channel. Do you know where and how to download the Windows 11 build 22483 ISO file? MiniTool writes this post to introduce detailed information on the new build and the ways to install it on your PC.
Windows 11 Insider Preview Build 22483 Rolls Out to the Dev Channel
On October 21, 2021, Microsoft released the ISOs of Windows Insider Preview build 22483 to the Dev Channel. This build brings many new changes and improvements and fixes for the known issues based on the feedback from the Windows 11 build 22478.
Changes and Improvements:
- Microsoft has optimized the ability to Right-click when you use the either Recommended or the More button in Start to refresh the items that are shown in the context menu.
- Windows Sandbox can work on ARM64 PCs.
- Some small improvements to the keyboard navigation and screen reader usage of the performance monitor.
Fixes:
- The bug that causes the Search to go black and not show any content in the box has been fixed.
- The searching for “display” returns in the Display Settings.
- The cellular data not working issue on certain devices is fixed.
- The issue with NTFS when the USN journal is enabled is resolved.
- The “Publisher column in Task Manager not retrieving publisher names” problem gets fixed.
Of course, the Windows 11 build 22483 also has some known issues like system service exception BSOD when updating, Xbox Game Pass games failed to install, etc. To know more details, you can visit here.
Where and How to Download Windows Build 22483 ISO
Before you download the latest Windows 11 updates, we highly recommend you check the Windows 11 system requirements that you can install the Windows 11 build 22483 ISO successfully.
- Processor: 64-bit at 1 gigahertz (GHz) or faster with 2 or more cores
- RAM: 4GB or more
- Storage: 64GB or larger
- Graphics card: DirectX 12 compatible or later with a WDDM 2. X driver
- Display: 9″ with HD Resolution (720p) or grater monitor
- TPM: Trusted Platform Module (TPM) version 2.0
Where to Download Windows 11 Insider Preview 22483 ISO
Since the Windows 11 Insider preview build ISO files are not available for all users, you need to join the Windows Insider Program. After that, you can click here to access the Windows Insider Preview Downloads page and sign in to your account.
If you don’t have an official account, you may consider getting the Windows 11 Insider Preview build 22483 ISO file from a third-party reliable site like UUP Dump.
How to Download the Windows 11 build 22483 Version
Step 1. Once signed in, scroll down to the Select edition section and select a proper Windows 11 Insider Preview (Dev Channel) – Build 22483 ISO edition based on your situation. Then click on Confirm to continue.
Step 2. Select the product language and click on Confirm.
Step 3. Click on 64-bit Download to start downloading the Windows 11 Insider Preview build 22483 ISO file.
After the ISO file is downloaded, you can use Rufus to create a Windows 11 installation bootable USB and install Windows 11 from the drive.
Other Ways to Get Windows 11 on Your PC
In addition, there are some other ways to get the Windows 11 updates on your PC. The direct way is to upgrade to Windows 11 from 10 after you join the Windows Insider Program. To do so, right-click the Start menu and select Settings, and then go to Update & Security > Windows Update to check for updates. If there are available updates, you can download and install them.
Another way is to use Windows 11 Media Creation tool that provides you with 2 options to install Windows 11: Upgrade this PC now and Create installation media (USB flash drive, DVD or ISO file) for another PC. You can also use the tool to create a Windows 11 ISO image for future use.
About The Author
Position: Columnist
Ariel is an enthusiastic IT columnist focusing on partition management, data recovery, and Windows issues. She has helped users fix various problems like PS4 corrupted disk, unexpected store exception error, the green screen of death error, etc. If you are searching for methods to optimize your storage device and restore lost data from different storage devices, then Ariel can provide reliable solutions for these issues.