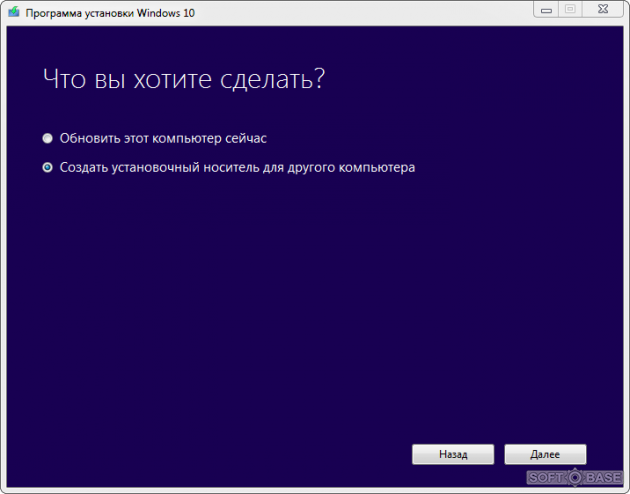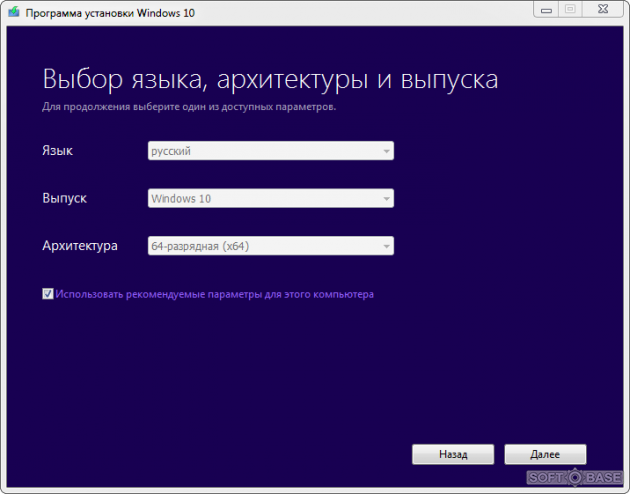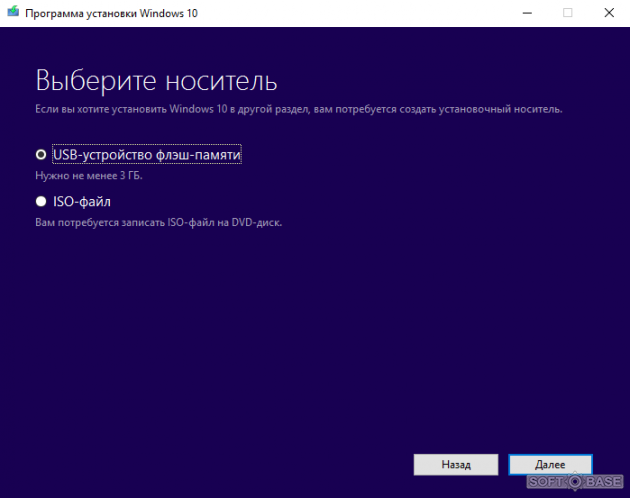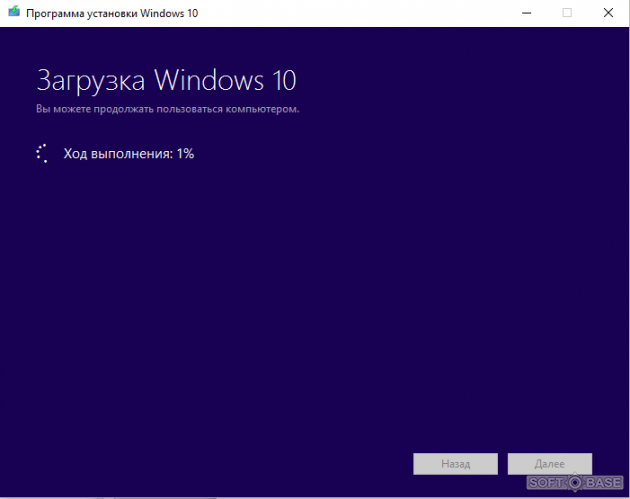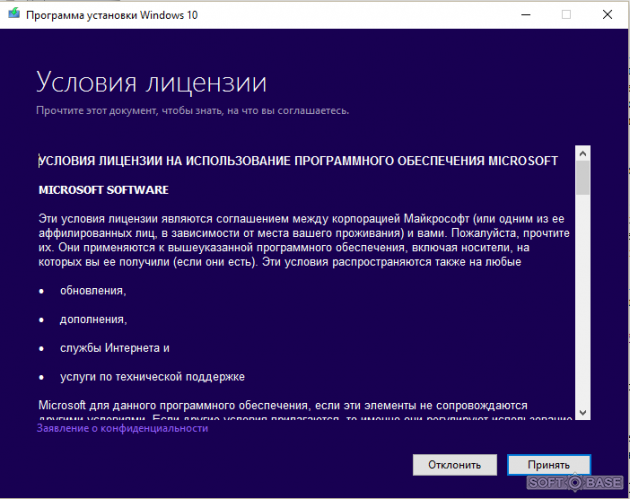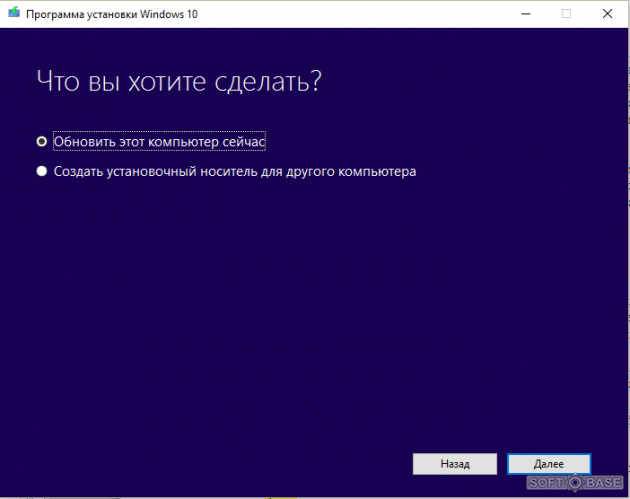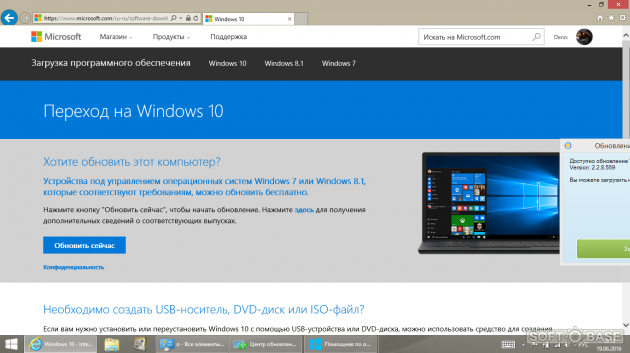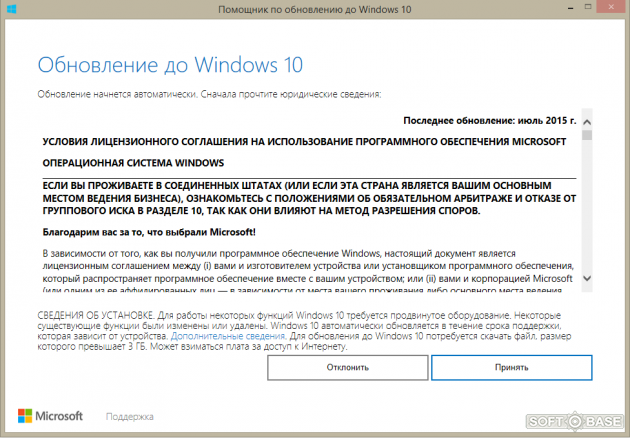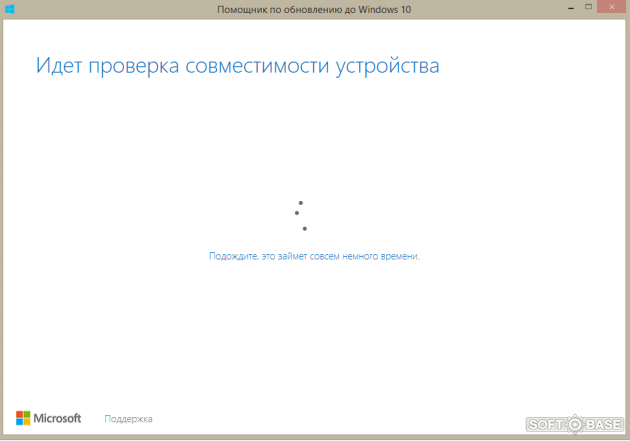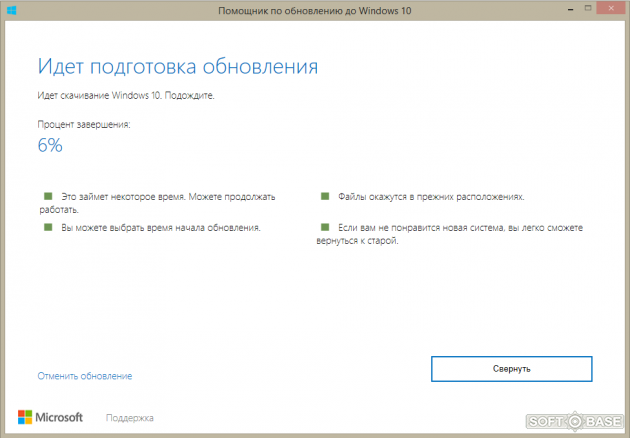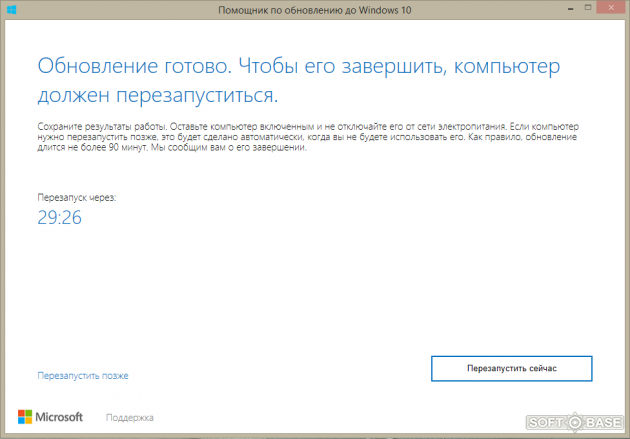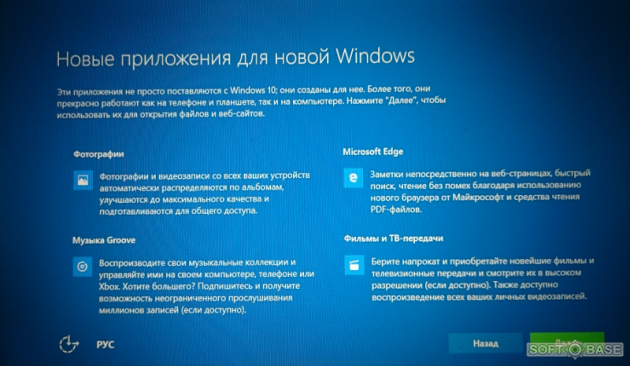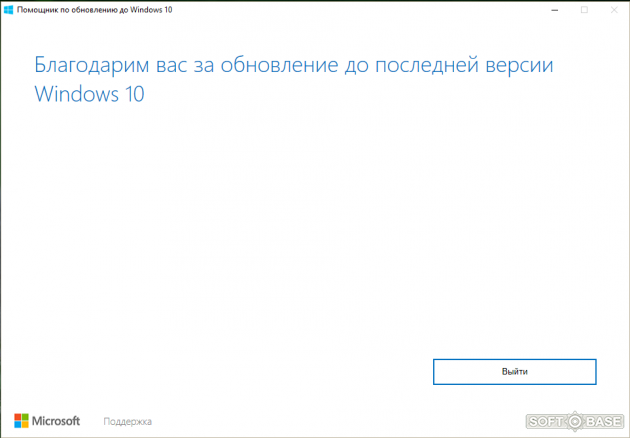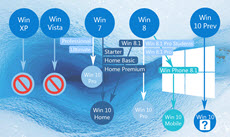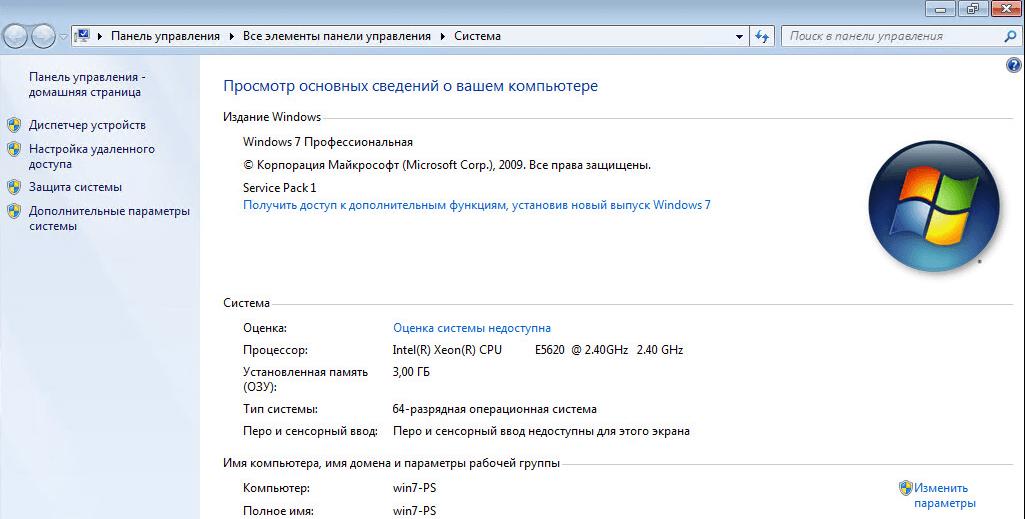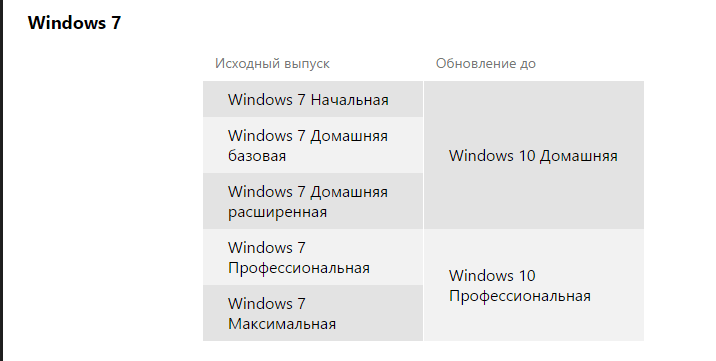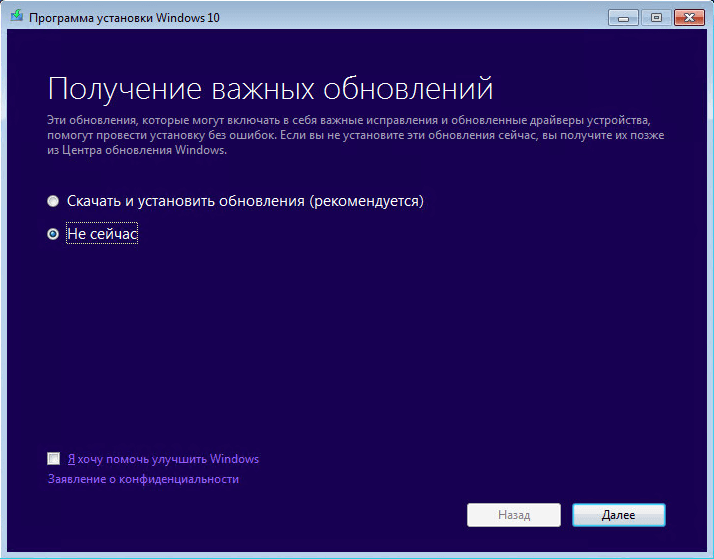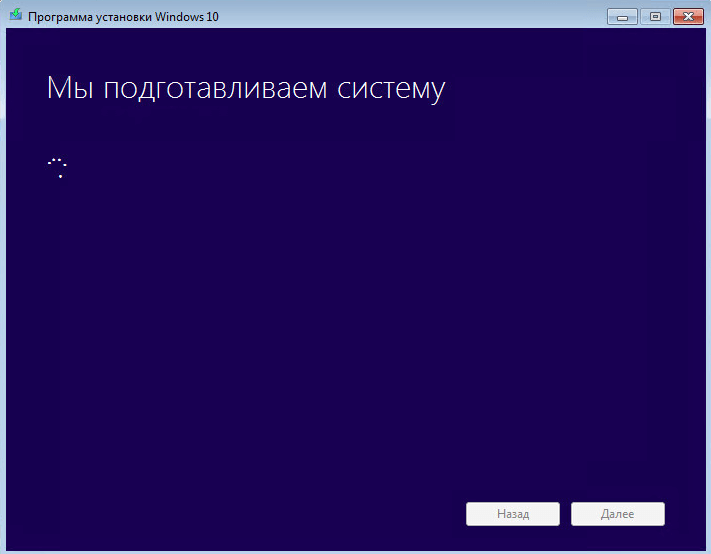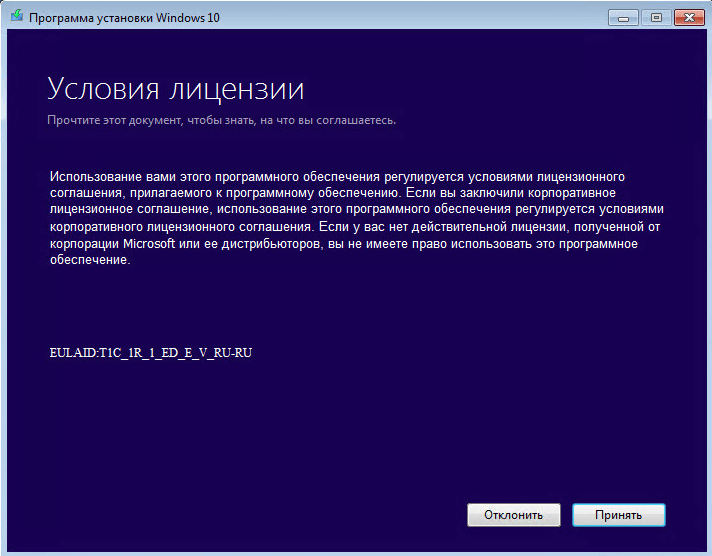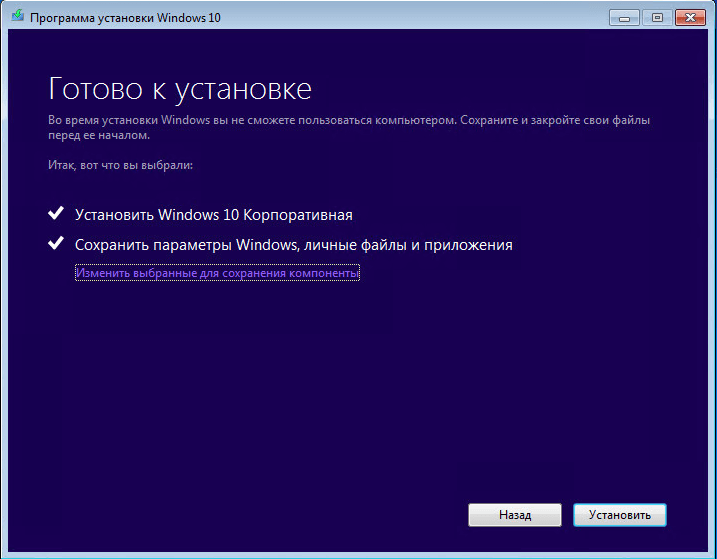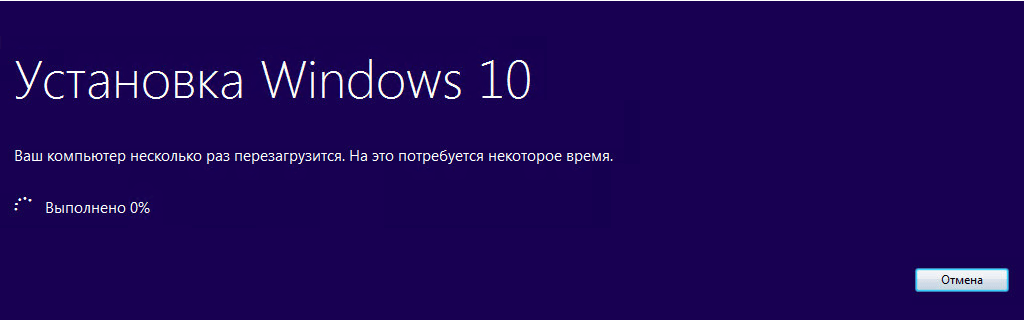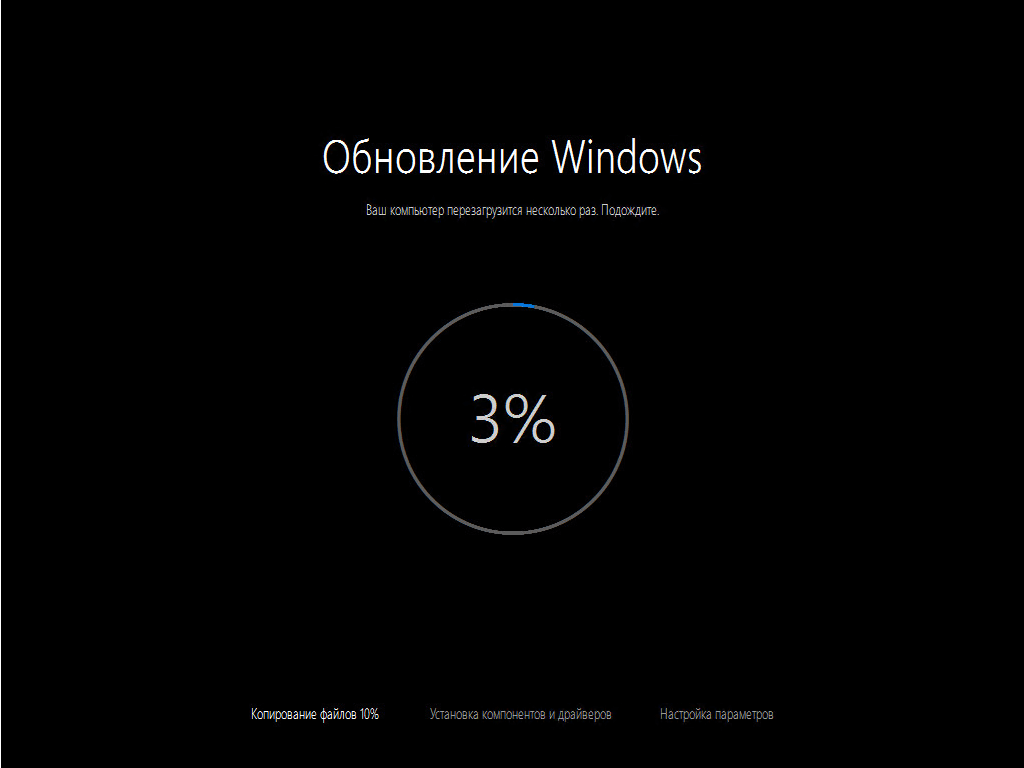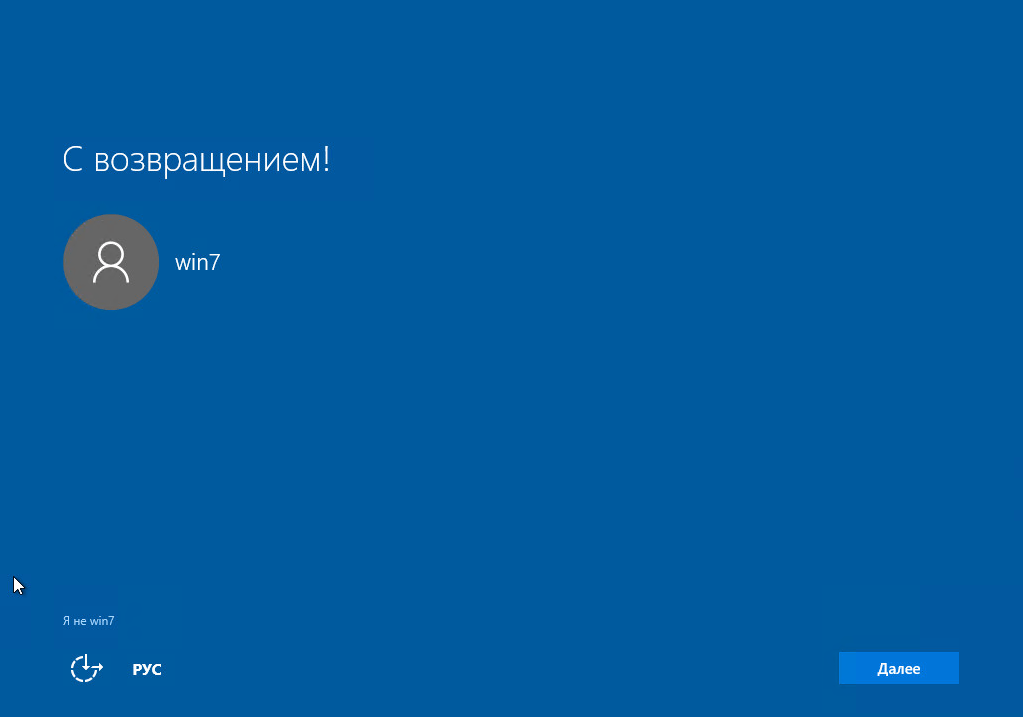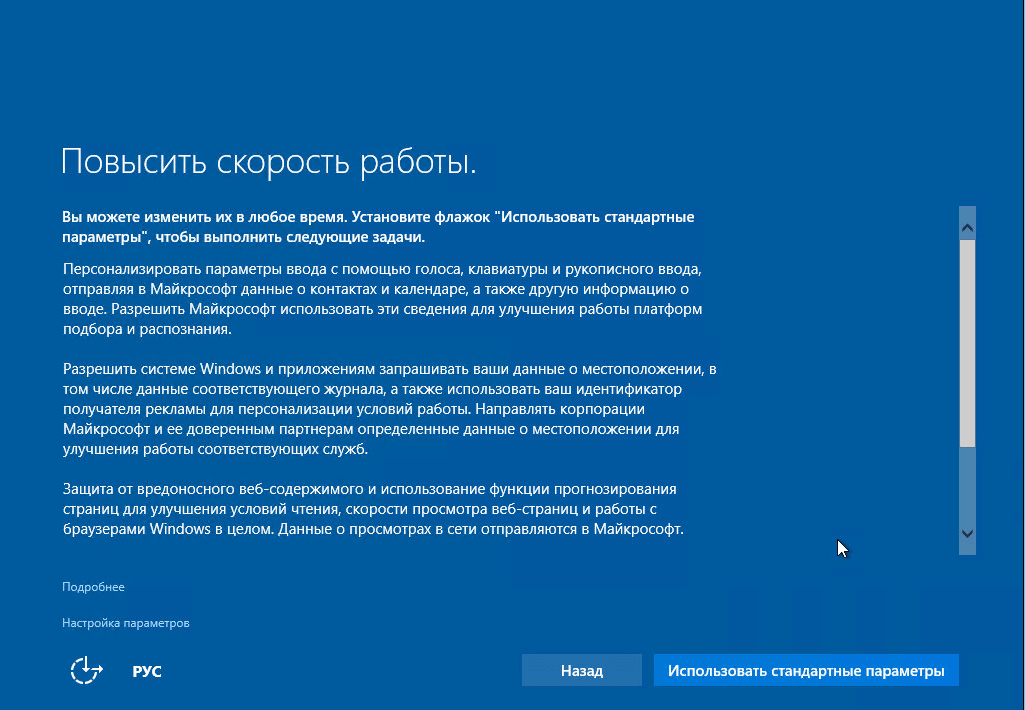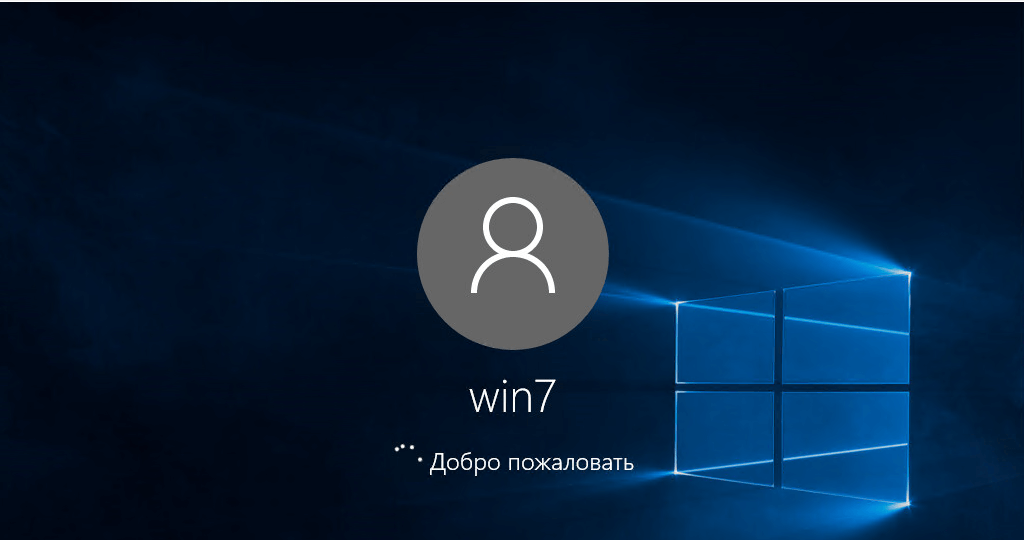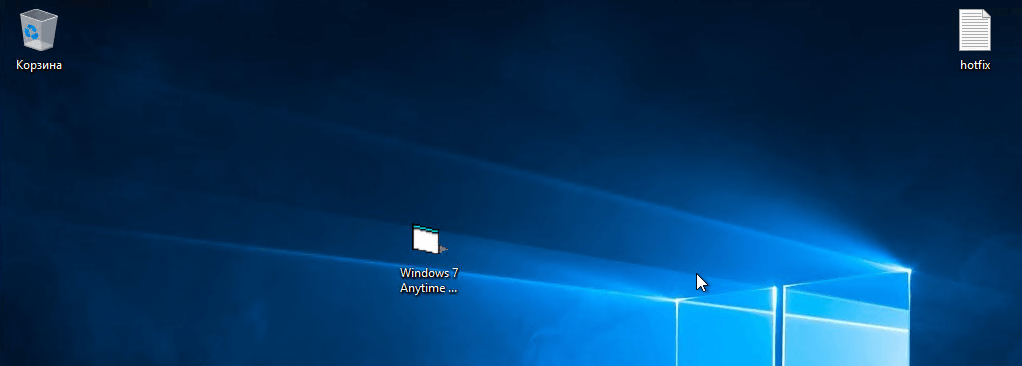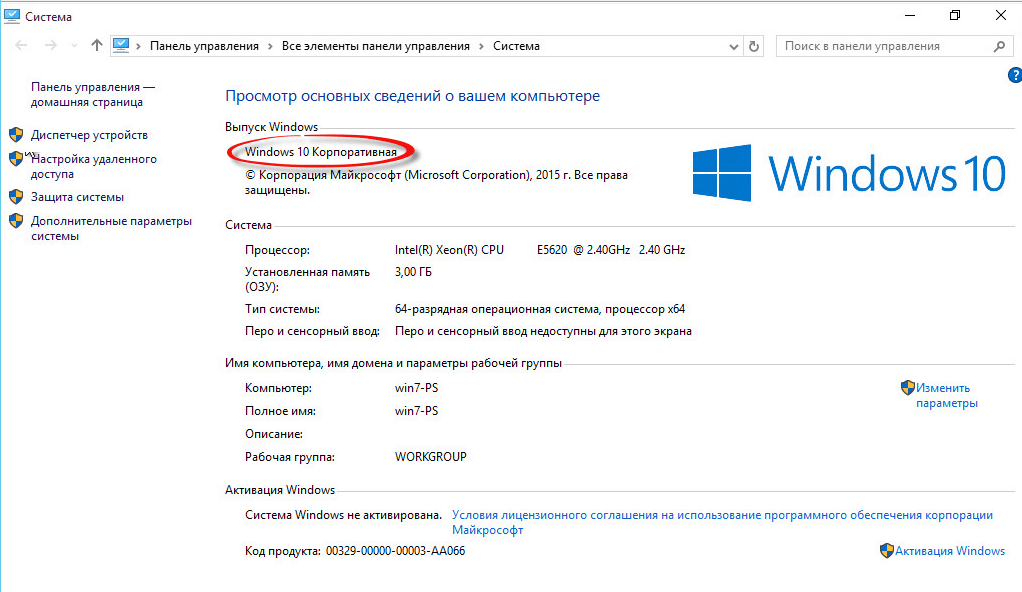Привет всем! Вчера на работу мне принесли ноутбук с установленной Windows 7 и попросили обновить её до Windows 10. Самостоятельно клиенты обновить Win 7 по предыдущей моей статье не смогли, выходила ошибка. У меня тоже это не получилось и пришлось применить другой способ, о котором я и хочу вам рассказать. В результате всё получилось и Win 7 обновилась до Windows 10, а активация вместе с файлами и программами благополучно перекочевала из семёрки в десятку. Когда хозяева забирали у меня ноутбук, они зачем-то признались, что семёрка у них была активирована пиратским активатором.
Как обновить Windows 7 до Windows 10 с помощью установочного образа Win 10
Итак, имеем ноутбук с Windows 7 и установленным программным обеспечением, также личными файлами.
Система активирована.
Первым делом скачиваем ISO-образ Windows 10 и копируем установочные файлы Win 10 в папку с названием — 1.
Просто так Win 7 вам ISO-образ не откроет, так как она не умеет с ним работать, придётся установить программу Daemon Tools.
Заходим в папку 1 и запускаем файл setup.exe.
Начинается подготовка к обновлению Windows 7 до Windows 10.
В появившемся окне отмечаем пункт «Не сейчас» и жмём «Далее».

Принимаем условия лицензионного соглашения.
Проверяется готовность к обновлению.
«Установить».
Начинается процесс обновления.
Компьютер несколько раз перезагрузится.
Далее.
Можете изменить параметры конфиденциальности (шпионские параметры) и что-то отключить.
«Принять»
Далее.
Windows 7 удачно обновилась до Windows 10. Все личные файлы на месте, а программы работают.
Точно таким же способом можно обновить Windows 8.1 до Windows 10. В следующей статье мы узнаем, как при желании вернуть Windows 7 обратно.
Срок поддержки операционной системы Windows 7 закончился 14 января 2020 года. Теперь операционная система Windows 7:
- Не будет получать обновления безопасности.
- Не будет получать обновления программного обеспечения.
- Не будет иметь технической поддержки.
Владельцам Windows 7 рекомендуется перейти на операционную систему Windows 10. И сделать это можно совершенно бесплатно, достаточно, чтобы Windows 7 была активирована.
Примечание: можно на чистый компьютер установить Windows 7, активировать, после чего обновиться до Windows 10.
Установка Windows 7 Professional
Примечание: я уже писал статью по обновлению Windows 7 до Windows 10 с помощью помощников по обновлению. Процесс шёл в два этапа:
Бесплатно обновляем Windows 7 до Windows 10
Однако, совсем недавно помощник по обновлению стал выдавать ошибку 80072F8F. Я честно пытался разобраться в причинах. Понял, что не получается скачать образ для обновления по какой-то причине. Или средства доставки не хотят работать, или какой-то сертификат протух. Починить не получилось, однако, появилась идея достать ISO образ вручную.
Сегодня выполним простое обновление Windows 7 до Windows 10 в один этап с помощью ISO образа.
Подготовка Windows 7
Перед началом я установил все обновления на Windows 7, в том числе Windows 7 SP1.
Windows 7 — установка SP1
Обновляем Windows 7 до Windows 10
Итак, у нас есть активированная русская Windows 7 Professional 64 бит SP1.
Теперь нужно достать установочный ISO образ с Windows 10. Просто так его не получишь. Переходим на страничку:
https://www.microsoft.com/ru-ru/software-download/windows10
Я буду использовать IE, только для того, чтобы потом подменить переменную UserAgent.
Нам предлагают скачать средство для обновления до Windows 10. Какое-то время это средство работало, однако, потом тоже стало выдавать ошибку 80072F8F:
Ладно, не об этом речь. Возвращаемся к нашему браузеру. Если мы представимся какой-то другой операционной системой, не Windows, то Microsoft нам не станет предлагать скачать средство для обновления до Windows 10, вместо этого он даст нам возможность скачать ISO образ Windows 10.
Напоминаю, что я использую браузер IE 11. Открываем средства разработчика кнопкой F12.
Находим где меняется строка агента пользователя (UserAgent) и меняем.
Я меняю на Apple Safari iPad.
В браузере Edge: F12 → + → Состояние сети → Агент пользователя → Safari — Mac.
Страница перезагружается и глючит.
Поскольку мы находимся в режиме разработчика, то отладчик перехватывает ошибки. Зелёный треугольник поможет пропустить отладку ошибки. Пропускаем ошибки до тех пор, пока не загрузится страница.
Теперь страничка предлагает скачать установочный ISO образ Windows 10.
Выбираем выпуск Windows 10 (multy-edition ISO). Подтвердить.
Выбираем язык, такой же как в Windows 7, я выбираю русский. Подтвердить.
Выбираем версию Windows 10 как в Windows 7, я выбираю 64-bit. Скачать. Обратите внимание на то, что сгенерированные ссылки доступны 24 часа.
Скачивается ISO образ Win10_21H2_Russian_x64.iso.
В Windows 7 нет встроенной возможности примонтировать ISO образ в качестве диска. Поэтому просто распаковываю его с помощью 7-Zip.
Запускаем setup.
Теперь никаких ошибок нет.
Запускается программа установки Windows 10. Далее.
Проверяется наличие обновлений.
Подготавливается система.
Принимаем лицензионное соглашение.
Скачиваются обновления.
Ждём.
Всё готово к установке. Обращаем внимание на то, что личные файлы и приложения обещают сохранить. Становится понятно, что все мои приложения совместимы с Windows 10, наверное… Установить.
Начинается установка Windows 10.
Компьютер перезагрузится через несколько минут.
Windows 7 перезагружается.
Загружается система.
Видим логотип Windows 10.
Проценты бегут медленно, уже час ночи. Оставляю как есть и иду спать.
Утром 9 мая в 10:00 вижу заставку Windows 10. Это ПОБЕДА, друзья.
Проверка Windows 10
Все учётные записи сохранились.
Первый вход.
Снова какие-то обновления.
Снимаю все галки. Принять.
Вот и рабочий стол. Все файлы на месте.
Установлена Windows 10 Pro 21H2.
Система Windows активирована с помощью цифровой лицензии.
Всё лицензионное.
Программы сохранились. На этой прекрасной ноте можно завершить статью.
Примечания
Последние несколько дней в России как-то не хочет качаться, ошибка:
Возникла проблема с вашим запросом
Что делать? Ставить ProtonVPN.
ProtonVPN — бесплатный VPN с безлимитным трафиком
Устанавливаем, подключаемся к другой стране. Теперь Windows качается…
Спасибо Павлу за указанный баг.
Можно использовать установочный носитель (USB-накопитель или DVD-диск), чтобы установить новую копию Windows, выполнить чистую установку или переустановить Windows.
Чтобы создать установочный носитель, перейдите на веб-сайт скачивания ПО, где вы найдете пошаговые инструкции. На этом веб-сайте вы можете выбрать версию Windows и создать собственный установочный носитель с помощью USB-устройства флэш-памяти или DVD-диска. Чтобы перейти непосредственно к одной из версий, выберите одну из следующих ссылок:
-
Windows 7
-
Windows 8.1
-
Windows 10 (Затем выберите Скачать средство сейчас.)
-
Windows 11 (затем выберите Скачать средство сейчас.)
Важно: Создайте резервную копию файлов перед установкой и переустановкой Windows на компьютере. Узнайте, как это сделать.
Чтобы создать установочный носитель, необходимо следующее:
-
Компьютер с надежным подключением к Интернету. Время скачивания зависит от скорости подключения к Интернету.
-
USB-устройство флэш-памяти, внешний жесткий диск или DVD-диск. Пустое USB-устройство флэш-памяти или внешний жесткий диск объемом не менее 8 ГБ либо пустой DVD-диск (и устройство для записи на DVD-диски). Рекомендуем использовать чистый носитель, поскольку все его содержимое будет удалено. Если при записи DVD-диска из ISO-файла отображается сообщение о том, что файл образа диска слишком большой, необходимо использовать DVD-носитель с двумя слоями (DL).
-
Ключ продукта. 25-значный ключ продукта (не требуется для цифровых лицензий). Если вам требуется помощь, см. раздел Как найти ключ продукта Windows.
После создания установочного носителя вы можете сбросить или переустановить Windows. Дополнительные сведения см. в статье Параметры восстановления в Windows.
Нужна дополнительная помощь?
Вместе с выходом Windows 10 была выпущена специальная утилита Media Creation Tool, предназначенная для загрузки дистрибутива операционной системы и создания загрузочного носителя. Кроме того, Media Creation Tool можно использовать как альтернативный вариант для обновления с Windows 7 и 8.1.
Загрузить утилиту можно по адресу http://www.microsoft.com/ru-ru/software-download/windows10. Для загрузки доступны две версии — для 32- и для 64-разрядной версии Windows. Будьте внимательны, если выбрать версию, не поддерживаемую вашей системой, то программа просто не запустится.
После загрузки запускаем утилиту и выбираем один из двух вариантов.
Обновление текущей версии Windows
Для немедленного обновления выбираем «Обновить этот компьютер сейчас» и жмем «Далее».
Начинается загрузка файлов. На время загрузки окно программы можно свернуть и заниматься своими делами.
По окончании загрузки нам будет предложено прочитать лицензионное соглашение и согласиться с ним.
Затем выбираем один из трех вариантов обновления:
• Сохранить личные файлы и приложения — сохраняются пользовательские файлы, установленные приложения, настройки системы, учетные записи и т.д.;
• Сохранить только мои личные файлы — сохраняются только файлы пользователя. Приложения будут удалены а настройки придется производить заново;
• Ничего не сохранять — удаляются все данные и производится чистая установка.
Выбрав подходящий вариант жмем «Далее».
Затем проверяем выбранные настройки и жмем «Установить». Обратите внимание, что версия для обновления выбирается автоматически, исходя их текущей версии ОС. Таблицу соответствия между версиями можно посмотреть здесь.
Запускается процедура установки. На этом этапе еще есть возможность нажать отмену и прервать процесс, вернув все назад.
Затем система перезагружается и установка продолжается.
По окончании установки мы попадаем на экран первоначальной настройки. Вводим пароль текущего пользователя
Настраиваем параметры системы или соглашаемся со стандартными
Просматриваем информацию о новых приложениях.
И после недолгого ожидания попадаем на рабочий стол Windows 10.

Создание загрузочного носителя
Для создания носителя выбираем «Создать установочный носитель для другого компьютера» и жмем «Далее».
Выбираем язык, редакцию и архитектуру (x64 или x86) загружаемой системы. Здесь надо помнить, что при обновлении язык и архитектура исходной ОС и дистрибутива должны совпадать. Нельзя обновить 32-разрядную систему до 64-разрядной или англоязычную до русскоязычной. Впрочем, можно создать носитель сразу с двумя архитектурами (x64 и x86), а необходимый языковой пакет установить после обновления.
Затем выбираем носитель, на который будут записаны файлы установки. Выбрать можно либо съемное USB-устройство (флешку или жесткий диск), либо ISO-образ диска.
Если выбран ISO-файл, то потребуется указать место для его сохранения, если флешка — то выбрать соответствующее устройство. Все данные на флешке будут удалены.
Дальше идет загрузка файлов
и их запись на выбранный носитель.
По окончании процесса мы получаем загрузочный носитель с дистрибутивом Windows 10.
С него можно сразу выполнить обновление, запустив файл setup.exe, либо загрузиться и произвести чистую установку.
В завершение несколько тонкостей:
• Media Creation Tool можно использовать для загрузки Windows 10 Pro, Windows 10 Home и Windows 10 Home Single Language. Версии Windows 10 Enterprise или Education не поддерживаются;
• Media Creation Tool не поддерживает обновление корпоративных версий Windows 7Windows 8.1;
• Обновление до Windows 10 на компьютерах с Windows Vista или Windows XP невозможно, только чистая установка;
• При создании установочного носителя (USB или ISO-образа) и при обновлении лицензионных Windows 7Windows 8.1 ключ продукта не требуется. Ключ продукта требуется только при чистой установке Windows 10 с загрузочного диска.
22 Июл 2016
Многие из пользователей задаются вопросом «Как правильно скачать и обновить Windows 7 до Windows 10 (русская версия)?». Сделать это можно тремя способами – с помощью уведомления в системной панели, инструментами утилиты Media Creation Tool или пройдя по ссылке на официальном сайте Microsoft. Первый метод наиболее простой, однако не всем пользователям «прилетело» оповещение. Разберем подробно два других проверенных варианта для решения различных задач.
Установка операционной системы «с нуля» или загрузка дистрибутива.
Перед тем как перейти на Windows 10 и «чисто» проинсталлировать его на машину, нужно будет скачать образ ISO Windows 10 и записать его на диск с помощью оптического привода компьютера. Аналогично можно использовать дистрибутив Windows 10 для его запуска с флешки – в обоих случаях поможет скачиваемая бесплатно утилита Media Creation Tool.
Более подробную информацию о функционале приложения можно узнать в его обзоре, мы же пошагово вам опишем способ получения дистрибутива:
1. Запускаем утилиту.
2. Выбираем пункт «Создать установочный носитель для другого компьютера»
3. Оставляем «галочку» напротив пункта «Использовать рекомендуемые параметры» в случае, если необходимо будет проинсталлировать платформу на данный компьютер, в противном случае – задаем необходимые параметры для дистрибутива.
4. Выбираем тип носителя, с помощью которого будет устанавливаться ОС.
5. Задаем директорию для сохранения.
6. Ожидаем загрузки дистрибутива.
Быстрое обновление текущей версии ОС
Алгоритм обновления инструментами Media Creation Tool довольно простой – для начала скачиваем утилиту и запускаем ее. Возможно, программа откроется не сразу, нужно будет подождать некоторое время, пока она проверит конфигурацию системы. После этого необходимо будет принять условия лицензии.
Следующий этап – выбор необходимой задачи. Для установки новой версии ОС на данный компьютер оставляем точку напротив пункта «Обновить этот компьютер сейчас».
Затем запуститься процесс загрузки дистрибутива и, собственно, само обновление.
Однако, возможно, что некоторые юзеры пожелают проинсталлировать систему «с нуля».
Рассмотрим самый быстрый способ получения последней версии операционной системы — пошаговый алгоритм бесплатного обновления до Windows 10 с использованием официального сайта Microsoft:
- Заходим на сайт Microsoft по ссылке.
- В случае, если для вашего компьютера предусмотрено обновление, вы увидите такую страницу.
- Нажимаем «Обновить сейчас» и запускаем Мастер обновления.
- Помощник по обновлению предложит прочитать лицензионное соглашение. Принимаем его.
Ожидаем окончания проверки совместимости устройства. Сразу после этого стартует загрузка образа операционной системы.
- Дожидаемся завершения процесса скачивания необходимых файлов.
- Затем утилита проверит все загруженные файлы на целостность…
…и приступит непосредственно к установке системы.
- После получения сообщения о том, что обновление готово необходимо будет перезагрузить компьюте
- После перезапуска будут обновлены системные файлы. Этот процесс займет некоторое время – сначала все необходимые данные будут скопированы, а затем уже выполнится инсталляция драйверов.
- Последние штрихи – авторизация в учетной записи и применение параметров. Можно попробовать использовать стандартные настройки, а затем при потребности изменить их.
- Перед самым стартом разработчики расскажут нам о новых возможностях, система запросят пароль для авторизации и произведет окончательную настройку.
- Поздравляем! Теперь у вас самая «свежая» версия операционки!
Обновлено 16.05.2016
Как обновить windows 7 до windows 10-01
Всем привет сегодня расскажу как обновить windows 7 до windows 10, данная статья является продолжением Как обновить windows 7 до windows 8.1 и Как windows 7 home обновить до professional или ultimate. Это первая часть как официально обновить windows 7 до windows 10, суть метода заключается в обновлении с установочного ISO диска с дистрибутивом Windows 10.
И так у нас есть компьютер с Windows 7 Профессиональная, и ее мы обновим до Windows 10 Корпоративная для примера
Как обновить windows 7 до windows 10-02
Для начала вам нужно скачать Windows 10 ISO нужной вам разрядности, напомню пути миграции с Windows 7.
Как обновить windows 7 до windows 10-11
Запускаем setup.exe с установочного диска или флешки
Как обновить windows 7 до windows 10-03
Начнется подготовка загрузки установщика
Как обновить windows 7 до windows 10-04
Первое что вас спросит мастер установки Windows 10, это хотите ли вы заранее скачать нужные обновления, я их скачаю потом жмем Не сейчас
Как обновить windows 7 до windows 10-05
Начнется подготовка вашей системы
Как обновить windows 7 до windows 10-06
Принимаем лицензионное соглашение
Как обновить windows 7 до windows 10-07
Будет проверена ваша текущая система и компьютер на предмет готовности к установке Windows 10, если все ок то жмем Установить
Как обновить windows 7 до windows 10-08
Начнется процесс установки
Как обновить windows 7 до windows 10-09
После перезагрузки вы увидите вот такой мастер установки
Как обновить windows 7 до windows 10-10
После нескольких перезагрузок вы увидите окно с вводом логина и пароля
Как обновить windows 7 до windows 10-11
Выбираем использовать стандартные настройки
Как обновить windows 7 до windows 10-12
Далее
Как обновить windows 7 до windows 10-13
Увидим добро пожаловать в Windows 10 с новым дизайном и все такое 🙂
Как обновить windows 7 до windows 10-14
Сразу вижу, что мои файлы на рабочем столе целы и мигрировали из Windows 7 в Windows 10
Как обновить windows 7 до windows 10-15
И теперь у нас стоит Windows 10 Корпоративная
Как обновить windows 7 до windows 10-16
Вот вы и разобрались как обновить windows 7 до windows 10. Посмотрите как удалить папку Windows.old так как после обновления осталась старая папка с Windows 7, и удалять ее нужно правильно.
Материал сайта pyatilistnik.org