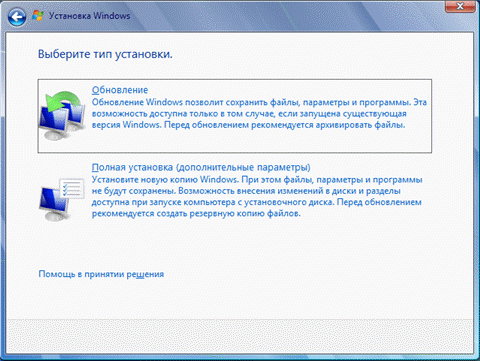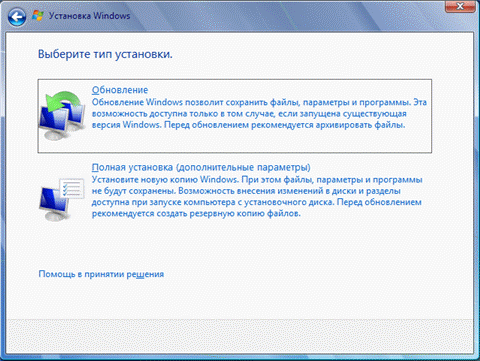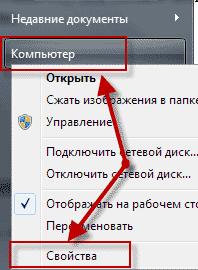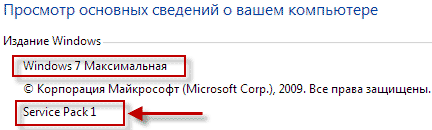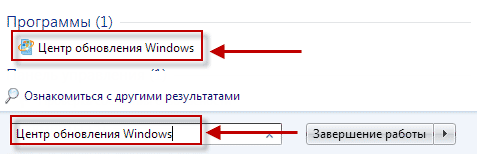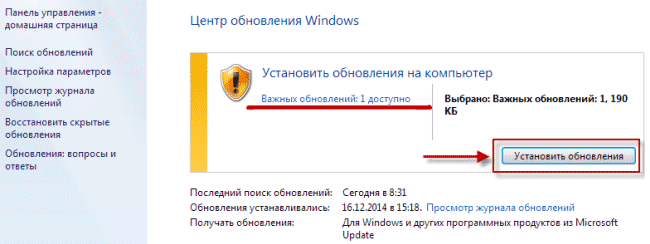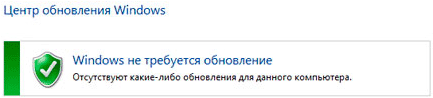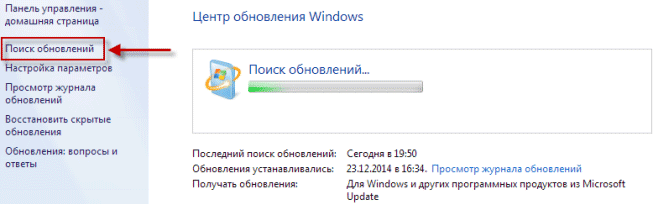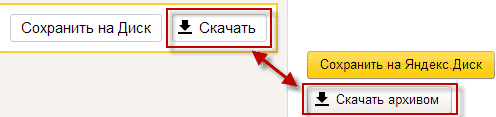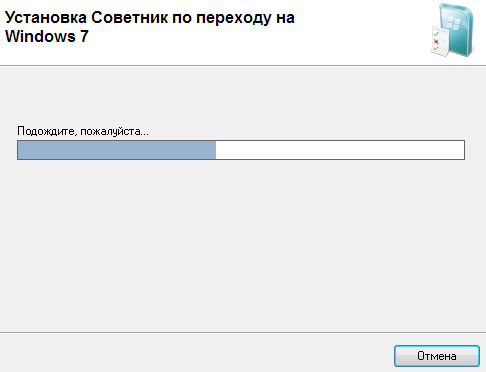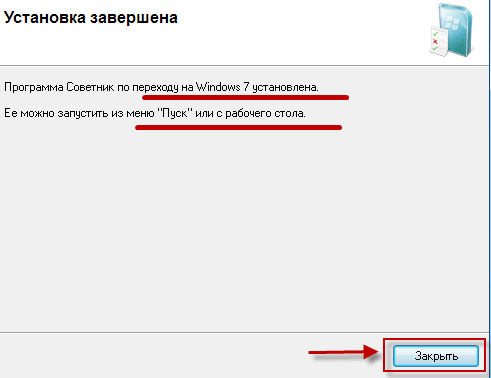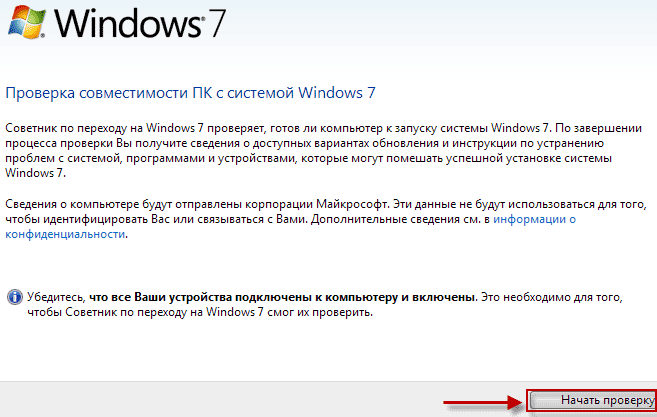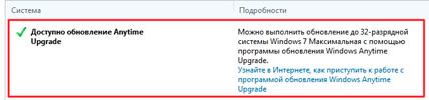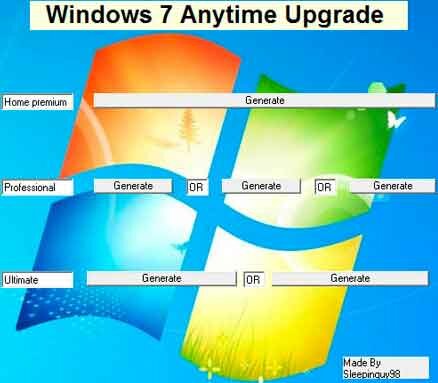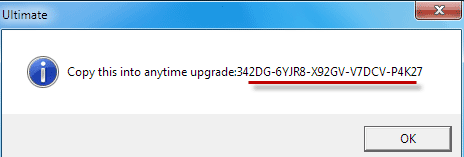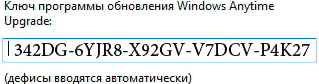Здравствуйте админ! Хочу обновить на своём ноутбуке Windows 7 Домашняя Базовая до Windows 7 Максимальная (Ultimate). Как это можно сделать без полной переустановки операционной системы? Домашняя Базовая семёрка была установлена на моём ноуте с магазина и она довольно ущербная в плане того, что в ней нет Aero Peek, BitLocker, а также ещё много чего, я даже обои на ней поменять не могу. Самостоятельно пытался произвести обновление, но у меня вышла ошибка «Чтобы обновить выпуск Windows 7 до другого выпуска Windows 7, используйте программу обновления Windows Anytime Upgrade». Что за «Windows Anytime Upgrade» и где его взять?
Привет друзья! Наш читатель прав и Windows 7 Home Basic не содержит в себе довольно много функций (сетевых, мобильных, для предприятий и т.д), которые вполне могут понадобиться опытным пользователям или профессиональным системным администраторам, но вот пригодятся ли они обычному пользователю, пусть каждый решает за себя сам. В сегодняшней статье я покажу вам, как без полной переустановки операционной системы обновить на вашем компьютере Windows 7 Домашняя Базовая до Windows 7 Профессиональная или Максимальная (Ultimate), сделать это очень просто, но у вас должны быть лицензионные ключи от Win 7 PRO и Ultimate, если у вас их нет, то я дам свои, когда-то я покупал профессиональную и максимальную версии семёрки, эти ключи подойдут только для обновления и дадут возможность проработать в системе без активации 30 дней. Думаю за 30 дней вы активируете OS. После обновления все ваши установленные программы будут работать, а личные файлы останутся на месте. Перед работой советую сделать резервную копию OS.
Итак, имеем ноутбук с установленной Windows 7 Домашняя Базовая.
Скачиваем на официальном сайте Майкрософт «Советник по переходу на Windows 7» (Windows7UpgradeAdvisorSetup)
если сайт будет недоступным, то скачайте «Windows Anytime Upgrade» на моём облачном хранилище.
Запускаем Советника.
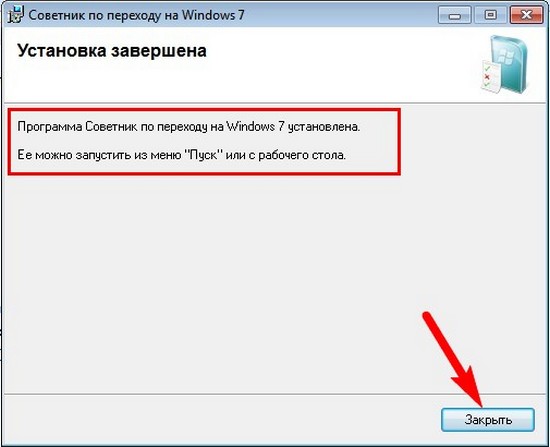
После инсталляции открываем меню «Пуск» и выбираем «Советник по переходу на Windows 7», который произведёт диагностику нашей ОС на предмет того, можем ли мы обновиться до следующей версии.
«Начать проверку»
Результат проверки говорит, что нам доступно обновление, установленной на нашем ПК Windows 7 Домашняя Базовая до Windows 7 Профессиональная или Максимальная.
Теперь запускаем «Windows Anytime Upgrade».
Жмём «Введите ключ обновления»
Здесь вы должны ввести лицензионный ключ от Windows 7 Профессиональная. Если у вас его нет, то берите мой (VTDC3-WM7HP-XMPMX-K4YQ2-WYGJ8), для обновления он подойдёт.
«Далее»
Происходит проверка лицензионного ключа.
Принимаем условия лицензии.
«Обновление»
Начинается процесс обновления системы до версии PRO.
Следует перезагрузка и процесс продолжается, но мы видим, что ОС у нас уже версии PRO.
Обновление успешно завершено!
А теперь нашу ОС можно обновить до Максимальной версии.
Опять запускаем «Советник по переходу на Windows 7»
«Начать проверку»
Советник не против, чтобы мы обновились до Максимальной версии ОС.
Запускаем «Windows Anytime Upgrade».
Жмём «Введите ключ обновления».
Вы должны ввести лицензионный ключ от Windows 7 Максимальная. Если у вас его нет, то используйте ключ (FJGCP-4DFJD-GJY49-VJBQ7-HYRR2).
«Далее»
Происходит проверка лицензионного ключа.
Принимаем условия лицензии.
«Обновление»
Начинается процесс обновления системы до версии Ultimate.
В итоге мы имеем на нашем ПК Windows 7 Ultimate.
Мар
13
2015
Если Вы читали предыдущие уроки, то знаете что функции описанные в них не доступны для версий «Начальная (Starter)» и «Домашняя базовая (Home Basic)» Windows.
А если брать во внимание то, что чаще всего именно эти версии предустановлены на компьютерах, которые стоят на полках магазинов, мне стало поступать множество вопросов – Как обновить Windows 7?
На тот момент я знал только одно решение, это переустановка Windows. Но немного покопавшись в интернете, был найден более быстрый и легкий способ, которым я спешу поделиться с Вами.
Кстати можете не волноваться, данные хранящиеся на компьютере не пострадают.
Но все же, прежде чем переходить к практическим действиям прочитайте статью до конца, и если Вас все устраивает, приступайте к обновлению.
Как обновить Windows 7 за считанные минуты
Первое что нужно сделать, это узнать установлен ли у Вас пакет обновлений.
Для этого щелкаем правой кнопкой мышки по значку «Компьютер» (на рабочем столе или в меню Пуск) и нажимаем «Свойства». Откроется окно, в котором будут представлены сведения о Вашем компьютере.
Нас интересует самый первый пункт «Издание Windows», в котором указана версия операционной системы и пакет обновлений.
Если у Вас имеется надпись «Service Pack 1″, все хорошо, можете пропустить следующий пункт.
Устанавливаем пакет обновлений для Windows7
Заходим в меню Пуск, в строке поиска набираем «Центр обновления Windows» и нажимаем на него.
В левом меню открывшегося окна выбираем пункт «Поиск обновлений»
К сожалению дальше я не могу предоставлять скриншоты, т.к. мой компьютер полностью обновлён.
Но я думаю, Вы итак справитесь, ничего сложного в этом нет. По завершению поиска можете просто нажать кнопку «Установить обновления» и повторять этот процесс до тех пор, пока у Вас не будет такого же окна (см. выше).
Либо Вы можете открыть список найденных обновлений, найти и отметить галочкой только «Пакет обновления 1 (SP1) для Windows 7″, нажать «ОК» и «Установить обновления».
Дождитесь окончания установки и перезагрузите компьютер. Затем снова зайдите в свойства компьютера и посмотрите, появилась ли надпись «Service Pack 1″. Если нет, то продолжайте устанавливать обновления.
Советник
Теперь нужно скачать и установить советника по переходу, он определит, способен ли Ваш компьютер перейти на следующую версию.
Запускаем советника и начинаем проверку.
Если все хорошо и обновление доступно, то можно переходить непосредственно к нему.
Приступаем к обновлению Windows 7
Сперва нужно скачать генератор ключей
Кстати говоря, я скачивал его с разных сайтов, и при запуске мой антивирус начинал ругаться, но всё же мне похоже удалось найти чистенький, его я Вам и предлагаю.
Теперь зайдите в «Пуск > Все программы», и в верхней части найдите и запустите «Windows Anytime Upgrade».
Выбираем второй пункт «Введите ключ обновления»
Откроется окно с полем для ввода
Вот теперь запускаем скачанный генератор ключей.
В нем представлены три версии:
- Домашняя расширенная
- Профессиональная
- Максимальная
Напротив каждой есть кнопки «Generate», нажав на которые Вы получаете ключ от обновления той или иной версии.
Советую не прыгать с Начальной версии сразу на Максимальную, а обновляться по порядку!
Вводим полученный ключ в поле программы Anytime Upgrade, и нажимаем «Далее».
Если ключ не прошел, то нажмите на другую кнопку Generate, и попробуйте снова.
Затем принимаем условия лицензии
Жмем на «Обновление»
Ждем окончания обновления, после которого компьютер будет перезагружен.
Если все произошло именно так, то поздравляю, Вы успешно обновили Windows!
Проверка активации после обновления Windows 7
После обновления проверьте активацию Windows! Сделать это очень просто, заходим в свойства компьютера, и смотрим на состояние активации в самом низу.
Если написано, что активация выполнена, то все здорово!
Примечание!
Если после обновления до «Профессиональной» версии у Вас показывает, что осталось 3 дня, то обновитесь до «Максимальной», чаще всего этого достаточно!
Если же на «Максимальной» также идет отсчет дней, то воспользуйтесь активатором.
Отключаем интернет и запускаем файл «w7lxe.exe», ждем несколько секунд, после чего компьютер начнет перезагрузку, во время которой должен появиться черный экран с выбором системы, просто нажмите «Enter», активатор сделает все, что нужно и перезагрузит компьютер еще раз, после чего активация должна быть в порядке!
Важно!
Данный метод обновления является нелегальным, поэтому пользуйтесь им исключительно для обновления домашнего компьютера! Использование такой операционной системы в офисах, повлечет за собой ответственность!
Поддержка Windows 7 закончилась 14 января 2020 года.
Чтобы продолжить получать обновления системы безопасности от Майкрософт, мы рекомендуем перейти на Windows 11.
Подробнее
Рекомендуемый (и самый простой) способ получить пакет обновления 1 (SP1) — включить автоматическое обновление в клиентский компонент Центра обновления Windows в панель управления и дождаться уведомления Windows 7 о готовности к установке с пакетом обновления 1 (SP1). Установка занимает около 30 минут, и вам потребуется перезапустить компьютер примерно в половине процесса установки.
Чтобы проверить, Windows 7 пакет обновления 1 (SP1) уже установлен на компьютере, нажмите кнопку «Пуск», щелкните правой кнопкой мыши компьютер и выберите пункт «Свойства».
Если пакет обновления 1 указан в выпуске Windows, пакет обновления 1 (SP1) уже установлен на компьютере.
Перед началом работы
Проверьте, какая версия установлена на компьютере — 32- или 64-разрядная
Необходимо знать, работает ли на компьютере 32-разрядная (x86) или 64-разрядная (x64) версия Windows 7. Нажмите кнопку «Пуск», щелкните правой кнопкой мыши Компьютер, а затем выберите Свойства. Версия Windows 7 отображается рядом с типом system.
Требования к месту на диске
Убедитесь, что на диске достаточно места для установки пакета обновления 1 (SP1).
|
Способ установки |
Примерный объем требуемого места на диске |
|---|---|
|
Центр обновления Windows |
32-разрядная версия (x86): 750 МБ 64-разрядная версия (x64): 1050 МБ |
|
Скачивание пакета обновления 1 (SP1) с веб-сайта Майкрософт |
32-разрядная версия (x86): 4100 МБ 64-разрядная версия (x64): 7400 МБ |
Резервное копирование важных файлов
Перед установкой обновления необходимо создать резервную копию важных файлов, фотографий и видео на внешнем жестком диске, USB-накопителе флэш-памяти или в облаке.
Включение компьютера и подключение к Интернету
Убедитесь, что компьютер включен и подключен к Интернету.
Отключение антивирусного программного обеспечения
Некоторые антивирусные программы могут препятствовать установке пакета обновления 1 (SP1) или замедлять ее. Вы можете временно отключить антивирусную программу перед установкой. При этом следует помнить о возникающих рисках и включить ее после установки пакета обновления 1 (SP1).
Установка Windows 7 с пакетом обновления 1 (SP1) с помощью Центра обновления Windows (рекомендуется)
Если на компьютере настроена автоматическая установка обновлений, вам будет предложено клиентский компонент Центра обновления Windows установить пакет обновления 1 (SP1). Следуйте инструкциям по установке обновления.
Установка пакета обновления 1 (SP1) из Центра обновления Windows.
-
Нажмите кнопку «Пуск», а затем выберите Все программы > Центр обновления Windows.
-
На левой панели выберите Проверить наличие обновлений.
-
Если обнаружены важные обновления, щелкните ссылку, чтобы просмотреть доступные обновления. В списке обновлений выберите Пакет обновления для Microsoft Windows (KB976932), а затем нажмите кнопку OK.
Примечание: Если пакета обновления 1 (SP1) нет в списке, перед его установкой вам может понадобиться установить другие обновления. Установите все важные обновления, а затем выполните следующие действия снова, чтобы проверить наличие пакета обновления 1 (SP1).
-
Выберите Установить обновления.
Может потребоваться ввод пароля администратора или подтверждение выбора.
-
Следуйте инструкциям по установке пакета обновления 1 (SP1).
-
После установки пакета обновления 1 (SP1) войдите на компьютер. Может отобразиться уведомление о том, успешно ли выполнено обновление. Если антивирусная программа была отключена перед установкой, включите ее.
Скачивание и установка Windows с пакетом обновления 1 (SP1) из каталога Центра обновления Майкрософт
Если не удается установить пакет обновления 1 (SP1) из клиентский компонент Центра обновления Windows, можно скачать пакет установки из каталога Центра обновления Майкрософт, а затем установить пакет обновления 1 (SP1) вручную.
-
Перейдите на страницу скачивания Пакета обновления 1 для Windows 7 на веб-сайте Майкрософт.
-
Щелкните ссылку «Скачать», соответствующую вашей версии Windows 7.
-
Выберите каждую из ссылок для скачивания и сохраните их на компьютере. Когда вы будете готовы установить пакет обновления 1 (SP1), запустите .exe файл, скачанный с сайта. Затем следуйте инструкциям по установке пакета обновления 1 (SP1). Во время установки компьютер может перезапуститься несколько раз.
-
После установки пакета обновления 1 (SP1) войдите на компьютер. Может отобразиться уведомление о том, успешно ли выполнено обновление. Если антивирусная программа была отключена перед установкой, включите ее.
Устранение неполадок при установке Windows с пакетом обновления 1 (SP1)
Если при попытке установки пакета обновления 1 (SP1) появляется сообщение о том, что установка не была выполнена, возможно, возникла проблема с Microsoft Store Servicing, который используется для установки обновлений, или антивирусная программа не позволяет установить обновление.
Чтобы устранить проблему, выполните следующие шаги и попробуйте установить пакет обновления 1 (SP1) еще раз.
Запустите средство устранения неполадок Центра обновления Windows
Если при поиске и установке обновлений операционной системы на компьютере возникают проблемы, запустите средство устранения неполадок Центра обновления Windows, чтобы устранить проблему.
-
Нажмите кнопку «Пуск» и выберите пункт Панель управления.
-
В поле поиска введите средство устранения неполадок и выберите Устранение неполадок в списке результатов.
-
В разделе Система и безопасность выберите пункт Устранение проблем с Центром обновления Windows, а затем следуйте инструкциям.
-
После устранения неполадок попытайтесь установить пакет обновления снова.
Нужна дополнительная помощь?
Если Вы хотите переустановить Windows 7 без потери данных, то эта статья для Вас. Также, если Вы хотите установить Windows 7 с нуля, то читайте статью, перейдя по ссылке.
В данном способе мы не будем форматировать диск, а просто обновим Windows до первоначального состояния, на уже установленной системе. Все файлы и важные документы при этом останутся в целости и сохранности. Способ также подойдет, если некоторые проблемы с операционной системой решить не удается.
Теперь начнем переустановку с сохранением данных.
Установка
Для начала вставьте загрузочный диск или флэшку с Windows 7. Переходим в Мой компьютер и оттуда открываем наш диск или флэшку с виндой. Там ищем файл Setup.exe и запускаем его, в появившемся окне жмем установить.
В случае возникновения ошибки, что текущая версия операционной системы новее, чем та, которую мы хотим установить, то, в этом случае файл setup.exe необходимо запускать с совместимостью windows vista sp2.
Теперь нужно зайти в панель управления и выбрать пункт восстановление. Нажимаем на расширенные методы восстановления.
Нам предлагают два пункта восстановления:
- Восстановление с использованием образа, созданного ранее.
- Переустановка системы с использованием установочного диска.
При запуске обновлений из панели Архивация и восстановление система попросит сделать резервную копию, а после произойдёт перезагрузка, а потом система загрузится с установочного диска.
При установке должно появится окно, где нам предложат установить обновления для Windows, для этого необходим доступ в интернет. Можно обновления и не загружать, но все же, рекомендуется.
Тип установки Windows 7
Теперь необходимо выбрать тип установки, есть 2 варианта:
- Обновление – где все файлы и параметры будут сохранены, все остальное будет сброшено до состояния по умолчанию.
- Полная установка – это установка с чистого листа, с полным форматированием диска и не сохранением параметров и файлов. Этот вариант в данном случае нам не подходит.
Выбираем первый вариант.
Дальше, произойдет копирование файлов, установка различных компонентов и перенос всех файлов и параметров.
Таким вот образом, мы сохранили все данные и переустановили систему. Сохранится должно все: музыка, фильмы, установленные программы, учетные записи, вкладки в ваших браузерах и т.д. Перенос может занимать длительное время, чем больше файлов на компьютере, тем дольше перенос.
Также, после всех процедур, необходимо ввести ключ от Windows 7 и задать региональные данные.
Везде пишут про то, как установить систему, но мало кто написал, как удалить Windows. Я то делал исправил, читаем.
Если Вы переустанавливаете Windows из-за возникших проблем с ОС, то не поленитесь сохранить наиболее важные данные на другом разделе диска или же на флэшку, чтобы не потерять их в случае возникновения проблем.
( 11 оценок, среднее 3.73 из 5 )

Однако, есть способ однократно скачать все обновления (почти все) для Windows 7 в виде одного файла и установить все их сразу в течение получаса — Convenience Rollup Update for Windows 7 SP1 от Microsoft. О том, как использовать эту возможность — пошагово в данной инструкции. Дополнительно: Как интегрировать Convenience Rollup в образ ISO Windows 7.
Подготовка к установке
Прежде чем приступить непосредственно к установке всех обновлений, зайдите в меню «Пуск», кликните правой кнопкой мыши по пункту «Компьютер» и выберите «Свойства» в контекстном меню.
Убедитесь, что у вас установлен Service Pack 1 (SP1) Если нет — его требуется установить отдельно. Также обратите внимание на разрядность вашей системы: 32-бит (x86) или 64-бит (x64).
Если SP1 установлен, то перейдите на страницу https://support.microsoft.com/ru-ru/kb/3020369 и загрузите с нее «Обновление стека обслуживания от апреля 2015 для Windows 7 и Windows Sever 2008 R2».
Ссылки на загрузку 32-битных и 64-битных версий находятся ближе к концу страницы в разделе «Как получить это обновление».
После установки обновления стека обслуживания, можно приступать к установке сразу всех обновлений Windows 7.
Загрузка и установка Windows 7 Convenience Rollup Update
Пакет обновлений Windows 7 Convenience Rollup доступен для загрузки на сайте каталога центра обновления Майкрософт под номером KB3125574: http://catalog.update.microsoft.com/v7/site/Search.aspx?q=3125574
Тут следует иметь в виду, что открыть эту страницу в работоспособном виде можно только в Internet Explorer (причем последних версий, то есть если вы будете открывать ее в IE, предустановленном в Windows 7, вам сначала будет предложено обновить браузер, а затем — включить надстройку для работы с каталогом обновлений). Обновление: сообщают, что теперь, с октября 2016 года, каталог работает и через другие браузеры (но не работает в Microsoft Edge).
На случай, если по какой-то причине загрузка из каталога обновлений затруднена, ниже — прямые ссылки на загрузку (в теории, адреса могут поменяться — если вдруг перестанет работать, прошу оповестить меня в комментариях):
- Для Windows 7 x64
- Для Windows 7 x86 (32-бит)
После загрузки обновления (представляет собой один единственный файл автономного установщика обновлений), запустите его и просто дождитесь окончания установки (в зависимости от производительности компьютера процесс может занять разное время, но в любом случае — значительно меньше, чем скачивание и установка обновлений по одному).
В завершение останется только перезагрузить компьютер и подождать, когда пройдет настройка обновлений при выключении и включении, которая также занимает не слишком продолжительное время.
Примечание: данным способом устанавливаются обновления Windows 7, выпущенные до середины мая 2016 года (тут стоит отметить, что не совсем все — некоторые из обновлений, список есть на странице https://support.microsoft.com/en-us/kb/3125574, Майкрософт по некоторым соображениям не включала в пакет) — последующие обновления все также будут загружаться через Центр обновления.

Если вы хотите обновить на своем компьютере лицензионную систему Windows 7 Starter (Начальная) или Home Basic (Домашняя базовая) до Ultimate (Максимальная) без переустановки, да еще и бесплатно то вы попали как раз туда, куда вам нужно!
Именно в этой статье предоставлен вашему вниманию 100% рабочий способ с помощью которого вы сможете быстро обновить Windows 7 до Максимальной версии причем на официальном уровне и без оплаты.
- Как обновить Windows 7
- Установка пакета обновлений Windows 7
- Советник по переходу
- Процесс обновления Windows 7
Получи Кэшбэк 57% на первую покупку в AliExpress, а при всех последующих гарантировано 12 %
Существует по крайней мере два известных мне способа обновления это полная переустановка ОС Windows что означает все пользовательские настройки и файлы будут утеряны, а согласитесь со мной не есть удобно все восстанавливать заново.
Уйдет уйма времени на все про все поэтому этот вариант отпадает, и мы его не будем даже рассматривать.
А начнем сразу с второго варианта и узнаем, как обновить Windows 7 до максимальной версии без переустановки системы. Время потребуется не много, а все настройки и файловые данные вашего компьютера никуда не денутся все останется как говорится в первозданном виде и это очень даже не маловажный факт!
Не хочу обрисовывать все те преимущества версии Ultimate перед остальными, но чего только стоит режим Windows Aero Desktop который в версиии Starter совсем не предназначен, а Home Basic есть но с ограничениями.
Если вы находитесь на этой странице моего блога значит имеете представления о преимуществах вы лишь хотите узнать, как обновить Windows 7 до Максимальной версии поэтому без лишних разговоров перейдем к технической части текста статьи.
Как обновить Windows 7
При помощи клавиши Win входим в меню Пуск в правой его части щелкаем ПКМ по пункту Компьютер в открывшемся Контекстном меню выберем пункт Свойства.
Откроется окно Основных сведений о вашем компьютере в верхней его части можно увидеть установленную версию Windows, что нам потребуется в дальнейшем. На данном этапе нам нужно узнать есть ли Пакет обновлений или нет?
У вас должна быть такая же надпись как показано у меня на скриншоте Service Pack 1 если ее нет, то это не беда просто переходим к следующему абзацу статьи.

Установка пакета обновлений Windows 7 Service Pack 1
В строке поиска меню Пуск вписываем вот такую фразу: «Центр обновления Windows».
Запускаем найденную утилиту.
Должно «всплыть» приблизительно такое окно, жмем по кнопке Установить обновления.
После того как обновления будут установленные желтый щит измениться на зеленый как показано у меня.
Если вдруг после загруженных обновлений цвет щита все равно не изменился и остался желтым нужно выбрать вкладку Поиск обновлений ⇒ Установить обновления.
Повторяем эти действия до тех пор, пока не будет зеленного щита. Не забываем перезагружать компьютер после каждой установки обновлений.
После благополучной установки обновлений в основных сведениях компьютера надпись Service Pack 1 должна обязательно появиться.
Советник по переходу
Теперь нужно проверить можно ли обновить компьютер до Максимальной версии? Для этого скачиваем по моей прямой этой ссылке на Яндекс диск Советника по переходу.
Перейдя по ссылке, вы сможете скачать файл в ZIP-архиве или уже сразу распакованным, а также сохранить на свой Я диск если такой имеется или поделится ссылкой с друзьями.
Предлагаю для быстроты и удобства выбирать вариант с распакованным файлом, но это не важно. Главное, о чем хочу сразу сказать, нужно быть при обновлении системы очень внимательным, следовать строго написанному тексту статьи именно из — за невнимательности и торопливости у некоторых не сразу все получается с первого раза!
Запустите закачанный файл советника по переходу Windows7UpgradeAdvisorSetup.
После надписи Установка завершена закройте окно.
Теперь запустите с Рабочего стола создавшейся ярлык Советника и в появившемся окне нажмите кнопку Начать проверку.
Когда проверка совместимости будет окончена вы увидите, что обновление выполнить можно или в противном случае нельзя, что мало вероятно.

Процесс обновления Windows 7
Наконец то дошли до самого интересного скачайте Генератор ключей, для Windows 7, запустите его появится окно с тремя версиями операционной системы:
Home Premium;
Professional;
Ultimate;
Важно!
Обновлять систему следует по возрастающей сначала ставим Профессиональную (Professional), затем уже Максимальную (Ultimate) и никак иначе!
Для генерации ключа нажмите кнопку «Generate» и ключ тут же будет сгенерирован.
Оставьте открытым окно с готовым, а сами войдите в меню Пуск ⇒ Все программы ⇒ найдите там утилиту «Windows Anytime Upgrade» ⇒ запустите ее.
Выберите: Введите ключ обновления.
Далее копируете до этого сгенерированный ключ и вставляете его в строку ввода.
Потом соглашаетесь с условиями лицензии и нажимаете кнопку Обновление.
Когда процесс обновления будет окончен компьютер перезагрузится, ОС будет обновлена согласно выбранной вами версии.
Для проверки успешно ли осуществлена Активация нужно войти в параметры Основных сведений компьютера как мы это уже делали в самом начале статьи. В самом низу окна вас должна ждать радостная надпись: Активация Windows выполнена!
Но это еще не все поздравлять вас пока рано. Мы находимся только на полпути к заветной цели у нас всего лишь установилась Профессиональная, да и то только на три дня (именно так было у меня), нам же нужна «Макси» на постоянной основе.
Для этого нам потребуется повторить некоторые вышеописанные шаги сгенерировать новый ключ ⇒ запустить утилиту «Windows Anytime Upgrade», ну и так далее не буду повторять одно и тоже. Желаю удачи у вас все получится как у многих, кто использовал это руководство!
Статья написана в ознакомительных целях и все выполняемые вами действия производятся на ваш страх и риск без последующих претензий автору статьи!
На этом я говорю вам пока будут вопросы обращайтесь обязательно помогу.
PS. Специально для тех кто говорит, что способ якобы уже не рабочий, то могу предположить вся причина в «кривых руках» потому как 10.06.2016г. я вернул свой ноутбук уже не в первый раз к стандартным настройкам.
Используя выше описанный способ обновление прошло на ура! Я снова владелец Windows 7 Максимальная которую на днях бесплатно обновил до Windows 10, те кто этого не сделал скажу вам зря не воспользовались бесплатной возможностью, которая действовала ровно год до 29.07.2016г.
На «десерт» посмотрите интересное видео о секретных горячих клавишах в Windows.
Валерий Семенов, moikomputer.ru

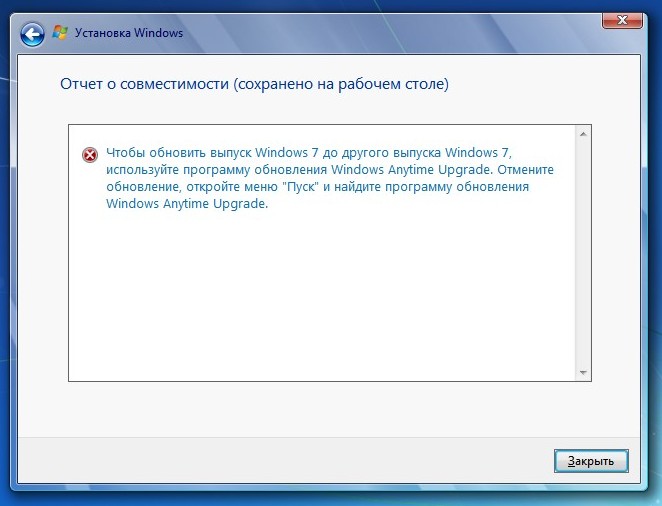
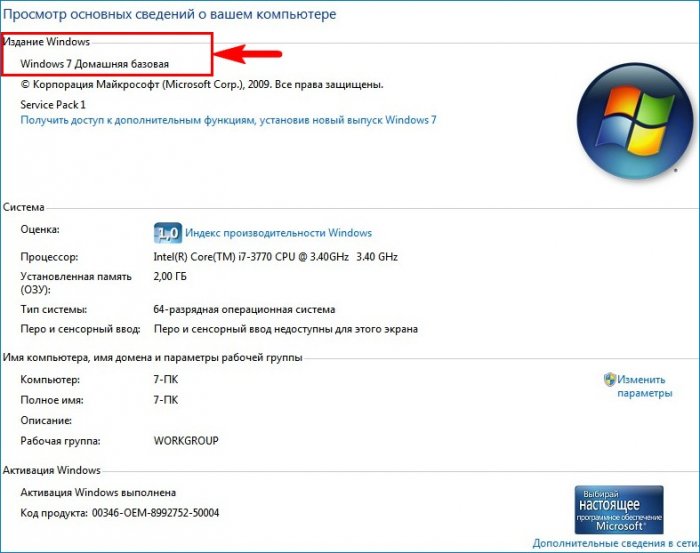
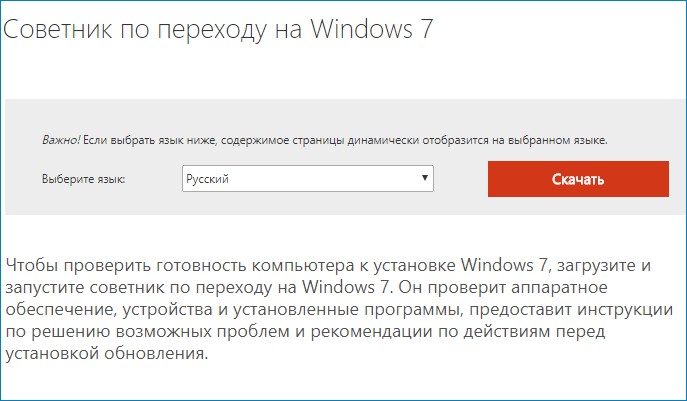
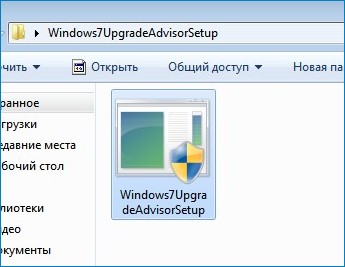
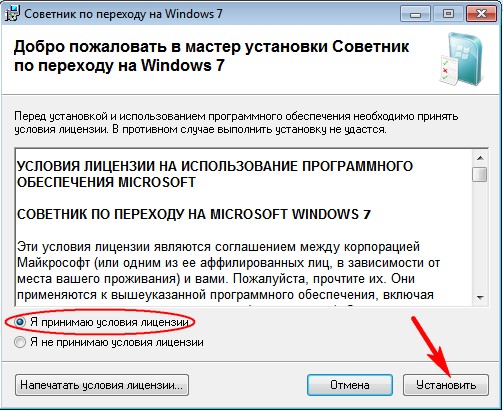


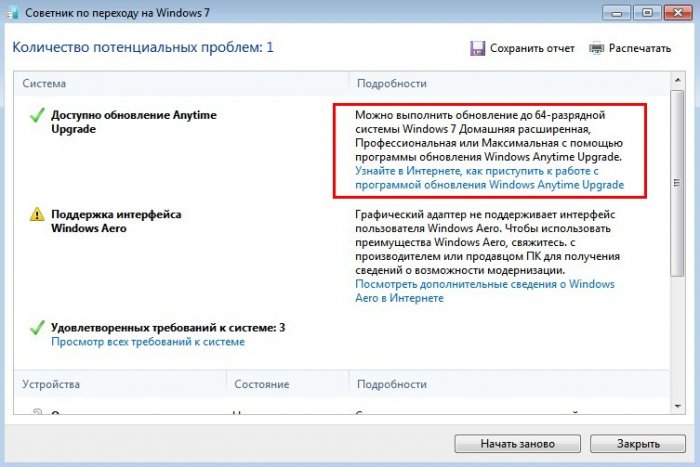
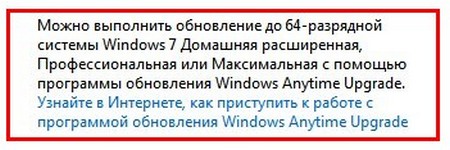


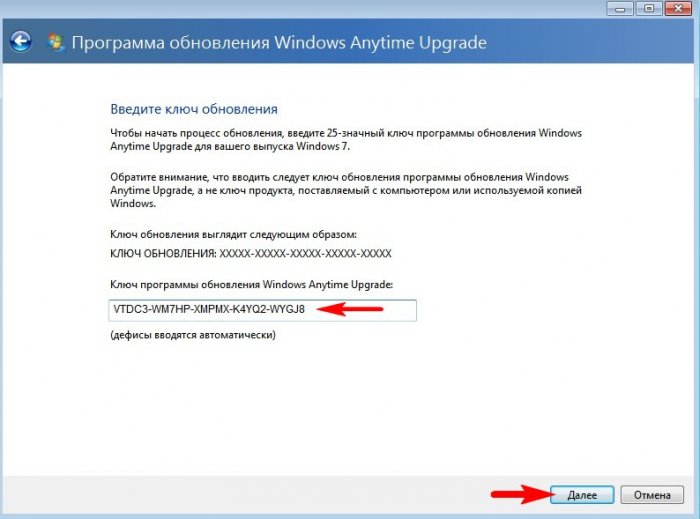





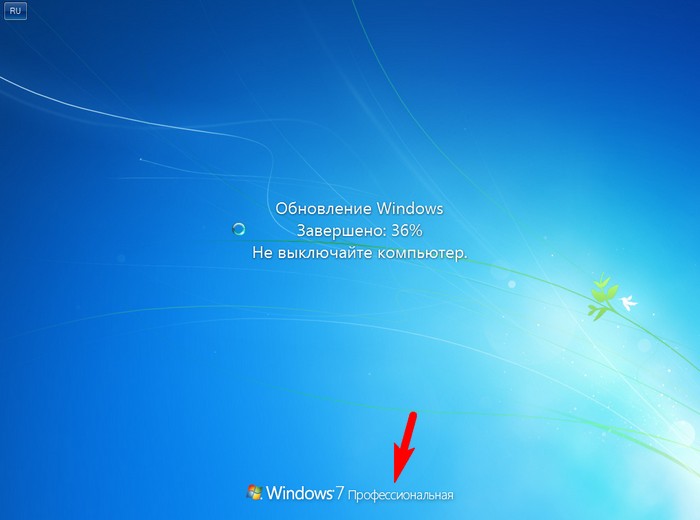
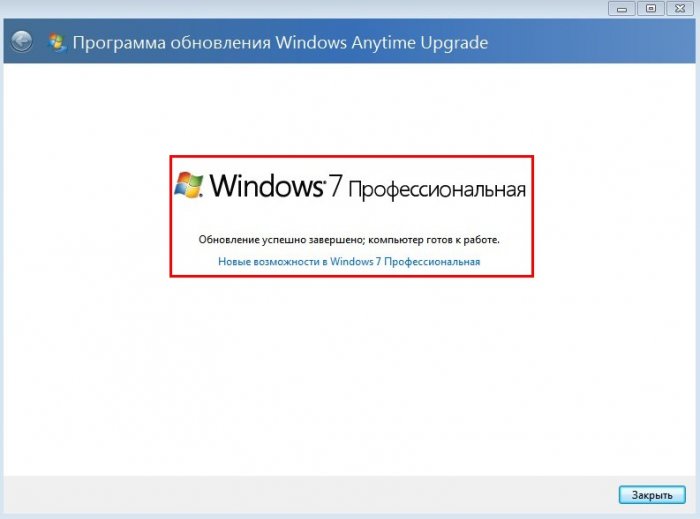
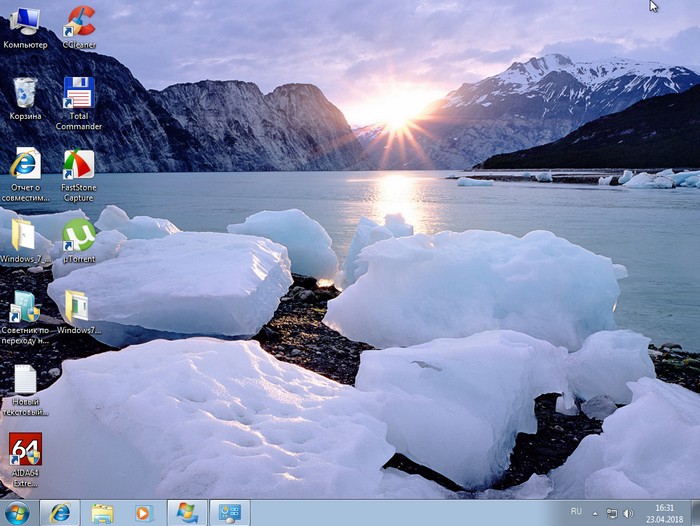
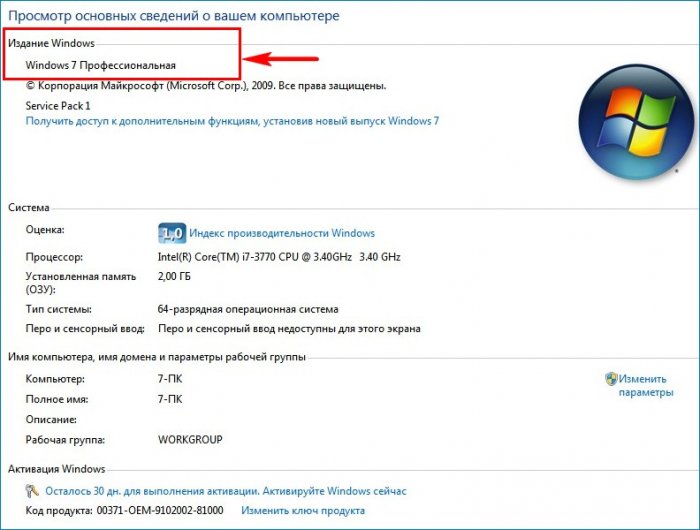
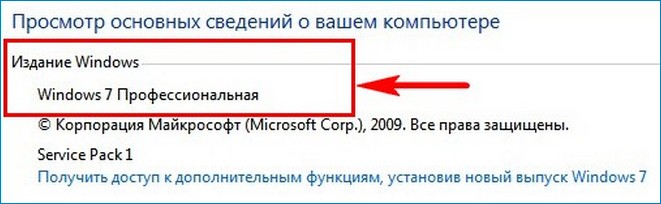
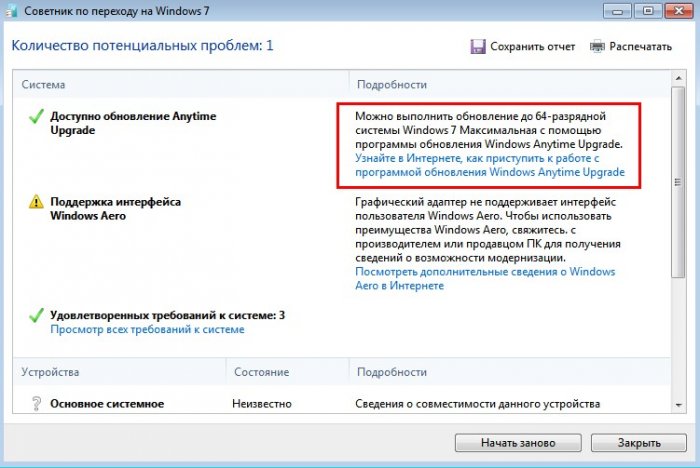
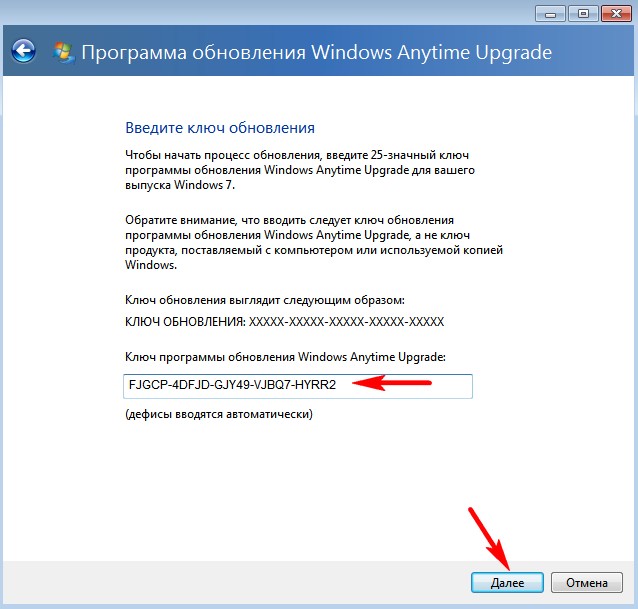

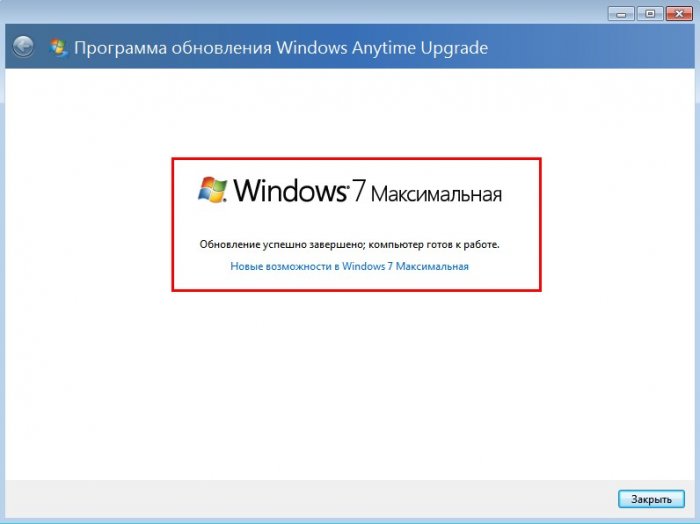
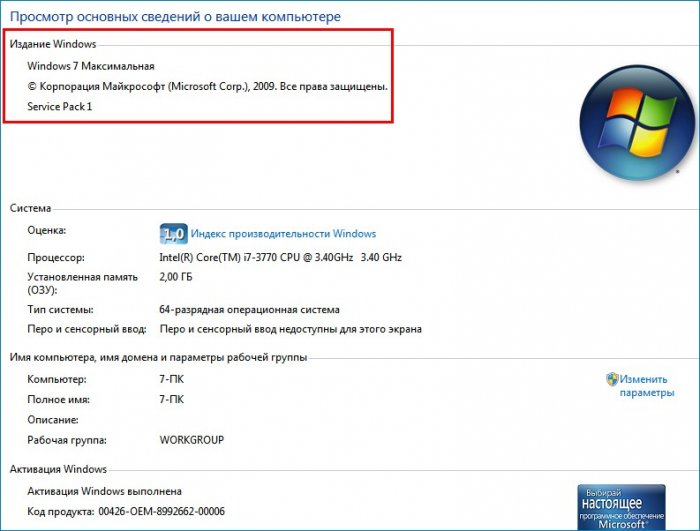
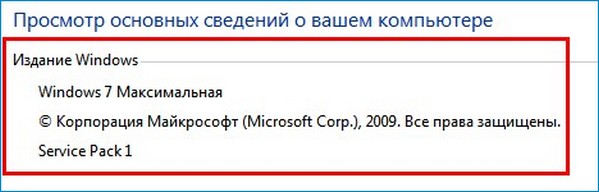















 Может потребоваться ввод пароля администратора или подтверждение выбора.
Может потребоваться ввод пароля администратора или подтверждение выбора.