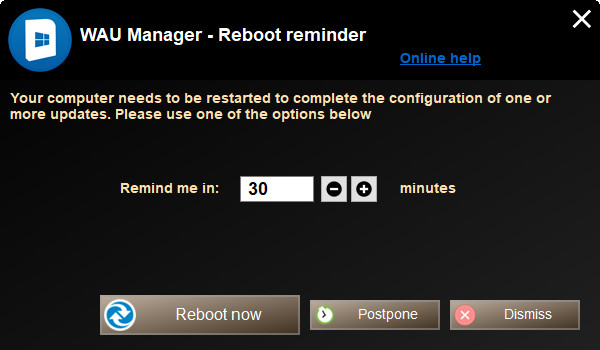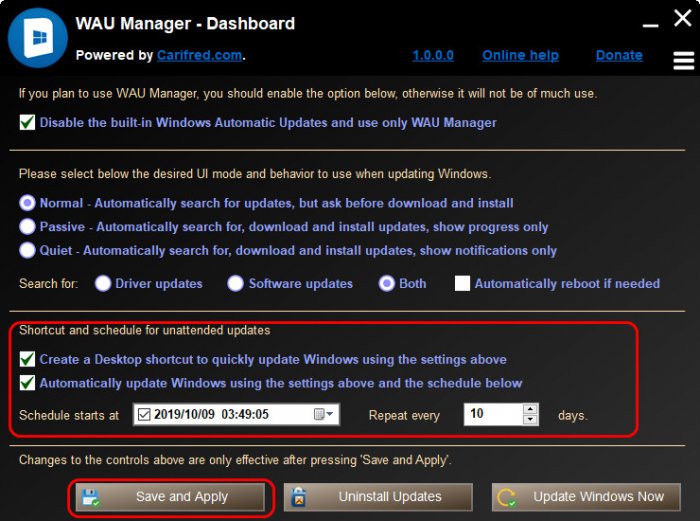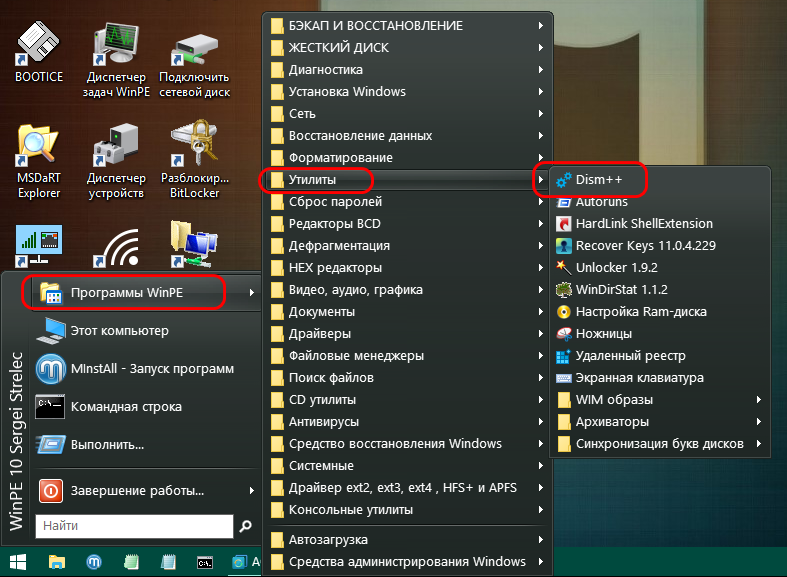Обновления Windows должны быть установлены непосредственно из утилиты Windows Update, встроенной в операционную систему. Но что, если это не сработает? Если Windows не будет обновляться или вы не сможете увидеть некоторые обновления Windows, которые, как вы знаете, должны быть там, есть несколько альтернативных способов их установки.
Первый способ обновления Windows, который мы рассмотрим, включает сторонние программы. Хотя они не созданы Microsoft, они по-прежнему предоставляют все правильные обновления непосредственно от компании, поэтому не стоит беспокоиться о том, что они не будут работать или являются вредоносными. Эти средства Windows Update — это программы, которые вы открываете на своем компьютере, которые сканируют все отсутствующие обновления, а затем предоставляют очень простой способ их установки.
Другой способ установки обновлений Windows без официального средства обновления Windows или стороннего производителя — это поиск на сайте Microsoft. У них есть инструмент поиска, созданный специально для поиска обновлений.
Этот метод не так удобен, потому что вам нужно знать, какие обновления вам не хватает, чтобы узнать, какие из них следует загрузить, но он все еще работает и гарантирует подлинные обновления.
Обновления из Windows устраняют дыры в безопасности, улучшают производительность и добавляют функции. Всегда лучше получать все доступные обновления, чтобы ваш компьютер был как можно лучше, по крайней мере, с точки зрения связанных с Windows исправлений и обновлений.
OUTDATEfighter — это программа, которая специализируется на обновлении программного обеспечения. Он сканирует ваш компьютер на наличие устаревших программ и предоставляет простой способ обновить их до последних версий.
Уникальность этого конкретного средства обновления программного обеспечения заключается в том, что он даже включает в себя утилиту Windows Update, которая делает обновление Windows таким же простым, как и обновление других программ.
Вот что нужно сделать:
- Загрузите и установите OUTDATEfighter, Он должен работать во всех операционных системах Windows, но я протестировал его в Windows 8 и Windows 7.
- Запустите программу и выберите Центр обновления Windows с левой стороны.
- Выберите Сканировать для обновления внизу.
- Подождите, пока все доступные обновления Windows будут найдены и перечислены в программе. В зависимости от скорости вашего компьютера и количества найденных обновлений заполнение может занять некоторое время.
- Выберите обновления, которые вы хотите установить. Чтобы установить все на вкладке Важные обновления, установите флажок рядом с именем; сделать то же самое для необязательных обновлений. Чтобы узнать больше о каком-либо конкретном обновлении, нажмите маленькую (i) рядом с ним.
- Выберите Установить выбранные обновления Windows.
- Подождите, пока программа загрузит и установит обновления Windows.
- Независимо от того, сообщили вам об этом или нет, перезагрузите компьютер после завершения установки обновлений.
Другое стороннее средство обновления Windows, которое можно использовать для обновления Windows, называется Windows Update MiniTool. У этого есть несколько вариантов, которые вы не найдете в OUTDATEfighter, но вам не нужно их использовать. Поиск обновлений и их применение все еще очень просты и понятны.
- Скачать Центр обновления Windows MiniTool,
- Откройте ZIP-файл и извлеките два файла изнутри.
- Откройте wumt_x64, если вы используете 64-разрядную версию Windows, в противном случае используйте версию wumt_x86.
- Нажмите кнопку обновления влево.
- Подождите, пока Windows Update MiniTool найдет все доступные обновления.
- Выберите обновления, которые вы хотите установить. Если навести указатель мыши на элемент, вы увидите его описание, которое может помочь вам определить, нужно ли вам это.
- Нажмите кнопку загрузки с левой стороны. Не забудьте выбрать стрелку загрузки, которая имеет линию под ней; другая (вторая слева) предназначена только для загрузки обновлений, а не для их установки.
- Подождите, пока программа загрузит и установит обновления. Центр обновления Windows MiniTool автоматически обновит ваш компьютер после обновления, чтобы показать любые другие обновления, которые вам нужны.
Как загрузить обновления Windows с веб-сайта Microsoft
Microsoft также предоставляет альтернативную утилиту Windows Update, но ее не так просто использовать. Вместо того чтобы сканировать компьютер на наличие необходимых обновлений, вы можете просмотреть каталог Центра обновления Майкрософт, чтобы вручную загрузить обновления Windows.
Каталог Центра обновления Майкрософт включает обновления драйверов, исправления и обновления программного обеспечения. Чтобы использовать его, просто найдите нужное обновление, а затем загрузите и установите его самостоятельно.
- Выберите ссылку во всплывающем окне, чтобы начать загрузку.
- Откройте загруженный файл, чтобы установить его.
Если вам нужно установить несколько обновлений Windows одновременно, использование каталога обновлений не является хорошей идеей. Как вы можете сказать, каждый файл должен быть загружен отдельно, а затем установлен вручную.
Два сторонних средства Центра обновления Windows в верхней части этой страницы намного лучше справляются с массовыми загрузками / обновлениями и гарантируют, что вы получаете все необходимые обновления при каждом обновлении Windows.
Check out our two recommended methods to do this
by Radu Tyrsina
Radu Tyrsina has been a Windows fan ever since he got his first PC, a Pentium III (a monster at that time). For most of the kids of… read more
Updated on October 13, 2022
Reviewed by
Vlad Turiceanu
Passionate about technology, Windows, and everything that has a power button, he spent most of his time developing new skills and learning more about the tech world. Coming… read more
- Windows updates automatically if you have set the Windows update accordingly but the process will take a long time.
- Compared to the online update, the offline update has many advantages such as shorter update times and more secure updates.
- You can perform a Windows 10 offline update if your internet connection is poor or you simply prefer not to use the internet.
XINSTALL BY CLICKING THE DOWNLOAD FILE
This software will repair common computer errors, protect you from file loss, malware, hardware failure and optimize your PC for maximum performance. Fix PC issues and remove viruses now in 3 easy steps:
- Download Restoro PC Repair Tool that comes with Patented Technologies (patent available here).
- Click Start Scan to find Windows issues that could be causing PC problems.
- Click Repair All to fix issues affecting your computer’s security and performance
- Restoro has been downloaded by 0 readers this month.
If you have no Internet connection or a bad network, but you need to update your Windows system, there are a couple of easy methods that you can rely on.
This article will provide solutions to help you quickly and safely install Windows 10 updates offline.
What are the advantages of updating Windows offline?
1. A more secure update
- The offline update does not require a network. This means the installation is more secure and stable.
- No viruses or unknown files are loaded and installed on the PC and nothing breaks or freezes if the network connection suddenly breaks down.
- Some important system drivers are also renewed during the offline update so that errors occur less frequently.
2. Shorter update time
- The offline update does not take as long as the online update.
- Users also do not need to wait for the Internet download and system configuration analysis.
3. Update at any place
- Once you have downloaded the offline update, you can install it anywhere you want, even if you don’t have access to the Internet.
4. System Backup before Windows 10 offline update
- To avoid system errors and unexpected data loss when updating Windows 10 offline, it’s best to first make a full backup for the system and important data.
- Check out our 5 best local data backup software that can easily and quickly back up the system, important data, and even the partitions/hard drives.
How can I update Windows 10 offline?
1. Use updates or patches to update Windows 10 offline manually
1. Download the Windows 10 .msu/.exe update files. All installation files can be found on the official Microsoft download page.
2. Select the desired Windows 10 Update version, and double-click on it.
3. The system will check if the update has been installed before or not. If it’s available on your PC, the installation will begin. All you need to do is follow the on-screen instructions.
4. After the installation, restart your PC.
5. After the installation, restart your PC.
A great method you can use to update Windows 10 offline is to make use of Windows 10 .msu/exe update files, available for download on the Microsoft website.
This will ensure that you can install the OS without requiring an internet connection, in a very short period of time.
- How to Update Bios on Windows 10 PCs
- How to Create a Windows 10 UEFI Bootable USB Drive from ISO
- Install Windows 10 using UEFI [EASY STEPS]
- How to install Windows 10 on a second drive [QUICK GUIDE]
2. Install Windows 10 offline update with the Portable Update
- This method requires the user to install a freeware called Portable Update.
- The advantage is that you can install the same update files on multiple PCs or on one PC multiple times.
- The program will use the standard Windows Update API Service for updating.
- If you don’t like the updated Windows 10, you can roll back to your previous Windows system.
Sometimes the online update will take a long time, but compared to the online update, the offline update has many advantages.
In this article, Windows users found detailed instructions for an easy and safe Windows 10 offline update.
If you have any additional suggestions or questions, be sure to leave them in the comments section below.
Newsletter
Check out our two recommended methods to do this
by Radu Tyrsina
Radu Tyrsina has been a Windows fan ever since he got his first PC, a Pentium III (a monster at that time). For most of the kids of… read more
Updated on October 13, 2022
Reviewed by
Vlad Turiceanu
Passionate about technology, Windows, and everything that has a power button, he spent most of his time developing new skills and learning more about the tech world. Coming… read more
- Windows updates automatically if you have set the Windows update accordingly but the process will take a long time.
- Compared to the online update, the offline update has many advantages such as shorter update times and more secure updates.
- You can perform a Windows 10 offline update if your internet connection is poor or you simply prefer not to use the internet.
XINSTALL BY CLICKING THE DOWNLOAD FILE
This software will repair common computer errors, protect you from file loss, malware, hardware failure and optimize your PC for maximum performance. Fix PC issues and remove viruses now in 3 easy steps:
- Download Restoro PC Repair Tool that comes with Patented Technologies (patent available here).
- Click Start Scan to find Windows issues that could be causing PC problems.
- Click Repair All to fix issues affecting your computer’s security and performance
- Restoro has been downloaded by 0 readers this month.
If you have no Internet connection or a bad network, but you need to update your Windows system, there are a couple of easy methods that you can rely on.
This article will provide solutions to help you quickly and safely install Windows 10 updates offline.
What are the advantages of updating Windows offline?
1. A more secure update
- The offline update does not require a network. This means the installation is more secure and stable.
- No viruses or unknown files are loaded and installed on the PC and nothing breaks or freezes if the network connection suddenly breaks down.
- Some important system drivers are also renewed during the offline update so that errors occur less frequently.
2. Shorter update time
- The offline update does not take as long as the online update.
- Users also do not need to wait for the Internet download and system configuration analysis.
3. Update at any place
- Once you have downloaded the offline update, you can install it anywhere you want, even if you don’t have access to the Internet.
4. System Backup before Windows 10 offline update
- To avoid system errors and unexpected data loss when updating Windows 10 offline, it’s best to first make a full backup for the system and important data.
- Check out our 5 best local data backup software that can easily and quickly back up the system, important data, and even the partitions/hard drives.
How can I update Windows 10 offline?
1. Use updates or patches to update Windows 10 offline manually
1. Download the Windows 10 .msu/.exe update files. All installation files can be found on the official Microsoft download page.
2. Select the desired Windows 10 Update version, and double-click on it.
3. The system will check if the update has been installed before or not. If it’s available on your PC, the installation will begin. All you need to do is follow the on-screen instructions.
4. After the installation, restart your PC.
5. After the installation, restart your PC.
A great method you can use to update Windows 10 offline is to make use of Windows 10 .msu/exe update files, available for download on the Microsoft website.
This will ensure that you can install the OS without requiring an internet connection, in a very short period of time.
- How to Update Bios on Windows 10 PCs
- How to Create a Windows 10 UEFI Bootable USB Drive from ISO
- Install Windows 10 using UEFI [EASY STEPS]
- How to install Windows 10 on a second drive [QUICK GUIDE]
2. Install Windows 10 offline update with the Portable Update
- This method requires the user to install a freeware called Portable Update.
- The advantage is that you can install the same update files on multiple PCs or on one PC multiple times.
- The program will use the standard Windows Update API Service for updating.
- If you don’t like the updated Windows 10, you can roll back to your previous Windows system.
Sometimes the online update will take a long time, but compared to the online update, the offline update has many advantages.
In this article, Windows users found detailed instructions for an easy and safe Windows 10 offline update.
If you have any additional suggestions or questions, be sure to leave them in the comments section below.
Newsletter
Windows 10, Windows 7, Windows 8, Windows Server, Windows Vista
- 27.09.2018
- 7 361
- 0
- 12.02.2022
- 9
- 9
- 0
- Содержание статьи
- Описание и решение проблемы
- Добавить комментарий
Описание и решение проблемы
В старых операционных системах семейства Windows — последней из которых была Windows XP — обновления операционных систем можно было скачивать в виде EXE файлов для автономной установки. Начиная с Windows Vista, файлы обновлений стали поставляться в формате MSU — их так же можно устанавливать без подключения к интернету, но на этот раз требуется наличие рабочей службы «Центр обновления Windows», в противном случае вы будете получать ошибку 0x80070422.
Тем не менее, есть возможность установки и без использования Центра обновления Windows (то есть с выключенной службой Центра обновления Windows), с использованием встроенной в Windows программы DISM. Для этого, нужно распаковать MSU файл, и с помощью DISM обновить систему с использованием распакованных cab файлов. Делается это так:
Находим нужный MSU файл, который нужно установить, например это будет Windows6.1-KB3191566-x64.msu, и который допустим лежит в папке C:Updates, и распаковываем его в папку C:UpdatesKB3191566:
Expand –F:* C:UpdatesWindows6.1-KB3191566-x64.msu C:UpdatesKB3191566В итоге мы должны получить несколько файлов, среди которых должен быть cab файл (возможно и несколько, уточнение о том, что делать в таком случае будет чуть дальше). Теперь этот cab файл можно установить с помощью DISM:
DISM.exe /Online /Add-Package /PackagePath:C:UpdatesKB3191566Windows6.1-KB3191566-x64.cabЕсли же cab файлов несколько, то устанавливать их нужно в определенном порядке, который описан в файле PkgInstallOrder.txt, который должен лежать в той же директории, что и распакованные cab файлы.
По окончанию установки, DISM может запросить перезагрузку компьютера. Для того, чтобы убрать этот запрос, достаточно добавить ключ /NoRestart, и в итоге строка запуска приобретет следующий вид:
DISM.exe /Online /Add-Package /NoRestart /PackagePath:C:UpdatesKB3191566Windows6.1-KB3191566-x64.cabОбновление Windows может помочь вам скачать обновления. Но если вы хотите вручную скачать определенную программу из списка Обновления Windows, например Пакет обновления или определенное обновление для системы безопасности, выполните указанные здесь действия.
Решение
Все загрузители находятся в Центре загрузки Майкрософт. Чтобы завершить процесс скачивания, выполните указанные здесь действия.
-
Выберите «Начните > панели > системы безопасности и > Windows.
-
В окне «Обновление Windows» выберите, доступны ли важные обновления, или при желании. Система автоматически проверит, требуется ли установить какие-либо обновления, и отобразит обновления, которые можно установить на компьютер. Обратите внимание на номер обновления, который можно скачать.
-
Выберите ссылку в Центре загрузки, введите номер обновления в поле [Поиск] (например, 2286198), а затем щелкните значок поиска или нажмите клавишу ВВОД.
-
Центр загрузки Майкрософт будет автоматически искать все содержимое, связанное с номером обновления, который вы предоставили. В зависимости от операционной системы выберите обновление системы безопасности для Windows 7.
-
Выберите «Скачать» на странице скачивания KB2286198. Появится окно с окном «Загрузка файла», выберите «Открыть», чтобы автоматически установить файл после скачивания.
-
Выберите «Начните > панели > безопасности > безопасности > Центре безопасности Windows в Центре безопасности Windows.
-
Выберите «Просмотр доступных обновлений» в окне «Обновление Windows». Система автоматически проверит, требуется ли установить какие-либо обновления, и отобразит обновления, которые можно установить на компьютер. Обратите внимание на номер обновления, который можно скачать.
-
Щелкните ссылку в Центре загрузки, введите номер обновления в поле поиска (например, 960714), а затем щелкните значок поиска или нажмите клавишу ВВОД.
-
Центр загрузки Майкрософт будет автоматически искать все содержимое, связанное с номером обновления, который вы предоставили. В зависимости от операционной системы выберите обновление системы безопасности для Windows Vista.
-
Выберите «Скачать» на странице скачивания для KB960714. Появится окно с окном «Загрузка файла», выберите «Открыть», чтобы автоматически установить файл после скачивания.
-
Выберите «>», > «Центр безопасности» > «Проверить последние обновления центра безопасности Windows».
-
Вы запустите Internet Explorer и откроется окно «Обновление Майкрософт — Windows Internet Explorer». Выберите «Настраиваемый» в разделе «Добро пожаловать в Microsoft Update». Система автоматически проверит, требуется ли установить какие-либо обновления, и отобразит обновления, которые можно установить на компьютер. Обратите внимание на номер файла обновления, который вам нужен.
-
Щелкните ссылку в Центре загрузки, введите номер обновления в поле поиска (например, 960714), а затем щелкните значок поиска или нажмите клавишу ВВОД.
-
Центр загрузки Майкрософт будет автоматически искать все содержимое, связанное с номером обновления, который вы предоставили. В зависимости от операционной системы выберите обновление системы безопасности для Windows XP.
-
Выберите «Скачать» на странице скачивания для KB960714. Появится окно со ссылкой «Загрузка файла: предупреждение системы безопасности». Выберите «Запустить», чтобы автоматически установить файл после скачивания.
Дополнительная информация
Если вы хотите скачать определенный hotfix, вы можете просто открыть браузер IE и ввести номер нужного префикса в адресной панели, а затем щелкнуть ссылку «Вид» и запросить скачивание hotfix. Проверьте префикс, который вы хотите скачать; Введите адрес электронной почты и другие сведения для проверки, а затем нажмите кнопку «Запросить префикс». Система ответит вам по электронной почте со ссылкой для скачивания этого префикса.
Обратная связь важна для нас

|
Вы удовлетворены нашим содержимым? Как бы вы ни были: |
Нужна дополнительная помощь?
Привет, друзья. В этой статье будем говорить о теме обновлений Windows – теме токсичной применимо к Windows 10. Напомню расклад ситуации. В Windows 7 и 8.1 в любых редакциях мы можем с помощью штатного функционала по своему желанию отключать обновления или настраивать альтернативный автоматическому их тип поставки. В Windows 10 штатной возможности полностью отказаться от обновлений нет, а альтернатива их отключению — это всего лишь возможность краткосрочного временного отложения. И только в редакциях, начиная с Pro, есть возможность на длительное время отложить установку обновлений, и то не всех, а только функциональных. На нашем сайте мы не единожды рассматривали реализуемые сторонним софтом способы отключения обновлений Windows 10, в этой же статье пойдём немного дальше и поговорим об альтернативных способах их внедрения в систему — без участия системного центра обновлений, с использованием сторонних программ.
Как устанавливать обновления Windows с помощью стороннего софта
***
Итак, друзья, у каждого из нас могут быть разные причины, чтобы отключить обновления Windows, будь это «Десятка» или более ранняя версия – экономия лимитного трафика, оптимизация производительности, необходимость сведения к минимуму служебных системных процессов, отказ от накопительных апдейтов в целях сохранения стабильности и т.п. Но рано или поздно вопрос с установкой обновлений придётся решать, как минимум из соображений безопасности. Вы можете отключить системные обновления, а потом, когда у вас появится время и желание, включить их и комплексно внедрить. Для этого вам нужно просто запустить автоматическую работу центра обновления Windows. Но вы можете не связываться с последним и прибегнуть к помощи сторонних программ для внедрения обновлений Windows. Такие обычно более эффективны, работают быстрее центра обновления Windows, не нагружают ресурсы компьютера. А главное — предлагают нам полностью подконтрольный процесс установки обновлений, в частности с возможностью выполнения этого процесса в ручном режиме. Такие программы предлагают не только установку, но и возможность удаления обновлений, если те повлекли за собой проблемы в работе Windows. Рассмотрим тройку таких программ.
WAU Manager
Бесплатная портативная утилита WAU Manager – это настраиваемый менеджер обновлений Windows, который может полностью заменить реализуемый штатно механизм установки обновлений. WAU Manager являет собой полноценную альтернативу центру обновления Windows: утилита может в автоматическом и ручном режиме устанавливать обновления, а также удалять уже установленные.
Первое, что нам нужно сделать – это отключить системный механизм обновлений. Активируем первую галочку в окне утилиты, применяем изменения кнопкой «Save and Apply» и перезагружаем компьютер.
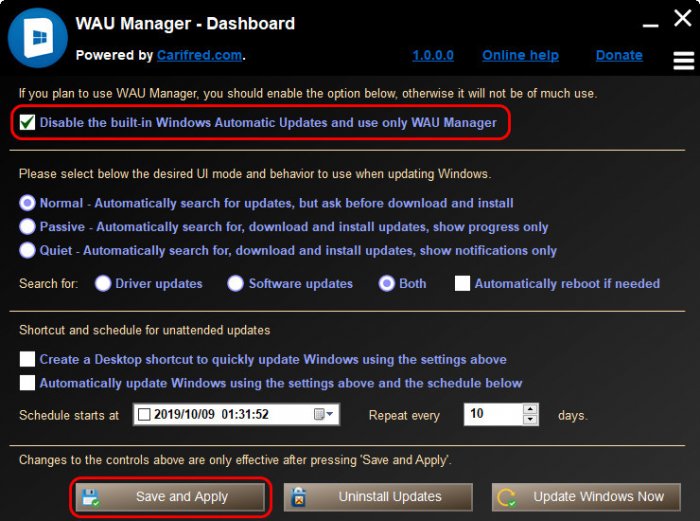
-
Normal – нормальный режим, при котором происходит автоматический поиск обновлений, но они не загружаются и не устанавливаются. Загрузку и установку мы производим вручную;
-
Passive — пассивный режим, при котором происходит автоматический поиск, загрузка и установка обновлений, и мы видим прогресс этих процессов;
-
Quiet – тихий режим, при котором происходит автоматический поиск, загрузка и установка обновлений, и мы видим только уведомления об этих процессах.
Ниже можем выбрать типы обновлений:
-
Driver updates — только драйверы;
-
Software updates – только ПО;
-
Both – и драйверы, и ПО.
Ну и кому нравится, когда компьютер без предупреждения вырубается для перезагрузки после обновления в самый не походящий для этого момент, может активировать галочку «Automatically reboot if needed». При любом внесении изменений применяем их кнопкой «Save and Apply».
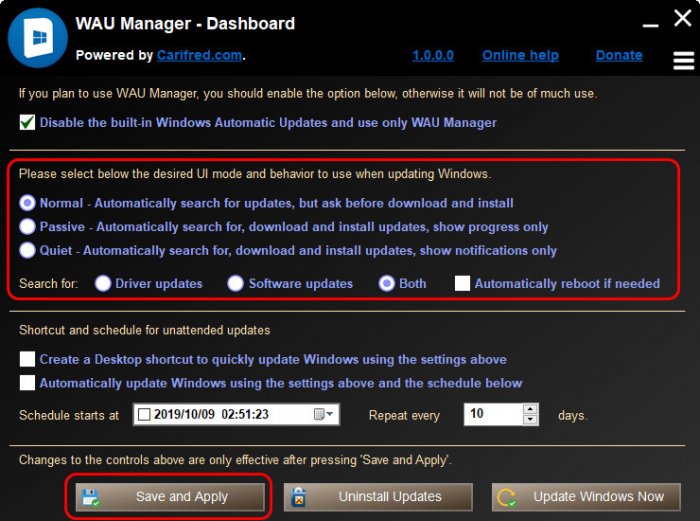
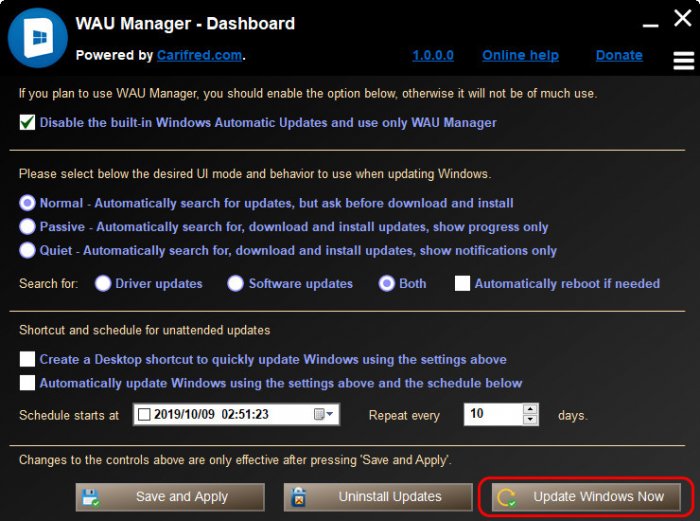
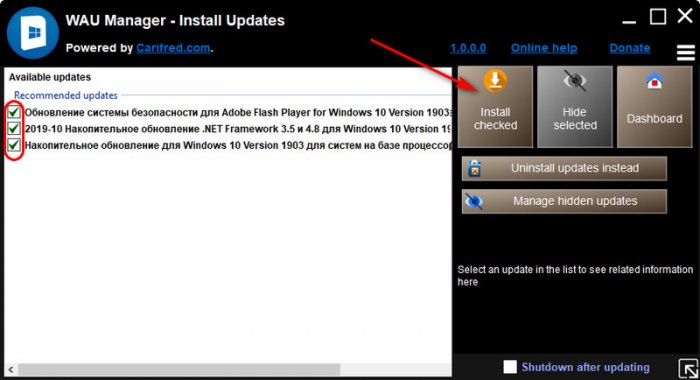
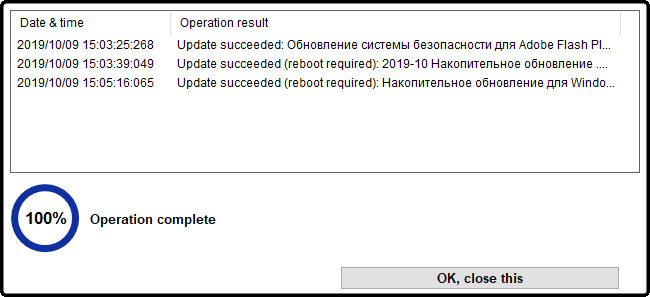
-
Remind me in – не перезагружаться сейчас, но напомнить об этом через указанное время, при этом далее следует нажать кнопку «Postpone»;
-
Reboot now – перезагрузиться прямо сейчас;
-
Dismiss – просто отменяем перезагрузку и перезагружаемся, когда нам заблагорассудится.
В нижнем блоке нам предлагаются ещё две функции:
-
Создание на рабочем столе ярлыка запуска поиска обновлений (в режиме Normal) или их автоматической установки (в режимах Passive и Quiet);
-
Планировщик установки обновлений.
При активации планировщика поиск, скачивание и установка обновлений будут происходит в автоматическом режиме. Но дату старта этой задачи и её периодику определяем мы в графах, соответственно, «Schedule starts at» и «Repeat every». Если какая-то из этих функций интересует, активируем её, настраиваем (в случае с планировщиком) и жмём кнопку «Save and Apply».
Чтобы удалить установленные обновления, в главном окне утилиты кликаем кнопку «Uninstall Updates».
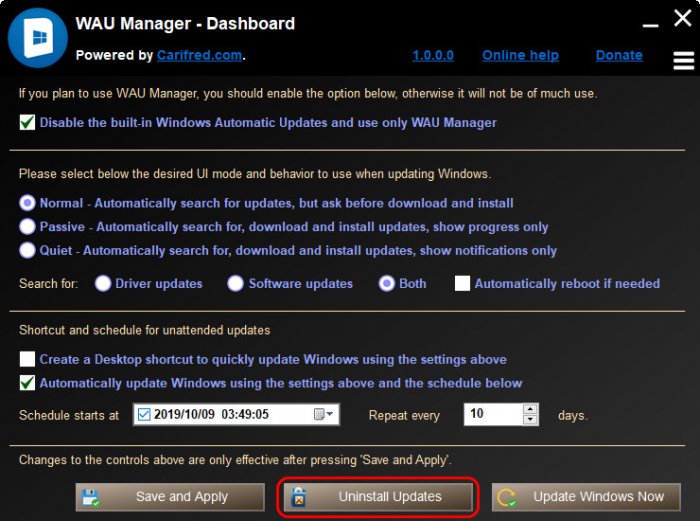
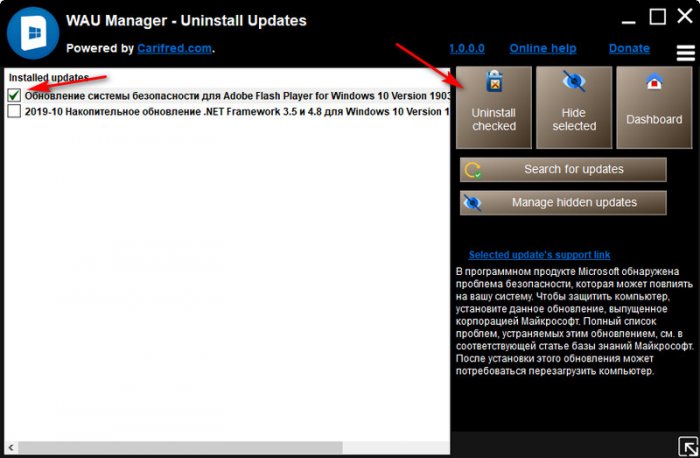
Update Manager for Windows
Update Manager for Windows – это сторонний менеджер управления обновлениями, с помощью которого можно их отключать, искать, скачивать, устанавливать в ручном режиме. Приложение являет собой незначительно изменённую реализацию другой утилиты Windows Update MiniTool, мы рассматривали её на страницах сайта. Она, увы, давно уже не обновлялась и в работе с обновлениями Windows 10 не эффективна в части их отключения. Собственно, в этой части и кроется основное отличие новой инкарнации утилиты. В Update Manager for Windows реализована дополнительная вкладка «Автообновление» с настройками блокировки автоматичного обновления.
Утилита существует в формате UWP-приложения для Windows 10, его можно бесплатно скачать в магазине Windows Store. Но в этом формате из-за отсутствия возможности запуска приложения с правами администратора мы не сможем воспользоваться функционалом отключения обновлений. Плюс, UWP-приложение не русифицировано. Я рекомендую использовать классическую реализацию утилиты (Win32) с GitHub.
Dism++
Программа Dism++ не требует представления для постоянных читателей сайта, у нас о ней, о работе с ней написано множество статей. Dism++ — это графический интерфейс штатного консольного средства для работы с образами Windows Dism. И, как и последнее, программа Dism++ умеет работать с интеграцией обновлений Windows – как в текущий её образ, т.е. установленную на компьютере операционную систему, так и в образ Windows, установленной на другом диске компьютера. Более того, Dism++ — это редактор дистрибутива Windows, и с помощью программы обновления можно внедрять в установочные образы системы. В ручном режиме с помощью Dism++ можно проводить поиск обновлений, их внедрение в Windows, а также при необходимости удаление.
В окне программы на панели вверху кликаем нужную Windows, если их несколько стоит на компьютере. Идём в раздел «Обновления». Во вкладке «Windows Update» жмём кнопку «Анализ». Жмём, пока отобразится список доступных обновлений. Далее галочками отмечаем все их или только отдельные. И жмём «Установить».
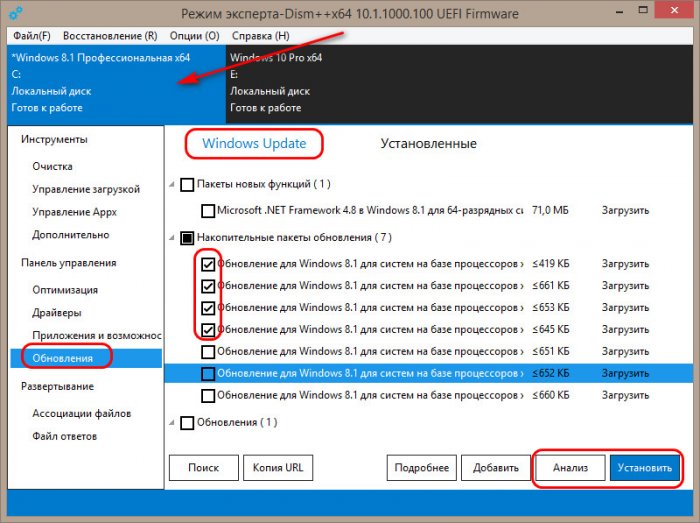
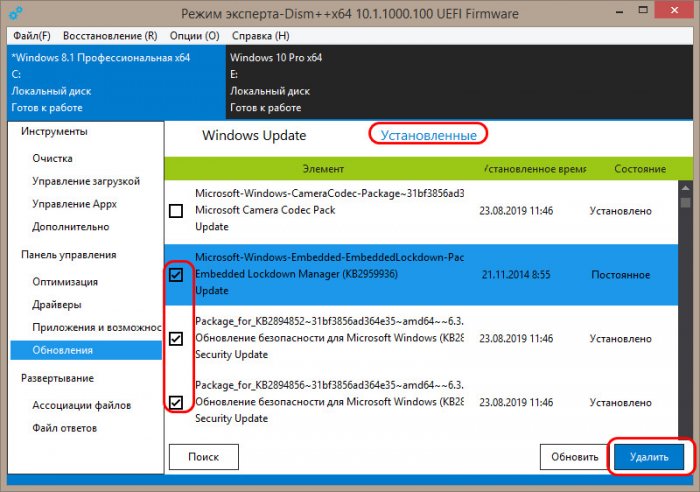
Единственный нюанс: Dism++ не умеет отключать обновления Windows. Но для этих целей можно использовать бесплатные утилиты типа Win Updates Disabler или Wu10Man.
Microsoft выпускает новые обновления безопасности для своих продуктов как минимум один раз в месяц. В большинстве случаев служба Windows Update прекрасно справляется с автоматическим получением и установкой обновлений Windows. Также вы можете вручную найти, скачать и установить актуальное кумулятивное обновление безопасности для вашей редакции и версии Windows. Например, на компьютерах с отключенной службой wususerv, в изолированных от интернета сетях (если у вас не используется WSUS сервер, где можно вручную управлять тестированием и одобрением обновлений Windows), в локальной сети с лимитным подключением (metered connection) и т.д.
Содержание:
- Узнать дату установки последних обновлений Windows
- Как найти и скачать последние обновления безопасности для вашей версии Windows?
- Ручная установка кумулятивных обновлений в Windows
- Ручное обновление билда Windows 10 (Feature Update)
Каждый второй вторник месяца Microsoft выпускает новые обновления для всех поддерживаемых редакций Windows (исправления для особо критичных уязвимостей могут выпускаться быстрее, не дожидаясь этой даты. Также имейте в виду, что в Windows используется кумулятивная модель обновлений. Это означает, что для обновления Windows достаточно установить только один, последний, кумулятивный пакет безопасности.
Узнать дату установки последних обновлений Windows
Проверьте дату установки последних обновлений на вашем компьютере с помощью PowerShell команды:
gwmi win32_quickfixengineering |sort installedon -desc
Source Description HotFixID InstalledBy InstalledOn PCname1 Security Update KB5011352 NT AUTHORITYSYSTEM 2/9/2022 12:00:00 AMН
В данном случае видно, что последний раз на этом компьютере обновление безопасности устанавливалось 9 февраля 2022 года.
Так же вы можете вывести историю установки обновлений с помощью командлета
Get-WUHistory
из модуля PSWindowsUpdate:
Get-WUHistory|Where-Object {$_.Title -match "KB*"} |Sort-Object date -desc
Затем вам нужно узнать версию и номер билда вашей Windows. Воспользуйтесь командой:
Get-ComputerInfo | select WindowsProductName, WindowsVersion, OsHardwareAbstractionLayer, OsArchitecture
WindowsProductName WindowsVersion OsHardwareAbstractionLayer, OsArchitecture Windows 10 Pro 2009 10.0.19041.1566 64-bit
В моем случае мне нужно скачать последние обновления безопасности для Windows 10 20H2 x64.
Как найти и скачать последние обновления безопасности для вашей версии Windows?
Вы можете вручную скачать последние обновления для продуктов Microsoft из каталога обновлений Microsoft Update Catalog — https://www.catalog.update.microsoft.com/Home.aspx. В каталоге вы можете найти обновления для всех поддерживаемых версий Windows (также поддерживается прямой импорт обновлений через консоль WSUS). Главная проблема, что в каталоге отсутствует удобная система поиска. Если вы не знаете номер KB, который вам нужно установить, найти и скачать пакет с обновлением довольно трудно.
Рассмотрим, как сформировать правильный запрос для поиска обновлений для вашей редакции Windows в каталоге обновлений Microsoft. Статья пишется 9 марта 2022 года, соответственно последние обновления безопасности были выпушены вчера, 8 марта (второй вторник месяца). Для поиска обновлений безопасности для Windows 10 20H2 x64 за март 2022 года, воспользуйтесь таким поисковым запросом, который нужно вставить в поисковую строку в верхнем правом углу:
windows 10 20h2 x64 3/%/2022
Каталог Microsoft Update вернул список из 3 обновлений.
Как решить какие из этих обновлений нужно скачать и установить? Конечно, можно скачать и установить вручную все эти обновления, но можно сэкономить время. Т.к. Microsoft перешла на кумулятивные обновления, вам достаточно скачать и установить последнее Cumulative Update для вашей системы.
В моем случае доступно одно большое кумулятивное обновление для Windows 10:
- 2022-03 Cumulative Update for Windows 10 Version 20H2 for x64-based Systems (KB5011487), Windows 10 version 1903 and later, Security Updates, 3/7/2022 — 655.6 MB
Щелкните по названию обновления безопасности KB5011487. В открывшемся окне с информацией об обновлении перейдите на вкладку Package Details. На этой вкладке видно какие обновления заменяет данное обновление (This update replaces the following updates:), и каким обновлением заменяется в свою очередь оно (This update has been replaced by the following updates).
Как вы это обновление ничем не заменяется: This update has been replaced by the following updates: n/a. Значит это самое последнее и актуальное кумулятивное обновление безопасности для вашей версии Windows 10.
Нажмите на кнопку Download, в открывшемся окне появится прямая ссылка на загрузку MSU файла обновлений. Скачайте файл и сохраните его на диск.
Также вы можете найти номер KB актуального кумулятивного обновления для вашей версии Windows 10 с помощью страницы https://support.microsoft.com/en-us/topic/windows-10-update-history-7dd3071a-3906-fa2c-c342-f7f86728a6e3.
В списке слева выберите вашу версию Windows 10 (в моем примере это Windows 10 20H2), затем обратите внимание на список In this release. Самая первая запись ссылается на статью базы знаний для последнего кумулятивного обновления Windows этой редакции. В нашем примере это March 8, 2022—KB5011487 (OS Builds 19042.1586, 19043.1586, and 19044.1586). Именно это обновление мы и скачали согласно методике выше.
Затем скачайте последнее доступное обновление служебного стека Windows 10 (SSU — Servicing Stack Updates). Это обновление также можно найти в Windows Update Catalog по ключевой фразе:
servicing stack windows 10 20h2
Обязательно установите Servicing Stack Update до установки накопительного обнолвения безопасности Windows.
C марта 2021 года, Microsoft перестала выпускать отдельные обновления SSU для билдов Windows 10 2004 и старше. Теперь они интегрируются в последнее кумулятивное обновление LCU (Latest Cumulative Update).
Скачать файлы обновлений Windows с помощью PowerShell
Для скачивания файлов MSU обновлений из Microsoft Update Catalog можно использовать командлет Save-KBFile из модуля KBUpdate (KB Viewer, Saver, Installer and Uninstaller) — https://github.com/potatoqualitee/kbupdate
Установите модуль из PowerShell Gallery:
Install-Module kbupdate -Scope CurrentUser
Для загрузки определенных файлов обновлений выполните команду PowerShell:
Save-KBFile -Name KB5011487, 5005260 -Architecture x64 -Path C:Updates
Ручная установка кумулятивных обновлений в Windows
После того, как вы скачали MSU файл с актуальным кумулятивным обновлением для вашей редакции Windows 10, вы можете его установить.
Щелкните дважды по скачанному msu файлу и следуйте шагам мастера автономного установщика обновлений Windwows.
После окончания установки пакета обновлений нужно перезагрузить компьютер (если после установки обновления вы наблюдаете проблемы с работой ОС или приложений, вы можете удалить его).
Также вы можете установить обновление Windows из командной строки в тихом режиме с помощью утилиты wusa.exe (Windows Update Standalone Installer). Следующая команда установит указанное обновление в тихом режиме и отложит автоматическую перезагрузку системы после завершения установки:
wusa C:updateswindows10.0-kb5011487-x64_2190163dcb84974d93ecdc32bdae277b57ebb95c.msu /quiet /norestart
Ручное обновление сигнатур Windows Defender
Если на вашем устройстве Windows включен встроенный Windows Defender Antivirus, вы можете вручную обновить его сигнатуры. Обновление с новым набором сигнатур можно скачать с Microsoft Update Catalog, либо (проще) со страницы https://www.microsoft.com/en-us/wdsi/defenderupdates#manual.
Скачайте файл офлайн установки для вашей версии Window. Например, Microsoft Defender Antivirus for Windows 10 and Windows 8.1 64-bit.
Запустите и установите файл
fpam-fe.exe
для обновления антивирусных баз.
Ручное обновление билда Windows 10 (Feature Update)
Также вы можете вручную обновить билд Windows 10 (Feature Update). Например, вы хотите вручную обновить билд Windows 10 на своем компьютере с 20H2 (окончание поддержки 10 мая 2022) на 21H2.
Для этого перейдите на страницу https://www.microsoft.com/en-us/software-download/windows10 и нажмите кнопку Update Now.
Скачайте и запустите файл Windows 10 Update Assistant (
Windows10Upgrade9252.exe)
.
Мастер предложит вам обновится до последней версии Windows 10 (Windows 10 November 2021 Update). Для такого обновления требуется подключение к интернету.
Чтобы выполнить оффлайн обновление билда Windows 10, сформируйте установочный ISO образ с новый билдом Windows 10 с помощью Media Citation Tool (позволяет создать iso образ или загрузочную флешку с Windows 10).
Затем смонтируйте ISO образ в виртуальный привод и запустите файл setup.exe. Следуйте шагам мастера обновления Windows. Подробнее это описано в статье про обновление билда Windows 10 из командной строки.
Содержание
- Описание компонента
- Установка апдейтов через «Автономный установщик обновлений»
- Удаление обновлений
- Отключение компонента
- Решение возможных проблем
- Вопросы и ответы
Описание компонента
«Автономный установщик обновлений» в Windows 7 предназначен для инсталляции тех апдейтов, которые не могут быть получены из стандартного «Центра обновления Windows». Обычно этот компонент запускается при ручной установке файлов, скачанных с официального сайта компании Microsoft или других проверенных источников. Такие объекты в названии имеют приставку KB, а затем идет номер самого обновления. На скриншоте ниже вы видите интерфейс стандартного окна «Автономного установщика обновлений».
Установка апдейтов через «Автономный установщик обновлений»
Вкратце разберемся с тем, как пользователи взаимодействуют с рассматриваемым компонентом при ручной установке описанного типа обновлений. Обычно для этого выполняется стандартный алгоритм:
- Откройте официальный сайт компании Microsoft или выполните поиск обновления по его коду через поисковик в браузере. Если открыта главная страница, на ней нажмите по значку лупы для отображения поисковой строки.
- В ней введите название обновления и нажмите по подходящему результату из выдачи.
- Перейдите к странице обновления через новую вкладку с результатами.
- Нажмите по кнопке «Download» для начала загрузки апдейта на свой компьютер.
- Скачается исполняемый файл, который и следует запустить.
- Появится окно «Автономного установщика обновлений Windows» и начнется проверка возможного наличия этого обновления на компьютере. Дождитесь окончания этой операции, не закрывая текущее окно.
- При отображении уведомления об отсутствии уведомления и установки апдейта подтвердите инсталляцию.
- Остается только ждать завершения установки, следя за прогрессом в отдельном окне. Если вдруг появятся какие-либо ошибки, вы сразу же будете оповещены о них.

Как только операция пройдет успешно, отправьте компьютер на перезагрузку, подтвердив сообщение о необходимости сделать это. При старте следующего сеанса все апдейты уже будут активированы.
Удаление обновлений
Начиная с Windows 7, «Автономный установщик обновлений» может не только инсталлировать их, но и удалять. Деинсталляция тоже производится пользователем вручную через «Командную строку», что осуществляется так:
- Откройте «Пуск», отыщите там консоль, кликните по приложению правой кнопкой мыши и в контекстном меню выберите вариант «Запуск от имени администратора».
- Удаление апдейта с известным путем производится по команде
wusa.exe/uninstall, где в конце строки указывается полный путь. Нажатие по клавише Enter активирует выполнение команды. - Если знаете только код обновления, вставьте команду
wusa.exe/uninstall/kb:и после двоеточия без пробела укажите код этого пакета. - В случае ошибки в команде или при вводе
wusa.exe /helpпоявится отдельный список со всеми доступными функциями, запускаемыми пользователем вручную. Ознакомьтесь с ними и решите, какие из них могут пригодиться.

Отключение компонента
Рассматриваемый сегодня компонент тесно связан с «Центром обновления Windows» и зависит от его статуса. Соответственно, отключить его можно только полностью, избавившись от возможности получать апдейты автоматически. Если вас устраивает такой вариант и вы хотите отключить работу функций, чтобы другие пользователи не смогли запускать исполняемые файлы обновлений, выполните следующие действия:
- Откройте «Пуск» и перейдите в меню «Панель управления».
- В нем вас интересует раздел под названием «Администрирование».
- Среди списка инструментов отыщите элемент «Службы».
- В перечне служб найдите «Центр обновления Windows». Дважды кликните по пункту, чтобы открыть его свойства.
- Выберите тип запуска «Вручную», а затем остановите службу.

Теперь автоматическая проверка обновлений отключена и Автономный установщик тоже не найдет апдейтов при его запуске. Если вы захотите снова сделать службу активной, просто откройте это же меню и включите ее.
Решение возможных проблем
Самая распространенная проблема при использовании «Автономного установщика обновлений Windows» — ошибки в процессе инсталляции апдейтов. Они появляются из-за разных причин, например не подходит разрядность загруженных файлов или на компьютере уже есть этот пакет. Реже неполадки связаны с системными сбоями и ошибками при автоматическом поиске обновлений. Найти информацию по решению этой ситуации вы можете в отдельной статье на нашем сайте по следующей ссылке.
Подробнее: Решение проблем с установкой обновления Windows 7
Еще статьи по данной теме:




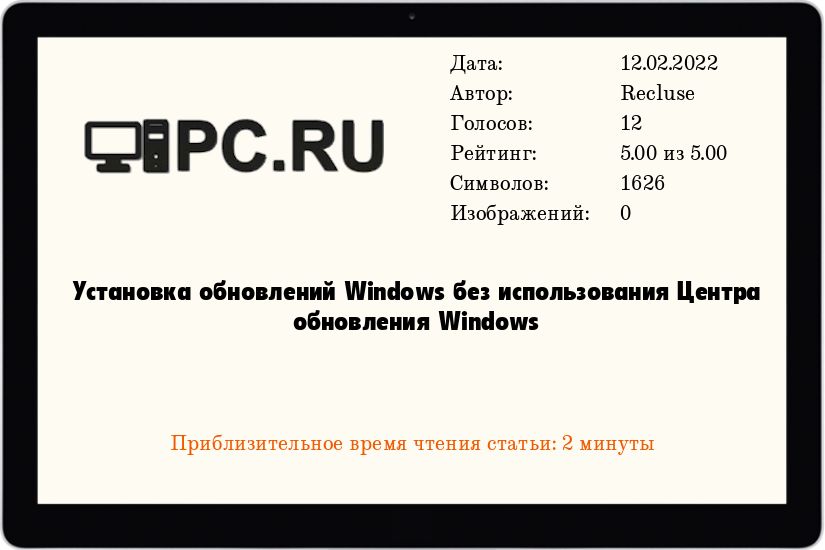


![Выберите ссылку в Центре загрузки, введите номер обновления в поле [Поиск] (например, 2286198), а затем щелкните значок поиска или нажмите клавишу ВВОД.](https://support.content.office.net/ru-ru/media/d60de2cc-c583-6419-21e4-057f7bfb2e72.png)